Oktatóanyag: A Cloudflare konfigurálása a Microsoft Entra-azonosítóval a biztonságos hibrid hozzáférés érdekében
Ebben az oktatóanyagban megtudhatja, hogyan integrálhatja a Microsoft Entra ID-t a Cloudflare Teljes felügyelet. Szabályokat hozhat létre a felhasználói identitás és a csoporttagság alapján. A felhasználók a Microsoft Entra hitelesítő adataival hitelesítik magukat, és Teljes felügyelet védett alkalmazásokhoz csatlakoznak.
Előfeltételek
- Microsoft Entra-előfizetés
- Microsoft Entra-előfizetéshez társított Microsoft Entra-bérlő
- Cloudflare Teljes felügyelet-fiók
- Ha nem rendelkezik ilyennel, nyissa meg a Cloudflare Teljes felügyelet platformjának első lépéseit
- Az alábbi szerepkörök egyike: Global Rendszergazda istrator, Cloud Application Rendszergazda istrator vagy Application Rendszergazda istrator.
Szervezeti identitásszolgáltatók integrálása a Cloudflare Accessrel
A Cloudflare Teljes felügyelet Access segít kikényszeríteni az alapértelmezett megtagadási, Teljes felügyelet a vállalati alkalmazásokhoz, a privát IP-címekhez és a gazdagépnevekhez való hozzáférést korlátozó szabályokat. Ez a funkció gyorsabban és biztonságosabban csatlakoztatja a felhasználókat, mint egy virtuális magánhálózat (VPN). A szervezetek több identitásszolgáltatót (IDP-t) is használhatnak, így csökkentve a partnerek vagy alvállalkozók közötti munka során a súrlódást.
Ha azonosítót szeretne hozzáadni bejelentkezési módszerként, jelentkezzen be a Cloudflare-ba a Cloudflare bejelentkezési oldalán és a Microsoft Entra-azonosítón.
Az alábbi architektúradiagram az integrációt mutatja be.
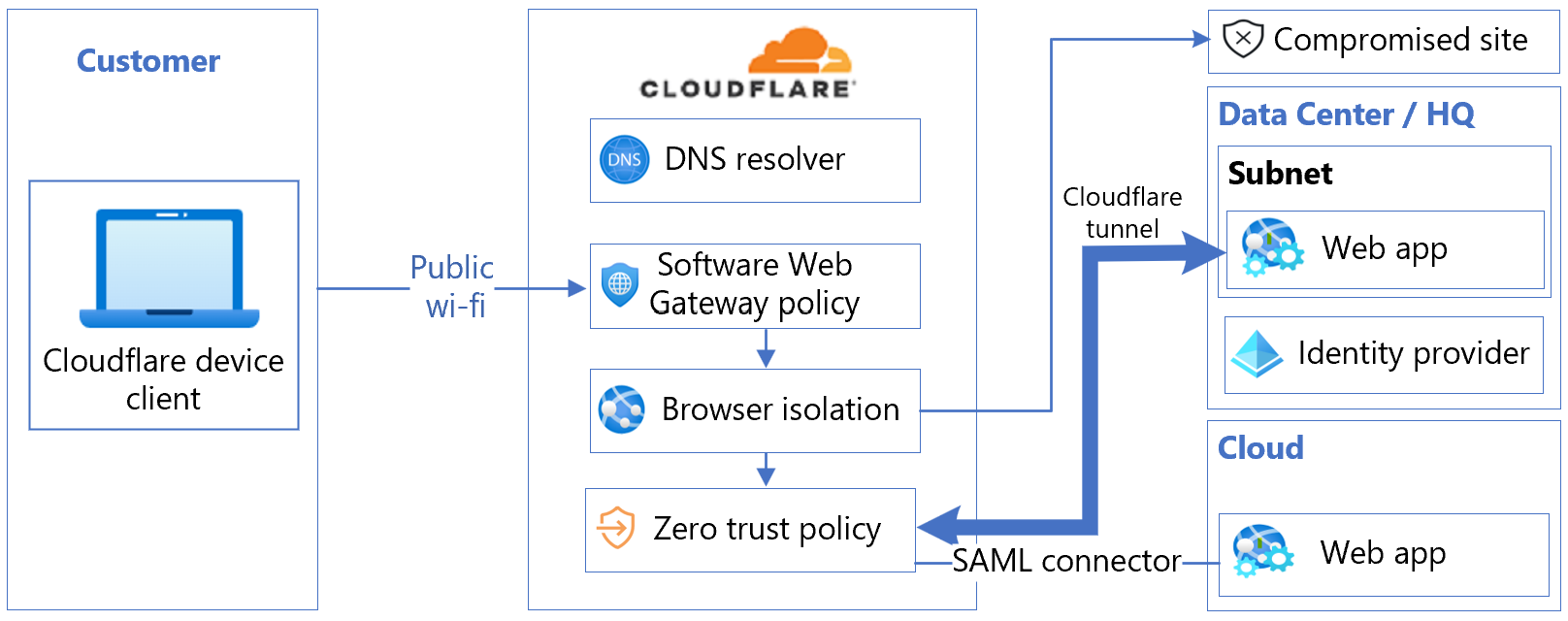
Cloudflare Teljes felügyelet-fiók integrálása a Microsoft Entra-azonosítóval
Integrálja a Cloudflare Teljes felügyelet-fiókot a Microsoft Entra ID egy példányával.
Jelentkezzen be a Cloudflare Teljes felügyelet irányítópultra a Cloudflare bejelentkezési oldalán.
Lépjen a Gépház.
Válassza a Hitelesítés lehetőséget.
Bejelentkezési módszerek esetén válassza az Új hozzáadása lehetőséget.

Az Identitásszolgáltató kiválasztása csoportban válassza a Microsoft Entra-azonosítót.
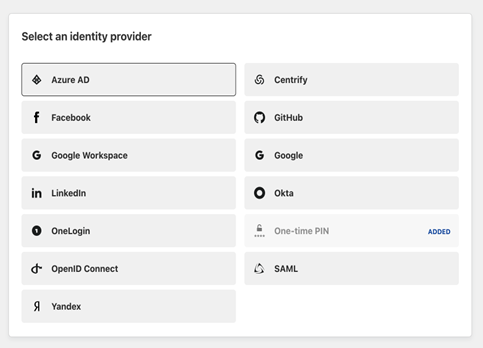
Megjelenik az Azure ID hozzáadása párbeszédpanel.
Adja meg a Microsoft Entra-példány hitelesítő adatait, és adja meg a szükséges beállításokat.
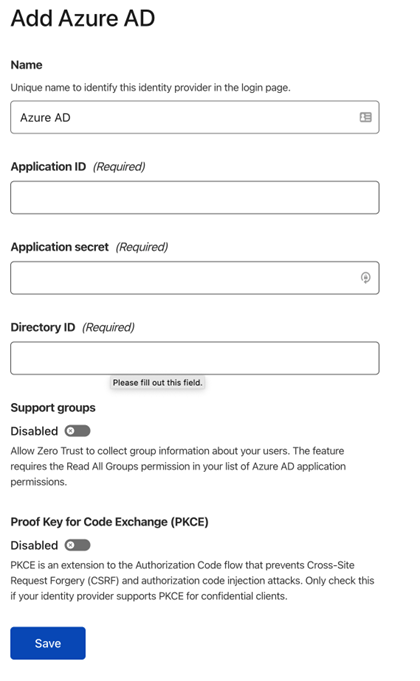
Válassza a Mentés parancsot.
Cloudflare regisztrálása a Microsoft Entra-azonosítóval
Tipp.
A cikkben szereplő lépések a portáltól függően kissé eltérhetnek.
A Cloudflare a Microsoft Entra ID azonosítóval való regisztrálásához kövesse az alábbi három szakaszban található utasításokat.
- Jelentkezzen be a Microsoft Entra felügyeleti központba legalább felhőalkalmazásként Rendszergazda istratorként.
- Keresse meg az identitásalkalmazásokat>> Alkalmazásregisztrációk.
- Válassza az Új regisztráció lehetőséget.
- Adjon meg egy alkalmazásnevet.
- Adjon meg egy csapatnevet visszahívással az elérési út végén. Például:
https://<your-team-name>.cloudflareaccess.com/cdn-cgi/access/callback - Válassza a Regisztrálás lehetőséget.
Tekintse meg a csapat tartománydefinícióját a Cloudflare szószedetben.
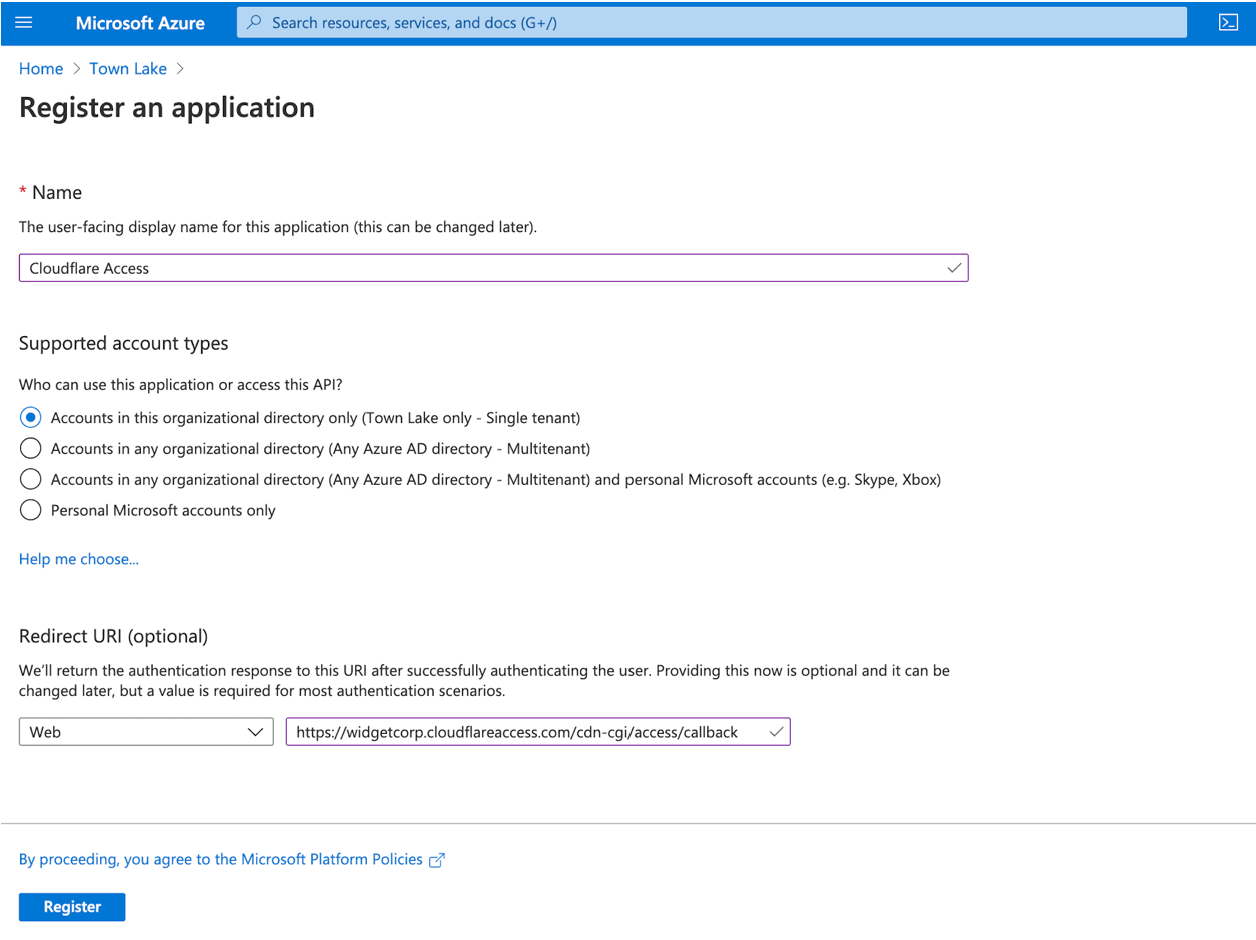
Tanúsítványok titkos kódjai &
A Cloudflare Access képernyő Essentials területén másolja és mentse az alkalmazás (ügyfél) azonosítóját és a címtár (bérlő) azonosítóját.
A bal oldali menü Kezelés területén válassza a Tanúsítványok titkos kulcsok& lehetőséget.
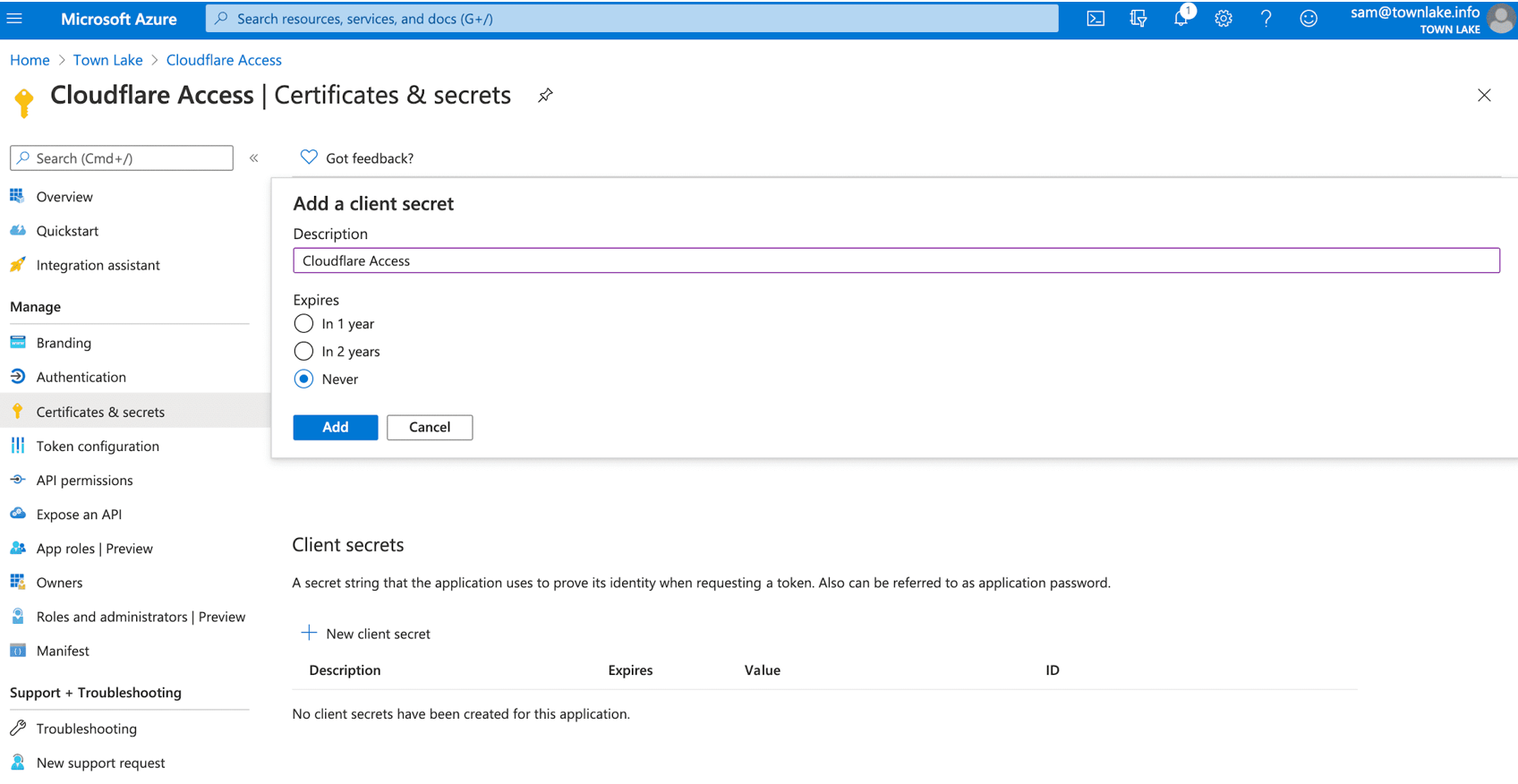
Az Ügyfélkódok területen válassza az + Új ügyfélkód lehetőséget.
A leírásban adja meg az ügyfél titkos kódjának nevét.
A Lejáratok csoportban válasszon ki egy lejáratot.
Select Add.
Az Ügyfél titkos kódjai területen másolja ki az értéket az Érték mezőből. Vegye figyelembe az alkalmazásjelszó értékét. Megjelenik a példaérték, az Azure-értékek a Cloudflare Access konfigurációjában jelennek meg.
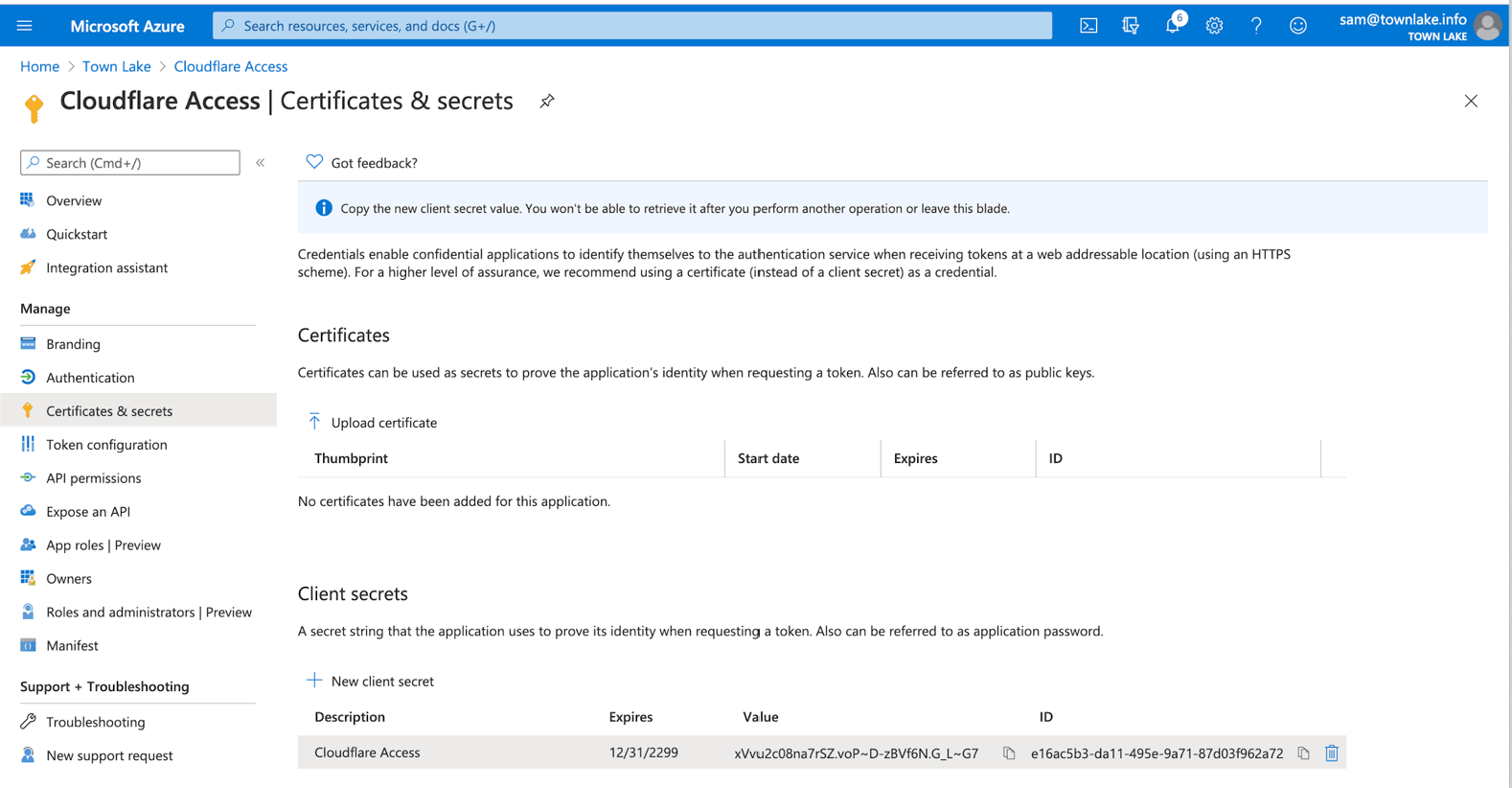
Permissions
A bal oldali menüben válassza az API-engedélyeket.
Válassza a + Engedély hozzáadása lehetőséget.
Az API kiválasztása területen válassza a Microsoft Graphot.
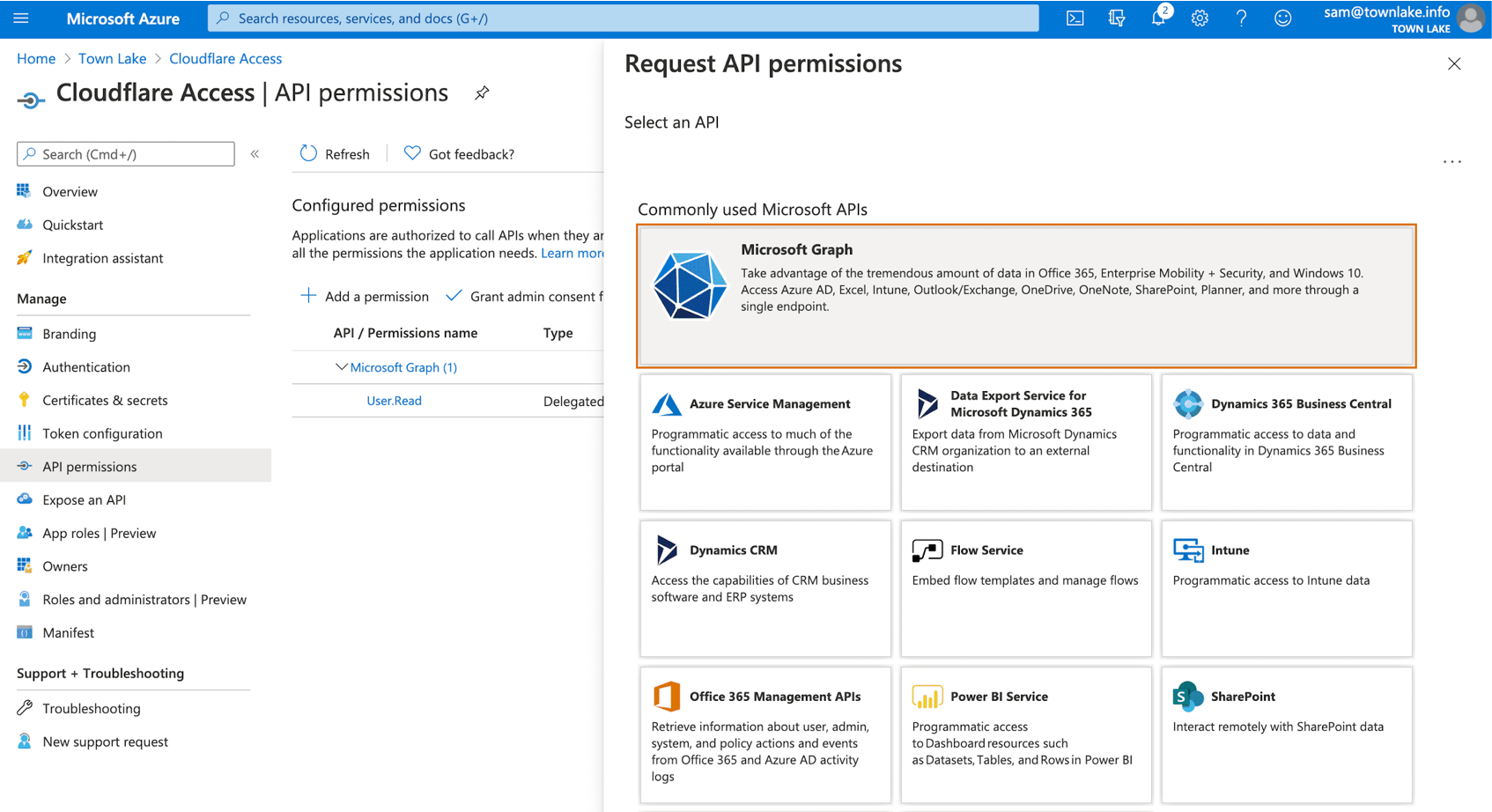
Válassza ki a delegált engedélyeket a következő engedélyekhez:
- Openid
- profil
- offline_access
- user.read
- directory.read.all
- group.read.all
A Kezelés csoportban válassza a + Engedélyek hozzáadása lehetőséget.
Válassza a Hozzájárulás megadása Rendszergazda...-hoz lehetőséget.
A Cloudflare Teljes felügyelet irányítópulton keresse meg Gépház > hitelesítést.
A Bejelentkezési módszerek csoportban válassza az Új hozzáadása lehetőséget.
Válassza a Microsoft Entra-azonosítót.
Adja meg az alkalmazásazonosító, az alkalmazás titkos kódja és a címtárazonosító értékeit.
Válassza a Mentés parancsot.
Megjegyzés:
Microsoft Entra-csoportok esetén a Microsoft Entra-identitásszolgáltató szerkesztése területen válassza a Be lehetőséget a támogatási csoportok számára.
Az integráció tesztelése
A Cloudflare Teljes felügyelet irányítópulton lépjen a Gépház> Hitelesítés elemre.
A Bejelentkezési módszerek területen a Microsoft Entra-azonosítóhoz válassza a Teszt lehetőséget.

Adja meg a Microsoft Entra hitelesítő adatait.
Megjelenik a Kapcsolat működése üzenet.
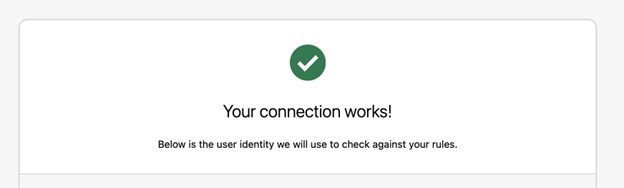
Következő lépések
- Nyissa meg a developer.cloudflare.com integrálható egyszeri bejelentkezéshez
- Oktatóanyag: Feltételes hozzáférési szabályzatok konfigurálása a Cloudflare Accesshez
- Oktatóanyag: A Cloudflare Web Application Firewall konfigurálása az Azure AD B2C-vel


