Oktatóanyag: Microsoft Entra SSO-integráció a FortiGate SSL VPN-sel
Ebben az oktatóanyagban megtudhatja, hogyan integrálhatja a FortiGate SSL VPN-t a Microsoft Entra ID-val. Ha integrálja a FortiGate SSL VPN-t a Microsoft Entra ID-val, az alábbiakat teheti:
- A Microsoft Entra ID használatával szabályozhatja, hogy ki férhet hozzá a FortiGate SSL VPN-hez.
- Engedélyezze a felhasználóknak, hogy automatikusan bejelentkezhessenek a FortiGate SSL VPN-be a Microsoft Entra-fiókjukkal.
- A fiókok kezelése egy központi helyen: az Azure Portalon.
Előfeltételek
Első lépésként a következő elemekre van szüksége:
- Microsoft Entra-előfizetés. Ha nem rendelkezik előfizetéssel, ingyenes fiókot kaphat.
- Egy FortiGate SSL VPN egyszeri bejelentkezéssel (SSO) engedélyezve.
Oktatóanyag leírása
Ebben az oktatóanyagban a Microsoft Entra SSO-t fogja konfigurálni és tesztelni egy tesztkörnyezetben.
A FortiGate SSL VPN támogatja az SP által kezdeményezett egyszeri bejelentkezést.
FortiGate SSL VPN hozzáadása a katalógusból
A FortiGate SSL VPN Microsoft Entra-azonosítóba való integrálásának konfigurálásához a gyűjteményből fel kell vennie a FortiGate SSL VPN-t a felügyelt SaaS-alkalmazások listájára:
- Jelentkezzen be a Microsoft Entra felügyeleti központba legalább felhőalkalmazásként Rendszergazda istratorként.
- Keresse meg az Identity>Applications>Enterprise-alkalmazásokat>Új alkalmazás.
- A Gyűjtemény hozzáadása szakaszban írja be a FortiGate SSL VPN kifejezést a keresőmezőbe.
- Válassza a FortiGate SSL VPN-t az eredménypanelen, majd adja hozzá az alkalmazást. Várjon néhány másodpercet, amíg az alkalmazás hozzá lesz adva a bérlőhöz.
Másik lehetőségként használhatja a Vállalati alkalmazáskonfiguráció varázslót is. Ebben a varázslóban hozzáadhat egy alkalmazást a bérlőhöz, hozzáadhat felhasználókat/csoportokat az alkalmazáshoz, szerepköröket rendelhet hozzá, valamint végigvezetheti az egyszeri bejelentkezés konfigurációját is. További információ a Microsoft 365 varázslóiról.
Microsoft Entra SSO konfigurálása és tesztelése FortiGate SSL VPN-hez
A Microsoft Entra SSO konfigurálása és tesztelése a FortiGate SSL VPN-sel egy B.Simon nevű tesztfelhasználó használatával történik. Ahhoz, hogy az egyszeri bejelentkezés működjön, létre kell hoznia egy kapcsolati kapcsolatot egy Microsoft Entra-felhasználó és a Megfelelő SAML SSO felhasználói csoport között a FortiGate SSL VPN-ben.
A Microsoft Entra SSO FortiGate SSL VPN-sel való konfigurálásához és teszteléséhez hajtsa végre az alábbi magas szintű lépéseket:
- Konfigurálja a Microsoft Entra egyszeri bejelentkezést a szolgáltatás felhasználói számára való engedélyezéséhez.
- Hozzon létre egy Microsoft Entra tesztfelhasználót a Microsoft Entra egyszeri bejelentkezés teszteléséhez.
- Adjon hozzáférést a tesztfelhasználónak , hogy engedélyezze a Microsoft Entra egyszeri bejelentkezését az adott felhasználó számára.
- Konfigurálja a FortiGate SSL VPN SSO-t az alkalmazás oldalán.
- Hozzon létre egy FortiGate SAML SSO felhasználói csoportot a felhasználó Microsoft Entra-ábrázolásának megfelelőjeként.
- Tesztelje az egyszeri bejelentkezést a konfiguráció működésének ellenőrzéséhez.
A Microsoft Entra SSO konfigurálása
A Microsoft Entra SSO Azure Portalon való engedélyezéséhez kövesse az alábbi lépéseket:
Jelentkezzen be a Microsoft Entra felügyeleti központba legalább felhőalkalmazásként Rendszergazda istratorként.
Keresse meg az Identity>Applications>Enterprise-alkalmazások>FortiGate SSL VPN-alkalmazásintegrációs oldalát, a Kezelés szakaszban válassza ki az egyszeri bejelentkezést.
A Select a single sign-on method page, select SAML.
Az egyszeri bejelentkezés beállítása SAML-lel lapon válassza az Egyszerű SAML-konfiguráció Szerkesztés gombját a beállítások szerkesztéséhez:
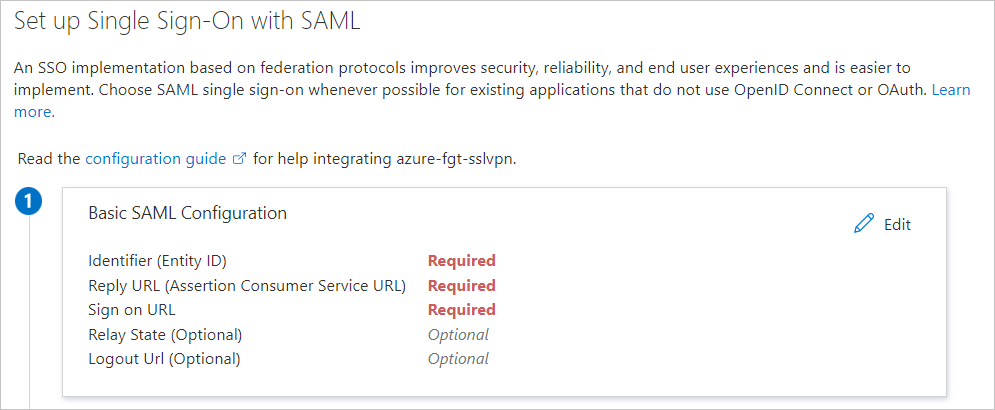
Az egyszeri bejelentkezés beállítása SAML-lel lapon adja meg a következő értékeket:
a. Az Azonosító mezőbe írjon be egy URL-címet a mintába
https://<FortiGate IP or FQDN address>:<Custom SSL VPN port>/remote/saml/metadata.b. A Válasz URL-cím mezőjébe írjon be egy URL-címet a mintába
https://<FortiGate IP or FQDN address>:<Custom SSL VPN port>/remote/saml/login.c. A Bejelentkezés URL-cím mezőjébe írjon be egy URL-címet a mintába
https://<FortiGate IP or FQDN address>:<Custom SSL VPN port>/remote/saml/login.d. A Kijelentkezés URL-cím mezőjébe írjon be egy URL-címet a mintába
https://<FortiGate IP or FQDN address>:<Custom SSL VPN port><FQDN>/remote/saml/logout.Megjegyzés:
Ezek az értékek csak minták. A FortiGate-en konfigurált tényleges bejelentkezési URL-címet, azonosítót, válasz URL-címet és kijelentkezés URL-címet kell használnia.
A FortiGate SSL VPN-alkalmazás az SAML-állításokat egy adott formátumban várja, amelyhez egyéni attribútumleképezéseket kell hozzáadnia a konfigurációhoz. Az alábbi képernyőképen az alapértelmezett attribútumok listája látható.
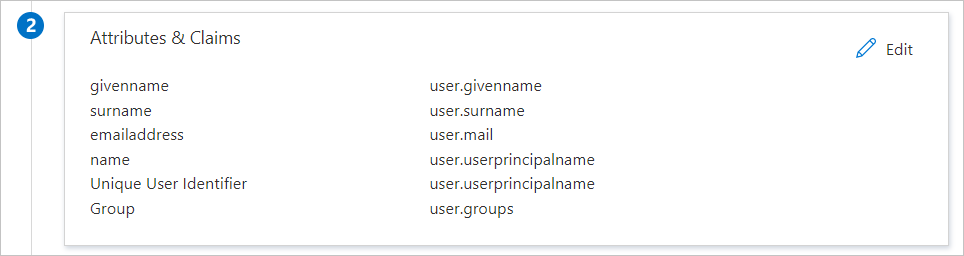
A FortiGate SSL VPN által igényelt jogcímek az alábbi táblázatban láthatók. Ezeknek a jogcímeknek a neveinek meg kell egyezniük az oktatóanyag FortiGate parancssori konfigurációs szakaszában használt névvel. A rendszer a nevekben megkülönbözteti a kis- és nagybetűket.
Név Forrásattribútum username user.userprincipalname csoport user.groups További jogcímek létrehozása:
a. A Felhasználói attribútumok > Jogcímek elem mellett válassza a Szerkesztés lehetőséget.
b. Válassza az Új jogcím hozzáadása lehetőséget.
c. A Név mezőbe írja be a felhasználónevet.
d. A Forrás attribútum esetében válassza a user.userprincipalname lehetőséget.
e. Válassza a Mentés parancsot.
Megjegyzés:
A felhasználói attribútumok > jogcímek csak egy csoportjogcímet engedélyeznek. Csoportjogcím hozzáadásához törölje a jogcímekben már meglévő csoportjogcímet( user.groups [SecurityGroup]), hogy hozzáadja az új jogcímet, vagy szerkessze a meglévőt a Minden csoporthoz.
f. Válassza a Csoportjogcím hozzáadása lehetőséget.
g. Válassza a Minden csoport lehetőséget.
h. A Speciális beállítások csoportban jelölje be a Csoport jogcím nevének testreszabása jelölőnégyzetet.
i. A Név mezőbe írja be a csoportot.
j. Válassza a Mentés parancsot.
Az egyszeri bejelentkezés beállítása SAML-lel lapon, az SAML aláíró tanúsítvány szakaszában válassza a Tanúsítvány (Base64) melletti letöltési hivatkozást a tanúsítvány letöltéséhez és a számítógépre való mentéséhez:
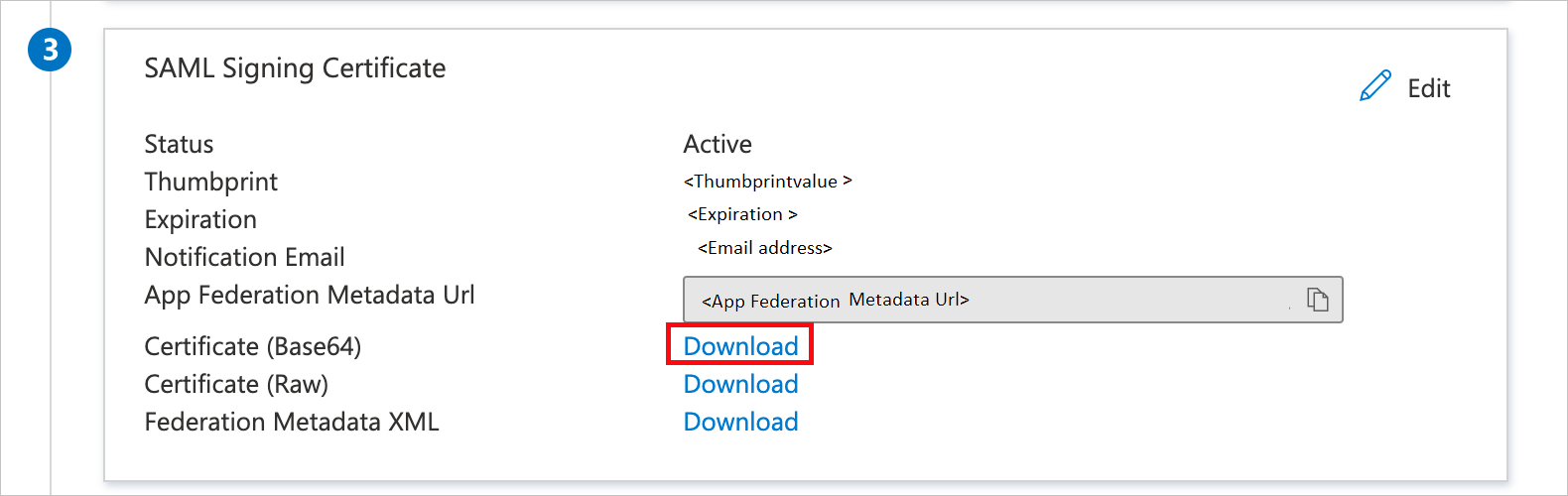
A FortiGate SSL VPN beállítása szakaszban másolja ki a megfelelő URL-címet vagy URL-címeket a követelmények alapján:
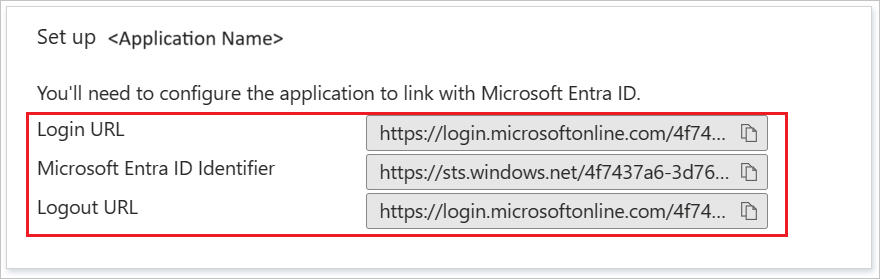
Microsoft Entra-tesztfelhasználó létrehozása
Ebben a szakaszban egy B.Simon nevű tesztfelhasználót fog létrehozni.
- Jelentkezzen be a Microsoft Entra felügyeleti központba legalább felhasználói Rendszergazda istratorként.
- Tallózással keresse meg az Identitásfelhasználók>>minden felhasználót.
- Válassza az Új felhasználó>létrehozása lehetőséget a képernyő tetején.
- A Felhasználói tulajdonságok területen kövesse az alábbi lépéseket:
- A Megjelenítendő név mezőbe írja be a következőt
B.Simon: - A Felhasználónév mezőbe írja be a következőtusername@companydomain.extension: . For example,
B.Simon@contoso.com. - Jelölje be a Jelszó megjelenítése jelölőnégyzetet, majd írja be a Jelszó mezőben megjelenő értéket.
- Select Review + create.
- A Megjelenítendő név mezőbe írja be a következőt
- Select Create.
Hozzáférés biztosítása a tesztfelhasználóhoz
Ebben a szakaszban engedélyezi B.Simon számára az egyszeri bejelentkezés használatát azáltal, hogy hozzáférést ad a felhasználónak a FortiGate SSL VPN-hez.
- Keresse meg az Identity>Applications>Enterprise-alkalmazásokat.
- Az alkalmazások listájában válassza a FortiGate SSL VPN lehetőséget.
- Az alkalmazás áttekintési lapján, a Kezelés szakaszban válassza a Felhasználók és csoportok lehetőséget.
- Válassza a Felhasználó hozzáadása lehetőséget, majd válassza a Felhasználók és csoportok lehetőséget a Hozzárendelés hozzáadása párbeszédpanelen.
- A Felhasználók és csoportok párbeszédpanelen válassza a B.Simon lehetőséget a Felhasználók listában, majd kattintson a képernyő alján található Kiválasztás gombra.
- Ha bármilyen szerepkörértéket vár az SAML-állításban, a Szerepkör kiválasztása párbeszédpanelen válassza ki a felhasználónak megfelelő szerepkört a listából. Kattintson a képernyő alján található Kiválasztás gombra.
- A Hozzárendelés hozzáadása párbeszédpanelen válassza a Hozzárendelés lehetőséget.
Biztonsági csoport létrehozása a tesztfelhasználó számára
Ebben a szakaszban egy biztonsági csoportot fog létrehozni a tesztfelhasználó Microsoft Entra-azonosítójában. A FortiGate ezt a biztonsági csoportot fogja használni, hogy hozzáférést biztosítson a felhasználónak a VPN-en keresztül.
- A Microsoft Entra Felügyeleti központban keresse meg az Identitáscsoportok>>új csoportját.
- Az Új csoport tulajdonságai között hajtsa végre az alábbi lépéseket:
- A Csoporttípus listában válassza a Biztonság lehetőséget.
- A Csoportnév mezőbe írja be a FortiGateAccess nevet.
- A Csoport leírása mezőbe írja be a FortiGate VPN-hozzáférés engedélyezéséhez szükséges csoportot.
- Ha a Microsoft Entra-szerepkörök hozzárendelhetők a csoport (előzetes verzió) beállításaihoz, válassza a Nem lehetőséget.
- A Tagság típusa mezőben válassza a Hozzárendelt lehetőséget.
- A Tagok csoportban válassza a Nincs kijelölt tag lehetőséget.
- A Felhasználók és csoportok párbeszédpanelen válassza a Felhasználók listában a B.Simon lehetőséget, majd kattintson a képernyő alján található Kiválasztás gombra.
- Select Create.
- Miután visszatért a Microsoft Entra ID Csoportok szakaszába, keresse meg a FortiGate hozzáférési csoportot, és jegyezze fel az objektumazonosítót. Később szüksége lesz rá.
A FortiGate SSL VPN SSO konfigurálása
Töltse fel a Base64 SAML-tanúsítványt a FortiGate-berendezésbe
Miután elvégezte a FortiGate alkalmazás SAML-konfigurációját a bérlőben, letöltötte a Base64 kódolású SAML-tanúsítványt. Ezt a tanúsítványt fel kell töltenie a FortiGate-berendezésbe:
- Jelentkezzen be a FortiGate-berendezés felügyeleti portáljára.
- A bal oldali panelen válassza a Rendszer lehetőséget.
- A Rendszer területen válassza a Tanúsítványok lehetőséget.
- Válassza a Távoli tanúsítvány importálása>lehetőséget.
- Keresse meg a FortiGate alkalmazás üzembe helyezéséből letöltött tanúsítványt az Azure-bérlőben, jelölje ki, majd kattintson az OK gombra.
A tanúsítvány feltöltése után jegyezze fel a nevét a Rendszertanúsítványok távoli tanúsítványa> területen.> Alapértelmezés szerint REMOTE_Cert_N lesz a neve, ahol az N egész szám.
A FortiGate parancssori konfigurációjának befejezése
Bár a FortiOS 7.0 óta konfigurálhatja az egyszeri bejelentkezést a grafikus felhasználói felületről, a PARANCSSOR-konfigurációk az összes verzióra érvényesek, ezért itt láthatók.
A lépések végrehajtásához szüksége lesz a korábban rögzített értékekre:
| FortiGate SAML CLI-beállítás | Egyenértékű Azure-konfiguráció |
|---|---|
SP entitásazonosító (entity-id) |
Identifier (Entity ID) |
SP egyszeri bejelentkezési URL-cím (single-sign-on-url) |
Válasz URL-címe (Assertion Consumer Service URL) |
SP egyszeri kijelentkezés URL-címe (single-logout-url) |
Logout URL |
IdP-entitás azonosítója (idp-entity-id) |
Microsoft Entra-azonosító |
Egyéni azonosítójú egyszeri bejelentkezési URL-cím (idp-single-sign-on-url) |
Azure Bejelentkezési URL-cím |
IdP egyszeri kijelentkezés URL-címe (idp-single-logout-url) |
Azure-kijelentkezés URL-címe |
IdP-tanúsítvány (idp-cert) |
Base64 SAML-tanúsítvány neve (REMOTE_Cert_N) |
Felhasználónév attribútum (user-name) |
username |
Csoportnév attribútum (group-name) |
csoport |
Megjegyzés:
Az egyszerű SAML-konfiguráció alatti bejelentkezési URL-cím nem használatos a FortiGate-konfigurációkban. Az SP által kezdeményezett egyszeri bejelentkezés aktiválására szolgál, hogy átirányítsa a felhasználót az SSL VPN-portál oldalára.
Hozzon létre egy SSH-munkamenetet a FortiGate-berendezésen, és jelentkezzen be egy FortiGate Rendszergazda istrator-fiókkal.
Futtassa ezeket a parancsokat, és cserélje le a
<values>korábban gyűjtött adatokra:config user saml edit azure set cert <FortiGate VPN Server Certificate Name> set entity-id < Identifier (Entity ID)Entity ID> set single-sign-on-url < Reply URL Reply URL> set single-logout-url <Logout URL> set idp-entity-id <Azure AD Identifier> set idp-single-sign-on-url <Azure Login URL> set idp-single-logout-url <Azure Logout URL> set idp-cert <Base64 SAML Certificate Name> set user-name username set group-name group next end
A FortiGate konfigurálása csoportegyeztetéshez
Ebben a szakaszban konfigurálja a FortiGate-et a tesztfelhasználót tartalmazó biztonsági csoport objektumazonosítójának felismerésére. Ez a konfiguráció lehetővé teszi a FortiGate számára, hogy a csoporttagság alapján hozzon hozzáférési döntéseket.
A lépések elvégzéséhez szüksége lesz az oktatóanyag korábbi részében létrehozott FortiGateAccess biztonsági csoport objektumazonosítójára.
Hozzon létre egy SSH-munkamenetet a FortiGate-berendezésen, és jelentkezzen be egy FortiGate Rendszergazda istrator-fiókkal.
Futtassa a következő parancsokat:
config user group edit FortiGateAccess set member azure config match edit 1 set server-name azure set group-name <Object Id> next end next end
FortiGate VPN-portálok és tűzfalszabályzat létrehozása
Ebben a szakaszban konfigurál egy FortiGate VPN-portálokat és tűzfalszabályzatot, amely hozzáférést biztosít az oktatóanyag korábbi részében létrehozott FortiGateAccess biztonsági csoporthoz.
Útmutatásért tekintse meg az SAML SSO-bejelentkezés ssl VPN-hez való konfigurálását a Microsoft Entra ID-val, amely SAML-azonosítóként működik.
Egyszeri bejelentkezés tesztelése
Ebben a szakaszban az alábbi beállításokkal tesztelheti a Microsoft Entra egyszeri bejelentkezési konfigurációját.
Az Azure SSO konfigurálásának 5. lépésében ,*Az egyszeri bejelentkezés tesztelése az alkalmazással, kattintson a Tesztelés gombra. Ez átirányítja a FortiGate VPN bejelentkezési URL-címére, ahol elindíthatja a bejelentkezési folyamatot.
Nyissa meg közvetlenül a FortiGate VPN bejelentkezési URL-címét, és indítsa el onnan a bejelentkezési folyamatot.
Használhatja a Microsoft Saját alkalmazások. Amikor a Saját alkalmazások FortiGate VPN csempéjére kattint, a rendszer átirányítja a FortiGate VPN bejelentkezési URL-címére. A Saját alkalmazások további információ: Bevezetés a Saját alkalmazások.
További lépések
A FortiGate VPN konfigurálása után kényszerítheti a munkamenet-vezérlést, amely valós időben védi a szervezet bizalmas adatainak kiszivárgását és beszivárgását. A munkamenet-vezérlés a feltételes hozzáféréstől terjed ki. Megtudhatja, hogyan kényszerítheti a munkamenet-vezérlést az Felhőhöz készült Microsoft Defender Apps használatával.