Oktatóanyag: A Microsoft Entra SSO integrációja monday.com
Ebben az oktatóanyagban megtudhatja, hogyan integrálhatja a monday.com a Microsoft Entra ID-val. Ha integrálja a monday.com a Microsoft Entra ID-val, a következőt teheti:
- Az monday.com hozzáféréssel rendelkező Microsoft Entra-azonosítóban szabályozhatja.
- Engedélyezze a felhasználóknak, hogy automatikusan bejelentkezhessenek a Microsoft Entra-fiókjukkal monday.com.
- A fiókokat egy központi helyen kezelheti.
Előfeltételek
Első lépésként a következő elemekre van szüksége:
- Microsoft Entra-előfizetés. Ha nem rendelkezik előfizetéssel, ingyenes fiókot kaphat.
- monday.com egyszeri bejelentkezésre (SSO) engedélyezett előfizetés.
Megjegyzés:
Ez az integráció a Microsoft Entra US Government Cloud-környezetből is használható. Ezt az alkalmazást a Microsoft Entra US kormányzati felhőalkalmazás-katalógusában találja, és ugyanúgy konfigurálhatja, mint a nyilvános felhőben.
Forgatókönyv leírása
Ebben az oktatóanyagban a Microsoft Entra SSO-t konfigurálja és teszteli tesztkörnyezetben.
- monday.com támogatja az SP és az IDP által kezdeményezett egyszeri bejelentkezést.
- monday.com támogatja az automatikus felhasználókiépítést és -leépítést (ajánlott).
- monday.com támogatja a Just In Time felhasználókiépítést.
Monday.com hozzáadása a katalógusból
A monday.com Microsoft Entra-azonosítóba való integrálásának konfigurálásához hozzá kell adnia monday.com a gyűjteményből a felügyelt SaaS-alkalmazások listájához.
- Jelentkezzen be a Microsoft Entra felügyeleti központba legalább felhőalkalmazásként Rendszergazda istratorként.
- Keresse meg az Identity>Applications>Enterprise-alkalmazásokat>Új alkalmazás.
- A Gyűjtemény hozzáadása szakaszban írja be a keresőmezőbe a monday.com.
- Válassza monday.com a találatok panelen, majd adja hozzá az alkalmazást. Várjon néhány másodpercet, amíg az alkalmazás hozzá lesz adva a bérlőhöz.
Másik lehetőségként használhatja a Vállalati alkalmazáskonfiguráció varázslót is. Ebben a varázslóban hozzáadhat egy alkalmazást a bérlőhöz, hozzáadhat felhasználókat/csoportokat az alkalmazáshoz, szerepköröket rendelhet hozzá, valamint végigvezetheti az egyszeri bejelentkezés konfigurációját is. További információ a Microsoft 365 varázslóiról.
A Microsoft Entra SSO konfigurálása és tesztelése monday.com
A Microsoft Entra SSO konfigurálása és tesztelése monday.com egy B.Simon nevű tesztfelhasználó használatával. Ahhoz, hogy az egyszeri bejelentkezés működjön, létre kell hoznia egy kapcsolati kapcsolatot egy Microsoft Entra-felhasználó és a kapcsolódó felhasználó között a monday.com.
A Microsoft Entra SSO monday.com való konfigurálásához és teszteléséhez hajtsa végre a következő lépéseket:
- Konfigurálja a Microsoft Entra egyszeri bejelentkezést , hogy a felhasználók használhassák ezt a funkciót.
- Microsoft Entra-tesztfelhasználó létrehozása – a Microsoft Entra egyszeri bejelentkezésének teszteléséhez B.Simon használatával.
- Rendelje hozzá a Microsoft Entra tesztfelhasználót , hogy B.Simon a Microsoft Entra egyszeri bejelentkezését használhassa.
- Monday.com egyszeri bejelentkezés konfigurálása – az egyszeri bejelentkezési beállítások alkalmazásoldali konfigurálásához.
- Hozzon létre monday.com tesztfelhasználót , hogy B.Simon megfelelője legyen a monday.com, amely a felhasználó Microsoft Entra-ábrázolásához kapcsolódik.
- SSO tesztelése – annak ellenőrzéséhez, hogy a konfiguráció működik-e.
A Microsoft Entra SSO konfigurálása
A Microsoft Entra SSO engedélyezéséhez kövesse az alábbi lépéseket.
Jelentkezzen be a Microsoft Entra felügyeleti központba legalább felhőalkalmazásként Rendszergazda istratorként.
Keresse meg az Identity>Applications>Enterprise-alkalmazásokat>monday.com>egyszeri bejelentkezést.
A Select a single sign-on method page, select SAML.
Az saml-alapú egyszeri bejelentkezés beállítása lapon kattintson az egyszerű SAML-konfiguráció ceruza ikonjára a beállítások szerkesztéséhez.
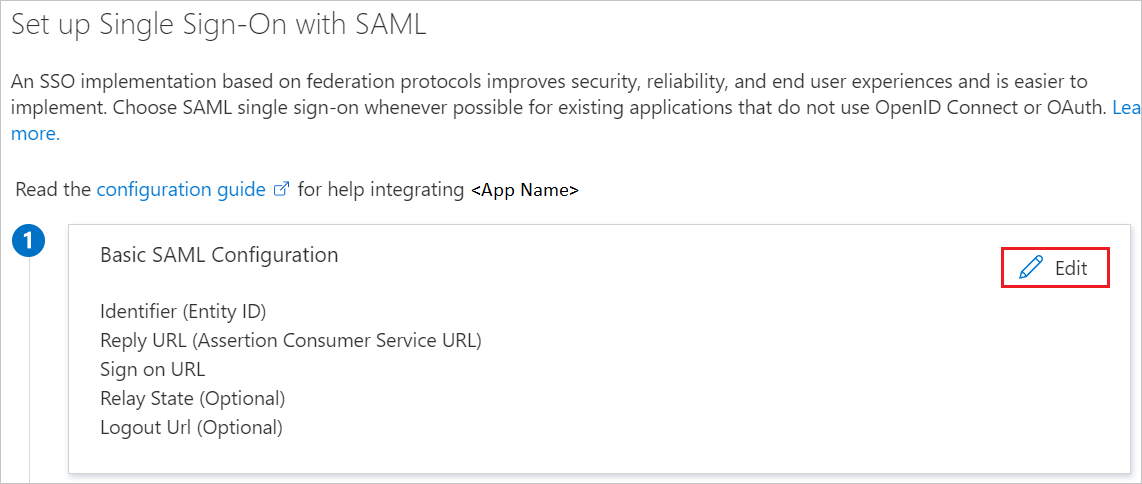
Ha rendelkezik szolgáltatói metaadatfájllal, és idP által kezdeményezett módban szeretne konfigurálni, hajtsa végre az alábbi lépéseket az EGYSZERŰ SAML-konfiguráció szakaszban:
a. Kattintson a Metaadatfájl feltöltése elemre.

b. A mappa emblémájára kattintva jelölje ki a metaadatfájlt, majd kattintson a Feltöltés gombra.

c. A metaadatfájl sikeres feltöltése után az azonosító és a válasz URL-értéke automatikusan ki lesz töltve az Egyszerű SAML-konfiguráció szakaszban.
Megjegyzés:
Ha az Azonosító és a Válasz URL-cím értékei nem töltődnek fel automatikusan, töltse ki manuálisan az értékeket. Az azonosító és a válasz URL-címe megegyezik, az érték pedig a következő mintában található:
https://<YOUR_DOMAIN>.monday.com/saml/saml_callbackKattintson a További URL-címek beállítása gombra, és hajtsa végre a következő lépést, ha sp által kezdeményezett módban szeretné konfigurálni az alkalmazást:
A Bejelentkezési URL-cím szövegmezőbe írjon be egy URL-címet a következő mintával:
https://<YOUR_DOMAIN>.monday.comMegjegyzés:
Ezek az értékek nem valósak. Frissítse ezeket az értékeket a tényleges azonosítóval, válasz URL-címmel és bejelentkezési URL-címmel. Az értékek lekéréséhez lépjen kapcsolatba monday.com ügyféltámogatási csapatával . Az egyszerű SAML-konfiguráció szakaszban látható mintákra is hivatkozhat.
monday.com alkalmazás az SAML-állításokat egy adott formátumban várja, amelyhez egyéni attribútumleképezéseket kell hozzáadnia az SAML-tokenattribútumok konfigurációjához. Az alábbi képernyőképen az alapértelmezett attribútumok listája látható.
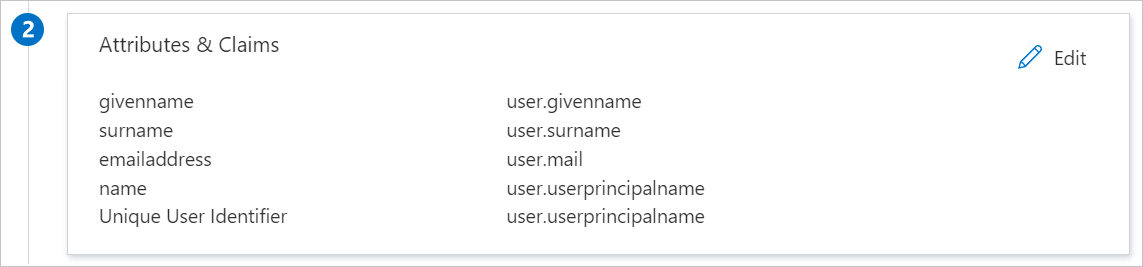
A fentieken kívül monday.com alkalmazás várhatóan néhány további attribútumot ad vissza az SAML-válaszban, amelyek alább láthatók. Ezek az attribútumok szintén előre fel vannak töltve, de a követelményeknek megfelelően áttekintheti őket.
Név Forrásattribútum Email user.mail FirstName user.givenname LastName user.surname Az saml-alapú egyszeri bejelentkezés beállítása lapon, az SAML aláíró tanúsítvány szakaszában keresse meg a Tanúsítványt (Base64), és válassza a Letöltés lehetőséget a tanúsítvány letöltéséhez és a számítógépre való mentéséhez.
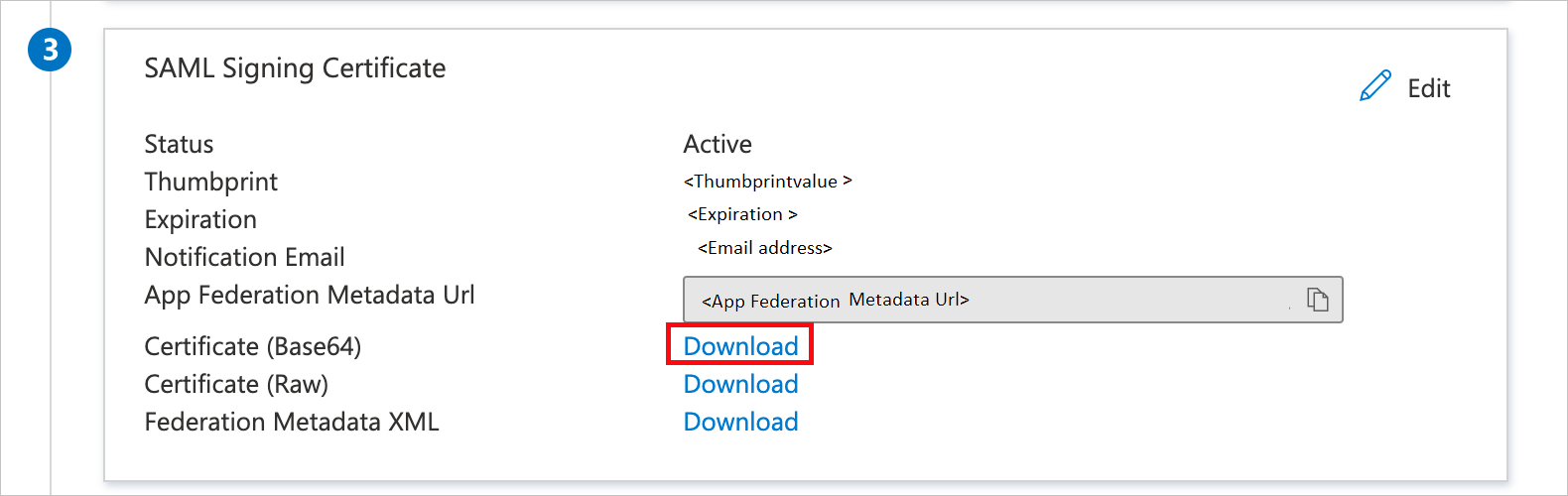
A Beállítás monday.com szakaszban másolja ki a megfelelő URL-cím(ek)et a követelmény alapján.
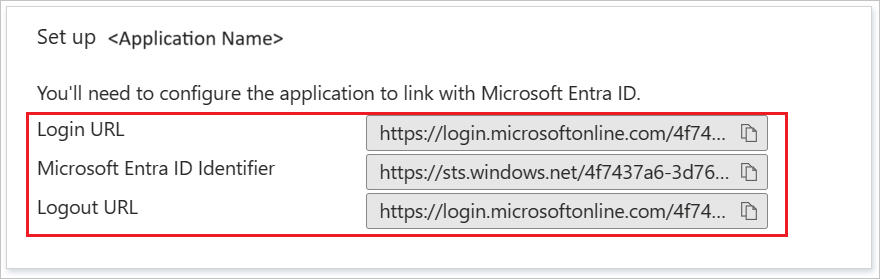
Microsoft Entra-tesztfelhasználó létrehozása
Ebben a szakaszban egy B.Simon nevű tesztfelhasználót fog létrehozni.
- Jelentkezzen be a Microsoft Entra felügyeleti központba legalább felhasználói Rendszergazda istratorként.
- Tallózással keresse meg az Identitásfelhasználók>>minden felhasználót.
- Válassza az Új felhasználó>létrehozása lehetőséget a képernyő tetején.
- A Felhasználói tulajdonságok területen kövesse az alábbi lépéseket:
- A Megjelenítendő név mezőbe írja be a következőt
B.Simon: - A Felhasználónév mezőbe írja be a következőtusername@companydomain.extension: . For example,
B.Simon@contoso.com. - Jelölje be a Jelszó megjelenítése jelölőnégyzetet, majd írja be a Jelszó mezőben megjelenő értéket.
- Select Review + create.
- A Megjelenítendő név mezőbe írja be a következőt
- Select Create.
A Microsoft Entra tesztfelhasználó hozzárendelése
Ebben a szakaszban engedélyezi, hogy B.Simon egyszeri bejelentkezést használjon azáltal, hogy hozzáférést biztosít monday.com.
- Jelentkezzen be a Microsoft Entra felügyeleti központba legalább felhőalkalmazásként Rendszergazda istratorként.
- Keresse meg az Identity>Applications>Enterprise-alkalmazásokat>monday.com.
- Az alkalmazás áttekintő lapján válassza a Felhasználók és csoportok lehetőséget.
- Válassza a Felhasználó/csoport hozzáadása lehetőséget, majd válassza a Felhasználók és csoportok lehetőséget a Hozzárendelés hozzáadása párbeszédpanelen.
- A Felhasználók és csoportok párbeszédpanelen válassza a B.Simon lehetőséget a Felhasználók listában, majd kattintson a Képernyő alján található Kiválasztás gombra.
- Ha egy szerepkört szeretne hozzárendelni a felhasználókhoz, a Szerepkör kiválasztása legördülő listából választhatja ki. Ha nincs beállítva szerepkör ehhez az alkalmazáshoz, az "Alapértelmezett hozzáférés" szerepkör van kiválasztva.
- A Hozzárendelés hozzáadása párbeszédpanelen kattintson a Hozzárendelés gombra.
Monday.com egyszeri bejelentkezés konfigurálása
Egy másik böngészőablakban jelentkezzen be a monday.com vállalati webhelyére rendszergazdaként
Nyissa meg a lap jobb felső sarkában lévő profilt, és kattintson a Rendszergazda.
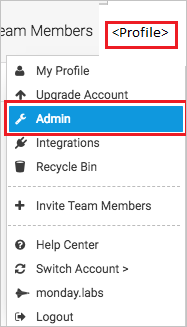
Válassza a Biztonság lehetőséget, és kattintson a Megnyitás gombra az SAML mellett.
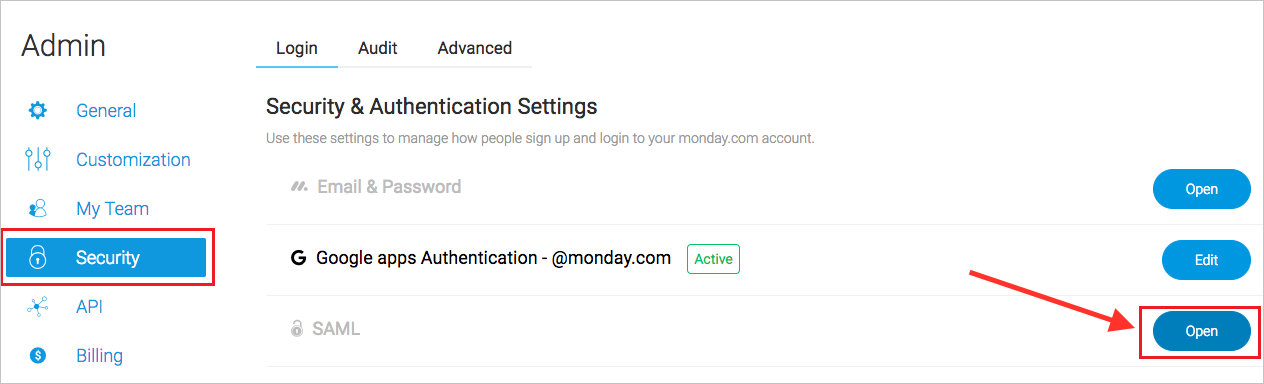
Töltse ki az alábbi adatokat az idP-ből.
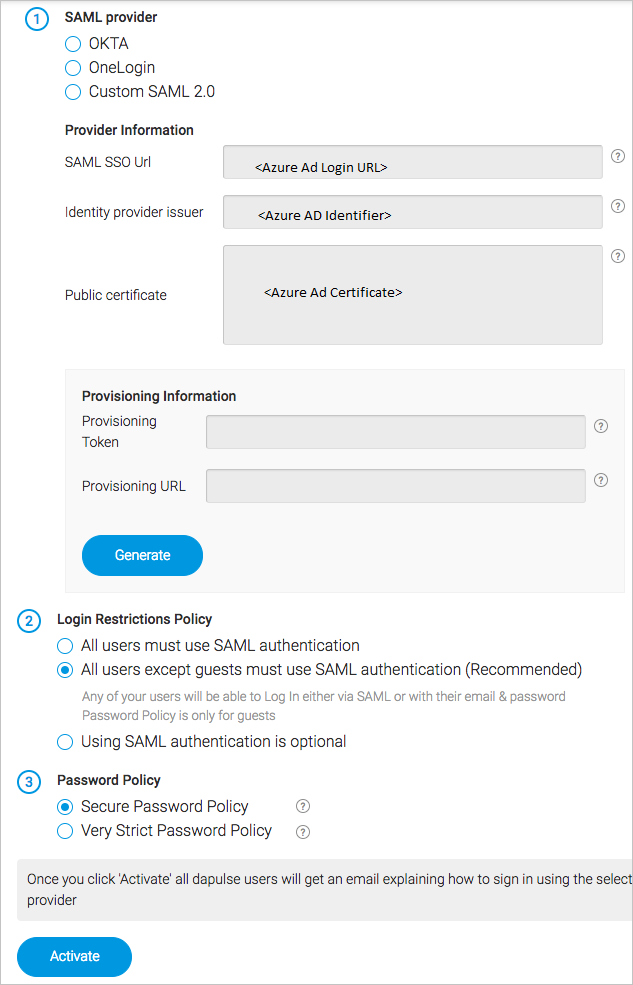
Megjegyzés:
További részletekért tekintse meg ezt a cikket.
Tesztfelhasználó létrehozása monday.com
Ebben a szakaszban egy B.Simon nevű felhasználó jön létre monday.com. monday.com támogatja az igény szerinti üzembe helyezést, amely alapértelmezés szerint engedélyezve van. Ebben a szakaszban nem található műveletelem. Ha egy felhasználó még nem létezik monday.com, a rendszer újat hoz létre a monday.com elérésekor.
Egyszeri bejelentkezés tesztelése
Ebben a szakaszban az alábbi beállításokkal tesztelheti a Microsoft Entra egyszeri bejelentkezési konfigurációját.
Sp kezdeményezve:
Kattintson az alkalmazás tesztelésére, ez átirányítja monday.com Bejelentkezési URL-címre, ahol elindíthatja a bejelentkezési folyamatot.
Nyissa meg közvetlenül monday.com bejelentkezési URL-címet, és indítsa el onnan a bejelentkezési folyamatot.
IdP kezdeményezve:
- Kattintson az alkalmazás tesztelésére, és automatikusan be kell jelentkeznie arra a monday.com, amelyhez beállította az egyszeri bejelentkezést.
A Microsoft Saját alkalmazások használatával is tesztelheti az alkalmazást bármilyen módban. Amikor a Saját alkalmazások a monday.com csempére kattint, az SP módban konfigurálva a rendszer átirányítja az alkalmazás bejelentkezési oldalára a bejelentkezési folyamat elindításához, és ha IDP módban van konfigurálva, akkor automatikusan be kell jelentkeznie arra a monday.com, amelyhez beállította az egyszeri bejelentkezést. A Saját alkalmazások további információ: Bevezetés a Saját alkalmazások.
További lépések
A monday.com konfigurálása után kényszerítheti a munkamenet-vezérlést, amely valós időben védi a szervezet bizalmas adatainak kiszivárgását és beszivárgását. A munkamenet-vezérlés a feltételes hozzáféréstől terjed ki. Megtudhatja, hogyan kényszerítheti a munkamenet-vezérlést az Felhőhöz készült Microsoft Defender Apps használatával.