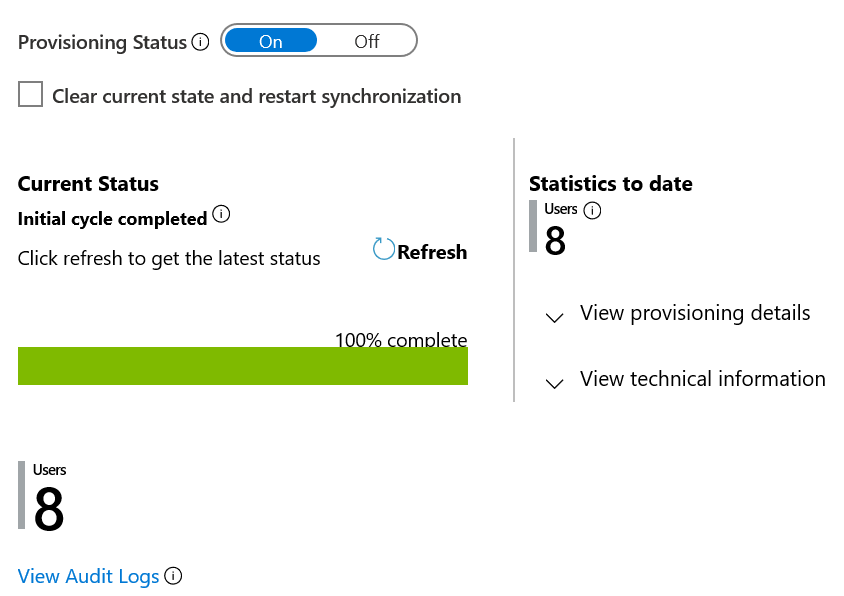Oktatóanyag: Attribútumvisszaírás konfigurálása a Microsoft Entra-azonosítóról az SAP SuccessFactors szolgáltatásba
Ennek az oktatóanyagnak az a célja, hogy bemutassuk a Microsoft Entra-azonosítótól az SAP SuccessFactors Employee Centralig az attribútumok visszaírásának lépéseit.
Áttekintés
Az SAP SuccessFactors Writeback alkalmazás konfigurálható úgy, hogy meghatározott attribútumokat írjon a Microsoft Entra-azonosítóból az SAP SuccessFactors Employee Centralba. A SuccessFactors visszaíró kiépítési alkalmazás támogatja az értékek hozzárendelését a következő Employee Central attribútumokhoz:
- Munkahelyi e-mail:
- Felhasználónév
- Üzleti telefonszám (beleértve az országkódot, a körzetszámot, a számot és a bővítményt)
- Üzleti telefonszám elsődleges jelzője
- Mobiltelefonszám (országkód, körzetszám, szám)
- Mobiltelefon elsődleges jelzője
- User custom01-custom15 attribútumok
- loginMethod attribútum
Feljegyzés
Ez az alkalmazás nem függ a SuccessFactors bejövő felhasználókiépítési integrációs alkalmazásaitól. A SuccessFactorstól függetlenül konfigurálhatja helyszíni AD-kiépítési alkalmazásra vagy SuccessFactors-ra a Microsoft Entra ID kiépítési alkalmazáshoz.
A támogatott forgatókönyvekkel, ismert problémákkal és korlátozásokkal kapcsolatos további részletekért tekintse meg az SAP SuccessFactors integrációs referencia-útmutatójának Visszaírási forgatókönyvek szakaszát .
Kiknek ideális ez a felhasználói kiépítési megoldás?
Ez a SuccessFactors Writeback felhasználói kiépítési megoldás ideális a következőkhöz:
- Azok a Microsoft 365-öt használó szervezetek, amelyek vissza szeretnék írni az it által kezelt mérvadó attribútumokat (például e-mail-címet, telefonszámot, felhasználónevet) a SuccessFactors Employee Centralnak.
SuccessFactors konfigurálása az integrációhoz
Az összes SuccessFactors kiépítési összekötőhöz szükség van egy SuccessFactors-fiók hitelesítő adataira, és megfelelő engedélyekkel kell meghívni az Employee Central OData API-kat. Ez a szakasz a szolgáltatásfiók SuccessFactorsban való létrehozásának és a megfelelő engedélyek megadásának lépéseit ismerteti.
- API-felhasználói fiók létrehozása/azonosítása a SuccessFactorsben
- API-jogosultsági szerepkör létrehozása
- Engedélycsoport létrehozása az API-felhasználó számára
- Engedélyszerepkör megadása az engedélycsoportnak
API-felhasználói fiók létrehozása/azonosítása a SuccessFactorsben
A SuccessFactors felügyeleti csapatával vagy a megvalósítási partnerével együttműködve hozzon létre vagy azonosítsa a successFactors felhasználói fiókját az OData API-k meghívásához. A fiók felhasználóneve és jelszavas hitelesítő adatai szükségesek a kiépítési alkalmazások Microsoft Entra-azonosítóban való konfigurálásához.
API-jogosultsági szerepkör létrehozása
Jelentkezzen be az SAP SuccessFactors szolgáltatásba egy olyan felhasználói fiókkal, amely hozzáfér a Rendszergazda Központhoz.
Keresse meg a Jogosultsági szerepkörök kezelése lehetőséget, majd válassza az Engedélyszerepkörök kezelése lehetőséget a keresési eredmények között.

A jogosultsági szerepkörök listájában kattintson az Új létrehozása gombra.
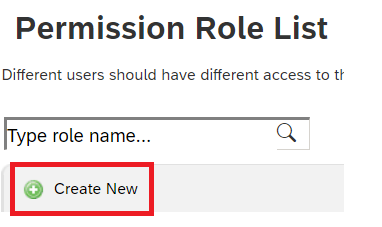
Adjon hozzá egy szerepkörnevet és leírást az új engedélyszerepkörhöz. A névnek és a leírásnak azt kell jeleznie, hogy a szerepkör API-használati engedélyekhez tartozik.
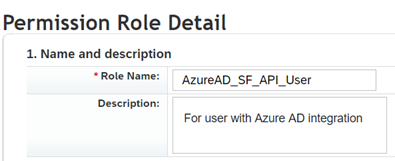
Az Engedélybeállítások területen kattintson az Engedély... elemre, majd görgessen le az engedélylistán, és kattintson az Integrációs eszközök kezelése parancsra. Jelölje be az OData API-hoz való hozzáférés engedélyezése Rendszergazda egyszerű hitelesítéssel jelölőnégyzetet.
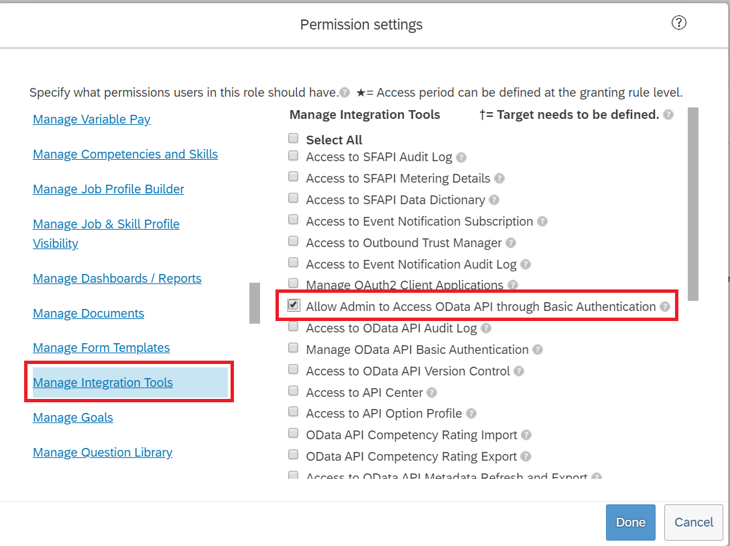
Görgessen le ugyanabban a mezőben, és válassza az Employee Central API lehetőséget. Adja hozzá az alábbi engedélyeket az ODATA API használatával való olvasáshoz és az ODATA API használatával végzett szerkesztéshez. Válassza a szerkesztési lehetőséget, ha ugyanazt a fiókot szeretné használni a SuccessFactors forgatókönyvbe való visszaíráshoz.
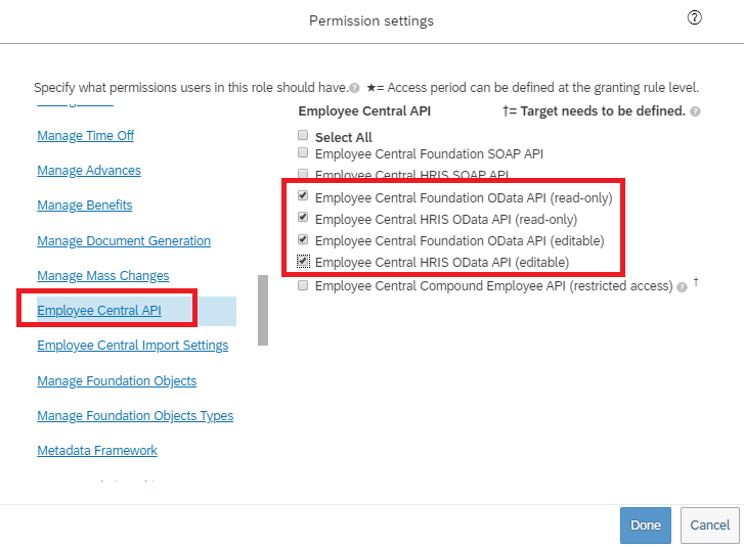
Kattintson a Kész gombra. Kattintson a Save Changes (Módosítások mentése) gombra.
Engedélycsoport létrehozása az API-felhasználó számára
A SuccessFactors Rendszergazda Központban keresse meg az Engedélycsoportok kezelése lehetőséget, majd válassza az Engedélycsoportok kezelése lehetőséget a keresési eredmények között.
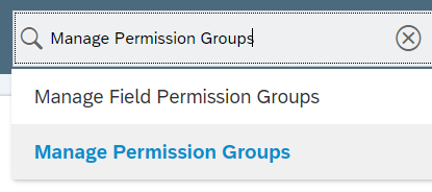
Az Engedélycsoportok kezelése ablakban kattintson az Új létrehozása gombra.
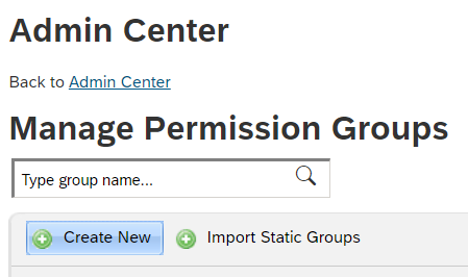
Adjon hozzá egy csoportnevet az új csoporthoz. A csoport nevének azt kell jeleznie, hogy a csoport API-felhasználók számára készült.
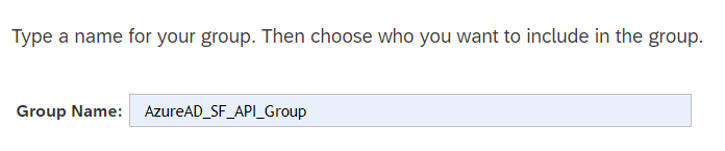
Tagok hozzáadása a csoporthoz. Választhatja például a Felhasználónevet a Kapcsolatok Készlet legördülő menüből, majd megadhatja az integrációhoz használt API-fiók felhasználónevét.
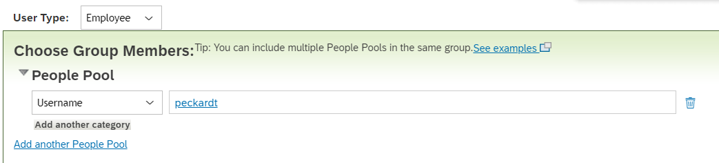
Kattintson a Kész gombra az engedélycsoport létrehozásának befejezéséhez.
Engedélyszerepkör megadása az engedélycsoportnak
A SuccessFactors Rendszergazda Centerben keresse meg az Engedélyszerepkörök kezelése lehetőséget, majd válassza az Engedélyszerepkörök kezelése lehetőséget a keresési eredmények között.
Az engedélyszerepkör-listából válassza ki az API-használati engedélyekhez létrehozott szerepkört.
A Szerepkör engedélyezése...csoportban kattintson a Hozzáadás... gombra. Gomb.
Válassza az Engedélycsoport lehetőséget... a legördülő menüben, majd a Kiválasztás gombra kattintva nyissa meg a Csoportok ablakot a kereséshez, és válassza ki a fent létrehozott csoportot.
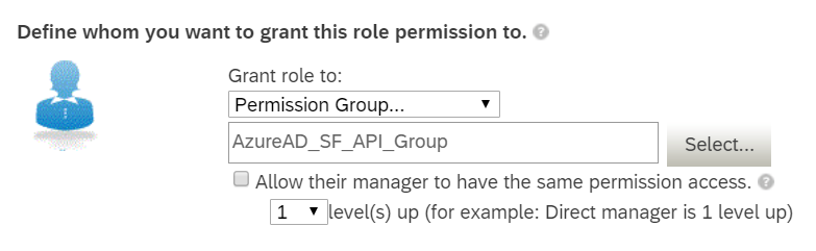
Tekintse át az engedélycsoport engedélyszerepkör-engedélyének megadását.

Kattintson a Save Changes (Módosítások mentése) gombra.
Felkészülés a SuccessFactors visszaírására
A SuccessFactors Writeback kiépítési alkalmazás bizonyos kódértékeket használ az e-mailek és a telefonszámok beállításához az Employee Centralban. Ezek a kódértékek állandó értékekként vannak beállítva az attribútumleképezési táblában, és minden SuccessFactors-példány esetében eltérőek. Ez a szakasz a kódértékek rögzítésének lépéseit ismerteti.
Feljegyzés
A szakasz lépéseinek elvégzéséhez vonja be a SuccessFactors Rendszergazda.
Az e-mailek és Telefon számválasztólista nevének azonosítása
Az SAP SuccessFactorsben a választólista konfigurálható lehetőségek készlete, amelyek közül a felhasználó kiválaszthat. A különböző típusú e-mailek és telefonszámok (például üzleti, személyes és egyéb) egy választólista használatával jelennek meg. Ebben a lépésben azonosítjuk a SuccessFactors-bérlőben az e-mail- és telefonszámértékek tárolására konfigurált választólistákat.
A SuccessFactors Rendszergazda Centerben keresse meg az Üzleti konfiguráció kezelése lehetőséget.

A HRIS-elemek területen válassza az e-mailInfo lehetőséget, és kattintson az e-mail típusú mező Részletei elemére.

Az e-mail típusú részletek lapon jegyezze fel a mezőhöz társított választólista nevét. Alapértelmezés szerint ecEmailType. A bérlőben azonban eltérő lehet.

A HRIS-elemek területen válassza a phoneInfo lehetőséget, és kattintson a Telefontípus mező Részletei elemére.

A telefontípus részletei lapon jegyezze fel a mezőhöz társított lista nevét. Alapértelmezés szerint ec Telefon Type. A bérlőben azonban eltérő lehet.

Az e-mailType állandó értékének lekérése
A SuccessFactors Rendszergazda Centerben keresse meg és nyissa meg a Picklist Centert.
Az e-mail-választólista megkereséséhez használja az előző szakaszban rögzített e-mail-választólista nevét (például ecEmailType).

Nyissa meg az aktív e-mail-választólistát.

Az e-mail-típusválasztó lapon válassza az Üzleti e-mail típust.

Jegyezze fel a Vállalati e-mailhez társított beállításazonosítót. Ezt a kódot fogjuk használni az e-mailType használatával az attribútumleképezési táblában.

Feljegyzés
Húzza a vessző karaktert az érték fölé másoláskor. Ha például a Option ID értéke 8448, akkor a Microsoft Entra ID-ban az e-mailType értéket állítsa a 8448-es állandószámra (vessző karakter nélkül).
A phoneType állandó értékének lekérése
A SuccessFactors Rendszergazda Centerben keresse meg és nyissa meg a Picklist Centert.
Használja az előző szakaszban rögzített telefonválasztólista nevét a telefonválasztó listájának megkereséséhez.

Nyissa meg az aktív telefonválasztólistát.

A telefontípusválasztó lapon tekintse át a Picklist Értékek területen felsorolt különböző telefontípusokat.

Jegyezze fel a vállalati telefonhoz társított beállításazonosítót. Ezt a kódot fogjuk használni a business Telefon Type attribútumleképezési táblában.

Jegyezze fel a mobiltelefonhoz társított beállításazonosítót. Ezt a kódot fogjuk használni a cellával Telefon Típus az attribútumleképezési táblában.

Feljegyzés
Húzza a vessző karaktert az érték fölé másoláskor. Ha például a Beállításazonosító értéke 10 606, akkor állítsa a Microsoft Entra ID celláját Telefon Type értékét az 10606-os állandószámra (vessző karakter nélkül).
SuccessFactors Writeback alkalmazás konfigurálása
Ez a szakasz a következőhöz nyújt lépéseket:
- A kiépítési összekötő alkalmazás hozzáadása és a SuccessFactors-kapcsolat konfigurálása
- Attribútumleképezések konfigurálása
- Felhasználói kiépítés engedélyezése és elindítása
1. rész: A kiépítési összekötő alkalmazás hozzáadása és a SuccessFactors-kapcsolatok konfigurálása
A SuccessFactors Visszaírás konfigurálása:
Jelentkezzen be a Microsoft Entra felügyeleti központba legalább felhőalkalmazásként Rendszergazda istratorként.
Keresse meg az Identity>Applications>Enterprise-alkalmazásokat>Új alkalmazás.
Keresse meg a SuccessFactors Writebacket, és adja hozzá az alkalmazást a katalógusból.
Az alkalmazás hozzáadása és az alkalmazás részletei képernyő megjelenítése után válassza a Kiépítés lehetőséget
A kiépítési mód módosítása automatikusra
Töltse ki a Rendszergazda hitelesítő adatok szakaszt az alábbiak szerint:
Rendszergazda Felhasználónév – Adja meg a SuccessFactors API felhasználói fiók felhasználónevét, hozzáfűzve a cégazonosítót. Formátuma: username@companyID
Rendszergazda jelszó – Adja meg a SuccessFactors API felhasználói fiók jelszavát.
Bérlő URL-címe – Adja meg a SuccessFactors OData API-szolgáltatások végpontjának nevét. Csak a kiszolgáló gazdanevét adja meg http vagy https nélkül. Ennek az értéknek a következőképpen kell kinéznie:
api4.successfactors.com.Értesítési e-mail – Adja meg az e-mail-címét, és jelölje be az "E-mail küldése sikertelenség esetén" jelölőnégyzetet.
Feljegyzés
A Microsoft Entra kiépítési szolgáltatás e-mailben értesítést küld, ha a kiépítési feladat karanténba kerül.
- Kattintson a Tesztelés Csatlakozás ion gombra. Ha a kapcsolati teszt sikeres, kattintson a felül található Mentés gombra. Ha nem sikerül, ellenőrizze, hogy a SuccessFactors hitelesítő adatai és URL-címe érvényes-e.

- A hitelesítő adatok sikeres mentése után a Leképezések szakasz megjeleníti az alapértelmezett leképezést. Frissítse a lapot, ha az attribútumleképezések nem láthatók.
2. rész: Attribútumleképezések konfigurálása
Ebben a szakaszban azt konfigurálja, hogy a felhasználói adatok hogyan áramlanak a SuccessFactorsből az Active Directoryba.
A Leképezések alatti Kiépítés lapon kattintson a Microsoft Entra-felhasználók kiosztása elemre.
A Forrásobjektum hatóköre mezőben megadhatja, hogy a Microsoft Entra ID-ban mely felhasználókat érdemes figyelembe venni a visszaíráshoz, ha attribútumalapú szűrőket határoz meg. Az alapértelmezett hatókör a Microsoft Entra-azonosító összes felhasználója.
Tipp.
Amikor első alkalommal konfigurálja a kiépítési alkalmazást, tesztelnie és ellenőriznie kell az attribútumleképezéseket és -kifejezéseket, hogy biztosan a kívánt eredményt adja. A Microsoft azt javasolja, hogy a Forrásobjektum hatóköre alatt található hatókör hatókörében található hatókörszűrőkkel tesztelje a leképezéseket a Microsoft Entra ID néhány tesztfelhasználójával. Miután ellenőrizte, hogy a leképezések működnek-e, eltávolíthatja a szűrőt, vagy fokozatosan kibonthatja, hogy több felhasználót is bevonjon.
A Célobjektum-műveletek mező csak a Frissítés műveletet támogatja.
Az Attribútumleképezések szakasz leképezési táblázatában a következő Microsoft Entra-attribútumokat képezheti le SuccessFactors-ra. Az alábbi táblázat útmutatást nyújt a visszaírási attribútumok leképezéséhez.
# Microsoft Entra attribútum SuccessFactors attribútum Megjegyzések 0 employeeId personIdExternal Alapértelmezés szerint ez az attribútum az egyező azonosító. Az employeeId helyett bármely más Microsoft Entra-attribútumot használhat, amely a personIdExternal értékkel megegyező értéket tárolhatja a SuccessFactorsban. 2 levélküldés e-mail E-mail attribútum forrásának leképezése. Tesztelési célokra a userPrincipalName-t e-mailre képezheti le. 3 8448 emailType Ez az állandó érték az üzleti e-mailekhez társított SuccessFactors-azonosító értéke. Frissítse ezt az értéket úgy, hogy megfeleljen a SuccessFactors-környezetnek. Az érték beállításának lépéseit az e-mailType állandó értékének lekérése című szakaszában találja. 4 true emailIsPrimary Ezzel az attribútummal beállíthatja az üzleti e-maileket elsődlegesként a SuccessFactorsban. Ha az üzleti e-mail nem elsődleges, állítsa ezt a jelölőt hamisra. 5 userPrincipalName [custom01 – custom15] Az Új leképezés hozzáadása funkcióval igény szerint userPrincipalName vagy bármely Microsoft Entra attribútumot írhat a SuccessFactors Felhasználói objektumban elérhető egyéni attribútumba. 6 On Prem SamAccountName username Az Új leképezés hozzáadása funkcióval igény szerint leképezheti a helyszíni samAccountName nevet a SuccessFactors felhasználónév attribútumára. A Microsoft Entra Csatlakozás Sync: Directory bővítményekkel szinkronizálhatja a samAccountName-t a Microsoft Entra-azonosítóval. Ez a forrás legördülő menüben extension_yourTenantGUID_samAccountName 7 SSO loginMethod Ha a SuccessFactors bérlő a részleges egyszeri bejelentkezéshez van beállítva, akkor az Add New Mapping (Új megfeleltetés hozzáadása) beállítással a loginMethod értéket igény szerint "SSO" vagy "PWD" állandó értékre állíthatja be. 8 telephoneNumber business Telefon Number Ezzel a leképezéssel a PhoneNumber a Microsoft Entra-azonosítótól a SuccessFactors üzleti vagy munkahelyi telefonszámig áramolhat. 9 10605 business Telefon Type Ez az állandó érték az üzleti telefonhoz társított SuccessFactors azonosító értéke. Frissítse ezt az értéket úgy, hogy megfeleljen a SuccessFactors-környezetnek. Az érték beállításának lépéseit a PhoneType állandó értékének lekérése című szakaszában találja. 10 true üzleti Telefon IsPrimary Ezzel az attribútummal állíthatja be az üzleti telefonszám elsődleges jelölőját. Az érvényes értékek igazak vagy hamisak. 11 mobil cella Telefon Number Ezzel a leképezéssel a PhoneNumber a Microsoft Entra-azonosítótól a SuccessFactors üzleti vagy munkahelyi telefonszámig áramolhat. 12 10606 cella Telefon Type Ez az állandó érték a mobiltelefonhoz társított SuccessFactors azonosító értéke. Frissítse ezt az értéket úgy, hogy megfeleljen a SuccessFactors-környezetnek. Az érték beállításának lépéseit a PhoneType állandó értékének lekérése című szakaszában találja. 13 false cell Telefon IsPrimary Ez az attribútum a mobiltelefonszám elsődleges jelzőjének beállításához használható. Az érvényes értékek igazak vagy hamisak. 14 [extensionAttribute1-15] Felhasználói azonosító Ezzel a leképezéssel biztosíthatja, hogy a SuccessFactors aktív rekordja frissüljön, ha ugyanazon felhasználóhoz több foglalkoztatási rekord is tartozik. További részletekért lásd: Visszaírás engedélyezése a UserID használatával Ellenőrizze és tekintse át az attribútumleképezéseket.

A leképezések mentéséhez kattintson a Mentés gombra. Ezután frissítjük a JSON Path API-kifejezéseket a SuccessFactors-példány phoneType-kódjainak használatára.
Válassza a Speciális beállítások megjelenítése lehetőséget.

Kattintson a SuccessFactors attribútumlistájának szerkesztésére.
Feljegyzés
Ha a SuccessFactors attribútumlistája nem jelenik meg az Entra Felügyeleti központban, használja az URL-címet https://portal.azure.com/?Microsoft_AAD_IAM_forceSchemaEditorEnabled=true a lap eléréséhez.
Ebben a nézetben az API-kifejezés oszlop az összekötő által használt JSON-elérési utakat jeleníti meg.
Frissítse az üzleti telefon és a mobiltelefon JSON-elérési útjának kifejezéseit a környezetnek megfelelő azonosítóérték (business Telefon Type és cell Telefon Type) használatára.

A leképezések mentéséhez kattintson a Mentés gombra.
Felhasználói kiépítés engedélyezése és elindítása
A SuccessFactors alkalmazáskonfigurációinak befejezése után bekapcsolhatja a kiépítési szolgáltatást.
Tipp.
A kiépítési szolgáltatás bekapcsolásakor alapértelmezés szerint az üzembe helyezési műveleteket kezdeményezi a hatókörben lévő összes felhasználó számára. Ha a leképezésben vagy az adatokkal kapcsolatos hibák lépnek fel, a kiépítési feladat meghiúsulhat, és karanténba kerülhet. Ennek elkerülése érdekében ajánlott eljárásként javasoljuk, hogy konfigurálja a Forrásobjektum-hatókör szűrőt, és tesztelje az attribútumleképezéseket néhány tesztfelhasználóval, mielőtt elindítja a teljes szinkronizálást az összes felhasználó számára. Miután ellenőrizte, hogy a leképezések működnek-e, és megadja-e a kívánt eredményt, eltávolíthatja a szűrőt, vagy fokozatosan kibonthatja, hogy több felhasználót is bevonjon.
A Kiépítés lapon állítsa be a kiépítés állapotát Be értékre.
Válassza ki a hatókört. Az alábbi lehetőségek közül választhat:
- Az összes felhasználó és csoport szinkronizálása: Válassza ezt a lehetőséget, ha a Microsoft Entra-azonosítóból a SuccessFactors-ba szeretné visszaírni az összes felhasználó leképezett attribútumait, a Leképezések –>Forrásobjektum hatóköre területen meghatározott hatókörkezelési szabályokra is figyelemmel.
- Csak a hozzárendelt felhasználók és csoportok szinkronizálása: Válassza ezt a lehetőséget, ha csak az alkalmazáshoz hozzárendelt felhasználók leképezett attribútumait szeretné visszaírni az Alkalmazás –>Felhasználók> és csoportok menüben. Ezekre a felhasználókra a Leképezések –>Forrásobjektum hatóköre területen meghatározott hatókörkezelési szabályok is vonatkoznak.

Feljegyzés
A 2022. október 12. után létrehozott SuccessFactors Writeback kiépítési alkalmazások támogatják a "csoport-hozzárendelés" funkciót. Ha 2022. október 12. előtt hozta létre az alkalmazást, az csak "felhasználói hozzárendelés" támogatással rendelkezik. A "csoport-hozzárendelés" funkció használatához hozzon létre egy új példányt a SuccessFactors Writeback alkalmazásból, és helyezze át a meglévő leképezési konfigurációkat ebbe az alkalmazásba.
Kattintson a Mentés gombra.
Ez a művelet elindítja a kezdeti szinkronizálást, amely változó számú órát vehet igénybe attól függően, hogy hány felhasználó van a Microsoft Entra-bérlőben és a művelethez definiált hatókörben. A szinkronizálási ciklus előrehaladásának nyomon követéséhez ellenőrizze a folyamatjelző sávot.
A kiépítési szolgáltatás által végrehajtott műveletek megtekintéséhez bármikor ellenőrizze az Entra Felügyeleti központ Kiépítési naplók lapját. A kiépítési naplók felsorolják a kiépítési szolgáltatás által végrehajtott összes egyéni szinkronizálási eseményt.
Miután a kezdeti szinkronizálás befejeződött, egy naplózási összefoglaló jelentést ír a Kiépítés lapra, ahogy az alább látható.