Oktatóanyag: A Zscaler Private Access (ZPA) konfigurálása automatikus felhasználókiépítéshez
Ennek az oktatóanyagnak a célja a Zscaler Private Accessben (ZPA) és a Microsoft Entra ID-ban végrehajtandó lépések bemutatása a Microsoft Entra ID konfigurálásához a felhasználók és/vagy csoportok Zscaler Private Accessbe (ZPA) való automatikus kiépítésére és megszüntetésére.
Feljegyzés
Ez az oktatóanyag a Microsoft Entra felhasználói kiépítési szolgáltatására épülő összekötőt ismerteti. A szolgáltatás működéséről, működéséről és a gyakori kérdésekről a Microsoft Entra-azonosítóval rendelkező SaaS-alkalmazások felhasználói kiépítésének és leépítésének automatizálása című témakörben olvashat.
Előfeltételek
Az oktatóanyagban ismertetett forgatókönyv feltételezi, hogy már rendelkezik a következő előfeltételekkel:
- Egy Microsoft Entra bérlő
- Zscaler Private Access (ZPA) bérlő
- A Zscaler Private Access (ZPA) felhasználói fiókja Rendszergazda engedélyekkel.
Felhasználók hozzárendelése a Zscaler Private Accesshez (ZPA)
A Microsoft Entra ID egy hozzárendelésnek nevezett fogalom alapján határozza meg, hogy mely felhasználók kapjanak hozzáférést a kiválasztott alkalmazásokhoz. Az automatikus felhasználókiépítés kontextusában a rendszer csak azokat a felhasználókat és/vagy csoportokat szinkronizálja, amelyek egy alkalmazáshoz lettek hozzárendelve a Microsoft Entra-azonosítóban.
Az automatikus felhasználókiépítés konfigurálása és engedélyezése előtt el kell döntenie, hogy a Microsoft Entra ID-ban mely felhasználóknak és/vagy csoportoknak kell hozzáférniük a Zscaler Private Accesshez (ZPA). A döntés után ezeket a felhasználókat és/vagy csoportokat hozzárendelheti a Zscaler Private Accesshez (ZPA) az alábbi utasításokat követve:
Fontos tippek a felhasználók Zscaler Private Accesshez (ZPA) való hozzárendeléséhez
Az automatikus felhasználókiépítési konfiguráció teszteléséhez ajánlott egyetlen Microsoft Entra-felhasználót hozzárendelni a Zscaler Private Accesshez (ZPA). Később további felhasználókat és/vagy csoportokat is hozzárendelhet.
Amikor felhasználót rendel a Zscaler Private Accesshez (ZPA), a hozzárendelési párbeszédpanelen ki kell választania egy érvényes alkalmazásspecifikus szerepkört (ha van ilyen). Az alapértelmezett hozzáférési szerepkörrel rendelkező felhasználók ki vannak zárva a kiépítésből.
A Zscaler Private Access (ZPA) beállítása kiépítéshez
Jelentkezzen be a Zscaler Private Access (ZPA) Rendszergazda konzolra. Lépjen a Rendszergazda istration > idP-konfigurációjához.

Ellenőrizze, hogy konfigurálva van-e az egyszeri bejelentkezés identitásszolgáltatója. Ha nincs beállítva azonosító, akkor a képernyő jobb felső sarkában lévő plusz ikonra kattintva vegyen fel egyet.

Kövesse az IdP-konfiguráció hozzáadása varázslót egy idP hozzáadásához. Hagyja az egyszeri bejelentkezés mezőt Felhasználó értékre állítani. Adjon meg egy nevet , és válassza ki a tartományokat a legördülő listából. Kattintson a Tovább gombra a következő ablakhoz való navigáláshoz.

Töltse le a szolgáltatói tanúsítványt. Kattintson a Tovább gombra a következő ablakhoz való navigáláshoz.

A következő ablakban töltse fel a korábban letöltött szolgáltatói tanúsítványt .

Görgessen le az egyszeri bejelentkezési URL-cím és az identitásszolgáltató entitásazonosítójának megadásához.

Görgessen le az SCIM-szinkronizálás engedélyezéséhez. Kattintson az Új jogkivonat létrehozása gombra. Másolja ki a tulajdonosi jogkivonatot. Ez az érték a Zscaler Private Access (ZPA) alkalmazás Kiépítés lapján található Titkos jogkivonat mezőben lesz megadva.

A bérlő URL-címének megkereséséhez keresse meg a Rendszergazda istration > idP-konfigurációját. Kattintson az oldalon felsorolt újonnan hozzáadott idP-konfiguráció nevére.

Görgessen le az SCIM-szolgáltató végpontjának megtekintéséhez a lap végén. Másolja ki az SCIM szolgáltatói végpontot. Ezt az értéket a Zscaler Private Access (ZPA) alkalmazás Kiépítés lapján, a Bérlő URL-cím mezőjében fogja megadni.

Zscaler Private Access (ZPA) hozzáadása a katalógusból
Mielőtt konfigurálja a Zscaler Private Accesst (ZPA) az automatikus felhasználói kiépítéshez a Microsoft Entra-azonosítóval, hozzá kell adnia a Zscaler Private Accesst (ZPA) a Microsoft Entra alkalmazáskatalógusából a felügyelt SaaS-alkalmazások listájához.
A Zscaler Private Access (ZPA) Microsoft Entra alkalmazáskatalógusból való hozzáadásához hajtsa végre a következő lépéseket:
- Jelentkezzen be a Microsoft Entra felügyeleti központba legalább felhőalkalmazásként Rendszergazda istratorként.
- Keresse meg az Identity>Applications>Enterprise-alkalmazásokat>Új alkalmazás.
- A Gyűjtemény hozzáadása szakaszban írja be a Zscaler Private Access (ZPA) kifejezést, és válassza a Zscaler Private Access (ZPA) lehetőséget a keresőmezőben.
- Válassza a Zscaler Private Access (ZPA) lehetőséget a találati panelen, majd adja hozzá az alkalmazást. Várjon néhány másodpercet, amíg az alkalmazás hozzá lesz adva a bérlőhöz.

Automatikus felhasználói kiépítés konfigurálása a Zscaler Private Access (ZPA) számára
Ez a szakasz végigvezeti a Microsoft Entra kiépítési szolgáltatás konfigurálásának lépésein, hogy felhasználókat és/vagy csoportokat hozzon létre, frissítsen és tiltson le a Zscaler Private Access (ZPA) szolgáltatásban a Microsoft Entra ID felhasználói és/vagy csoporthozzárendelései alapján.
Tipp.
A Zscaler Private Access (ZPA) egyszeri bejelentkezésének engedélyezését a Zscaler Private Access (ZPA) egyszeri bejelentkezési oktatóanyagában található utasítások követésével is engedélyezheti. Az egyszeri bejelentkezés az automatikus felhasználókiépítéstől függetlenül konfigurálható, bár ez a két funkció kiegészíti egymást.
Feljegyzés
A felhasználók és csoportok kiépítésekor vagy megszüntetésekor javasoljuk, hogy rendszeresen indítsa újra a kiépítést, hogy a csoporttagságok megfelelően frissüljenek. Az újraindítás kényszeríti szolgáltatásunkat az összes csoport újraértékelésére és a tagságok frissítésére.
Feljegyzés
A Zscaler Private Access SCIM-végpontjával kapcsolatos további információkért tekintse meg ezt a cikket.
A Zscaler Private Access (ZPA) automatikus felhasználókiépítésének konfigurálása a Microsoft Entra-azonosítóban:
Jelentkezzen be a Microsoft Entra felügyeleti központba legalább felhőalkalmazásként Rendszergazda istratorként.
Keresse meg az Identity>Applications>Enterprise-alkalmazásokat>, a Zscaler Private Accesst (ZPA).
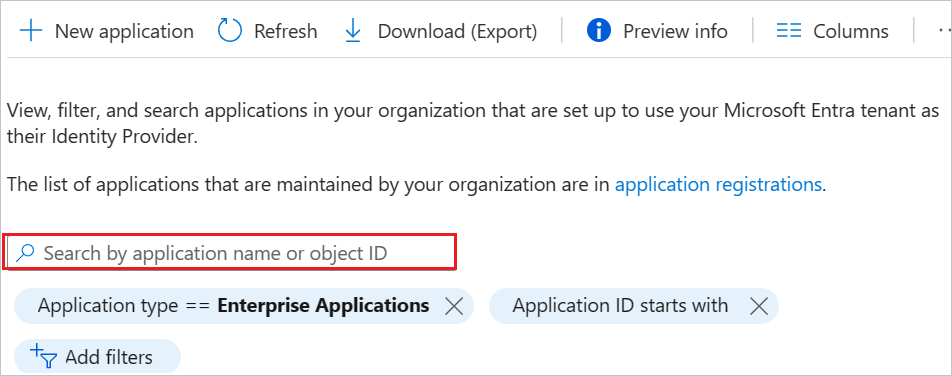
Válassza a Kiépítés lapot.

Állítsa a Kiépítési mód mezőt Automatikus értékre.

A Rendszergazda Hitelesítő adatok szakaszban adja meg a bérlő URL-címében korábban lekért SCIM-szolgáltatói végpont értékét. Adja meg a Titkos jogkivonatban korábban lekért Tulajdonosi jogkivonat értékét. Kattintson a Tesztelési Csatlakozás ion elemre annak biztosításához, hogy a Microsoft Entra ID csatlakozni tud a Zscaler Private Accesshez (ZPA). Ha a kapcsolat meghiúsul, győződjön meg arról, hogy a Zscaler Private Access (ZPA) fiók rendelkezik Rendszergazda engedélyekkel, és próbálkozzon újra.

Az Értesítési e-mail mezőben adja meg annak a személynek vagy csoportnak az e-mail-címét, akinek meg kell kapnia a kiépítési hibaértesítéseket, és jelölje be a jelölőnégyzetet – E-mail-értesítés küldése hiba esetén.

Kattintson a Mentés gombra.
A Leképezések szakaszban válassza a Microsoft Entra-felhasználók szinkronizálása a Zscaler Private Access (ZPA) szolgáltatással.

Tekintse át a Microsoft Entra-azonosítóból a Zscaler Private Accessbe (ZPA) szinkronizált felhasználói attribútumokat az Attribútumleképezés szakaszban. Az egyező tulajdonságokként kiválasztott attribútumok a Zscaler Private Access (ZPA) felhasználói fiókjainak frissítési műveletekhez való egyeztetésére szolgálnak. A módosítások véglegesítéséhez kattintson a Mentés gombra.

A Leképezések szakaszban válassza a Microsoft Entra-csoportok szinkronizálása a Zscaler Private Access (ZPA) szolgáltatással.

Tekintse át a Microsoft Entra-azonosítóról a Zscaler Private Accessre (ZPA) szinkronizált csoportattribútumokat az Attribútumleképezés szakaszban. Az egyező tulajdonságokként kiválasztott attribútumok a Zscaler Private Access (ZPA) frissítési műveleteinek csoportjaival egyeznek. A módosítások véglegesítéséhez kattintson a Mentés gombra.

Hatókörszűrők konfigurálásához tekintse meg a hatókörszűrővel kapcsolatos oktatóanyagban szereplő következő utasításokat.
A Zscaler Private Access (ZPA) Microsoft Entra kiépítési szolgáltatásának engedélyezéséhez módosítsa a kiépítés állapotát aGépház szakaszban.

Definiálja a Zscaler Private Access (ZPA) számára kiépíteni kívánt felhasználókat és/vagy csoportokat a kívánt értékek kiválasztásával a hatókörben a Gépház szakaszban.

Amikor készen áll az átadásra, kattintson a Mentés gombra.
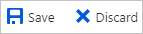
Ez a művelet elindítja a Gépház szakasz Hatókörében definiált összes felhasználó és/vagy csoport kezdeti szinkronizálását. A kezdeti szinkronizálás végrehajtása hosszabb időt vesz igénybe, mint a későbbi szinkronizálások, amelyek körülbelül 40 percenként történnek, amíg a Microsoft Entra kiépítési szolgáltatás fut. A Szinkronizálás részletei szakaszban nyomon követheti az előrehaladást, és követheti a kiépítési tevékenység jelentésére mutató hivatkozásokat, amelyek a Microsoft Entra kiépítési szolgáltatás által a Zscaler Private Accessen (ZPA) végzett összes műveletet ismertetik.
A Microsoft Entra kiépítési naplóinak olvasásával kapcsolatos további információkért lásd : Jelentéskészítés az automatikus felhasználói fiókok kiépítéséről.
További erőforrások
- Felhasználói fiók átadásának kezelése vállalati alkalmazásokhoz
- Mi az alkalmazáshozzáférés és az egyszeri bejelentkezés a Microsoft Entra-azonosítóval?