Riasztások létrehozása az Update Managementhez
Az Azure-beli riasztások proaktív módon értesítik Önt a runbook-feladatok, szolgáltatásállapot-problémák vagy az Automation-fiókhoz kapcsolódó egyéb forgatókönyvek eredményeiről. Az Azure Automation nem tartalmaz előre konfigurált riasztási szabályokat, de létrehozhatja sajátját az általa létrehozott adatok alapján. Ez a cikk útmutatást nyújt riasztási szabályok létrehozásához az Update Managementben szereplő metrikák használatával
Rendelkezésre álló metrikák
Az Azure Automation két különböző platformmetrikát hoz létre az Update Managementhez kapcsolódóan, amelyeket összegyűjtenek és továbbítanak az Azure Monitornak. Ezek a metrikák a Metrics Explorerrel végzett elemzéshez és a metrikariasztási szabály használatával történő riasztáshoz érhetők el.
A két kibocsátott metrika a következő:
- Frissítéstelepítési gépek teljes futtatása
- Frissítéstelepítések teljes futtatása
Riasztások esetén mindkét metrika támogatja azokat a dimenziókat, amelyek további információkat tartalmaznak, hogy a riasztás hatóköre egy adott frissítéstelepítési részletre terjedjen ki. Az alábbi táblázat a riasztások konfigurálásakor elérhető metrikával és dimenziókkal kapcsolatos részleteket mutatja be.
| Jel neve | Dimenziók | Leírás |
|---|---|---|
Total Update Deployment Runs |
– Központi telepítés nevének frissítése -Állapot |
Riasztások a frissítéstelepítés általános állapotáról. |
Total Update Deployment Machine Runs |
- Központi telepítés nevének frissítése – Állapot – Célszámítógép – Frissítés központi telepítési futtatási azonosítója |
Riasztások adott gépekre irányuló frissítéstelepítés állapotáról. |
Riasztás létrehozása
Kövesse az alábbi lépéseket a riasztások beállításához, hogy értesüljön a frissítéstelepítés állapotáról. Ha még nem ismerkedik az Azure-riasztásokkal, tekintse meg az Azure-riasztások áttekintését.
Az Automation-fiókjában válassza a Riasztások lehetőséget a Figyelés területen, majd válassza az Új riasztási szabály lehetőséget.
A Riasztási szabály létrehozása lapon az Automation-fiók már ki van jelölve erőforrásként. Ha módosítani szeretné, válassza az Erőforrás szerkesztése lehetőséget.
Az Erőforrás kiválasztása lapon válassza az Automation-fiókok lehetőséget a Szűrő erőforrástípus legördülő listából.
Válassza ki a használni kívánt Automation-fiókot, majd válassza a Kész lehetőséget.
Válassza a Feltétel hozzáadása lehetőséget a követelménynek megfelelő jel kiválasztásához.
Dimenzió esetén válasszon érvényes értéket a listából. Ha a kívánt érték nem szerepel a listában, jelölje ki + a dimenzió mellett, és írja be az egyéni nevet. Ezután válassza ki a keresni kívánt értéket. Ha egy dimenzió összes értékét ki szeretné jelölni, válassza a Kiválasztás * gombot. Ha nem választ értéket egy dimenzióhoz, az Update Management figyelmen kívül hagyja ezt a dimenziót.
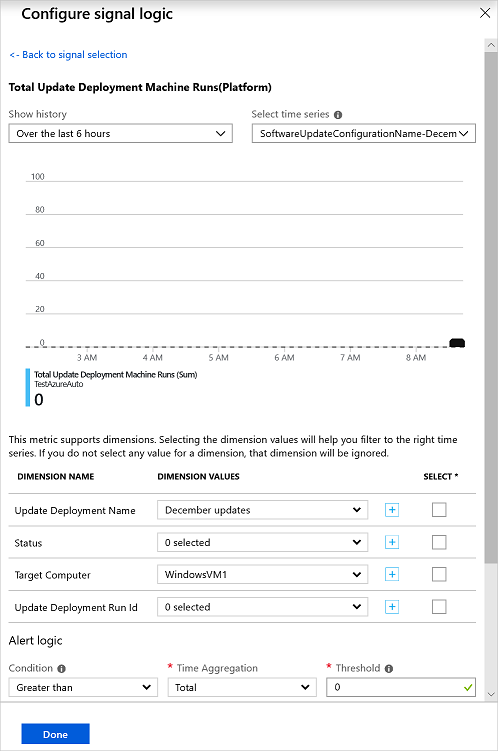
A Riasztási logika területen adja meg az Értékeket az Idő összesítés és a Küszöbérték mezőben, majd válassza a Kész lehetőséget.
A következő lapon adja meg a riasztás nevét és leírását.
Állítsa a Súlyosság mezőt Informational(Sev 2) értékre egy sikeres futtatáshoz, vagy informational(Sev 1) értékre egy sikertelen futtatáshoz.
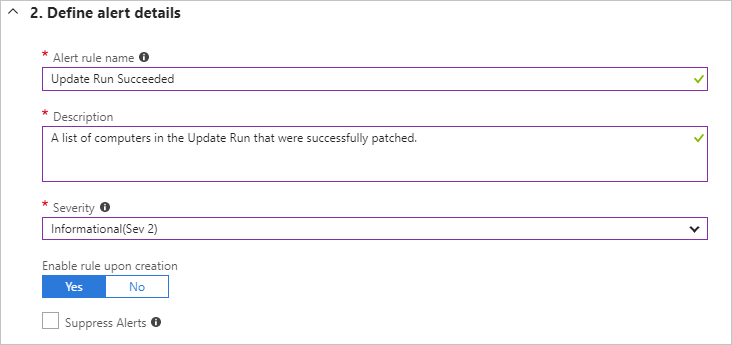
Válassza az Igen lehetőséget a riasztási szabály engedélyezéséhez
Műveletcsoportok konfigurálása a riasztásokhoz
Miután konfigurálta a riasztásokat, beállíthat egy műveletcsoportot, amely több riasztásban használható műveletcsoport. A műveletek tartalmazhatnak e-mail-értesítéseket, runbookokat, webhookokat és még sok mást. A műveletcsoportokkal kapcsolatban további információt a műveletcsoportok létrehozásáról és kezeléséről szóló cikkben talál.
Jelöljön ki egy riasztást, majd válassza a Műveletek csoportban a Műveletcsoportok hozzáadása lehetőséget. Ekkor megjelenik a Riasztási szabály panelhez csatolandó műveletcsoport kiválasztása.
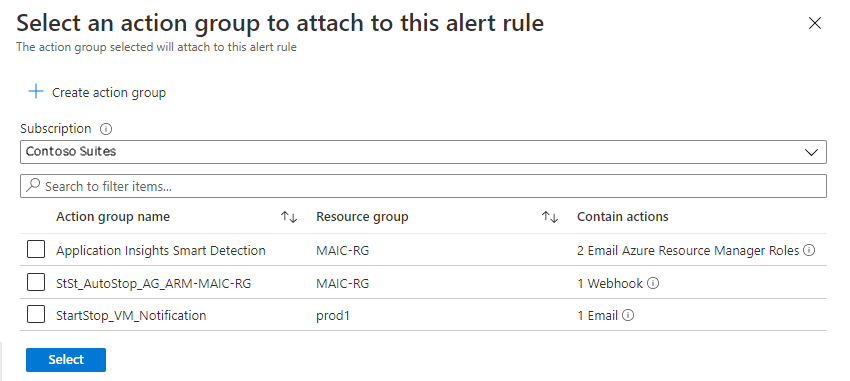
Jelölje be a csatolandó műveletcsoport jelölőnégyzetét, és nyomja le a Select billentyűt.
Következő lépések
További információ a riasztásokról az Azure Monitorban.
Megismerheti a Log Analytics-munkaterület adatainak lekéréséhez és elemzéséhez használható napló lekérdezéseket .
Az Azure Monitor ajánlott eljárásai – A költségkezelés azt ismerteti, hogyan szabályozhatja a költségeket az adatmegőrzési időszak módosításával, valamint az adathasználat elemzésével és riasztásával.