Az Update Management engedélyezése runbookból
Ez a cikk azt ismerteti, hogyan engedélyezheti a környezetben lévő virtuális gépek Frissítéskezelés funkcióját runbook használatával. Az Azure-beli virtuális gépek nagy léptékű engedélyezéséhez engedélyeznie kell egy meglévő virtuális gépet az Update Management használatával.
Megjegyzés:
Az Update Management engedélyezésekor csak bizonyos régiók támogatottak egy Log Analytics-munkaterület és egy Automation-fiók összekapcsolására. A támogatott leképezési párok listájáért tekintse meg az Automation-fiók és a Log Analytics-munkaterület régióleképezését.
Ez a módszer két runbookot használ:
- Enable-MultipleSolution – Az elsődleges runbook, amely konfigurációs információkat kér, lekérdezi a megadott virtuális gépet, és egyéb érvényesítési ellenőrzéseket végez, majd meghívja az Enable-AutomationSolution runbookot, hogy konfigurálja az Update Managementet a megadott erőforráscsoporton belüli egyes virtuális gépekhez.
- Enable-AutomationSolution – A célerőforráscsoportban megadott egy vagy több virtuális gép frissítéskezelésének engedélyezése. Ellenőrzi az előfeltételek teljesülését, ellenőrzi, hogy a Log Analytics virtuálisgép-bővítmény telepítve van-e, és ha nem található, telepíti-e, és hozzáadja a virtuális gépeket az Automation-fiókhoz társított megadott Log Analytics-munkaterület hatókörkonfigurációjába.
Előfeltételek
Egy Azure-előfizetés. Ha még nem rendelkezik fiókkal, aktiválhatja MSDN-előfizetői előnyeit, illetve regisztrálhat egy ingyenes fiókot.
Egy Automation-fiók a gépek kezeléséhez.
Egy virtuális gép.
Két Automation-eszköz, amelyeket az Enable-AutomationSolution runbook használ. Ezt a runbookot, ha még nem létezik az Automation-fiókjában, az Enable-MultipleSolution runbook automatikusan importálja az első futtatása során.
- LASolutionSubscriptionId: A Log Analytics-munkaterület helyének előfizetés-azonosítója.
- LASolutionWorkspaceId: Az Automation-fiókhoz társított Log Analytics-munkaterület munkaterület-azonosítója.
Ezek a változók az előkészített virtuális gép munkaterületének konfigurálására szolgálnak, és manuálisan kell létrehozni őket. Ha ezek nincsenek megadva, a szkript először megkeresi az előfizetésében az Update Management szolgáltatásba előkészített virtuális gépeket, majd azt az előfizetést, amelyben az Automation-fiók található, majd az összes olyan előfizetést, amelyhez a felhasználói fiókja rendelkezik hozzáféréssel. Ha nincs megfelelően konfigurálva, előfordulhat, hogy a gépek véletlenszerű Log Analytics-munkaterületre kerülnek.
Bejelentkezés az Azure-ba
Jelentkezzen be az Azure Portalra.
Az Update Management engedélyezése
Az Azure Portalon navigáljon az Automation-fiókokhoz. Az Automation-fiókok lapon válassza ki a fiókját a listából.
Az Automation-fiókban válassza az Update Management lehetőséget az Update Management területen.
Válassza ki a Log Analytics-munkaterületet, majd kattintson az Engedélyezés gombra. Miközben az Update Management engedélyezve van, megjelenik egy szalagcím.

Modulok telepítése és frissítése
Frissítenie kell a legújabb Azure-modulokra, és importálnia kell az AzureRM.Operational Elemzések modult, hogy sikeresen engedélyezhesse a virtuális gépek frissítéskezelését a runbook használatával.
Az Automation-fiókban válassza a Modulok lehetőséget a Megosztott erőforrások területen.
Az Azure-modulok a legújabb verzióra frissítéséhez válassza az Azure-modulok frissítése lehetőséget.
Az Igen gombra kattintva frissítheti az összes meglévő Azure-modult a legújabb verzióra.
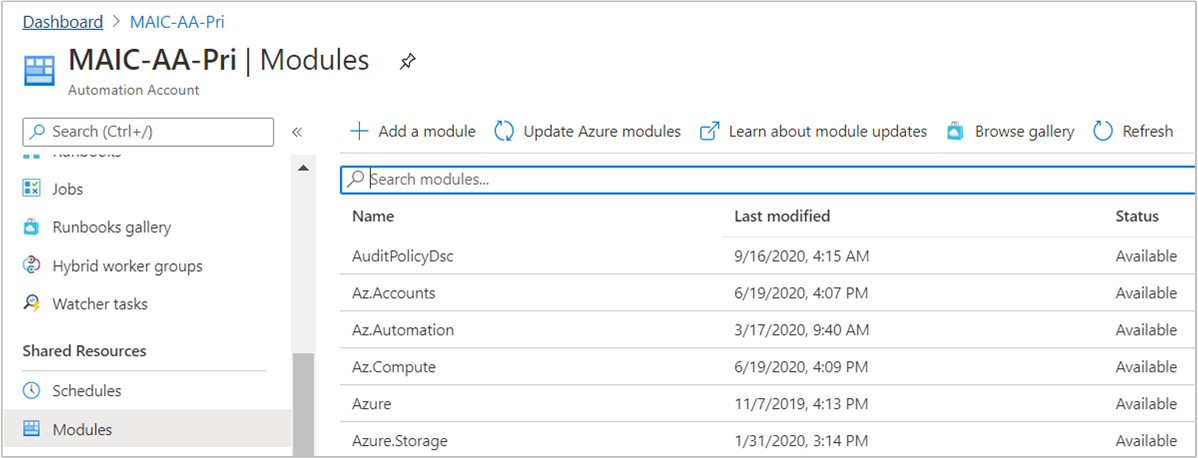
Térjen vissza a Megosztott erőforrások területen lévő modulokhoz.
Válassza a Tallózás gyűjtemény lehetőséget a modulgyűjtemény megnyitásához.
Keresse meg
AzureRM.OperationalInsightsés importálja ezt a modult az Automation-fiókjába.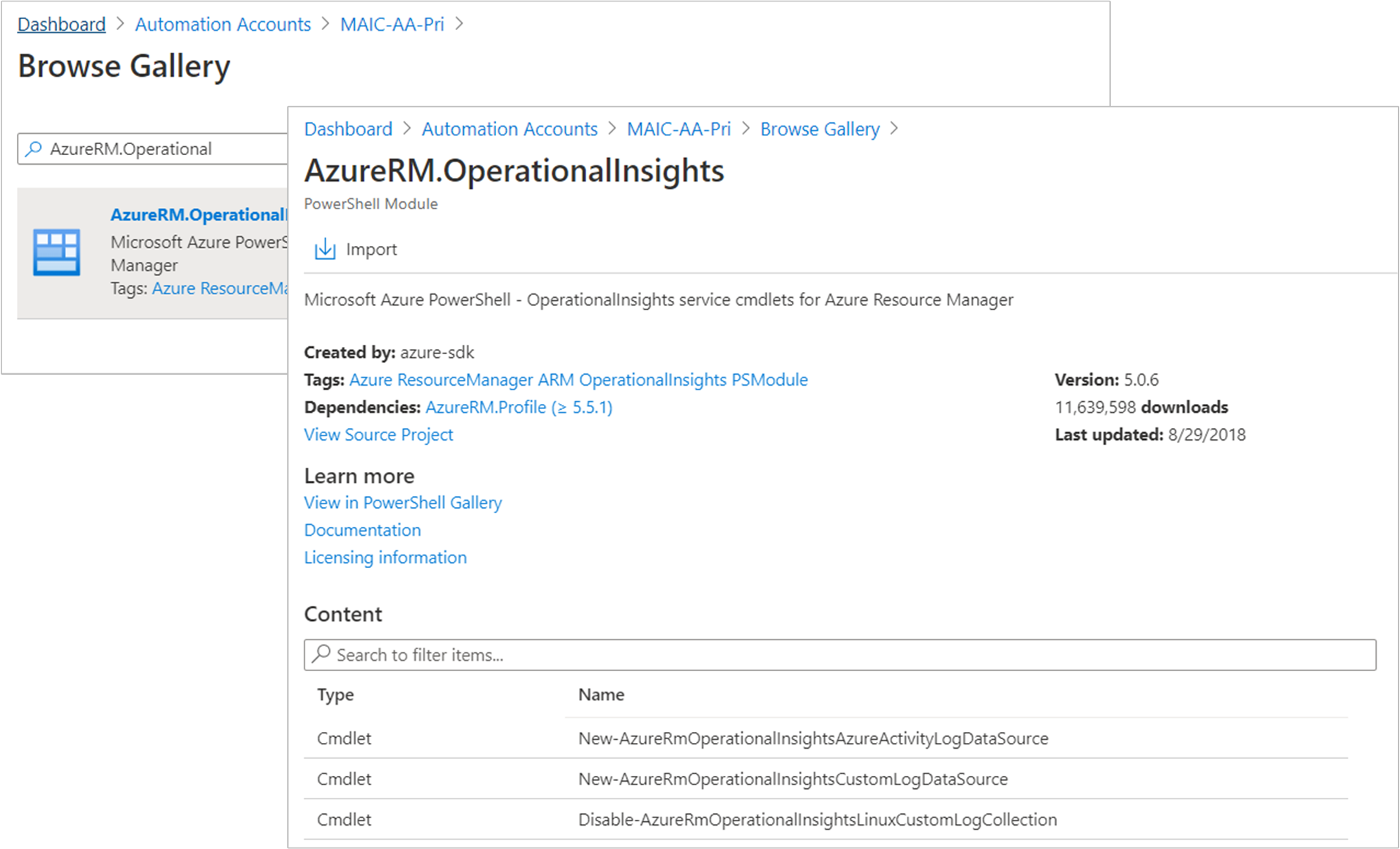
Válassza ki a kezelni kívánt Azure-beli virtuális gépet
Ha engedélyezve van az Update Management, hozzáadhat egy Azure-beli virtuális gépet a frissítések fogadásához.
Az Automation-fiókban válassza a Frissítéskezelés lehetőséget a Frissítéskezelés szakaszban.
Válassza az Azure-beli virtuális gépek hozzáadása lehetőséget a virtuális gép hozzáadásához.
Válassza ki a virtuális gépet a listából, és kattintson az Engedélyezés gombra a virtuális gép felügyeletre való konfigurálásához.
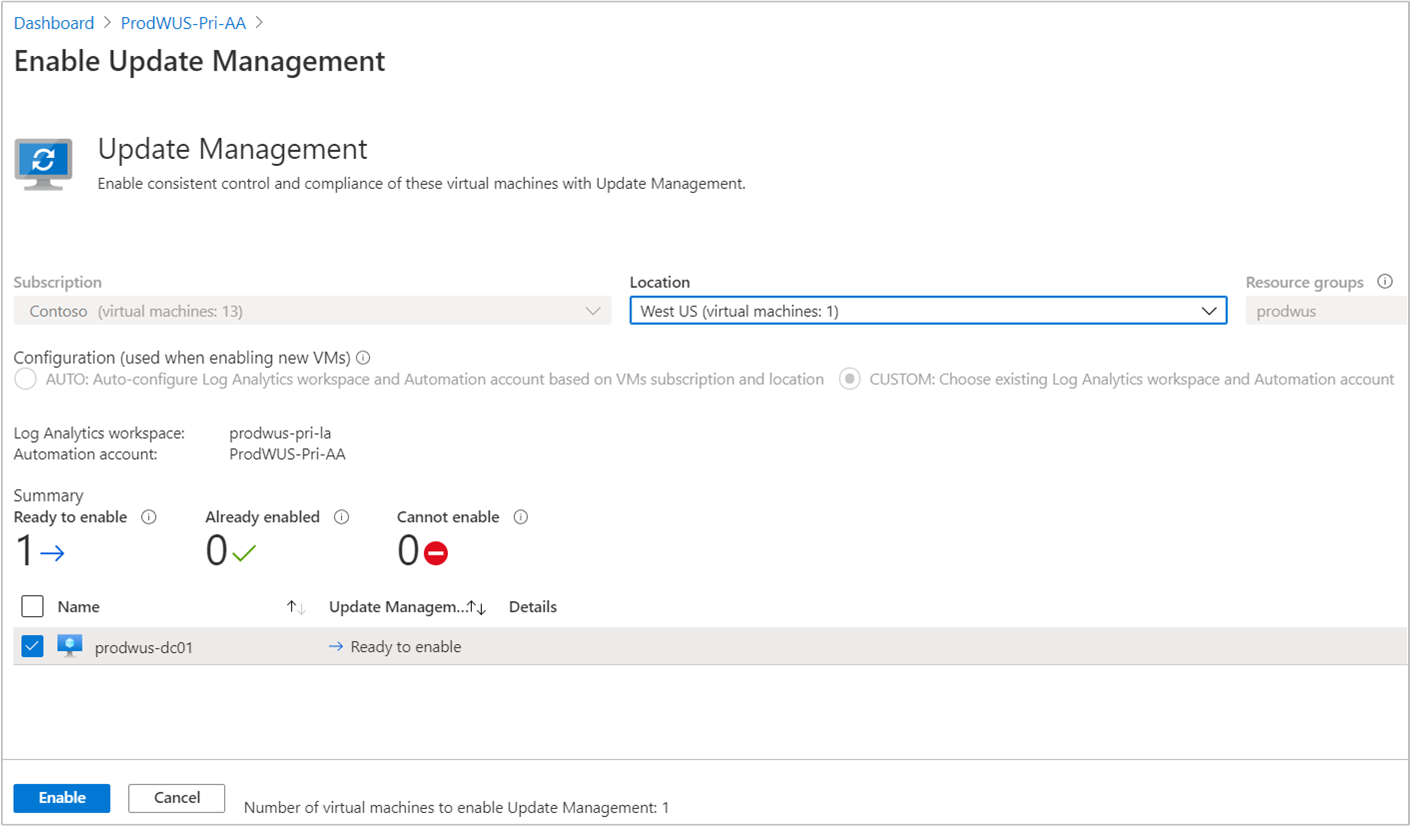
Megjegyzés:
Ha az Update Management beállítása előtt megpróbál engedélyezni egy másik funkciót, a következő üzenet jelenik meg:
Installation of another solution is in progress on this or a different virtual machine. When that installation completes the Enable button is enabled, and you can request installation of the solution on this virtual machine.
Runbook importálása az Update Management engedélyezéséhez
Az Automation-fiókban válassza a Runbookok lehetőséget a Folyamatautomatizálás területen.
Kattintson a Böngészés a katalógusban gombra.
Frissítés- és változáskövetés keresése.
Jelölje ki a runbookot, és kattintson az Importálás gombra a Forrás megtekintése lapon.
Az OK gombra kattintva importálhatja a runbookot az Automation-fiókba.
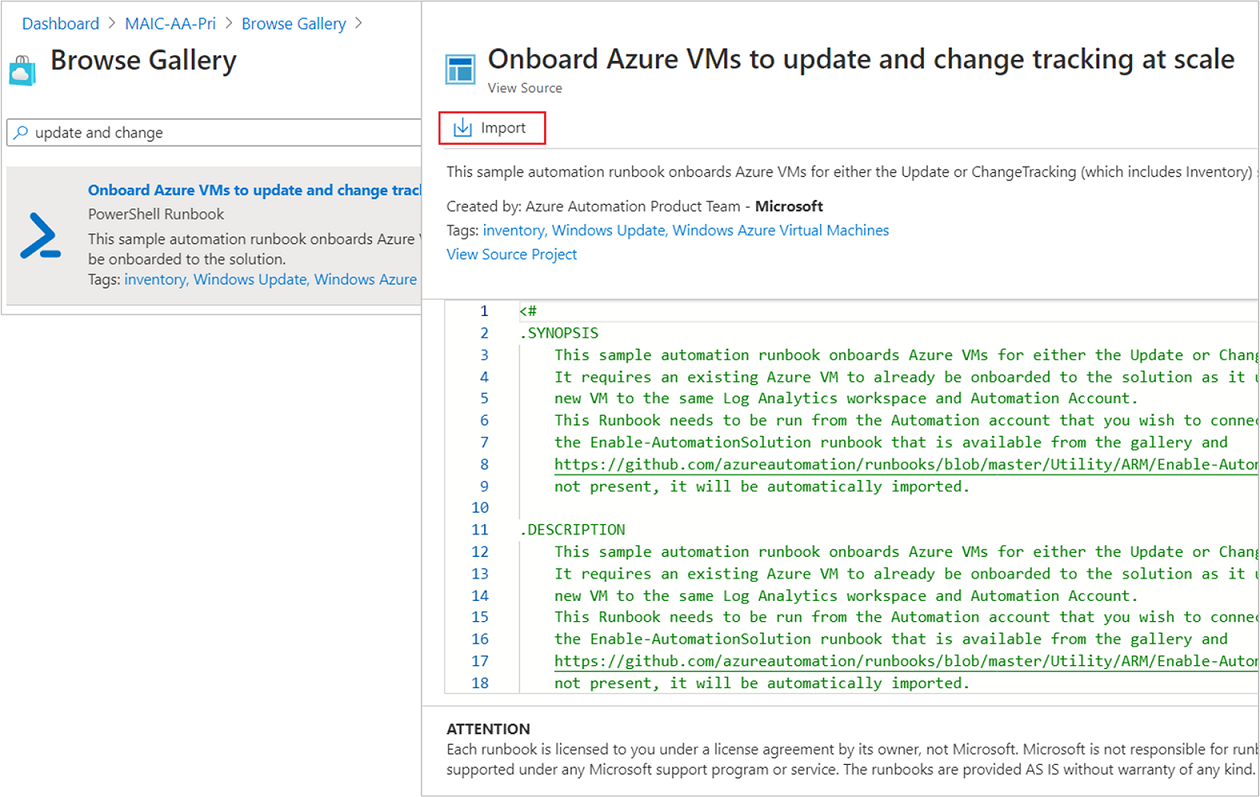
A Runbook lapon válassza az Enable-MultipleSolution runbookot, majd kattintson a Szerkesztés gombra. A szöveges szerkesztőben válassza a Közzététel lehetőséget.
Amikor a rendszer megerősítést kér, kattintson az Igen gombra a runbook közzétételéhez.
A runbook indítása
A runbook elindításához engedélyeznie kell egy Azure-beli virtuális gép frissítéskezelését. Ehhez egy meglévő virtuális gépre és erőforráscsoportra van szükség, amely rendelkezik engedélyezve a funkcióval a célerőforráscsoport egy vagy több virtuális gépének konfigurálásához.
Nyissa meg az Enable-MultipleSolution runbookot.
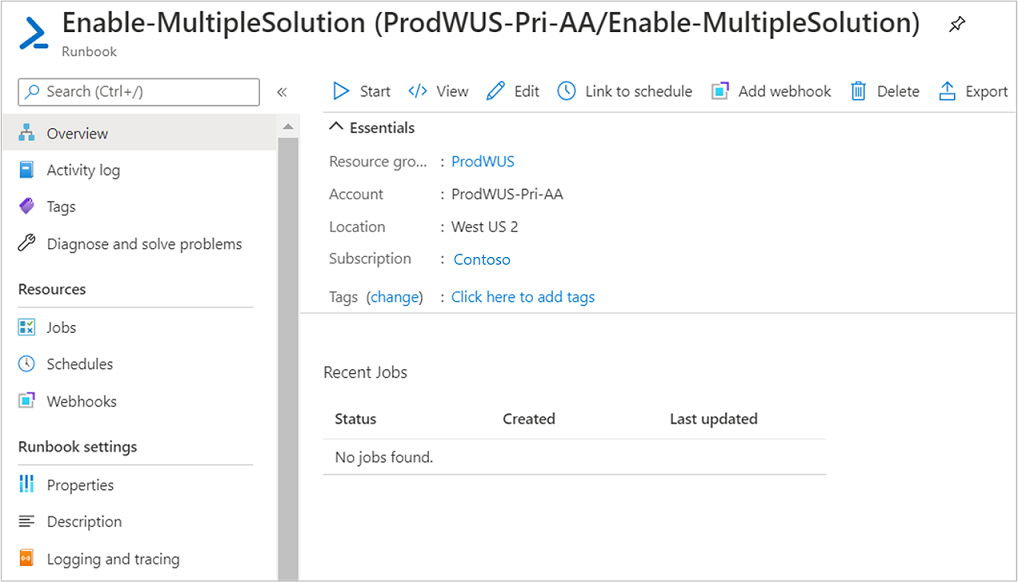
Kattintson a start gombra, és adja meg a paraméterértékeket a következő mezőkben:
- VMNAME – Az Update Managementhez hozzáadni kívánt meglévő virtuális gép neve. Hagyja üresen ezt a mezőt az erőforráscsoport összes virtuális gépének hozzáadásához.
- VMRESOURCEGROUP – Az engedélyezni kívánt virtuális gépek erőforráscsoportjának neve.
- SUBSCRIPTIONID – Az új engedélyezni kívánt virtuális gép előfizetés-azonosítója. Hagyja üresen ezt a mezőt a munkaterület előfizetésének használatához. Ha másik előfizetés-azonosítót használ, adja hozzá az Automation-fiók futtató fiókját az előfizetés közreműködőjeként.
- ALREADYONBOARDEDVM – Annak a virtuális gépnek a neve, amely már manuálisan engedélyezve van a frissítésekhez.
- ALREADYONBOARDEDVMRESOURCEGROUP – Annak az erőforráscsoportnak a neve, amelyhez a virtuális gép tartozik.
- SOLUTIONTYPE – Adja meg Frissítések.
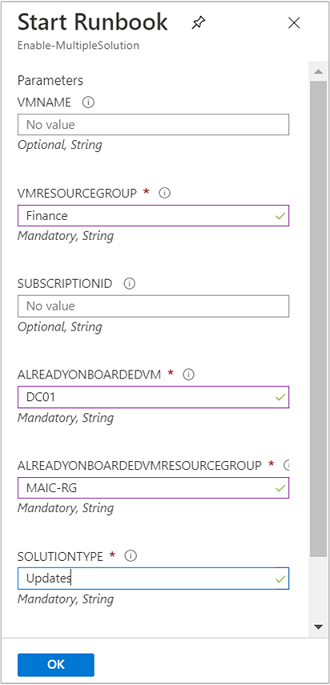
A runbookfeladat indításához kattintson az OK gombra.
Figyelje meg a runbook-feladat előrehaladását és a Feladatok lap hibáit.
Következő lépések
Az Update Management virtuális gépekhez való használatához lásd : A virtuális gépek frissítéseinek és javításainak kezelése.
Az általános frissítéskezelési hibák elhárításához tekintse meg az Update Managementtel kapcsolatos problémák hibaelhárítását.