A Data Box és a Data Box Heavy felügyelete a helyi webes felhasználói felületen
Ez a cikk a Data Box és a Data Box Heavy eszközökön végrehajtott konfigurációs és felügyeleti feladatok némelyikét ismerteti. A Data Box és a Data Box Heavy-eszközöket az Azure Portal felhasználói felületén és az eszköz helyi webes felhasználói felületén keresztül kezelheti. Ez a cikk a helyi webes felhasználói felülettel végrehajtott feladatokra összpontosít.
A Data Box és a Data Box Heavy helyi webes felhasználói felülete az eszköz kezdeti konfigurálásához használatos. A helyi webes felhasználói felületen leállíthatja vagy újraindíthatja az eszközt, diagnosztikai teszteket futtathat, szoftvereket frissíthet, másolási naplókat tekinthet meg, helyi adatokat törölhet az eszközről, és támogatási csomagot hozhat létre Microsoft ügyfélszolgálata. Két független csomóponttal rendelkező Data Box Heavy-eszközön az eszköz minden csomópontjának megfelelő két különálló helyi webes felhasználói felület érhető el.
Támogatási csomag létrehozása
Ha eszközproblémákat tapasztal, létrehozhat egy támogatási csomagot a rendszernaplókból. A Microsoft támogatási szolgálata a csomag segítségével hárítja el a problémát.
Támogatási csomag létrehozásához hajtsa végre a következő lépéseket:
A helyi webes felhasználói felületen lépjen a Támogatási szolgálathoz. Ha szeretné, válassza a Memóriaképek belefoglalása lehetőséget. Ezután válassza a Támogatási csomag létrehozása lehetőséget.
A memóriakép az eszköz memóriájának tartalma, amelyet rendszerhiba után mentettek.
Csak akkor válassza a Memóriaképek belefoglalása lehetőséget, ha a támogatás nem kér egyet. A memóriaképeket tartalmazó támogatási csomag összegyűjtése hosszú időt vesz igénybe, és bizalmas adatokat tartalmaz.
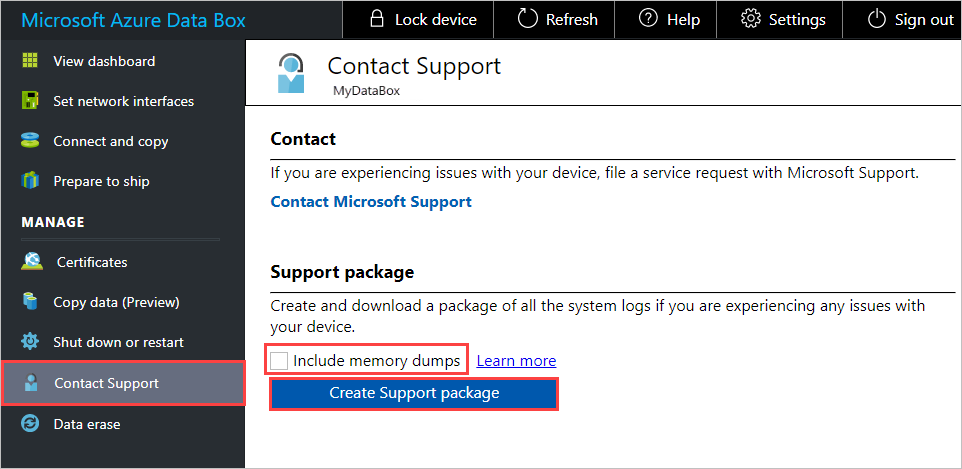
A rendszer összeállítja a támogatási csomagot. Ez a művelet néhány percet vesz igénybe, ha csak rendszernaplókat tartalmaz. Ha memóriaképeket is tartalmaz, az sokkal tovább tart.
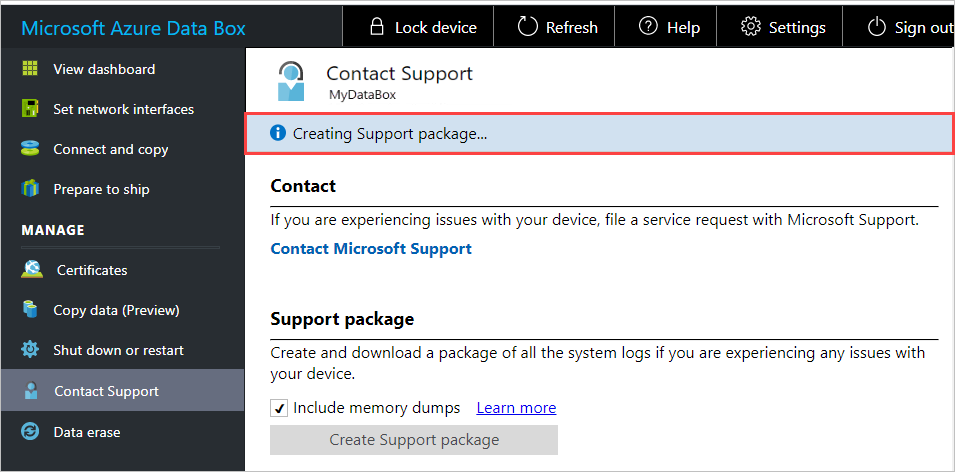
A támogatási csomag létrehozása után válassza a Támogatási csomag letöltése lehetőséget.
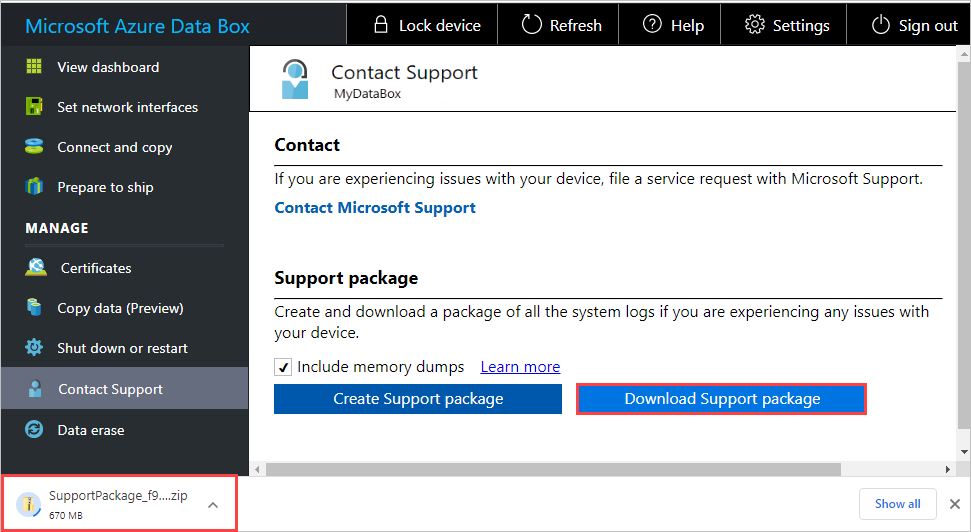
Tallózással válassza ki a letöltés helyét. Nyissa meg a mappát a tartalmak megtekintéséhez.
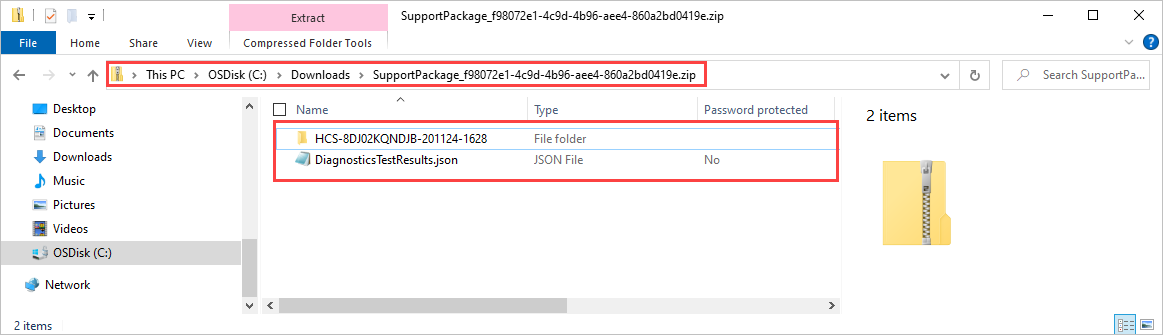
Helyi adatok törlése az eszközről
A helyi webes felhasználói felülettel törölheti a helyi adatokat az eszközről, mielőtt visszaküldené azOkat az Azure-adatközpontba.
Fontos
Az adattörlés nem fordítható vissza. Mielőtt törölné a helyi adatokat az eszközéről, győződjön meg arról, hogy biztonsági másolatot készít a fájlokról.
A helyi adatok eszközről való törléséhez hajtsa végre az alábbi lépéseket:
A helyi webes felhasználói felületen nyissa meg az Adatok törlése lehetőséget.
Adja meg az eszköz jelszavát, és válassza az Adatok törlése lehetőséget.
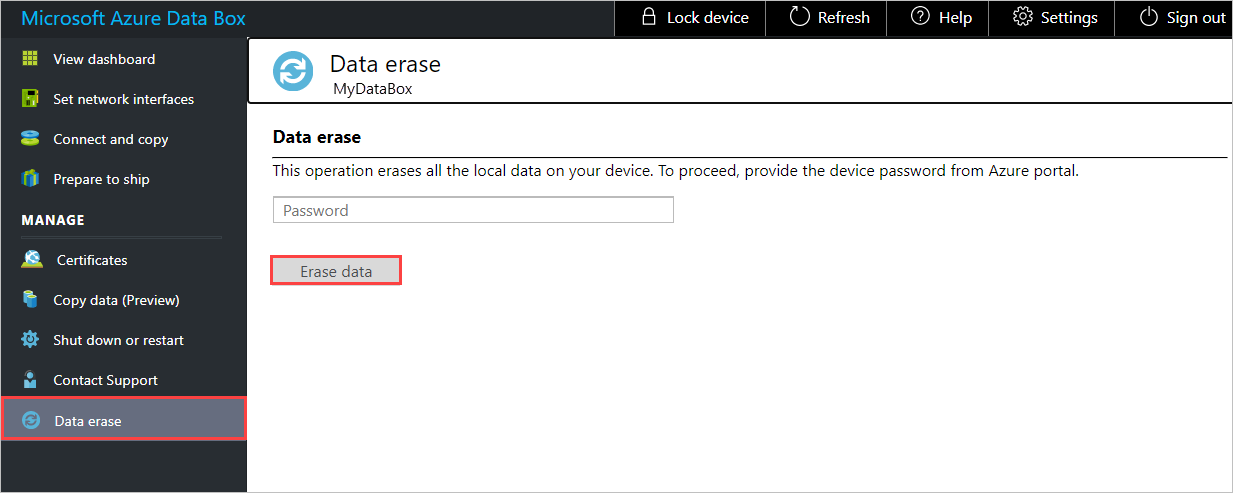
A megerősítést kérő üzenetben válassza az Igen lehetőséget a folytatáshoz. Az adattörlés akár 50 percet is igénybe vehet.
Mielőtt törölné az eszközről, mindenképpen biztonsági másolatot készít a helyi adatokról. Az adattörlés nem fordítható vissza.
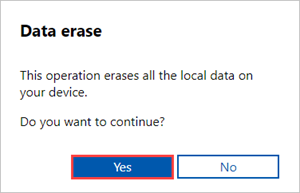
Az eszköz leállítása és újraindítása
Az eszközt a helyi webes felhasználói felülettel állíthatja le vagy indíthatja újra. Javasoljuk, hogy az újraindítás előtt offline állapotba vigye a megosztásokat a gazdagépen, majd az eszközön. Ezzel minimálisra csökkenti az adatsérülés lehetőségét. Győződjön meg arról, hogy az adatmásolás nincs folyamatban az eszköz leállításakor.
Az eszköz leállításához hajtsa végre az alábbi lépéseket.
A helyi webes felhasználói felületen lépjen a Shut down or restart (Leállítás vagy újraindítás) lapra.
Válassza a Leállítás lehetőséget.
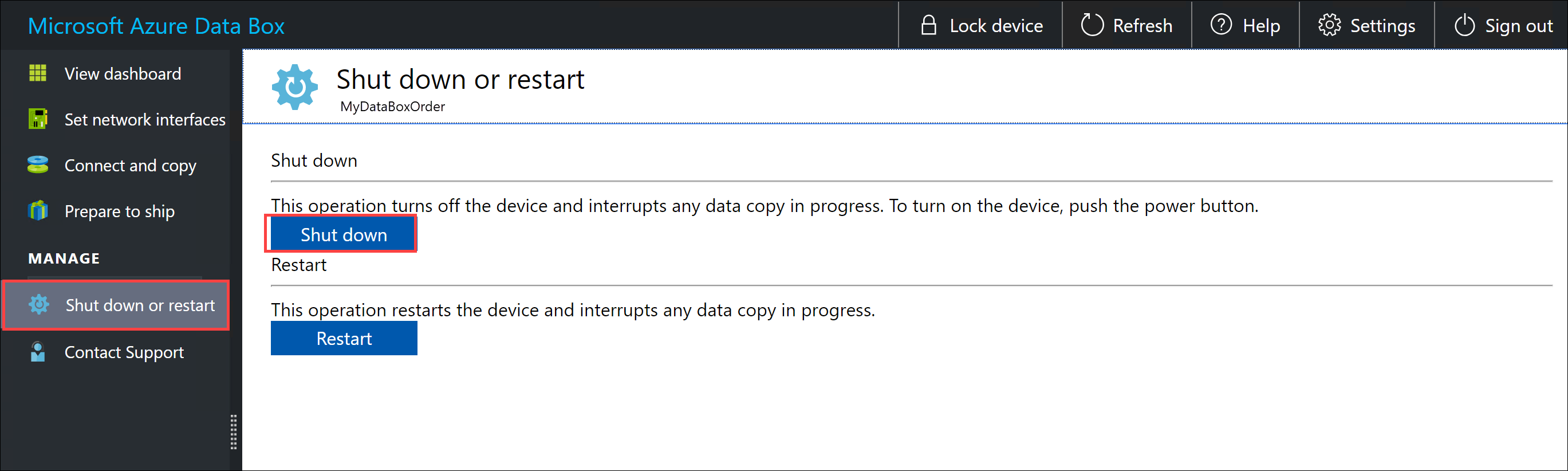
Ha a rendszer megerősítést kér, a folytatáshoz kattintson az OK gombra .
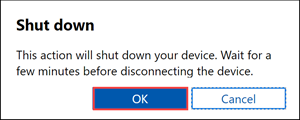
Az eszköz leállítását követően az előlapon található bekapcsoló gombbal kapcsolhatja be az eszközt.
A Data Box újraindításához hajtsa végre az alábbi lépéseket.
A helyi webes felhasználói felületen lépjen a Shut down or restart (Leállítás vagy újraindítás) lapra.
Válassza az Újraindítás lehetőséget.
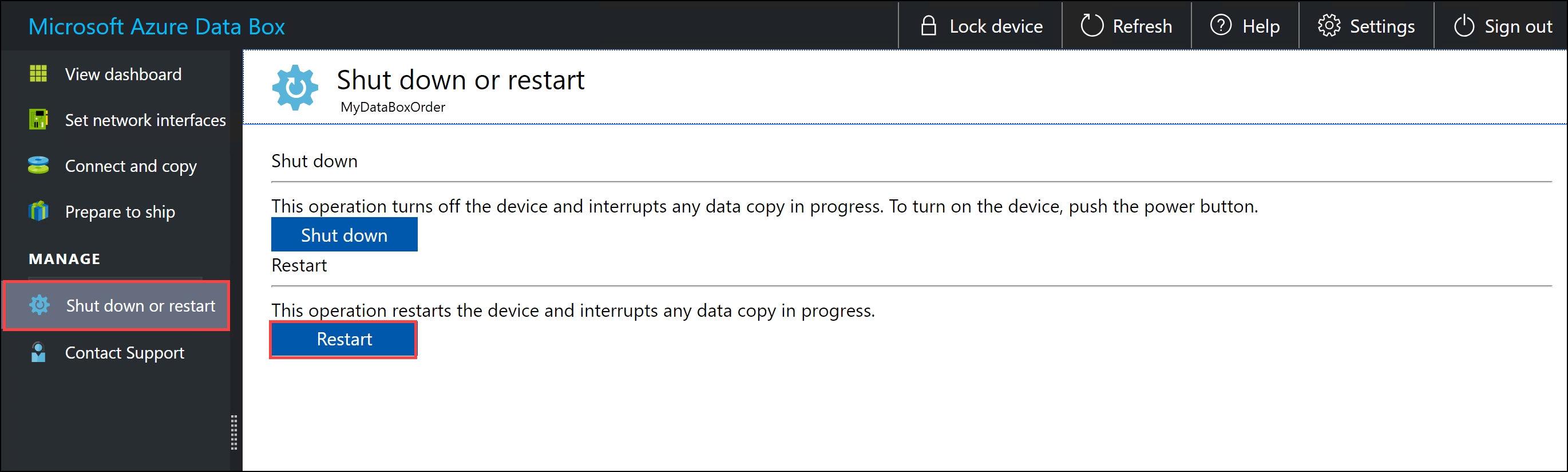
Ha a rendszer megerősítést kér, a folytatáshoz kattintson az OK gombra .
Az eszköz leáll, majd újraindul.
Megosztások hitelesítő adatainak beszerzése
Ha meg kell tudnia, hogy az eszközén lévő megosztáshoz való csatlakozáshoz használt felhasználónév és jelszó meg van-e osztva, a megosztási hitelesítő adatokat Csatlakozás, és a helyi webes felhasználói felületen másolhatja.
Amikor megrendeli az eszközt, választhatja, hogy az eszközén lévő megosztásokhoz alapértelmezett rendszer által generált jelszavakat vagy saját jelszavakat használ. Akárhogy is, a megosztási jelszavak a gyárban vannak beállítva, és nem módosíthatók.
A megosztás hitelesítő adatainak lekérése:
A helyi webes felhasználói felületen nyissa meg a Csatlakozás és a másolást. Válassza az SMB lehetőséget a tárfiókhoz társított megosztások hozzáférési hitelesítő adatainak lekéréséhez.

Az Access megosztási és adatmásolási párbeszédpanelen a másolás ikonnal másolja ki a megosztásnak megfelelő felhasználónevet és jelszót. A párbeszédpanel bezárásához kattintson az OK gombra.
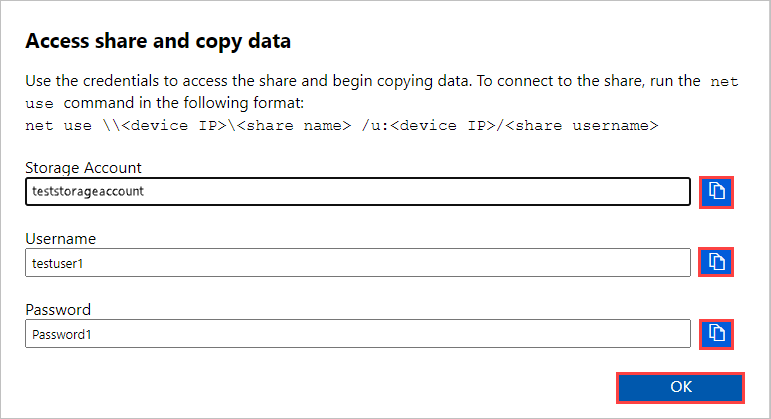
Megjegyzés:
Miután több sikertelen megosztási kapcsolati kísérlet helytelen jelszót használt, a felhasználói fiók ki lesz zárva a megosztásból. A fiók zárolása néhány perc múlva törlődik, és újra csatlakozhat a megosztásokhoz.
- Data Box 4.1 és újabb verziók: A fiók 15 percig zárolva van az 5 sikertelen bejelentkezési kísérlet után.
- Data Box 4.0 és korábbi verziók: A fiók 30 percig zárolva van, miután 3 sikertelen bejelentkezési kísérlet történt.
Anyagjegyzék- vagy jegyzékfájlok letöltése
Az anyagjegyzék vagy a jegyzékfájlok tartalmazzák a Data Boxba vagy a Data Box Heavybe másolt fájlok listáját. Ezek a fájlok importálási rendeléshez jönnek létre, amikor előkészíti az eszközt a szállításra.
Mielőtt hozzákezdene, az alábbi lépéseket követve töltse le az importálási rendeléshez tartozó anyagjegyzék- vagy jegyzékfájlokat:
Nyissa meg az eszköz helyi webes felhasználói felületét. Ellenőrizze, hogy az eszköz befejezte-e a Szállítás előkészítése lépést. Ha az eszköz előkészítése befejeződött, az eszköz állapota szállításra készként jelenik meg.

A Data Boxba másolt fájlok listájának letöltéséhez válassza a Fájlok letöltése lehetőséget.
A Fájlkezelő külön fájllisták jönnek létre az eszközhöz való csatlakozáshoz használt protokolltól és a használt Azure Storage-típustól függően.
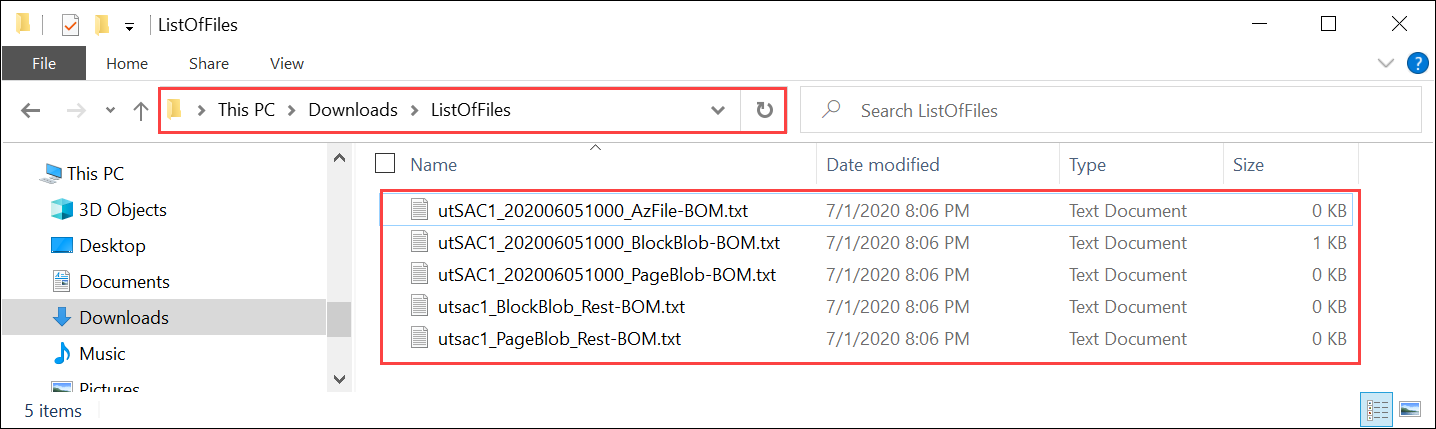
Az alábbi táblázat leképozza a fájlneveket az Azure Storage típusára és a használt kapcsolati protokollra.
File name Azure Storage-típus használt Csatlakozás ion protokoll utSAC1_202006051000_BlockBlob-BOM.txt Blokkblobok SMB/NFS utSAC1_202006051000_PageBlob-BOM.txt Lapblobok SMB/NFS utSAC1_202006051000_AzFile-BOM.txt Azure Files SMB/NFS utsac1_PageBlock_Rest-BOM.txt Lapblobok REST utsac1_BlockBlock_Rest-BOM.txt Blokkblobok REST
Ezzel a listával ellenőrizheti az Azure Storage-fiókba feltöltött fájlokat, miután a Data Box visszatért az Azure-adatközpontba. Az alábbiakban egy mintajegyzékfájl látható.
Megjegyzés:
A Data Box Heavyben az eszköz két csomópontjának megfelelő fájllista (BOM-fájlok) találhatók.
<file size="52689" crc64="0x95a62e3f2095181e">\databox\media\data-box-deploy-copy-data\prepare-to-ship2.png</file>
<file size="22117" crc64="0x9b160c2c43ab6869">\databox\media\data-box-deploy-copy-data\connect-shares-file-explorer2.png</file>
<file size="57159" crc64="0x1caa82004e0053a4">\databox\media\data-box-deploy-copy-data\verify-used-space-dashboard.png</file>
<file size="24777" crc64="0x3e0db0cd1ad438e0">\databox\media\data-box-deploy-copy-data\prepare-to-ship5.png</file>
<file size="162006" crc64="0x9ceacb612ecb59d6">\databox\media\data-box-cable-options\cabling-dhcp-data-only.png</file>
<file size="155066" crc64="0x051a08d36980f5bc">\databox\media\data-box-cable-options\cabling-2-port-setup.png</file>
<file size="150399" crc64="0x66c5894ff328c0b1">\databox\media\data-box-cable-options\cabling-with-switch-static-ip.png</file>
<file size="158082" crc64="0xbd4b4c5103a783ea">\databox\media\data-box-cable-options\cabling-mgmt-only.png</file>
<file size="148456" crc64="0xa461ad24c8e4344a">\databox\media\data-box-cable-options\cabling-with-static-ip.png</file>
<file size="40417" crc64="0x637f59dd10d032b3">\databox\media\data-box-portal-admin\delete-order1.png</file>
<file size="33704" crc64="0x388546569ea9a29f">\databox\media\data-box-portal-admin\clone-order1.png</file>
<file size="5757" crc64="0x9979df75ee9be91e">\databox\media\data-box-safety\japan.png</file>
<file size="998" crc64="0xc10c5a1863c5f88f">\databox\media\data-box-safety\overload_tip_hazard_icon.png</file>
<file size="5870" crc64="0x4aec2377bb16136d">\databox\media\data-box-safety\south-korea.png</file>
<file size="16572" crc64="0x05b13500a1385a87">\databox\media\data-box-safety\taiwan.png</file>
<file size="999" crc64="0x3f3f1c5c596a4920">\databox\media\data-box-safety\warning_icon.png</file>
<file size="1054" crc64="0x24911140d7487311">\databox\media\data-box-safety\read_safety_and_health_information_icon.png</file>
<file size="1258" crc64="0xc00a2d5480f4fcec">\databox\media\data-box-safety\heavy_weight_hazard_icon.png</file>
<file size="1672" crc64="0x4ae5cfa67c0e895a">\databox\media\data-box-safety\no_user_serviceable_parts_icon.png</file>
<file size="3577" crc64="0x99e3d9df341b62eb">\databox\media\data-box-safety\battery_disposal_icon.png</file>
<file size="993" crc64="0x5a1a78a399840a17">\databox\media\data-box-safety\tip_hazard_icon.png</file>
<file size="1028" crc64="0xffe332400278f013">\databox\media\data-box-safety\electrical_shock_hazard_icon.png</file>
<file size="58699" crc64="0x2c411d5202c78a95">\databox\media\data-box-deploy-ordered\data-box-ordered.png</file>
<file size="46816" crc64="0x31e48aa9ca76bd05">\databox\media\data-box-deploy-ordered\search-azure-data-box1.png</file>
<file size="24160" crc64="0x978fc0c6e0c4c16d">\databox\media\data-box-deploy-ordered\select-data-box-option1.png</file>
<file size="115954" crc64="0x0b42449312086227">\databox\media\data-box-disk-deploy-copy-data\data-box-disk-validation-tool-output.png</file>
<file size="6093" crc64="0xadb61d0d7c6d4deb">\databox\data-box-cable-options.md</file>
<file size="6499" crc64="0x080add29add367d9">\databox\data-box-deploy-copy-data-via-nfs.md</file>
<file size="11089" crc64="0xc3ce6b13a4fe3001">\databox\data-box-deploy-copy-data-via-rest.md</file>
<file size="9126" crc64="0x820856b5a54321ad">\databox\data-box-overview.md</file>
<file size="10963" crc64="0x5e9a14f9f4784fd8">\databox\data-box-safety.md</file>
<file size="5941" crc64="0x8631d62fbc038760">\databox\data-box-security.md</file>
<file size="12536" crc64="0x8c8ff93e73d665ec">\databox\data-box-system-requirements-rest.md</file>
<file size="3220" crc64="0x7257a263c434839a">\databox\data-box-system-requirements.md</file>
<file size="2823" crc64="0x63db1ada6fcdc672">\databox\index.yml</file>
<file size="4364" crc64="0x62b5710f58f00b8b">\databox\data-box-local-web-ui-admin.md</file>
<file size="3603" crc64="0x7e34c25d5606693f">\databox\TOC.yml</file>
Ez a fájl tartalmazza a Data Boxra vagy a Data Box Heavyre másolt összes fájl listáját. Ebben a fájlban a crc64 érték a megfelelő fájlhoz létrehozott ellenőrzőösszeghez kapcsolódik.
Az eszköz rendelkezésre álló kapacitásának megtekintése
Az eszköz irányítópultján tekintheti meg az eszköz rendelkezésre álló és felhasznált kapacitását.
A helyi webes felhasználói felületen lépjen a View dashboard (Irányítópult megtekintése) lapra.
A Connect and copy (Kapcsolódás és másolás) részen az eszköz szabad és felhasznált területe látható.
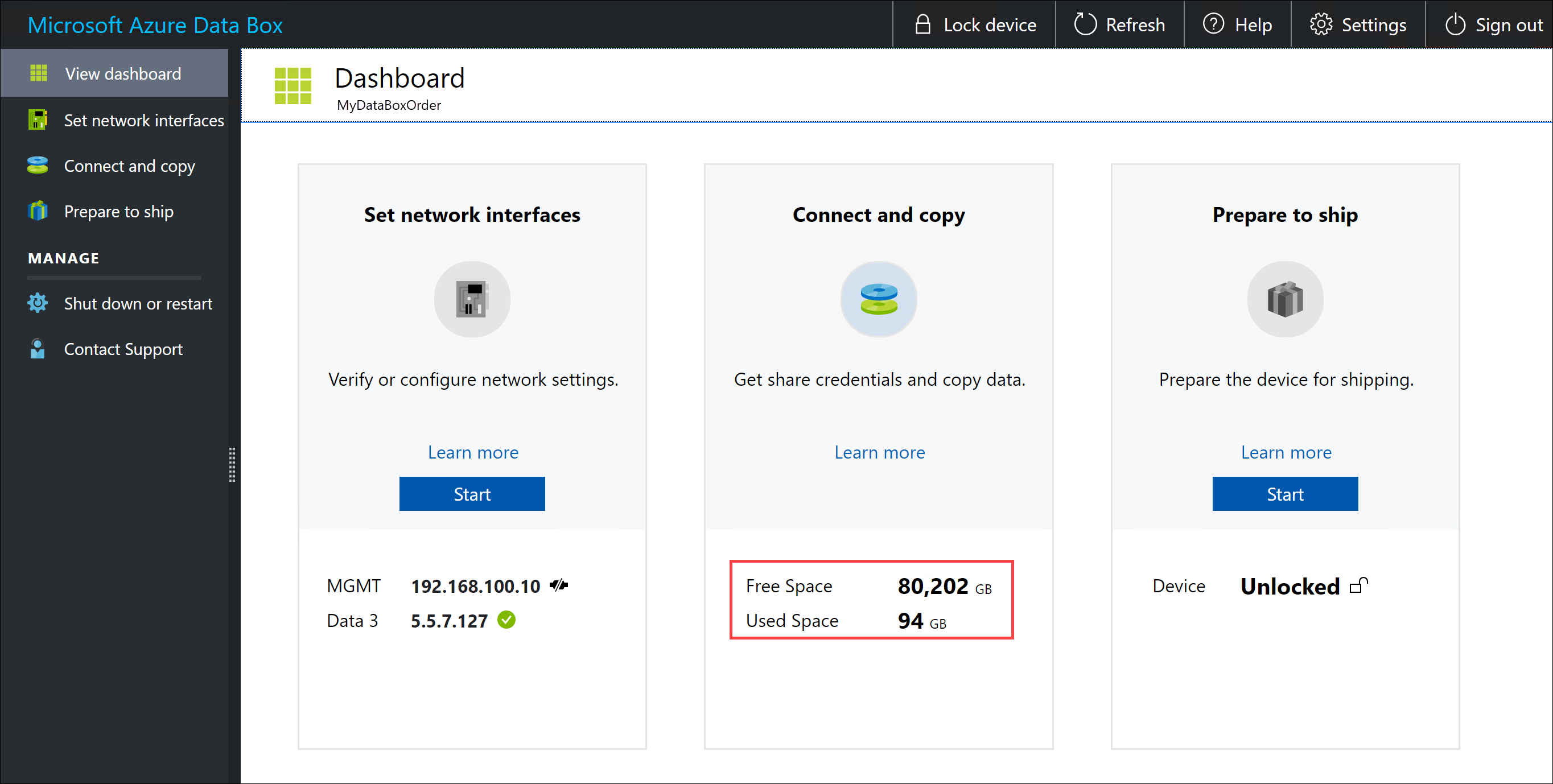
Ellenőrzőösszeg-érvényesítés kihagyása
A rendszer alapértelmezés szerint ellenőrzőösszegeket hoz létre az adatokhoz, amikor előkészíti a szállítást. Bizonyos ritka esetekben az adattípustól (kis fájlmérettől) függően a teljesítmény lassú lehet. Ilyen esetben kihagyhatja az ellenőrzőösszeg létrehozását.
Az ellenőrzőösszeg számítása a szállítás előkészítése során csak az importrendelések esetében történik, az exportrendelések esetében nem.
Határozottan javasoljuk, hogy csak akkor tiltsa le az ellenőrzőösszeget, ha a teljesítmény súlyosan érintett.
A helyi webes felhasználói felületen nyissa meg a Csatlakozás és a másolást. Válassza a Beállítások lehetőséget.
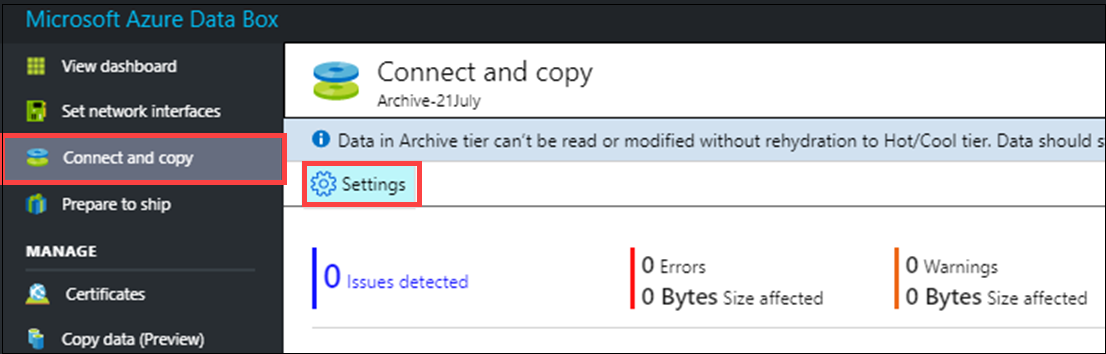
Tiltsa le az ellenőrzőösszeg-érvényesítést a Disable (Letiltás) paranccsal.
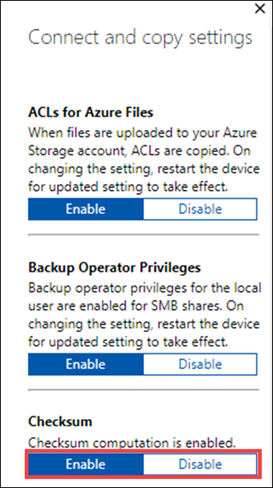
Válassza az Alkalmaz lehetőséget.
Megjegyzés:
A skip checksum számítási lehetőség csak akkor érhető el, ha az Azure Data Box feloldva van. Ez a beállítás nem jelenik meg, ha az eszköz zárolva van.
SMB-aláírás engedélyezése
A kiszolgálói üzenetblokk (SMB) aláírása olyan szolgáltatás, amelyen keresztül az SMB-t használó kommunikáció digitálisan aláírható csomagszinten. Ez az aláírás megakadályozza az átvitel alatt lévő SMB-csomagokat módosító támadásokat.
Az SMB-aláírással kapcsolatos további információkért tekintse meg a kiszolgálói üzenetblokkok aláírásának áttekintését.
Az SMB-bejelentkezés engedélyezése az Azure-eszközön:
A helyi webes felhasználói felületen nyissa meg a Csatlakozás és a másolást. Válassza a Beállítások lehetőséget.
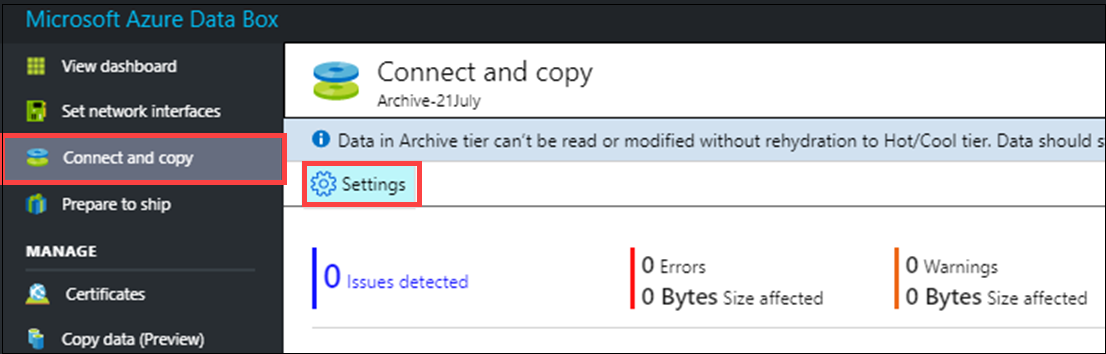
Engedélyezze az SMB-aláírást .
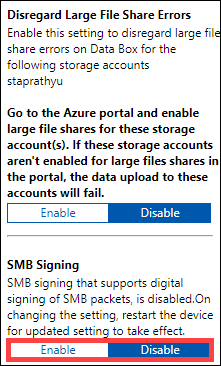
Válassza az Alkalmaz lehetőséget.
A helyi webes felhasználói felületen lépjen a Shut down or restart (Leállítás vagy újraindítás) lapra.
Válassza az Újraindítás lehetőséget.
Biztonsági mentési operátor jogosultságainak engedélyezése
A webes felhasználói felület felhasználói alapértelmezés szerint biztonsági mentési operátori jogosultságokkal rendelkeznek az SMB-megosztásokon. Ha ezt nem szeretné, a Biztonsági mentési operátor jogosultságainak engedélyezése funkcióval tiltsa le vagy engedélyezze a jogosultságokat.
További információ: Biztonsági mentési operátorok az Active Directory biztonsági csoportokban.
A Biztonsági mentési operátor jogosultságainak engedélyezése az Azure-eszközön:
A helyi webes felhasználói felületen nyissa meg a Csatlakozás és a másolást. Válassza a Beállítások lehetőséget.
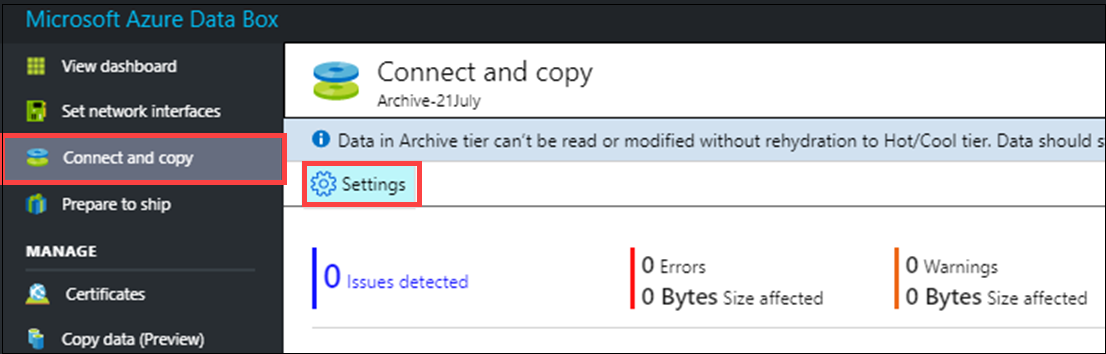
Biztonsági mentési operátor jogosultságainak engedélyezése .
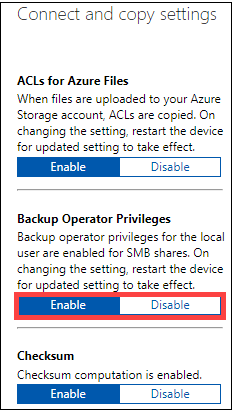
Válassza az Alkalmaz lehetőséget
A helyi webes felhasználói felületen lépjen a Shut down or restart (Leállítás vagy újraindítás) lapra.
Válassza az Újraindítás lehetőséget.
ACL-ek engedélyezése az Azure Fileshoz
A fájlok metaadatai alapértelmezés szerint akkor lesznek átadva, amikor a felhasználók SMB-n keresztül töltenek fel adatokat a Data Boxba. A metaadatok hozzáférés-vezérlési listákat (ACL-eket), fájlattribútumokat és időbélyegeket tartalmaznak. Ha ezt nem szeretné, az Azure Files ACL-jeit használva tiltsa le vagy engedélyezze ezt a funkciót.
Megjegyzés:
A metaadatok fájlokkal való átviteléhez biztonsági mentési operátornak kell lennie. Ha ezt a funkciót használja, győződjön meg arról, hogy a webes felhasználói felület helyi felhasználói biztonsági mentési operátorok. Lásd: Biztonsági mentési operátor jogosultságainak engedélyezése.
Az Azure Files ACL-ek átvitelének engedélyezése:
A helyi webes felhasználói felületen nyissa meg a Csatlakozás és a másolást. Válassza a Beállítások lehetőséget.
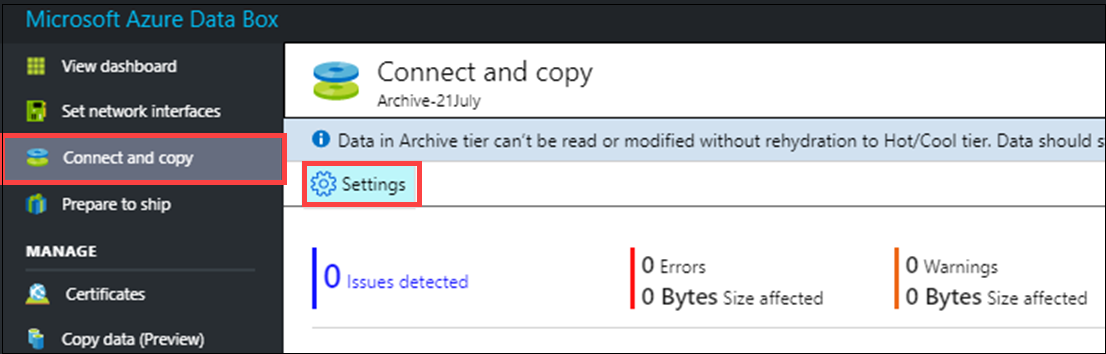
Engedélyezze az ACL-eket az Azure Fileshoz.
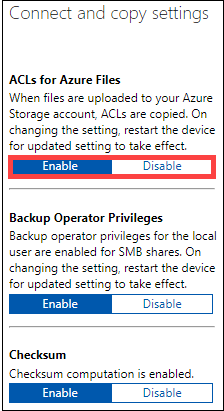
Válassza az Alkalmaz lehetőséget.
A helyi webes felhasználói felületen lépjen a Shut down or restart (Leállítás vagy újraindítás) lapra.
Válassza az Újraindítás lehetőséget.
A TLS 1.1 engedélyezése
Az Azure Data Box alapértelmezés szerint a Transport Layer Security (TLS) 1.2 protokollt használja a titkosításhoz, mert biztonságosabb, mint a TSL 1.1. Ha azonban Ön vagy ügyfelei böngészővel férnek hozzá a TLS 1.2-t nem támogató adatokhoz, engedélyezheti a TLS 1.1-et.
A TLS-sel kapcsolatos további információkért lásd az Azure Data Box Gateway biztonságát.
A TLS 1.1 engedélyezése az Azure-eszközön:
Az eszköz helyi webes felhasználói felületének jobb felső sarkában válassza a Gépház.

Engedélyezze a TLS 1.1-et.
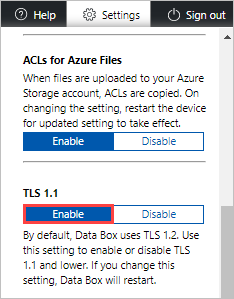
Válassza az Alkalmaz lehetőséget.
A helyi webes felhasználói felületen lépjen a Shut down or restart (Leállítás vagy újraindítás) lapra.
Válassza az Újraindítás lehetőséget.
Következő lépések
- Megtudhatja, hogyan kezelheti a Data Boxot és a Data Box Heavyt az Azure Portalon keresztül.