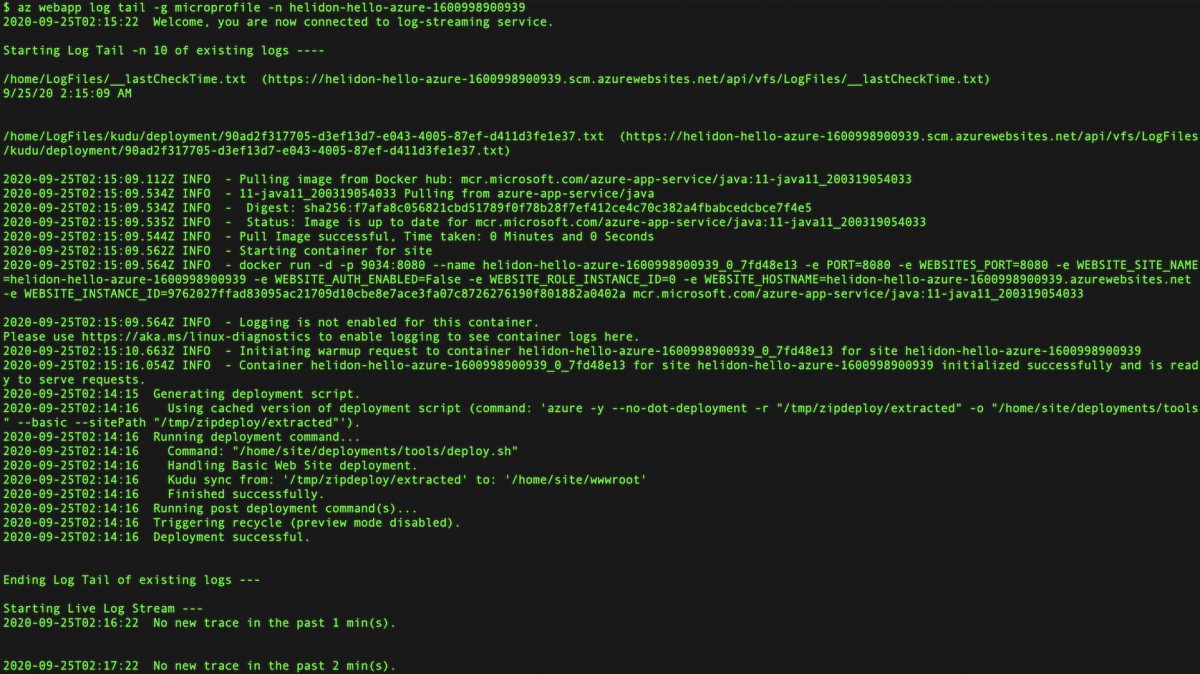Helidon-webalkalmazás üzembe helyezése Azure-alkalmazás Szolgáltatásban a Mavennel
Ebben a rövid útmutatóban a Maven beépülő modult fogja használni Azure-alkalmazás Service Web Appshez, hogy helidonalkalmazást helyezzen üzembe Azure-alkalmazás Linuxon futó szolgáltatásban. Célszerű a Java SE-telepítést választani Tomcat-és WAR-fájlok helyett, ha egyetlen üzembe helyezhető összetevőben szeretné összevonni az alkalmazás függőségeit, futtatókörnyezetét és konfigurációját.
Ha még nincs Azure-előfizetése, kezdés előtt hozzon létre egy ingyenes fiókot.
Előfeltételek
- Azure CLI– helyileg vagy az Azure Cloud Shellen keresztül.
- Egy támogatott Java fejlesztői készlet (JDK). Az Azure-beli fejlesztés során használható JDK-król további információt az Azure-ban és az Azure Stackben elérhető Java-támogatásban talál.
- Apache Maven, 3- es verzió.
Bejelentkezés az Azure CLI-be
A Legegyszerűbb és legegyszerűbb módja annak, hogy a Maven beépülő modul üzembe helyezze a Helidon-alkalmazást az Azure CLI használatával.
Jelentkezzen be az Azure-fiókjába az Azure CLI használatával:
az login
A bejelentkezési folyamat végrehajtásához kövesse az utasításokat.
Mintaalkalmazás létrehozása a MicroProfile Starterből
Ebben a szakaszban egy Helidon-alkalmazást fog létrehozni, és helyileg tesztelni.
Nyisson meg egy webböngészőt, és keresse meg a MicroProfile Starter webhelyet.
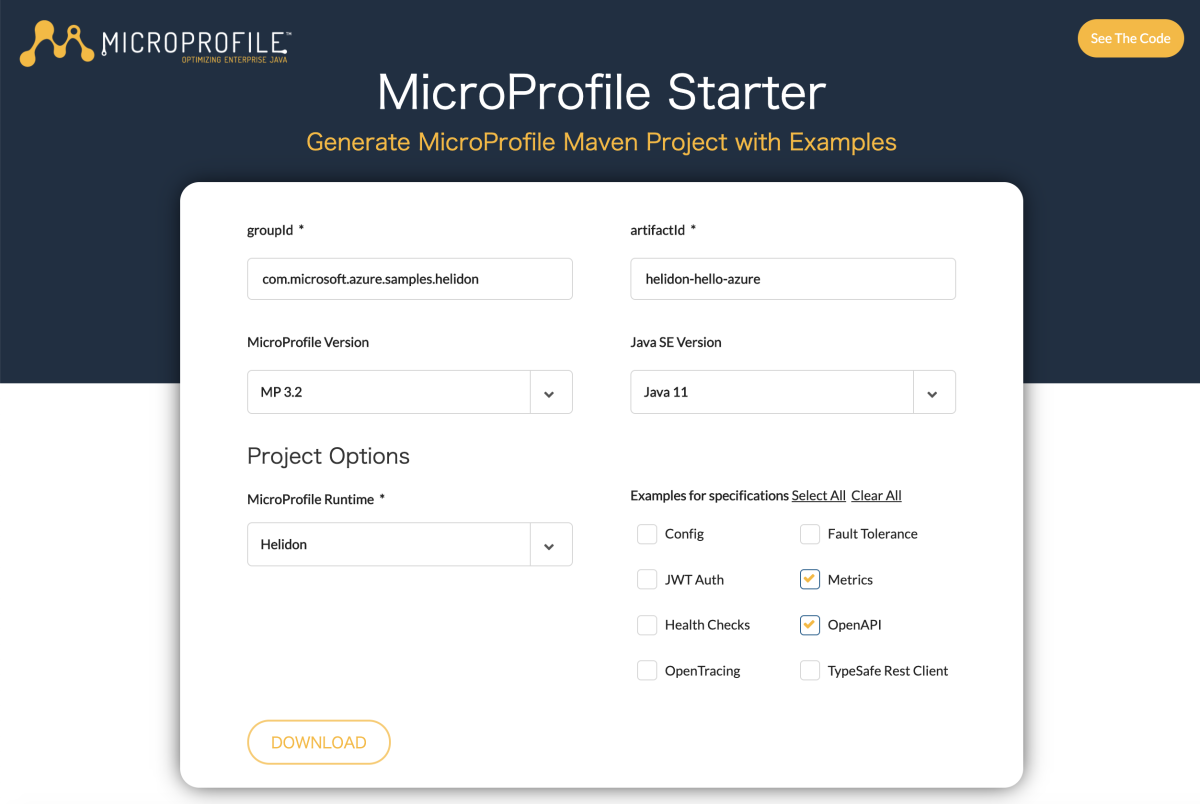
Adja meg vagy jelölje ki a mezőt az alábbiak szerint.
Mező Érték groupId com.microsoft.azure.samples.helidon artifactId helidon-hello-azure MicroProfile-verzió MP 3.2 Java Standard kiadás verziója Java 11 MicroProfile-futtatókörnyezet Helidon Példák specifikációkra Metrikák, OpenAPI A projekt letöltéséhez válassza a LETÖLTÉS lehetőséget.
Bontsa ki az archív fájlt; például:
unzip helidon-hello-azure.zipVagy létrehozhatja a projektet a következő paranccsal:
mvn -U archetype:generate -DinteractiveMode=false \ -DarchetypeGroupId=io.helidon.archetypes \ -DarchetypeArtifactId=helidon-quickstart-se \ -DarchetypeVersion=2.0.0 \ -DgroupId=com.microsoft.azure.samples.helidon \ -DartifactId=helidon-hello-azure \ -Dpackage=com.microsoft.azure.samples.helidonVáltsa a könyvtárat a befejezett projektre, például:
cd helidon-hello-azure/Készítse el a JAR-fájlt a Mavennel, például:
mvn clean packageA webalkalmazás létrehozása után indítsa el azt a Mavennel, például:
java -jar target/helidon-hello-azure.jarTesztelje a webalkalmazást. Ehhez nyissa meg helyileg egy webböngészőben. Használhatja például a következő parancsot, ha elérhető a curl:
curl http://localhost:8080/greetA következő üzenet jelenik meg: "Helló világ!" alkalmazás
A Maven Plugin for Azure App Service konfigurálása
Ebben a szakaszban konfigurálja a Helidon-projekt pom.xml fájlt, hogy a Maven üzembe tudja helyezni az alkalmazást Azure-alkalmazás Linuxon futó szolgáltatásban.
Nyissa meg a pom.xml fájlt egy kódszerkesztőben.
<build>A pom.xml fájl szakaszában szúrja be a következő<plugin>bejegyzést a<plugins>címkébe.<build> <finalName>helidon-hello-azure</finalName> <plugins> <plugin> <groupId>com.microsoft.azure</groupId> <artifactId>azure-webapp-maven-plugin</artifactId> <version>1.10.0</version> </plugin> </plugins> </build>Ezután konfigurálhatja az üzembe helyezést, és futtassa a következő Maven-parancsot:
mvn azure-webapp:configAmikor a rendszer kéri, válassza a következő beállításokat:
Beviteli mező Bemenet/Érték kiválasztása Az operációs rendszer értékének meghatározása (alapértelmezett: Linux): 1. linux A javaVersion értékének meghatározása (alapértelmezett: Java 8): 1. Java 11 Confirm (Y/N) (Megerősítés: I/N) y Ez a parancs az alábbi példához hasonló kimenetet hoz létre:
[INFO] Scanning for projects... [INFO] [INFO] ------< com.microsoft.azure.samples.helidon:helidon-hello-azure >------- [INFO] Building myproject 1.0-SNAPSHOT [INFO] --------------------------------[ jar ]--------------------------------- [INFO] [INFO] --- azure-webapp-maven-plugin:1.10.0:config (default-cli) @ helidon-hello-azure --- Define value for OS(Default: Linux): 1. linux [*] 2. windows 3. docker Enter index to use: 1 Define value for javaVersion(Default: Java 8): 1. Java 11 2. Java 8 [*] Enter index to use: 1 Please confirm webapp properties AppName : helidon-hello-azure-1600998900939 ResourceGroup : helidon-hello-azure-1600998900939-rg Region : westeurope PricingTier : PremiumV2_P1v2 OS : Linux RuntimeStack : JAVA 11-java11 Deploy to slot : false Confirm (Y/N)? : y [INFO] Saving configuration to pom. [INFO] ------------------------------------------------------------------------ [INFO] BUILD SUCCESS [INFO] ------------------------------------------------------------------------ [INFO] Total time: 02:44 min [INFO] Finished at: 2020-09-25T10:57:35+09:00 [INFO] ------------------------------------------------------------------------Adja hozzá a
<appSettings>szakaszt az<configuration>PORT,WEBSITES_PORTésWEBSITES_CONTAINER_START_TIME_LIMIT. Adja hozzá az<include>/libs/*.jar</include>üzembehelyezési erőforrásokhoz.<plugin> <groupId>com.microsoft.azure</groupId> <artifactId>azure-webapp-maven-plugin</artifactId> <version>1.10.0</version> <configuration> <schemaVersion>V2</schemaVersion> <resourceGroup>microprofile</resourceGroup> <appName>helidon-hello-azure-1591663020899</appName> <pricingTier>P1v2</pricingTier> <region>japaneast</region> <runtime> <os>linux</os> <javaVersion>java11</javaVersion> <webContainer>java11</webContainer> </runtime> <appSettings> <property> <name>PORT</name> <value>8080</value> </property> <property> <name>WEBSITES_PORT</name> <value>8080</value> </property> <property> <name>WEBSITES_CONTAINER_START_TIME_LIMIT</name> <value>600</value> </property> </appSettings> <deployment> <resources> <resource> <directory>${project.basedir}/target</directory> <includes> <include>*.jar</include> <include>/libs/*.jar</include> </includes> </resource> </resources> </deployment> </configuration>
Az alkalmazás üzembe helyezése az Azure-ban
Miután konfigurálta a cikk előző szakaszaiban szereplő összes beállítást, készen áll a webalkalmazás Azure-ban való üzembe helyezésére. Ehhez a következőket kell tennie:
A korábban használt parancssorból vagy a terminálablakből hozza létre újra a JAR-fájlt a Mavennel, ha módosította a pom.xml fájlt, például:
mvn clean packageHelyezze üzembe a webalkalmazást az Azure-on a Mavennel, például:
mvn azure-webapp:deploy
A Maven üzembe helyezi a webalkalmazást az Azure-ban. Ha a webalkalmazás vagy a webalkalmazás-csomag még nem létezik, akkor az Ön számára jön létre. A webalkalmazás megjelenése a kimeneti URL-címen néhány percet is igénybe vehet. Nyissa meg az URL-címet egy webböngészőben. Ekkor megjelenik az üzenet: "Helló világ!" alkalmazás
A web üzembe helyezése után az Azure Portalon kezelheti.
A webalkalmazás megjelenik az App Servicesben.
A webalkalmazáshoz úgy férhet hozzá, ha a webalkalmazás Áttekintés lapján a Tallózás lehetőséget választja.
Ellenőrizze, hogy az üzembe helyezés sikeres volt-e a korábbiakhoz hasonló cURL-paranccsal(/data/hello a webalkalmazás URL-címének használatával a Portál localhosthelyett. A következő üzenet jelenik meg: "Helló világ!" alkalmazás
A naplóstream megerősítése a futó App Service-ből
A naplókat a futó App Service-ből tekintheti meg (vagy "tail"). A helykódban lévő összes hívás console.log megjelenik a terminálban.
az webapp log tail \
--resource-group microprofile \
--name helidon-hello-azure-1600998900939
Az erőforrások eltávolítása
Ha már nincs szükség az Azure-erőforrásokra, törölje az üzembe helyezett erőforrásokat az erőforráscsoport törlésével.
- Az Azure Portalon válassza az Erőforráscsoport lehetőséget a bal oldali menüben.
- Írja be a mikroprofilt a Szűrő név alapján mezőbe, az oktatóanyagban létrehozott erőforráscsoportnak rendelkeznie kell ezzel az előtaggal.
- Válassza ki az ebben a cikkben létrehozott erőforráscsoportot.
- A felső menüben válassza az Erőforráscsoport törlése lehetőséget.
Következő lépések
Ha többet szeretne megtudni a MicroProfile-ról és az Azure-ról, folytassa a MicroProfile-tal az Azure dokumentációs központjában.
További erőforrások
A cikkben tárgyalt különféle technológiákkal kapcsolatos további információkért tekintse meg az alábbi cikkeket:
Visszajelzés
Hamarosan elérhető: 2024-ben fokozatosan kivezetjük a GitHub-problémákat a tartalom visszajelzési mechanizmusaként, és lecseréljük egy új visszajelzési rendszerre. További információ: https://aka.ms/ContentUserFeedback.
Visszajelzés küldése és megtekintése a következőhöz: