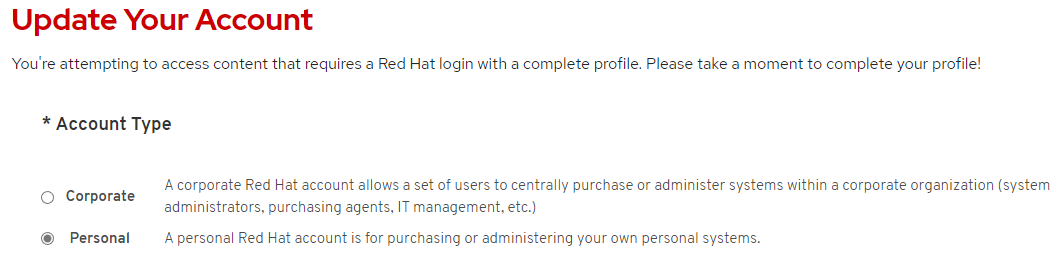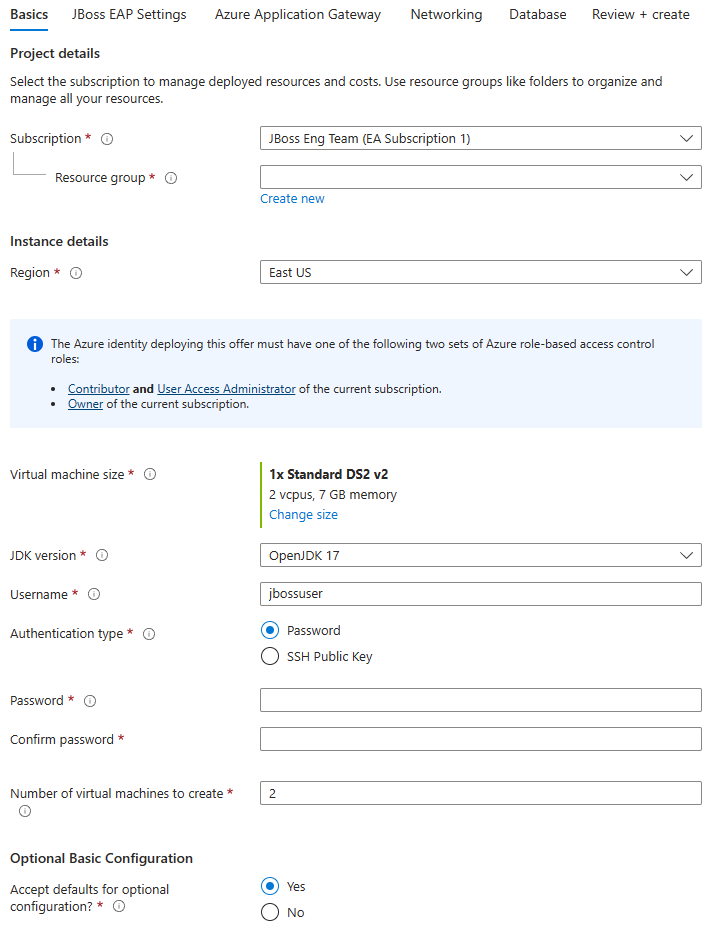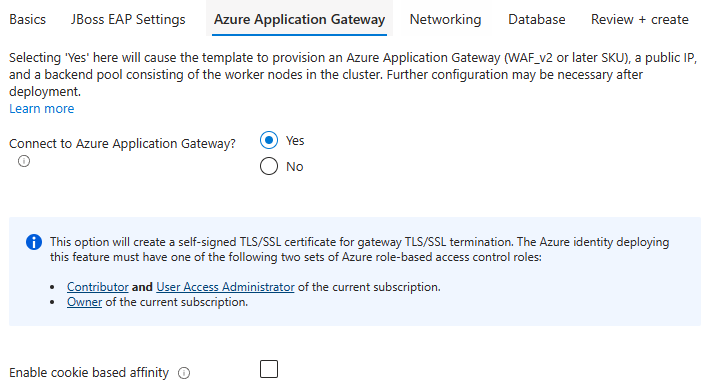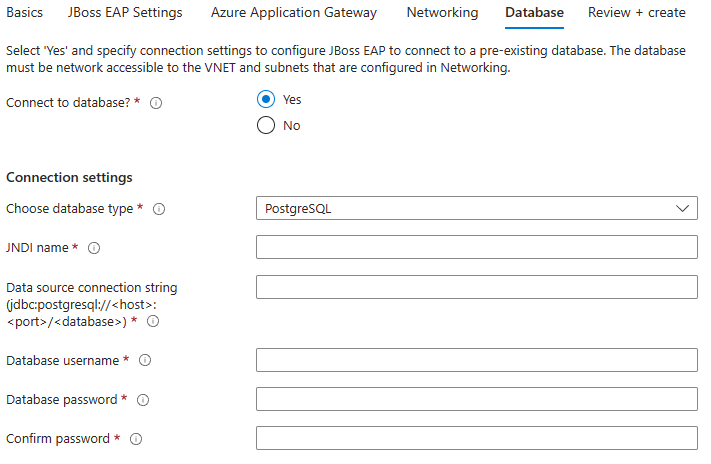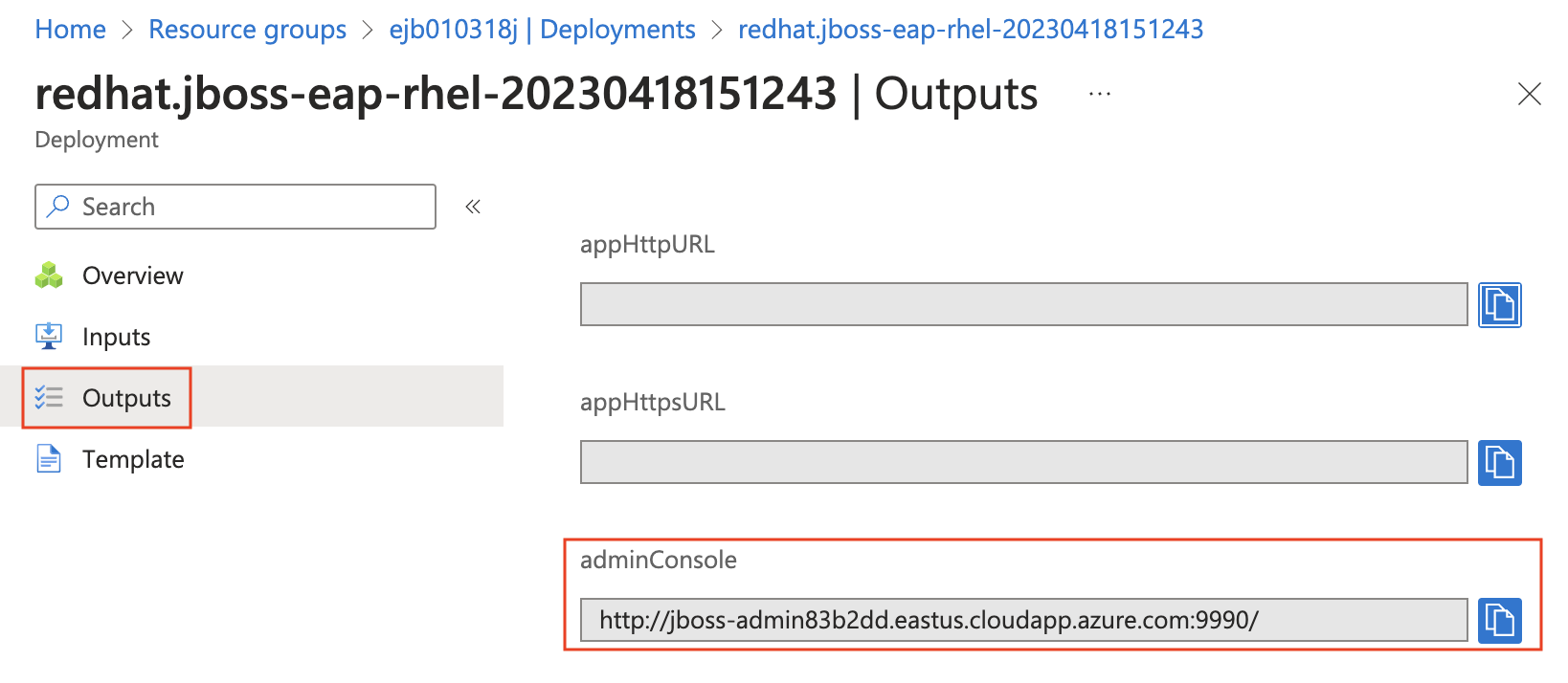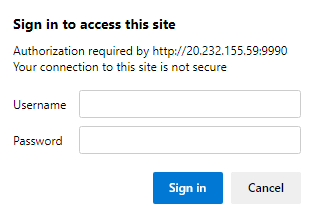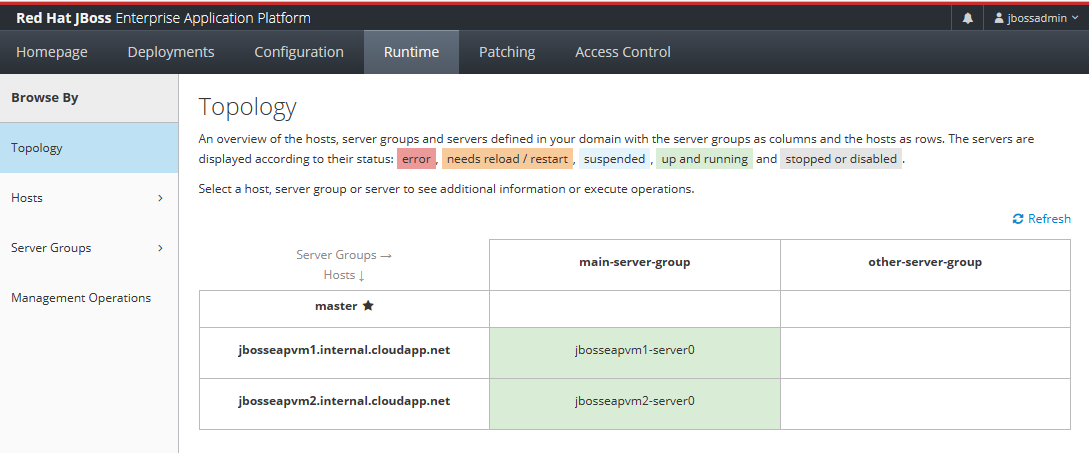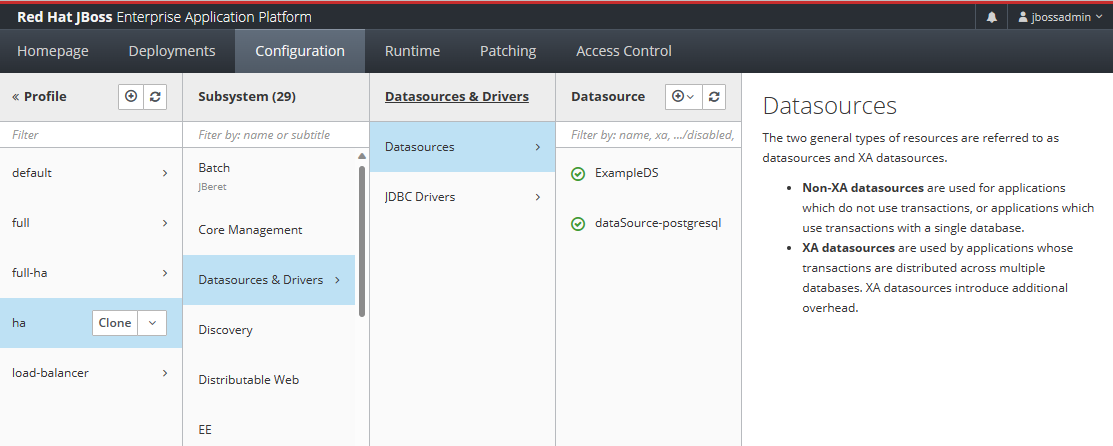Rövid útmutató: JBoss EAP-fürt üzembe helyezése Azure-beli virtuális gépeken az Azure Portal használatával
Ez a cikk bemutatja, hogyan helyezhet üzembe gyorsan JBoss EAP-fürtöt Azure-beli virtuális gépeken (virtuális gépeken) az Azure Portal használatával.
Ez a cikk az Azure Marketplace JBoss EAP-fürthöz készült ajánlatával felgyorsítja az Azure-beli virtuális gépekre való áttérést. Az ajánlat automatikusan kioszt számos erőforrást, beleértve az Azure Red Hat Enterprise Linux (RHEL) virtuális gépeket, az egyes virtuális gépek JBoss EAP-példányait, az OpenJDK Red Hat-buildet minden egyes virtuális gépen, egy JBoss EAP felügyeleti konzolt és opcionálisan egy Azure-alkalmazás Gateway-példányt. Az ajánlat megtekintéséhez látogasson el az Azure Portalra. Ha a Red Hat JBoss EAP-fürt olyan Azure-beli virtuális gépekre való telepítéséhez szeretne manuális, lépésenkénti útmutatást, amelyek nem használják az ajánlat által engedélyezett automatizálást, tekintse meg az oktatóanyagot: A Red Hat JBoss EAP manuális telepítése azure-beli virtuális gépekre.
Előfeltételek
- Ha nem rendelkezik Azure-előfizetéssel, első lépésként mindössze néhány perc alatt létrehozhat egy ingyenes fiókot.
- Győződjön meg arról, hogy a bejelentkezéshez használt Azure-identitás rendelkezik közreműködői vagy tulajdonosi szerepkörsel az aktuális előfizetésben. Az Azure-szerepkörök áttekintéséért lásd : Mi az Azure szerepköralapú hozzáférés-vezérlése (Azure RBAC)?
- Győződjön meg arról, hogy rendelkezik a szükséges Red Hat-licencekkel. A JBoss EAP-hoz Red Hat Subscription Management (RHSM) jogosultsággal rendelkező Red Hat-fiókkal kell rendelkeznie. Ez a jogosultság lehetővé teszi, hogy az Azure Portal telepítse a Red Hat tesztelt és minősített JBoss EAP-verzióját.
Megjegyzés:
Ha nem rendelkezik EAP-jogosultságokkal, regisztrálhat egy ingyenes fejlesztői előfizetésre a Red Hat Developer Subscription for Individuals használatával. Írja le a fiók adatait, amelyeket rhSM-felhasználónévként és RHSM-jelszóként használ a következő szakaszban.
- A regisztráció után az alábbi lépések végrehajtásával megtalálhatja a szükséges hitelesítő adatokat (készletazonosítókat). A cikk későbbi részében a készletazonosítókat is használhatja az RHSM-készlet azonosítójaként EAP-jogosultsággal .
Jelentkezzen be Red Hat-fiókjába.
Az első bejelentkezéskor a rendszer megkéri, hogy fejezze be a profilját. Győződjön meg arról, hogy a Személyes fióktípus lehetőséget választja az alábbi képernyőképen látható módon.
A bejelentkezett lapon nyissa meg a Red Hat Developer Subscription for Individuals előfizetést. Ez a hivatkozás a fiókjában található összes előfizetésre viszi a megfelelő termékváltozathoz.
Válassza ki az első előfizetést a Minden megvásárolt előfizetés táblából.
Másolja és írja le a készletazonosítókból származó főkészletek utáni értéket.
- Java JDK, 11-es verzió. Ebben az útmutatóban az OpenJDK Red Hat buildjének használatát javasoljuk. Győződjön meg arról, hogy a
JAVA_HOMEkörnyezeti változó megfelelően van beállítva azokban a rendszerhéjakban, amelyekben a parancsokat futtatja. - Git. Annak tesztelésére használható
git --version, hogy működik-egit. Ezt az oktatóanyagot a 2.34.1-es verzióval teszteltük. - Maven. Annak tesztelésére használható
mvn -version, hogy működik-emvn. Ezt az oktatóanyagot a 3.8.6-os verzióval teszteltük.
Megjegyzés:
Az ebben a cikkben használni kívánt Azure Marketplace-ajánlat tartalmazza a Red Hat Satellite licenckezeléshez való támogatását. A Red Hat Satellite használata túlmutat a rövid útmutató hatókörén. A Red Hat Műhold áttekintése: Red Hat Satellite. A Red Hat JBoss EAP- és Red Hat Enterprise Linux-előfizetések Azure-ba való áthelyezéséről a Red Hat Cloud Access programból tudhat meg többet.
Rugalmas Azure Database for PostgreSQL-kiszolgáló beállítása
Az ebben a szakaszban ismertetett lépések egy rugalmas Azure Database for PostgreSQL-kiszolgáló üzembe helyezését irányítja, amelyet az adatbázis-kapcsolat konfigurálásához használ egy JBoss EAP-fürt beállításakor a következő szakaszban.
Először a következő paranccsal állítson be néhány környezeti változót.
export RG_NAME=<db-resource-group-name>
export SERVER_NAME=<database-server-name>
export ADMIN_PASSWORD=<postgresql-admin-password>
Cserélje le a helyőrzőket a cikk során használt alábbi értékekre:
<db-resource-group-name>: A Rugalmas PostgreSQL-kiszolgálóhoz használandó erőforráscsoport neve – példáulejb040323postgresrg.<database-server-name>: A PostgreSQL-kiszolgáló neve, amelynek egyedinek kell lennie az Azure-ban – példáulejb040323postgresqlserver.<postgresql-admin-password>: A PostgreSQL-kiszolgáló jelszava. A jelszónak legalább 8 karakternek és legfeljebb 128 karakternek kell lennie. A karaktereknek a következő kategóriák közül háromból kell állniuk: angol nagybetűk, angol kisbetűk, számok (0-9) és nem alfanumerikus karakterek (!, $, #, %stb.).
Ezután a következő lépésekkel hozzon létre rugalmas Azure Database for PostgreSQL-kiszolgálót:
Az alábbi paranccsal hozzon létre rugalmas Azure Database for PostgreSQL-kiszolgálót:
az postgres flexible-server create \ --resource-group ${RG_NAME} \ --name ${SERVER_NAME} \ --database-name testdb \ --public-access 0.0.0.0 \ --admin-user testuser \ --admin-password ${ADMIN_PASSWORD} \ --yesA PostgreSQL-kiszolgáló gazdagépének lekéréséhez használja a következő parancsot:
export DB_HOST=$(az postgres flexible-server show \ --resource-group ${RG_NAME} \ --name ${SERVER_NAME} \ --query "fullyQualifiedDomainName" \ --output tsv)A PostgreSQL-kiszolgáló JDBC-kapcsolati URL-címének lekéréséhez használja a következő parancsot:
echo jdbc:postgresql://${DB_HOST}:5432/testdbJegyezze fel a PostgreSQL-kiszolgáló kapcsolati sztring adatforrásként használt kimenetét a cikk későbbi részében.
JBoss EAP-fürt üzembe helyezése Azure-beli virtuális gépeken
Az ebben a szakaszban ismertetett lépések egy JBoss EAP-fürt Azure-beli virtuális gépeken való üzembe helyezését irányítja.
Az alábbi lépésekkel megtalálhatja a JBoss EAP-fürtöt az Azure-beli virtuális gépeken:
Jelentkezzen be az Azure Portalra a webhely felkeresésével https://aka.ms/publicportal.
Az Azure Portal tetején található keresősávon adja meg a JBoss EAP nevet. A keresési eredményekben a Marketplace szakaszban válassza a virtuális gépeken futó JBoss EAP-fürtöt.
A legördülő menüben győződjön meg arról, hogy a PAYG ki van jelölve.
Másik lehetőségként közvetlenül is megnyithatja a virtuális gépeken elérhető JBoss EAP-fürtöt . Ebben az esetben a megfelelő terv már ki van választva Önnek.
Ez az ajánlat mindkét esetben üzembe helyez egy JBoss EAP-fürtöt az Azure-beli virtuális gépeken a Red Hat-előfizetés üzembe helyezéskor történő biztosításával. Az ajánlat a fürtöt Red Hat Enterprise Linux rendszeren futtatja az alap virtuális gépek használatalapú fizetéses konfigurációjának használatával.
Az alábbi lépések bemutatják, hogyan töltheti ki az Alapismeretek panelt az alábbi képernyőképen.
- Az ajánlat lapon válassza a Létrehozás lehetőséget.
- Az Alapszintű beállítások panelen győződjön meg arról, hogy az Előfizetés mezőben látható érték megegyezik az előfeltételek szakaszban felsorolt szerepkörökével.
- Az ajánlatot üres erőforráscsoportban kell üzembe helyeznie. Az Erőforráscsoport mezőben válassza az Új létrehozása lehetőséget, és adja meg az erőforráscsoport értékét. Mivel az erőforráscsoportoknak egyedinek kell lenniük egy előfizetésen belül, válasszon egy egyedi nevet. Az egyedi nevek egyszerű módja, ha a monogram, a mai dátum és néhány azonosító kombinációját használják. Például: ejb040323jbosseapcluster.
- A Példány részletei csoportban válassza ki az üzembe helyezéshez szükséges régiót.
- Hagyja meg az alapértelmezett virtuálisgép-méretet a virtuális gép méretéhez.
- Hagyja meg az Alapértelmezett OpenJDK 17 beállítást a JDK-verzióhoz.
- Hagyja meg a felhasználónév alapértelmezett jbossuser értékét.
- Hagyja meg az alapértelmezett jelszóta hitelesítési típushoz.
- Adjon meg jelszót a jelszóhoz. Használja ugyanazt az értéket a jelszó megerősítéséhez.
- A létrehozáshoz használja a 3-at a virtuális gépek számához.
- Az Opcionális alapkonfiguráció csoportban hagyja meg az Alapértelmezett igen beállítást az opcionális konfigurációhoz.
- Görgessen az Alapismeretek panel aljára, és figyelje meg a jelentéssel kapcsolatos problémákra mutató hasznos hivatkozásokat, segítséget kérhet, és visszajelzést oszthat meg.
- Válassza a Következő: JBoss EAP Gépház.
Az alábbi lépések bemutatják, hogyan töltheti ki a JBoss EAP Gépház panelt az alábbi képernyőképen.
- Hagyja meg a felügyelt tartomány vagy önálló gazdagépek alapértelmezett beállítását a felügyelt tartományvagy önálló gazdagépek számára a fürt létrehozásához.
- Hagyja meg a JBoss EAP alapértelmezett jbossadminértékét Rendszergazda felhasználónevet.
- Adjon meg egy JBoss EAP-jelszót a JBoss EAP-jelszóhoz. Használja ugyanazt az értéket a jelszó megerősítéséhez. Írja le az értéket későbbi használatra.
- Hagyja meg az alapértelmezett Nembeállítást Csatlakozás egy meglévő Red Hat műholdas kiszolgálóra?
- Adja meg az RHSM-felhasználónevet az RHSM-felhasználónévhez. Az érték megegyezik az előfeltételek szakaszban előkészített értékkel.
- Adja meg az RHSM-jelszót az RHSM-jelszóhoz. Használja ugyanazt az értéket a jelszó megerősítéséhez. Az érték megegyezik az előfeltételek szakaszban előkészített értékkel.
- Adja meg az RHSM-készlet azonosítóját EAP-jogosultsággal. Az érték megegyezik az előfeltételek szakaszban előkészített értékkel.
- Válassza a Tovább: Azure-alkalmazás Átjáró lehetőséget.
Az alábbi lépések bemutatják, hogyan töltheti ki a Azure-alkalmazás Átjáró panelt az alábbi képernyőképen.
Válassza az Igen lehetőséget Csatlakozás az átjáró Azure-alkalmazás?
Válassza a Tovább: Hálózatkezelés lehetőséget.
Ez a panel lehetővé teszi annak a virtuális hálózatnak és alhálózatnak a testreszabását, amelybe a JBoss EAP-fürt telepítve van. Ez a testreszabás akkor hasznos, ha a CIDR-területet szabályozzák. A virtuális hálózatokkal kapcsolatos információkért lásd : Virtuális hálózat létrehozása, módosítása vagy törlése. Fogadja el az alapértelmezett beállításokat ezen a panelen.
Válassza a Tovább: Adatbázis lehetőséget.
Az alábbi lépések bemutatják, hogyan töltheti ki az alábbi képernyőképen látható Adatbázis panelt, és hogyan indíthatja el az üzembe helyezést.
- Válassza az Igen lehetőséget, ha Csatlakozás adatbázisba?
- Válassza a PostgreSQL lehetőséget az adatbázistípus kiválasztásához.
- Töltse ki a java:jboss/datasources/Java Enterprise kiadás CafeDB elemet a JNDI-névhez.
- Adja meg a Korábban mentett PostgreSQL-kiszolgáló JDBC-kapcsolati URL-címét az adatforrás kapcsolati sztring (jdbc:postgresql://<host>:<port>/<database>) számára.
- Töltse ki az adatbázis felhasználónevéhez tartozó testusert.
- Adja meg a korábban megadott helyőrző
<postgresql-admin-password>értékét az adatbázis jelszavához. Használja ugyanazt az értéket a jelszó megerősítéséhez. - Select Review + create. Győződjön meg arról, hogy felül megjelenik a zöld validation Passed üzenet. Ha az üzenet nem jelenik meg, javítsa ki az érvényesítési problémákat, majd válassza a Véleményezés + létrehozás lehetőséget.
- Select Create.
- Az üzembe helyezés előrehaladásának nyomon követése az Üzembe helyezés folyamatban van lapon.
A kiválasztott régió hálózati feltételeitől és egyéb tevékenységeitől függően az üzembe helyezés akár 35 percet is igénybe vehet. Ezután látnia kell az üzembe helyezés befejeződött szövegét az üzembe helyezési oldalon.
Az üzembe helyezés működésének ellenőrzése
Az alábbi lépésekkel ellenőrizheti egy JBoss EAP-fürt üzembe helyezésének funkcióit Azure-beli virtuális gépeken a Red Hat JBoss Enterprise Application Platform felügyeleti konzoljáról:
Az üzembe helyezési lapon válassza a Kimenetek lehetőséget.
Válassza a másolás ikont az adminConsole mellett.
Illessze be az URL-címet egy internethez csatlakoztatott webböngészőbe, és nyomja le az Enter billentyűt. Az ismerős Red Hat JBoss Enterprise Application Platform felügyeleti konzol bejelentkezési képernyőjét kell látnia az alábbi képernyőképen látható módon.
Adja meg a JBoss EAP jbossadmin értékét Rendszergazda felhasználónevet Adja meg a jelszóhoz korábban megadott JBoss EAP-jelszó értékét, majd válassza a Bejelentkezés lehetőséget.
A már ismert Red Hat JBoss Enterprise Application Platform felügyeleti konzol üdvözlőoldalának kell megjelennie az alábbi képernyőképen látható módon.
Válassza a Futtatókörnyezet lapot. A navigációs panelen válassza a Topológia lehetőséget. Látnia kell, hogy a fürt egy tartományvezérlő főkiszolgálót és két feldolgozó csomópontot tartalmaz az alábbi képernyőképen látható módon:
Válassza a Konfiguráció lapot. A navigációs panelen válassza a Profiles>ha>Datasources &Drivers>Datasources lehetőséget. Látnia kell, hogy az adatforrás dataSource-postgresql listája a következő képernyőképen látható:
Hagyja nyitva a felügyeleti konzolt. Ezzel üzembe helyezhet egy mintaalkalmazást a következő szakaszban található JBoss EAP-fürtben.
Az alkalmazás üzembe helyezése a JBoss EAP-fürtben
A Következő lépésekkel telepítheti a Java Enterprise kiadás Cafe mintaalkalmazást a Red Hat JBoss EAP-fürtön:
Az alábbi lépésekkel hozhatja létre a Java Enterprise kiadás Cafe-mintát. Az alábbi lépések feltételezik, hogy van egy helyi környezete, amelyen telepítve van a Git és a Maven:
A következő paranccsal klónozza a forráskódot a GitHubról, és tekintse meg a cikk jelen verziójának megfelelő címkét:
git clone https://github.com/Azure/rhel-jboss-templates.git --branch 20230418 --single-branchHa hibaüzenet jelenik meg a szöveggel
You are in 'detached HEAD' state, nyugodtan figyelmen kívül hagyhatja.A forráskód létrehozásához használja a következő parancsot:
mvn clean install --file rhel-jboss-templates/eap-coffee-app/pom.xmlEz a parancs létrehozza a rhel-jboss-templates/eap-coffee-app/target/javaee-café.war fájlt. Ezt a fájlt a következő lépésben fogja feltölteni.
A Következő lépések a Red Hat JBoss Enterprise Application Platform felügyeleti konzolján a javaee-café.war tartalomtárba való feltöltéséhez használhatók.
A Red Hat JBoss EAP felügyeleti konzol Üzembe helyezése lapján válassza a Navigációs panelEn a Tartalomtárat.
Válassza a Hozzáadás , majd a Tartalom feltöltése lehetőséget.
A böngészőfájl-választóval válassza ki a javaee-café.war fájlt.
Válassza a Következő lehetőséget.
Fogadja el az alapértelmezett értékeket a következő képernyőn, majd válassza a Befejezés lehetőséget.
Válassza a Tartalom megtekintése lehetőséget.
Az alábbi lépésekkel telepíthet egy alkalmazást a
main-server-groupkövetkezőre:A Content Repository-ban válassza a javaee-café.war lehetőséget.
Nyissa meg a legördülő menüt, és válassza az Üzembe helyezés lehetőséget.
Válassza ki a főkiszolgáló-csoportot kiszolgálócsoportként a javaee-café.war üzembe helyezéséhez.
Az üzembe helyezés elindításához válassza az Üzembe helyezés lehetőséget. Az alábbi képernyőképhez hasonló értesítésnek kell megjelennie:
Ezzel befejezte a Java Enterprise kiadás alkalmazás üzembe helyezését. Az alkalmazás eléréséhez és az összes beállítás ellenőrzéséhez kövesse az alábbi lépéseket:
Az alábbi paranccsal kérje le a Azure-alkalmazás-átjáró nyilvános IP-címét. Cserélje le a helyőrzőt
<resource-group-name>annak az erőforráscsoportnak a nevére, amelyben a JBoss EAP-fürt telepítve van.az network public-ip show \ --resource-group <resource-group-name> \ --name gwip \ --query '[ipAddress]' \ --output tsvMásolja ki a kimenetet, amely az üzembe helyezett Azure-alkalmazás-átjáró nyilvános IP-címe.
Nyisson meg egy internetkapcsolattal rendelkező webböngészőt.
Navigáljon az URL-címmel
http://<gateway-public-ip-address>/javaee-caferendelkező alkalmazáshoz. Cserélje le a helyőrzőt<gateway-public-ip-address>a korábban másolt Azure-alkalmazás-átjáró nyilvános IP-címére.Próbáljon kávékat hozzáadni és eltávolítani.
Clean up resources
Az Azure-díjak elkerülése érdekében törölje a felesleges erőforrásokat. Ha már nincs szüksége az Azure-beli virtuális gépeken üzembe helyezett JBoss EAP-fürtre, törölje a JBoss EAP-kiszolgálók regisztrációjának törlését, és távolítsa el az Azure-erőforrásokat.
Futtassa a következő parancsot a JBoss EAP-kiszolgálók és virtuális gépek regisztrációjának a Red Hat-előfizetés-kezelésből való regisztrációjának megszüntetéséhez. Cserélje le a helyőrzőt <resource-group-name> annak az erőforráscsoportnak a nevére, amelyben a JBoss EAP-fürt telepítve van.
# Unregister domain controller
az vm run-command invoke \
--resource-group <resource-group-name> \
--name jbosseapVm-adminVM \
--command-id RunShellScript \
--scripts "sudo subscription-manager unregister"
# Unregister host controllers
az vm run-command invoke \
--resource-group <resource-group-name> \
--name jbosseapVm1 \
--command-id RunShellScript \
--scripts "sudo subscription-manager unregister"
az vm run-command invoke \
--resource-group <resource-group-name> \
--name jbosseapVm1 \
--command-id RunShellScript \
--scripts "sudo subscription-manager unregister"
Futtassa az alábbi parancsokat a két erőforráscsoport eltávolításához, ahol a JBoss EAP-fürt és a rugalmas Azure Database for PostgreSQL-kiszolgáló telepítve van. Cserélje le a helyőrzőt <resource-group-name> annak az erőforráscsoportnak a nevére, amelyben a JBoss EAP-fürt telepítve van. Győződjön meg arról, hogy a környezeti változó $RG_NAME annak az erőforráscsoportnak a nevével van beállítva, amelyben a rugalmas PostgreSQL-kiszolgáló telepítve van.
az group delete --name <resource-group-name> --yes --no-wait
az group delete --name $RG_NAME --yes --no-wait
További lépések
További információ a JBoss EAP Azure-on való üzembe helyezéséről az alábbi hivatkozásokon keresztül:
Visszajelzés
Hamarosan elérhető: 2024-ben fokozatosan kivezetjük a GitHub-problémákat a tartalom visszajelzési mechanizmusaként, és lecseréljük egy új visszajelzési rendszerre. További információ: https://aka.ms/ContentUserFeedback.
Visszajelzés küldése és megtekintése a következőhöz: