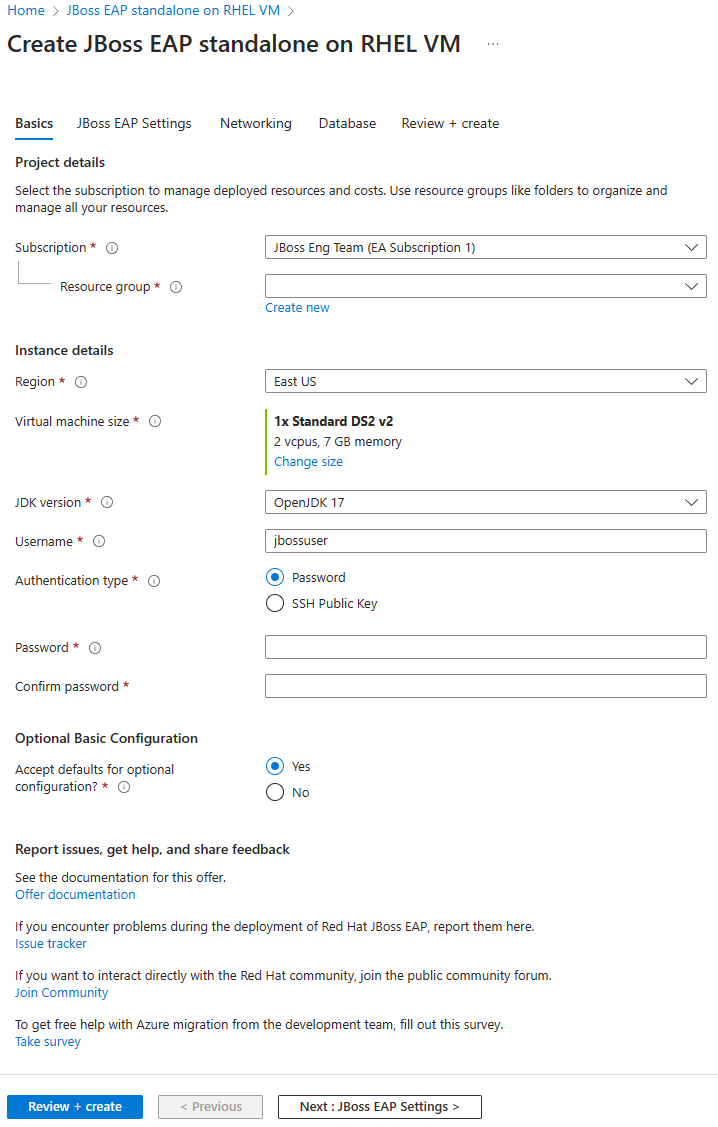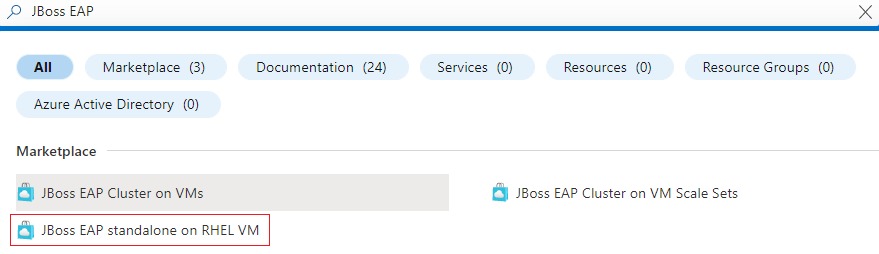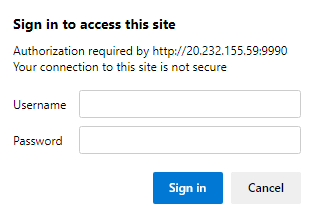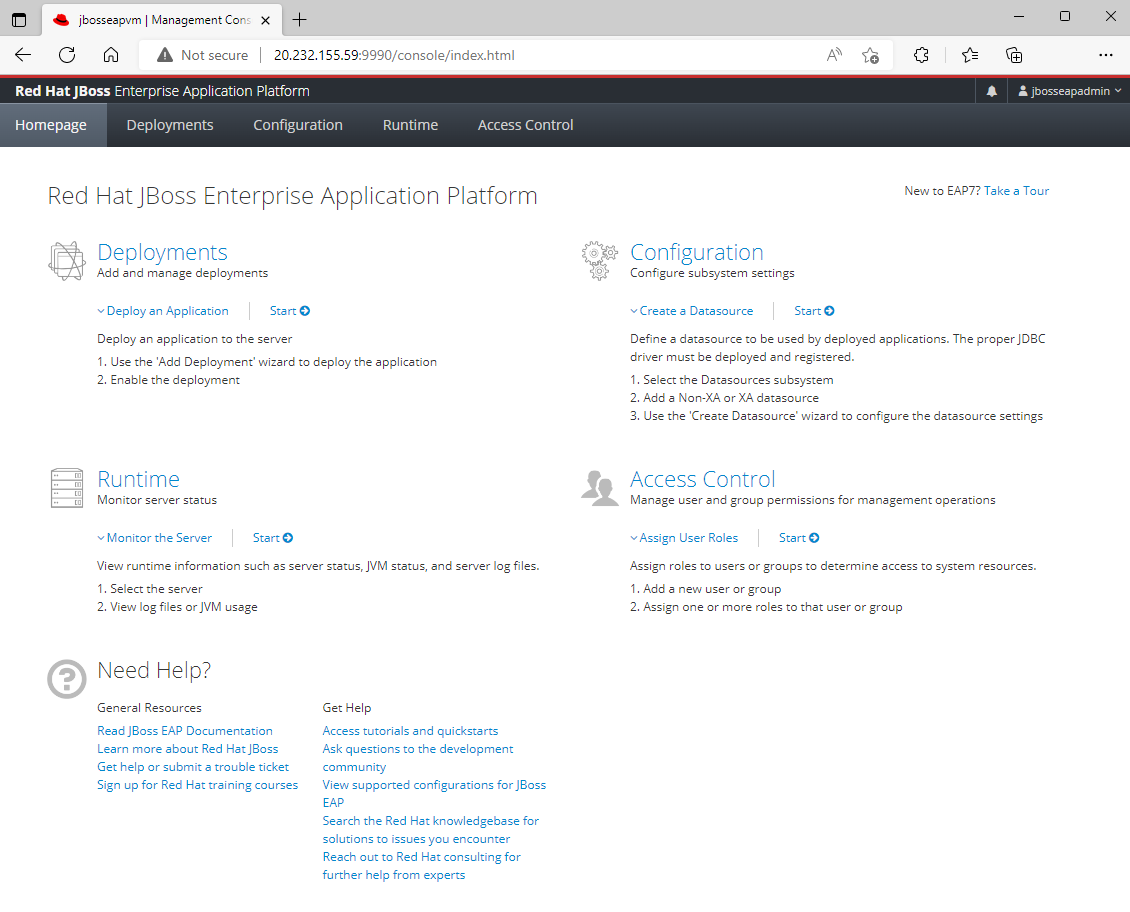Rövid útmutató: JBoss EAP-kiszolgáló üzembe helyezése Azure-beli virtuális gépen az Azure Portal használatával
Ez a cikk bemutatja, hogyan helyezheti üzembe gyorsan a JBoss EAP-kiszolgálót egy Azure-beli virtuális gépen (VM-en) az Azure Portal használatával.
Előfeltételek
- Ha nem rendelkezik Azure-előfizetéssel, első lépésként hozzon létre egy ingyenes Azure-fiókot.
- Telepítse az Azure CLI-t.
- Telepítse a Java Standard kiadás 8-os vagy újabb implementációs verzióját – például az OpenJDK Microsoft-buildet.
- Telepítse a Maven 3.5.0-s vagy újabb verzióját.
- Győződjön meg arról, hogy a bejelentkezéshez használt Azure-identitás rendelkezik közreműködői vagy tulajdonosi szerepkörsel az aktuális előfizetésben. Az Azure-szerepkörök áttekintéséért lásd : Mi az Azure szerepköralapú hozzáférés-vezérlése (Azure RBAC)?
JBoss EAP-kiszolgáló üzembe helyezése Azure-beli virtuális gépen
Az ebben a szakaszban ismertetett lépések a JBoss EAP-kiszolgáló Azure-beli virtuális gépeken való üzembe helyezését irányítja.
Az alábbi lépések bemutatják, hogyan keresheti meg a JBoss EAP-kiszolgálót az Azure-beli virtuálisgép-ajánlatban, és hogyan töltheti ki az Alapszintű beállítások panelt:
Az Azure Portal tetején található keresősávon adja meg a JBoss EAP nevet. A keresési eredményekben a Marketplace szakaszban válassza a JBoss EAP önállóan az RHEL virtuális gépen. A legördülő menüben győződjön meg arról, hogy a PAYG ki van jelölve.
Másik lehetőségként közvetlenül a JBoss EAP önállóan is elérhető az RHEL virtuálisgép-ajánlaton . Ebben az esetben a megfelelő terv már ki van választva Önnek.
Ez az ajánlat mindkét esetben üzembe helyezi a JBoss EAP-t a Red Hat-előfizetés üzembe helyezéskor történő biztosításával, és futtatja a Red Hat Enterprise Linuxon az alap virtuális gép használatalapú fizetéses konfigurációjának használatával.
Az ajánlat lapon válassza a Létrehozás lehetőséget.
Az Alapszintű beállítások panelen győződjön meg arról, hogy az Előfizetés mezőben látható érték megegyezik az előfeltételek szakaszban felsorolt szerepkörökével.
Az ajánlatot üres erőforráscsoportban kell üzembe helyeznie. Az Erőforráscsoport mezőben válassza az Új létrehozása lehetőséget, és adja meg az erőforráscsoport értékét. Mivel az erőforráscsoportoknak egyedinek kell lenniük egy előfizetésen belül, válasszon egy egyedi nevet. Az egyedi nevek egyszerű módja, ha a monogram, a mai dátum és néhány azonosító kombinációját használják. Például:
ejb0823jbosseapvm.A Példány részletei csoportban válassza ki az üzembe helyezéshez szükséges régiót.
Hagyja meg az alapértelmezett virtuálisgép-méretet a virtuális gép méretéhez.
Hagyja meg az Alapértelmezett OpenJDK 8 beállítást a JDK-verzióhoz.
Hagyja meg a felhasználónév alapértelmezett jbossuser értékét.
Hagyja meg az alapértelmezett jelszóta hitelesítési típushoz.
Adja meg a jelszó jelszavát. Használja ugyanazt az értéket a jelszó megerősítéséhez.
Az Opcionális alapkonfiguráció csoportban hagyja meg az Alapértelmezett igen beállítást az opcionális konfigurációhoz.
Görgessen az Alapismeretek panel aljára, és figyelje meg a jelentéssel kapcsolatos problémákra mutató hasznos hivatkozásokat, segítséget kérhet, és visszajelzést oszthat meg.
Válassza a Következő: JBoss EAP Gépház.
Az alábbi lépések bemutatják, hogyan töltheti ki a JBoss EAP Gépház panelt, és hogyan indíthatja el az üzembe helyezést.
- Hagyja meg a JBoss EAP alapértelmezett jbossadminértékét Rendszergazda felhasználónevet.
- A JBoss EAP-jelszó JBoss EAP-jelszavának megadása. Használja ugyanazt az értéket a jelszó megerősítéséhez. Írja le az értéket későbbi használatra.
- Hagyja meg az alapértelmezett Nembeállítást Csatlakozás egy meglévő Red Hat műholdas kiszolgálóra?
- Válassza az Áttekintés + létrehozás lehetőséget. Győződjön meg arról, hogy felül megjelenik a zöld validation Passed üzenet. Ha az üzenet nem jelenik meg, javítsa ki az érvényesítési problémákat, majd válassza a Véleményezés + létrehozás lehetőséget.
- Válassza a Létrehozás lehetőséget.
- Az üzembe helyezés előrehaladásának nyomon követése az Üzembe helyezés folyamatban van lapon.
A kiválasztott régióban a hálózati feltételektől és egyéb tevékenységektől függően az üzembe helyezés akár 6 percet is igénybe vehet. Ezután látnia kell a teljes üzembe helyezés szövegét az üzembe helyezés oldalán.
Nem kötelező: Az üzembe helyezés működésének ellenőrzése
Nyissa meg az imént létrehozott erőforráscsoportot az Azure Portalon.
Válassza ki a névvel ellátott virtuálisgép-erőforrást
jbosieapVm.Az Áttekintés panelen jegyezze fel a hálózati adapterhez rendelt nyilvános IP-címet.
Másolja le a nyilvános IP-címet.
Illessze be a nyilvános IP-címet egy internethez csatlakoztatott webböngészőbe, fűzze hozzá
:9990, majd nyomja le az Enter billentyűt. Az ismerős Red Hat JBoss Enterprise Application Platform felügyeleti konzol bejelentkezési képernyőjét kell látnia, ahogyan az alábbi képernyőképen látható:Adja meg a JBoss EAP Rendszergazda jbossadminfelhasználónév értékét. Adja meg a jelszóhoz korábban megadott JBoss EAP-jelszó értékét. Válassza a Bejelentkezés lehetőséget.
A már ismert Red Hat JBoss Enterprise Application Platform felügyeleti konzol üdvözlőoldalának kell megjelennie az alábbi képernyőképen látható módon.
Feljegyzés
Az Azure Bastion gazdagépével és jumpboxjaival privát környezetekhez Csatlakozás útmutatót is követheti, és felkeresheti a Red Hat JBoss Enterprise Application Platform felügyeleti konzolját az URL-címmelhttp://<private-ip-address-of-vm>:9990.
Nem kötelező: Az alkalmazás üzembe helyezése a JBoss EAP-kiszolgálón
Az alábbi lépések bemutatják, hogyan hozhat létre egy "„Helló világ!” alkalmazás" alkalmazást, majd helyezheti üzembe a JBoss EAP-ben:
Maven-projekt létrehozásához kövesse az alábbi lépéseket:
Nyisson meg egy terminált vagy egy parancssort.
Lépjen arra a könyvtárra, ahol létre szeretné hozni a projektet.
Futtassa a következő Maven-parancsot egy új Java-webalkalmazás létrehozásához. Mindenképpen cserélje le
<package-name>a kívánt csomagnévre és<project-name>a projekt nevére.mvn archetype:generate -DgroupId=<package-name> -DartifactId=<project-name> -DarchetypeArtifactId=maven-archetype-webapp -DinteractiveMode=false
A projektstruktúra frissítéséhez kövesse az alábbi lépéseket:
Lépjen az újonnan létrehozott projektkönyvtárra – például a helloworldre.
A projektkönyvtár a következő struktúrával rendelkezik:
helloworld ├── src │ └── main │ ├── java │ └── webapp │ └── WEB-INF │ └── web.xml └── pom.xml
A következő lépésekkel adhat hozzá egy servlet-osztályt:
Az src/main/java könyvtárban hozzon létre egy új csomagot – például
com.example.Ebben a csomagban hozzon létre egy új Java-osztályt HelloWorldServlet.java néven a következő tartalommal:
package com.example; import java.io.IOException; import javax.servlet.ServletException; import javax.servlet.annotation.WebServlet; import javax.servlet.http.HttpServlet; import javax.servlet.http.HttpServletRequest; import javax.servlet.http.HttpServletResponse; @WebServlet("/hello") public class HelloWorldServlet extends HttpServlet { protected void doGet(HttpServletRequest request, HttpServletResponse response) throws ServletException, IOException { response.getWriter().print("Hello World!"); } }
A pom.xml fájl frissítéséhez kövesse az alábbi lépéseket:
Adjon függőségeket a Java Enterprise kiadás API-khoz a pom.xml fájlhoz, hogy biztosan rendelkezzen a szükséges kódtárakkal a servlet fordításához:
<dependencies> <dependency> <groupId>javax.servlet</groupId> <artifactId>javax.servlet-api</artifactId> <version>4.0.1</version> <scope>provided</scope> </dependency> </dependencies>
Hozza létre a projektet a projekt gyökérkönyvtárában való futtatással
mvn package. Ez a parancs létrehoz egy .war fájlt a célkönyvtárban .Az alkalmazás JBoss EAP-n való üzembe helyezéséhez kövesse az alábbi lépéseket:
Az üzembe helyezés után a webböngészőben navigálva
http://<public-ip-address-of-ipconfig1>:8080/helloworld/helloérheti el a "„Helló világ!” alkalmazás" alkalmazást.
Az erőforrások eltávolítása
Az Azure-díjak elkerülése érdekében törölje a felesleges erőforrásokat. Futtassa a következő parancsot az erőforráscsoport, a virtuális gép, a hálózati adapter, a virtuális hálózat és az összes kapcsolódó erőforrás eltávolításához.
az group delete --name <resource-group-name> --yes --no-wait
Következő lépések
További információ a JBoss EAP-alkalmazások azure-beli virtuális gépeken futó JBoss EAP-ba való migrálásáról az alábbi hivatkozásokon keresztül: