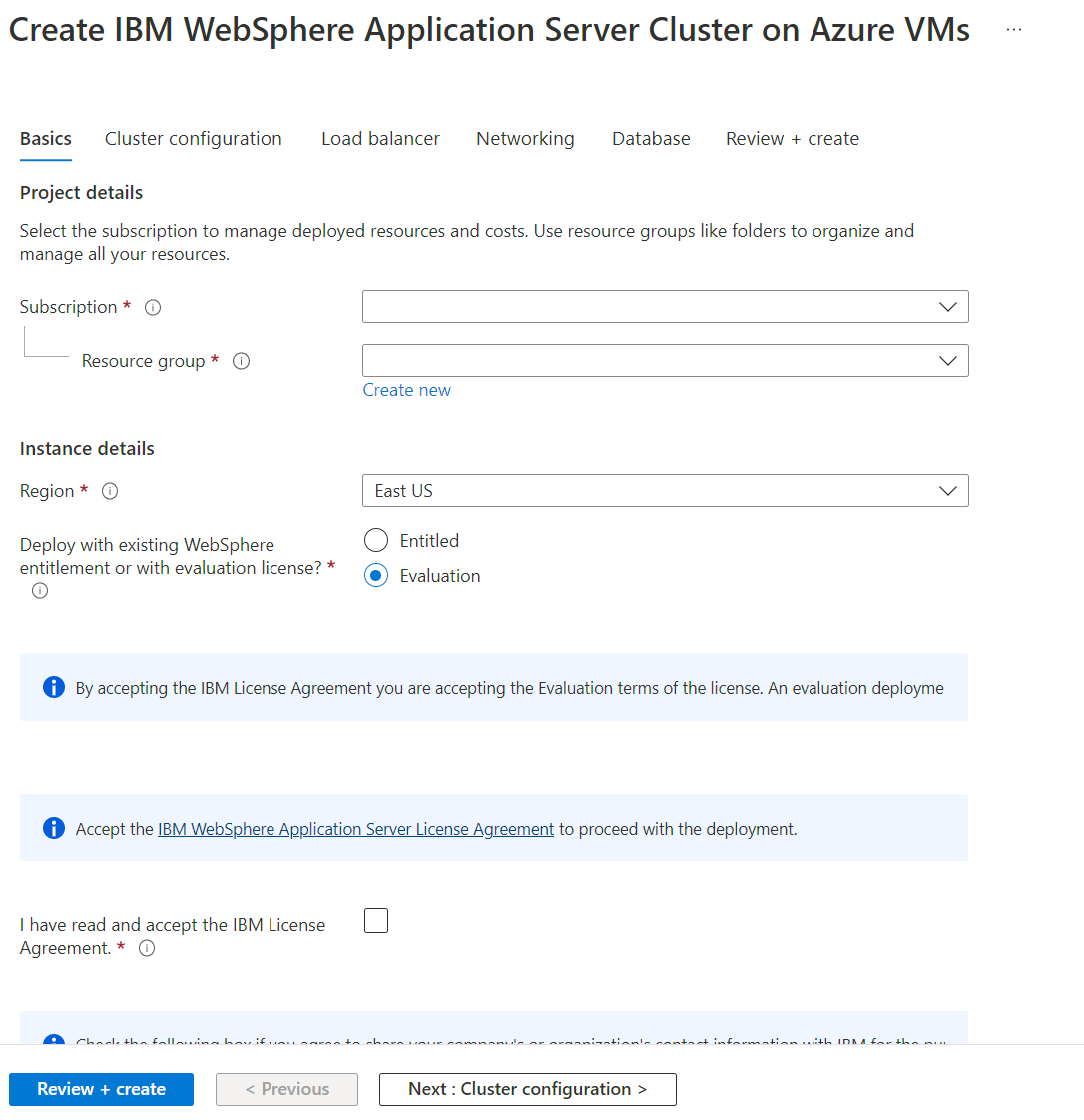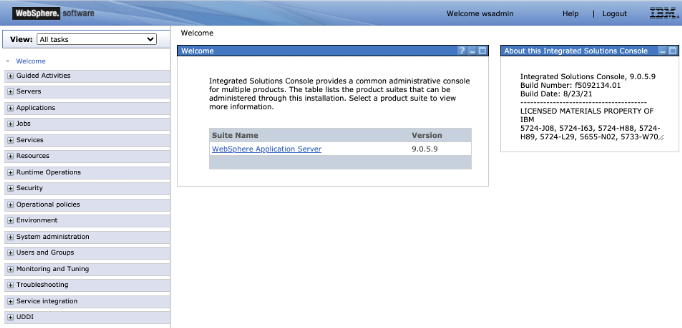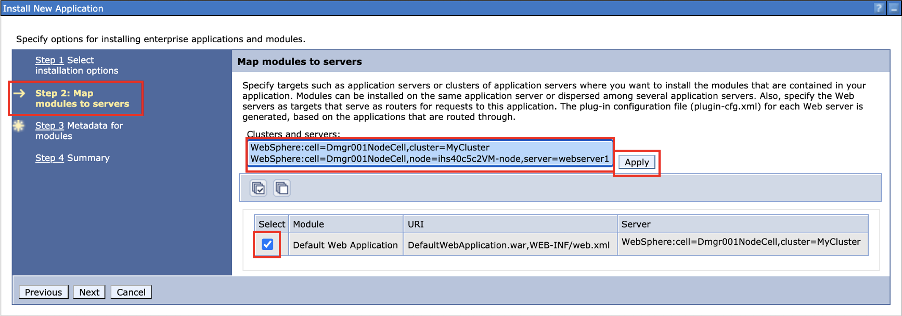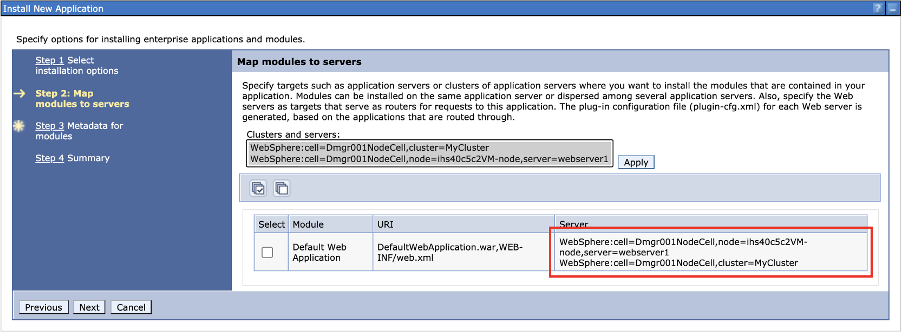WebSphere Application Server -fürt (hagyományos) üzembe helyezése Azure-beli virtuális gépeken
Ez a cikk bemutatja, hogyan helyezhet üzembe gyorsan WebSphere Application Server -példányokat (tWAS-példányokat) az Azure-beli virtuális gépeken.
Ez a cikk a WebSphere Alkalmazáskiszolgáló-fürthöz készült Azure Marketplace-ajánlatot használja az Azure-beli virtuális gépekre való áttérés felgyorsításához. Az ajánlat automatikusan kioszt számos erőforrást, beleértve a legújabb Red Hat Enterprise Linux (RHEL) virtuális gépeket javításokkal, a legújabb WebSphere Application Server ND 9.0.5.x minden virtuális gépen javításokkal, legújabb IBM JDK 8 javításokkal az egyes virtuális gépeken, egy Deployment Manager az egyik virtuális gépen, amelyen engedélyezve van a Rendszergazda istrative Console, és opcionálisan egy IBM HTTP Server (IHS) vagy Azure-alkalmazás Gateway terheléselosztóként. Az ajánlat megtekintéséhez látogasson el az Azure Portalra. Ha az ajánlat által engedélyezett automatizálást nem használó WebSphere Alkalmazáskiszolgáló-fürt telepítéséhez szeretne manuális, lépésenkénti útmutatót használni, tekintse meg az oktatóanyagot: Az IBM WebSphere Application Server hálózati üzembe helyezésének manuális telepítése hagyományosan az Azure-beli virtuális gépeken.
Előfeltételek
- Azure-előfizetés; Ha még nem rendelkezik Azure-előfizetéssel, aktiválhatja az MSDN-előfizetői előnyöket , vagy regisztrálhat egy ingyenes fiókra.
- A WebSphere Traditionalhoz szükséges jogosultsággal rendelkező IBMid (nem kötelező). Ha az üzembe helyezést kiértékelési licenccel hozza létre, nem kell megadnia egy IBMid-nek a WebSphere Traditional jogosultságát. Az előny eléréséhez el kell fogadnia az IBM WebSphere alkalmazáskiszolgálói licencszerződést az üzembe helyezés létrehozási lépései során. Ellenkező esetben meg kell adnia a regisztrált IBMid-et, és az IBMid-nek aktív WebSphere-jogosultságokkal kell rendelkeznie. Ha az IBMid szolgáltatással való kiépítés jogosultságok hiánya miatt meghiúsul, kérje meg az IBM Passport Advantage-webhely elsődleges vagy másodlagos kapcsolattartóit, hogy biztosíthassák a hozzáférést. A további segítségért kövesse az IBM eCustomer Care lépéseit. Ez az ajánlat azt is feltételezi, hogy ön megfelelő licenccel rendelkezik az ajánlatok Microsoft Azure-ban való futtatásához. További információ: IBM eCustomer Care.
Fürt üzembe helyezése
Ebben a cikkben az IBM WebSphere Alkalmazáskiszolgálófürt ajánlatát használjuk az Azure Portalról. Az ajánlat automatizálja a tWAS-fürt üzembe helyezésének gyakori lépéseit. Az ajánlat oldalán további hátteret és bemutató videót talál.
Az üzembe helyezést a lapról kezdheti el létrehozni. Alapértelmezés szerint az üzembe helyezés a következő virtuális gépekből áll:
- Egy Deployment Manager-példány az alkalmazások és az alkalmazáskiszolgálók kezeléséhez.
- Egy IBM HTTP Server-példány a terheléselosztás kezeléséhez, ha igennel válaszol az IBM HTTP Server konfigurálására.
- Egy vagy több WebSphere Application Server-példány (csomópont) az alkalmazások futtatásához (alapértelmezés szerint 3 a magas rendelkezésre álláshoz).
A rendszer automatikusan létrehozza ezeket a virtuális gépeket az üzembe helyezés támogatásához szükséges hálózattal és tárolóval. Az alábbi ábrán az alapértelmezett konfiguráció látható.
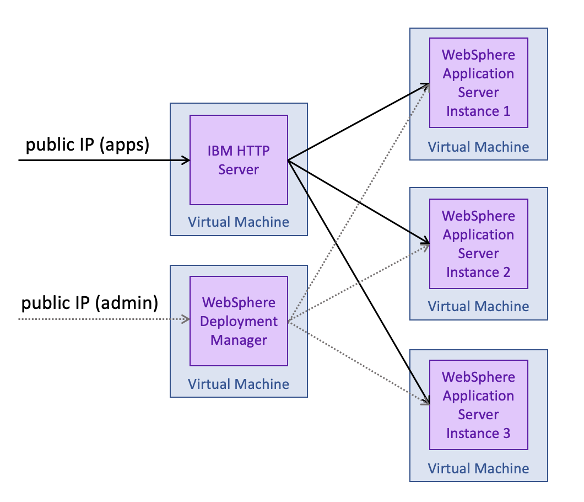
Az üzembe helyezés elindításához válassza a Létrehozás lehetőséget az üzembe helyezési lapon.
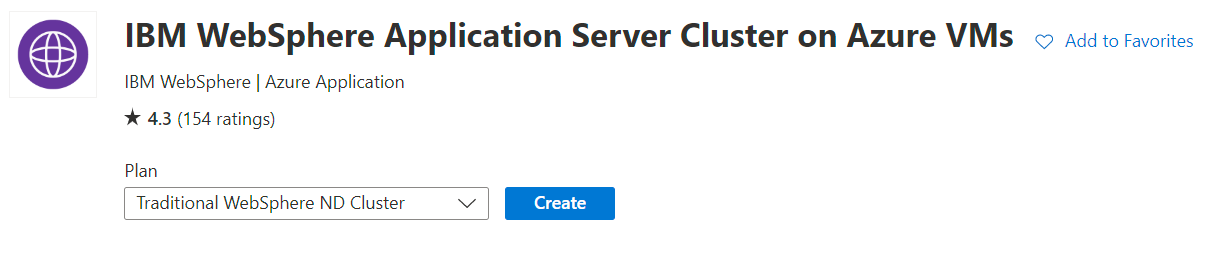
Ezután megjelenik az IBM WebSphere alkalmazáskiszolgálófürt létrehozása lap, ahol megkezdheti az üzembe helyezés konfigurálását, ahogyan az alábbi képernyőképen látható.
Az IBM Licencszerződés elfogadásához jelölje be a jelölőnégyzetet.
Fontolja meg a jelölőnégyzet bejelölését, amelyet elfogadok, hogy az IBM kapcsolatba lépjen a vállalatommal vagy a szervezetemmel. Ha bejelöli ezt a jelölőnégyzetet, az azt jelzi, hogy hajlandó arra, hogy az IBM és a Microsoft kapcsolatba lépjen Önnel további ajánlatfejlesztés céljából.
A konfiguráció befejezése után válassza a Tovább: Fürtkonfiguráció lehetőséget.
A Fürtkonfiguráció panelen konfigurálhatja a virtuális gépeket és a WebSphere Application Server-fürtöt. A WebSphere legújabb verziója és a legújabb javítások is telepítve vannak, hogy az üzembe helyezés naprakész legyen.
A fürtkonfiguráció megadásakor lehetősége van dinamikus fürt létrehozására. A dinamikus fürtök olyan kiszolgálófürtök, amelyek súlyozással és számítási feladatok kezelésével dinamikusan egyensúlyba hozzák a fürttagok számítási feladatait. A súlyok a fürttagok által gyűjtött teljesítményadatokon alapulnak. Ebben a gyakorlatban tartsa meg az alapértelmezett Statikus fürt beállítást.
A konfiguráció befejezése után válassza a Tovább: Terheléselosztó lehetőséget.
A Load Balancer panelen üzembe helyezheti az IBM HTTP Server (IHS) terheléselosztót a saját virtuális gépén, vagy üzembe helyezheti Azure-alkalmazás Átjárót. Az IHS az alkalmazáskiszolgálók fürtjének webkiszolgálói előtere. Az IHS fogadja a kéréseket, és átirányítja őket az egyik kiszolgálópéldányra, így az alkalmazásfeldolgozási kérések több példányával is rendelkezhet. Az IHS használatával az üzembe helyezés nagyobb számítási feladatokra skálázható, és ellenáll a hibáknak és a magas rendelkezésre állásnak. Az IHS nélkül saját terheléselosztást kell beállítania a fürtön, és gondoskodnia kell arról, hogy az megfelelően a feldolgozó csomópontokra mutatjon.
Ez a cikk az IHS használatára készült. A Azure-alkalmazás Gateway azonban nagyszerű megoldás a natív felhőbeli terheléselosztási megoldásokhoz. További információ az Azure-alkalmazás Átjáróról: Mi Azure-alkalmazás átjáró?
Fejezze be az IHS konfigurációját, és válassza a Tovább: Hálózatkezelés lehetőséget. Ezen a panelen kiválaszthatja azt a virtuális hálózatot és alhálózatot, amelybe a tWAS és az IHS telepítve van. Fogadja el az alapértelmezett beállításokat, majd válassza a Tovább: Adatbázis lehetőséget.
Az Adatbázis panel lehetővé teszi a tWAS-telepítés konfigurálását egy meglévő adatbázishoz való JNDI-kapcsolattal, amely a tWAS virtuális gépeiből elérhető hálózatnak minősül. Fogadja el az alapértelmezett beállításokat, majd válassza a Tovább: Véleményezés + létrehozás lehetőséget.
Megjelenik az üzembe helyezés összegzése a konfiguráció ellenőrzéséhez. Javítsa ki a konfigurációs problémákat, majd válassza a Létrehozás lehetőséget az üzembe helyezés elindításához. A rendszer egy olyan oldalra kerül, ahol megtekintheti az üzembe helyezés előrehaladását, ami általában körülbelül 20 percet vesz igénybe.
Hozzáférés a WAS Rendszergazda istrative konzolhoz és az IHS-konzolhoz
Miután a fürt üzembe helyezése sikeresen befejeződött, válassza a bal oldali panel Kimenetek szakaszát a felügyeleti konzol és az IHS-konzol URL-címeinek megtekintéséhez, valamint egyéb részletekkel együtt.
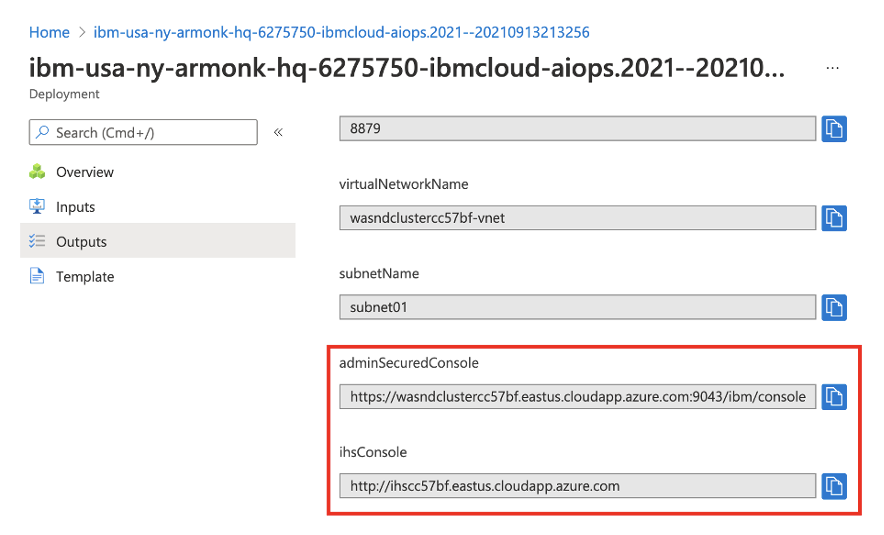
A másolás ikonnal másolja ki ezeket az URL-címeket a WebSphere integrált megoldáskonzolhoz és az IBM HTTP-kiszolgálóhoz, majd illessze be őket két különböző böngészőcímsávba, hogy külön-külön jelentkezzen be mindkét konzolra. A felügyeleti konzol oldalának betöltése után meg kell jelennie a bejelentkezési lapnak, ahogyan az alábbi képernyőképen látható.
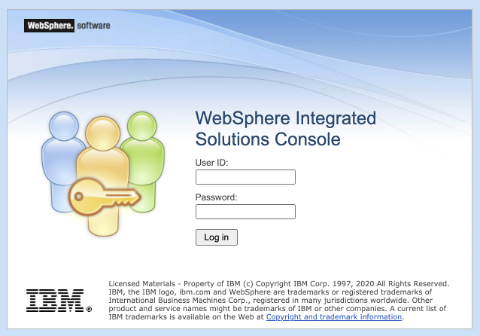
Jelentkezzen be a Fürtkonfiguráció beállításakor megadott WebSphere-rendszergazdai hitelesítő adatokkal. Bejelentkezés után a következő oldal jelenik meg.
Ezután jelentkezzen be az IHS-konzolra. Az IHS-konzol betöltése után a következő oldalnak kell megjelennie:
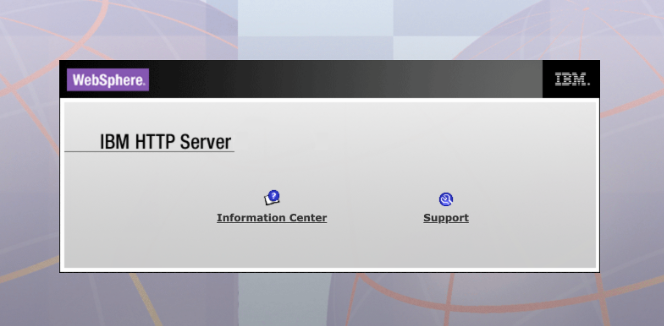
Alkalmazás kipróbálás
Ha ki szeretne próbálni egy alkalmazást a fürtben, kövesse az alábbi utasításokat.
A korábban bejelentkezett felügyeleti konzolon válassza az Alkalmazások > új alkalmazás, majd az Új nagyvállalati alkalmazás lehetőséget.
A következő panelen válassza a Távoli fájlrendszer, majd a Tallózás... lehetőséget. Lehetősége van a telepített kiszolgálók fájlrendszereinek tallózására.
Válassza ki a Dmgr-szel kezdődő rendszert. Megjelenik a Deployment Manager fájlrendszere. Ezután válassza a V9 , majd az installableApps lehetőséget. Ebben a könyvtárban számos telepíthető alkalmazásnak kell megjelennie. Válassza a DefaultApplication.ear lehetőséget, majd kattintson az OK gombra.
Ezután vissza kell vinnie a lapra az alkalmazás kiválasztásához, amelynek az alábbi képernyőképhez hasonlóan kell kinéznie:

Válassza a Tovább, majd a Tovább lehetőséget a gyorsútvonal üzembe helyezési folyamatához.
A Gyorsút varázslóban a 2. lépés kivételével használja az alapértelmezett értékeket: modulok leképezése kiszolgálókra. Ezen a lapon jelölje be az Alapértelmezett webalkalmazás-modul sor jelölőnégyzetét, majd tartsa lenyomva a Ctrl billentyűt, és válassza ki a fürtök és kiszolgálók alatti beállításokat. Végül válassza az Alkalmaz lehetőséget.
A Kiszolgáló oszlop alatti táblában új bejegyzéseknek kell megjelennie. Ezeknek a bejegyzéseknek az alábbi képernyőképen láthatóakhoz hasonlóan kell kinézniük.
Miután elvégezte az összes lépést, válassza a Befejezés lehetőséget, majd a következő lapon válassza a Mentés lehetőséget.
Ezután el kell indítania az alkalmazást. Nyissa meg az Összes alkalmazás alkalmazást>. Jelölje be a DefaultApplication.ear jelölőnégyzetet, győződjön meg arról, hogy a művelet Start értékre van állítva, majd válassza a Művelet elküldése lehetőséget.
Az alábbi képernyőképen láthatóhoz hasonló sikerüzeneteket kell látnia. Ha hibákat lát, előfordulhat, hogy túl gyors volt, és az alkalmazás és a konfiguráció még nem érte el a csomópontokat.
Amikor megjelenik a sikerüzenet, kipróbálhatja az alkalmazást. A böngészőben keresse meg az IHS-telepítés DNS-nevét, és adja hozzá /snoop. Az alábbiakhoz hasonló információkat kell látnia a kérést feldolgozó kiszolgálópéldányról.

A böngésző frissítésekor az alkalmazás a kiszolgálópéldányok között a Kerekített időszeletelés terheléselosztási házirend használatával lépeget, amely a statikus fürt központi telepítésének alapértelmezett házirendje.
Clean up resources
Az Azure-díjak elkerülése érdekében törölje a felesleges erőforrásokat. Ha már nincs szüksége a fürtre, használja az az group delete parancsot. Az alábbi parancs eltávolítja az erőforráscsoportot, a tárolószolgáltatást, a tárolóregisztrációs adatbázist és az összes kapcsolódó erőforrást.
az group delete --name <resource-group-name> --yes --no-wait
További lépések
Most, hogy megtanulta, hogyan helyezhet üzembe webSphere Application Server -fürtöt (hagyományos) az Azure Virtual Machinesben, nyugodtan tekintse át és küldjön visszajelzést az ajánlatról. Ha szeretné naprakészen tartani a legújabb fejlesztéseket, válassza a Kapcsolatfelvétel az ajánlat áttekintési oldalán lehetőséget, és regisztráljon, hogy értesítést kapjon az új ajánlatokról.
Visszajelzés
Hamarosan elérhető: 2024-ben fokozatosan kivezetjük a GitHub-problémákat a tartalom visszajelzési mechanizmusaként, és lecseréljük egy új visszajelzési rendszerre. További információ: https://aka.ms/ContentUserFeedback.
Visszajelzés küldése és megtekintése a következőhöz: