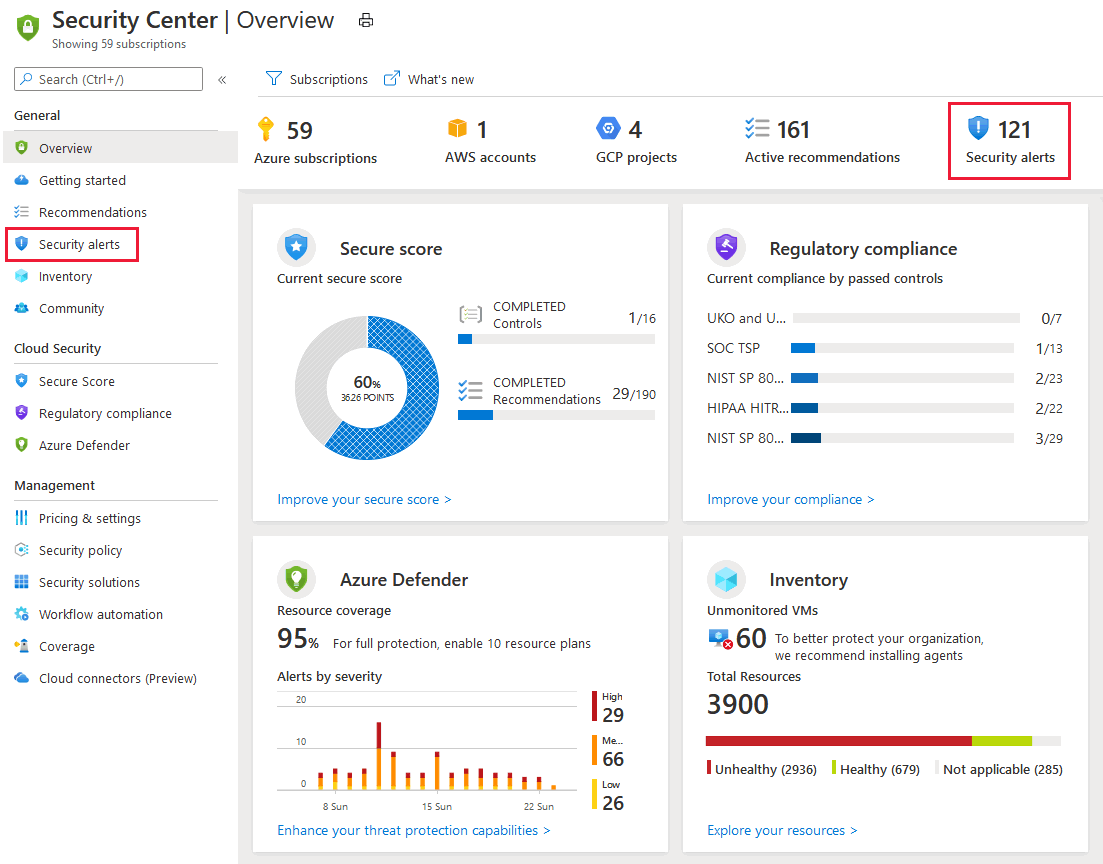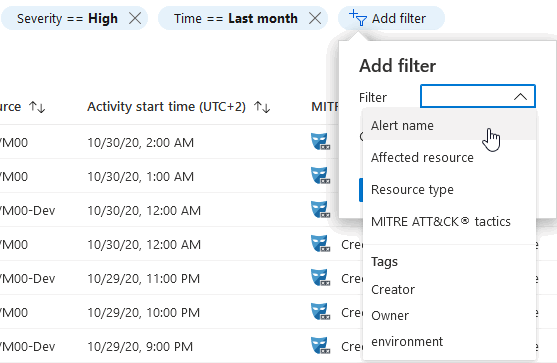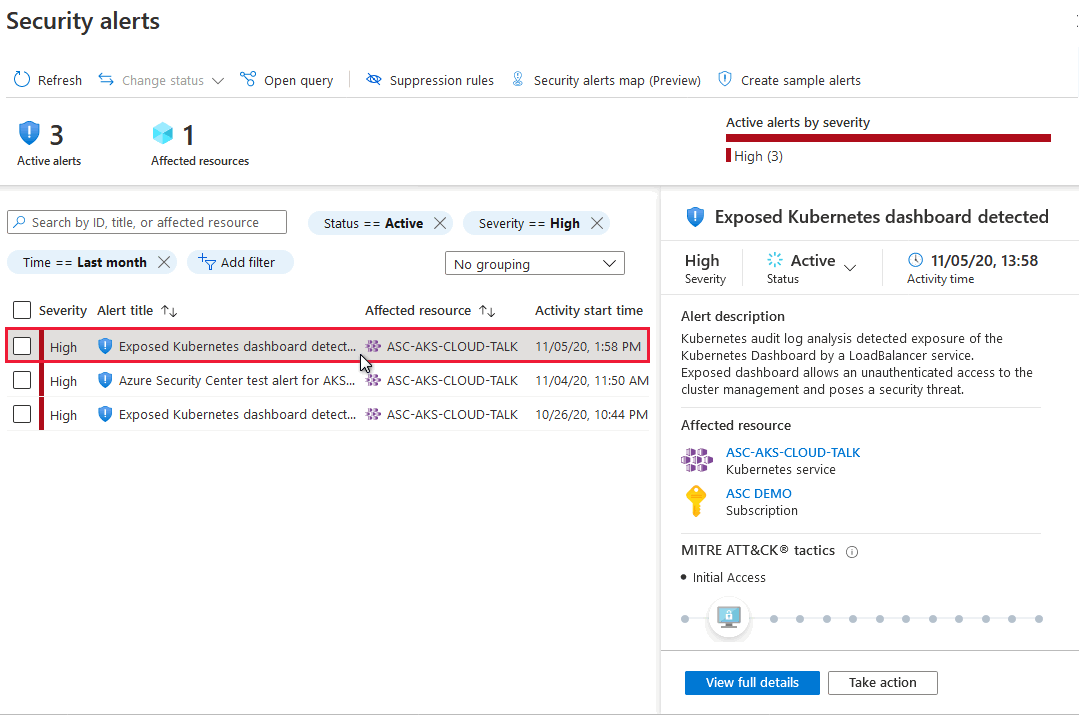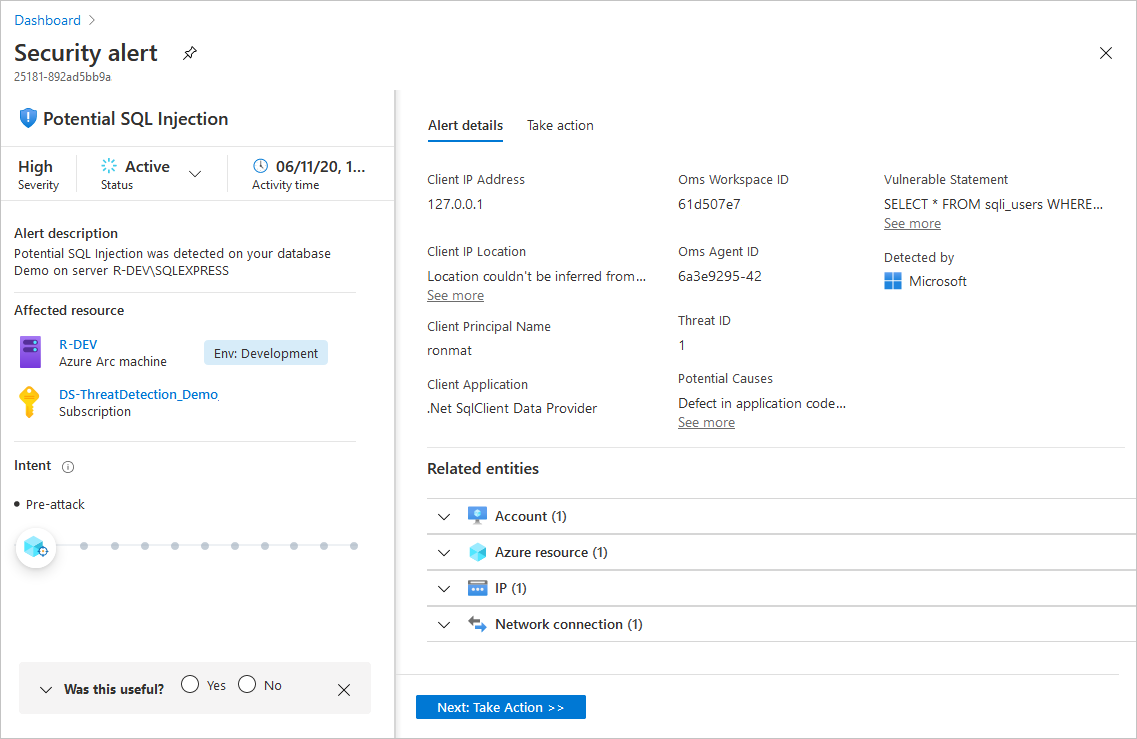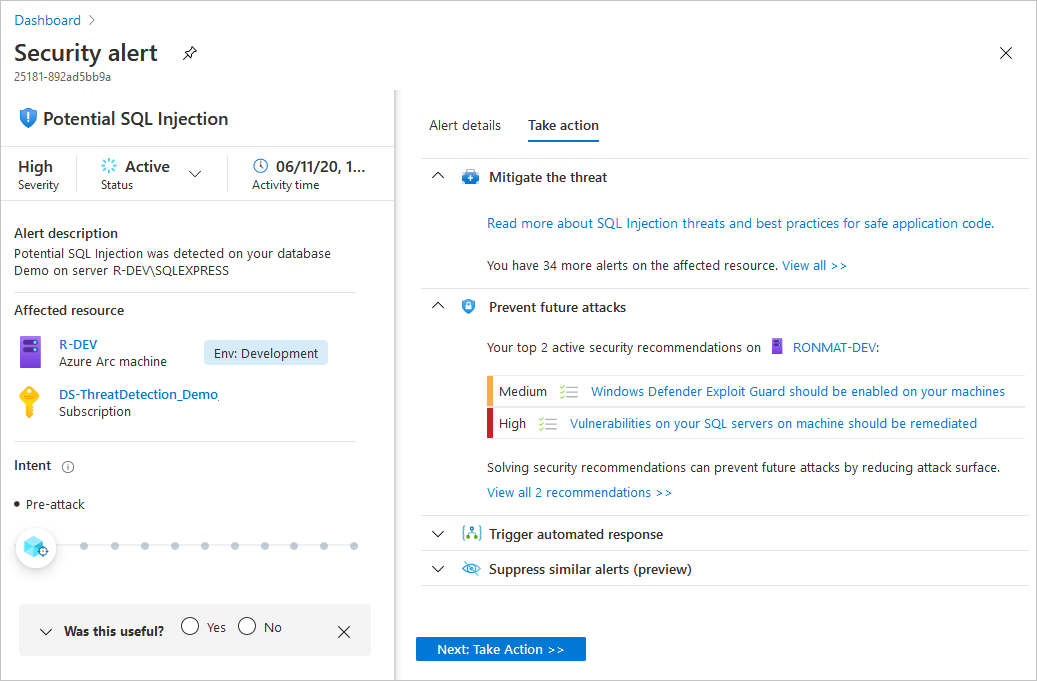A Felhőhöz készült Microsoft Defender összegyűjti, elemzi és integrálja az Azure-, hibrid- és többfelhős erőforrásokból, a hálózatból és a csatlakoztatott partnermegoldásokból – például a tűzfaltól és végpontkezelőktől származó naplózási adatokat. Felhőhöz készült Defender a naplóadatok használatával észleli a valós fenyegetéseket, és csökkenti a hamis pozitív értékeket. A Felhőhöz készült Defenderben megtekinthető a rangsorolt biztonsági riasztások listája, ezenkívül a probléma gyors kivizsgálásához szükséges információk és a támadás elhárításához szükséges lépések.
Ez a bejegyzés bemutatja, hogyan tekintheti meg és dolgozhatja fel a Felhőhöz készült Defender riasztásait, és hogyan védheti meg az erőforrásait.
A biztonsági riasztások osztályozásakor a riasztások súlyossága alapján kell rangsorolni a riasztásokat, és először a magasabb súlyosságú riasztásokat kell kezelnie. További információ a riasztások besorolásáról.
Tipp.
Csatlakoztathat Felhőhöz készült Microsoft Defender SIEM-megoldásokhoz, például a Microsoft Sentinelhez, és felhasználhatja a választott eszköz riasztásait. További információ a riasztások SIEM-, SOAR- vagy IT Service Management-megoldásba való streameléséről.