Oktatóanyag: .NET-konzolalkalmazás hibakeresése a Mac Visual Studio használatával
Fontos
A Microsoft bejelentette a Mac Visual Studio kivonását. A Visual Studio for Mac 2024. augusztus 31-től már nem támogatott. Alternatív lehetőségek:
- Visual Studio Code a C# Dev Kittel és a kapcsolódó bővítményekkel, például a .NET MAUI-val és a Unityvel.
- A Windowson futó Visual Studio egy Mac rendszerű virtuális gépen fut.
- Windows rendszeren futó Visual Studio egy felhőbeli virtuális gépen.
További információt a Mac Visual Studio kivonási bejelentésében talál.
Ez az oktatóanyag bemutatja a Mac Visual Studióban elérhető hibakeresési eszközöket.
Előfeltételek
- Ez az oktatóanyag a .NET-konzolalkalmazás létrehozása a Mac Visual Studio használatával létrehozott konzolalkalmazással működik.
Hibakeresési buildkonfiguráció használata
A hibakeresés és a kiadás a Visual Studio beépített buildkonfigurációi. A hibakeresési buildkonfigurációt a hibakereséshez és a végleges kiadási disztribúció kiadási konfigurációját használja.
A hibakeresési konfigurációban a program teljes szimbolikus hibakeresési információkkal és optimalizálás nélkül fordít. Az optimalizálás bonyolítja a hibakeresést, mivel a forráskód és a létrehozott utasítások közötti kapcsolat összetettebb. A program kiadási konfigurációja nem tartalmaz szimbolikus hibakeresési információkat, és teljes mértékben optimalizálva van.
A Mac Visual Studio alapértelmezés szerint a hibakeresési buildkonfigurációt használja, így a hibakeresés előtt nem kell módosítania.
Indítsa el a Mac Visual Studiót.
Nyissa meg a .NET-konzolalkalmazás létrehozása a Mac Visual Studio használatával létrehozott projektet.
Az aktuális buildkonfiguráció megjelenik az eszköztáron. Az alábbi eszköztárképen látható, hogy a Visual Studio úgy van konfigurálva, hogy lefordítsa az alkalmazás hibakeresési verzióját:

Töréspont beállítása
A töréspont ideiglenesen megszakítja az alkalmazás végrehajtását, mielőtt a töréspontot tartalmazó sor végrehajtása befejeződik.
Állítson be egy töréspontot a sorban, amely megjeleníti a nevet, a dátumot és az időt. Ehhez helyezze a kurzort a kód sorára, és nyomja le a ⌘\ (parancs) billentyűt+\. A töréspont beállításának másik módja a töréspont hibakeresési >váltása a menüből való kiválasztásával.
A Visual Studio a töréspont beállításának vonalát jelzi, kiemelve azt, és egy piros pontot jelenít meg a bal margón.
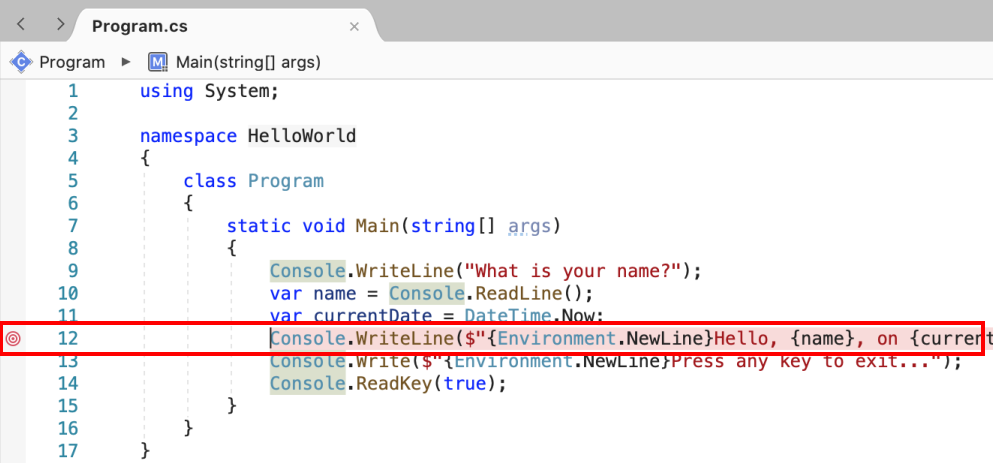
A program hibakeresési módban való elindításához nyomja le a ⌘↵ (parancs+megadása) billentyűt. A hibakeresés indításának másik módja a hibakeresési>start hibakeresés a menüből való kiválasztásával.
Írjon be egy sztringet a terminálablakba, amikor a program egy nevet kér, majd nyomja le az Enter billentyűt.
A programvégrehajtás a töréspont elérésekor, a
Console.WriteLinemetódus végrehajtása előtt leáll.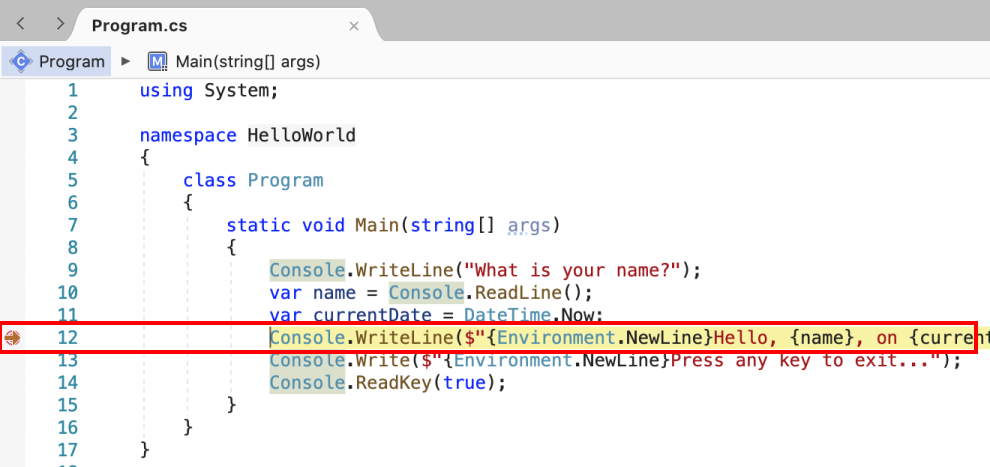
Az Azonnali ablak használata
Az Azonnali ablakban kezelheti a hibakereső alkalmazást. Interaktív módon módosíthatja a változók értékét, hogy lássa, hogyan befolyásolja a programját.
Ha az Azonnali ablak nem látható, akkor a Windows>Azonnali hibakeresésének megtekintése lehetőséget>választva jelenítse meg.
Írja be
name = "Gracie"az Azonnali ablakba, és nyomja le az Enter billentyűt.Írja be
currentDate = currentDate.AddDays(1)az Azonnali ablakba, és nyomja le az Enter billentyűt.Az Azonnali ablak megjeleníti a sztringváltozó új értékét és az DateTime érték tulajdonságait.
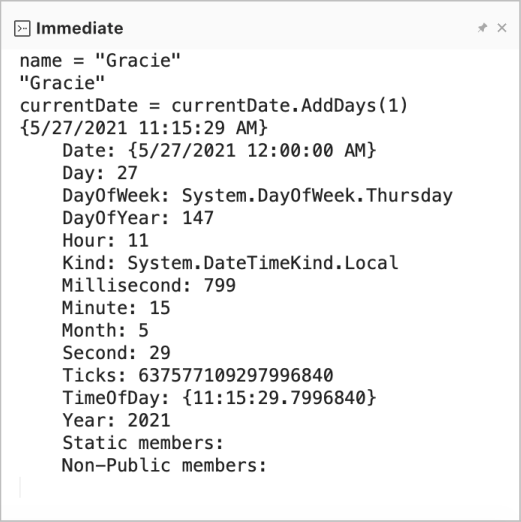
A Helyiek ablak az aktuális végrehajtási metódusban definiált változók értékeit jeleníti meg. Az imént módosított változók értékei a Helyiek ablakban frissülnek.
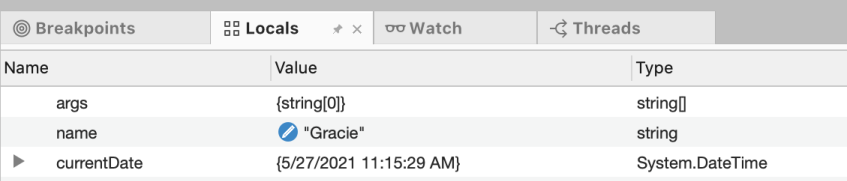
A hibakeresés folytatásához nyomja le a ⌘↵ (parancs+megadása) billentyűt.
A terminálban megjelenített értékek megfelelnek az Azonnali ablakban végrehajtott módosításoknak.
Ha nem látja a terminált, válassza a Terminál – HelloWorld lehetőséget az alsó navigációs sávon.

Nyomja le bármelyik billentyűt a programból való kilépéshez.
Zárja be a terminálablakot.
Feltételes töréspont beállítása
A program megjelenít egy sztringet, amelyet a felhasználó beír. Mi történik, ha a felhasználó nem ad meg semmit? Ezt egy feltételes töréspontnak nevezett hasznos hibakeresési funkcióval tesztelheti.
ctrl billentyűt lenyomva tartva kattintson a töréspontot jelképező piros pontra. A helyi menüben válassza a Töréspont szerkesztése lehetőséget.
A Töréspont szerkesztése párbeszédpanelen írja be a következő kódot a következő mezőbe, és az alábbi feltétel igaz, és válassza az Alkalmaz lehetőséget.
String.IsNullOrEmpty(name)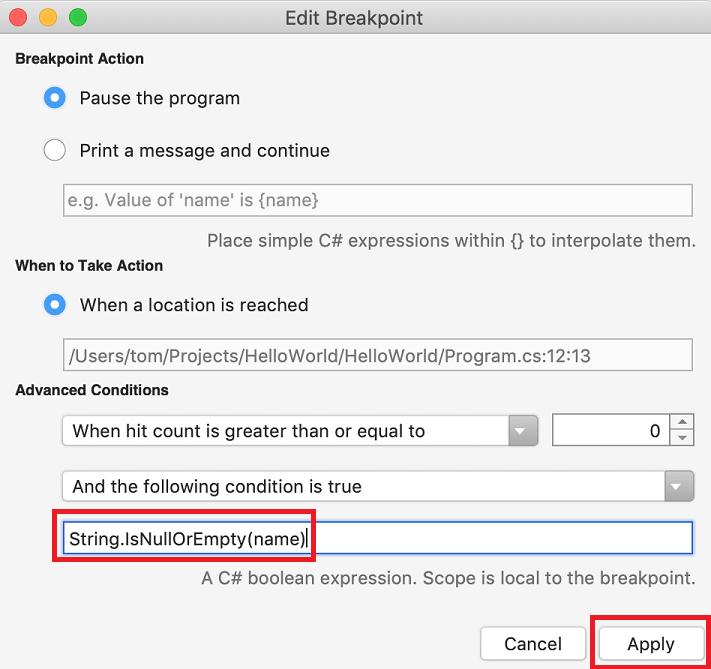
A töréspont minden egyes találatakor a hibakereső meghívja a
String.IsNullOrEmpty(name)metódust, és csak akkor törik meg ezen a sorban, ha a metódushívás visszatértrue.Feltételes kifejezés helyett megadhat egy találatszámot, amely megszakítja a program végrehajtását, mielőtt egy utasítást meghatározott számú alkalommal hajtanak végre.
A hibakeresés megkezdéséhez nyomja le a ⌘↵ (parancs+megadása) billentyűt.
A terminálablakban nyomja le az Enter billentyűt , amikor a rendszer kéri, hogy adja meg a nevét.
Mivel a megadott feltétel (
namevagynullString.Empty) teljesült, a program végrehajtása leáll, amikor eléri a töréspontot.Válassza ki a Helyiek ablakot, amely az aktuális végrehajtási módszer helyi változóinak értékeit jeleníti meg. Ebben az esetben
Mainez az aktuális végrehajtási módszer. Figyelje meg, hogy anameváltozó""értéke , azaz String.Empty.Azt is láthatja, hogy az érték egy üres sztring, ha beírja a
nameváltozó nevét az Azonnali ablakban, és lenyomja az Enter billentyűt.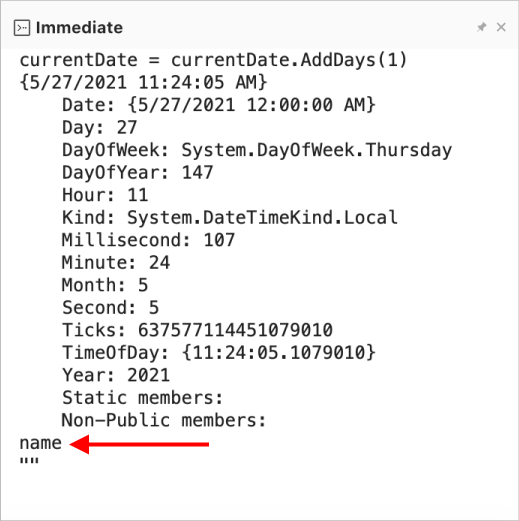
A hibakeresés folytatásához nyomja le a ⌘↵ (parancs+megadása) billentyűt.
A terminálablakban nyomja le bármelyik billentyűt a programból való kilépéshez.
Zárja be a terminálablakot.
A töréspont törléséhez kattintson a kódablak bal margóján lévő piros pontra. A töréspontok törlésének másik módja, ha a hibakeresési > váltópontot választja, miközben a kódsor ki van jelölve.
Lépés egy programon
A Visual Studio lehetővé teszi, hogy sorról sorra haladjon végig egy programon, és figyelje annak végrehajtását. Általában be kell állítania egy töréspontot, és követnie kell a programfolyamatot a programkód egy kis részén. Mivel ez a program kicsi, végiglépkedhet a teljes programon.
Állítson be egy töréspontot a kapcsos zárójelen, amely a metódus kezdetét jelöli (nyomja le a
Mainparancsot\+).A hibakeresés megkezdéséhez nyomja le a ⌘↵ (parancs+megadása) billentyűt.
A Visual Studio leáll a törésponttal.
Nyomja le a ⇧⌘I (shift+command I) billentyűkombinációt+, vagy válassza a Hibakeresési> lépés elemet egy sor előrelépéséhez.
A Visual Studio egy nyilat emel ki és jelenít meg a következő végrehajtási sor mellett.
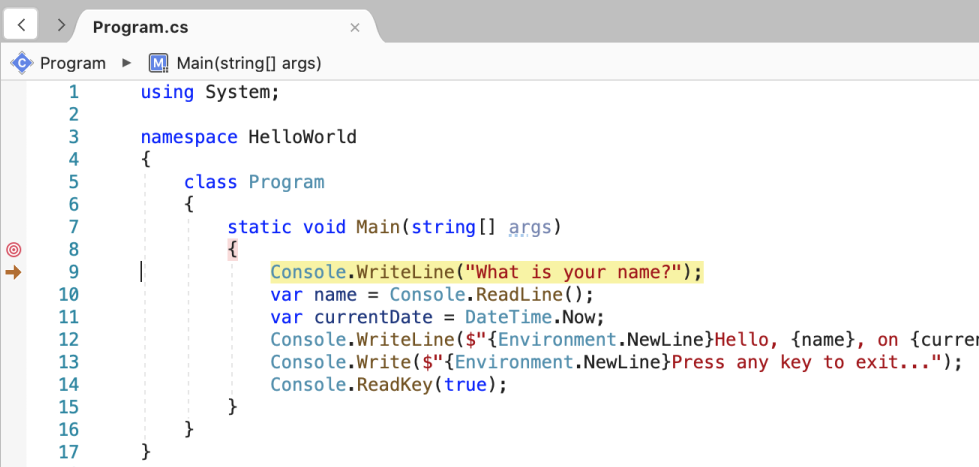
Ekkor a Helyiek ablak azt mutatja, hogy a
argstömb üres, ésnamecurrentDatealapértelmezett értékekkel rendelkezik. Emellett a Visual Studio megnyitott egy üres terminált.Nyomja le a ⇧⌘I billentyűkombinációt (I. shift+parancs).+
A Visual Studio kiemeli a változó-hozzárendelést tartalmazó utasítást
name. A Helyiek ablakban ez láthatónamenull, és a terminál megjeleníti a "Mi a neved?" sztringet.Válaszoljon a kérdésre egy sztring beírásával a konzolablakban, és nyomja le az Enter billentyűt.
Nyomja le a ⇧⌘I billentyűkombinációt (I. shift+parancs).+
A Visual Studio kiemeli a változó-hozzárendelést tartalmazó utasítást
currentDate. A Helyiek ablakban a metódus hívása Console.ReadLine által visszaadott érték látható. A terminál megjeleníti a parancssorban megadott sztringet.Nyomja le a ⇧⌘I billentyűkombinációt (I. shift+parancs).+
A Helyiek ablak a tulajdonság hozzárendelése
currentDateután a változó értékét jeleníti meg DateTime.Now . A terminál nem változik.Nyomja le a ⇧⌘I billentyűkombinációt (I. shift+parancs).+
A Visual Studio meghívja a metódust Console.WriteLine(String, Object, Object) . A terminál megjeleníti a formázott sztringet.
Nyomja le a ⇧⌘U (shift+command U) billentyűt+, vagy válassza a Kifuttatás parancsot.>
A terminál egy üzenetet jelenít meg, és megvárja, amíg lenyom egy billentyűt.
Nyomja le bármelyik billentyűt a programból való kilépéshez.
Kiadás buildkonfigurációjának használata
Miután tesztelte az alkalmazás hibakeresési verzióját, a kiadás verzióját is le kell fordítania és tesztelnie. A kiadási verzió olyan fordítóoptimalizálásokat tartalmaz, amelyek negatívan befolyásolhatják az alkalmazások viselkedését. A teljesítmény javítására tervezett fordítóoptimalizálások például versenyfeltételeket hozhatnak létre többszálú alkalmazásokban.
A konzolalkalmazás kiadási verziójának létrehozásához és teszteléséhez hajtsa végre a következő lépéseket:
Módosítsa az eszköztár buildkonfigurációját hibakeresésről kiadásra.

A hibakeresés nélküli futtatáshoz nyomja le a ⌘↵ (option+command enter) billentyűkombinációt.+
További lépések
Ebben az oktatóanyagban Visual Studio hibakeresési eszközöket használt. A következő oktatóanyagban közzéteszi az alkalmazás üzembe helyezhető verzióját.
Visszajelzés
Hamarosan elérhető: 2024-ben fokozatosan kivezetjük a GitHub-problémákat a tartalom visszajelzési mechanizmusaként, és lecseréljük egy új visszajelzési rendszerre. További információ: https://aka.ms/ContentUserFeedback.
Visszajelzés küldése és megtekintése a következőhöz:
