Alkalmazás létrehozása és üzembe helyezése Configuration Manager
A következőre vonatkozik: Configuration Manager (aktuális ág)
Ebből a cikkből megtudhatja, hogyan hozhat létre alkalmazásokat Configuration Manager. Ebben a példában a CMPivot önálló telepítőt fogja létrehozni és üzembe helyezni. Ebben a gyakorlatban úgy fogja konfigurálni, hogy csak az Windows 11 futó eszközökön telepítse. Az út során számos olyan dolgot ismerhet meg, amin hatékonyan kezelheti az alkalmazásokat.
Tipp
A CMPivot önálló forrásfájl a Configuration Manager telepítési adathordozóján vagy a CD.Latest mappában található helykiszolgálón található. Keresse meg a következő mappában: \SMSSETUP\TOOLS\CMPivot\CMPivot.msi
Ez az eljárás áttekintést nyújt Configuration Manager alkalmazások létrehozásáról és üzembe helyezéséről. Ez azonban nem terjed ki az összes konfigurációs beállításra, illetve az alkalmazások más platformokon való létrehozására és üzembe helyezésére.
Az egyes platformokra vonatkozó konkrét részletekért tekintse meg az alábbi cikkek egyikét:
- Windows-alkalmazások létrehozása
- Windows Phone-telefon-alkalmazások létrehozása
- Mac számítógép-alkalmazások létrehozása
- Windows Embedded-alkalmazások létrehozása
Ha már ismeri Configuration Manager alkalmazásokat, kihagyhatja ezt a cikket. Az alkalmazások létrehozásakor és telepítésekor elérhető összes lehetőségről további információt az Alkalmazások létrehozása című témakörben talál.
Előzetes teendők
Ellenőrizze, hogy áttekintette-e a Bevezetés az alkalmazáskezelésbe című témakört. Ez a cikk segít felkészíteni a webhelyet az alkalmazások telepítésére, és megismerheti az itt használt terminológiát.
Győződjön meg arról, hogy a CMPivot önálló alkalmazás telepítési fájljai elérhetők a hálózaton. Ez a példa a következő elérési utat használja: \\cm01.contoso.com\SMS_XYZ\cd.latest\SMSSETUP\TOOLS\CMPivot\CMPivot.msi
Az alkalmazás létrehozása
Az alábbi eljárással indítsa el az Alkalmazás létrehozása varázslót, és hozza létre az alkalmazást:
A Configuration Manager konzolon válassza a Szoftverkönyvtár>alkalmazáskezelési>alkalmazások lehetőséget.
A KezdőlapLétrehozás csoportjában válassza az Alkalmazás létrehozása lehetőséget.
Az Alkalmazás létrehozása varázslóÁltalános lapján válassza az Alkalmazás adatainak automatikus észlelése telepítési fájlokból lehetőséget. Ez a művelet előre kitölti a varázsló bizonyos adatait a telepítési .msi fájlból kinyert információkkal. Ezután adja meg a következő információkat:
Típus: Válassza a Windows Installer (*.msi fájl) lehetőséget.
Hely: Válassza a Tallózás lehetőséget a telepítési fájl helyénekCMPivot.msikiválasztásához. Győződjön meg arról, hogy a hely meg van adva az űrlapon
\\Server\Share\File.msi, hogy Configuration Manager keresse meg a telepítőfájlokat.
A következő képernyőképhez hasonló lesz:

Válassza a Tovább gombot. Az Adatok importálása lapon látni fog néhány információt az alkalmazásról és az Configuration Manager importált társított fájlokról. Ha végzett, válassza ismét a Tovább gombot.
Az Általános információk lapon további információkat adhat meg az alkalmazásról, hogy könnyebben rendezhesse és keresse meg az Configuration Manager konzolon.
A Telepítőprogram mezőben megadhatja az alkalmazás számítógépekre való telepítéséhez használt teljes parancssort. A mező szerkesztésével saját tulajdonságokat adhat hozzá. Például
/qfelügyelet nélküli telepítés esetén.Tipp
Előfordulhat, hogy a varázsló ezen lapján található mezők némelyike automatikusan ki lett töltve az alkalmazástelepítő fájlok importálásakor.
A következő képernyőképhez hasonló képernyővel fog végződni:
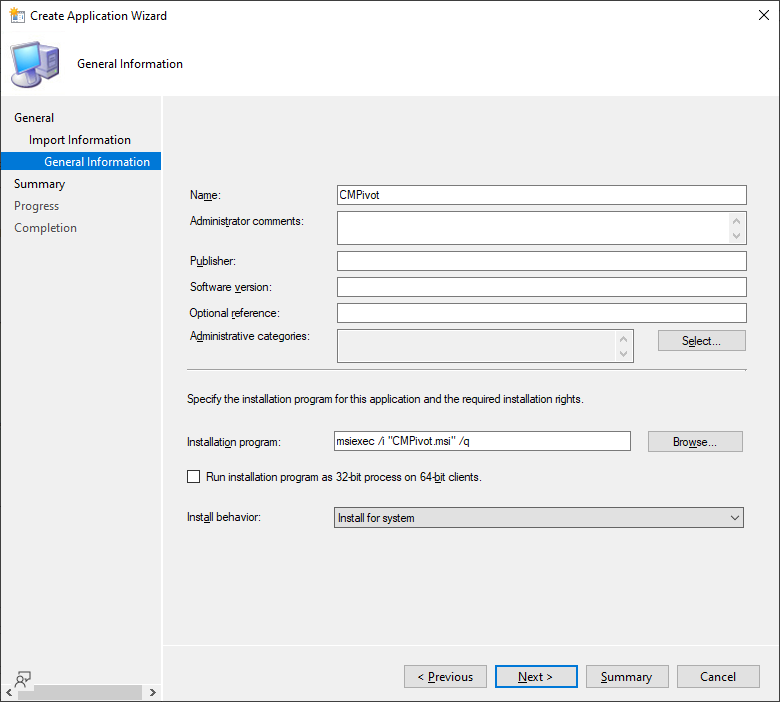
Válassza a Tovább gombot. Az Összefoglalás lapon ellenőrizheti az alkalmazásbeállításokat, majd befejezheti a varázslót.
Befejezte az alkalmazás létrehozását. A megkereséséhez a Szoftverkönyvtár munkaterületen bontsa ki az Alkalmazáskezelés csomópontot, majd válassza az Alkalmazások lehetőséget. Ebben a példában a következőt fogja látni:
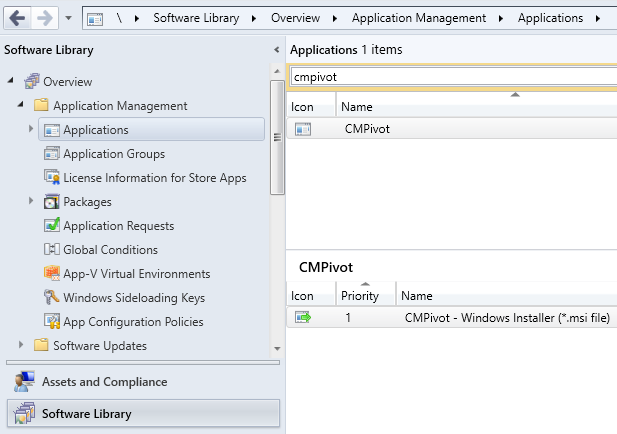
A tulajdonságok vizsgálata
Most, hogy létrehozott egy alkalmazást, szükség esetén finomíthatja az alkalmazásbeállításokat. Az alkalmazás tulajdonságainak megtekintéséhez jelölje ki az alkalmazást, majd a Tulajdonságok csoport Kezdőlap lapján válassza a Tulajdonságok elemet.
A CMPivot tulajdonságai párbeszédpanelen számos olyan elem látható, amelyet konfigurálhat az alkalmazás viselkedésének finomítására. További információ az összes konfigurálható beállításról: Alkalmazások létrehozása.
Ebben a példában csak az alkalmazás üzembehelyezési típusának néhány tulajdonságát fogja módosítani. Az alkalmazás tulajdonságai ablakban váltson a Központi telepítési típusok lapra. Válassza ki a CMPivot – Windows Installer (*.msi fájl) központi telepítési típust, majd válassza a Szerkesztés lehetőséget.
Az alábbihoz hasonló párbeszédpanel jelenik meg:
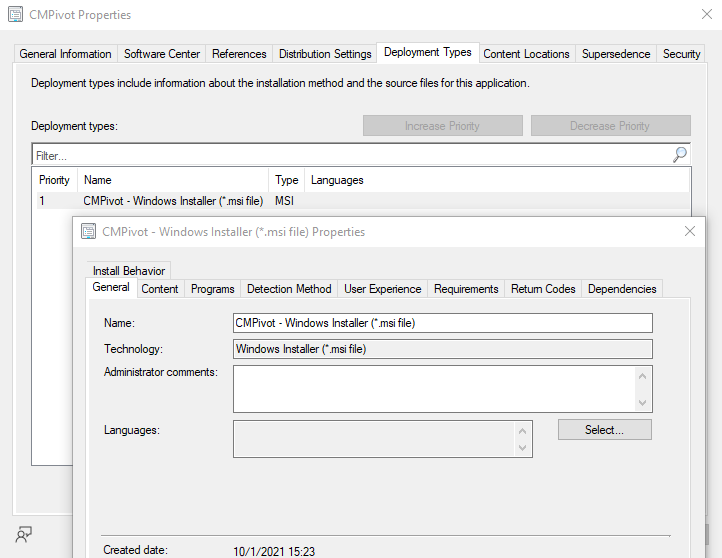
Követelmény hozzáadása
A követelmények olyan feltételeket határoznak meg, amelyeknek teljesülniük kell ahhoz, hogy egy alkalmazás telepítve legyen az eszközön. Választhat a beépített követelmények közül, vagy sajátot is létrehozhat. Ebben a példában egy olyan követelményt ad hozzá, hogy az alkalmazás csak az Windows 11 rendszerű eszközökre lesz telepítve.
A Központi telepítési típus tulajdonságai lapon váltson a Követelmények lapra.
Válassza a Hozzáadás lehetőséget a Követelmény létrehozása ablak megnyitásához. Adja meg a következő adatokat:
Kategória: Eszköz
Feltétel: Operációs rendszer
Szabály típusa: Érték
Operátor: Az egyik
Az operációs rendszer listájában válassza a Minden Windows 11 (64 bites) lehetőséget.
A következőhöz hasonló párbeszédpanel jelenik meg:
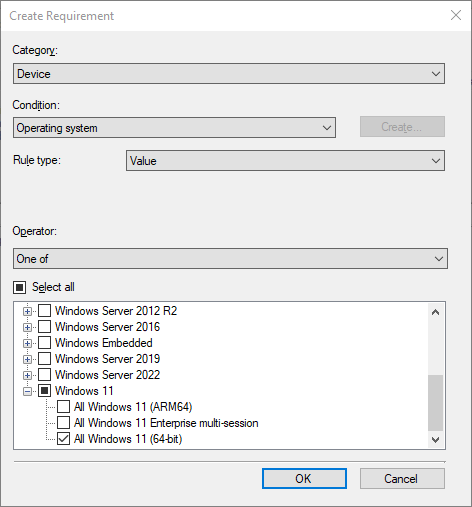
Kattintson az OK gombra az egyes megnyitott tulajdonságlapok bezárásához. Ezután térjen vissza az alkalmazások listájára a Configuration Manager konzolon.
Tipp
A követelmények segíthetnek csökkenteni a szükséges Configuration Manager gyűjtemények számát. Mivel most adta meg, hogy az alkalmazás csak Windows 11 rendszerű eszközökre telepíthető, később telepítheti ezt egy olyan gyűjteménybe, amely számos különböző operációs rendszert futtató számítógépet tartalmaz. Az alkalmazás azonban csak Windows 11 eszközökön lesz telepítve.
Az alkalmazás tartalmának terjesztése
Ezután az alkalmazás számítógépeken való üzembe helyezéséhez győződjön meg arról, hogy az alkalmazás tartalma egy terjesztési pontra van másolva. A számítógépek hozzáférnek a terjesztési ponthoz az alkalmazás telepítéséhez.
Tipp
A terjesztési pontokról és a tartalomkezelésről a Configuration Manager-ben a Tartalom és tartalominfrastruktúra kezelése című témakörben talál további információt.
A Configuration Manager konzolon válassza a Szoftverkönyvtár lehetőséget.
A Szoftverkönyvtár munkaterületen bontsa ki az Alkalmazások elemet. Ezután az alkalmazások listájában válassza ki a létrehozott CMPivot elemet .
A Kezdőlap Központitelepítés csoportjában válassza a Tartalom terjesztése lehetőséget.
A Tartalomterjesztés varázslóÁltalános lapján ellenőrizze, hogy helyes-e az alkalmazás neve, majd válassza a Tovább gombot.
A Tartalom lapon tekintse át a terjesztési pontra másolandó információkat, majd válassza a Tovább gombot.
A Tartalom céloldalán válassza a Hozzáadás lehetőséget egy vagy több terjesztési pont vagy terjesztésipont-csoport kiválasztásához, amelyre telepíteni szeretné az alkalmazás tartalmát.
Fejezze be a varázslót.
Ellenőrizheti, hogy az alkalmazás tartalma sikeresen át lett-e másolva a terjesztési pontra a Figyelés munkaterület Terjesztési állapot>tartalomállapota területén.
Az alkalmazás üzembe helyezése
Ezután helyezze üzembe az alkalmazást egy eszközgyűjteményben a hierarchiában. Ebben a példában az alkalmazást a Minden rendszer eszközgyűjteményben helyezi üzembe.
Tipp
Ne feledje, hogy az alkalmazást csak Windows 11 számítógépek telepítik a korábban kiválasztott követelmények miatt.
A Configuration Manager konzolon válassza a Szoftverkönyvtár>alkalmazáskezelési>alkalmazások lehetőséget.
Az alkalmazások listájából válassza ki a korábban létrehozott alkalmazást (CMPivot), majd az Üzembe helyezés csoport Kezdőlap lapján válassza az Üzembe helyezés lehetőséget.
A Szoftver központi telepítése varázslóÁltalános lapján válassza a Tallózás lehetőséget a Minden rendszer eszközgyűjtemény kiválasztásához.
A Tartalom lapon ellenőrizze, hogy ki van-e választva az a terjesztési pont, ahonnan telepíteni szeretné az alkalmazást.
A Központi telepítési beállítások lapon győződjön meg arról, hogy az üzembehelyezési művelet Telepítés értékre van állítva, az üzembehelyezési cél pedig a Kötelező értékre van állítva.
Tipp
Ha a központi telepítési célt Kötelező értékre állítja, győződjön meg arról, hogy az alkalmazás olyan számítógépeken van telepítve, amelyek megfelelnek a beállított követelményeknek. Ha ezt az értéket Elérhető értékre állítja, a felhasználók igény szerint telepíthetik az alkalmazást a Szoftverközpontból.
Az Ütemezés lapon konfigurálhatja, hogy mikor lesz telepítve az alkalmazás. Ebben a példában válassza a Lehető leghamarabb lehetőséget a rendelkezésre álló idő után.
A Felhasználói élmény lapon válassza a Tovább gombot az alapértelmezett értékek elfogadásához.
Fejezze be a varázslót.
Az alkalmazástelepítés állapotának megtekintéséhez használja az alábbi Alkalmazás figyelése szakaszban található információkat.
Az alkalmazás figyelése
Ebben a szakaszban gyorsan áttekintheti az üzembe helyezett alkalmazás üzembehelyezési állapotát.
A Configuration Manager konzolon válassza aKözponti telepítésekfigyelése> lehetőséget.
Az üzemelő példányok listájában válassza a CMPivot elemet.
A Kezdőlap Központitelepítés csoportjában válassza az Állapot megtekintése lehetőséget.
Az alkalmazástelepítéssel kapcsolatos további állapotfrissítések megtekintéséhez válassza az alábbi fülek egyikét:
Sikeres: Az alkalmazás telepítése sikeresen megtörtént a jelzett számítógépeken.
Folyamatban: Az alkalmazás telepítése még folyamatban van.
Hiba: Hiba történt az alkalmazás telepítésekor a megadott számítógépeken. A hibával kapcsolatos további információk is megjelennek.
Követelmények nem teljesülnek: Nem történt telepítési kísérlet a jelzett eszközökön, mert nem felelnek meg a konfigurált követelményeknek. Ebben a példában azért, mert nem futtathatók Windows 11.
Ismeretlen: Configuration Manager nem tudta jelenteni az üzemelő példány állapotát. Később térjen vissza.
Tipp
Az alkalmazástelepítések figyelésére többféleképpen is lehetőség van. További információ: Alkalmazások figyelése.
Felhasználói élmény
Azok a felhasználók, akik Configuration Manager által felügyelt és Windows 11 futó számítógépekkel rendelkeznek, egy üzenet tájékoztatja őket arról, hogy telepíteniük kell a CMPivot alkalmazást. Miután elfogadták az üzembe helyezést, az alkalmazás települ.
Következő lépések
Visszajelzés
Hamarosan elérhető: 2024-ben fokozatosan kivezetjük a GitHub-problémákat a tartalom visszajelzési mechanizmusaként, és lecseréljük egy új visszajelzési rendszerre. További információ: https://aka.ms/ContentUserFeedback.
Visszajelzés küldése és megtekintése a következőhöz: