A Microsoft Deployment Toolkit használata
A Microsoft® Deployment Toolkit (MDT) 2013 lehetővé teszi a számítógépek központi telepítésének automatizálását a szervezetben. Ez a dokumentum útmutatást nyújt a Windows® operációs rendszerek és alkalmazások MDT 2013 használatával történő tervezéséhez, létrehozásához és üzembe helyezéséhez.
Megjegyzés:
Ebben a dokumentumban a Windows a Windows 8.1, Windows 8, Windows 7, Windows Server® 2012 R2, Windows Server 2012 és Windows Server 2008 R2 rendszerre vonatkozik, hacsak másként nem jelezzük. Az MDT nem támogatja a Windows ARM processzoralapú verzióit. Hasonlóképpen, az MDT az MDT 2013-ra vonatkozik, ha másként nem rendelkezik.
Az MDT a Lite Touch Installation (LTI), a Zero Touch Installation (ZTI) és a User-Driven Installation (UDI) telepítési módszerekkel végzi az üzembe helyezéseket. Az LTI-környezetekben csak az MDT használható, míg a ZTI és az UDI telepítése az MDT és a Microsoft System Center 2012 R2 Configuration Manager használatával történik.
Ez a dokumentum ismerteti ezeket az üzembehelyezési módszereket, és bemutatja, hogyan szabhatja testre a szervezet üzembehelyezési folyamatát. A dokumentum mellett az 1. táblázat olyan egyéb dokumentumokat is felsorol, amelyek segítenek az MDT használatával történő üzembe helyezésben a szervezetben.
1. táblázat. További MDT-dokumentumok az üzembehelyezési folyamatban való használatra
| Dokumentum | Leírás |
|---|---|
| Microsoft Deployment Toolkit Samples Guide | Forgatókönyvalapú példákat biztosít a gyakori üzembehelyezési problémák MDT használatával történő megoldásához. A legtöbb minta példakonfigurációs fájlokat és a megoldás implementálásának lépésenkénti folyamatait tartalmazza. Ez a dokumentum a nehéz üzembehelyezési problémák megoldásához nyújt segítséget. |
| Eszközkészlet-referencia | Információkat nyújt az MDT üzemelő példányaiban használt feladatütemezési lépésekről, tulajdonságokról, támogatási fájlokról, segédprogramokról és adatbázisokról. Ezzel a dokumentumot használva testre szabhatja az MDT üzemelő példányait a szervezet számára. |
| Hibaelhárítási referencia | Információkat nyújt az MDT üzemelő példányaival kapcsolatos gyakori problémák elhárításához, beleértve az ismert problémák listáját, a naplók áttekintését és a hibák hibakód szerinti azonosítását. |
Ez a dokumentum azért van rendszerezve, hogy segítséget nyújtsunk a szervezeti folyamatok tervezésében, kiépítésében és üzembe helyezésében. Az útmutató alábbi szakaszai segítséget nyújtanak az LTI-, ZTI- és UDI-telepítések végrehajtásában és az üzembehelyezési folyamat testreszabásában. A 2. táblázat az útmutató minden szakaszát felsorolja, és mindegyikről rövid áttekintést ad.
2. táblázat. A dokumentum szakaszai
| Szakasz | Áttekintés |
|---|---|
| Az MDT üzembe helyezésének megtervezése | Útmutatást nyújt a tervezési feladatok elvégzéséhez az MDT üzembe helyezésének előkészítése során. Tekintse át ezt a szakaszt az előfeltételek azonosításához, a kapacitástervezéshez és az infrastruktúra szervizeléséhez az éles környezetben való üzembe helyezés előtt, és megtudhatja, hogyan telepítheti az MDT-t a környezetben. |
| Az MDT telepítése vagy frissítése | Útmutatást nyújt az MDT új telepítésének végrehajtásához vagy az MDT-re való frissítéshez az MDT korábbi verzióiból. |
| LTI-környezetek végrehajtása | Útmutatás windowsos operációs rendszerek és alkalmazások csak MDT használatával történő telepítéséhez. Az ebben a szakaszban bemutatott útmutató közvetlenül az MDT telepítése után kezdődik, és ismerteti a referencia-számítógép létrehozásának, a referencia-számítógép képének rögzítésének, majd a rögzített rendszerkép központi telepítésének lépéseit a szervezet célszámítógépein. |
| LTI-üzemelő példányok kezelése a Deployment Workbenchben | Útmutatást és részletes útmutatást nyújt az LTI-telepítések a Deployment Workbench használatával történő kezeléséhez, beleértve az operációs rendszerek, az eszközillesztők, az alkalmazások, az MDT-adatbázis (MDT DB) és a deployment Workbench egyéb üzembehelyezési elemeinek kezelését. |
| Az Üzembe helyezés varázsló futtatása | Útmutatást nyújt a Központi telepítési varázsló futtatásához az operációs rendszerek, eszközillesztők és alkalmazások központi telepítéséhez a szervezet célszámítógépein. |
| ZTI-környezetek végrehajtása a Configuration Manager használatával | Útmutatás windowsos operációs rendszerek és alkalmazások MDT és Configuration Manager használatával történő telepítéséhez. Az ebben a szakaszban bemutatott útmutató közvetlenül az MDT telepítése után kezdődik, és ismerteti a referencia-számítógép létrehozásának, a referencia-számítógép képének rögzítésének, majd a rögzített lemezképnek a szervezet célszámítógépein való üzembe helyezésének lépéseit a Configuration Manager használatával. |
| ZTI-üzemelő példányok kezelése az Configuration Manager-konzolon a Configuration Manager | Útmutatást és részletes útmutatást nyújt a ZTI-környezetek Configuration Manager-konzollal történő kezeléséhez Configuration Manager, beleértve az operációs rendszerek, az eszközillesztők, az alkalmazások és más központi telepítési elemek kezelését. |
| UDI üzemelő példányok végrehajtása | Útmutatás windowsos operációs rendszerek és alkalmazások MDT, Configuration Manager és az UDI varázsló használatával történő telepítéséhez. Az ebben a szakaszban bemutatott útmutató közvetlenül az MDT telepítése után kezdődik, és ismerteti a referencia-számítógép létrehozásának, a referencia-számítógép képének rögzítésének, majd a rögzített lemezképnek a szervezet célszámítógépein való üzembe helyezésének lépéseit az Configuration Manager konzol és az UDI varázsló használatával. |
| UDI üzemelő példányok kezelése | Útmutatást és részletes útmutatást nyújt az UDI üzemelő példányok kezeléséhez az Configuration Manager konzol, az UDI varázsló Tervező és az UDI varázsló használatával, beleértve a következőket: – Operációs rendszerek, eszközillesztők, alkalmazások és más központi telepítési elemek kezelése a Configuration Manager konzolon. Az üzembehelyezési folyamat nagy része és a ZTI részletes utasításai az UDI-ra vonatkoznak. – Az UDI varázsló viselkedésének kezelése. |
| Az UDI varázsló futtatása | Útmutatást nyújt az UDI varázsló futtatásához az operációs rendszerek, eszközillesztők és alkalmazások központi telepítéséhez a szervezet célszámítógépein. |
| Az MDT üzemelő példányainak konfigurálása | Útmutatást nyújt a speciálisabb telepítési forgatókönyvek folyamatának testreszabásához, beleértve az MDT konfigurációs fájljainak ismertetését, a konfigurációs beállítások számítógépcsoportokra való alkalmazásának és a konfigurációs beállítások egyes számítógépekre történő alkalmazásának módját. |
| Üzembe helyezés végrehajtása az MDT DB használatával | Útmutatást nyújt a folyamat speciálisabb üzembehelyezési forgatókönyvekhez való testreszabásához, beleértve a bejegyzések hozzáadását és a konfigurációs beállítások MDT-adatbázisból való lekérését. |
| Az MDT-migrálási erőforrások előkészítése | Útmutatást nyújt az MDT üzembehelyezési folyamatában használt megfelelő erőforrások előkészítéséhez, beleértve a hálózati megosztott mappákat és az adatbázis-hozzáférést. |
| A Központi Windows-telepítési szolgáltatások előkészítése | Útmutatást nyújt a Központi Windows-telepítési szolgáltatások előkészítéséhez az LTI-, ZTI- és UDI-telepítési folyamatok elindításához, beleértve a rendszerképek létrehozását, valamint az LTI-, ZTI- és UDI-telepítésekkel való integráció konfigurálását. |
| Alkalmazástelepítés tervezése | Útmutatást nyújt az alkalmazások MDT, Configuration Manager és Microsoft Application Virtualization (App-V) használatával történő üzembe helyezéséhez, beleértve az alkalmazások központi telepítését az operációs rendszer lemezképével vagy a lemezkép üzembe helyezése után. |
Az MDT üzembe helyezésének megtervezése
A tervezési folyamat segít felkészülni az éles környezetben történő üzembe helyezésre. A folyamat fogalmi tervekkel kezdődik, amelyek tesztelési környezetben bizonyítottak és pontosítva vannak. A tervezési folyamat eredménye egy tervezési dokumentumkészlet, amellyel MDT üzembehelyezési infrastruktúrát hozhat létre, és automatizált operációs rendszer- és alkalmazástelepítéseket hajthat végre éles környezetben.
Az MDT üzembehelyezési folyamatának áttekintése
Az MDT célja a Windows operációs rendszerek és alkalmazások központi telepítésének automatizálása a környezetben lévő asztali, hordozható és kiszolgálói számítógépeken. Az MDT magas szinten automatizálja az üzembehelyezési folyamatot a Windows felügyelet nélküli telepítőfájljainak konfigurálásával, és a szükséges fájlokat egy konszolidált rendszerképfájlba csomagolja, amelyet aztán referencia- és célszámítógépekre telepít.
Az 1. ábra a magas szintű LTI-, ZTI- és UDI-üzembehelyezési folyamatokat szemlélteti.
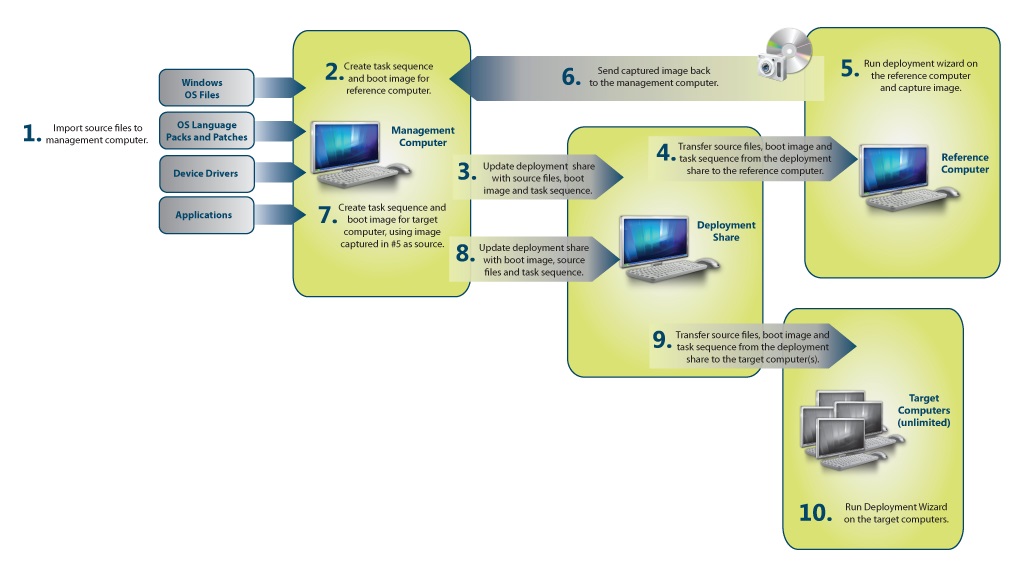
1. ábra. Magas szintű üzembehelyezési folyamat
A magas szintű LTI-, ZTI- és UDI-üzembehelyezési folyamat a következő:
Gyűjtse össze az MDT üzembe helyezéséhez szükséges fájlokat, beleértve a következőket:
Windows operációs rendszer forrásfájljai vagy lemezképek
Windows operációs rendszer nyelvi csomagjai
Eszközillesztők referencia- és célszámítógépekhez
Hozza létre a Windows és alkalmazások referenciaszámítógépeken való üzembe helyezéséhez használandó rendszerképeket, konfigurációs beállításokat és feladatütemezéseket.
Helyezze üzembe a rendszerképeket a referencia-számítógépen, és rögzítse a referencia-számítógép képét.
Hozza létre azokat a konfigurációs beállításokat és feladatütemezéseket, amelyek a referencia-számítógépek rögzített lemezképeit telepítik a célszámítógépekre.
Telepítse a referencia-számítógépek rögzített lemezképeit a célszámítógépeken.
Tervezési ellenőrzőlista
A 3. táblázat egy tervezési ellenőrzőlistát biztosít a tervezési folyamat során segítséget nyújtó kérdések listája formájában. Minden kérdéshez használja az Áttekintés oszlopban található információkat, hogy választ találjon a szervezet követelményei alapján.
3. táblázat. Tervezési ellenőrzőlista
| Kérdés | Áttekintés |
|---|---|
| Hol tárolja a terjesztési fájlokat? | Az operációs rendszer és az alkalmazások fájljait az LTI és a ZTI és az UDI telepítési megosztásai tárolják. Ezek a fájlok több gigabájtnyi helyet igényelhetnek. Előfordulhat, hogy egyes szervezeteknek több központi telepítési megosztásra vagy terjesztési pontra van szükségük a különböző regionális irodákhoz. További információ: MDT Storage-követelmények becslése. |
| Üzembe helyezi a hálózatot cserélhető adathordozóval vagy mindkettővel? Csoportos küldésű üzemelő példányokat fog használni? | Ha a hálózaton keresztül telepít, ellenőrizze, hogy van-e elegendő sávszélesség a központi telepítési megosztások, a terjesztési pontok és a célszámítógépek között, és biztosítson regionális terjesztési pontokat. További információ: Telepítési módszer kiválasztása és hálózati követelmények kiértékelése. |
| Mi a képalkotási és a forrásfájl-stratégia? | További információ: Referenciaszámítógépek használata az MDT üzemelő példányaiban. |
| Az operációsrendszer-fájlok teljes készletét vagy egy egyéni lemezképet telepít? | További információ: Referenciaszámítógépek használata az MDT üzemelő példányaiban. |
| Hogyan fogja kezelni a termékkulcsokat és a licencelést? | A kis szervezetek minden felhasználóhoz külön termékkulcsot rendelhetnek. A nagyobb szervezeteknek kulcskezelő szolgáltatást (KMS) vagy több aktiválási kulcsot (MAK) kell használniuk. További információ: Termékaktiválás és kulcsinformációk. |
| Engedélyezi a felhasználóknak, hogy saját operációs rendszert, alkalmazásokat, területi beállításokat, időzónát és rendszergazdai jelszót válasszanak? | A felhasználók kiválaszthatják ezeket az információkat az üzembe helyezéskor, vagy előre konfigurálhatják az információkat. További információ: LtI-, ZTI- vagy UDI-üzemelő példányok kiválasztása. |
| Frissítik a felhasználók a jelenlegi számítógépüket, új operációsrendszer-telepítésre telepítik át a beállításokat, vagy új számítógépet kapnak? | További információ: Az üzembehelyezési forgatókönyvek azonosítása. |
| Mely felhasználók telepíthetnek majd mely alkalmazásokat? | További információ: Planning for Application Deployment (Alkalmazástelepítés tervezése). |
| Áttelepíti a felhasználói állapotot? | További információ: A felhasználói állapot migrálási adatainak tárolási követelményeinek becslése. |
| Szeretne biztonsági másolatot készíteni a számítógépekről az üzembe helyezés előtt? | További információ: A célszámítógép biztonsági mentésének tárolási követelményeinek becslése. |
| BitLocker® meghajtótitkosítást szeretne használni? | További információ: Planning for BitLocker Drive Encryption (A BitLocker meghajtótitkosításának tervezése). |
| 32 bites és 64 bites operációs rendszereket telepít? | További információ: MDT Storage-követelmények becslése. |
| Különböző termékkiadásokat (például Professional, Ultimate vagy Business) fog üzembe helyezni? | További információ: MDT Storage-követelmények becslése. |
| Milyen típusú telepítések lesznek végrehajtva (például új számítógép telepítése, meglévő számítógép cseréje)? | További információ: Az üzembehelyezési forgatókönyvek azonosítása. |
MDT Storage-követelmények becslése
Az LTI-környezetek a rendszerképeket, alkalmazásokat és más fájlokat központi telepítési megosztásokban tárolják. A ZTI és az UDI üzemelő példányai ezeket a fájlokat Configuration Manager terjesztési pontokon tárolják. A tárolási igények meghatározásához becsülje meg az alábbiak tárolási követelményeit:
MDT-t futtató számítógépek az MDT-t futtató számítógépek tárolási követelményeinek becslése című szakaszban leírtak szerint
Minden MDT üzembehelyezési megosztás az MDT üzembehelyezési megosztások tárolási követelményeinek becslése című szakaszban leírtak szerint
Minden Configuration Manager terjesztési pont az Configuration Manager terjesztési pontok tárolási követelményeinek becslése című szakaszban leírtak szerint
Felhasználói állapot migrálási adatai a felhasználói állapot migrálási adatainak tárolási követelményeinek becslése című szakaszban leírtak szerint
Meglévő számítógépek biztonsági mentése a számítógép frissítésének központi telepítése előtt a célszámítógép biztonsági mentésének tárolási követelményeinek becslése című szakaszban leírtak szerint
Az MDT-t futtató számítógépek tárolási követelményeinek becslése
Az MDT-t futtató számítógép tárolási követelményei a következők:
Médiaképek létrehozásához legalább 4 gigabájt (GB) szabad terület szükséges a %TEMP% mappát tartalmazó meghajtón. Ellenkező esetben 1 GB szabad terület szükséges a %TEMP% mappát tartalmazó meghajtón.
Az MDT-programfájlokat tartalmazó meghajtón 1 GB szabad terület szükséges.
Az MDT üzembehelyezési megosztások tárolási követelményeinek becslése
Győződjön meg arról, hogy elegendő hely áll rendelkezésre az operációs rendszer lemezképeinek, nyelvi csomagjainak és eszközillesztőinek tárolására a Deployment Workbenchben. Ezeket a rendszerképeket a Deployment Workbenchben létrehozott MDT üzembehelyezési megosztásokban tárolja.
Határozza meg az üzembehelyezési megosztás alábbi elemeinek tárolási követelményeit:
Windows operációs rendszer
Operációs rendszer nyelvi csomagja
Eszközillesztők
Alkalmazások
Határozza meg az egyes lemezképek méretét és az üzembe helyezéshez szükséges lemezképek számát. Hozzon létre egy egyedi rendszerképet mindegyikhez:
Az üzembe helyezendő Windows operációs rendszer verziója. A Windows minden verziójához külön lemezkép szükséges, például Windows 8.1, Windows 7, Windows Server 2012 R2 vagy Windows Server 2008 R2.
Az üzembe helyezendő Windows operációs rendszer kiadása. A Windows minden kiadásához külön lemezképre van szükség, például táblagépre, Ultimatere, Businessre, Enterprise-ra vagy Datacenterre.
Processzor típusa. A Windows 32 bites és 64 bites verzióihoz külön lemezképre van szükség.
Configuration Manager terjesztési pontok tárolási követelményeinek becslése
Becsülje meg Configuration Manager terjesztési pontok tárolási követelményeit az MDT üzembehelyezési megosztások tárolási követelményeinek becslése című cikkben ismertetett számításokkal. Ha a lemezképek több terjesztési pontra vannak elosztva, a tárolási követelmények az egyes terjesztési pontokra vonatkoznak.
A terjesztési pontok Configuration Manager tervezéséről a Configuration Manager dokumentációs könyvtárának "Terjesztési pont" című, "Planning Configuration Manager Site Systems for Operating System Deployments" című szakaszában talál további információt. Configuration Manager.
A felhasználói állapot migrálási adatainak tárolási követelményeinek becslése
Becsülje meg a windowsos felhasználóáttelepítési eszköz (USMT) által az üzembehelyezési folyamat során mentett felhasználói állapot migrálási adataihoz szükséges tárterület mennyiségét:
Annak meghatározása, hogy a felhasználói állapot áttelepítési adatait helyileg tárolja-e a célszámítógépeken vagy a hálózati megosztott mappákban a Felhasználói állapot áttelepítési adatainak meghatározása című szakaszban leírtak szerint
A felhasználói állapot migrálási adatainak tárolási követelményeinek meghatározása a felhasználói állapot migrálási adatainak tárolási követelményeinek meghatározása című szakaszban leírtak szerint
A felhasználói állapot migrálási adatainak tárolási helye
A felhasználói állapot migrálási adatainak tárolási követelményeinek meghatározása után határozza meg, hogy hol tárolja az adatokat. A felhasználói állapot migrálási adatait az alábbi helyeken tárolhatja:
A helyi számítógépen a Windows telepítésének ideje és a hálózat kihasználtságának csökkentése érdekében (ajánlott)
Megjegyzés:
Ez a beállítás csak a Számítógép frissítése forgatókönyvben használható.
Egy helyi kiszolgálón található megosztott mappában, hogy konzisztens módon tárolhassa a felhasználói állapot áttelepítési adatait, vagy ha a helyi tároló nem érhető el.
Ha a felhasználói állapot áttelepítési adatait a célszámítógépek helyileg tárolják, jelöljön ki egy megosztott mappát, amelyben az üzembe helyezési folyamat tárolhatja az adatokat. A folyamat alapértelmezés szerint a Számítógép cseréje és a Számítógép frissítése forgatókönyvek felhasználói állapotadatait a helyi merevlemezen próbálja tárolni. Ezt a viselkedést azonban felülbírálhatja a CustomSettings.ini konfigurációs beállításaival. Ha nincs elegendő lemezterület a felhasználói állapot adataihoz és az új lemezképhez, az üzembehelyezési szkriptek megkísérlik egy megosztott mappában tárolni az információkat. A megosztott mappa alternatív tárolási helyként való megadása megbízhatóbbá teszi az üzembehelyezési folyamatot.
Hozzon létre egy megosztást az USMT-tároló fájljainak tárolására szolgáló tervezési folyamat során kijelölt kiszolgálón. Az MDT az CustomSettings.ini-ben található értékeket használja a felhasználói állapottároló mappájának megkereséséhez.
A felhasználói állapot migrálási adatainak tárolási követelményeinek meghatározása
Tervezési célokból végezze el a következő feladatokat a felhasználói állapot migrálási tárolási követelményeinek becsléséhez:
Futtassa Scanstate.exe az USMT-ben a /p beállítással a felhasználói állapot áttelepítési adatainak becsléséhez. A /p lehetőséggel megbecsülheti a lemezterületre vonatkozó követelményeket a migrálás tényleges végrehajtása nélkül.
Megtekintheti a felhasználói profilban lévő mappák tartalmának méretét. Véletlenszerűen mintát vett a megcélzott számítógépekből a felhasználói állapot áttelepítésének biztonsági mentéséhez szükséges átlagos tárterület meghatározásához. Ne feledje, hogy az egyes célszámítógépeken több profil (felhasználónév-mappa) is lehet, ezért minden áttelepítendő profilt is belefoglalhat.
Számítsa ki a szükséges teljes kapacitást úgy, hogy megszorozza a felhasználói állapot áttelepítési adatainak átlagos méretét az adatok megőrzéséhez szükséges napok számával, majd ezt az eredményt megszorozza a megőrzési időszak alatt áttelepítendő felhasználók számával. Ha például a felhasználói állapot áttelepítésének átlagos mérete 3 GB, az adatokat öt napig kell tárolni, naponta 100 felhasználót kell áttelepíteni, a teljes tárterület-követelmény pedig 1500 GB (3 GB × 5 nap, × 100 felhasználó naponta).
A célszámítógép biztonsági mentésének tárolási követelményeinek becslése
A Számítógép frissítése forgatókönyv telepítési folyamatának opcionális lépéseként biztonsági másolatot készíthet a célszámítógépről a cél operációs rendszer telepítése előtt.
A biztonsági mentési folyamatot az MDT-ben az Imagex.exe eszközzel hajthatja végre. A biztonsági mentési folyamat létrehoz egy rendszerképet a lemezkötetről, amelyen a felhasználói állapot migrálási adatait tárolja. A biztonsági mentés célja a felhasználói állapot migrálási adatainak helyreállítása, nem pedig a célszámítógép visszaállítása a lemezképből.
A tárolási követelmények a célszámítógép merevlemezeinek átlagos méretétől, a naponta üzembe helyezett célszámítógépek számától és a biztonsági másolat megőrzésének időtartamától függenek. Ha például az átlagos célszámítógép merevlemeze 80 GB adatot tartalmaz, naponta 100 számítógépet helyez üzembe, és egy hétig szeretné megőrizni az adatokat, a biztonsági mentések tárolási követelményei 56 terabájt (TB) vagy 80 GB × 100 × 7.
Megjegyzés:
Alapértelmezés szerint az MDT biztonsági mentési folyamata nem készít biztonsági másolatot több partícióról. Ha több partícióról kell biztonsági másolatot készítenie, módosítsa az MDT üzembehelyezési folyamatát, vagy használjon másik biztonsági mentési módszert.
Alkalmazástelepítés tervezése
Az alkalmazások az operációs rendszer lemezképének részeként vagy az operációs rendszer célszámítógépre való telepítése után helyezhetők üzembe. Az üzembe helyezés előkészítése során hajtsa végre az alábbi feladatokat:
Alkalmazásportfólió létrehozása. Az alkalmazásportfóliók tartalmazzák az alkalmazások listáját és az egyes alkalmazások kompatibilitási állapotát. Ezt az alkalmazásportfóliót olyan szoftverleltározási szoftverekkel hozhatja létre, mint az Alkalmazáskompatibilitási eszközkészlet (ACT), a Configuration Manager Eszköz és megfelelőség funkciója.
Azonosítsa az alkalmazások közötti függőségeket. Az alkalmazások más alkalmazásoktól is függhetnek. Egy alkalmazás például a Microsoft Office Excel® 2007-et használhatja. Azonosítsa ezeket a függőségeket, és foglalja bele a függő szoftvereket a telepítési tervekbe.
Határozza meg, hogy az operációs rendszer lemezképével vagy azt követően telepít-e alkalmazásokat. Az alkalmazásokat az operációs rendszer lemezképének részeként vagy azután is telepítheti, hogy az operációs rendszer telepítve lett a célszámítógépen. Ha az alkalmazás telepítése az operációs rendszer telepítése után történik, bármilyen szoftvertelepítő szoftvert használhat, például az MDT-t, Csoportházirend a Szoftvertelepítést, az alkalmazáskezelés funkciót a Configuration Manager.
Határozza meg az alkalmazások futtatásához megfelelő módszert. Telepíthet és futtathat alkalmazásokat a helyi számítógépen, vagy dinamikusan helyezheti üzembe őket virtualizált alkalmazáskörnyezetben, például az App-V-ben.
Azonosítsa az alkalmazások telepítéséhez jóváhagyott felhasználókat. Határozza meg, hogy a felhasználók telepítik-e az alkalmazásaikat, vagy hogy az alkalmazásokat telepíteniük kell-e az üzembehelyezési technikusoknak. Győződjön meg arról, hogy az alkalmazást telepítő felhasználó rendelkezik a megfelelő jogosultságokkal és engedélyekkel.
Azonosítsa azokat az alkalmazásokat, amelyek az operációs rendszer újraindítását igénylik. Azok az alkalmazások, amelyeknél a telepítés után újra kell indítani az operációs rendszert, további konfigurációra van szükség. További információ: A számítógép konfigurálása az alkalmazás telepítése után történő újraindításra.
Az operációs rendszer összetevőinek és beállításainak meghatározása
A szabványosított konfiguráció kialakításának részeként határozza meg, hogy mely operációsrendszer-összetevőket és az összetevők beállításait kell tartalmaznia. Ez a meghatározás magában foglalja az összes operációs rendszer választható összetevőit, a Windows Server operációs rendszerek kiszolgálói szerepköreit és a Windows előtelepítési környezetbe (Windows PE) belefoglalandó összetevőket. Dönthet például úgy, hogy eltávolítja a szükségtelen Windows operációsrendszer-összetevőket az asztali és hordozható számítógépek központi telepítéséből, hogy csökkentse ezeknek a számítógépeknek a biztonsági lábnyomát.
Minden operációsrendszer-lemezképhez határozza meg a következőt:
**Operációsrendszer-összetevők.**Válassza ki a célszámítógépeken végrehajtott alkalmazásokhoz és felhasználói szerepkörökhöz szükséges összetevőket. Csak azokat az összetevőket telepítse, amelyek a célszámítógép támadási felületének és a képméretnek a csökkentéséhez szükségesek.
Kiszolgálói szerepkörök. Válassza ki a kiszolgálói számítógépekhez szükséges kiszolgálói szerepköröket. Csak azokat a kiszolgálói szerepköröket telepítse, amelyek a célszámítógép támadási felületének és a lemezkép méretének csökkentéséhez szükségesek.
Windows PE-összetevők. Ezek közé az összetevők közé tartozik a Microsoft ActiveX® Data Objects (ADO) támogatása, a betűtípusok, valamint a szükséges illesztőprogramok és csomagok. Kiválaszthatja a Windows PE 32 bites és 64 bites verzióinak összetevőit.
Konfigurációs beállítások. Azonosítsa a rendszerképekben szereplő összetevők konfigurációs beállításait. Válassza ki a szervezet üzleti és biztonsági követelményeinek megfelelő konfigurációs beállításokat. További információ a célszámítógépek biztonságáról: Planning Target Computer Security (A célszámítógép biztonságának megtervezése).
Üzembehelyezési módszer kiválasztása
A célszámítógépek általában nagy sebességű, állandó kapcsolattal rendelkeznek az üzembehelyezési infrastruktúrával. Előfordulhat azonban, hogy egyes célszámítógépek távolról csatlakoznak az intranethez, vagy egyáltalán nem. Az MDT az alábbi módszereket tartalmazza az operációs rendszerek és alkalmazások LTI-n alapuló, a hálózati kapcsolaton alapuló üzembe helyezéséhez:
Üzembehelyezési megosztás. Ez a módszer egy hálózati megosztott mappát használ, amelyben az összes központi telepítési fájl található. A célszámítógép elindítja a Windows PE-t, majd csatlakozik a központi telepítési megosztáshoz az üzembe helyezés végrehajtásához. Akkor válassza ezt a módszert, ha a célszámítógépek nagy sebességű, állandó kapcsolattal rendelkeznek az üzembehelyezési infrastruktúrával.
Média. Ez a metódus egy lemezképet hoz létre, amellyel cserélhető adathordozókról, például DVD-ről vagy USB flash meghajtókról (UFD-kről) végezhet üzembe helyezéseket. A Windows PE használatával indíthatja el a számítógépet az adathordozóról. Akkor válassza ezt a módszert, ha a célszámítógépek távolról csatlakoznak, vagy egyáltalán nincs kapcsolatuk.
Hálózati követelmények kiértékelése
A célszámítógépek között terjesztett lemezképek mérete (500 megabájt [MB] –4 GB) miatt a számítógépeknek nagy sebességű, állandó kapcsolattal kell rendelkezniük az üzembe helyezési folyamat során használt kiszolgálókkal. Ezeknek a kiszolgálóknak a célszámítógépekkel szomszédos alhálózatokon kell lenniük, hogy biztosítsanak nagy sebességű kapcsolatot a számítógépekkel.
Megjegyzés:
Az MDT-t használó hálózatalapú üzemelő példányok nem támogatottak a vezeték nélküli hálózatok esetében. Használjon médiaalapú központi telepítéseket a vezeték nélküli hálózatok vagy lassú vagy megbízhatatlan kapcsolattal rendelkező hálózatok által csatlakoztatott számítógépekhez.
Ha a szervezet nem tud elegendő hálózati kapacitást biztosítani a lemezképek, szoftverek és áttelepítési adatok számítógépekre való telepítéséhez, hajtsa végre az alábbi műveletek egyikét:
Ideiglenesen helyezze a megfelelő kiszolgálókat (például a különböző megosztott mappákat üzemeltető kiszolgálókat vagy a Központi Windows-telepítési szolgáltatásokat futtató kiszolgálót) a célszámítógépekhez az áttelepítés idejére.
Ideiglenesen helyezze át a célszámítógépeket egy átmeneti területre, ahol a számítógépek üzembe helyezhetők, majd adja vissza őket az eredeti helyükre.
A felhasználói állapot áttelepítési adatait helyileg tárolja a célszámítógépeken.
Automatikus központi telepítéseket végezhet helyileg az LTI-ben található médiatelepítések használatával.
A hálózati kapacitás mellett engedélyeznie kell a megfelelő hálózati protokollokat és forgalmat. Ha például LTI-, ZTI- vagy UDI-telepítést szeretne kezdeményezni a Windows központi telepítési szolgáltatásaival és a csoportos küldésű telepítéssel, engedélyeznie kell a csoportos küldésű forgalmat az MDT-infrastruktúra és a célszámítógépek között.
Referenciaszámítógépek használata az MDT üzemelő példányaiban
Az MDT üzembehelyezési folyamata a referencia-számítógépet használja alapkonfigurációként a célszámítógépek konfigurálásakor az üzembehelyezési folyamat befejezésekor. A referencia-számítógépet úgy konfigurálja, hogy megfeleljen a szervezet üzleti, műszaki és biztonsági követelményeinek. A referencia-számítógép konfigurálása után rögzítse a referencia-számítógép képét, amelyet aztán üzembe helyezhet a célszámítógépeken.
A windowsos terjesztési adathordozóról származó lemezképeket csak ritka esetekben lehet telepíteni a referencia- és célszámítógépeken nem módosított módon. Ehelyett hozzon létre testreszabott lemezképeket, amelyek tartalmazzák a Windows operációs rendszert, a nyelvet, a csomagokat, az alkalmazásokat, az eszközillesztőket, a szoftverfrissítéseket és más szoftvereket.
Az MDT üzembehelyezési folyamata lehetővé teszi olyan testreszabott rendszerképek létrehozását, amelyek először egy referencia-számítógépen vannak üzembe helyezve, majd a referencia-számítógépről lesznek rögzítve, végül pedig a célszámítógépeken. Az MDT kezeli a képek testreszabását, így kevesebb erőfeszítéssel és magasabb szintű automatizálással hozhatja létre őket. Az MDT-ben a Deployment Workbench például automatikusan beszúrhatja a megfelelő eszközillesztőket a képekbe.
A virtuális gépek jól működnek a Windows referenciarendszerképének létrehozásakor, mert a korábbi HAL-problémák már nem alkalmazhatók.
Megjegyzés:
A virtuális gépek teljesítménye általában nem azonos a fizikai számítógépekkel, ezért a referenciaképek létrehozása hosszabb időt vehet igénybe.
Vastag, vékony vagy hibrid képek kiválasztása
A tervezési folyamat részeként határozza meg a létrehozni kívánt rendszerképtípusokat. A létrehozható képtípusok az alábbi kategóriákba sorolhatók:
Vastag képek. A vastag képek olyan monolitikus képek, amelyek alapvető alkalmazásokat, nyelvi csomagokat és más fájlokat tartalmaznak. A lemezkép-fejlesztési folyamat része az alapvető alkalmazások és nyelvi csomagok telepítése a referencia-számítógépre a lemezkép rögzítése előtt.
Vékony képek. A vékony lemezképek csak kevés alapalkalmazást vagy nyelvi csomagot tartalmaznak, mivel ezek az összetevők a lemezképtől elkülönítve vannak telepítve, ami általában több hálózati átviteli időt vesz igénybe a számítógépen.
Hibrid rendszerképek. A hibrid rendszerképek vékony és vastag képstratégiákat kevernek, ha alkalmazásokat és nyelvi csomagokat telepítenek egy megosztott hálózati mappából. A hibrid rendszerképek a vékony lemezképek legtöbb előnyével rendelkeznek, de nem olyan összetettek a fejlesztéshez, és nem igényelnek szoftverterjesztési infrastruktúrát. Ezek azonban hosszabb telepítési időt igényelnek, ami a kezdeti üzembehelyezési költségeket is megnövelheti.
A 4. táblázat a vastag, vékony és hibrid képtípusok előnyeit és hátrányait sorolja fel.
4. táblázat. A vastag, vékony és hibrid képek előnyei és hátrányai
| Módszer | Előny | Hátránya |
|---|---|---|
| Vastag | – Egyszerűbb lehet az üzembe helyezés, mert minden alkalmazás és nyelvi csomag megtalálható a lemezképben. – Csökkentett kezdeti összetettség, mivel a speciális szkriptelés általában nem szükséges. – Az alkalmazások és nyelvi csomagok az üzembe helyezés befejezése után azonnal elérhetők. – Nem igényel szoftverterjesztési szoftvert, például a Configuration Manager Alkalmazáskezelés funkcióját. |
– Minden lemezképhez több tárterületre van szükség. – Több időt igényel a hálózati kapcsolatokon keresztüli letöltés, mint a vékony vagy hibrid rendszerképek. – Nagyobb lemezképkarbantartást igényel, mivel az operációs rendszerek, eszközillesztők, alkalmazások vagy nyelvi csomagok frissítéséhez új lemezképet kell létrehozni. |
| Vékony | – Minden lemezképhez kevesebb tárterületre van szükség. – A hálózati kapcsolatokon keresztüli letöltéshez kevesebb időre van szükség, mint a vastag képek. – Csökkentett képkarbantartási munka, mivel a lemezkép kevesebb összetevőt tartalmaz. |
– A létrehozás összetettebb lehet, mivel a kép létrehozásakor további lépésekre van szükség. – Nagyobb összetettséghez vezethet, mert speciális szkriptelésre lehet szükség. – Az alkalmazások és nyelvek nem érhetők el azonnal a rendszerkép üzembe helyezése után. |
| Hibrid | – Minden képhez kevesebb tárhelyre van szükség, mint a vastag képekhez. – A hálózati kapcsolatokon keresztüli letöltéshez kevesebb időre van szükség, mint vastag, vastag lemezképre. – Csökkentett képkarbantartási munka, mivel a lemezkép kevesebb összetevőt tartalmaz. – Nem igényel külön szoftverterjesztési szoftvert. |
– Összetettebb lehet, mint egy vastag (de nem egy vékony) kép létrehozása, mivel a kép létrehozásakor további lépésekre van szükség. – Nagyobb összetettségre lehet szükség, mert speciális szkriptelésre (bár nem olyan fejlett, mint a vékony képek esetében) szükség lehet. – a lemezkép üzembe helyezése után a pplications és a nyelvek nem érhetők el azonnal. |
A lemezképek készítésével, karbantartásával és üzembe helyezésével kapcsolatos költségek a következők:
Fejlesztési költségek. A fejlesztési költségek közé tartozik egy jól megtervezett rendszerkép létrehozása a jövőbeli támogatási költségek csökkentése, valamint a biztonság és a megbízhatóság javítása érdekében. A magasabb szintű automatizálás csökkenti a fejlesztési költségeket.
Tesztelési költségek. Ezek a költségek magukban foglalják a standard rendszerkép és a benne található alkalmazások teszteléséhez szükséges időt és munkát, valamint az üzembe helyezés után alkalmazott alkalmazásokat. A tesztelési költségek magukban foglalják a lemezképek stabilizálásához szükséges fejlesztési időt is.
Tárolási költségek. A tárolási költségek közé tartozik a terjesztési pontok, a lemezképek, a migrálási adatok és a biztonsági mentési lemezképek tárolása. A tárolási költségek a lemezképek számától, az egyes üzemelő példányok számítógépeinek számától stb. függően jelentősek lehetnek.
Hálózati költségek. A hálózati költségek közé tartozik a lemezképek terjesztési pontokra és számítógépekre való áthelyezése. A Microsoft által biztosított lemezképkészítési technológiák nem támogatják a csoportos küldést, így a hálózati költségek lineárisan skálázhatók a replikálni kívánt terjesztési pontok számával és a telepítési projektben lévő számítógépek számával.
A képfájlok méretének növekedésével a költségek növekednek. A nagyméretű lemezképekhez több frissítési, tesztelési, elosztási, hálózati és tárolási költség tartozik. Még ha a képnek csak egy kis része is frissül, a teljes képet újra kell terjeszteni.
Üzembehelyezési forgatókönyvek azonosítása
Az 5. táblázat felsorolja az üzembehelyezési forgatókönyveket, és ezek rövid leírását tartalmazza.
5. táblázat. Üzembehelyezési forgatókönyvek
| Forgatókönyv | Leírás | Felhasználói állapot migrálása | Meglévő célszámítógépet használ | Megőrzi a fájlrendszert |
|---|---|---|---|---|
| Új számítógép | A Windows operációs rendszer új telepítése egy új számítógépre történik. | Nem | Nem | Nem |
| Számítógép frissítése | A rendszer frissíti a számítógépeket, beleértve azokat a számítógépeket is, amelyeket újra kell lemezképként beállítani a rendszerkép szabványosításához vagy egy probléma megoldásához. | Igen | Igen | Nem |
| Számítógép cseréje | Az egyik számítógép lecserél egy másik számítógépet. A meglévő felhasználói állapot áttelepítési adatai az eredeti számítógépről lesznek mentve. Ezután a Windows új telepítése egy új számítógépre lesz üzembe helyezve. Végül a rendszer visszaállítja a felhasználói állapot adatait az új számítógépre. | Igen | Nem | Nem |
Az MDT nem támogatja a helyben történő frissítési telepítéseket. A következő műveleteket hajthatja végre:
Helyi frissítés manuálisan az eredeti Windows-adathordozóról Setup.exe futtatásával
Megjegyzés:
Ha manuálisan szeretné elvégezni a helyi frissítést az eredeti Windows-adathordozóról Setup.exe futtatásával, használja az eredeti install.wim fájlt. Az egyéni .wim-fájlok nem támogatottak a helyben történő frissítéshez.
A Számítógép frissítése forgatókönyv egy új operációs rendszer és alkalmazások célszámítógépen való üzembe helyezésének alternatívaként
A Számítógép cseréje telepítési forgatókönyv részeként törölje az eredeti számítógép lemezpartícióit. A Windows operációs rendszerek által végrehajtott szabványos formátum nem végzi el a lemez biztonságos törlését az Amerikai Egyesült Államok Védelmi Minisztériumának 5520.22M szabványában meghatározottak szerint. Ha szükséges, végezze el a merevlemezek biztonságos törlését a célszámítógépeken a nem Microsoft-szállítók által biztosított eszközökkel.
A BitLocker meghajtótitkosításának tervezése
A BitLocker a Windows részét képezi, így a környezetében is tervezheti a BitLockerre vonatkozó döntéseket. A BitLocker egyik döntése a helyreállítási kulcsok tárolása. A BitLocker helyreállítási kulcsait a következő helyen tárolhatja:
A local folder.Ezt a lehetőséget választva a helyreállítási kulcsot az egyes felhasználók által kezelt UFD-kben tárolhatja.Egy hálózati mappa. Ezzel a beállítással központilag tárolhatja a helyreállítási kulcsokat egy hálózati megosztott mappában, amelyet a hálózati rendszergazdák kezelnek.
Active Directory® Tartományi szolgáltatások (AD DS). Válassza ezt a lehetőséget a helyreállítási kulcsok AD DS-ben való tárolásához, amelyet az Active Directory rendszergazdái kezelnek.
Emellett válassza ki azokat a módszereket, amelyekkel a felhasználók elindíthatják a számítógépüket a BitLocker engedélyezése után. A felhasználók az alábbi módszerek egyikével indíthatják el számítógépeiket:
A Platformmegbízhatósági modul (TPM) 1.2-es vagy újabb verziója. A TPM a célszámítógépre telepített titkosítási hardverlapka. Ha a célszámítógép nem támogatja a TPM-et, a számítógép elindításához UFD-t vagy PIN-kódot kell használni. Ez az előnyben részesített módszer, ha a célszámítógép támogatja a TPM-et.
Megjegyzés:
Megadhat egy PIN-kódot, amelyet a felhasználók a TPM-sel együtt adhatnak meg, vagy használhat egy UFD-t a számítógép indításakor a biztonság megerősítéséhez.
UFD. Ebben a módszerben a szükséges titkosítási kulcsokat egy UFD tárolja, amelynek a számítógép indításakor jelen kell lennie a számítógépen. Ez az előnyben részesített módszer, ha a célszámítógép nem támogatja a TPM-et.
További információ a BitLockerről: BitLocker meghajtótitkosítás áttekintése.
Célszámítógép felkészültségének kiértékelése
A tervezési folyamat részeként értékelje ki a célszámítógép felkészültségét a cél operációs rendszer, az eszközillesztők, az alkalmazások és más összetevők üzembe helyezésére. Értékelje ki a célszámítógép felkészültségét automatizált hardver- és szoftverleltár-eszközökkel, például a Configuration Manager vagy a Microsoft Assessment and Planning (MAP) eszközkészlettel.
Értékelje ki a célszámítógép felkészültségét az üzembe helyezéshez:
Annak ellenőrzése, hogy a célszámítógép készen van-e az MDT-szkriptek futtatására a Célszámítógép készenlétének ellenőrzése az MDT-szkriptek futtatásához című cikkben leírtak szerint
Annak ellenőrzése, hogy a célszámítógépek megfelelő szoftver- és hardverrendszer-erőforrásokkal rendelkeznek-e a Megfelelő célszámítógép-erőforrások ellenőrzése című szakaszban leírtak szerint
A 32 bites és a 64 bites számítógépek közötti telepítési folyamat különbségeinek azonosítása a 64 bites és a 32 bites üzemelő példányok közötti különbségek azonosítása című cikkben leírtak szerint
Ellenőrizze, hogy a célszámítógép készen van-e az MDT-szkriptek futtatására
A többi MDT-szkript futtatása előtt futtassa a ZTIPrereq.vbs, hogy a célszámítógép megfeleljen a többi MDT-szkript futtatására vonatkozó követelményeknek. A szkript előfeltételei a következők:
A Windows Script Host (WSH) 5.6-os vagy újabb verziója telepítve és fut
Microsoft XML Core Services (MSXML) 3.0-s verziója (bármely szervizcsomag szintjén) telepítve és fut
Megjegyzés:
Az MSXML verziójának 3.0-s verziójúnak kell lennie. Az MSXML 4.0-s és 6.0-s verziói nem kompatibilisek az MDT-szkriptekkel.
A célszámítógép megfelelő erőforrásainak ellenőrzése
Miután ZTIPrereq.vbs megállapítja, hogy a számítógép megfelel a fennmaradó szkriptek futtatására vonatkozó követelményeknek, a ZTIValidate.wsf megállapítja, hogy a célszámítógép rendelkezik-e a cél operációs rendszer telepítéséhez szükséges szoftver- és hardverrendszer-erőforrásokkal. Ezek a követelmények a következők:
A célszámítógépen telepítve van a WSH 5.6-os vagy újabb verziója
Az Új számítógép kivételével minden esetben (amely nem telepíti át a felhasználói adatokat) a meglévő operációs rendszernek ügyfél operációs rendszernek kell lennie, ha az új operációs rendszer egy ügyfél operációs rendszer. Hasonlóképpen, csak kiszolgálói operációs rendszer helyezhető üzembe egy jelenleg kiszolgálói operációs rendszert futtató számítógépen.
Ha
OSInstallmeg van adva a tulajdonság, az üzembe helyezés folytatásához értékre kell állítaniYESA célszámítógép memóriájának meg kell felelnie az operációs rendszer követelményeinek
Megjegyzés:
A célszámítógép minimálisan ajánlott fizikai memóriája 1 GB.
A célszámítógép processzorának meg kell felelnie az operációs rendszer követelményeinek
A célszámítógépnek elegendő szabad lemezterülettel kell rendelkeznie a lemezkép üzembe helyezéséhez
A célszámítógép aktuális operációs rendszerének a C partíción kell futnia (csak a Számítógép frissítése forgatókönyvben)
A C meghajtónak a célszámítógép első lemezén lévő első partíciónak kell lennie (csak a Számítógép frissítése forgatókönyv esetén)
További rendelkezésre álló lemezterületre van szükség, ha a felhasználói állapot migrálási adatait és az üzembehelyezési naplókat helyileg tárolja a célszámítógépen
A célszámítógépnek elegendő szabad lemezterülettel (körülbelül 150 MB) kell rendelkeznie a Windows PE-naplófájlok tárolásához
A célszámítógépnek elegendő lemezterülettel kell rendelkeznie a Windows PE és a lemezkép tárolásához (kibővített képméret plusz 150 MB)
A célszámítógépnek közvetlen hálózati kapcsolattal kell rendelkeznie a Központi Windows-telepítési szolgáltatások kiszolgálóihoz és a központi telepítési megosztásokhoz (a nem támogatott hálózati kapcsolatok közé tartoznak a virtuális magánhálózatok [VPN] és a vezeték nélküli kapcsolatok.)
Megjegyzés:
Azok a célszámítógépek, amelyek VPN-en vagy vezeték nélküli kapcsolaton keresztül próbálnak lemezképet telepíteni, nem fognak tudni csatlakozni egy központi telepítési megosztáshoz a Windows PE újraindítása után, ami az üzembehelyezési folyamat meghiúsulását okozza.
Állapítsa meg, hogy a meglévő számítógépek nem rendelkeznek-e nem megfelelő rendszererőforrásokkal Configuration Manager vagy más szoftverleltározási eszközzel. Szükség esetén frissítse a rendszererőforrásokat ezeken a célszámítógépeken a Windows telepítése előtt.
A 64 bites és a 32 bites üzemelő példányok közötti különbségek azonosítása
A Windows 32 bites verzióiban található legtöbb függvény és funkció megegyezik a Windows 64 bites verzióiban. A Windows 64 bites verzióinak telepítésekor azonban vegye figyelembe a következő különbségeket:
AZ LTI-környezetek esetében a Windows PE verziójának meg kell egyeznie az üzembe helyezett Windows verziójával. Ha a Windows 64 bites verzióját telepíti, használja a Windows PE 64 bites verzióját.
Az alkalmazások külön Program Files mappákba vannak telepítve. A Windows 64 bites verzióiban a 64 bites alkalmazások a Program Files mappába, a 32 bites alkalmazások pedig a Program Files (x86) mappába települnek. A korábban telepített alkalmazások keresésekor ellenőrizze a megfelelő mappastruktúrát.
Előfordulhat, hogy a központi Windows-telepítési szolgáltatásokban a processzorarchitektúra felderítését 64 bites számítógépekre kell kényszeríteni. Nem minden 64 bites számítógép jelenti megfelelően a processzor típusát; Ezért előfordulhat, hogy az MDT nem észleli megfelelően, hogy a processzor 64 bites processzor. A következő paranccsal kényszerítse a Központi Windows-telepítési szolgáltatások 64 bites verzióinak telepítését:
WDSUTIL /set-server /architecturediscovery:yesTovábbi információt a Központi Windows-telepítési szolgáltatások súgófájljaiban talál.
A Windows PE 64 bites verziói nem futtatnak 32 bites alkalmazásokat. Győződjön meg arról, hogy a Windows PE 64 bites verziója által használt lefordított alkalmazások 64 bites verziók.
A Windows 64 bites verzióihoz 64 bites eszközillesztők szükségesek. A Windows 64 bites verzióiban nem használhat 32 bites eszközillesztőket.
Teljesítmény- és energiagazdálkodás tervezése
A Windows számos olyan funkciót tartalmaz, amelyek javítják a számítógépek teljesítményét és energiafelhasználását. Ezeket a fejlesztéseket beépítheti a célszámítógépeken az MDT használatával üzembe helyezendő konfigurációs beállítások részeként.
Tekintse át az alábbi forrásanyagokat a teljesítmény- és energiagazdálkodás konfigurációs beállításainak azonosításához, amelyek a célszámítógép központi telepítéseinek végrehajtásakor is szerepelnie kell:
A célszámítógép biztonságának megtervezése
A windowsos operációs rendszerek célszámítógépekhez való konfigurálásának tervezésekor győződjön meg arról, hogy a célszámítógépek a szervezet követelményeinek megfelelően vannak üzembe helyezve. A Microsoft olyan biztonsági megoldásgyorsítókat fejlesztett ki, amelyek segítségével biztonságos konfigurációban helyezheti üzembe a célszámítógépeket.
A biztonsági megoldásgyorsítók útmutatást és eszközöket tartalmaznak a Windows biztonságossá tételéhez. További információ a célszámítógépek biztonságos konfigurációban történő telepítéséről a megoldásgyorsítókkal kapcsolatban: Biztonsági megoldásgyorsítók.
LTI-, ZTI- vagy UDI-üzemelő példányok kiválasztása
Az LTI-, ZTI- és UDI-környezetek ugyanazt a közös parancsfájl- és konfigurációs fájlt (például CustomSettings.ini) használják a célszámítógépek üzembe helyezéséhez. A 6. táblázat az LTI-, ZTI- és UDI-üzemelő példányokat hasonlítja össze.
6. táblázat. LtI-, ZTI- és UDI-üzemelő példányok összehasonlítása
| LTI üzembe helyezése | ZTI üzembe helyezése | UDI üzembe helyezése |
|---|---|---|
| Lehetővé teszi az automatizálási szint kiválasztását | Csak a teljesen automatizált üzembe helyezéseket támogatja | Lehetővé teszi az automatizálási szint kiválasztását |
| Minimális infrastrukturális követelményekkel rendelkezik | Configuration Manager szükséges | Configuration Manager szükséges |
| Támogatja a hálózaton megosztott mappát vagy cserélhető tárolót (például CD-t, DVD-t vagy UFD-t) használó helyi telepítéseket | Támogatja a hálózati üzembe helyezést Configuration Manager terjesztési pontokkal vagy helyileg cserélhető tárolókkal, például CD-vel, DVD-vel vagy UFD-vel | Támogatja a hálózati üzembe helyezést Configuration Manager terjesztési pontokkal vagy helyileg cserélhető tárolókkal, például CD-vel, DVD-vel vagy UFD-vel |
| Az üzembehelyezési folyamat manuálisan vagy automatikusan is elindítható a Központi Windows-telepítési szolgáltatások használatával | A telepítési folyamatot a Configuration Manager vagy a Központi Windows-telepítési szolgáltatások kezdeményezhetik | A telepítési folyamatot a Configuration Manager vagy a Központi Windows-telepítési szolgáltatások kezdeményezhetik |
| Az üzembehelyezési folyamat a Deployment Workbench használatával van konfigurálva | Az üzembe helyezési folyamat az Configuration Manager konzol használatával van konfigurálva | Az üzembe helyezési folyamat az Configuration Manager konzol és az UDI varázsló Tervező használatával van konfigurálva. |
| Kevesebb kezdeti informatikai adminisztrációs konfigurálási időt igényelhet | További kezdeti informatikai adminisztrációs konfigurálási időt igényel | További kezdeti informatikai adminisztrációs konfigurálási időt igényel |
| A felhasználó vagy az üzembe helyezési technikus beavatkozást igényelhet | Nem szükséges a felhasználó vagy az üzembe helyezési technikus beavatkozása | A felhasználó vagy az üzembe helyezési technikus beavatkozást igényelhet |
| Növeli a konfigurációs hibák bevezetésével járó kockázatot | Csökkenti a konfigurációs hibák kialakulásának kockázatát | Növeli a konfigurációs hibák bevezetésével járó kockázatot |
| A felhasználóknak vagy az üzembehelyezési technikusoknak emelt szintű engedélyekkel rendelkező hitelesítő adatokkal kell rendelkezniük | A felhasználóknak és az üzembehelyezési technikusoknak nem kell emelt szintű engedélyekkel rendelkező hitelesítő adatokkal rendelkezniük | A felhasználóknak vagy az üzembehelyezési technikusoknak emelt szintű engedélyekkel rendelkező hitelesítő adatokkal kell rendelkezniük |
| Az MDT üzembehelyezési folyamatának megkezdése előtt a felhasználóknak vagy az üzembehelyezési technikusoknak ismernie kell bizonyos konfigurációs beállításokat | A felhasználóknak és az üzembehelyezési technikusoknak nem kell tudniuk a konfigurációs beállításokat az MDT üzembehelyezési folyamatának megkezdése előtt | Az MDT üzembehelyezési folyamatának megkezdése előtt a felhasználóknak vagy az üzembehelyezési technikusoknak ismernie kell bizonyos konfigurációs beállításokat |
| Lassú kapcsolatokkal vagy olyan esetekben használható, ahol nincs hálózati kapcsolat | Nagy sebességű, állandó kapcsolatot igényel | Nagy sebességű, állandó kapcsolatot igényel |
| Az üzembe helyezés támogatásához kevés vagy egyáltalán nem szükséges infrastruktúra | Olyan infrastruktúrát igényel, amely elegendő az operációsrendszer-lemezképek telepítéséhez | Olyan infrastruktúrát igényel, amely elegendő az operációsrendszer-lemezképek telepítéséhez |
| Támogatja a hálózaton vagy a helyi számítógépen adathordozóról történő üzembe helyezést | Támogatja a hálózaton vagy a helyi számítógépen adathordozóról történő üzembe helyezést | Támogatja a hálózaton vagy a helyi számítógépen adathordozóról történő üzembe helyezést |
| Nincs szükség a célszámítógépek Configuration Manager használatával történő felügyeletére | A célszámítógépek Configuration Manager | A célszámítógépek Configuration Manager |
| Támogatja azokat a biztonsági szabályzatokat, amelyekben az automatikus szoftvertelepítés tilos | Csak azokat a biztonsági beállításokat támogatja, amelyekben az automatikus szoftvertelepítés engedélyezett. | Csak azokat a biztonsági beállításokat támogatja, amelyekben az automatikus szoftvertelepítés engedélyezett. |
| Támogatja a tűzfalak által elkülönített célszámítógépek üzembe helyezését | Távoli eljáráshívási (RPC) kommunikációt igényel a célszámítógépekkel | RPC-kommunikációt igényel a célszámítógépekkel |
Az MDT-folyamat egy bizonyos pontján meg kell adnia a Windows és az alkalmazások célszámítógépekre való telepítéséhez szükséges összes információt. A kérdés az, hogy mikor adja meg ezeket az információkat? Minél több információt ad meg előre, annál kevesebb interakcióra van szükség az üzembe helyezés során.
A 7. táblázat a teljesen automatizált (LTI, ZTI vagy UDI) és részben automatizált (LTI vagy UDI használatával történő) üzembe helyezés előnyeinek és hátrányainak felsorolása.
7. táblázat. A teljesen és részben automatizált üzembe helyezés előnyei és hátrányai
| Módszer | Előnyök | Hátrányok |
|---|---|---|
| Teljesen | – Nincs szükség interakcióra a felhasználóval vagy az üzembe helyezési technikussal. – Csökken a konfigurációs hibák bevezetésének kockázata. – A felhasználóknak vagy az üzembehelyezési technikusoknak nem kell tudniuk semmilyen konfigurációs információt az MDT üzembehelyezési folyamatának megkezdése előtt. |
– Több időre van szükség a teljes mértékben automatizált üzembe helyezéshez szükséges konfigurációs információk megadásához. – A hálózati erőforrások eléréséhez szükséges és emelt szintű engedélyekkel rendelkező hitelesítő adatokat a védeni kívánt konfigurációs fájlok tárolják. |
| Részben | – Az üzembe helyezésre való felkészüléshez kevesebb idő szükséges, mivel a konfigurációs információk interaktívan is megadhatók. | – A felhasználóval vagy az üzembe helyezési technikussal való interakció szükséges. – Nagyobb a konfigurációs hibák bevezetésével járó kockázat. – A felhasználóknak vagy az üzembehelyezési technikusoknak emelt szintű engedélyeket igénylő hitelesítő adatokkal kell rendelkezniük. – A felhasználóknak vagy az üzembehelyezési technikusoknak ismernie kell néhány konfigurációs információt az MDT üzembehelyezési folyamatának megkezdése előtt. |
Az MDT ismert problémáinak, korlátainak és javaslatainak áttekintése
Tekintse át a következőkkel kapcsolatos ismert problémákat, korlátozásokat és javaslatokat:
Általános problémák az MDT-ben az Általános ismert problémák, korlátozások és javaslatok áttekintése az MDT-hez című cikkben leírtak szerint
A Windows az Ismert problémák, korlátozások és Javaslatok áttekintése a Windowshoz kapcsolódóan című cikkben leírtak szerint
Lemezek és particionálás a lemezekhez és particionáláshoz kapcsolódó ismert problémák, korlátozások és javaslatok áttekintésében leírtak szerint
BitLocker a BitLockerhez kapcsolódó ismert problémák, korlátozások és javaslatok áttekintésében leírtak szerint
Az LTI-környezetek az Ismert problémák, korlátozások és javaslatok áttekintése az LTI-környezetekhez című cikkben leírtak szerint
A Configuration Manager használó ZTI-üzemelő példányok az Ismert problémák, korlátozások és javaslatok áttekintése A ZTI üzemelő példányaihoz az Configuration Manager használatával című cikkben leírtak szerint
Az UDI üzemelő példányai az Ismert problémák, korlátozások és javaslatok áttekintése az UDI üzemelő példányokhoz című cikkben leírtak szerint
Feladatütemezések futtatása a célszámítógépeken az Ismert problémák, korlátozások és Javaslatok a feladatütemezések célszámítógépeken való futtatásához című cikkben leírtak szerint
Felhasználói adatok mentése és visszaállítása az Ismert problémák, korlátozások és javaslatok áttekintése a felhasználói adatok mentéséhez és visszaállításához című cikkben leírtak szerint
Tekintse át az MDT-vel kapcsolatos általános ismert problémákat, korlátozásokat és javaslatokat
Az alábbiakban felsoroljuk az MDT-vel kapcsolatos ismert általános problémákat, korlátozásokat és javaslatokat:
Az MDT támogatja a Windows Assessment and Deployment Kit (Windows ADK) for Windows 8.1, Windows PE 5.0 verzió, System Center 2012 R2 Configuration Manager.
A Deployment Workbenchben letiltott nyelvi csomagok, alkalmazások és eszközillesztők nincsenek telepítve, kivéve, ha manuálisan adja hozzá őket a CustomSettings.ini fájlhoz.
Ha a Nyelvi csomag offline telepítése műveletet választja, a fő csomag almappáiban ki kell választania a nyelvi csomag CAB-fájljait.
Az IP-címek megadásakor (például a tartománynévrendszer [DNS] és a Windows Internet Naming Service [WINS] kiszolgálóinak azonosításakor) ki kell zárniuk a szükségtelen nulla előtagokat, amelyeket a rendszer kiértékel. Ha például az IP-cím 10.010.10.1, akkor a Deployment Workbench a 10.8.10.1 értéket értékeli ki. A probléma elkerülése érdekében gondosan adja meg az IP-címeket, és ne adjon hozzá felesleges nullákat.
Futtató fiók megadásakor meg kell adnia egy felhasználót, aki tagja a kiszolgáló Rendszergazdák csoportjának. Ellenkező esetben a fiók nem rendelkezik elegendő jogosultsággal a rendszergazdák által létrehozott hálózati kapcsolatok eléréséhez.
Amikor központi telepítési megosztásokat hoz létre olyan számítógépeken, amelyeken a 8.3-fájlnevek le vannak tiltva (lásd a 8.3-beli névlétrehozás letiltása NTFS-partíciókon című Microsoft ügyfélszolgálata cikket), az üzembehelyezési Workbench nem tudja létrehozni a Windows PE-lemezképet. Ha a 8.3-fájlnevek le vannak tiltva, engedélyezze őket újra a HKEY_LOCAL_MACHINE\SYSTEM\CurrentControlSet\Control\FileSystem\NtfsDisable8dot3NameCreationbeállításjegyzékbeli érték 0-ra állításával.
Egy mappában ne hozzon létre almappát és azonos nevű fájlt. A Fájlok mappában például ne nevezze el az almappák elemét, majd hozzon létre egy Item nevű fájlt.
Frissítés végrehajtásakor az MDT korábbi verzióiban létrehozott hálózati és médiaterjesztési megosztásoknak érvényes megosztásokkal kell rendelkezniük.
Ha az ImageX közvetlen futtatásával rögzített egyéni rendszerképek (anélkül, hogy az MDT-t használták volna a lemezkép rögzítésére) nem működnek megfelelően, a problémák elhárításához rögzítse és adja hozzá a lemezképet az MDT használatával, hogy az összes előfeltétel megfelelően legyen konfigurálva. Adja hozzá a telepítőfájlokat a Deployment Workbenchhez úgy, hogy hozzáad egy teljes operációsrendszer-disztribúciót, vagy a központi telepítési varázslót a forrásfájlok helyére mutatja. Képek manuális rögzítésekor használja az MDT által a \Distribution\tools\_platform mappában található Wimscript.ini fájlt, ahol a platform vagy x86 (32 bites) vagy x64 (64 bites esetén) a mappák vagy fájlok kizárásához a képből. Vegye figyelembe azt is, hogy a képen már Unattend.xml fájlok találhatók. Adja meg a megfelelő /FLAGS értéket, amikor Windows-rendszerképeket rögzít az ImageX vagy a Windows központi telepítési szolgáltatások rögzítési folyamataival.
Az MDT üzembe helyezésének befejezésekor az összefoglaló oldal figyelmeztetéseket jelenít meg a folyamat során előforduló hibákról. (Ez a lap nem jelenik meg a Server Core telepítésekor, mert nem tartalmazza a Szükséges Windows Internet Explorer-összetevőket®.) Az üzembe helyezés befejeződhet, de több hibát vagy figyelmeztetést is kiválthat, ha a hibák nem teljesülnek. Hasznos lehet megvizsgálni ezeket a hibákat és figyelmeztetéseket – például a megfelelő naplófájlok megnyitásával és ellenőrző tesztek futtatásával –, és megállapítani, hogy váratlanok-e.
Egyes eszközillesztők akadályozhatják az üzembe helyezési folyamatot. Ha ez történik, izolálja az eszközillesztőt, és távolítsa el a célszámítógépről, vagy forduljon a gyártóhoz az eszközillesztő frissített verziójáért.
A "Nem található illesztőprogram elérési útja" hiba akkor jelenhet meg, ha úgy dönt, hogy optimalizál egy Windows PE-lemezképet, és olyan illesztőprogramokat választ, amelyek nem érhetők el a terjesztési pontról. A probléma megkerüléséhez válassza aRendszerindító lemezképek teljesen újragenerálása lehetőséget.
Az USMT meghiúsul, ha idézőjelek közé írja be az elérési utat, amely fordított perjellel (\) végződik. A problémák elkerülése érdekében egyszerűen hagyja ki az utolsó fordított perjelet egy mappa megadásakor. Az alábbi elérési utak például hibát okoznak:
"D:\"
"D:\folder\"
Ezek az elérési utak azonban nem okoznak hibát:
D:
D:\
D:\folder\
D:\folder
"D:\folder"
"D:\"
"D:"
Konfigurálja az Internet Explorer kezdőlapját az CustomSettings.ini, az MDT DB vagy a Windows Internet Explorer Administration Kit (IEAK) használatával. Az Internet Explorer kezdőlapjának konfigurálása csak felügyelet nélküli Windows-telepítés esetén működik.
Az új számítógépekre történő LTI-telepítések során egyes lapok (például a felhasználói területi beállítások és a billentyűzet területi beállításai) nem megfelelően jelenítik meg a szöveget, ha a szükséges betűtípusok nincsenek telepítve a Windows PE-ben. A Számítógép frissítése forgatókönyvben ugyanezek a tünetek jelentkeznek, ha a szükséges betűtípusok nincsenek telepítve a lecserélt operációs rendszerben.
Egyes billentyűzetkiosztásokhoz olyan nyelvi csomagokra vagy bevitelimód-szerkesztőkre lehet szükség, amelyeket az MDT nem tartalmaz automatikusan a Windows PE rendszerindító lemezképében. Az MDT nem ellenőrzi, hogy a billentyűzetkiosztás érvényes-e. További információt az Egyéni beviteli módszerszerkesztő (IME) követelményeit ismertető cikkben talál.
Hálózati adapter statikus IP-konfigurációs beállításainak konfigurálásakor legfeljebb két WINS-kiszolgálói cím adható hozzá. Ha kétnél több WINS-kiszolgálócímet ad hozzá az MDT használatával, csak az első két WINS-kiszolgálócímet használja a rendszer.
A kivonatértékekkel kapcsolatos hibák Configuration Manager igény szerinti letöltéskor vagy adathordozó-telepítő DVD létrehozásakor fordulhatnak elő. Ez akkor fordulhat elő, ha a terjesztési pontokon lévő csomagok inkonzisztensek a Configuration Manager adatbázis adataival.
A kivonatérték hibáinak kijavítása Configuration Manager
Válassza a Start gombot, mutasson a Minden program, majd a Microsoft System Center 2012 elemre. Mutasson Configuration Manager, majd válassza Configuration Manager Konzol lehetőséget.
A Configuration Manager konzol navigációs panelén válassza a Szoftverkönyvtár lehetőséget.
A Szoftverkönyvtár munkaterületen lépjen az Áttekintés/Alkalmazáskezelés/Csomagok elemre.
Az előnézeti panelen válassza a package_name (ahol package_name az inkonzisztens csomag neve).
A menüszalag Kezdőlap lapjának Tulajdonságok csoportjában válassza a Tulajdonságok lehetőséget.
Megnyílik a package_nameTulajdonságok párbeszédpanel (ahol package_name a csomag neve).
A package_nameTulajdonságok párbeszédpanelen (ahol package_name a csomag neve) a Tartalomhelyek lap Terjesztési pontok vagy terjesztésipont-csoportok mezőjében válassza a distribution_point (ahol distribution_point a terjesztési pont vagy terjesztésipont-csoport neve), majd válassza az Újraterjesztés lehetőséget.
A Configuration Manager párbeszédpanelen kattintson az OK gombra.
Ismételje meg az f–g lépéseket minden terjesztési ponthoz vagy terjesztésipont-csoporthoz.
A package_nameTulajdonságok párbeszédpanelen válassza az OK gombot.
Ismételje meg a d-i lépéseket minden inkonzisztens csomag esetében.
Az LTI-környezetekben többféle információt is beállíthat a Feladatütemezés létrehozása varázslóban. A felhasználói felület nem biztosít lehetőséget az információk későbbi szerkesztésére. Az információkat azonban közvetlenül a Unattend.xml fájlban szerkesztheti. Az információk közé tartoznak a következők:
Szervezet neve
Teljes név
Az Internet Explorer kezdőlapja
Helyi rendszergazda jelszava
A felhasználói állapot konfigurációs beállításait nem lehet vagy kell megadni a CustomSettings.ini fájllal Configuration Manager forgatókönyvekhez. A hálózati helyet automatikusan meghatározza az Állapottároló kérése feladat.
A Configuration Manager üzemelő példányokban több alkalmazáscsomagot is telepíthet a számítógépre, ha az CustomSettings.ini fájlban adja meg őket az alábbi paramétereknek megfelelően:
Adjon meg egy PACKAGES nevű alapváltozót a Szoftver telepítése feladat feladatütemezésében.
Minden PACKAGES változó nevének 001-től kezdődő utótaggal kell rendelkeznie.
A PACKAGESxxx értéknek PACKAGEID:ProgramName formátumúnak kell lennie (az elemek között kettőspontot használjon).
A ProgramName érték megkülönbözteti a kis- és nagybetűk különbségét.
Az alábbi példa a csomagok megadására mutat be CustomSettings.ini:
PACKAGES001=DEP0002B:Install Office 2007 PACKAGES002=DEP00011:Install Office Communicator
Az LTI-alapú új számítógépek központi telepítéseinél a Központi telepítési munkaelemben rejtettként megjelölt alkalmazások nem lesznek telepítve, ha nem hagyja ki az Alkalmazás lapot a Központi telepítési varázslóban, és nem adja meg az alkalmazás globálisan egyedi azonosítóját (GUID) a CustomSettings.ini. Az Applications tulajdonság helyett a MandatoryApplications tulajdonság használatával adja meg a rejtett alkalmazásokat.
Zárja be a Configuration Manager konzolt, mielőtt futtatja az integrációs lehetőséget az MDT-ből. Ellenkező esetben előfordulhat, hogy egyes fájlok nem frissülnek megfelelően.
A Scanstate és a Loadstate folyamat során a naplófájlok több példánya is létrehozható. Használhat egy új USMT-sablont a naplófájlok vagy naplókönyvtárak kizárásához a Scanstate és a Loadstate futtatásakor.
Az Új számítógép és a Számítógép cseréje telepítési forgatókönyvek alapértelmezés szerint a 0. lemezt formázza. Az MDT használata az eredeti hardvergyártói (OEM) partíciókkal vagy több rögzített vagy külső merevlemezzel rendelkező számítógépeken az alapos tesztelés mellett további konfigurációt és szkriptelést igényelhet.
A Feladatütemezési eszköz nem fogad el Unicode-tartalmat tartalmazó XML-fájlokat (UTF-8 kódolású XML-fájlból). Az XML-fájlok használatának megkísérlése feladatütemezési hibát eredményez. A Feladatütemező nem kezeli megfelelően a kódolt UTF-7-adatokat: Nem okoz hibát, de az adatok váratlan lefordítását okozza.
Miután eltávolította az MDT-t a Vezérlőpult Programok hozzáadása vagy eltávolítása elem használatával, a terjesztési megosztás könyvtárát (ha létrejött) manuálisan kell eltávolítani. Az MDT nem távolítja el azokat a fájlokat vagy mappákat, amelyeket eredetileg nem telepített.
Ha MDT-bővítményeket (bővítményvarázslókat) használ Configuration Manager, az MDT-t minden olyan kiszolgálón telepíteni kell, amely Configuration Manager fut az operációs rendszerek központi telepítésének felügyeletéhez.
A CustomSettings.ini Priority tulajdonsága nem rendelkezik maximális sorhosszsal. Ha azonban a tulajdonságnév 55 karakternél hosszabb az Adatbázis konfigurálása varázsló futtatásakor, a varázsló csonkítani fogja a Priority tulajdonságot, és manuálisan kell szerkesztenie a tulajdonságot. Áthidaló megoldásként futtassa az Adatbázis konfigurálása varázslót, mielőtt bármilyen más testreszabást végez, vagy törölje a varázslóban a nem szükséges lekérdezések jelölőnégyzetének jelölését.
Az MDT támogatja az UFD-ből történő üzembe helyezést. Az eszköz előkészítésével kapcsolatos információkért tekintse meg a Windows ADK-t, majd másolja (azxcopy paranccsal) az összes fájlt és mappát a \Media\content mappából az UFD-be.
Azok a tárcsázási tulajdonságok, amelyek nincsenek konfigurálva, még akkor is, ha szerepelnek a válaszfájlban, tartalmazzák az ország/régió kódját, a körzetszámot, a távolsági hozzáférést és a tárcsázási szabályokat. A probléma megkerüléséhez konfigurálja a tárcsázási szabályokat úgy, hogy létrehoz és tesztel egy .reg fájlt egy tesztkörnyezetben, majd importálja a .reg fájlt egyéni feladatként a feladatütemezés során.
Tekintse át a Windowshoz kapcsolódó ismert problémákat, korlátozásokat és javaslatokat
Az alábbi lista a Windowshoz kapcsolódó ismert problémákat, korlátozásokat és javaslatokat tartalmazza:
Az üzembe helyezés az angoltól eltérő nyelvre konfigurált számítógépeken sikertelen lesz a Windows Media® Player hálózatmegosztási szolgáltatás futtatásakor. Áthidaló megoldásként állítsa le a Windows Médialejátszó hálózatmegosztási szolgáltatást az üzembe helyezés befejezéséig.
Az AD DS használatával biztonsági másolatot készíthet a BitLocker- és TPM-adatokról. A helyreállítási információk tartalmazzák az egyes titkosított értékek helyreállítási jelszavát, a TPM-tulajdonos jelszavát, valamint a helyreállítási információk számítógépekhez és kötetekhez való társításához szükséges információkat. Egy másik lehetőség az adatok titkosításához használt kulcsokat tartalmazó csomag mentése a kulcsokhoz való hozzáféréshez szükséges helyreállítási jelszó mellett. További információ: BitLocker – gyakori kérdések az AD DS-sel kapcsolatban a Microsoft letöltőközpontjában.
A BitLocker engedélyezésekor a kulcsfájlok rejtett, írásvédett rendszerfájlokként jönnek létre. Ezek megtekintéséhez állítsa be a Windows Intézőben a rejtett és a rendszerfájlok megjelenítését.
A BitLockerduring LTI üzembe helyezéséhez legalább két partíció szükséges. Az első partíció az elsődleges partíció, amely bármilyen méretű lehet; operációsrendszer-fájlokat és felhasználói adatokat tárol. A BitLocker terminológiájában ezt rendszerindítási partíciónak nevezzük. Windows 7 esetén legalább 300 MB-nak kell lennie. Ez a partíció az indítás első fázisában szükséges indítási fájlokat tárolja, és rendszerpartíciónak nevezzük. Minden Windows 7-telepítéshez létrejön egy BitLocker-partíció, függetlenül attól, hogy a BitLockert telepíti-e.
Ha egy korlátozott fiókkal rendelkező felhasználó leképez egy meghajtót (például a Z meghajtót) az MDT terjesztési pontjára (\\server\distribution$), ahol a kiszolgáló a terjesztési pontot üzemeltető számítógép neve), futtatja a LiteTouch.vbs, majd rendszergazdai hitelesítő adatokat ad meg a Felhasználói hitelesítő adatok párbeszédpanelen, az MDT a következő hibaüzenetet jeleníti meg: "Nem található a "Z:\Scripts\LiteTouch.wsf" szkriptfájl, mert a felhasználó által a Felhasználói hitelesítő adatok párbeszédpanelen megadott fiók nem tud hozzáférni a leképezett meghajtóhoz a korlátozott felhasználói fiók hozta létre." A probléma megoldásához rendszergazdai hitelesítő adatokkal rendelkező fiókkal képezze le a meghajtót a terjesztési pontra.
A BitLockerdeployment meghiúsulhat a következő hibával: "Nem lehet egyesíteni a BDEPartitiont, a visszatérési kód=87", ha a felhasználó nem ad meg területi beállítást. A számítógép újraindítása nem teszi lehetővé az operációs rendszer elindítását. A hiba elkerülése érdekében adjon meg egy felhasználói nyelvet, vagy szerkessze a CustomSettings.ini fájlt az UILanguage tulajdonság megadásához. Hozzáadhatja például
UILanguage = en-usa CustomSettings.ini fájlhoz.Ha a BitLocker aktiválása a telepítés során meghiúsul a Számítógép frissítése forgatókönyvben, az alábbi lépések végrehajtásával ellenőrizze, hogy az MDT képes-e zsugorítani a partíciót a szükséges módon:
A parancssorba írja be a diskpart shrink querymax kifejezést, és jegyezze fel a megjelenített értéket.
Ha az érték kisebb, mint 2000 MB, akkor manuálisan töredezettségmentesítsük a lemezt. Az MDT azonban automatikus töredezettségmentesítést végez, így előfordulhat, hogy ez nem oldja meg a problémát.
Ha a lemez töredezettségmentesítése nem oldja meg a problémát, készítsen biztonsági másolatot a számítógép merevlemezéről, hozzon létre egy új partíciót, és ismételje meg ezeket a lépéseket, amíg a diskpart shrink querymax beírása 2000 MB-nál nagyobb értéket nem ad vissza. Előfordulhat, hogy a partíció bizonyos területein vannak olyan fájlok, amelyeket nem lehet áthelyezni vagy eltávolítani.
A BDERequired jelölő már nem használatos. Alapértelmezés szerint minden olyan mintasablon leáll, amely engedélyezi a BitLockert, és hibába ütközik. A feladatütemezés szerkesztésével engedélyezheti az üzembe helyezés folytatását hiba esetén.
Ha egy másik nyelvet használó lemezképet helyez üzembe, a telepítő a Windows PE fázisban kérni fogja a billentyűzetkiosztás, a nyelv, az idő és a pénznem beállításait. Áthidaló megoldásként importálja a telepítőfájlokat az egyéni rendszerképpel.
Az MDT támogatja a Windows nyelvi csomagok kiválasztását az üzembe helyezés során minden forgatókönyv esetében, ha a nyelvi csomagok a Deployment Workbenchben vannak konfigurálva. Több nyelvi csomag kiválasztása az operációs rendszerek Enterprise vagy Ultimate kiadásainak telepítésekor lehetséges. A Windows más kiadásainak telepítésekor a Windows licenckorlátozásai miatt csak egy nyelvi csomag választható ki.
Tekintse át a lemezekkel és particionálással kapcsolatos ismert problémákat, korlátozásokat és javaslatokat
Az alábbiakban felsoroljuk a lemezekkel és particionálással kapcsolatos ismert problémákat, korlátozásokat és javaslatokat:
Az LTI nem támogatja a cél operációs rendszer logikai meghajtókra vagy dinamikus lemezekre történő üzembe helyezését.
Az újabb operációsrendszer-verziók által létrehozott meglévő lemezpartíciókra történő központi telepítéseket a Számítógép frissítése telepítési forgatókönyvek nem támogatják.
Az ugyanazon operációsrendszer-verzió által létrehozott meglévő partíciókon azonban különböző processzorarchitektúra-verziókat telepíthet. Telepítheti például a Windows 64 bites verzióját egy olyan számítógépen, amelyen jelenleg a Windows 32 bites verziója fut, vagy fordítva.
A Lemez formázása és particionálása feladatütemezési lépéstípusokban mindig konfigurálja azokat a logikai partíciókat, amelyek a kiterjesztett partíció után azonnal egy kiterjesztett partíción lesznek. Ha nem adja meg a logikai partíciókat közvetlenül a kiterjesztett partíció után, a logikai partíciók méretének százalékos arány használatával történő létrehozása váratlan eredményeket eredményez.
A következő partíciólétrehozás sorrendje például helytelen, mert a logikai partíciók (4. partíció és 5. partíció) nem közvetlenül a kiterjesztett partíció (2. partíció) után vannak:
Partition 1: Primary Partition 2: Extended Partition 3: Primary Partition 4: Logical Partition 5: Logical Partition 6: PrimaryEhelyett hozza létre a partíciókat a következő sorrendben:
Partition 1: Primary Partition 2: Extended Partition 3: Logical Partition 4: Logical Partition 5: Primary Partition 6: PrimaryA Windows mindig elrejti a rendszerkötetet az üzembe helyezés során, így a rendszerkötethez nincs meghajtóbetűjel rendelve. Ha például a célszámítógép egy két partícióval rendelkező meghajtóval rendelkezik, Partition_1 és Partition_2, és a Windowst a Partition_2 helyezi üzembe, akkor a Windows megfelelően lesz telepítve a Partition_ 2-es verzióra. A meghajtóbetűjel azonban nem lesz hozzárendelve Partition_1.
A Windows PE elindítása után az egyes tárolóeszközökhöz rendelt meghajtóbetűjelek megváltozhatnak. Ha például a célszámítógépen van egy CD-ROM hozzárendelve a D meghajtóhoz, és egy merevlemez-meghajtó van hozzárendelve az E meghajtóhoz, a merevlemez-meghajtó a D meghajtón lesz, a CD-ROM pedig az E meghajtón lesz a Windows PE indításakor. Ha a DVD-telepítés sikertelen, ellenőrizze, hogy a meghajtók nincsenek-e újból hozzárendelve a célszámítógépen. Az üzembe helyezés egyszerűsítése érdekében mentse a felhasználói adatokat hálózati helyre ahelyett, hogy egy helyi meghajtóra mentené.
Kerülje a Unattend.xml fájlok szerkesztését a partíciók formázásához vagy módosításához. Az MDT állapot- és felhasználói adatokat tárolhat a partíción a Setup.exe meghívása előtt (LTI-forgatókönyvekben), és a Unattend.xml hozzáadott utasítások miatt a telepítő megsemmisíti az adatokat, ami üzembehelyezési hibát eredményez.
A Lemez formázása és particionálása feladat konfigurálásakor mindig adja meg együtt a kiterjesztett és a logikai partíciókat, és ne adjon hozzá egymáshoz egy elsődleges partíciót, ami nemkívánatos eredményt ad, ha a logikai partíciók mérete százalékban van konfigurálva. Más szóval ne adjon hozzá elsődleges partíciót a kiterjesztett és a logikai partíciók között.
Tekintse át a BitLockerhez kapcsolódó ismert problémákat, korlátozásokat és javaslatokat
Az alábbi lista a BitLockerrel kapcsolatos ismert problémákat, korlátozásokat és javaslatokat tartalmazza:
A Windows Server összeomlhat, ha a központi telepítés végrehajtásához használt operációsrendszer-lemezkép nem rendelkezik az opcionális BitLocker összetevővel. Ez a helyzet a következő esetekben fordulhat elő:
Az MDT-frissítési számítógép központi telepítési forgatókönyvének végrehajtása (LTI, ZTI vagy UDI esetén), ahol a BitLocker engedélyezve van a meglévő operációs rendszeren. Ebben az esetben a BitLockert az MDT felfüggeszti a meglévő operációs rendszerben, de az új operációsrendszer-lemezkép választható összetevője nélkül a Windows nem tud elindulni arról a lemezről, amelyen a BitLocker fel van függesztve.
Az MDT Új számítógép központi telepítési forgatókönyvének végrehajtása (LTI, ZTI vagy UDI nyelven) egy platformmegbízhatósági modult engedélyező kiszolgálón, amelyen a BitLocker engedélyezve van. Ebben az esetben a BitLocker offline állapotban lesz engedélyezve a BitLocker előzetes kiépítésével, de az új operációsrendszer-lemezkép BitLocker választható összetevője nélkül az új operációs rendszer nem tud elindulni arról a lemezről, amelyen a BitLocker előre ki lett építve.
Az ilyen helyzetek áthidaló megoldása egy olyan egyéni operációsrendszer-lemezkép telepítése, amely tartalmazza a BitLocker összetevőt a lemezképben.
Ha az üzembe helyezés során alfanumerikus PIN-kódot szeretne használni a BitLockerhez, engedélyeznie kell a Továbbfejlesztett PIN-kódok engedélyezése indításhoz csoportházirend-beállítást. ATovábbfejlesztett PIN-kódok engedélyezése indításhoz csoportházirend-beállítás a Számítógép konfigurációja/Házirendek/Felügyeleti sablonok/Windows-összetevők/BitLocker meghajtótitkosítás/operációsrendszer-meghajtók területen található.
Ha a célszámítógép újraindítása után megjelenik egy BitLocker helyreállítási kérés (mivel a kötet zárolásának feloldásához szükséges BitLocker-kulcs nem szerezhető be), az alábbi módszerek egyikével megkerülheti a problémát:
Távolítsa el az adathordozót (például az üzembehelyezési DVD-t), amíg a Windows PE még fut. Ez megakadályozza, hogy az operációs rendszer láthassa a DVD-t, amikor elindul.
Módosítsa a számítógép rendszerindítási sorrendjét, hogy a DVD-meghajtó a merevlemezt kövesse.
Telepítse a számítógépet indítási adathordozó nélkül; például használjon rendszerindítás előtti végrehajtási környezet (PXE) üzemelő példányt.
Tekintse át az LTI-telepítésekkel kapcsolatos ismert problémákat, korlátozásokat és javaslatokat
Az alábbi lista az LTI-környezetekkel kapcsolatos ismert problémákat, korlátozásokat és javaslatokat tartalmazza:
- A hálózati erőforrások eléréséhez megadott hálózati hitelesítő adatok (az USMT-tároló helye, a számítógép biztonsági mentési helye stb.) nem lesznek ellenőrizve, ha egy felhasználó tartományi fiókkal van bejelentkezve a számítógépre, és ha a számítógép már rendelkezik kapcsolattal egy másik megosztáshoz ugyanazon a kiszolgálón.
Tekintse át a ZTI üzemelő példányokkal kapcsolatos ismert problémákat, korlátozásokat és javaslatokat a Configuration Manager használatával
Az alábbiakban azokat az ismert problémákat, korlátozásokat és javaslatokat találja, amelyek a ZTI üzemelő példányaival kapcsolatosak az Configuration Manager használatával:
Nem angol nyelvű cél operációs rendszer telepítésekor a telepítési módszer felhasználói nyelvet kér, mivel a unattend.xml fájl sablonja Egyesült Államok angol (en-us) beállításait tartalmazza. A probléma megkerüléséhez hajtsa végre az alábbi feladatok egyikét:
Módosítsa a unattend.xml sablonfájlt a cél operációs rendszer nyelvének megfelelően.
Konfigurálja a KeyboardLocale, a UserLocale és az UILanguage tulajdonságokat a CustomSettings.ini fájlban vagy az MDT DB-ben a cél operációs rendszer nyelvének megfelelően.
Amikor számítógépeket helyez üzembe Configuration Manager használatával, és helyileg készít biztonsági másolatot a számítógép adatairól, előfordulhat, hogy a két partícióval rendelkező számítógépek nem tudják megőrizni a biztonsági mentést. Ha meg szeretné akadályozni a biztonsági másolatok eltávolítását, mentsen egy hálózati helyre a helyi meghajtó helyett.
Egy Configuration Manager feladatütemezésben előfordulhat, hogy a Formázás és a Partíció feladat nem fut sikeresen egy számítógépen, ha csak egy formázatlan partícióval rendelkezik. A probléma megoldásához távolítsa el a partíciót, vagy formázza azt.
A kiszolgálói szerepkörök telepítése során Configuration Manager megjelenítheti a szerepkör telepítésének befejezéséhez szükséges DLL-eket. Ha ez történik, adjon meg egy érvényes helyet a szükséges fájlokhoz. A lépés elkerüléséhez adjon hozzá egy korábbi lépést a feladatütemezéshez, amely a szükséges DLL-eket a beállításjegyzékben definiált Windows telepítőfájlok mappájába másolja. Ez a mappahely a SourcePath beállításjegyzék-értékben van meghatározva, amely a következő helyen található:HKEY_LOCAL_MACHINE\SOFTWARE\Microsoft\Windows\CurrentVersion\Setup.
Tekintse át az UDI üzemelő példányokkal kapcsolatos ismert problémákat, korlátozásokat és javaslatokat
Az alábbiakban az UDI üzemelő példányaival kapcsolatos ismert problémákat, korlátozásokat és javaslatokat találja:
Az alkalmazások le vannak tiltva, és nem telepíthetők automatikusan. Ez a probléma akkor merül fel, ha az alkalmazás rendszergazdai jóváhagyást igényel, de még nem lett jóváhagyva. Ha a Rendszergazdai jóváhagyás megkövetelése, ha a felhasználók ezt az alkalmazást kérijelölőnégyzet be van jelölve az alkalmazáshoz, ellenőrizze, hogy az alkalmazás jóvá lett-e hagyva.
További információ a rendszergazdai jóváhagyás és a jóváhagyás megadásának megköveteléséről: Alkalmazások központi telepítése Configuration Manager.
Ha az MDT-frissítési számítógép központi telepítési forgatókönyvét USB-merevlemezrel hajtja végre, feladatütemezési hibák léphetnek fel, mert a Configuration Manager feladatütemezési eszköz elhelyezte a _SMSTaskSequence mappát az USB-meghajtón. Alapértelmezés szerint a Configuration Manager feladatütemezési eszköz a meghajtóra helyezi a _SMSTaskSequence mappát a rendelkezésre álló szabad lemezterülettel, ami problémákat okozhat az üzembehelyezési folyamat későbbi szakaszában, ha az USB-meghajtót eltávolítják.
Ha a _SMSTaskSequence mappa egy USB-meghajtón található, a CheckSMSFolderOnUSB UDI feladat észleli ezt a feltételt, és megakadályozza a telepítés folytatását. A probléma megoldásához és az üzembe helyezés végrehajtásához hajtsa végre az alábbi lépéseket:
A feladatütemezés indítása előtt válassza le az USB-meghajtót a célszámítógépről.
Indítsa el a feladatütemezést.
Várjon, amíg elindul az UDI varázsló.
Csatlakoztassa az USB-meghajtót.
Fejezze be az UDI varázslót.
Tekintse át az ismert problémákat, korlátozásokat és javaslatokat a feladatütemezések célszámítógépeken való futtatásához
Az alábbiakban az MDT célszámítógépein futtatott feladatütemezések ismert problémáit, korlátozásait és javaslatait soroljuk fel:
LTI-telepítések esetén győződjön meg arról, hogy a felhasználói fiókok felügyelete (UAC) le van tiltva a célszámítógépek beépített helyi rendszergazdai fiókjában, amíg a feladatütemezés be nem fejeződik. Ha olyan számítógépeken futtat feladatütemezéseket, amelyeken engedélyezve van az UAC a helyi rendszergazdai fiók számára, a feladatütemezések meghiúsulnak.
Megjegyzés:
Az UAC-t csak a beépített helyi rendszergazdai fiók esetében kell letiltani, és minden más fiók esetében engedélyezni kell. Alapértelmezés szerint a beépített helyi rendszergazdai fiók ki van zárva a felhasználói fiókok felügyeletéből a Felhasználói fiókok felügyelete: Rendszergazda Jóváhagyási mód a beépített rendszergazdai fiók (letiltva) házirend-beállításához.
További információ az UAC Csoportházirend beállításairól: UAC Csoportházirend Beállítások és beállításkulcs-beállítások.
Tekintse át a felhasználói adatok mentésével és visszaállításával kapcsolatos ismert problémákat, korlátozásokat és javaslatokat
Az alábbiakban a felhasználói adatok MDT-ben való mentésével és visszaállításával kapcsolatos ismert problémák, korlátozások és javaslatok listája látható:
LTI üzemelő példányok esetén ne adja hozzá a következő USMT parancssori paramétereket a ScanStateArgs vagy LoadStateArgs tulajdonságokhoz, mivel ezek a felhasználói állapot adatainak mentését és visszaállítását okozzák:
/hardlink
/nocompress
/Titkosítani
/Kulcs
/Keyfile
/Vsc
/L
/I
A Windows telepítésekor előfordulhat, hogy a felhasználói állapot migrálási adatai nem állíthatók vissza megfelelően a célszámítógép lemezkonfigurációjától függően.
Ez a probléma akkor fordulhat elő, ha a célszámítógép két fizikai merevlemezzel rendelkezik, Disk_0 és Disk_1. Disk_0 tartalmazza a BitLockerrel titkosított C-kötetet. Az MDT üzembehelyezési folyamata úgy van konfigurálva, hogy új operációs rendszert telepítsen a Disk_1. Az üzembehelyezési folyamat során felmerülő problémák a következők:
Az üzembehelyezési folyamat korai szakaszában a minint és az smstasksequence mappákat a rendszer a meglévő C kötetre másolja, amely titkosítva van.
Disk_1 particionálva és megfelelően formázva van a cél operációs rendszer üzembe helyezésének előkészítésekor.
A cél operációs rendszer az új partícióra és lemezkötetre van telepítve a Disk_1.
Az állapot-visszaállítási fázis során az eredeti C kötethez nincs meghajtóbetűjel rendelve, ezért az állapot-visszaállítási fázis feladatütemezési lépései nem férnek hozzá a BitLocker által titkosított meghajtó minint és smstasksequence mappáihoz. A felhasználói állapot migrálási adatainak visszaállítása sikertelen.
Ennek az az eredménye, hogy a cél operációs rendszer telepítve van, de a felhasználói állapot áttelepítési adatainak visszaállítása sikertelen.
Az UDI áttekintése
Az operációs rendszereknek az MDT-ben Configuration Manager és ZTI operációsrendszer-szolgáltatással történő telepítésekor általában meg kell adnia az operációs rendszer telepítéséhez szükséges összes információt. Az üzembe helyezés végrehajtása előtt az információk konfigurációs fájlokban vagy adatbázisokban (például a CustomSettings.ini fájlban vagy az MDT-adatbázisban) konfigurálva lesznek. A ZTI üzembehelyezési folyamata során a ZTI feladatütemezési változókká alakítja a megfelelő konfigurációs beállításokat, amelyeket az UDI MDT-feladatütemezései használnak fel. Az üzembe helyezés megkezdése előtt meg kell adnia az összes konfigurációs beállítást.
Az UDI egy varázslóalapú felületet biztosít, amellyel a felhasználók közvetlenül az üzembe helyezés végrehajtása előtt adhatnak meg konfigurációs információkat. A varázslóban konfigurálhatja a felhasználói élményt, így szabályozhatja, hogy a varázslót befejező felhasználónak milyen mennyiségű adatot kell megadnia. A felhasználói szerepkörök ezen felosztása lehetővé teszi az informatikai szakemberek számára, hogy pontos vezérlést biztosítsanak az üzemelő példányok felett, miközben csökkentik a terhelést, mivel lehetővé teszik, hogy más felhasználók is elvégezzék az üzembe helyezéseket. Az interfész lehetővé teszi, hogy általános OSD-feladatütemezéseket hozzon létre, majd számítógépspecifikus információkat biztosítson az üzembe helyezéskor, ami nagyobb rugalmasságot biztosít az üzembe helyezési folyamat során.
Megjegyzés:
Ha nem ismeri az UDI-t, tekintse át az UDI-kifejezéseket és -terminológiát a Microsoft deployment toolkit reference (UDI-fogalmak) "UDI-fogalmak" című szakaszában. Ha megismerkedik ezekkel a kifejezésekkel és terminológiával, az segíthet abban, hogy sikeresebben alkalmazza az útmutató hátralévő részét a szervezetére.
Az MDT telepítése vagy frissítése
Az MDT használatával történő üzembe helyezésre való felkészüléshez hajtsa végre a következő feladatokat:
Tekintse át az ismert problémákat, korlátozásokat és javaslatokat a lemezek előkészítéséhez a célszámítógépeken az MDT-ben az Ismert problémák, korlátozások és javaslatok áttekintése az MDT telepítésével vagy frissítésével kapcsolatban című cikkben leírtak szerint.
Készítse elő az LTI-, ZTI- és UDI-üzembehelyezési módszerekhez szükséges előfeltétel-infrastruktúrát az Előfeltétel-infrastruktúra előkészítése az összes MDT üzembehelyezési módszerhez című cikkben leírtak szerint.
Az alábbi lépések bármilyen kombinációját végrehajtva győződjön meg arról, hogy az MDT megfelelően van telepítve:
Telepítsen egy új MDT-példányt minden olyan számítógépre, amelyen kezelni szeretné az MDT üzembehelyezési megosztásait az Új MDT-példány telepítése című cikkben leírtak szerint.
Frissítse az MDT 2012 Update 1 meglévő példányát az MDT-re való frissítés című cikkben leírtak szerint.
Az Frissítések ellenőrzése varázslóval állapítsa meg, hogy elérhetők-e frissítések az üzembehelyezési Workbench összetevőihez az MDT-re való frissítéssel kapcsolatos szakaszban leírtak szerint.
Megjegyzés:
™ Windows PowerShell 2.0-s vagy újabb verzióját minden olyan számítógépre telepíteni kell, amelyre az MDT telepítve van az LTI- vagy ZTI-telepítések kezeléséhez.
Az ismert problémák, korlátozások és javaslatok áttekintése az MDT telepítésével vagy frissítésével kapcsolatban
Az alábbi lista az MDT telepítésével kapcsolatos ismert problémákat, korlátozásokat és javaslatokat tartalmazza:
Győződjön meg arról, hogy a Deployment Workbench által használt ideiglenes mappát tartalmazó lemezköteten legalább 20 GB szabad lemezterület található.
Az üzembehelyezési Workbench nagyméretű lemezképeket hoz létre, és ideiglenes tárolást igényel a lemezkép-létrehozási folyamat során. A Deployment Workbench az alábbi lépések végrehajtásával határozza meg a használni kívánt ideiglenes mappát:
Használja a Temp_Dir beállításjegyzék alkulcsában megadott ideiglenes mappát, amely aHKEY_LOCAL_MACHINE\Software\Microsoft\Deployment 4. helyen található. Hozza létre a Temp_Dir beállításjegyzékbeli alkulcsot REG_SZ típusként, amely tartalmazza az ideiglenes mappaként használni kívánt mappa teljes elérési útját.
Ha a TEMP_DIR beállításjegyzékbeli alkulcs nem létezik, akkor a Deployment Workbench a %TEMP% környezeti változóban megadott mappát használja.
Győződjön meg arról, hogy a TEMP_DIR beállításjegyzékbeli alkulcsban vagy a %TEMP% környezeti változóban megadott lemezkötet elegendő lemezterülettel rendelkezik.
Az előfeltételként szolgáló infrastruktúra előkészítése az összes MDT üzembehelyezési módszerhez
Az MDT használatához telepíteni kell a következő szoftvereket az LTI, a ZTI és az UDI számára:
Microsoft .NET-keretrendszer 3.5-ös verzió SP1
Windows PowerShell 2.0-s verzió
A környezetnek az LTI-hez, ZTI-hez vagy UDI-hoz való előkészítésére vonatkozó részletekért tekintse meg a következő szakaszokat:
A ZTI üzembehelyezési környezetének előkészítése Configuration Manager
Az MDT új példányának telepítése
Az MDT (MicrosoftDeploymentToolkit_platform) telepítéséhez hajtsa végre az alábbi lépéseket az összes előfeltételként szükséges szoftver telepítése után.msi, ahol a platform vagy x86 vagy x64):
Kattintson duplán aMicrosoftDeploymentToolkit2012_x64.msi (64 bites operációs rendszerek esetén) vagy MicrosoftDeploymentToolkit2012_x86.msi (32 bites operációs rendszerek esetén).
Elindul a Microsoft Deployment Toolkit 2013 telepítővarázslója.
Végezze el a Microsoft Deployment Toolkit 2013 telepítővarázslót a 8. táblázat adataival.
8. táblázat. Információk a Microsoft Deployment Toolkit 2013 telepítővarázslójának befejezéséről
| Ezen a varázslólapon | Tegye a következőket |
|---|---|
| Üdvözli a Microsoft Deployment Toolkit 2013 telepítővarázslója | Válassza a Tovább gombot. |
| Végfelhasználói licencszerződés | – Tekintse át a licencszerződést. – Jelölje be az Elfogadom a feltételeket a Licencszerződésben jelölőnégyzetet, majd válassza a Tovább gombot. |
| Egyéni beállítás | – Válassza ki a kívánt szolgáltatásokat. – Válassza ki az MDT telepítéséhez használni kívánt célmappát (amely alapértelmezés szerint a C:\Program Files\Microsoft Deployment Toolkit), majd válassza a Tovább gombot. |
| Készen áll a Microsoft Deployment Toolkit 2013 telepítésére | Válassza a Telepítés gombot. |
| A Microsoft Deployment Toolkit 2013 telepítése | Megjelenik a Microsoft Deployment Toolkit 2013 telepítésének folyamata. |
| A Microsoft Deployment Toolkit 2013 telepítővarázslójának befejezése | Válassza a Befejezéslehetőséget. |
A művelet befejezése után az MDT a varázslóban kiválasztott célmappába lesz telepítve.
Frissítés MDT-re
Az MDT a telepítés előtt automatikusan eltávolítja a korábbi verziókat, beleértve a következő verziókat:
MDT 2012 1. frissítés
Az MDT-telepítés frissítése mellett frissítsen minden meglévő üzembehelyezési megosztást. További információ erről a folyamatról: Meglévő üzembehelyezési megosztás frissítése a Deployment Workbenchben.
LTI-környezetek végrehajtása
LtI-telepítéseket csak MDT és támogató összetevők használatával hajthat végre. LtI-telepítéseket végezhet hálózaton vagy cserélhető adathordozókon. Ez a rugalmasság teszi megfelelővé az LTI-telepítéseket számos szervezet számára.
LTI-telepítéseket a következőkkel hajt végre:
Az üzembehelyezési környezet előkészítése az LTI-alapú üzembehelyezési környezet előkészítésével kapcsolatos szakaszban leírtak szerint
Felkészülés a referencia-számítógépre történő telepítésre a referencia-számítógépen történő LTI-telepítés előkészítése című cikkben leírtak szerint
Referencia-számítógép lemezképének üzembe helyezése és rögzítése a referencia-számítógép lemezképének LTI-ben történő központi telepítése és rögzítése című cikkben leírtak szerint
Felkészülés a célszámítógépekre történő telepítésre az LTI-telepítés előkészítése a célszámítógépeken című cikkben leírtak szerint
Rögzített rendszerképek központi telepítése a célszámítógépeken a Rögzített rendszerképek központi telepítése a célszámítógépeken LTI-ben című cikkben leírtak szerint
Az LTI üzembehelyezési környezetének előkészítése
Az MDT-hez szükséges infrastruktúra előkészítése után készítse elő az LTI üzembehelyezési környezetet.
Az LTI üzembehelyezési környezetének előkészítése
Telepítse az előfeltételként szolgáló LTI-infrastruktúrát az Előfeltételként szolgáló LTI-infrastruktúra előkészítése című szakaszban leírtak szerint.
Telepítsen egy új MDT-példányt az üzembehelyezési kiszolgálón, vagy frissítse az MDT egy meglévő példányát az LTI-telepítések MDT-re történő telepítésével vagy frissítésével kapcsolatos cikkben leírtak szerint.
Telepítse az MDT-hez és az LTI üzembehelyezési folyamatához szükséges összetevőket az MDT és LTI által igényelt összetevők telepítése című szakaszban leírtak szerint.
Szerezze be az LTI-telepítési folyamathoz szükséges szoftvert az LTI-telepítési folyamathoz szükséges szoftver beszerzése című cikkben leírtak szerint.
Az előfeltételként szolgáló LTI-infrastruktúra előkészítése
Az LTI-telepítések megkövetelik, hogy az MDT telepítése és az üzemelő példányok végrehajtása előtt megfelelően konfigurált infrastruktúra legyen. Győződjön meg arról, hogy az új vagy meglévő infrastruktúra kifejezetten az operációs rendszer központi telepítésére van optimalizálva.
Megjegyzés:
Windows PowerShell 2.0-s vagy újabb verzióját minden olyan számítógépre telepíteni kell, amelyre az MDT telepítve van az LTI-telepítések kezeléséhez.
A környezet LTI-telepítések támogatásához való konfigurálásával kapcsolatos további információkért tekintse meg az MDT-dokumentum Rövid útmutató a Lite Touch telepítéséhez című dokumentum következő szakaszait:
"Előfeltételek"
"1. lépés: A szükséges szoftver beszerzése"
Az LTI-környezetek MDT-re való telepítése vagy frissítése
Az LTI-telepítések végrehajtásához legalább egy MDT-példánynak futnia kell a környezetben. Ha a meglévő környezet a következőt használja:
Jelenleg nincs MDT-t vagy az MDT egy korábbi verzióját futtató számítógép, majd telepítsen egy vagy több új MDT-példányt az Új MDT-példány telepítése című cikkben leírtak szerint.
Egy vagy több, az MDT egy korábbi verzióját futtató számítógép, majd frissítse ezeket a példányokat MDT-re a Frissítés MDT-re című szakaszban leírtak szerint.
Az MDT-hez és LTI-hez szükséges összetevők telepítése
A Deployment Workbench az LTI felügyeleti konzolja. Az LTI-felügyeleti feladatok többsége a Deployment Workbenchben történik. Az MDT egy Windows PowerShell szolgáltatót is tartalmaz, amely lehetővé teszi az LTI-felügyeleti feladatok automatizálását az Windows PowerShell parancshéjon keresztül MDT-parancsmagok használatával.
Megjegyzés:
Az MDT támogatja a Windows ADK for Windows 8.1, Windows PE 5.0 és System Center 2012 R2 Configuration Manager.
A 10. táblázat a Deployment Workbench legfelső szintű csomópontjait és az egyes csomópontokon végrehajtott feladattípusokat sorolja fel.
10. táblázat. Üzembehelyezési Workbench-csomópontok
| Csomópont | Leírás |
|---|---|
| Információs központ | Hozzáférést biztosít a dokumentációhoz, friss híreket jelenít meg az MDT-ről, és felsorolja a Deployment Workbench használatához szükséges összetevőket. |
| Üzembehelyezési megosztások | Listák az üzembehelyezési megosztásokat, amelyeket a Deployment Workbench ezen példánya kezel. Minden központi telepítési megosztás tartalmazza a központi telepítési megosztásban feltöltött operációs rendszereket, alkalmazásokat, operációsrendszer-csomagokat, feladatütemezéseket és beépített illesztőprogramokat. |
A Deployment Workbench automatizálja az LTI-ben használt összetevők letöltését és telepítését.
Megjegyzés:
Ha az MDT-számítógép rendelkezik internetkapcsolattal, a Deployment Workbench automatikusan letöltheti az összetevőket.
Üzembehelyezési Workbench-összetevők letöltése és telepítése
Válassza a Start gombot, majd mutasson a Minden program elemre. Mutasson a Microsoft Deployment Toolkit elemre, majd válassza a Deployment Workbench elemet.
A Deployment Workbench konzolfán lépjen a Deployment Workbench/Information Center/Components elemre.
Az Összetevők panelEn, a Letöltésre elérhető szakaszban válassza a component_name (ahol component_name a letölteni kívánt összetevő neve).
A részletek panelen válassza a Letöltés lehetőséget.
Miután letöltötte az összetevőt az internetről, az összetevő megjelenik a részletek panel Letöltés szakaszában.
A részletek panel Letöltés szakaszában válassza ki a letöltött összetevőt, majd válassza a Telepítés lehetőséget.
Megjegyzés:
Ha nincs Telepítés gomb, az összetevő nem telepíthető, vagy nincs szükség a telepítésre.
A rendszer elindítja a megfelelő összetevő telepítési folyamatát. Végezze el az összetevő telepítési folyamatát az összetevőhöz megadott utasításokat követve.
Az összetevő telepítése után az összetevő megjelenik a részletek panel Telepített szakaszában. Ha az összetevő nem telepíthető, vagy nem telepítette, az összetevő a Letöltés szakaszban marad.
Az MDT az USMT-t tartalmazó Windows 8.1-hez készült Windows ADK-t használja.
Szerezze be az LTI-telepítési folyamathoz szükséges szoftvert
Gyűjtse össze az LTI által üzembe helyezhető szoftvert. Az LTI importálja vagy hozzáadja ezt a szoftvert a központi telepítési megosztásokhoz. Az üzembe helyezhető szoftver a következőket tartalmazza:
Az operációs rendszer forrásfájljai vagy lemezképfájljai a referencia- és célszámítógépeken üzembe helyezendő operációs rendszerekhez
Operációsrendszer-csomagok az operációs rendszerekhez, például biztonsági frissítések, funkciócsomagok vagy nyelvi csomagok
Az operációs rendszer részeként nem szereplő referencia- és célszámítógépek eszközillesztői
Az operációs rendszer lemezképének részeként vagy a referencialemezkép üzembe helyezése során telepíteni kívánt alkalmazások
Az MDT üzemelő példányaiban használt feladatütemezési eszközhöz hozzá kell rendelni a Globális objektum létrehozása jogosultságot az üzembehelyezési Workbench eléréséhez és futtatásához használt hitelesítő adatokhoz és az üzembehelyezési folyamathoz. Ez a jogosultság általában rendszergazdai szintű engedélyekkel rendelkező fiókok számára érhető el (kivéve, ha explicit módon el lett távolítva). Emellett a Special Security – Limited Functionality (SSLF) biztonsági profil, amely a Windows biztonsági alapkonfigurációinak része, eltávolítja a Globális objektum létrehozása jogosultságot, és nem alkalmazható az MDT használatával üzembe helyezett számítógépekre.
Emellett az LTI megköveteli a következőt:
Engedélyezve van a helyi rendszergazdai fiók a célszámítógépen
A helyi rendszergazdai fiók megkapja a Globális objektumok létrehozása jogosultságot
A helyi rendszergazdai fiókban nincs engedélyezve az UAC
A célszámítógépre automatikusan bejelentkező fiók engedélyezése és letiltása Csoportházirend vagy helyi biztonsági szabályzat használatával
A célszámítógépek bejelentkezési szalagcíme nem engedélyezhető Csoportházirend vagy helyi biztonsági házirend használatával
Felkészülés az LTI-telepítésre a referencia-számítógépen
Számos LTI-telepítési forgatókönyv esetében ajánlott létrehozni egy referencia-számítógépet a Vastag, Vékony vagy Hibrid rendszerképek kiválasztása című cikkben leírtak szerint, majd rögzíteni kell a számítógép képét. Az LTI üzembe helyezési folyamatának későbbi szakaszában a referencia-számítógép rögzített rendszerképét fogja telepíteni a megfelelő célszámítógépeken.
Megjegyzés:
Egyes LTI-telepítési forgatókönyvekben előfordulhat, hogy referencialemezkép létrehozása nélkül szeretné telepíteni a Windows operációs rendszereket – például ha vékony lemezképeket szeretne üzembe helyezni. Ha vékony lemezképeket helyez üzembe, és nem szeretne referencialemezképet létrehozni, hagyja ki a referencia-számítógéphez kapcsolódó lépéseket. A használandó képtípus meghatározásával kapcsolatos további információkért lásd: Vastag, vékony vagy hibrid képek kiválasztása.
Hozzon létre egy referencia-számítógépet minden olyan lemezképhez, amelyet létre szeretne hozni a célszámítógépeken való üzembe helyezéshez. A szervezetben szükséges lemezképek számának, majd a szükséges referencia-számítógépek számának meghatározásáról további információt az MDT-telepítési megosztások tárolási követelményeinek becslése című témakörben talál.
A referenciaszámítógépek MDT-alapú telepítésekben való használatával kapcsolatos további információkért lásd: Referenciaszámítógépek használata az MDT-telepítésekben.
Felkészülés a referencia-számítógépre történő üzembe helyezésre
Hozzon létre egy új üzembehelyezési megosztást, vagy frissítsen egy meglévő üzembehelyezési megosztást. További információ:
Új üzembehelyezési megosztás létrehozása: Create a New Deployment Share in the Deployment Workbench (Új üzembehelyezési megosztás létrehozása a Deployment Workbenchben)
Meglévő üzembehelyezési megosztás frissítése: Meglévő üzembehelyezési megosztás frissítése a Deployment Workbenchben
Konfigurálja úgy a központi telepítési megosztást, hogy tartalmazza a referencia-számítógépre való központi telepítéshez szükséges szoftvert, beleértve a következőket:
Operációs rendszerek konfigurálása az Operációs rendszerek konfigurálása a deployment Workbenchben című cikkben leírtak szerint
Alkalmazások konfigurálása az Alkalmazás megtekintése és konfigurálása a Deployment Workbenchben című cikkben leírtak szerint
Operációsrendszer-csomagok konfigurálása a Csomagok konfigurálása a központi telepítési Workbenchben című cikkben leírtak szerint
Eszközillesztők konfigurálása az Eszközillesztők konfigurálása a Deployment Workbenchben című cikkben leírtak szerint
Hozzon létre egy új feladatütemezést, amely üzembe helyezi a cél operációs rendszert a referencia-számítógépen az alábbiak szerint:
Feladatütemezések konfigurálása az üzembehelyezési Workbenchben
LTI-feladatütemezési lépések konfigurálása az üzembehelyezési Workbenchben
Az LTI-telepítési folyamat nem tud Sysprep műveleteket végrehajtani a BitLocker használatával titkosított célszámítógépen. Győződjön meg arról, hogy nem engedélyezi a BitLockert a referencia-számítógépen. A BitLocker engedélyezése a célszámítógépeken csak a cél operációs rendszer teljes telepítése után.
Tipp
Hozza létre a referencia-számítógépen való üzembe helyezés feladatütemezését az MDT-ben található Standard ügyfél feladatütemezési sablon alapján.
Szabja testre az MDT-konfigurációs fájlokat a szervezet igényeinek megfelelően az MDT-üzemelő példányok konfigurálása című cikkben leírtak szerint.
Konfigurálja az üzembehelyezési megosztáshoz tartozó Windows PE-beállításokat a következő cikkben leírtak szerint:
A Központi telepítési megosztás tulajdonságai Windows PE x86 Beállítások lap konfigurálása
A Központi telepítési megosztás tulajdonságai Windows PE x86-összetevők lap konfigurálása
A Központi telepítési megosztás tulajdonságai Windows PE x64 Beállítások lapjának konfigurálása
A Központi telepítési megosztás tulajdonságai Windows PE x64-összetevők lap konfigurálása
Frissítse az üzembehelyezési megosztást az LTI-telepítés elindításához használt Windows PE-rendszerképek létrehozásához a Központi telepítési megosztás frissítése a Deployment Workbenchben című cikkben leírtak szerint.
A referencia-számítógép lemezképének üzembe helyezése és rögzítése LTI-ben
Miután konfigurálta a központi telepítési megosztást, frissítette a központi telepítési megosztást, és létrehozta az LTI-szkripteket tartalmazó Windows PE-rendszerképeket, indítsa el a referencia-számítógépet a Windows PE rendszerképpel, és fejezze be a Központi telepítési varázslót. A folyamat során korábban létrehozott feladatütemezés üzembe helyezi a cél operációs rendszert, az eszközillesztőket, az operációsrendszer-csomagokat és az alkalmazásokat a referencia-számítógépen, majd rögzíti a referencia-számítógép képét.
A referencia-számítógépről készült rendszerkép üzembe helyezése és rögzítése
Hozza létre a referencia-számítógép elindításához használt LTI rendszerindító adathordozót az LTI rendszerindító adathordozó létrehozása című cikkben leírtak szerint.
Végezze el a Központi telepítési varázslót a referencia-számítógép rendszerképének üzembe helyezéséhez és rögzítéséhez a Központi telepítési varázsló befejezése című cikkben leírtak szerint.
Adja hozzá a rögzített referencia-számítógép lemezképét az Operációs rendszerek csomóponthoz a Deployment Workbenchben az Add the Captured Image of the Reference Computer to the Deployment Workbench (A referencia-számítógép rögzített lemezképének hozzáadása az üzembehelyezési Workbenchhez) című cikkben leírtak szerint.
Az LTI rendszerindító adathordozójának létrehozása
Meg kell adnia egy módszert, amellyel elindíthatja a számítógépet a Windows PE testreszabott verziójával, amelyet a központi telepítési megosztás frissítésekor hozott létre. A deployment Workbench létrehozza a LiteTouchPE_x86.iso és a LiteTouchPE_x86.wim fájlokat (32 bites célszámítógépek esetén) vagy a LiteTouchPE_x64.iso és a LiteTouchPE_x64.wim fájlokat (64 bites célszámítógépek esetén) a deployment_share\Boot mappában (ahol deployment_share a központi telepítési megosztásként használt hálózati megosztott mappa). Hozza létre a megfelelő LTI rendszerindító adathordozót ezen rendszerképek egyikéből.
Az LTI rendszerindító adathordozójának létrehozása
A Windows Intézőben nyissa meg a deployment_share\Boot mappát (ahol deployment_share a központi telepítési megosztásként használt hálózati megosztott mappa).
Tipp
Az üzembehelyezési megosztás helyének meghatározásához tekintse meg a megosztás tulajdonságait a Deployment Workbenchben.
A referencia-számítógéphez használt számítógép típusa alapján hajtsa végre az alábbi feladatok egyikét:
Ha a referencia-számítógép fizikai számítógép, hozzon létre egy UFD-t, CD-t vagy DVD-t az ISO-fájlból.
Ha a referencia-számítógép virtuális gép, indítsa el a virtuális gépet közvetlenül az ISO-fájlból, vagy az ISO-fájl CD-ről vagy DVD-ről.
Az Üzembe helyezés varázsló befejezése
Indítsa el a referencia-számítógépet a folyamat során korábban létrehozott LTI rendszerindító adathordozóval. Az LTI rendszerindító adathordozó elindítja a Windows PE-t a referencia-számítógépen, és elindítja az üzembe helyezési folyamatot. A folyamat végén a cél operációs rendszer üzembe lesz helyezve a referencia-számítógépen, és a rendszer rögzíti a referencia-számítógép képét.
Megjegyzés:
A folyamatot úgy is elindíthatja, hogy elindítja a célszámítógépet a Központi Windows-telepítési szolgáltatásokból. További információ: A Windows központi telepítési szolgáltatásainak előkészítése LTI-telepítésekhez.
Az Üzembe helyezés varázsló befejezése
Indítsa el a referencia-számítógépet a folyamat során korábban létrehozott LTI rendszerindító adathordozóval.
Elindul a Windows PE, majd elindul az Üzembe helyezés varázsló.
Fejezze be a Központi telepítési varázsló futtatását ismertető cikkben leírtak szerint, és győződjön meg arról, hogy a 11. táblázatban felsorolt varázslóoldalak konfigurációs beállításait követi, és kiválasztja a szervezetnek megfelelő többi varázslólap értékeit.
11. táblázat. Információk az üzembe helyezési varázsló befejezéséről
Ezen a varázslólapon Végezze el ezt a műveletet A számítógépen végrehajtandó feladatütemezés kiválasztása Válassza ki a referencia-számítógép központi telepítéséhez létrehozott feladatütemezést. A számítógép csatlakoztatása tartományhoz vagy munkacsoporthoz Csatlakozzon munkacsoporthoz.
A referencia-számítógép tartományhoz való csatlakoztatása problémákat okoz, amikor a referencia-számítógép rögzített rendszerképét telepíti a célszámítógépeken. A probléma leggyakoribb tünete, hogy az üzembehelyezési folyamat leáll, mert az LTI-folyamat nem tud automatikusan bejelentkezni.Adja meg, hogy rögzíteni szeretne-e egy képet Válassza a Referencia-számítógép képének rögzítése lehetőséget, és adja meg a rögzített Windows Imaging Format (WIM) rendszerkép nevét tartalmazó teljes univerzális elnevezési konvenció (UNC) elérési útját, beleértve a WIM-fájlnevet is. Elindul a varázsló, és elindul az operációs rendszer központi telepítése. Az üzembehelyezési folyamat végén megjelenik az Üzembe helyezés összegzése párbeszédpanel.
Az Üzembe helyezés összegzése párbeszédpanelen válassza a Részletek lehetőséget.
Ha bármilyen hiba vagy figyelmeztetés történik, tekintse át őket, és jegyezze fel a diagnosztikai adatokat. A hibákkal és figyelmeztetésekkel kapcsolatos további információkért tekintse meg az MDT hibaelhárítási útmutatóját.
Az Üzembe helyezés összegzése párbeszédpanelen válassza a Befejezés lehetőséget.
A referencia-számítógép üzembe lett helyezve, és a referencia-számítógép rögzített WIM-fájlja az Adja meg, hogy rögzít-e lemezképet varázslólapon megadott helyen.
Adja hozzá a referencia-számítógép rögzített rendszerképét az üzembehelyezési Workbenchhez
A referencia-számítógép rögzített lemezképének a célszámítógépre történő telepítéséhez adja hozzá a rögzített lemezképet az operációs rendszerek listájához a Deployment Workbench Operációs rendszerek csomópontjában. Az Operációs rendszer importálása varázsló az operációsrendszer-fájlokat a deployment_share\Operating Systems\operating_system mappába másolja (ahol deployment_share a folyamat során korábban létrehozott központi telepítési megosztási mappa, operating_system pedig a központi telepítési megosztáshoz hozzáadott operációs rendszer neve).
Adja hozzá a referencia-számítógép rögzített lemezképét az operációs rendszer importálási folyamatának befejezésével a Referencia-számítógép korábban rögzített lemezképének importálása című cikkben leírtak szerint, biztosítva, hogy pontosan kövesse a 12. táblázatban felsorolt varázslólapok konfigurációs beállításait, és válassza ki a szervezetének megfelelő többi varázslólap értékeit.
12. táblázat. Információ a referencia-számítógép korábban rögzített lemezképének importálásának befejezéséről
| Ezen a varázslólapon | Végezze el ezt a műveletet |
|---|---|
| Kép | A Forrásfájl mezőben adja meg a referencia-számítógép rögzített képének WIM-fájljának teljes elérési útját. |
Az Operációs rendszer importálása varázsló befejeződik. A rendszer hozzáadja a referencia-számítógép rögzített lemezképét az operációs rendszerek listájához az információs panelen, és átmásolja a központi telepítési megosztásra.
Felkészülés az LTI-telepítésre a célszámítógépeken
A referencia-számítógép lemezképeinek rögzítésével helyezze üzembe a lemezképeket a célszámítógépeken. Az előkészítés során hozzon létre egy vagy több feladatütemezést a rögzített rendszerképek üzembe helyezéséhez, győződjön meg arról, hogy a szükséges üzembehelyezési erőforrások léteznek, és testre szabja az üzembehelyezési folyamatot.
Felkészülés a célszámítógépeken való üzembe helyezésre
Készítse elő a hálózati megosztásokat a migrálási adatok és az MDT üzembehelyezési naplóinak tárolására az MDT-migrálási erőforrások előkészítése című szakaszban leírtak szerint.
Hozzon létre további üzembehelyezési megosztásokat a nagyobb üzemelő példányok esetén a Create a New Deployment Share in the Deployment Workbench (Új üzembehelyezési megosztás létrehozása a deployment Workbenchben) című cikkben leírtak szerint.
Ha szeretné, készítse elő a Központi Windows-telepítési szolgáltatásokat a megfelelő Windows PE-rendszerképek elindítására, amelyek elindítják az LTI-telepítést a célszámítógépeken a Windows központi telepítési szolgáltatásainak előkészítése LTI-telepítésekhez című cikkben leírtak szerint (ha a windowsos központi telepítési szolgáltatásokat használja a folyamat elindításához).
Készítse elő az MDT-feladatütemezéseket, az MDT konfigurációs fájljait és az MDT-adatbázist az egyes üzembehelyezési forgatókönyvekhez az alábbiakban leírtak szerint:
Felkészülés az új számítógép-telepítési forgatókönyvre az LTI-t használó számítógépek megcélzásához
Felkészülés a számítógép központi telepítésének lti-t használó célszámítógépekre történő cseréjére
A szervezet célszámítógépeitől függően a központi telepítési forgatókönyvek bármilyen kombinációjára szükség lehet. További információ az MDT üzembehelyezési forgatókönyveiről: Az üzembehelyezési forgatókönyvek azonosítása.
Felkészülés az új számítógép-telepítési forgatókönyvre az LTI-t használó számítógépek megcélzásához
Az Új számítógép központi telepítési forgatókönyvben egy Windows operációs rendszer új telepítése lesz üzembe helyezve egy új számítógépen. Nincs menthető és visszaállítható felhasználóáttelepítési információ, és nincs megőrzendő meglévő fájlrendszer. A standard ügyfél-feladatütemezés vagy a standard kiszolgáló feladatütemezési sablonjaival helyezze üzembe a referencia-számítógép rögzített rendszerképét a célszámítógépen.
Felkészülés az új számítógép központi telepítési forgatókönyvére
Hozzon létre egy új feladatütemezést, amely üzembe helyezi a referencia-számítógép rögzített rendszerképét a célszámítógépen az alábbi listában leírtak szerint, biztosítva, hogy pontosan kövesse a 13. táblázatban felsorolt varázslóoldalak konfigurációs beállításait, és válassza ki a szervezetnek megfelelő többi varázslólap értékeit:
Feladatütemezések konfigurálása az üzembehelyezési Workbenchben
LTI-feladatütemezési lépések konfigurálása az üzembehelyezési Workbenchben
Tipp
Hozza létre a feladatütemezést a célszámítógépen való üzembe helyezéshez az MDT-ben található Standard ügyfél-feladatütemezés vagy Standard kiszolgálói feladatütemezési sablonok alapján.
13. táblázat. Információk az Új feladatütemezési varázsló befejezéséről az új számítógép-telepítési forgatókönyv végrehajtásához
Ezen a varázslólapon Végezze el ezt a műveletet Operációs rendszer kiválasztása Válassza ki a referencia-számítógép rögzített rendszerképét. Szabja testre az MDT-konfigurációs fájlokat a szervezet igényeinek megfelelően az MDT-üzemelő példányok konfigurálása című cikkben leírtak szerint.
Igény szerint testre szabhatja az MDT-adatbázist a szervezet igényeinek megfelelően, az Üzembe helyezés végrehajtása az MDT-adatbázis használatával (ha az MDT-adatbázist használja az MDT-konfigurációs információk megadásához).
Ellenőrizze az egyes központi telepítési megosztásokhoz tartozó Windows PE-beállításokat az alábbiakban leírtak szerint:
A Központi telepítési megosztás tulajdonságai Windows PE x86 Beállítások lap konfigurálása
A Központi telepítési megosztás tulajdonságai Windows PE x86-összetevők lap konfigurálása
A Központi telepítési megosztás tulajdonságai Windows PE x64 Beállítások lapjának konfigurálása
A Központi telepítési megosztás tulajdonságai Windows PE x64-összetevők lap konfigurálása
Frissítse az egyes központi telepítési megosztásokat, a csatolt központi telepítési megosztásokat és a médiafájlokat az LTI-telepítés elindításához használt Windows PE-rendszerképek létrehozásához az alábbiakban leírtak szerint:
Felkészülés a számítógép frissítésére szolgáló központi telepítési forgatókönyvre az LTI-t használó számítógépek megcélzásához
A Számítógép frissítése központi telepítési forgatókönyvben a rendszer frissíti a számítógépet, azaz újraképezi a rendszerképet a rendszerkép szabványosításához vagy egy probléma megoldásához. Mentenie és visszaállítania kell a felhasználóáttelepítési adatokat, mert a célszámítógépen meglévő fájlrendszerek nem őrződnek meg. A standard ügyfél-feladatütemezés vagy a standard kiszolgáló feladatütemezési sablonjaival helyezze üzembe a referencia-számítógép rögzített rendszerképét a célszámítógépen.
Felkészülés a Számítógép frissítése központi telepítési forgatókönyvre
Hozzon létre egy új feladatütemezést, amely üzembe helyezi a referencia-számítógép rögzített rendszerképét a célszámítógépen az alábbi listában leírtak szerint, biztosítva, hogy pontosan kövesse a 14. táblázatban felsorolt varázslólapok konfigurációs beállításait, és válassza ki a szervezetének megfelelő többi varázslólap értékeit:
Feladatütemezések konfigurálása az üzembehelyezési Workbenchben
LTI-feladatütemezési lépések konfigurálása az üzembehelyezési Workbenchben
Tipp
Hozza létre a lemezképek célszámítógépen való üzembe helyezéséhez szükséges feladatütemezést az MDT-ben található Standard ügyfél-feladatütemezés vagy Standard kiszolgálói feladatütemezési sablonok alapján.
14. táblázat. Információ az Új feladatütemezési varázsló befejezéséről a számítógép központi telepítési forgatókönyvének frissítéséhez
Ezen a varázslólapon Végezze el ezt a műveletet Operációs rendszer kiválasztása Válassza ki a referencia-számítógép rögzített rendszerképét. Szabja testre az MDT-konfigurációs fájlokat a szervezet igényeinek megfelelően az MDT-üzemelő példányok konfigurálása című cikkben leírtak szerint.
Igény szerint testre szabhatja az MDT-adatbázist a szervezet igényeinek megfelelően, az Üzembe helyezés végrehajtása az MDT-adatbázis használatával (ha az MDT-adatbázist használja az MDT-konfigurációs információk megadásához).
Ellenőrizze az egyes központi telepítési megosztásokhoz tartozó Windows PE-beállításokat az alábbiakban leírtak szerint:
A Központi telepítési megosztás tulajdonságai Windows PE x86 Beállítások lap konfigurálása
A Központi telepítési megosztás tulajdonságai Windows PE x86-összetevők lap konfigurálása
A Központi telepítési megosztás tulajdonságai Windows PE x64 Beállítások lapjának konfigurálása
A Központi telepítési megosztás tulajdonságai Windows PE x64-összetevők lap konfigurálása
Frissítse az egyes központi telepítési megosztásokat, a csatolt központi telepítési megosztásokat és a médiafájlokat az LTI-telepítés elindításához használt Windows PE-rendszerképek létrehozásához az alábbiakban leírtak szerint:
Felkészülés a számítógép központi telepítésének lti-t használó célszámítógépekre történő cseréjére
A Számítógép cseréje központi telepítési forgatókönyvben az egyik számítógép lecserél egy másik számítógépet. A meglévő felhasználói állapot áttelepítési adatait a rendszer az eredeti számítógépről egy hálózati megosztott mappába vagy cserélhető adathordozóra menti. Ezután a Windows új telepítése egy új számítógépre lesz üzembe helyezve. Végül a rendszer visszaállítja a felhasználói állapot adatait az új számítógépre, mert az új számítógépen lévő fájlrendszerek a Windows új telepítésének részeként vannak formázva. Használja a következőt:
Standard ügyfélcsere feladatütemezési sablon a meglévő célszámítógép felhasználói állapotának áttelepítési adatainak mentéséhez
Fontos
Futtassa ezt a feladatütemezést a meglévő célszámítógépen, mielőtt futtatná a feladatütemezést az új célszámítógép standard ügyfél-feladatütemezési sablonja alapján.
Standard ügyfél-feladatütemezési sablon a referencia-számítógép rögzített lemezképének az új célszámítógépen való üzembe helyezéséhez és a felhasználói állapot áttelepítési adatainak visszaállításához
Fontos
Futtassa ezt a feladatütemezést az új célszámítógépen, miután futtatta a feladatütemezést a meglévő célszámítógép standard ügyfélcsere feladatütemezési sablonja alapján.
Felkészülés a Számítógép cseréje telepítési forgatókönyvre
Hozzon létre egy új feladatütemezést, amely menti a meglévő célszámítógép felhasználói állapotának áttelepítési adatait az alábbiak szerint:
Feladatütemezések konfigurálása az üzembehelyezési Workbenchben
LTI-feladatütemezési lépések konfigurálása az üzembehelyezési Workbenchben
Tipp
Hozza létre a feladatütemezést a meglévő célszámítógép felhasználói állapotának rögzítéséhez az MDT-ben található Standard ügyfélfeladat-csereütemezési sablon alapján.
Hozzon létre egy új feladatütemezést, amely üzembe helyezi a referencia-számítógép rögzített rendszerképét az új célszámítógépen, és visszaállítja a feladatütemezés által az előző lépésben mentett felhasználóiállapot-áttelepítési adatokat az alábbi listában leírtak szerint, biztosítva, hogy pontosan kövesse a 15. táblázatban felsorolt varázslólapok konfigurációs beállításait, és válassza ki a szervezetének megfelelő többi varázslólap értékeit:
Feladatütemezések konfigurálása az üzembehelyezési Workbenchben
LTI-feladatütemezési lépések konfigurálása az üzembehelyezési Workbenchben
Tipp
Hozza létre a feladatütemezést az új célszámítógépre való üzembe helyezéshez az MDT-ben található Standard ügyfél-feladatütemezési sablon alapján.
15. táblázat. Információk az Új feladatütemezési varázsló befejezéséhez a számítógép központi telepítési forgatókönyvének frissítéséhez
Ezen a varázslólapon Végezze el ezt a műveletet Operációs rendszer kiválasztása Válassza ki a referencia-számítógép rögzített rendszerképét. Szabja testre az MDT-konfigurációs fájlokat a szervezet igényeinek megfelelően az MDT-üzemelő példányok konfigurálása című cikkben leírtak szerint.
Igény szerint testre szabhatja az MDT-adatbázist a szervezet igényeinek megfelelően, az Üzembe helyezés végrehajtása az MDT-adatbázis használatával (ha az MDT-adatbázist használja az MDT-konfigurációs információk megadásához).
Ellenőrizze az egyes központi telepítési megosztásokhoz tartozó Windows PE-beállításokat az alábbiakban leírtak szerint:
A Központi telepítési megosztás tulajdonságai Windows PE x86 Beállítások lap konfigurálása
A Központi telepítési megosztás tulajdonságai Windows PE x86-összetevők lap konfigurálása
A Központi telepítési megosztás tulajdonságai Windows PE x64 Beállítások lapjának konfigurálása
A Központi telepítési megosztás tulajdonságai Windows PE x64-összetevők lap konfigurálása
Frissítse az egyes központi telepítési megosztásokat, a csatolt központi telepítési megosztásokat és a médiafájlokat az LTI-telepítés elindításához használt Windows PE-rendszerképek létrehozásához az alábbiakban leírtak szerint:
Rögzített rendszerképek központi telepítése a célszámítógépeken LTI-ben
A rögzített rendszerképek központi telepítése a célszámítógépeken kissé eltér az LTI esetében. Telepítse a referencia-számítógép rögzített rendszerképét a célszámítógépekre a szervezet minden egyes központi telepítési forgatókönyvéhez az alábbiakban leírtak szerint:
-
A szervezet célszámítógépeitől függően a központi telepítési forgatókönyvek bármilyen kombinációjára szükség lehet. További információ az MDT üzembehelyezési forgatókönyveiről: Az üzembehelyezési forgatókönyvek azonosítása.
Rögzített rendszerképek központi telepítése a célszámítógépeken az új számítógép-telepítési forgatókönyvben LTI használatával
Indítsa el a célszámítógépet a folyamat során korábban létrehozott LTI rendszerindító adathordozóval vagy a Központi Windows-telepítési szolgáltatásokból. Az LTI rendszerindító adathordozó elindítja a Windows PE-t a célszámítógépen, és elindítja az üzembe helyezést. A folyamat végén a rendszer telepíti a referencia-számítógép rögzített rendszerképét a célszámítógépekre.
Az Üzembe helyezés varázsló befejezése
Indítsa el a referencia-számítógépet a folyamat korábbi szakaszában vagy a Központi Windows-telepítési szolgáltatásokból létrehozott LTI rendszerindító adathordozóval.
Elindul a Windows PE, majd elindul az Üzembe helyezés varázsló.
Végezze el a Központi telepítési varázslót a Központi telepítési varázsló futtatása című cikkben leírtak szerint, és győződjön meg arról, hogy a 16. táblázatban felsorolt varázslóoldalak konfigurációs beállításait követi, és a szervezetnek megfelelő többi varázslólapon kiválasztja az értékeket.
16. táblázat. Információk a központi telepítési varázsló befejezéséről az új számítógép-telepítési forgatókönyvhöz LTI használatával
Ezen a varázslólapon Végezze el ezt a műveletet A számítógépen végrehajtandó feladatütemezés kiválasztása Válassza ki a célszámítógép központi telepítéséhez létrehozott feladatütemezést az Új számítógép központi telepítési forgatókönyvhöz. Elindul a varázsló, és elindul az operációs rendszer központi telepítése. A folyamat végén megjelenik az Üzembe helyezés összegzése párbeszédpanel.
Az Üzembe helyezés összegzése párbeszédpanelen válassza a Részletek lehetőséget.
Ha bármilyen hiba vagy figyelmeztetés történik, tekintse át őket, és jegyezze fel a diagnosztikai adatokat. A hibákkal és figyelmeztetésekkel kapcsolatos további információkért tekintse meg az MDT hibaelhárítási útmutatóját.
Az Üzembe helyezés összegzése párbeszédpanelen válassza a Befejezés lehetőséget.
A célszámítógépek üzembe helyezése megtörtént.
Rögzített rendszerképek központi telepítése a célszámítógépeken a Számítógép frissítése központi telepítési forgatókönyvben LTI használatával
Indítsa el a Központi telepítési varázslót a célszámítógép meglévő operációs rendszerén a folyamat során korábban létrehozott Standard Ügyfél vagy Standard kiszolgáló feladatütemezés elindításához. A Központi telepítési varázsló a meglévő célszámítógép felhasználói állapotának áttelepítési adatait a megadott helyre menti. A feladatütemezés későbbi részében a felhasználói állapot áttelepítési adatai visszaállnak a célszámítógépre.
Az Üzembe helyezés varázsló befejezése
Indítsa el a Központi telepítési varázslót úgy, hogy csatlakozik a megfelelő központi telepítési megosztáshoz (például \\server_name\Distribution$\Scripts), és írja be a cscript litetouch.vbsparancsot.
Elindul az Üzembe helyezés varázsló.
Hajtsa végre a Központi telepítési varázsló futtatását ismertető szakaszt, és győződjön meg arról, hogy a 17. táblázatban felsorolt varázslóoldalak konfigurációs beállításait követi, és a szervezetnek megfelelő többi varázslólapon kiválasztja az értékeket.
17. táblázat. Információk a központi telepítési varázsló befejezéséről a Számítógép központi telepítési forgatókönyvének frissítése LTI használatával című forgatókönyvhöz
Ezen a varázslólapon Végezze el ezt a műveletet A számítógépen végrehajtandó feladatütemezés kiválasztása Válassza ki a célszámítógép központi telepítéséhez létrehozott feladatütemezést a Számítógép frissítése központi telepítési forgatókönyvhöz. Válasszon ki egy migrálási típust. Válassza a Számítógép frissítése lehetőséget. Adja meg az adatok és beállítások mentési helyét. Válasszon az alábbi lehetőségek közül a szervezet igényeinek megfelelően:
– A hely automatikus meghatározása
– Hely megadásaElindul a varázsló, és elindul az operációs rendszer központi telepítése. A folyamat végén megjelenik az Üzembe helyezés összegzése párbeszédpanel.
Az Üzembe helyezés összegzése párbeszédpanelen válassza a Részletek lehetőséget.
Ha bármilyen hiba vagy figyelmeztetés történik, tekintse át őket, és jegyezze fel a diagnosztikai adatokat. A hibákkal és figyelmeztetésekkel kapcsolatos további információkért tekintse meg az MDT hibaelhárítási útmutatóját.
Az Üzembe helyezés összegzése párbeszédpanelen válassza a Befejezés lehetőséget.
A célszámítógép üzembe helyezése megtörtént.
Rögzített rendszerképek központi telepítése a célszámítógépeken a számítógép lecserélése forgatókönyvben LTI használatával
A Számítógép cseréje telepítési forgatókönyvhöz kétszer kell futtatnia a Központi telepítési varázslót. Először futtassa a varázslót a felhasználói állapot áttelepítési adatainak rögzítéséhez a meglévő célszámítógépről (régi számítógépről). Ezután futtassa újra a referencia-számítógép rögzített lemezképének üzembe helyezéséhez az új célszámítógépen (új számítógépen), és állítsa vissza a folyamat korábbi szakaszában mentett felhasználói állapotot.
Győződjön meg arról, hogy a felhasználói állapot migrálási adatai konzisztens és biztonságos helyen találhatók, hogy az adatok az LTI-folyamat későbbi részében azonnal visszaállíthatók legyenek.
A referencia-számítógép rögzített lemezképeinek központi telepítése
Mentse a felhasználói állapot áttelepítési adatait a meglévő célszámítógépről a Felhasználói állapot áttelepítési adatainak mentése a meglévő célszámítógépről LTI használatával című cikkben leírtak szerint.
Telepítse a referencia-számítógép rögzített rendszerképét az új célszámítógépre a Referencia-számítógép rögzített lemezképének központi telepítése az új célszámítógépre LTI használatával című cikkben leírtak szerint.
A felhasználói állapot áttelepítési adatainak mentése a meglévő célszámítógépről LTI használatával
Indítsa el a központi telepítési varázslót a célszámítógép meglévő operációs rendszerén a folyamat során korábban létrehozott Szabványos ügyfélcsere feladatütemezési sablon elindításához. A Központi telepítési varázsló a meglévő célszámítógép felhasználói állapotának áttelepítési adatait a megadott helyre menti.
Az Üzembe helyezés varázsló befejezése
Indítsa el a Központi telepítési varázslót úgy, hogy csatlakozik a megfelelő központi telepítési megosztáshoz (például \\server_name\Distribution$\Scripts), és írja be a cscript litetouch.vbsparancsot.
Elindul az Üzembe helyezés varázsló.
Fejezze be a Központi telepítési varázsló futtatását ismertető szakaszt, és győződjön meg arról, hogy a 18. táblázatban felsorolt varázslóoldalak konfigurációs beállításait kifejezetten követi, és kiválasztja a szervezetének megfelelő többi varázslólapon található értékeket.
18. táblázat. Információk a központi telepítési varázsló befejezéséről a Számítógép cseréje telepítési forgatókönyvhöz a felhasználói állapot áttelepítési adatainak LTI használatával történő mentéséhez
Ezen a varázslólapon Végezze el ezt a műveletet A számítógépen végrehajtandó feladatütemezés kiválasztása Válassza ki a célszámítógéphez létrehozott feladatütemezést a Számítógép cseréje telepítési forgatókönyvben a felhasználói állapot áttelepítési adatainak mentéséhez. Adja meg az adatok és beállítások mentési helyét. A Hely mezőbe írja be annak a helynek a teljes elérési útját, ahol a felhasználói állapot áttelepítési adatait tárolni szeretné. Ennek a helynek elérhetőnek kell lennie az új célszámítógép számára. Adja meg, hogy hová mentse a számítógép teljes biztonsági mentését Válassza a Hely megadása lehetőséget, majd írja be annak a helynek a teljes elérési útját, ahol a biztonsági mentést tárolni szeretné.
Ez a biztonsági mentés nem a célszámítógép visszaállítási módszereként, hanem az esetleg kihagyott felhasználóiállapot-migrálási adatok visszaállítására szolgál. Ha visszaállítási képességet szeretne használni a célszámítógéphez, végezzen teljes biztonsági mentést a szervezet biztonsági mentési szoftverével.Elindul a varázsló, és elindul az operációs rendszer központi telepítése. A folyamat végén megjelenik az Üzembe helyezés összegzése párbeszédpanel.
Az Üzembe helyezés összegzése párbeszédpanelen válassza a Részletek lehetőséget.
Ha bármilyen hiba vagy figyelmeztetés történik, tekintse át őket, és jegyezze fel a diagnosztikai adatokat. A hibákkal és figyelmeztetésekkel kapcsolatos további információkért tekintse meg az MDT hibaelhárítási útmutatóját.
Az Üzembe helyezés összegzése párbeszédpanelen válassza a Befejezés lehetőséget.
A rendszer menti a meglévő célszámítógép felhasználói állapotának áttelepítési adatait.
A referencia-számítógép rögzített lemezképének üzembe helyezése az új célszámítógépen LTI használatával
Indítsa el a célszámítógépet a folyamat során korábban létrehozott LTI rendszerindító adathordozóval vagy a Központi Windows-telepítési szolgáltatásokból. Az LTI rendszerindító adathordozó elindítja a Windows PE-t a célszámítógépen, és elindítja az LTI üzembe helyezését. A folyamat végén a rendszer üzembe helyezi a referencia-számítógép rögzített rendszerképét a célszámítógépen.
A referencia-számítógép rögzített rendszerképének üzembe helyezése
Indítsa el a referencia-számítógépet a folyamat korábbi szakaszában vagy a Központi Windows-telepítési szolgáltatásokból létrehozott LTI rendszerindító adathordozóval.
Elindul a Windows PE, majd elindul az Üzembe helyezés varázsló.
Végezze el a Központi telepítési varázsló futtatását ismertető szakaszt, és győződjön meg arról, hogy a 19. táblázatban felsorolt varázslóoldalak konfigurációs beállításait kifejezetten követi, és kiválasztja a szervezetének megfelelő többi varázslólapon található értékeket.
19. táblázat. Információk a központi telepítési varázsló befejezéséről a Számítógép cseréje központi telepítési forgatókönyvhöz a rögzített lemezkép üzembe helyezéséhez
Ezen a varázslólapon Végezze el ezt a műveletet A számítógépen végrehajtandó feladatütemezés kiválasztása Válassza ki a célszámítógéphez a Számítógép cseréje központi telepítési forgatókönyvhöz létrehozott feladatütemezést. Adja meg, hogy vissza kívánja-e állítani a felhasználói adatokat Válassza a Hely megadása lehetőséget, és írja be a mentett felhasználói állapot áttelepítési adatainak helyét a Hely mezőbe. Elindul a varázsló, és elindul az operációs rendszer központi telepítése. A folyamat végén megjelenik az Üzembe helyezés összegzése párbeszédpanel.
Az Üzembe helyezés összegzése párbeszédpanelen válassza a Részletek lehetőséget.
Ha bármilyen hiba vagy figyelmeztetés történik, tekintse át őket, és jegyezze fel a diagnosztikai adatokat. A hibákkal és figyelmeztetésekkel kapcsolatos további információkért tekintse meg az MDT hibaelhárítási útmutatóját.
Az Üzembe helyezés összegzése párbeszédpanelen válassza a Befejezés lehetőséget.
LTI-üzemelő példányok kezelése a Deployment Workbenchben
Az üzembehelyezési megosztások az LTI-telepítésben használt összes központi telepítési fájl adattárai. A központi telepítési megosztásokat tárolhatja helyi meghajtón, hálózati megosztott mappában vagy önálló elosztott fájlrendszerben (DFS); nem kell egyetlen adott számítógépen sem tartózkodnia. A központi telepítési megosztások operációs rendszereket, alkalmazásokat, operációsrendszer-csomagokat és eszközillesztőket tartalmaznak.
LtI-üzemelő példányok kezelése a Deployment Workbenchben a következő módon:
Megosztások kezelése az Üzembehelyezési megosztások kezelése a Deployment Workbenchben című cikkben leírtak szerint
Az operációs rendszerek konfigurálása a Deployment Workbenchben az Operációs rendszerek konfigurálása című cikkben leírtak szerint
Az üzembe helyezendő alkalmazások konfigurálása az Alkalmazások konfigurálása a Deployment Workbenchben című cikkben leírtak szerint
Csomagok konfigurálása a Csomagok konfigurálása a Deployment Workbenchben című cikkben leírtak szerint
Eszközillesztők konfigurálása az Eszközillesztők konfigurálása a Deployment Workbenchben című cikkben leírtak szerint
Feladatütemezések konfigurálása a Feladatütemezések konfigurálása az üzembe helyezési Workbenchben című cikkben leírtak szerint
Gyakori felügyeleti feladatok végrehajtása az üzembe helyezési munkabenchben a Gyakori felügyeleti feladatok végrehajtása című szakaszban leírtak szerint
Speciális konfigurációs feladatok végrehajtása a Speciális konfigurációs feladatok végrehajtása az üzembe helyezési munkabenchben című cikkben leírtak szerint
Gyakori felügyeleti feladatok végrehajtása az LTI-feladatütemezési lépések konfigurálása az üzembehelyezési Workbenchben című cikkben leírtak szerint
Az LTI-üzemelő példányok a Deployment Workbenchben való kezeléséhez való hozzáadásakor az MDT Windows PowerShell parancsmagok használatával kezelheti az LTI-telepítéseket. Az LTI-környezetek MDT-Windows PowerShell-parancsmagokkal történő kezelésével kapcsolatos további információkért lásd:
Az MDT-dokumentum "MDT Windows PowerShell parancsmagok" című szakasza, eszközkészlet-referencia
Az "MDT kezelése Windows PowerShell használatával" című szakasz az MDT-dokumentumban, a Microsoft Deployment Toolkit Samples Guide (Útmutató a Microsoft üzembehelyezési eszközkészletének mintáihoz) című MDT-dokumentumban
Üzembehelyezési megosztások kezelése a Deployment Workbenchben
Az MDT a Deployment Workbench használatával kezeli a szervezet üzembehelyezési megosztásait. Az üzembehelyezési megosztásokat a következőkkel konfigurálhatja:
Új üzembehelyezési megosztás létrehozása az Új központi telepítési megosztás létrehozása a Deployment Workbenchben című cikkben leírtak szerint
Meglévő üzembehelyezési megosztás megnyitása a Meglévő üzembehelyezési megosztás megnyitása a Deployment Workbenchben című cikkben leírtak szerint
Meglévő üzembehelyezési megosztás frissítése MDT-re a Deployment Workbench meglévő üzembehelyezési megosztásának frissítésével kapcsolatos szakaszban leírtak szerint
Üzembehelyezési megosztás konfigurálása az Üzembehelyezési megosztás konfigurálása a Deployment Workbenchben című cikkben leírtak szerint
Üzembehelyezési megosztás másolása a Központi telepítési megosztás másolása című cikkben leírtak szerint
Üzembehelyezési megosztás bezárása az Üzembehelyezési megosztás bezárása a Deployment Workbenchben című cikkben leírtak szerint
Üzembehelyezési megosztás frissítése az Üzembehelyezési megosztás frissítése a Deployment Workbenchben című cikkben leírtak szerint
Rendszerindító eszközök létrehozása az LTI elindításához az MDT rendszerindító lemezképeiből a Rendszerindító eszközök létrehozása MDT rendszerindító lemezképekből című cikkben leírtak szerint
Az üzembehelyezési megosztások a Deployment Workbenchben való kezeléséhez való hozzáadásakor az üzembehelyezési megosztásokat az MDT Windows PowerShell parancsmagok használatával kezelheti. Az üzembehelyezési megosztások MDT-Windows PowerShell-parancsmagok használatával történő kezeléséről az MDT-dokumentum eszközkészlet-referenciájának "MDT Windows PowerShell parancsmagok" című szakasza alatti alábbi szakaszokban talál további információt:
Add-MDTPersistentDrive
Get-MDTDeploymentShareStatistics
Get-MDTPersistentDrive
Remove-MDTPersistentDrive
Restore-MDTPersistentDrive
Update-MDTDeploymentShare
Új üzembehelyezési megosztás létrehozása a Deployment Workbenchben
Új üzembehelyezési megosztás létrehozásához hajtsa végre a következő lépéseket:
Válassza a Start gombot, majd mutasson a Minden program elemre. Mutasson a Microsoft Deployment Toolkit elemre, majd válassza a Deployment Workbench elemet.
A Deployment Workbench konzolfán lépjen a Deployment Workbench/Deployment Shares (Üzembe helyezési workbench/üzembehelyezési megosztások) elemre.
A Műveletek panelen válassza az Új üzembehelyezési megosztás lehetőséget.
Elindul az Új központi telepítési megosztás varázsló.
Hajtsa végre az Új központi telepítési megosztás varázslót a 20. táblázat adataival.
20. táblázat. Információ az Új központi telepítési megosztás varázsló befejezéséről
Ezen a varázslólapon Végezze el ezt a műveletet Elérési út Az Üzembe helyezési megosztás elérési útja mezőbe írja be az elérési utat (ahol az elérési út egy helyi meghajtón vagy egy korábban létrehozott hálózati megosztott mappában lévő mappa teljes elérési útja), majd válassza a Tovább gombot.
Másik lehetőségként válassza a Tallózás lehetőséget a meglévő mappa helyi meghajtón vagy hálózati megosztott mappában való megkereséséhez.Megosztás Ez a lap csak akkor jelenik meg, ha az Elérési út varázsló lapján megadott egy helyi meghajtón lévő mappa elérési útját.
- A Megosztás neve mezőbe írja be a share_name (ahol share_name a mappa megosztási neve az Elérési út varázsló lapján megadott helyi meghajtón).
– Jegyezze fel a létrehozandó megosztás teljes UNC elérési útját közvetlenül a Megosztás neve mező alatt, majd válassza a Tovább gombot.
A varázsló hozzáférést biztosít a mindenki teljes hozzáféréssel rendelkező helyi csoportnak a megosztás szintjén. A biztonsági követelmények alapján érdemes lehet korlátozni a megosztás biztonságát.Leíró név Az Üzembehelyezési megosztás leírása területen írja be a leírást (ahol a leírás az előző varázslóoldalakon megadott központi telepítési megosztás leíró neve), majd válassza a Tovább gombot. Képrögzítés engedélyezése Jelölje be a Lemezkép rögzítésének kérése a követelmények alapján jelölőnégyzetet, vagy törölje a jelölését, majd válassza a Tovább gombot.
Ez a jelölőnégyzet úgy konfigurálja a Központi telepítési varázslót, hogy a felhasználó opcionálisan rögzíthesse a célszámítógép képét, amely általában a referencia-számítógép. Ha a jelölőnégyzet a következő:
– Kiválasztva, a lemezkép és a lemezkép nevének tárolására szolgáló elérési út konfigurálható a Központi telepítési varázslóban
- Törölve, a rendszerkép nem rögzít, vagy a képrögzítési adatokat be kell állítani az MDT konfigurációs fájljában vagy adatbázisában
Alapértelmezés szerint ez a jelölőnégyzet be van jelölve.Rendszergazda jelszó engedélyezése Jelölje be a Felhasználó kérése a helyi rendszergazdai jelszó beállításához jelölőnégyzetet, vagy törölje a jelölését a követelmények alapján, majd válassza a Tovább gombot.
Ez a jelölőnégyzet úgy konfigurálja a Központi telepítési varázslót, hogy a felhasználó megadhatja a helyi rendszergazdai fiók jelszavát az üzembehelyezési folyamat során. Ha a jelölőnégyzet a következő:
– Kiválasztva, a jelszó konfigurálható a Központi telepítési varázslóban
– Törölve, a jelszót be kell állítani az MDT konfigurációs fájljában vagy adatbázisában
Alapértelmezés szerint ez a jelölőnégyzet nincs bejelölve.Termékkulcs engedélyezése Jelölje be a Termékkulcs kérése a felhasználótól jelölőnégyzetet, vagy törölje a jelölését a követelmények alapján, majd válassza a Tovább gombot.
Ez a jelölőnégyzet úgy konfigurálja a Központi telepítési varázslót, hogy a felhasználó termékkulcsot adjon meg a cél operációs rendszerhez az üzembehelyezési folyamat során. Ha a jelölőnégyzet a következő:
– Kiválasztva, a termékkulcs konfigurálható a Központi telepítési varázslóban
- Törölve, a termékkulcsot be kell állítani az MDT konfigurációs fájljában vagy adatbázisában
Alapértelmezés szerint ez a jelölőnégyzet nincs bejelölve.Összefoglalás Tekintse át az információkat a Részletek mezőben, majd válassza a Tovább gombot. Megerősítés Válassza a Kimenet mentése lehetőséget a varázsló kimenetének fájlba mentéséhez, vagy válassza a Parancsfájl megtekintése lehetőséget a varázsló feladatainak végrehajtásához használt Windows PowerShell parancsfájlok megtekintéséhez.
Válassza a Bezárás. gombot.A befejezés után az új központi telepítési megosztás a varázslóban kiválasztott célmappában jön létre, és megjelenik a Deployment Workbenchben.
Meglévő üzembehelyezési megosztás megnyitása a Deployment Workbenchben
A Deployment Workbench megnyithat egy meglévő üzembehelyezési megosztást a Központi telepítési megosztás megnyitása varázslóval. Indítsa el a Központi telepítési megosztás varázslót a következővel:
Kattintson a jobb gombbal a Központi telepítési megosztások csomópontra, majd válassza aKözponti telepítési megosztás megnyitása lehetőséget
Válassza ki a Központi telepítési megosztások csomópontot, majd a Művelet menüben válassza aKözponti telepítési megosztás megnyitása lehetőséget
Válassza ki a Központi telepítési megosztások csomópontot, majd a Műveletek panelen válassza a Központi telepítési megosztás megnyitása lehetőséget
Olyan meglévő üzembehelyezési megosztás megnyitása, amely még nem szerepel a Deployment Workbenchben
Válassza a Start gombot, majd mutasson a Minden program elemre. Mutasson a Microsoft Deployment Toolkit elemre, majd válassza a Deployment Workbench elemet.
A Deployment Workbench konzolfán lépjen a Deployment Workbench/Deployment Shares (Üzembe helyezési workbench/üzembehelyezési megosztások) elemre.
A Műveletek panelen válassza a Központi telepítési megosztás megnyitása lehetőséget.
Elindul a Központi telepítési megosztás megnyitása varázsló.
Hajtsa végre a Központi telepítési megosztás megnyitása varázslót a 21. táblázat adataival.
21. táblázat. Információk a Központi telepítési megosztás megnyitása varázsló befejezéséhez
Ezen a varázslólapon Végezze el ezt a műveletet Elérési út a. Az Üzembehelyezési megosztás elérési útja mezőbe írja be a share_path (ahol a share_path a meglévő üzembehelyezési megosztás teljes elérési útja).
Másik lehetőségként a Tallózás gombra kattintva megkeresheti a helyi vagy hálózati megosztott mappát.
b. Jelölje be a **Központi telepítési megosztás tartalmának frissítése (ha szükséges)**jelölőnégyzetet. Ha a jelölőnégyzet a következő:
– Kiválasztva, a Központi telepítési megosztás megnyitása varázsló frissíti az üzembe helyezési megosztást
– A Központi telepítési megosztás megnyitása varázsló nem frissíti az üzembehelyezési megosztást
c. Válassza a Tovább gombot.Összefoglalás Tekintse át az információkat a Részletek mezőben, majd válassza a Tovább gombot. Megerősítés A Kimenet mentése lehetőséget választva fájlba mentheti a varázsló kimenetét. A Parancsfájl megtekintése lehetőséget választva megtekintheti a varázsló feladatainak végrehajtásához használt Windows PowerShell szkripteket.
Válassza a Befejezéslehetőséget.
Meglévő üzembehelyezési megosztás frissítése a Deployment Workbenchben
Az MDT a következővel frissítheti a meglévő üzembehelyezési megosztásokat:
Olyan meglévő üzembehelyezési megosztás megnyitása, amely még nem szerepel a Deployment Workbenchben az Üzembe helyezési munkabenchben még nem szereplő központi telepítési megosztások frissítésével kapcsolatos szakaszban leírtak szerint
Meglévő üzembehelyezési megosztás frissítése, amely a Deployment Workbenchben szerepel a Deployment Workbenchben már felsorolt központi telepítési megosztások frissítésével kapcsolatos szakaszban leírtak szerint
Az üzembehelyezési munkabenchben még nem szereplő központi telepítési megosztások frissítése
A Központi telepítési megosztás megnyitása varázslóval frissítse az üzembehelyezési megosztásokat, amely nem szerepel a Központi telepítési munkabenchben. Indítsa el a varázslót a következővel:
Kattintson a jobb gombbal az üzembehelyezési megosztásra, majd válassza a Központi telepítési megosztás megnyitása lehetőséget
Válassza ki az üzembehelyezési megosztást, majd a Műveletek menüben válassza a Központi telepítési megosztás megnyitása lehetőséget
Válassza ki az üzembehelyezési megosztást, majd a Műveletek panelen válassza a Központi telepítési megosztás megnyitása lehetőséget
A Deployment Workbenchben még nem szereplő központi telepítési megosztások frissítéséhez hajtsa végre a következő lépéseket:
Válassza a Start gombot, majd mutasson a Minden program elemre. Mutasson a Microsoft Deployment Toolkit elemre, majd válassza a Deployment Workbench elemet.
A Deployment Workbench konzolfán lépjen a Deployment Workbench/Deployment Shares (Üzembe helyezési workbench/üzembehelyezési megosztások) elemre.
A Műveletek panelen válassza a Központi telepítési megosztás megnyitása lehetőséget.
Elindul a Központi telepítési megosztás megnyitása varázsló.
Hajtsa végre a Központi telepítési megosztás varázslót a 22. táblázat adataival.
22. táblázat. Információk a Központi telepítési megosztás megnyitása varázsló befejezéséhez
Ezen a varázslólapon Végezze el ezt a műveletet Elérési út – Az Üzembe helyezési megosztás elérési útja mezőbe írja be a share_path (ahol share_path a meglévő üzembehelyezési megosztás teljes elérési útja).
Másik lehetőségként válassza a Tallózás lehetőséget a helyi vagy hálózati megosztott mappa megkereséséhez.
– Jelölje be a Központi telepítési megosztás tartalmának frissítése (ha szükséges) jelölőnégyzetet, majd válassza a Tovább gombot.Összefoglalás Tekintse át az információkat a Részletek mezőben, majd válassza a Tovább gombot. Megerősítés Válassza a Kimenet mentése lehetőséget a varázsló kimenetének fájlba mentéséhez, vagy válassza a Parancsfájl megtekintése lehetőséget a varázsló feladatainak végrehajtásához használt Windows PowerShell parancsfájlok megtekintéséhez.
Válassza a Befejezéslehetőséget.A varázsló befejezése után a meglévő központi telepítési megosztás frissül (ha szükséges), és a Központi telepítési megosztás tartalmának frissítése (ha szükséges) jelölőnégyzet be van jelölve. Az üzembe helyezési megosztás a Deployment Workbench részletek paneljéhez lesz hozzáadva.
A meglévő üzembehelyezési megosztások frissítése mellett az MDT korábbi verzióinak meglévő példányait MDT-re kell frissíteni. További információ a korábbi telepítések MDT-re való frissítéséről: Frissítés MDT-re.
Az üzembe helyezési workbenchben már felsorolt központi telepítési megosztások frissítése
A Központi telepítési megosztás frissítése varázslóval frissítse a Deployment Workbenchben már felsorolt meglévő központi telepítési megosztásokat. Indítsa el a varázslót a következővel:
Kattintson a jobb gombbal az üzembehelyezési megosztásra, majd válassza a Központi telepítési megosztás frissítése lehetőséget
Válassza ki az üzembehelyezési megosztást, majd a Műveletek menüben válassza a Központi telepítési megosztás frissítése lehetőséget
Válassza ki az üzembehelyezési megosztást, majd a Műveletek panelen válassza a Központi telepítési megosztás frissítése lehetőséget
A Deployment Workbenchben már felsorolt meglévő üzembehelyezési megosztások frissítéséhez hajtsa végre a következő lépéseket:
Válassza a Start gombot, majd mutasson a Minden program elemre. Mutasson a Microsoft Deployment Toolkit elemre, majd válassza a Deployment Workbench elemet.
A Deployment Workbench konzolfán lépjen a Deployment Workbench/Deployment Shares (Üzembe helyezési workbench/üzembehelyezési megosztások) elemre.
A Műveletek panelen válassza a Központi telepítési megosztás frissítése lehetőséget.
Elindul a Központi telepítési megosztás frissítése varázsló.
Végezze el a Központi telepítési megosztás frissítése varázslót a 23. táblázat adataival.
23. táblázat. Információk a Központi telepítési megosztás frissítése varázsló befejezéséről
Ezen a varázslólapon Végezze el ezt a műveletet Összefoglalás Tekintse át az információkat a Részletek mezőben, majd válassza a Tovább gombot. Megerősítés Válassza a Kimenet mentése lehetőséget a varázsló kimenetének fájlba mentéséhez, vagy válassza a Parancsfájl megtekintése lehetőséget a varázsló feladatainak végrehajtásához használt Windows PowerShell parancsfájlok megtekintéséhez.
Válassza a Befejezéslehetőséget.A varázsló befejezése után a meglévő üzembehelyezési megosztás frissül, és most már elérhető a Deployment Workbenchben.
Üzembehelyezési megosztás konfigurálása a Deployment Workbenchben
Az üzembehelyezési megosztások tulajdonságait a Deployment Workbench Központi telepítési megosztások csomópontja alatt tekintheti meg a Tulajdonságok műveletekkel, az Elem tulajdonságainak megtekintése a központi telepítési munkabenchben című szakaszban leírtak szerint.
Konfiguráljon egy alkalmazást a Deployment Workbenchben a következő feladatok végrehajtásával az Alkalmazás tulajdonságai párbeszédpanelen:
Konfigurálja a beállításokat az Általános lapon a Központi telepítési megosztás tulajdonságainak konfigurálása általános lapon leírtak szerint.
Konfigurálja a beállításokat a Szabályok lapon a Központi telepítési megosztás tulajdonságainak szabályainak konfigurálása lapon leírtak szerint.
Konfigurálja a beállításokat a Windows PE x86 Beállítások lapján a Telepítési megosztás tulajdonságainak konfigurálása Windows PE x86 Beállítások lapon leírtak szerint.
Konfigurálja a Windows PE x86-összetevők lapon található beállításokat a Telepítési megosztás tulajdonságainak konfigurálása Windows PE x86-összetevők lapon leírtak szerint.
Konfigurálja a beállításokat a Windows PE x64 Beállítások lapján a Telepítési megosztás tulajdonságainak konfigurálása Windows PE x64 Beállítások lapon leírtak szerint.
Konfigurálja a Beállításokat a Windows PE x64-összetevők lapon a Telepítési megosztás tulajdonságainak konfigurálása Windows PE x64-összetevők lapon leírtak szerint.
A központi telepítési megosztás tulajdonságainak konfigurálása – Általános lap
Az Általános lapon tárolt központi telepítési megosztási tulajdonságok többnyire az Új központi telepítési megosztás varázsló futtatásakor vannak konfigurálva. A központi telepítési megosztás tulajdonságait az Általános lapon, a deployment_share Tulajdonságok párbeszédpanelen frissítheti (ahol deployment_share az üzembehelyezési megosztás neve a Deployment Workbenchben).
Az Általános lap konfigurálása
Válassza a Start gombot, majd mutasson a Minden program elemre. Mutasson a Microsoft Deployment Toolkit elemre, majd válassza a Deployment Workbench elemet.
A Deployment Workbench konzolfán lépjen a Deployment Workbench/Deployment Shares (Üzembe helyezési workbench/üzembehelyezési megosztások) elemre.
A részletek ablaktáblán válassza a deployment_share (ahol deployment_share az üzembehelyezési megosztás neve).
A Műveletek panelen válassza a Tulajdonságok lehetőséget.
Megnyílik a deployment_shareTulajdonságok* párbeszédpanel (ahol deployment_share a konfigurálni kívánt központi telepítési megosztás neve).
Az Általános lapon konfigurálja a 24. táblázatban felsorolt beállításokat a szervezet követelményeinek megfelelően, majd kattintson az OK gombra.
24. táblázat. Konfigurációs beállítások a központi telepítési megosztás tulajdonságainak Általános lapján
Beállítás Leírás Leírás A Deployment Workbenchben megjelenített központi telepítési megosztás nevét tartalmazza. Az alapértelmezett érték az MDT Deployment Share. Megjegyzések Információkat nyújt az üzembe helyezési megosztásról. Hálózati (UNC) elérési út Az üzembehelyezési megosztás teljes UNC-elérési útját tartalmazó szövegmező. Ez az érték csak a csoportos küldés engedélyezésére szolgál, és erre akkor van szükség, ha a Csoportos küldés engedélyezése ehhez az üzembehelyezési megosztáshoz jelölőnégyzetet bejelöli.
Ha az üzembehelyezési megosztás egy meglévő megosztott hálózati mappából lett létrehozva, ez az érték jelenik meg a Deployment Workbench részletek ablaktábláján.Helyi elérési út Annak a helyi mappának a teljes elérési útját tartalmazza, amelyben a központi telepítési megosztás létre lett hozva. Ez az érték csak a csoportos küldés engedélyezésére szolgál, és erre akkor van szükség, ha a Csoportos küldés engedélyezése ehhez az üzembehelyezési megosztáshoz jelölőnégyzetet bejelöli. Ha az üzembe helyezési megosztást a következőből hozta létre:
– Helyi elérési út, majd ez a szövegmező a létrehozási folyamat során használt helyi elérési utat tartalmazza
– Egy meglévő megosztott hálózati mappa, majd ez a szövegmező üres
Ha az üzembehelyezési megosztást egy helyi elérési útból hozta létre, az UNC elérési út helyett a helyi elérési út jelenik meg a Deployment Workbench részletek ablaktábláján.Támogatott platformok: x86 Válassza a Központi telepítési megosztás frissítése varázsló konfigurálását WIM-fájlok és rendszerindító adathordozók létrehozásához a 32 bites célszámítógépekhez. Támogatott platformok: x64 Válassza a Központi telepítési megosztás frissítése varázsló konfigurálását WIM-fájlok és rendszerindító adathordozók létrehozásához a 64 bites célszámítógépekhez. Csoportos küldés engedélyezése ehhez az üzembehelyezési megosztáshoz Válassza a windowsos központi telepítési szolgáltatások konfigurálását az ebben a központi telepítési megosztásban létrehozott rendszerképek csoportos küldésű központi telepítésének engedélyezéséhez. Ha bejelöli ezt a jelölőnégyzetet, meg kell adnia a Hálózati (UNC) elérési út és a Helyi elérési út mezők értékeit. A csoportos küldésű központi telepítések engedélyezésével kapcsolatos további információkért lásd: A Windows központi telepítési szolgáltatások csoportos küldésű telepítésének engedélyezése LTI-telepítésekhez.
Az MDT csoportos küldési funkciói a Windows Deployment Services használatával érhetők el a Windows Serverben.A rendszer menti az üzembehelyezési megosztás konfigurációs beállításait, és az üzembehelyezési megosztás megjelenik a Deployment Workbench részletek ablaktábláján.
A Központi telepítési megosztás tulajdonságainak szabályai lap konfigurálása
A Szabályok lapon tárolt központi telepítési megosztási tulajdonságok többnyire az Új központi telepítési megosztás varázsló futtatásakor vannak konfigurálva. Ezek a beállítások CustomSettings.ini találhatók, amely az üzembehelyezési megosztás Control mappájában található. Az ezen a lapon konfigurálható beállításokkal kapcsolatos további információkért tekintse meg az MDT-dokumentum eszközkészlet-referenciáját.
A Szabályok lap konfigurálása
Válassza a Start gombot, majd mutasson a Minden program elemre. Mutasson a Microsoft Deployment Toolkit elemre, majd válassza a Deployment Workbench elemet.
A Deployment Workbench konzolfán lépjen a Deployment Workbench/Deployment Shares (Üzembe helyezési workbench/üzembehelyezési megosztások) elemre.
A részletek ablaktáblán válassza a deployment_share (ahol deployment_share az üzembehelyezési megosztás neve).
A Műveletek panelen válassza a Tulajdonságok lehetőséget.
Megnyílik a deployment_shareTulajdonságok párbeszédpanel (ahol deployment_share a konfigurálni kívánt központi telepítési megosztás neve).
A Szabályok lapon konfigurálja a 25. táblázatban felsorolt beállításokat a szervezet követelményeinek megfelelően, majd kattintson az OK gombra.
25. táblázat. Konfigurációs beállítások az üzembehelyezési megosztás tulajdonságainak Szabályok lapján
Beállítás Leírás CustomSettings.ini Az üzembe helyezési megosztás CustomSetting.ini fájljának aktuális konfigurációját tartalmazza. Bootstrap.iniszerkesztése Válassza a lehetőséget a Deployment Workbench által létrehozott Bootstrap.ini fájl tartalmának módosításához. A rendszer menti az üzembehelyezési megosztás konfigurációs beállításait, és az üzembehelyezési megosztás megjelenik a Deployment Workbench részletek ablaktábláján.
A Központi telepítési megosztás tulajdonságai Windows PE x86 Beállítások lap konfigurálása
A Windows PE x86 Beállítások lapján tárolt központi telepítési megosztási tulajdonságok többnyire az Új központi telepítési megosztás varázsló futtatásakor vannak konfigurálva.
A Windows PE x86 Beállítások lapjának konfigurálása
Válassza a Start gombot, majd mutasson a Minden program elemre. Mutasson a Microsoft Deployment Toolkit elemre, majd válassza a Deployment Workbench elemet.
A Deployment Workbench konzolfán lépjen a Deployment Workbench/Deployment Shares (Üzembe helyezési workbench/üzembehelyezési megosztások) elemre.
A részletek ablaktáblán válassza a deployment_share (ahol deployment_share az üzembehelyezési megosztás neve).
A Műveletek panelen válassza a Tulajdonságok lehetőséget.
Megnyílik a *deployment_shareTulajdonságok párbeszédpanel (ahol deployment_share a konfigurálni kívánt központi telepítési megosztás neve).
A Windows PE x86 Beállítások lapján konfigurálja a REF _Ref304458789 \h Table 26 fájlban felsorolt beállításokat a szervezet követelményei alapján, majd kattintson az OK gombra.
26. táblázat. Konfigurációs beállítások a Központi telepítési megosztás tulajdonságainak Windows PE x86 Beállítások lapján
Beállítás Leírás Lite Touch Windows PE WIM-fájl létrehozása Válassza ki a Központi telepítési megosztás frissítése varázsló konfigurálását egy Olyan Windows PE WIM-fájl létrehozásához, amely tartalmazza az LTI üzembehelyezési szkripteket. Ha a jelölőnégyzet a következő:
- Kiválasztva, a Központi telepítési megosztás frissítése varázsló létrehozza a LiteTouchPE_x86.wim fájlt a Kép leírása szövegmezőben megadott képleírással
– A Központi telepítési megosztás frissítése varázsló nem hozza létre a WIM-fájltKép leírása A Központi telepítési megosztás frissítése varázsló által létrehozott Windows PE WIM-fájl képleírását tartalmazza. Az alapértelmezett érték Lite Touch Windows PE (x86). Lite Touch rendszerindító ISO-lemezkép létrehozása Válassza a Központi telepítési megosztás frissítése varázsló konfigurálását egy olyan rendszerindító Windows PE ISO-fájl létrehozásához, amely tartalmazza az LTI üzembehelyezési szkripteket. Ha a jelölőnégyzet a következő:
– Kiválasztva, a Központi telepítési megosztás frissítése varázsló létrehozza az ISO-fájlt az ISO-fájlnév szövegmezőben megadott névvel
– A Központi telepítési megosztás frissítése varázsló nem hozza létre az ISO-fájltISO-fájl neve A Központi telepítési megosztás varázsló által létrehozott Windows PE ISO-fájl fájlnevét tartalmazza. A szövegmező alapértelmezett értéke LiteTouchPE_x86.iso.
Ez a szövegmező csak akkor engedélyezett, ha a Lite Touch rendszerindító ISO-lemezkép létrehozása lehetőséget választja.Általános Windows PE WIM-fájl létrehozása Válassza ki a Központi telepítési megosztás frissítése varázsló konfigurálását olyan Windows PE WIM-fájl létrehozásához, amely nem tartalmazza az LTI telepítési szkripteket. Ha a jelölőnégyzet a következő:
- Kiválasztva, a Központi telepítési megosztás frissítése varázsló létrehozza a GenericPE_x86.wim fájlt a Kép leírása szövegmezőben megadott képleírással
– A Központi telepítési megosztás frissítése varázsló nem hozza létre a WIM-fájltKép leírása A Frissítéstelepítési megosztás varázsló által létrehozott általános Windows PE WIM-fájl képleírását tartalmazza. A szövegmező alapértelmezett értéke Általános Windows PE (x86).
Ez a szövegmező csak akkor engedélyezett, ha az Általános Windows PE WIM-fájl létrehozása lehetőséget választja.Általános rendszerindító ISO-rendszerkép létrehozása Válassza ki a Központi telepítési megosztás frissítése varázsló konfigurálását egy olyan rendszerindító Windows PE ISO-fájl létrehozásához, amely nem tartalmazza az LTI üzembehelyezési szkripteket. Ha a jelölőnégyzet a következő:
– Kiválasztva, a Központi telepítési megosztás frissítése varázsló létrehozza a Generic_x86.iso fájlt az ISO-fájlnév szövegmezőben megadott képleírással
– A Központi telepítési megosztás frissítése varázsló nem hozza létre az ISO-fájlt
Ez a mező csak akkor engedélyezett, ha az Általános Windows PE WIM-fájl létrehozása lehetőséget választja.ISO-fájl neve Az Update Deployment Share Wizard által létrehozott általános Windows PE ISO-fájl fájlnevét tartalmazza. A szövegmező alapértelmezett értéke Generic_x86.iso.
Ez a szövegmező csak akkor engedélyezett, ha az Általános rendszerindító ISO-lemezkép létrehozása lehetőséget választja.Egyéni háttérbeli bitképfájl A BMP-fájl teljes elérési útját tartalmazza, amelyet egyéni háttérbeli bitképként kell használni. A szövegmező alapértelmezett értéke %INSTALLDIR%\Samples\Background.bmp. További hozzáadandó könyvtárak A Windows PE-lemezképekben szerepeltetni kívánt mappastruktúra teljes elérési útját tartalmazza. A szövegmező alapértelmezett értéke üres. Ideiglenes terület mérete Konfigurálja az ideiglenes terület méretét megabájtban; 32, 64, 128, 256 vagy 512 MB értéket választhat. Az alapértelmezett érték 32. A rendszer menti az üzembehelyezési megosztás konfigurációs beállításait, és az üzembehelyezési megosztás megjelenik a Deployment Workbench részletek ablaktábláján.
A Központi telepítési megosztás tulajdonságai Windows PE x86-összetevők lap konfigurálása
A Windows PE x86-összetevők lapon tárolt központi telepítési megosztási tulajdonságok többnyire az Új központi telepítési megosztás varázsló futtatásakor vannak konfigurálva.
A Windows PE x86 Components lap konfigurálása
Válassza a Start gombot, majd mutasson a Minden program elemre. Mutasson a Microsoft Deployment Toolkit elemre, majd válassza a Deployment Workbench elemet.
A Deployment Workbench konzolfán lépjen a Deployment Workbench/Deployment Shares (Üzembe helyezési workbench/üzembehelyezési megosztások) elemre.
A részletek ablaktáblán válassza a deployment_share (ahol deployment_share az üzembehelyezési megosztás neve).
A Műveletek panelen válassza a Tulajdonságok lehetőséget.
Megnyílik a deployment_share Tulajdonságok** párbeszédpanel (ahol deployment_share a konfigurálni kívánt központi telepítési megosztás neve).
A Windows PE x86 Components (Windows PE x86-összetevők ) lapon konfigurálja a 29. táblázatban felsorolt beállításokat a szervezet követelményeinek megfelelően, majd kattintson az OK gombra.
27. táblázat. Konfigurációs beállítások a Központi telepítési megosztás tulajdonságainak Windows PE x86-összetevők lapján
Beállítás Leírás Kiválasztási profil A használatával kiválaszthatja azokat az eszközillesztőket és -csomagokat, amelyet a választott kiválasztási profil alapján a Windows PE-rendszerképek tartalmazni fognak. Az alapértelmezett érték a Minden illesztőprogram és csomag. További információ a kiválasztási profilokról: Kiválasztási profilok kezelése. A kijelölt illesztőprogram-csoport összes illesztőprogramjának belefoglalása Jelölje be a Központi telepítési megosztás frissítése varázsló konfigurálását úgy, hogy az tartalmazza az összes eszközillesztőt a Kiválasztási profil mezőben megadott kiválasztási profilban . Csak a következő típusú illesztőprogramok belefoglalása Jelölje be a Központi telepítési megosztás frissítése varázsló konfigurálását úgy, hogy csak azokat az eszközillesztőket tartalmazza a kiválasztott kiválasztási profilban, amelyek az alábbi jelölőnégyzetekben vannak megadva:
– Az összes hálózati illesztőprogram belefoglalása a kijelölt csoportba
– Az összes videoillesztő felvétele a kijelölt csoportba
– Az összes háttértár-illesztőprogram belefoglalása a kiválasztott csoportba
– Az összes rendszerosztályú illesztőprogram belefoglalása a kiválasztott csoportbaAz összes hálózati illesztőprogram belefoglalása a kijelölt csoportba Válassza a lehetőséget a Központi telepítési megosztás frissítése varázsló konfigurálásához, hogy az összes hálózati illesztőprogramot belefoglalja a kiválasztott kiválasztási profilba. Ha a jelölőnégyzet a következő:
– Kiválasztva, a Központi telepítési megosztás frissítése varázsló a Windows PE-rendszerképek Kiválasztási profil mezőjében megadott kiválasztási profilban szereplő összes hálózati illesztőprogramot tartalmazza
– A Központi telepítési megosztás frissítése varázsló nem tartalmazza az összes hálózati illesztőprogramot a Windows PE-lemezképek Kiválasztási profil mezőjében megadott kiválasztási profilban
Ez a jelölőnégyzet csak akkor engedélyezett, ha a Csak az alábbi típusú illesztőprogramok belefoglalása lehetőséget választja.Az összes videoillesztő felvétele a kijelölt csoportba A beállítással konfigurálhatja a Központi telepítési megosztás frissítése varázslót úgy, hogy az összes videoillesztőt belefoglalja a kiválasztott kiválasztási profilba. Ha a jelölőnégyzet a következő:
– Kiválasztva, a Központi telepítési megosztás frissítése varázsló a Windows PE-rendszerképek Kiválasztási profil mezőjében megadott összes videoillesztőt tartalmazza
– A Központi telepítési megosztás frissítése varázsló nem tartalmazza az összes videoillesztőt a Windows PE-rendszerképek Kiválasztási profil listájában megadott kijelölési profilban
Ez a jelölőnégyzet csak akkor engedélyezett, ha a Csak az alábbi típusú illesztőprogramok belefoglalása lehetőséget választja.Az összes háttértár-illesztőprogram belefoglalása a kiválasztott csoportba Jelölje be a Központi telepítési megosztás frissítése varázsló konfigurálását úgy, hogy a kiválasztott kiválasztási profilban szerepeljen az összes háttértár-illesztőprogram. Ha a jelölőnégyzet a következő:
– Kiválasztva, a Központi telepítési megosztás frissítése varázsló a Windows PE-lemezképek Kiválasztási profil mezőjében megadott összes háttértár-illesztőprogramot tartalmazza
– A Központi telepítési megosztás frissítése varázsló nem fogja tartalmazni az összes háttértár-illesztőprogramot a Windows PE-lemezképek Kiválasztási profil mezőjében megadott kiválasztási profilban
Ez a jelölőnégyzet csak akkor engedélyezett, ha a Csak az alábbi típusú illesztőprogramok belefoglalása lehetőséget választja.Az összes rendszerosztályú illesztőprogram belefoglalása a kiválasztott csoportba Válassza ki, hogy a Központi telepítési megosztás frissítése varázsló úgy legyen konfigurálva, hogy az összes rendszerosztályú illesztőprogramot belefoglalja a kiválasztott kiválasztási profilba. Ha a jelölőnégyzet a következő:
– Kiválasztva, a Központi telepítési megosztás frissítése varázsló a Windows PE-rendszerképek Kiválasztási profil mezőjében megadott kiválasztási profilban található összes rendszerosztály-illesztőprogramot tartalmazza
– A Központi telepítési megosztás frissítése varázsló nem tartalmazza az összes rendszerosztályú illesztőprogramot a Windows PE-lemezképek Kiválasztási profil mezőjében megadott kiválasztási profilban
Ez a jelölőnégyzet csak akkor engedélyezett, ha a Csak az alábbi típusú illesztőprogramok belefoglalása lehetőséget választja.ADO Válassza a lehetőséget, ha opcionális ADO-összetevőket szeretne hozzáadni a Windows PE-lemezképekhez. Ezek az összetevők szükségesek a Microsoft SQL Server-adatbázisok ®, például az MDT-adatbázis eléréséhez. Ha a jelölőnégyzet a következő:
– Kiválasztva, az ADO-összetevők hozzá lesznek adva a Windows PE-lemezképekhez
– Törölve, az ADO-összetevők nem lesznek hozzáadva a Windows PE-lemezképekhezVálasztható betűtípusok A Központi telepítési megosztás frissítése varázsló konfigurálásához adja meg a következő betűtípusokat:
- kínai (ZH-CN)
- kínai (ZH-HK)
- kínai (ZH-TW)
- Japán (JA-JP)
- Koreai (KO-KR)
Vegye fel ezeket a betűtípusokat a Windows Server-rendszerképek LTI-telepítésének végrehajtásakor, és a telepítőfájlok japán, koreai vagy kínai nyelvűek. Ha a megfelelő betűtípus jelölőnégyzete a következő:
– Kiválasztva, a Központi telepítési megosztás frissítése varázsló tartalmazza a betűtípust a Windows PE-képeken
– A Központi telepítési megosztás frissítése varázsló nem fogja tartalmazni a betűtípust a Windows PE-lemezképekben
Ha betűtípusokat ad hozzá a Windows PE rendszerindító lemezképeihez, az növeli a képek méretét. Csak szükség esetén adjon hozzá betűtípusokat.A rendszer menti az üzembehelyezési megosztás konfigurációs beállításait, és az üzembehelyezési megosztás megjelenik a Deployment Workbench részletek ablaktábláján.
A Központi telepítési megosztás tulajdonságai Windows PE x64 Beállítások lapjának konfigurálása
A Windows PE x64 Beállítások lapján tárolt központi telepítési megosztási tulajdonságok többnyire az Új központi telepítési megosztás varázsló futtatásakor vannak konfigurálva.
A Windows PE x64 Beállítások lapjának konfigurálása
Válassza a Start gombot, majd mutasson a Minden program elemre. Mutasson a Microsoft Deployment Toolkit elemre, majd válassza a Deployment Workbench elemet.
A Deployment Workbench konzolfán lépjen a Deployment Workbench/Deployment Shares (Üzembe helyezési workbench/üzembehelyezési megosztások) elemre.
A részletek ablaktáblán válassza a deployment_share (ahol a deployment_share az üzembehelyezési megosztás neve).
A Műveletek panelen válassza a Tulajdonságok lehetőséget.
Megnyílik a deployment_shareTulajdonságok párbeszédpanel (ahol deployment_share a konfigurálni kívánt központi telepítési megosztás neve).
A Windows PE x64 Beállítások lapján konfigurálja a 28. táblázatban felsorolt beállításokat a szervezet követelményeinek megfelelően, majd kattintson az OK gombra.
28. táblázat. Konfigurációs beállítások a Központi telepítési megosztás tulajdonságainak Windows PE x64 Beállítások lapján
Beállítás Leírás Lite Touch Windows PE WIM-fájl létrehozása Válassza ki a Központi telepítési megosztás frissítése varázsló konfigurálását egy Olyan Windows PE WIM-fájl létrehozásához, amely tartalmazza az LTI üzembehelyezési szkripteket. Ha a jelölőnégyzet a következő:
- Kiválasztva, a Központi telepítési megosztás frissítése varázsló létrehozza a LiteTouchPE_x86.wim fájlt a Kép leírása mezőben megadott képleírással
– A Központi telepítési megosztás frissítése varázsló nem hozza létre a WIM-fájltKép leírása A Központi telepítési megosztás frissítése varázsló által létrehozott Windows PE WIM-fájl képleírását tartalmazza. Az alapértelmezett érték Lite Touch Windows PE (x64). Lite Touch rendszerindító ISO-lemezkép létrehozása Válassza a Központi telepítési megosztás frissítése varázsló konfigurálását egy olyan rendszerindító Windows PE ISO-fájl létrehozásához, amely tartalmazza az LTI üzembehelyezési szkripteket. Ha a jelölőnégyzet a következő:
– Kiválasztva, a Központi telepítési megosztás frissítése varázsló létrehozza az ISO-fájlt az ISO-fájlnév mezőben megadott névvel
– A Központi telepítési megosztás frissítése varázsló nem hozza létre az ISO-fájltISO-fájl neve A Központi telepítési megosztás varázsló által létrehozott Windows PE ISO-fájl fájlnevét tartalmazza. A szövegmező alapértelmezett értéke LiteTouchPE_x64.iso.
Ez a mező csak akkor engedélyezett, ha a Lite Touch rendszerindító ISO-lemezkép létrehozása lehetőséget választja.Általános Windows PE WIM-fájl létrehozása Válassza ki a Központi telepítési megosztás frissítése varázsló konfigurálását olyan Windows PE WIM-fájl létrehozásához, amely nem tartalmazza az LTI telepítési szkripteket. Ha a jelölőnégyzet a következő:
- Kiválasztva, a Központi telepítési megosztás frissítése varázsló létrehozza a GenericPE_x64.wim fájlt a Kép leírása mezőben megadott képleírással
– A Központi telepítési megosztás frissítése varázsló nem hozza létre a WIM-fájltKép leírása A Frissítéstelepítési megosztás varázsló által létrehozott általános Windows PE WIM-fájl képleírását tartalmazza. A szövegmező alapértelmezett értéke Az általános Windows PE (x64).
Ez a mező csak akkor engedélyezett, ha az Általános rendszerindító ISO Windows PE WIM-fájl létrehozása lehetőséget választja.Általános rendszerindító ISO-rendszerkép létrehozása Válassza a Központi telepítési megosztás frissítése varázsló konfigurálását egy olyan rendszerindító Windows PE ISO-fájl létrehozásához, amely nem tartalmazza az LTI központi telepítési szkripteket. Ha a jelölőnégyzet a következő:
– Kiválasztva, a Központi telepítési megosztás frissítése varázsló létrehozza a Generic_x64.iso fájlt az ISO-fájlnév mezőben megadott képleírással
– A Központi telepítési megosztás frissítése varázsló nem hozza létre az ISO-fájlt
Ez a mező csak akkor engedélyezett, ha az Általános Windows PE WIM-fájl létrehozása lehetőséget választja.ISO-fájl neve Az Update Deployment Share Wizard által létrehozott általános Windows PE ISO-fájl fájlnevét tartalmazza. A szövegmező alapértelmezett értéke Generic_x64.iso.
Ez a szövegmező csak akkor engedélyezett, ha az Általános rendszerindító ISO-lemezkép létrehozása jelölőnégyzet be van jelölve.Egyéni háttérbeli bitképfájl A BMP-fájl teljes elérési útját tartalmazza, amelyet egyéni háttérbeli bitképként kell használni. A szövegmező alapértelmezett értéke %INSTALLDIR%\Samples\Background.bmp. Egyéni háttérbeli bitképfájl A Windows PE-lemezképekben szerepeltetni kívánt mappastruktúra teljes elérési útját tartalmazza. A szövegmező alapértelmezett értéke üres. Egyéni háttérbeli bitképfájl Konfigurálja az ideiglenes terület méretét megabájtban; 32, 64, 128, 256 vagy 512 MB értéket választhat. Az alapértelmezett érték 32. A rendszer menti az üzembehelyezési megosztás konfigurációs beállításait, és az üzembehelyezési megosztás megjelenik a Deployment Workbench részletek ablaktábláján.
A Központi telepítési megosztás tulajdonságai Windows PE x64-összetevők lap konfigurálása
A Windows PE x64-összetevők lapon tárolt központi telepítési megosztási tulajdonságok többnyire az Új központi telepítési megosztás varázsló futtatásakor vannak konfigurálva.
A Windows PE x64 Components lap konfigurálása
Válassza a Start gombot, majd mutasson a Minden program elemre. Mutasson a Microsoft Deployment Toolkit elemre, majd válassza a Deployment Workbench elemet.
A Deployment Workbench konzolfán lépjen a Deployment Workbench/Deployment Shares (Üzembe helyezési workbench/üzembehelyezési megosztások) elemre.
A részletek ablaktáblán válassza a deployment_share (ahol deployment_share az üzembehelyezési megosztás neve).
A Műveletek panelen válassza a Tulajdonságok lehetőséget.
Megnyílik a deployment_shareTulajdonságok párbeszédpanel (ahol deployment_share a konfigurálni kívánt központi telepítési megosztás neve).
A Windows PE x86 Components (Windows PE x86-összetevők ) lapon konfigurálja a 29. táblázatban felsorolt beállításokat a szervezet követelményeinek megfelelően, majd kattintson az OK gombra.
29. táblázat. Konfigurációs beállítások a Központi telepítési megosztás tulajdonságainak Windows PE x64-összetevők lapján
Beállítás Leírás Kiválasztási profil A kiválasztott kiválasztási profil alapján kiválasztja a Windows PE-lemezképekbe felvenni kívánt eszközillesztőket és -csomagokat. Az alapértelmezett érték a Minden illesztőprogram és csomag. További információ a kiválasztási profilokról: Kiválasztási profilok kezelése. A kijelölt illesztőprogram-csoport összes illesztőprogramjának belefoglalása Jelölje be a Központi telepítési megosztás frissítése varázsló konfigurálását úgy, hogy az tartalmazza az összes eszközillesztőt a Kiválasztási profil mezőben megadott kiválasztási profilban . Csak a következő típusú illesztőprogramok belefoglalása Jelölje be a Központi telepítési megosztás frissítése varázsló konfigurálását úgy, hogy csak azokat az eszközillesztőket tartalmazza a kiválasztott kiválasztási profilban, amelyek az alábbi jelölőnégyzetekben vannak megadva:
– Az összes hálózati illesztőprogram belefoglalása a kijelölt csoportba
– Az összes videoillesztő felvétele a kijelölt csoportba
– Az összes háttértár-illesztőprogram belefoglalása a kiválasztott csoportba
– Az összes rendszerosztályú illesztőprogram belefoglalása a kiválasztott csoportbaAz összes hálózati illesztőprogram belefoglalása a kijelölt csoportba Válassza a lehetőséget a Központi telepítési megosztás frissítése varázsló konfigurálásához, hogy az összes hálózati illesztőprogramot belefoglalja a kiválasztott kiválasztási profilba. Ha a jelölőnégyzet a következő:
– Kiválasztva, a Központi telepítési megosztás frissítése varázsló a Windows PE-rendszerképek Kiválasztási profil mezőjében megadott kiválasztási profilban szereplő összes hálózati illesztőprogramot tartalmazza
– A Központi telepítési megosztás frissítése varázsló nem tartalmazza az összes hálózati illesztőprogramot a Windows PE-lemezképek Kiválasztási profil mezőjében megadott kiválasztási profilban
Ez a jelölőnégyzet csak akkor engedélyezett, ha a Csak az alábbi típusú illesztőprogramok belefoglalása lehetőséget választja.Az összes videoillesztő felvétele a kijelölt csoportba A beállítással konfigurálhatja a Központi telepítési megosztás frissítése varázslót úgy, hogy az összes videoillesztőt belefoglalja a kiválasztott kiválasztási profilba. Ha a jelölőnégyzet a következő:
– Kiválasztva, a Központi telepítési megosztás frissítése varázsló a Windows PE-rendszerképek Kiválasztási profil mezőjében megadott összes videoillesztőt tartalmazza
– A Központi telepítési megosztás frissítése varázsló nem tartalmazza az összes videoillesztőt a Windows PE-rendszerképek Kiválasztási profil mezőjében megadott kijelölési profilban
Ez a jelölőnégyzet csak akkor engedélyezett, ha bejelöli , hogy csak az alábbi típusú illesztőprogramokat tartalmazza.Az összes háttértár-illesztőprogram belefoglalása a kiválasztott csoportba Válassza ki a Központi telepítési megosztás frissítése varázsló konfigurálását úgy, hogy az összes háttértár-illesztőprogramot belefoglalja a kiválasztott kiválasztási profilba. Ha a jelölőnégyzet a következő:
– Kiválasztva, a Központi telepítési megosztás frissítése varázsló a Windows PE-lemezképek Kiválasztási profil mezőjében megadott összes háttértár-illesztőprogramot tartalmazza
– A Központi telepítési megosztás frissítése varázsló nem fogja tartalmazni az összes háttértár-illesztőprogramot a Windows PE-lemezképek Kiválasztási profil mezőjében megadott kiválasztási profilban
Ez a jelölőnégyzet csak akkor engedélyezett, ha bejelöli , hogy csak az alábbi típusú illesztőprogramokat tartalmazza.Az összes rendszerosztályú illesztőprogram belefoglalása a kiválasztott csoportba Jelölje be a Központi telepítési megosztás frissítése varázsló konfigurálását úgy, hogy a kiválasztott kiválasztási profilba belefoglalja az összes rendszerosztályú illesztőprogramot. Ha a jelölőnégyzet a következő:
– Kiválasztva, a Központi telepítési megosztás frissítése varázsló a Windows PE-rendszerképek Kiválasztási profil mezőjében megadott kiválasztási profilban található összes rendszerosztály-illesztőprogramot tartalmazza
– A Központi telepítési megosztás frissítése varázsló nem tartalmazza az összes rendszerosztályú illesztőprogramot a Windows PE-lemezképek Kiválasztási profil mezőjében megadott kiválasztási profilban
Ez a jelölőnégyzet csak akkor engedélyezett, ha a Csak az alábbi típusú illesztőprogramok belefoglalása lehetőséget választja.ADO Válassza a lehetőséget a választható ADO-összetevők Windows PE-lemezképekhez való hozzáadásához. Ezek az összetevők SQL Server adatbázisok, például az MDT-adatbázis eléréséhez szükségesek. Ha ez a jelölőnégyzet a következő:
– Kiválasztva, az ADO-összetevők hozzá lesznek adva a Windows PE-lemezképekhez
– Törölve, az ADO-összetevők nem lesznek hozzáadva a Windows PE-lemezképekhezVálasztható betűtípusok A használatával konfigurálhatja a Központi telepítési megosztás frissítése varázslót a következő betűtípusok belefoglalására:
- kínai (ZH-CN)
- kínai (ZH-HK)
- kínai (ZH-TW)
- Japán (JA-JP)
- Koreai (KO-KR)
Vegye fel ezeket a betűtípusokat a Windows Server-rendszerképek LTI-telepítésének végrehajtásakor, ha a telepítőfájlok japán, koreai vagy kínai nyelvűek. Ha a megfelelő betűtípus jelölőnégyzete a következő:
– Kiválasztva, a Központi telepítési megosztás frissítése varázsló tartalmazza a betűtípust a Windows PE-képeken
– A Központi telepítési megosztás frissítése varázsló nem fogja tartalmazni a betűtípust a Windows PE-lemezképekben
Ha betűtípusokat ad hozzá a Windows PE rendszerindító lemezképeihez, az növeli a képek méretét. Csak szükség esetén adjon hozzá betűtípusokat.A rendszer menti az üzembehelyezési megosztás konfigurációs beállításait, és az üzembehelyezési megosztás megjelenik a Deployment Workbench részletek ablaktábláján.
Központi telepítési megosztás másolása
Az üzembehelyezési megosztások helyi vagy hálózati megosztott mappák. A központi telepítési megosztásról bármilyen fájlmásolási folyamattal készíthet másolatot, például a Windows Intézőben. Amikor egy központi telepítési megosztást egy másik számítógépre másol, győződjön meg arról, hogy a megfelelő engedélyekkel osztja meg a mappát.
Az üzembe helyezési megosztás másolása után nyissa meg a Deployment Workbenchben. Az üzembehelyezési megosztások megnyitásával kapcsolatos további információkért lásd: Meglévő üzembehelyezési megosztás megnyitása a Deployment Workbenchben.
Üzembehelyezési megosztás bezárása a Deployment Workbenchben
Megjegyzés:
A központi telepítési megosztás bezárása nem távolítja el a helyi vagy hálózati megosztott mappát, illetve nem törli a helyi vagy hálózati megosztott mappa tartalmát: Csak a központi telepítési megosztásokat távolítja el a központi telepítési megosztások listájából a Deployment Workbench Központi telepítési megosztások csomópontjában.
Zárja be a meglévő üzembehelyezési megosztásokat a Deployment Workbenchben az Üzembehelyezési megosztás bezárása művelet használatával. Indítsa el az Üzembe helyezési megosztás bezárása műveletet az alábbi feladatok egyikének végrehajtásával:
Kattintson a jobb gombbal az üzembehelyezési megosztásra, majd válassza az Üzembehelyezési megosztás bezárása lehetőséget.
Válassza ki az üzembehelyezési megosztást, majd a Művelet menüben válassza az Üzembehelyezési megosztás bezárása lehetőséget.
Válassza ki az üzembehelyezési megosztást, majd a Műveletek panelen válassza az Üzembehelyezési megosztás bezárása lehetőséget.
Központi telepítési megosztás frissítése a Deployment Workbenchben
A központi telepítési megosztás frissítése létrehozza az LTI-telepítés elindításához szükséges Windows PE rendszerindító lemezképeket (WIM- és ISO-fájlokat).
Üzembehelyezési megosztás frissítése a Deployment Workbenchben
Válassza a Start gombot, majd mutasson a Minden program elemre. Mutasson a Microsoft Deployment Toolkit elemre, majd válassza a Deployment Workbench elemet.
A Deployment Workbench konzolfán lépjen a Deployment Workbench/Deployment Shares (Üzembe helyezési workbench/üzembehelyezési megosztások) elemre.
A részletek panelen válassza a deployment_share lehetőséget, majd a Műveletek panelen válassza a Központi telepítési megosztás frissítése lehetőséget (ahol deployment_share a frissíteni kívánt központi telepítési megosztás neve).
Elindul a Központi telepítési megosztás frissítése varázsló.
Hajtsa végre a Központi telepítési megosztás frissítése varázslót a 30. táblázat adataival. Ha másként nincs megadva, fogadja el az alapértelmezett értékeket.
30. táblázat. Információk a Központi telepítés frissítésének megosztása varázsló befejezéséről
Ezen a varázslólapon Végezze el ezt a műveletet Lehetőségek a. A követelményeknek megfelelően válasszon az alábbi lehetőségek közül:
– Optimalizálja a rendszerindító lemezkép frissítési folyamatát. Ez a beállítás konfigurálja a Központi telepítési megosztás frissítése varázslót a lemezképfájlok meglévő verzióinak frissítésére. Akkor válassza ezt a lehetőséget, ha csökkenteni szeretné a rendszerindító lemezképek frissítéséhez szükséges időt. Ez a folyamat általában kevesebb időt vesz igénybe, mint a Rendszerindító lemezképek teljes újragenerálása beállítás.
Ha szeretné, bejelölheti a Rendszerindító lemezkép tartalmának tömörítése az eltávolított vagy módosított tartalom által felhasznált terület helyreállításához jelölőnégyzetet a rendszerindító lemezképek méretének csökkentése érdekében. Idővel a tartalom (például illesztőprogramok, összetevők és csomagok) hozzáadása és eltávolítása növelheti a Windows PE-lemezkép méretét. Ha ezt a beállítást választja, a kép mérete az aktuális tartalom minimálisra csökken. Ugyanakkor megnövelheti a képek létrehozásához szükséges időt is.
- Teljesen újragenerálja a rendszerindító lemezképeket. Ez a beállítás konfigurálja a Központi telepítési megosztás frissítése varázslót az összes képfájl új verziójának létrehozásához. Akkor válassza ezt a lehetőséget, ha új képek létrehozását szeretné kényszeríteni. Ez a folyamat tovább is tarthat, mint a Rendszerindító lemezkép frissítési folyamatának optimalizálása beállítás.
Alapértelmezés szerint a Rendszerindító lemezkép frissítési folyamatának optimalizálása beállítás van kiválasztva, és a Rendszerindító lemezkép tartalmának tömörítése az eltávolított vagy módosított tartalom által felhasznált terület helyreállításához jelölőnégyzet nincs bejelölve.
b. Válassza a Tovább gombot.Összefoglalás Tekintse át az információkat a Részletek mezőben, majd válassza a Tovább gombot. Megerősítés A Kimenet mentése lehetőséget választva fájlba mentheti a varázsló kimenetét. A Parancsfájl megtekintése lehetőséget választva megtekintheti a varázsló feladatainak végrehajtásához használt Windows PowerShell szkripteket.
Válassza a Bezárás. gombot.A Deployment Workbench megkezdi a központi telepítési megosztás frissítését, és létrehozza a LiteTouchPE_x86.iso és a LiteTouchPE_x86.wim fájlokat (32 bites célszámítógépek esetén) vagy LiteTouchPE_x64.iso és LiteTouchPE_x64.wim fájlokat (64 bites célszámítógépek esetén) a deployment_share\Boot mappában (ahol deployment_share a központi telepítési megosztásként használt hálózati megosztott mappa) a Windows PE x86 Beállítások és a Windows PE x64 Beállítások lapjának konfigurációs beállításai alapján.
Megjegyzés:
Ha szeretné, hozzon létre egy rendszerindító eszközt, például egy UFD-t vagy EGY USB-merevlemezt az ISO-fájlból, hogy elindíthassa a célszámítógépet az eszközről az MDT rendszerindító lemezképekből című cikkben leírtak szerint.
Rendszerindító eszközök létrehozása MDT rendszerindító lemezképekből
A célszámítógépek rendszerindító eszközzel (például UFD-vel vagy USB-merevlemezzel) való indítása gyakran gyorsabb és egyszerűbb, mint a központi Windows-telepítési szolgáltatások vagy CD-k használatával történő számítógépek indítása.
Megjegyzés:
A célszámítógépnek támogatnia kell az eszközről történő rendszerindítást a célszámítógépek indításának ezen módszerének használatához.
Rendszerindító UFD létrehozása
Windows 7 vagy újabb operációs rendszert futtató számítógépen helyezze be az UFD- vagy USB-merevlemezt.
Futtassa aDiskpart.exeparancsot, és írja be a parancslistalemezt az eszközhöz társított lemezszám meghatározásához.
Adja meg a következő parancsokat, ahol N az előző lépésben azonosított lemezszám:
válassza ki az N lemezt
Tiszta
elsődleges partíció létrehozása
válassza ki az 1. partíciót
Aktív
format fs=fat32
Hozzárendelése
Kilépés
Másolja a LiteTouchPE_x86.iso (32 bites célszámítógépek esetén) vagy LiteTouchPE_x64.iso (64 bites célszámítógépek esetén) tartalmát az eszközre az alábbi feladatok egyikével:
Írja át az ISO-fájlt egy CD-re, majd másolja a tartalmát az eszközre a következő paranccsal:
xcopy <d>:\*.* <e>:\*.* /s /e /fAhol d a CD illesztőprogram-betűjele, az e pedig az eszköz meghajtóbetűjele.
Másik lehetőségként csatlakoztassa az ISO-fájlt egy virtuális CD-program használatával, majd másolja a tartalmát az eszközre a következő paranccsal:
xcopy <d>:\*.* <e>:\*.* /s /e /fahol d a CD meghajtóbetűjele, e pedig az eszköz meghajtóbetűjele.
Operációs rendszerek konfigurálása a deployment Workbenchben
Az MDT a Deployment Workbench használatával kezeli azokat az operációs rendszereket, amelyeket a szervezet referencia- és célszámítógépein telepíthet. Konfigurálja az operációs rendszereket a Deployment Workbenchben a következő módon:
Operációs rendszer importálása az Operációs rendszer importálása a deployment Workbenchbe című cikkben leírtak szerint
Operációs rendszer tulajdonságainak megtekintése az Operációs rendszer tulajdonságainak megtekintése a központi telepítési munkaablakban című témakörben leírtak szerint
Operációs rendszer másolása az Operációs rendszer másolása a központi telepítési workbenchben című cikkben leírtak szerint
Operációs rendszer áthelyezése az Operációs rendszer áthelyezése a központi telepítési workbenchben című cikkben leírtak szerint
Operációs rendszer átnevezése az Operációs rendszer átnevezése a központi telepítési workbenchben című cikkben leírtak szerint
Operációs rendszer törlése az Operációs rendszer törlése a központi telepítési Workbenchből című cikkben leírtak szerint
Az operációs rendszerek mappáinak kezelése az Operációs rendszerek mappáinak kezelése a központi telepítési Munkabenchben című cikkben leírtak szerint
A Deployment Workbenchben az operációs rendszerek konfigurálásához az MDT Windows PowerShell parancsmagok használatával konfigurálhatja az operációs rendszereket. Az operációs rendszerek MDT-Windows PowerShell-parancsmagok használatával történő konfigurálásáról az MDT-dokumentum eszközkészlet-referenciájának "MDT Windows PowerShell parancsmagok" című szakaszában talál további információt:
Get-MDTOperatingSystemCatalog
Import-MDTOperatingSystem
Operációs rendszer importálása az üzembehelyezési Workbenchbe
Az operációs rendszereket a 31. táblázatban felsorolt lehetőségekkel importálhatja a Deployment Workbenchbe. Ezt az importálást az Operációs rendszer importálása varázslóban, a Központi telepítési munkabenchben kezelheti.
31. táblázat. Operációs rendszerek importálásának lehetőségei az üzembehelyezési Workbenchbe
| Lehetőség | Válassza ezt a lehetőséget az operációs rendszer importálásához |
|---|---|
| Forrásfájlok teljes készlete | Windows-disztribúciós adathordozó, például DVD, CD vagy azzal egyenértékű adathordozó. |
| Egyéni képfájl | Korábban üzembe helyezéshez rögzített WIM-rendszerkép, általában egy referencia-számítógépről. |
| A Központi Windows-telepítési szolgáltatások rendszerképe | A Központi Windows-telepítési szolgáltatásokat futtató számítógépeken található lemezképek. |
Megjegyzés:
Mindig importálja az operációs rendszereket a legújabb frissítésekkel rendelkező operációsrendszer-forrásokból. Ez segít csökkenteni a felügyeleti munkát és a hálózati forgalmat a frissítések alkalmazásakor a cél operációs rendszer üzembe helyezése után.
Indítsa el az Operációs rendszer importálása varázslót az alábbi módszerek egyikével:
A Deployment Workbench konzolfán válassza ki az Operációs rendszer csomópontot vagy egy mappát az Operációs rendszer csomópont alatt. Ezután a Műveletek panelen válassza az Operációs rendszer importálása lehetőséget.
A Deployment Workbench konzolfán válassza ki az Operációs rendszer csomópontot vagy egy mappát az Operációs rendszer csomópont alatt. Ezután a Művelet menüben válassza az Operációs rendszer importálása lehetőséget.
A Deployment Workbench konzolfán válassza ki az Operációs rendszer csomópontot vagy egy mappát az Operációs rendszer csomópont alatt. Ezután válassza az Operációs rendszer importálása lehetőséget.
Az operációs rendszereket a deployment Workbenchbe is importálhatja a következő helyről:
Windows disztribúciós adathordozó az Operációs rendszer importálása a Windows disztribúciós adathordozóról című cikkben leírtak szerint
A referencia-számítógépekről korábban rögzített WIM-rendszerképek a referencia-számítógép korábban rögzített lemezképének importálása című cikkben leírtak szerint
Meglévő WIM-lemezképek a Központi Windows-telepítési szolgáltatásokban az Operációs rendszer importálása meglévő Központi Windows-telepítési szolgáltatások rendszerképéből című cikkben leírtak szerint
Operációs rendszer importálása Windows disztribúciós adathordozóról
Az MDT lehetővé teszi, hogy operációs rendszereket importáljon a Deployment Workbenchbe a Windows terjesztési adathordozójáról, amely tartalmazza a terjesztési fájlokat tartalmazó termék DVD-ket, CD-ket vagy mappákat. Importálja az operációs rendszert az Operációs rendszer importálása varázslóval a Deployment Workbenchben.
Operációs rendszer importálása Windows disztribúciós adathordozóról
A Deployment Workbench konzolfán lépjen a Deployment Workbench/Deployment Shares/deployment_share/Operating Systems (Üzembe helyezési workbench/deployment shares/deployment_share/Operating Systems ) elemre (ahol deployment_share annak a központi telepítési megosztásnak a neve, amelyhez az operációs rendszert hozzá fogja adni).
A Műveletek panelen válassza az Operációs rendszer importálása lehetőséget.
Elindul az Operációs rendszer importálása varázsló.
Hajtsa végre az Operációs rendszer importálása varázslót a 32. táblázat adataival.
Ezen a varázslólapon Végezze el ezt a műveletet Operációs rendszer típusa Válassza a Forrásfájlok teljes készlete, majd a Tovább gombot. Source (Forrás) A Forrás könyvtárba írja be a source_folder (ahol source_folder az operációs rendszer forrásfájljait tartalmazó mappa teljes elérési útja), majd válassza a Tovább gombot.
Másik lehetőségként válassza a Tallózás lehetőséget a forrásmappa megkereséséhez.Destination (Cél) A Célkönyvtár neve mezőbe írja be a destination_folder (ahol a destination_folder az operációs rendszer forrásfájljait tartalmazó központi telepítési megosztásban lévő mappa neve), majd válassza a Tovább gombot. Összefoglalás Válassza a Tovább gombot. Megerősítés Válassza a Kimenet mentése lehetőséget a varázsló kimenetének fájlba mentéséhez, vagy válassza a Parancsfájl megtekintése lehetőséget a varázsló feladatainak végrehajtásához használt Windows PowerShell parancsfájlok megtekintéséhez.
Válassza a Befejezéslehetőséget.Az Operációs rendszer importálása varázsló befejeződik. Az operációs rendszer hozzá lesz adva az operációs rendszerek listájához a Deployment Workbench részletek paneljén.
Referencia-számítógép korábban rögzített lemezképének importálása
Az MDT lehetővé teszi a referenciaszámítógépek vagy más egyéni rendszerképek korábban rögzített lemezképeinek importálását a Deployment Workbenchbe. Importálja az operációs rendszert az Operációs rendszer importálása varázslóval a Deployment Workbenchben.
Operációs rendszer importálása egy referencia-számítógép korábban rögzített lemezképéből
Válassza a Start gombot, majd mutasson a Minden program elemre. Mutasson a Microsoft Deployment Toolkit elemre, majd válassza a Deployment Workbench elemet.
A Deployment Workbench konzolfán lépjen a Deployment Workbench/Deployment Shares/deployment_share/Operating Systems (Üzembe helyezési workbench/deployment shares/deployment_share/Operating Systems ) elemre (ahol deployment_share annak a központi telepítési megosztásnak a neve, amelyhez az operációs rendszert hozzá fogja adni).
A Műveletek panelen válassza az Operációs rendszer importálása lehetőséget.
Elindul az Operációs rendszer importálása varázsló.
Hajtsa végre az Operációs rendszer importálása varázslót a 33. táblázat adataival.
Ezen a varázslólapon Végezze el ezt a műveletet Operációs rendszer típusa Válassza az Egyéni képfájl, majd a Tovább gombot. Source (Forrás) A Forrásfájl mezőbe írja be a source_file (ahol source_file az operációs rendszer forrásfájljait tartalmazó WIM-lemezképfájl teljes elérési útja), majd válassza a Tovább gombot.
Másik lehetőségként válassza a Tallózás lehetőséget a forrás WIM-rendszerkép megkereséséhez.Telepítő A követelményeknek megfelelően válassza az alábbi lehetőségek egyikét, majd válassza a Tovább lehetőséget:
– Nincs szükség telepítőfájlokra. Akkor válassza ezt a lehetőséget, ha nincs szükség telepítőfájlokra egy lemezképhez.
– Másolja a Windows 7, a Windows Server 2008 R2 vagy újabb telepítőfájlokat a megadott elérési útról. Ha bejelöli ezt a jelölőnégyzetet, a telepítőfájlokat a Windows telepítőfájljait tartalmazó mappából másolja, ha ezek a fájlok nem érhetők el a központi telepítési Workbench egy másik operációs rendszerében. A telepítő forráskönyvtárában írja be vagy válassza a Tallózás lehetőséget a telepítőfájlokat tartalmazó mappa megkereséséhez.
Az alapértelmezett beállítás a beállítás, és a Sysprep-fájlokra nincs szükség.Destination (Cél) A Célkönyvtár neve mezőbe írja be a destination_folder (ahol a destination_folder az operációs rendszer forrásfájljait tartalmazó központi telepítési megosztásban lévő mappa neve), majd válassza a Tovább gombot. Összefoglalás Válassza a Tovább gombot. Megerősítés Válassza a Kimenet mentése lehetőséget a varázsló kimenetének fájlba mentéséhez, vagy válassza a Parancsfájl megtekintése lehetőséget a varázsló feladatainak végrehajtásához használt Windows PowerShell parancsfájlok megtekintéséhez.
Válassza a Befejezéslehetőséget.Az Operációs rendszer importálása varázsló befejeződik. Az operációs rendszer hozzá lesz adva az operációs rendszerek listájához a Deployment Workbench részletek paneljén.
Ha olyan egyéni rendszerképet próbál importálni, amely nem rendelkezik kiadásazonosítóval, a varázsló az alábbihoz hasonló hibával meghiúsul:
Setup failed applying image F:\Deploy\Operating Systems\W2K8R2RTM\W2K8R2RTM.wim, rc = 31
ZTI ERROR - Non-zero return code by LTIApply, rc = 31.
A probléma megoldásához adjon hozzá egy kiadásazonosítót a lemezképhez a következő parancs futtatásával (ahol edition_id az eredeti gyári lemezképben vagy a Windows ADK-ban meghatározott megfelelő termékváltozat-azonosító, wim_file a WIM-fájl neve, new_image_name az új rendszerkép neve, new_image_description pedig a kép új leírása):
imagex /flags <edition_id> /info <wim_file> 1 <new_image_name> <new_image_description>
Operációs rendszer importálása meglévő Központi Windows-telepítési szolgáltatások rendszerképéből
Az MDT lehetővé teszi, hogy meglévő WIM-rendszerképeket importáljon a Központi Windows-telepítési szolgáltatásokban a Deployment Workbenchbe. Importálja az operációs rendszert az Operációs rendszer importálása varázslóval a Deployment Workbenchben.
Operációs rendszer importálása meglévő lemezképből a Központi Windows-telepítési szolgáltatásokban
Válassza a Start gombot, majd mutasson a Minden program elemre. Mutasson a Microsoft Deployment Toolkit elemre, majd válassza a Deployment Workbench elemet.
A Deployment Workbench konzolfán lépjen a Deployment Workbench/Deployment Shares/deployment_share/Operating Systems (Üzembe helyezési workbench/deployment shares/deployment_share/Operating Systems ) elemre (ahol deployment_share annak a központi telepítési megosztásnak a neve, amelyhez az operációs rendszert hozzá fogja adni).
A Műveletek panelen válassza az Operációs rendszer importálása lehetőséget.
Elindul az Operációs rendszer importálása varázsló.
Végezze el az Operációs rendszer importálása varázslót a 34. táblázat adataival.
34. táblázat. Információk az Operációs rendszer importálása varázsló befejezéséről
Ezen a varázslólapon Végezze el ezt a műveletet Operációs rendszer típusa Válassza az Egyéni képfájl, majd a Tovább gombot. WDS-kiszolgáló A Kiszolgálónév mezőbe írja be a server_name (ahol a server_name a meglévő WIM-lemezképeket tartalmazó Központi Windows-telepítési szolgáltatások kiszolgálójának neve), majd válassza a Tovább gombot. Összefoglalás Válassza a Tovább gombot. Megerősítés Válassza a Kimenet mentése lehetőséget a varázsló kimenetének fájlba mentéséhez, vagy válassza a Parancsfájl megtekintése lehetőséget a varázsló feladatainak végrehajtásához használt Windows PowerShell parancsfájlok megtekintéséhez.
Válassza a Befejezéslehetőséget.Az Operációs rendszer importálása varázsló befejeződik. Az operációs rendszer hozzá lesz adva az operációs rendszerek listájához a részletek panelen, de a rendszer nem másolja a központi telepítési megosztásba. A Központi telepítési munkabench elhagyja az operációs rendszer lemezképét a Központi Windows-telepítési szolgáltatások kiszolgálóján, de a lemezkép már elérhető az LTI számára.
Az operációs rendszer tulajdonságainak megtekintése a központi telepítési Workbenchben
Az operációs rendszer tulajdonságait az Operációs rendszer csomópont alatt tekintheti meg a Deployment Workbenchben a Telepítési munkaelem tulajdonságainak megtekintése című témakörben ismertetett Tulajdonságok műveletek használatával.
A 35. táblázat az operációs rendszer tulajdonságai párbeszédpanel Általános lapján található konfigurációs beállításokat sorolja fel, és ismerteti az egyes beállításokat.
Megjegyzés:
Az Általános lapon található konfigurációs beállítások az operációs rendszer importálásakor jelennek meg, és csak az operációs rendszer neve módosítható. Más beállítások nem módosíthatók.
| Beállítás | Leírás |
|---|---|
| Operációs rendszer neve | Az operációs rendszer nevét tartalmazza , például Windows 8 ENTERPRISE-t az Windows 8 x64 install.wim-ben. |
| Leírás | Az operációs rendszer leírását tartalmazza, például Windows 8 ENTERPRISE. |
| Operációs rendszer típusa | Az operációs rendszer típusát tartalmazza, például a Windows rendszerkép-alapú telepítőjét. |
| Platform | Az operációs rendszer processzorarchitektúráját tartalmazza – például x64. |
| Nyelvek | Az operációs rendszer által tartalmazott nyelveket tartalmazza( például en-US). |
| A telepítőt is tartalmazza | Igaz vagy Hamis értéket tartalmaz, amely azt jelzi, hogy az operációs rendszer tartalmazza-e a telepítés végrehajtásához szükséges fájlokat. |
| Elérési út | Az operációs rendszer elérési útját tartalmazza a központi telepítési megosztás gyökeréhez képest. |
| Képfájl | Az operációs rendszer elérési útját és fájlnevét tartalmazza a központi telepítési megosztás gyökeréhez viszonyítva. |
| Képindex | Egy numerikus értéket tartalmaz, amely a kép képindexét jelzi – például 1. |
| Kép neve | Tartalmazza a rendszerkép nevét – például Windows 8 ENTERPRISE. |
| Képméret (MB) | Megabájtban tartalmazza a kép méretét – a 7921 például 7921 MB-ot vagy 7,921 GB-ot jelöl. |
| HAL | A kép HAL típusát tartalmazza, például acpiapic. |
Operációs rendszer másolása a központi telepítési Workbenchben
Másolja és illessze be az operációs rendszereket és mappákat az operációs rendszer csomópontja alá a Központi telepítési munkabenchben a Másolás és beillesztés műveletekkel, az Elemek másolása a központi telepítési workbenchben leírtak szerint.
Operációs rendszer áthelyezése a központi telepítési Workbenchben
Helyezze át az operációs rendszereket és mappákat az operációs rendszer csomópontja alatt a Deployment Workbench kivágási és beillesztési műveleteivel, az Elemek áthelyezése a központi telepítési munkabenchben leírtak szerint.
Operációs rendszer átnevezése a központi telepítési Workbenchben
Nevezze át az operációs rendszereket és mappákat az Operációs rendszer csomópont alatt a Deployment Workbenchben az Átnevezés művelet használatával , az Elemek átnevezése a központi telepítési munkabenchben című szakaszban leírtak szerint.
Operációs rendszer törlése a központi telepítési Workbenchből
Törölje az operációs rendszereket és mappákat az Operációs rendszer csomópont alatt a Központi telepítési munkabenchben a Kijelölt elemek törlése varázslóval, az Elemek törlése a központi telepítési Munkabenchből című témakörben leírtak szerint. A Kijelölt elemek törlése varázsló lehetővé teszi az egyes operációsrendszer-fájlok vagy a teljes mappastruktúrák törlését.
Operációs rendszerek mappáinak kezelése a központi telepítési Workbenchben
Az Operációs rendszerek csomópont alatti mappákat a Deployment Workbenchben kezelheti az operációs rendszerek hierarchikus csoportosításának létrehozásához. További információ:
Mappák kezelése: Mappák kezelése az üzembehelyezési Workbenchben
Kiválasztási profilok, lásd: Kiválasztási profilok kezelése
Alkalmazások konfigurálása a Deployment Workbenchben
Az MDT a Deployment Workbench használatával kezeli a szervezet referencia- és célszámítógépein üzembe helyezett alkalmazásokat. Konfigurálja az alkalmazásokat a Deployment Workbenchben a következő módon:
Új alkalmazás létrehozása az Új alkalmazás létrehozása a Deployment Workbenchben című cikkben leírtak szerint
Alkalmazások megtekintése és konfigurálása az Alkalmazás megtekintése és konfigurálása a Deployment Workbenchben című cikkben leírtak szerint
Alkalmazás másolása az Alkalmazás másolása a Deployment Workbenchben című cikkben leírtak szerint
Alkalmazás áthelyezése az üzembehelyezési Workbenchben az Alkalmazás áthelyezése című cikkben leírtak szerint
Alkalmazás átnevezése az Alkalmazás átnevezése a Deployment Workbenchben című cikkben leírtak szerint
Alkalmazás törlése az Alkalmazás törlése az üzembehelyezési Workbenchből című cikkben leírtak szerint
Alkalmazások mappáinak kezelése az Alkalmazások mappáinak kezelése a központi telepítési Workbenchben című cikkben leírtak szerint
Alkalmazás engedélyezése vagy letiltása az Alkalmazás engedélyezése vagy letiltása a Deployment Workbenchben című cikkben leírtak szerint
Alkalmazás láthatóként való megjelenítésének megakadályozása az Alkalmazás láthatóként való megjelenítésének megakadályozása a Központi telepítési varázslóban című témakörben leírtak szerint
A számítógép újraindításának konfigurálása a Számítógép konfigurálása az alkalmazás telepítése után újraindításra című cikkben leírtak szerint
Az alkalmazástelepítés testreszabása a Feladatütemezések alkalmazástelepítésének testreszabása című cikkben leírtak szerint
Az alkalmazások a Deployment Workbenchben való kezeléséhez való hozzáadásakor az alkalmazásokat az MDT Windows PowerShell parancsmagok használatával kezelheti. Az alkalmazások MDT-Windows PowerShell-parancsmagok használatával történő kezelésével kapcsolatos további információkért tekintse meg az MDT-dokumentum eszközkészlet-referencia "MDT Windows PowerShell parancsmagok" című szakaszának alábbi szakaszait:
Get-MDTDeploymentShareStatistics
Import-MDTApplication
Új alkalmazás létrehozása a Deployment Workbenchben
A Deployment Workbenchben a 36. táblázatban felsorolt lehetőségek egyikével hozhat létre új alkalmazásokat. Az operációs rendszereket az Új alkalmazás varázslóval importálhatja a Deployment Workbenchbe.
36. táblázat. Új alkalmazás létrehozásának lehetőségei
| Lehetőség | Ha ezt a lehetőséget választja, akkor hozzon létre egy alkalmazást, amikor |
|---|---|
| Alkalmazás forrásfájlokkal | Az alkalmazás forrásfájljai nem érhetők el a célszámítógép számára az operációs rendszer buildjének telepítésekor, vagy ha testre kell szabni őket. Ha ezt a lehetőséget választja, a rendszer az alkalmazásfájlokat a központi telepítési megosztásba másolja, és az üzembehelyezési folyamat telepíti az alkalmazást az üzembehelyezési megosztásból. |
| Alkalmazás forrásfájlok nélkül vagy a hálózaton máshol | Az alkalmazás forrásfájljai az operációs rendszer buildjének telepítése során vagy olyan parancs futtatásához érhetők el, amely nem igényel alkalmazásforrásfájlokat. Ha ezt a lehetőséget választja, a rendszer nem másolja az alkalmazás forrásfájljait az üzembehelyezési megosztásba. Ehelyett az üzembehelyezési folyamat telepíti az alkalmazást egy másik helyről a hálózaton. |
| Alkalmazáscsomag | Azoknak az alkalmazásoknak a listája, amelyeket egy adott sorrendben kell telepítenie. Ez a lista az alkalmazáscsomag függőségeiként van megadva, de maga a csomag nem telepít semmit. |
Indítsa el az Új alkalmazás varázslót az alábbi módszerek egyikével:
A Deployment Workbench konzolfán válassza az Alkalmazások csomópontot vagy egy mappát az Alkalmazások csomópont alatt. Ezután a Műveletek panelen válassza az Új alkalmazás lehetőséget.
A Deployment Workbench konzolfán válassza az Alkalmazások csomópontot vagy egy mappát az Alkalmazások csomópont alatt. Ezután a Művelet menüben válassza az Új alkalmazás lehetőséget.
A Deployment Workbench konzolfán válassza az Alkalmazások csomópontot vagy egy mappát az Alkalmazások csomópont alatt. Ezután válassza az Új alkalmazás lehetőséget.
Létrehozhat egy új alkalmazást a Deployment Workbenchben a következő célokra:
Az üzembehelyezési megosztásból üzembe helyezendő alkalmazások az Üzembehelyezési megosztásból üzembe helyezett új alkalmazás létrehozása című cikkben leírtak szerint
Egy másik megosztott hálózati mappából üzembe helyezendő alkalmazások az Új alkalmazás létrehozása egy másik hálózati megosztott mappából című cikkben leírtak szerint
Alkalmazásfüggőségek üzembe helyezése az Új alkalmazás létrehozása alkalmazásfüggőségek üzembe helyezéséhez című cikkben leírtak szerint
A központi telepítési megosztásból üzembe helyezett új alkalmazás létrehozása
Az MDT lehetővé teszi az Új alkalmazás varázsló használatát a Deployment Workbenchben az üzembehelyezési megosztásból üzembe helyezett új alkalmazások létrehozásához. Az Új alkalmazás varázsló az ilyen típusú alkalmazások forrásfájljait másolja az üzembehelyezési megosztásba.
A központi telepítési megosztásból üzembe helyezett új alkalmazás létrehozása
Válassza a Start gombot, majd mutasson a Minden program elemre. Mutasson a Microsoft Deployment Toolkit elemre, majd válassza a Deployment Workbench elemet.
A Deployment Workbench konzolfán lépjen a Deployment Workbench/Deployment Shares/deployment_share/Applications (ahol deployment_share annak az üzembehelyezési megosztásnak a neve, amelyhez az alkalmazás hozzá lesz adva).
A Műveletek panelen válassza az Új alkalmazás lehetőséget.
Elindul az Új alkalmazás varázsló.
Hajtsa végre az Új alkalmazás varázslót a 37. táblázat adataival.
37. táblázat. Információ az Új alkalmazás varázsló befejezéséről
Ezen a varázslólapon Végezze el ezt a műveletet Alkalmazás típusa Válassza az Alkalmazás forrásfájlokkal lehetőséget, majd kattintson a Tovább gombra. Részletek – A Publisherben írja be a publisher_name kifejezést (ahol publisher_name az alkalmazás közzétevőjének neve).
– Az Alkalmazás neve mezőbe írja be a application_name (ahol application_name az alkalmazás leíró neve).
– A Verzió mezőbe írja be a verziót (ahol a verzió az alkalmazás verziója).
– A Nyelv mezőbe írja be a nyelvet (ahol a nyelv az alkalmazás nyelve).
– Válassza a Tovább gombot.Source (Forrás) a. A Forrás könyvtárba írja be a source_folder (ahol source_folder az alkalmazás forrásfájljait tartalmazó mappa teljes elérési útja).
Másik lehetőségként válassza a Tallózás lehetőséget a forrásmappa megkereséséhez.
b. Jelölje be a Fájlok áthelyezése az üzembehelyezési megosztásba másolás helyett jelölőnégyzetet, vagy törölje belőle a jelet a követelmények alapján, majd válassza a Tovább gombot.
Ez a jelölőnégyzet határozza meg, hogy a varázsló átmásolja vagy áthelyezi-e az alkalmazás forrásfájljait az üzembehelyezési megosztásba. Ha a jelölőnégyzet a következő:
– Kiválasztva, a varázsló áthelyezi a forrásfájlokat az üzembehelyezési megosztásba
– Törölve, a varázsló átmásolja a forrásfájlokat az üzembehelyezési megosztásba
Alapértelmezés szerint ez a jelölőnégyzet nincs bejelölve.Destination (Cél) Az Adja meg a létrehozni kívánt könyvtár nevét mezőbe írja be a destination_folder (ahol destination_folder az alkalmazás forrásfájljait tartalmazó telepítési megosztás mappájának neve), majd válassza a Tovább gombot. Parancs részletei – Írja be a parancssorba a command_line (ahol command_line az alkalmazás telepítésének megkezdéséhez futtatandó parancssor, beleértve a parancssori paramétereket is).
- A Munkakönyvtár mezőbe írja be a working_directory (ahol working_directory az alkalmazás munkakönyvtáraként kijelölt mappa teljes vagy relatív elérési útja).
– Válassza a Tovább gombot.Összefoglalás Válassza a Tovább gombot. Megerősítés Válassza a Kimenet mentése lehetőséget a varázsló kimenetének fájlba mentéséhez, vagy válassza a Parancsfájl megtekintése lehetőséget a varázsló feladatainak végrehajtásához használt Windows PowerShell parancsfájlok megtekintéséhez.
Válassza a Befejezéslehetőséget.Az Új alkalmazás varázsló befejeződik. Az alkalmazás hozzá lesz adva az operációs rendszerek listájához a Deployment Workbench részletek paneljén.
Egy másik megosztott hálózati mappából üzembe helyezett új alkalmazás létrehozása
Az MDT lehetővé teszi új alkalmazások létrehozását, amelyeket az üzembehelyezési megosztástól eltérő hálózati megosztott mappából telepít. Hozzon létre egy új alkalmazást a Deployment Workbench Új alkalmazás varázslójának használatával. Az Új alkalmazás varázsló nem másolja az ilyen típusú alkalmazás forrásfájljait.
Az üzembehelyezési megosztástól eltérő hálózati megosztott mappából üzembe helyezett új alkalmazás létrehozása
Válassza a Start gombot, majd mutasson a Minden program elemre. Mutasson a Microsoft Deployment Toolkit elemre, majd válassza a Deployment Workbench elemet.
A Deployment Workbench konzolfán lépjen a Deployment Workbench/Deployment Shares/deployment_share/Applications (ahol deployment_share annak az üzembehelyezési megosztásnak a neve, amelyhez az alkalmazás hozzá lesz adva).
A Műveletek panelen válassza az Új alkalmazás lehetőséget.
Elindul az Új alkalmazás varázsló.
Hajtsa végre az Új alkalmazás varázslót a 38. táblázat adataival.
Ezen a varázslólapon Végezze el ezt a műveletet Alkalmazás típusa Válassza az Alkalmazás forrásfájlok nélkül vagy a hálózat más részén lehetőséget, majd kattintson a Tovább gombra. Részletek – A Publisherben írja be a publisher_name kifejezést (ahol publisher_name az alkalmazás közzétevőjének neve).
– Az Alkalmazás neve mezőbe írja be a application_name (ahol application_name az alkalmazás leíró neve).
– A Verzió mezőbe írja be a verziót (ahol a verzió az alkalmazás verziója).
– A Nyelv mezőbe írja be a nyelvet (ahol a nyelv az alkalmazás nyelve).
– Válassza a Tovább gombot.Parancs részletei – Írja be a parancssorba a command_line (ahol command_line az alkalmazás telepítésének megkezdéséhez futtatandó parancssor, beleértve a parancssori paramétereket is).
- A Munkakönyvtár mezőbe írja be a working_directory (ahol working_directory az alkalmazás munkakönyvtáraként kijelölt mappa teljes vagy relatív elérési útja).
– Válassza a Tovább gombot.Összefoglalás Válassza a Tovább gombot. Megerősítés Válassza a Kimenet mentése lehetőséget a varázsló kimenetének fájlba mentéséhez, vagy válassza a Parancsfájl megtekintése lehetőséget a varázsló feladatainak végrehajtásához használt Windows PowerShell parancsfájlok megtekintéséhez.
Válassza a Befejezéslehetőséget.Az Új alkalmazás varázsló befejeződik. Az alkalmazás hozzá lesz adva az operációs rendszerek listájához a Deployment Workbench részletek paneljén.
Új alkalmazás létrehozása alkalmazásfüggőségek üzembe helyezéséhez
Az MDT lehetővé teszi olyan új alkalmazások létrehozását, amelyek csak az alkalmazás függőségeinek üzembe helyezésére szolgálnak az alkalmazás telepítése helyett. Hozzon létre egy új alkalmazást a Deployment Workbench Új alkalmazás varázslójának használatával. Az Új alkalmazás varázsló nem másolja a forrásfájlokat az üzembehelyezési megosztásba.
Új alkalmazás létrehozása alkalmazásfüggőségek üzembe helyezéséhez
Válassza a Start gombot, majd mutasson a Minden program elemre. Mutasson a Microsoft Deployment Toolkit elemre, majd válassza a Deployment Workbench elemet.
A Deployment Workbench konzolfán lépjen a Deployment Workbench/Deployment Shares/deployment_share/Applications (ahol deployment_share annak az üzembehelyezési megosztásnak a neve, amelyhez az alkalmazás hozzá lesz adva).
A Műveletek panelen válassza az Új alkalmazás lehetőséget.
Elindul az Új alkalmazás varázsló.
Hajtsa végre az Új alkalmazás varázslót a 39. táblázatban található információk használatával.
39. táblázat. Információ az Új alkalmazás varázsló befejezéséről
Ezen a varázslólapon Végezze el ezt a műveletet Alkalmazás típusa Válassza az Alkalmazáscsomag, majd a Tovább lehetőséget. Részletek – A Publisherben írja be a publisher_name kifejezést (ahol publisher_name az alkalmazás közzétevőjének neve).
– Az Alkalmazás neve mezőbe írja be a application_name (ahol application_name az alkalmazás leíró neve).
– A Verzió mezőbe írja be a verziót (ahol a verzió az alkalmazás verziója).
– A Nyelv mezőbe írja be a nyelvet (ahol a nyelv az alkalmazás nyelve).
– Válassza a Tovább gombot.Összefoglalás Válassza a Tovább gombot. Megerősítés Válassza a Kimenet mentése lehetőséget a varázsló kimenetének fájlba mentéséhez, vagy válassza a Parancsfájl megtekintése lehetőséget a varázsló feladatainak végrehajtásához használt Windows PowerShell parancsfájlok megtekintéséhez.
Válassza a Befejezéslehetőséget.Az Új alkalmazás varázsló befejeződik. Az alkalmazás hozzá lesz adva az operációs rendszerek listájához a Deployment Workbench részletek paneljén.
Alkalmazás megtekintése és konfigurálása a Deployment Workbenchben
Tekintse meg az alkalmazások tulajdonságait a Deployment Workbench Alkalmazások csomópontja alatt a Tulajdonságok műveletek használatával, az Elem tulajdonságainak megtekintése a központi telepítési munkabenchben című szakaszban leírtak szerint. Konfiguráljon egy alkalmazást a Deployment Workbenchben az Alkalmazás tulajdonságai párbeszédpanelen az alábbi lépések végrehajtásával:
Konfigurálja a tulajdonságokat az Általános lapon az Alkalmazástulajdonságok konfigurálása általános lapon leírtak szerint.
Konfigurálja a tulajdonságokat a Részletek lapon az Alkalmazástulajdonságok részleteinek konfigurálása lapon leírtak szerint.
Konfigurálja a tulajdonságokat a Függőségek lapon az Alkalmazástulajdonságok függőségeinek konfigurálása lapon leírtak szerint.
Konfigurálja a tulajdonságokat az Office-termékek lapon az Alkalmazástulajdonságok konfigurálása Office-termékek lapon leírtak szerint.
Az alkalmazástulajdonságok általános lapjának konfigurálása
Az Általános lapon tárolt alkalmazástulajdonságok többnyire az Új alkalmazás varázsló futtatásakor vannak konfigurálva. Frissítse az alkalmazás tulajdonságait az Általános lapon a application_nameTulajdonságok párbeszédpanelen (ahol application_name az alkalmazás neve a Deployment Workbenchben).
Az Általános lap konfigurálása az alkalmazástulajdonságokhoz
Válassza a Start gombot, majd mutasson a Minden program elemre. Mutasson a Microsoft Deployment Toolkit elemre, majd válassza a Deployment Workbench elemet.
A Deployment Workbench konzolfán lépjen a Deployment Workbench/Deployment Shares/deployment_share/Applications (ahol deployment_share annak az üzembehelyezési megosztásnak a neve, amelyhez az alkalmazás hozzá lesz adva).
A részletek ablaktáblán válassza a application_name (ahol application_name a konfigurálni kívánt alkalmazás neve).
A Műveletek panelen válassza a Tulajdonságok lehetőséget.
Megnyílik a application_nameTulajdonságok párbeszédpanel (ahol application_name a konfigurálni kívánt alkalmazás neve).
Az Általános lapon konfigurálja a 40. táblázatban felsorolt beállításokat a szervezet követelményeinek megfelelően, majd kattintson az OK gombra.
40. táblázat. Konfigurációs beállítások az alkalmazástulajdonságok Általános lapján
Beállítás Leírás Név A Deployment Workbenchben megjelenített alkalmazás nevét tartalmazza. Ha a Megjelenítendő név nincs konfigurálva, ez az érték a Központi telepítési varázslóban is megjelenik. Megjegyzések Információkat nyújt az alkalmazásról. Megjelenítendő név (Nem kötelező) A Név érték helyett a Központi telepítési varázslóban megjelenített nevet tartalmazza. Ha nincs megadva érték, a Név mezőben szereplő érték megjelenik a Központi telepítési varázslóban. Rövid név Annak a mappának a nevét tartalmazza, amelyben az alkalmazás található. Verzió Az alkalmazás verziószámát tartalmazza.
Adja meg a verziószámot ebben a mezőben; a rendszer nem érvényesíti az alkalmazás tényleges verziószámával, hanem tájékoztatási célokra szolgál.Publisher Az alkalmazás közzétevőjének nevét tartalmazza.
Ebben a mezőben adja meg a közzétevőt; a rendszer nem érvényesíti az alkalmazás tényleges verziószámával, hanem tájékoztatási célokra szolgál.Language Az alkalmazás nyelvét tartalmazza.
Adja meg a nyelvet ebben a mezőben; a rendszer nem ellenőrzi a tényleges alkalmazásnyelvet, hanem tájékoztatási célokra biztosítja.Forráskönyvtár Konfigurálja azt a mappát, amelyben az alkalmazásfájlok forrása található. Alkalmazás GUID azonosítója Az alkalmazás GUID azonosítót tartalmazza. Az alkalmazás elrejtése a Központi telepítési varázslóban Itt adhatja meg, hogy az alkalmazás mikor jelenjen meg a Központi telepítési varázslóban. Ha a jelölőnégyzet a következő:
– Kiválasztva, a Központi telepítési varázsló nem jeleníti meg ezt az alkalmazást.
– Törlődött, az Üzembe helyezés varázsló megjeleníti ezt az alkalmazást.
Ez a jelölőnégyzet alapértelmezés szerint nincs bejelölve.
Ez a beállítás a Deployment Workbench részletek ablaktáblájának Elrejtés oszlopában is megjelenik.Az alkalmazás engedélyezése Itt adhatja meg, hogy az alkalmazás mikor érhető el más varázslók és párbeszédpanelek számára a Deployment Workbenchben. Ha a jelölőnégyzet a következő:
– A Deployment Workbench többi varázslója és párbeszédpanelje kijelölheti ezt az alkalmazást
– Nincs bejelölve, az üzembehelyezési Workbench többi varázslója és párbeszédpanelje nem tudja kiválasztani ezt az alkalmazást
Ez a jelölőnégyzet alapértelmezés szerint be van jelölve.A rendszer menti az alkalmazáskonfigurációs beállításokat, és a módosítások megjelennek a Deployment Workbench részletek ablaktábláján.
Az Alkalmazás tulajdonságainak részletei lap konfigurálása
A Részletek lapon tárolt alkalmazáskonfigurációs beállítások először az Új alkalmazás varázsló futtatásakor lesznek konfigurálva. Frissítse az alkalmazás tulajdonságait a Részletek lapon a application_nameTulajdonságok párbeszédpanelen (ahol application_name az alkalmazás neve a Deployment Workbenchben).
Az alkalmazástulajdonságok Részletek lapjának konfigurálása
Válassza a Start gombot, majd mutasson a Minden program elemre. Mutasson a Microsoft Deployment Toolkit elemre, majd válassza a Deployment Workbench elemet.
A Deployment Workbench konzolfán lépjen a Deployment Workbench/Deployment Shares/deployment_share/Applications (ahol deployment_share annak az üzembehelyezési megosztásnak a neve, amelyhez az alkalmazás hozzá lesz adva).
A részletek ablaktáblán válassza a application_name (ahol application_name a konfigurálni kívánt alkalmazás neve).
A Műveletek panelen válassza a Tulajdonságok lehetőséget.
Megnyílik a application_nameTulajdonságok párbeszédpanel (ahol application_name a konfigurálni kívánt alkalmazás neve).
A Részletek lapon konfigurálja a 41. táblázatban felsorolt beállításokat a szervezet követelményeinek megfelelően, majd kattintson az OK gombra.
41. táblázat. Konfigurációs beállítások az alkalmazástulajdonságok Részletek lapján
Beállítás Leírás Alkalmazáscsomag Válassza az alkalmazás konfigurálását az alkalmazásfüggőségek telepítéséhez, de az alkalmazást nem. A másik elérhető lehetőség a Standard alkalmazás. Standard alkalmazás Válassza ki, hogy az alkalmazás egy szabványos alkalmazás legyen, amely forrásfájlokat, parancssort és egyéb beállításokat tartalmaz ezen a lapon. A másik elérhető lehetőség az Alkalmazáscsomag. Csendes telepítés parancs Konfigurálja a futtatandó parancssort az alkalmazás felügyelet nélküli vagy csendes telepítéséhez. Ez a szövegmező csak akkor engedélyezett, ha a Standard alkalmazás lehetőséget választja. Munkakönyvtár Konfigurálja az alkalmazás munkakönyvtárát, és csak akkor engedélyezett, ha a Standard alkalmazás lehetőséget választja. A beállításkulcs nevének eltávolítása Konfigurálja a beállításjegyzék alkulcsátHKEY_LOCAL_MACHINE\Software\Microsoft\Windows\CurrentVersion\Uninstall, amellyel megállapítható, hogy az alkalmazás már telepítve van-e a célszámítógépen. Ha az MDT észleli az alkulcs jelenlétét, feltételezi, hogy az alkalmazás már telepítve van, és kihagyja az alkalmazás és a függőségek telepítését. Ez a szövegmező csak akkor engedélyezett, ha a Standard alkalmazás lehetőséget választja. Indítsa újra a számítógépet az alkalmazás telepítése után Válassza az MDT telepítési folyamatának konfigurálását a célszámítógép újraindításához az alkalmazás telepítése után. Ha a jelölőnégyzet a következő:
– Kiválasztva, a célszámítógép újraindul az alkalmazás telepítése után
– Törölve, a célszámítógép nem indul újra az alkalmazás telepítése után
Ez a jelölőnégyzet alapértelmezés szerint nincs bejelölve.Ez bármilyen platformon futtatható Válassza ki, hogy az alkalmazás bármely támogatott 32 bites vagy 64 bites Windows operációs rendszeren fusson. A másik elérhető lehetőség az Ez csak a megadott ügyfélplatformokon futtatható. Ez csak a megadott ügyfélplatformokon futtatható Válassza ki, hogy az alkalmazás bármely támogatott 32 bites vagy 64 bites Windows operációs rendszeren fusson. A másik elérhető lehetőség az Ez bármilyen platformon futtatható. A rendszer menti az alkalmazáskonfigurációs beállításokat, és a módosítások megjelennek a Deployment Workbench részletek ablaktábláján.
Az Alkalmazástulajdonságok függőségei lap konfigurálása
Az MDT az alkalmazás telepítése előtt ellenőrzi az alkalmazás függőségeit. Hasonlóképpen, az MDT biztosítja, hogy az alkalmazás telepítése előtt minden alkalmazásfüggőség telepítve lesz.
Megjegyzés:
Az alkalmazásfüggőségek akkor is települnek, ha nem választja ki külön a függőségeket az alkalmazástól. Emellett az alkalmazásfüggőségek felülbírálják a CustomSettings.ini vagy az MDT-adatbázisban definiált szabályokat.
Ha több alkalmazásfüggőséget határoz meg, konfigurálhatja a függőségek telepítési sorrendjét, így biztosítva, hogy a függőségek egy adott sorrendben legyenek telepítve. Frissítse az alkalmazás tulajdonságait a Függőségek lapon a application_nameTulajdonságok párbeszédpanelen (ahol application_name az alkalmazás neve a Deployment Workbenchben).
Az alkalmazástulajdonságok Függőségek lapjának konfigurálása
Válassza a Start gombot, majd mutasson a Minden program elemre. Mutasson a Microsoft Deployment Toolkit elemre, majd válassza a Deployment Workbench elemet.
A Deployment Workbench konzolfán lépjen a Deployment Workbench/Deployment Shares/deployment_share/Applications (ahol deployment_share annak az üzembehelyezési megosztásnak a neve, amelyhez hozzá szeretné adni az alkalmazást).
A részletek ablaktáblán válassza a application_name (ahol a application_name a konfigurálni kívánt alkalmazás neve).
A Műveletek panelen válassza a Tulajdonságok lehetőséget.
Megnyílik a application_nameTulajdonságok párbeszédpanel (ahol application_name a konfigurálni kívánt alkalmazás neve).
A Függőségek lapon konfigurálja a beállításokat úgy, hogy végrehajtja a 42. táblázat egyik műveletét a szervezet követelményei alapján, majd kattintson az OK gombra.
42. táblázat. Műveletek az alkalmazástulajdonságok Függőségek lapján
Művelet Leírás Hozzáadása Új alkalmazásfüggőséget ad hozzá a függőségek listájához az Elem kiválasztása párbeszédpanelen. Az üzembehelyezési megosztásban már létező alkalmazásokat hozzáadhatja. Eltávolít Eltávolít egy alkalmazásfüggőséget a függőségek listájából. Fel Az alkalmazásfüggőséget magasabbra helyezi a telepített függőségek sorrendjében.
Az alkalmazásfüggőségek a lista tetejétől a végéig települnek.Le Az alkalmazásfüggőséget a telepített függőségek sorrendjében lejjebb helyezi át.
Az alkalmazásfüggőségek a lista tetejétől a végéig települnek.A rendszer menti az alkalmazáskonfigurációs beállításokat, és a módosítások megjelennek a Deployment Workbench részletek ablaktábláján.
Az Alkalmazás tulajdonságai Office-termékek lap konfigurálása
Az Office-termékek lapon tárolt alkalmazástulajdonságok többnyire az Új alkalmazás varázsló futtatásakor vannak konfigurálva. Frissítse az alkalmazás tulajdonságait az Office-termékek lapon a application_nameTulajdonságok párbeszédpanelen (ahol application_name az alkalmazás neve a Deployment Workbenchben).
Megjegyzés:
Ez a lap akkor jelenik meg, amikor alkalmazást hoz létre a Microsoft Office-hoz. Az összes többi alkalmazás esetében ez a lap nem jelenik meg.
Az Office-termékek lap konfigurálása az alkalmazás tulajdonságaihoz
Válassza a Start gombot, majd mutasson a Minden program elemre. Mutasson a Microsoft Deployment Toolkit elemre, majd válassza a Deployment Workbench elemet.
A Deployment Workbench konzolfán lépjen a Deployment Workbench/Deployment Shares/deployment_share/Applications (ahol deployment_share annak az üzembehelyezési megosztásnak a neve, amelyhez az alkalmazás hozzá lesz adva).
A részletek ablaktáblán válassza a application_name (ahol application_name a konfigurálni kívánt alkalmazás neve).
A Műveletek panelen válassza a Tulajdonságok lehetőséget.
Megnyílik a application_nameTulajdonságok párbeszédpanel (ahol application_name a konfigurálni kívánt alkalmazás neve).
Az Office-termékek lapon konfigurálja a 43. táblázatban felsorolt beállításokat a szervezet követelményeinek megfelelően, majd kattintson az OK gombra.
43. táblázat. Konfigurációs beállítások az Office-termékek alkalmazástulajdonságok lapján
Beállítás Leírás Telepíteni kívánt Office-termék Kiválasztja a telepíteni kívánt Microsoft Office-termékeket. Office-nyelvek A forrásképben szereplő összes nyelv kiválasztására használható.
Alapértelmezés szerint a Microsoft Office telepítője ugyanazt a nyelvet telepíti, mint a cél operációs rendszer. Ezekkel a jelölőnégyzetekkel kényszeríthet bizonyos nyelvi csomagok telepítését.Termékkulcs Válassza ki annak megállapításához, hogy a Deployment Workbench konfigurálja-e a Config.xml fájlt a Microsoft Office beállításához termékkulcs megadásához. Ha a jelölőnégyzet a következő:
- Kiválasztva, írja be a termékkulcsot a társított mezőbe a Config.xml fájl automatikus konfigurálásához
– Törölve, a termékkulcsot a Microsoft Office telepítése során vagy egy Windows Installer (MSP) konfigurációs fájlban kell megadniÜgyfél neve Válassza ki annak megállapításához, hogy a Deployment Workbench konfigurálja-e a Microsoft Office telepítőjének Config.xml az ügyfél nevének megadásához. Ha a jelölőnégyzet a következő:
- Kiválasztva, adja meg az ügyfél nevét a társított mezőben a Config.xml fájl automatikus konfigurálásához
– Törölve, az ügyfél neve a Microsoft Office telepítése során vagy egy MSP konfigurációs fájlban van megadvaMegjelenítési szint Válassza ki annak megállapításához, hogy a Deployment Workbench konfigurálja-e Config.xml a Microsoft Office beállításához a beállítási folyamat megjelenítési szintjének konfigurálásához. Ha a jelölőnégyzet a következő:
- Kiválasztva, válassza ki a megjelenítési szintet a társított mezőben a Config.xml fájl automatikus konfigurálásához
– Nincs bejelölve, a megjelenítési szint a Microsoft Office telepítése során vagy egy MSP konfigurációs fájlban van megadvaVégfelhasználói licencszerződés elfogadása Válassza ki annak megállapításához, hogy a Deployment Workbench úgy konfigurálja-e a Microsoft Office telepítőjének Config.xml, hogy automatikusan elfogadja-e a végfelhasználói licencszerződést (EULA) a telepítési folyamat során. Ha a jelölőnégyzet a következő:
– Kiválasztva, a Config.xml fájl úgy van konfigurálva, hogy automatikusan elfogadja a végfelhasználói licencszerződést
– A végfelhasználói licencszerződés elfogadása a Microsoft Office telepítésekor vagy egy MSP konfigurációs fájlban történikCsak gyorsítótárazás Válassza ki annak megállapításához, hogy a Deployment Workbench úgy konfigurálja-e a Microsoft Office telepítőjének Config.xml, hogy a helyi telepítési forrás (LIS) gyorsítótárát a célszámítógépre telepítse a telepítési folyamat során, de ne telepítse a Microsoft Office-t. Ha a jelölőnégyzet a következő:
– Kiválasztva, a Config.xml fájl úgy van konfigurálva, hogy a LIS-gyorsítótárat a Microsoft Office telepítése során másolja, de ne telepítse a Microsoft Office-termékeket
– Törlődik, a LIS-gyorsítótár másolása és a Microsoft Office-termékek telepítése a Microsoft Office telepítése során történikAz újraindítás mellőzése mindig Válassza ki annak megállapításához, hogy a Deployment Workbench konfigurálja-e a Microsoft Office telepítőjének Config.xml, hogy megakadályozza-e a célszámítógép újraindítását a beállítási folyamat során. Ha a jelölőnégyzet a következő:
– Kiválasztva, a Config.xml fájl úgy van konfigurálva, hogy megakadályozza a célszámítógép újraindítását a Microsoft Office telepítése során
– Törölve, a célszámítógép újraindulhat a Microsoft Office telepítése soránHozzáadása Válassza a lehetőséget a Microsoft Office nyelvi csomagok hozzáadásához. Config.xmlszerkesztése Válassza a lehetőséget a Deployment Workbench által létrehozott Config.xml fájl tartalmának módosításához. A rendszer menti az alkalmazáskonfigurációs beállításokat, és a módosítások megjelennek a Deployment Workbench részletek ablaktábláján.
Alkalmazás másolása a Deployment Workbenchben
Másolja és illessze be az alkalmazásokat és mappákat a Deployment Workbench Alkalmazások csomópontja alá a Másolás és beillesztés műveletekkel , a Telepítési Munkabench Elemek másolása című fejezetében leírtak szerint.
Alkalmazás áthelyezése az üzembehelyezési Workbenchben
Helyezze át az alkalmazásokat és mappákat a Deployment Workbench Alkalmazások csomópontja alatt a Kivágás és beillesztés műveletekkel , az Elemek áthelyezése az üzembe helyezési Workbenchben című szakaszban leírtak szerint.
Alkalmazás átnevezése a Deployment Workbenchben
Nevezze át az alkalmazásokat és mappákat a Deployment Workbench Alkalmazás csomópontja alatt az Átnevezés művelet használatával , a Deployment Workbench Elemek átnevezése szakaszában leírtak szerint.
Alkalmazás törlése a Deployment Workbenchből
Törölje az alkalmazásokat és mappákat az Üzembe helyezési munkabench Alkalmazások csomópontja alatt a Kijelölt elemek törlése varázslóval , az Elemek törlése az üzembehelyezési Munkabenchből című témakörben leírtak szerint. A Kijelölt elemek törlése varázsló lehetővé teszi az egyes alkalmazások vagy teljes mappastruktúrák törlését.
Megjegyzés:
Ne töröljön alkalmazásokat, ha más alkalmazások függenek az alkalmazástól. A Deployment Workbench azonban nem kényszeríti ki ezt a javaslatot.
Alkalmazások mappáinak kezelése a Deployment Workbenchben
Az Alkalmazások csomópont alatti mappákat a Deployment Workbenchben kezelheti az alkalmazások hierarchikus csoportosításának létrehozásához. További információ:
Mappák kezelése: Mappák kezelése az üzembehelyezési Workbenchben
Kiválasztási profilok, lásd: Kiválasztási profilok kezelése
Alkalmazás engedélyezése vagy letiltása az üzembehelyezési Workbenchben
Az Alkalmazás tulajdonságai párbeszédpanel Általános lapján az Alkalmazás engedélyezése jelölőnégyzet használatával szabályozhatja, hogy az alkalmazások elérhetők-e más varázslók és párbeszédpanelek számára a Deployment Workbenchben.
Tipp
Ha úgy szeretne konfigurálni egy alkalmazást, hogy csak egy feladatütemezési lépés során lehessen telepíteni, tiltsa le az alkalmazást. Ezzel lehetővé teszi az alkalmazás telepítését a feladatütemezés során, de megakadályozza, hogy az alkalmazás megjelenjen az elérhető alkalmazások listájában.
Az alkalmazások üzembehelyezési Workbenchben való engedélyezéséről vagy letiltásáról további információt az Alkalmazástulajdonságok konfigurálása általános lapon talál.
Alkalmazás láthatóként való megjelenítésének megakadályozása az üzembe helyezési varázslóban
Az Alkalmazás tulajdonságai párbeszédpanel Általános lapján jelölje be az Alkalmazás elrejtése a Központi telepítési varázslóban jelölőnégyzetet az Alkalmazás tulajdonságainak konfigurálása című témakörben leírtak szerint, így megakadályozhatja, hogy egy alkalmazás látható legyen a Központi telepítési varázslóban.
Megjegyzés:
Az Alkalmazás elrejtése a Központi telepítési varázslóban jelölőnégyzet állapota az Alkalmazás csomópont részletek ablaktáblájának Elrejtés oszlopában látható.
A számítógép konfigurálása az alkalmazás telepítése után történő újraindításra
Az alkalmazás telepítése után indítsa újra a célszámítógépet. Ehhez jelölje be a Számítógép újraindítása az alkalmazás telepítése után jelölőnégyzetet az Alkalmazás tulajdonságai párbeszédpanel Részletek lapján. Ha bejelöli ezt a jelölőnégyzetet, a Központi telepítési varázsló újraindítja a célszámítógépet az alkalmazás telepítése után, majd folytatja a feladatütemezés következő lépését.
Figyelem!
Ne engedélyezze, hogy az alkalmazás újraindítsa a célszámítógépet. Az MDT-nek szabályoznia kell az újraindításokat, különben a feladatütemezés sikertelen lesz. Például a REBOOT=REALLYSUPPRESS paranccsal megakadályozhatja, hogy egyes Windows Installer-alapú alkalmazások újrainduljanak. Ha meg szeretné akadályozni, hogy a Microsoft Office újraindítsa a számítógépet, adja hozzá a SETUP_REBOOT=NEVER tulajdonságot a Config.xml fájlhoz vagy az Office testreszabási eszközével létrehozott MST-fájlhoz.
További információ arról, hogyan konfigurálhatja az MDT-t a célszámítógép újraindítására egy alkalmazás telepítése után: Configure the Application Properties Details Tab (Alkalmazástulajdonságok részleteinek konfigurálása).
Alkalmazástelepítés testreszabása feladatütemezésekben
A legtöbb alkalmazás üzembe helyezésének legegyszerűbb módja, ha alkalmazásokat ad hozzá egy üzembehelyezési megosztás Alkalmazások csomópontjában a Deployment Workbench használatával. Az MDT-feladatütemezések az Alkalmazás telepítése feladatütemezési típussal helyezik üzembe az alkalmazásokat. Az MDT egyes feladatütemezési sablonjaihoz tartozik az Alkalmazások telepítése feladatütemezési lépés az Állapot-visszaállítás csoportban, amely az Alkalmazás telepítése feladatütemezési típuson alapul.
Az Alkalmazás telepítése feladatütemezési típus lehetővé teszi egy vagy több alkalmazás telepítését egyetlen feladatütemezési lépésben a 44. táblázatban felsorolt konfigurációs lehetőségek egyikével.
44. táblázat. Konfigurációs beállítások az Alkalmazás telepítése feladatütemezés Tulajdonságok lapján
| Beállítás | Leírás |
|---|---|
| Több alkalmazás telepítése | Válassza ki, hogy egy vagy több alkalmazást telepít egy feladatütemezési lépésben. Ez a konfigurációs beállítás lehetővé teszi a következő alkalmazások telepítését: – Kiválasztás az Üzembe helyezés varázslóban – Adja meg a értéket a CustomSettings.ini Applications (Alkalmazások ) tulajdonságában vagy az MDT DB-ben – Adja meg a értéket a MandatoryApplications tulajdonságban a CustomSettings.ini vagy az MDT DB-ben Ezzel a beállítással együtt használja a Sikerkódok mezőt az alkalmazástelepítés sikeres üzembe helyezését jelző visszatérési kódok azonosításához. A mezőben szereplő alapértelmezett értékek a 0 és a 3010 a feladatütemezési lépéshez az MDT-ben található sablonokban. Ez a konfigurációs beállítás az Alkalmazások telepítése feladatütemezési lépés alapértelmezett beállítása. További információ: - Az Applications tulajdonságot az MDT-dokumentum eszközkészlet-referenciája "Alkalmazások" című szakaszában tekinti meg. - A MandatoryApplications tulajdonságot az MDT-dokumentum eszközkészlet-referenciája "MandatoryApplications" (Kötelezőalkalmazások) című szakaszában tekinti meg. |
| Egyetlen alkalmazás telepítése | Válassza ki, hogy egy vagy több alkalmazást telepít egy feladatütemezési lépésben. Ezzel a beállítással együtt az Alkalmazás telepítése mezőben kiválaszthatja a telepítendő alkalmazást, beleértve a kiválasztott alkalmazás alkalmazásfüggőségeit is. |
Az alkalmazástelepítési folyamat testreszabása a feladatütemezésekben a következőkkel:
A meglévő Alkalmazások telepítése feladatütemezési lépés konfigurálása az Állapot-visszaállítás csoportban a Meglévő alkalmazások telepítése feladatütemezési lépésben leírtak szerint
Új feladatütemezési lépés létrehozása az Alkalmazás telepítése feladatütemezési típus alapján az Új feladatütemezési lépés létrehozása alkalmazások telepítéséhez című cikkben leírtak szerint
Meglévő alkalmazások telepítése feladatütemezési lépés konfigurálása
Konfiguráljon egy meglévő Alkalmazások telepítése feladatütemezési lépést a feladatütemezési lépés Tulajdonságok lapján található konfigurációs beállítások módosításával.
Meglévő Alkalmazások telepítése feladatütemezési lépés konfigurálása
Válassza a Start gombot, majd mutasson a Minden program elemre. Mutasson a Microsoft Deployment Toolkit elemre, majd válassza a Deployment Workbench elemet.
A Deployment Workbench-konzolfán lépjen a Deployment Workbench/Deployment Shares/deployment_share/Task Sequences (Üzembe helyezési workbench/deployment shares/deployment_share/Task Sequences ) elemre (ahol deployment_share annak az üzembehelyezési megosztásnak a neve, amelyhez az alkalmazás hozzá lesz adva).
A részletek ablaktáblán válassza a task_sequence (ahol task_sequence a konfigurálni kívánt feladatütemezés neve).
A Műveletek panelen válassza a Tulajdonságok lehetőséget.
Megnyílik a task_sequenceTulajdonságok párbeszédpanel (ahol task_sequence a konfigurálni kívánt alkalmazás neve).
A task_sequenceTulajdonságok párbeszédpanelen (ahol task_sequence a konfigurálni kívánt alkalmazás neve) válassza a Feladatütemezés lapot.
A feladatütemezés hierarchiájában lépjen az Állapot-visszaállítás/Alkalmazások telepítése elemre.
A Tulajdonságok lapon konfigurálja a 45. táblázatban felsorolt beállításokat a szervezet követelményeinek megfelelően, majd kattintson az OK gombra.
45. táblázat. Konfigurációs beállítások az Alkalmazások telepítése feladatütemezés Tulajdonságok lapján
Beállítás Leírás Név Konfigurálja a feladatütemezési hierarchiában megjelenő feladatütemezési lépés nevét. Leírás Konfigurálja a feladatütemezési lépés leírásának szövegét. Több alkalmazás telepítése Válassza a lehetőséget a feladatütemezési lépés konfigurálásához az ön által telepített alkalmazások telepítéséhez:
– Kiválasztás az Üzembe helyezés varázslóban
– Adja meg a értéket a CustomSettings.ini Applications (Alkalmazások ) tulajdonságában vagy az MDT DB-ben
– Adja meg a értéket a MandatoryApplications tulajdonságban a CustomSettings.ini vagy az MDT DB-benSikerkódok Konfigurálja az alkalmazástelepítő szoftver sikerkódjainak listáját. Az egyes sikerkódokat szóköz választja el egymástól. Ez a szövegmező csak akkor engedélyezett, ha a Több alkalmazás telepítése lehetőséget választja. Egyetlen alkalmazás telepítése Úgy konfigurálja a feladatütemezési lépést, hogy csak az Alkalmazás telepítendő mezőben felsorolt alkalmazást telepítse. Telepíteni kívánt alkalmazás Konfigurálja a telepítendő alkalmazást, amikor az Egyetlen alkalmazás telepítése lehetőséget választja. Válassza ki a telepíteni kívánt alkalmazást a Tallózás gombra kattintva. Ez a szövegmező csak akkor engedélyezett, ha az Egyetlen alkalmazás telepítése lehetőséget választja. A frissített feladatütemezés a Deployment Workbench részletek ablaktábláján jelenik meg.
Új feladatütemezési lépés létrehozása alkalmazások telepítéséhez
A legtöbb esetben a meglévő Alkalmazások telepítése feladatütemezési lépés elegendő az alkalmazások célszámítógépekre való telepítéséhez. Vannak azonban olyan példányok, amelyekben a meglévő Alkalmazások telepítése feladatütemezési lépés nem felel meg a szervezet követelményeinek, vagy előfordulhat, hogy egy alkalmazást a feladatütemezés egy másik sorozatában kell telepítenie.
Egyes eszközillesztők telepítési folyamata például jobban hasonlít egy alkalmazástelepítésre, mint a hagyományos eszközillesztők szokásos telepítési folyamata. Ezeket az eszközillesztőket úgy telepítheti, hogy létrehoz egy új feladatütemezési lépést az Alkalmazás telepítése feladatütemezési típus alapján.
Tipp
Tiltsa le a feladatütemezésben az Alkalmazások telepítése lépést, és adja hozzá manuálisan az összes alkalmazást a feladatütemezési vezérlőkkel. Ennek a megközelítésnek az az előnye, hogy egyszerűen kiválaszthat és beszúrhat alkalmazásokat a feladatütemezésbe tetszőleges sorrendben, ami leegyszerűsíti számos alkalmazás felügyeletét.
Új feladatütemezési lépés létrehozása alkalmazások telepítéséhez
Hozzon létre egy új feladatütemezési lépést az Alkalmazás telepítése típus alapján a feladatütemezési hierarchia megfelelő helyére a Feladatütemezés tulajdonságai feladatütemezés lapjának konfigurálása című témakörben leírtak szerint.
Konfigurálja az új feladatütemezési lépést egy vagy több alkalmazás üzembe helyezéséhez a Meglévő alkalmazások telepítése feladatütemezési lépés című témakörben leírtak szerint.
Csomagok konfigurálása a Deployment Workbenchben
Az MDT csomagjai olyan operációsrendszer-szoftverek, amelyek a célszámítógépekre vannak telepítve, és CAB- vagy MSU-fájlokban vannak tárolva, például biztonsági frissítésekben, szervizcsomagokban, funkciócsomagokban vagy nyelvi csomagokban. A központi telepítési Workbench használatával kezelheti a szervezet referencia- és célszámítógépein üzembe helyezendő csomagokat. A csomagokat a Deployment Workbenchben konfigurálhatja az üzembehelyezési megosztás Csomagok csomópontjában a következő módon:
Új csomag importálása az Új csomag importálása a Deployment Workbenchbe című cikkben leírtak szerint
Meglévő csomag módosítása a Meglévő csomag módosítása a Deployment Workbenchben című cikkben leírtak szerint
Csomag másolása a Csomag másolása a deployment Workbenchben című cikkben leírtak szerint
Csomag áthelyezése az üzembehelyezési Workbench Csomag áthelyezése című cikkének megfelelően
Csomag átnevezése a Csomag átnevezése a Deployment Workbenchben című cikkben leírtak szerint
Csomag törlése a Csomag törlése az üzembehelyezési Workbenchből című cikkben leírtak szerint
Csomagok mappáinak kezelése az üzembehelyezési Workbench Csomagok mappáinak kezelése című cikkben leírtak szerint
Csomag engedélyezése vagy letiltása Csomag engedélyezése vagy letiltása a Deployment Workbenchben
A csomag láthatóként való megjelenítésének megakadályozása a Csomag láthatóként való megjelenítésének megakadályozása a központi telepítési varázslóban című témakörben leírtak szerint
A csomag telepítésének testreszabása a Csomagtelepítés testreszabása feladatütemezésekben című cikkben leírtak szerint
Az operációsrendszer-csomagok központi telepítési Workbenchben való kezeléséhez az MDT Windows PowerShell parancsmagok használatával kezelheti az operációsrendszer-csomagokat. Az operációsrendszer-csomagok MDT-Windows PowerShell-parancsmagokkal történő kezelésével kapcsolatos további információkért tekintse meg az MDT-dokumentum eszközkészlet-referenciájának "MDT Windows PowerShell parancsmagok" című szakaszának alábbi szakaszait:
Get-MDTDeploymentShareStatistics
Import-MDTPackage
Új csomag importálása az üzembehelyezési Workbenchbe
Importálja a csomagokat a Deployment Workbenchbe az Operációsrendszer-csomagok importálása varázslóval. Indítsa el az Operációsrendszer-csomagok importálása varázslót az alábbi módszerek egyikével:
A konzolfán válassza a Csomagok csomópontot vagy a Csomagok csomópont alatti mappát. Ezután a Műveletek panelen válassza az Operációsrendszer-csomagok importálása lehetőséget.
A konzolfán válassza a Csomagok csomópontot vagy a Csomagok csomópont alatti mappát. Ezután a Művelet menüben válassza az Operációsrendszer-csomagok importálása lehetőséget.
A konzolfán válassza a Csomagok csomópontot vagy egy mappát a Csomagok csomópont alatt, majd válassza az Operációsrendszer-csomagok importálása lehetőséget.
Új csomag importálása
Válassza a Start gombot, majd mutasson a Minden program elemre. Mutasson a Microsoft Deployment Toolkit elemre, majd válassza a Deployment Workbench elemet.
A Deployment Workbench-konzolfán lépjen a Deployment Workbench/Deployment Shares/deployment_share/Packages (Üzembe helyezési workbench/deployment shares/deployment_share/Packages ) elemre (ahol deployment_share annak az üzembehelyezési megosztásnak a neve, amelyhez hozzá szeretné adni az alkalmazást).
A Műveletek panelen válassza az Operációsrendszer-csomagok importálása lehetőséget. Elindul az Operációsrendszer-csomagok importálása varázsló.
Végezze el az Operációsrendszer-csomagok importálása varázslót a 46. táblázat adataival.
46. táblázat. Információ az Operációsrendszer-csomagok importálása varázsló befejezéséről
Ezen a varázslólapon Végezze el ezt a műveletet Címtár megadása A Csomagforrás könyvtárba írja be az elérési utat (ahol az elérési út az importálni kívánt csomagot tartalmazó mappa teljes elérési útja), majd válassza a Tovább gombot.
Másik lehetőségként a Tallózás gombra kattintva megkeresheti a mappát egy helyi meghajtón vagy hálózati megosztott mappában.Összefoglalás Tekintse meg az információkat a Részletek mezőben, majd válassza a Tovább gombot. Megerősítés A Kimenet mentése lehetőséget választva fájlba mentheti a varázsló kimenetét. A Parancsfájl megtekintése lehetőséget választva megtekintheti a varázsló feladatainak végrehajtásához használt Windows PowerShell szkripteket.
Válassza a Befejezéslehetőséget.Az Operációsrendszer-csomagok importálása varázsló befejeződik. A csomag hozzá lesz adva a csomagok listájához a Deployment Workbench részletek paneljén.
Meglévő csomag módosítása a Deployment Workbenchben
Módosítsa a csomagokat a Deployment Workbench Packages (Csomagok) csomópontjában a Properties (Tulajdonságok ) műveletekkel a Deployment Workbench elemtulajdonságainak megtekintése című szakaszban leírtak szerint. A csomagtulajdonságok többnyire az Operációsrendszer-csomagok importálása varázsló futtatásakor vannak konfigurálva. Frissítse a csomag tulajdonságait az Általános lapon a package_nameTulajdonságok párbeszédpanelen (ahol package_name az alkalmazás neve a Deployment Workbenchben).
Meglévő csomag módosítása
Válassza a Start gombot, majd mutasson a Minden program elemre. Mutasson a Microsoft Deployment Toolkit elemre, majd válassza a Deployment Workbench elemet.
A Deployment Workbench konzolfán lépjen a Deployment Workbench/Deployment Shares/deployment_share/Packages elemre (ahol deployment_share annak az üzembehelyezési megosztásnak a neve, amelyben a csomagot konfigurálni fogja).
A részletek ablaktáblán válassza a package_name (ahol package_name a konfigurálni kívánt csomag neve).
A Műveletek panelen válassza a Tulajdonságok lehetőséget.
Megnyílik a package_nameTulajdonságok párbeszédpanel (ahol package_name a konfigurálni kívánt csomag neve).
Az Általános lapon konfigurálja a 47. táblázatban felsorolt beállításokat a szervezet követelményeinek megfelelően, majd kattintson az OK gombra.
47. táblázat. Konfigurációs beállítások a Csomag tulajdonságainak Általános lapján
Beállítás Leírás Név A Deployment Workbenchben megjelenített csomag nevét tartalmazza. Ha a Megjelenítendő név nincs konfigurálva, ez az érték a Központi telepítési varázslóban is megjelenik. Megjegyzések Információt nyújt a csomagról. Megjelenítendő név (Nem kötelező) A Név érték helyett a Központi telepítési varázslóban megjelenített nevet tartalmazza. Ha nincs megadva érték, a Név mezőben szereplő érték megjelenik a Központi telepítési varázslóban. Típus A csomag típusa, amely általában a következő magas szintű csomagtípusokat tartalmazza:
- Nyelvi csomagok
– Gyorsjavítási javítások
– Funkciócsomagok
A szövegmezőben szereplő csomagtípust a Deployment Workbench automatikusan meghatározza, és nem módosítható.Processzorarchitektúra A csomag célprocesszor-architektúrája; ez lehet x86, amd64 vagy ia64.
A mezőben szereplő processzorarchitektúrát automatikusan meghatározza a Deployment Workbench, és nem módosítható.Language Az alkalmazás nyelvét tartalmazza.
A mezőben szereplő nyelvet automatikusan a Deployment Workbench határozza meg, és nem módosítható.Kulcsszó A nyelvi csomag verziójának azonosítására szolgál.
A szövegmezőben szereplő kulcsszót automatikusan meghatározza a Deployment Workbench, és nem módosítható.Nyilvános kulcs jogkivonata Az MDT által a unattended.xml fájl frissítéséhez használt nyilvánoskulcs-jogkivonatot tartalmazza.
A szövegmezőben lévő nyilvánoskulcs-jogkivonatot a Deployment Workbench automatikusan meghatározza, és nem módosítható.Verzió A csomag verziószámát tartalmazza.
A szövegmezőben szereplő verziószámot a Deployment Workbench automatikusan meghatározza, és nem módosítható.Terméknév Annak a terméknek a nevét tartalmazza, amelyhez a csomagot szánják.
A szövegmezőben szereplő terméknevet a Deployment Workbench automatikusan meghatározza, és nem módosítható.Termékverzió Annak a terméknek a verziószámát tartalmazza, amelyhez a csomagot szánja.
A szövegmezőben szereplő termék verziószámát a Deployment Workbench automatikusan meghatározza, és nem módosítható.Csomag elérési útja A csomag elérési útját tartalmazza az üzembehelyezési megosztás gyökeréhez viszonyítva.
A szövegmező elérési útját a Deployment Workbench automatikusan meghatározza, és nem módosítható.A csomag elrejtése a Központi telepítési varázslóban Itt adhatja meg, hogy mikor jelenik meg ez a csomag a Központi telepítési varázslóban. Ha a jelölőnégyzet a következő:
– Kiválasztva, a Központi telepítési varázsló nem jeleníti meg ezt a csomagot
– Törölve, az Üzembe helyezés varázsló megjeleníti ezt a csomagot
A jelölőnégyzet alapértelmezés szerint nincs bejelölve.A csomag engedélyezése (jóváhagyása) Itt adhatja meg, hogy a csomag mikor érhető el más varázslók és párbeszédpanelek számára a Deployment Workbenchben. Ha a jelölőnégyzet a következő:
– A Deployment Workbench többi varázslója és párbeszédpanelje kijelölheti ezt a csomagot
– Nincs bejelölve, az üzembehelyezési Workbench többi varázslója és párbeszédpanelje nem tudja kiválasztani ezt a csomagot
A jelölőnégyzet alapértelmezés szerint be van jelölve.A rendszer menti a csomagkonfigurációs beállításokat, és a módosítások megjelennek a Deployment Workbench részletek ablaktábláján.
Csomag másolása a Deployment Workbenchben
A Telepítési munkabench Csomagok csomópontja alatt lévő csomagokat és mappákat a Másolás és beillesztés műveletekkel másolhatja és illesztheti be , a telepítési Workbench Elemek másolása című fejezetében leírtak szerint.
Csomag áthelyezése az üzembehelyezési Workbenchben
A kivágási és beillesztési műveletekkel áthelyezheti a csomagokat és mappákat a Deployment Workbench Csomagok csomópontja alatt, az Elemek áthelyezése az üzembe helyezési Munkabenchben című szakaszban leírtak szerint.
Csomag átnevezése a Deployment Workbenchben
A Deployment Workbench Csomagok csomópontja alatt található csomagokat és mappákat az Átnevezés művelet használatával nevezheti át a Deployment Workbench Elemek átnevezése szakaszában leírtak szerint.
Csomag törlése az üzembehelyezési Workbenchből
Az Üzembe helyezési munkabench Alkalmazások csomópontja alatt található csomagokat és mappákat a Kijelölt elemek törlése varázslóval törölheti, az Elemek törlése a központi telepítési Munkabenchből című cikkben leírtak szerint. A Kijelölt elemek törlése varázslóval törölheti az egyes csomagokat vagy a teljes mappastruktúrát.
Csomagok mappáinak kezelése az üzembehelyezési Workbenchben
Az operációsrendszer-csomagok hierarchikus csoportosításának létrehozásához a Deployment Workbench Csomagok csomópontja alatt kezelheti a mappákat. További információ:
Mappák kezelése: Mappák kezelése az üzembehelyezési Workbenchben
Kiválasztási profilok, lásd: Kiválasztási profilok kezelése
Csomag engedélyezése vagy letiltása az üzembehelyezési Workbenchben
A Csomag tulajdonságai párbeszédpanel Általános lapján az Engedélyezés (jóváhagyás) jelölőnégyzet bejelölésével szabályozhatja, hogy a csomagok elérhetők-e más varázslók és párbeszédpanelek számára az Üzembe helyezési munkaablakban.
Tipp
Ha úgy szeretne konfigurálni egy csomagot, hogy az csak egy feladatütemezési lépés során legyen telepítve, tiltsa le az alkalmazást. Ezzel lehetővé teszi a csomag telepítését a feladatütemezés során, de megakadályozza, hogy az alkalmazás megjelenjen az elérhető csomag listájában.
A csomagok üzembehelyezési Workbenchben való engedélyezésével vagy letiltásával kapcsolatos további információkért lásd: Configuring Packages in the Deployment Workbench (Csomagok konfigurálása a Deployment Workbenchben).
Csomag láthatóként való megjelenítésének megakadályozása a Központi telepítési varázslóban
Ha meg szeretné akadályozni, hogy egy csomag megjelenjen a Központi telepítési varázslóban, jelölje be az Alkalmazás elrejtése a Központi telepítési varázslóban jelölőnégyzetet az Alkalmazás tulajdonságai párbeszédpanel Általános lapján. További információ arról, hogy a csomagok ne jelenjenek meg a központi telepítési varázslóban: Configuring Packages in the Deployment Workbench (Csomagok konfigurálása az üzembe helyezési Munkabenchben).
Csomagtelepítés testreszabása feladatütemezésekben
A legtöbb csomag üzembe helyezésének legegyszerűbb módja, ha csomagokat ad hozzá az üzembehelyezési megosztás Csomagok csomópontjában a Deployment Workbench használatával. Az MDT-feladatütemezések az Offline Frissítések telepítése feladatütemezési típussal helyeznek üzembe csomagokat. Az MDT-ben található egyes feladatütemezési sablonok esetében a Javítások alkalmazása feladatütemezési lépés a Csak telepítés/frissítés csak előtelepítésecsoportban található, amely az Offline Frissítések telepítése feladatütemezési típuson alapul.
Az Install Frissítések Offline feladatütemezési típus lehetővé teszi egy vagy több csomag telepítését egyetlen feladatütemezési lépésben kiválasztási profilok használatával, amelyek lehetővé teszik egy vagy több csomag kiválasztását és egységként való üzembe helyezését. A kiválasztási profilok kezelésével kapcsolatos további információkért lásd: Kiválasztási profilok kezelése.
A csomagtelepítési folyamat testreszabása a feladatütemezésekben a következőkkel:
A Javítások alkalmazása feladatütemezési lépés konfigurálása az Előtelepítés csoportban a Meglévő javítások alkalmazása feladatütemezési lépésben leírtak szerint
Új feladatütemezési lépés létrehozása az Install Frissítések Offline feladatütemezési típus alapján az Új feladatütemezési lépés létrehozása csomagok telepítéséhez című témakörben leírtak szerint
Nyelvi csomagok hozzáadása a feladatütemezési lépésekhez a Nyelvi csomagok hozzáadása feladatütemezési lépésekhez című cikkben leírtak szerint
Meglévő Javítások alkalmazása feladatütemezési lépés konfigurálása
Meglévő Javítások alkalmazása feladatütemezési lépést úgy konfigurálhat, hogy módosítja a konfigurációs beállításokat a feladatütemezési lépés Tulajdonságok lapján.
Meglévő Javítások alkalmazása feladatütemezési lépés konfigurálása
Válassza a Start gombot, majd mutasson a Minden program elemre. Mutasson a Microsoft Deployment Toolkit elemre, majd válassza a Deployment Workbench elemet.
A Deployment Workbench konzolfán lépjen a Deployment Workbench/Deployment Shares/deployment_share/Task Sequences (Üzembe helyezési workbench/deployment shares/deployment_share/Task Sequences )(ahol deployment_share annak az üzembehelyezési megosztásnak a neve, amelyhez hozzá szeretné adni az alkalmazást).
A részletek ablaktáblán válassza a task_sequence (ahol task_sequence a konfigurálni kívánt feladatütemezés neve).
A Műveletek panelen válassza a Tulajdonságok lehetőséget.
Megnyílik a task_sequenceTulajdonságok párbeszédpanel (ahol task_sequence a konfigurálni kívánt alkalmazás neve).
A task_sequenceTulajdonságok párbeszédpanelen válassza a Feladatütemezés lapot (ahol task_sequence a konfigurálni kívánt alkalmazás neve).
A feladatütemezés hierarchiájában lépjen a Javítások előtelepítése/alkalmazása elemre.
A Tulajdonságok lapon konfigurálja a 48. táblázatban felsorolt beállításokat a szervezet követelményeinek megfelelően, majd kattintson az OK gombra.
48. táblázat. Konfigurációs beállítások az Alkalmazások telepítése feladatütemezési lépés Tulajdonságok lapján
Beállítás Leírás Név Konfigurálja a feladatütemezési hierarchiában megjelenő feladatütemezési lépés nevét. Leírás Konfigurálja a feladatütemezési lépés leírásának szövegét. Kiválasztási profil A feladatütemezési lépésben telepíteni kívánt frissítéseket tartalmazó kiválasztási profil kiválasztására szolgál. A kiválasztási profil egy vagy több üzembe helyezendő csomagot tartalmazhat. A frissített feladatütemezés a Deployment Workbench részletek ablaktábláján jelenik meg.
Új feladatütemezési lépés létrehozása csomagok telepítéséhez
A legtöbb esetben a Javítások alkalmazása feladatütemezési lépés elegendő a csomagok célszámítógépekre való telepítéséhez. Vannak azonban olyan esetek, amikor a Javítások alkalmazása feladatütemezési lépés nem felel meg a követelményeknek, vagy előfordulhat, hogy a feladatütemezés egy másik helyére kell telepítenie egy csomagot.
Előfordulhat például, hogy a csomagokat egy adott sorrendben kell telepíteni, vagy függőségei lehetnek, például szervizcsomag telepítése a gyorsjavítások telepítése előtt. Először hozzon létre mappákat és kijelölési profilokat minden külön telepíteni kívánt csomagcsoporthoz. Ezután telepítse a csomagcsoportokat úgy, hogy létrehoz egy új feladatütemezési lépést minden csoporthoz az Install Frissítések Offline típusú feladatütemezési lépés alapján.
Tipp
Letilthatja a feladatütemezés meglévő Javítások alkalmazása lépését, és a feladatütemezési vezérlőkkel manuálisan hozzáadhatja az összes csomagot. Ennek a megközelítésnek az az előnye, hogy könnyedén kiválaszthat és beszúrhat csomagokat a feladatütemezésbe a szükséges sorrendben. Ez leegyszerűsíti a nagy számú csomag kezelését.
Új feladatütemezési lépés létrehozása csomagok telepítéséhez
Hozzon létre egy új feladatütemezési lépést az Install Frissítések Offline típus alapján a feladatütemezési hierarchia megfelelő helyére a Feladatütemezési tulajdonságok konfigurálása feladatütemezés lapon leírtak szerint.
Konfigurálja az új feladatütemezési lépést egy vagy több csomag üzembe helyezéséhez a telepíteni kívánt csomagokat tartalmazó megfelelő kiválasztási profil kiválasztásával a Meglévő alkalmazások telepítése feladatütemezési lépés konfigurálása című témakörben leírtak szerint.
Nyelvi csomagok hozzáadása a feladatütemezési lépésekhez
A nyelvi csomagok egyike az MDT-ben elérhető csomagoknak, és lehetővé teszik a többnyelvű Windows-környezetet. A Windows nyelvsemleges, és minden nyelvi és területi erőforrás nyelvi csomagokkal (Lp.cab fájlokkal) lesz hozzáadva a Windowshoz. Ha egy vagy több nyelvi csomagot ad hozzá a Windowshoz, ezek a nyelvek engedélyezhetők az operációs rendszer telepítésekor. Ennek eredményeképpen ugyanaz a Windows-rendszerkép különböző nyelvi és területi beállításokkal rendelkező régiókban is üzembe helyezhető, csökkentve a fejlesztési és üzembehelyezési időt.
A Windows nyelvi csomagjaival kapcsolatos további információkért tekintse meg az alábbi hivatkozásokat:
A nyelvi csomagok telepítés során történő telepítésével kapcsolatos utasításokért lásd : A központi telepítési varázsló futtatása.
A nyelvi csomagok automatikus telepítésének konfigurációs tulajdonságaiért tekintse meg az MDT-dokumentum eszközkészlet-referenciáját.
A Windows nyelvi csomagokkal kapcsolatos további információkért lásd a Windows ADK "A Windows nyelvi csomagainak kezelése" című szakaszát.
Eszközillesztők konfigurálása az üzembehelyezési Workbenchben
Integrálja a referencia- és célszámítógépek eszközillesztőit a Windows PE-be és a cél operációs rendszerbe, kivéve, ha ezek az összetevők szerepelnek a Windows PE-ben vagy a cél operációs rendszerben. A Deployment Workbench központosítja és automatizálja az eszközillesztők felügyeletét és integrációját az LTI-ben az eszközillesztők központosított adattárának biztosításával, biztosítva a megfelelő eszközillesztők üzembe helyezését. A Deployment Workbench emellett automatizálja a megfelelő eszközillesztők windowsos PE-lemezképekbe való beszúrását is, amelyeket a Deployment Workbench generál. Az MDT különböző stratégiákat támogat az eszközillesztők kezeléséhez. Az eszközillesztő-kezelési stratégiákról további információt az Eszközillesztők kezelése című témakörben talál.
Konfigurálja az eszközillesztőket a Deployment Workbenchben az üzembehelyezési megosztás házon kívül csomópontján a következő módon:
Eszközillesztők importálása az Eszközillesztők importálása a Deployment Workbenchbe című cikkben leírtak szerint
A meglévő eszközillesztők módosítása a Meglévő eszközillesztők módosítása a Deployment Workbenchben című cikkben leírtak szerint
Eszközillesztők másolása az eszközillesztők másolása a Deployment Workbenchben című cikkben leírtak szerint
Eszközillesztők áthelyezése az Eszközillesztők áthelyezése az üzembe helyezési Workbenchben című cikkben leírtak szerint
Eszközillesztők átnevezése az eszközillesztők átnevezése a Deployment Workbenchben című cikkben leírtak szerint
Eszközillesztők törlése az Eszközillesztők törlése az üzembe helyezési Workbenchből című cikkben leírtak szerint
Az eszközillesztők mappáinak kezelése az Eszközillesztők mappáinak kezelése az üzembe helyezési Workbenchben című cikkben leírtak szerint
Eszközillesztők engedélyezése vagy letiltása az Eszközillesztők engedélyezése vagy letiltása a Deployment Workbenchben című cikkben leírtak szerint
Adott eszközillesztők központi telepítése a célszámítógépekre LTI-telepítésekhez az Adott eszközillesztők központi telepítése a célszámítógépeken LTI-ben című cikkben leírtak szerint
A Deployment Workbench eszközillesztőinek felügyeletére szolgáló bővítményben az eszközillesztőket az MDT Windows PowerShell parancsmagok használatával kezelheti. Az eszközillesztők MDT-Windows PowerShell-parancsmagokkal való kezeléséről az MDT-dokumentum eszközkészlet-referenciájában található "MDT Windows PowerShell-parancsmagok" című szakasz alatti alábbi szakaszokban talál további információt:
Import-MDTDriver
Get-MDTDeploymentShareStatistics
Eszközillesztők importálása az üzembehelyezési Workbenchbe
Importálja az eszközillesztőket a Deployment Workbenchbe az Illesztőprogramok importálása varázslóval. Indítsa el az Illesztőprogramok importálása varázslót az alábbi módszerek egyikével:
A konzolfán válassza a Beépített illesztőprogramok csomópontot vagy egy mappát a Beépített illesztőprogramok csomópont alatt. Ezután a Műveletek panelen válassza az Illesztőprogramok importálása lehetőséget.
A konzolfán válassza a Beépített illesztőprogramok csomópontot vagy egy mappát a Beépített illesztőprogramok csomópont alatt. Ezután a Művelet menüben válassza az Illesztőprogramok importálása lehetőséget.
A konzolfán válassza a Beépített illesztőprogramok csomópontot vagy egy mappát a Beépített illesztőprogramok csomópont alatt, majd válassza az Illesztőprogramok importálása lehetőséget.
Eszközillesztők importálása
Válassza a Start gombot, majd mutasson a Minden program elemre. Mutasson a Microsoft Deployment Toolkit elemre, majd válassza a Deployment Workbench elemet.
A Deployment Workbench konzolfán lépjen a Deployment Workbench/Deployment Shares/deployment_share/Out-of-box Drivers csomópontra (ahol deployment_share annak a telepítési megosztásnak a neve, amelyhez hozzá szeretné adni az eszközillesztőket) vagy egy mappát az adott csomópont alatt.
A Műveletek panelen válassza az Illesztőprogramok importálása lehetőséget.
Elindul az Illesztőprogram importálása varázsló.
Hajtsa végre az Illesztőprogram importálása varázslót a 49. táblázat adataival.
49. táblázat. Információ az Illesztőprogram importálása varázsló befejezéséről
Ezen a varázslólapon Végezze el ezt a műveletet Címtár megadása a. Az Illesztőprogram-forrás könyvtárba írja be az elérési utat (ahol az elérési út az importálni kívánt eszközillesztőket tartalmazó mappa teljes elérési útja).
Másik lehetőségként a Tallózás gombra kattintva megkeresheti a mappát egy helyi meghajtón vagy hálózati megosztott mappában.
b. Jelölje be az Illesztőprogramok importálása akkor is, ha azok egy meglévő illesztőprogram duplikáltjai jelölőnégyzetet, vagy törölje a jelölését a szervezet követelményei alapján.
Ha a jelölőnégyzet a következő:
– Kiválasztva, a varázsló akkor is importálja az illesztőprogramokat, ha ugyanazok az illesztőprogramok már léteznek
- Törölve, a varázsló nem importálja az illesztőprogramokat, ha ugyanazok az illesztőprogramok már léteznek
A legtöbb esetben ne jelölje be ezt a jelölőnégyzetet, mivel ezzel növeli az üzembehelyezési megosztás méretét, és összetettebbé teszi az illesztőprogramok kezelését.
c. Válassza a Tovább gombot.Összefoglalás Válassza a Tovább gombot. Megerősítés A Kimenet mentése lehetőséget választva fájlba mentheti a varázsló kimenetét. A Parancsfájl megtekintése lehetőséget választva megtekintheti a varázsló feladatainak végrehajtásához használt Windows PowerShell szkripteket.
Válassza a Befejezéslehetőséget.Az Illesztőprogramok importálása varázsló befejeződik. Az eszközillesztők a Deployment Workbench részletek ablaktábláján jelennek meg az eszközillesztők listájában.
Meglévő eszközillesztők módosítása az üzembehelyezési Workbenchben
Módosítsa az eszközillesztőket a Deployment Workbench Beépített illesztőprogramok csomópontjában a Tulajdonságok művelet használatával, az Elem tulajdonságainak megtekintése a központi telepítési munkabenchben című szakaszban leírtak szerint. Konfigurálja az eszközillesztőket a Deployment Workbenchben az alábbi lépések végrehajtásával az eszközillesztő tulajdonságai párbeszédpanelen:
Konfigurálja a tulajdonságokat az Általános lapon az Eszközillesztő tulajdonságainak konfigurálása Általános lapon leírtak szerint.
A Tulajdonságok megtekintése a Részletek lapon az Eszközillesztő tulajdonságainak részletei lapon leírtak szerint.
Az Eszközillesztő tulajdonságainak konfigurálása – Általános lap
Az Általános lapon tárolt eszközillesztő-tulajdonságok többnyire az Eszközillesztők importálása varázsló futtatásakor vannak konfigurálva. Frissítse az eszközillesztő tulajdonságait az Általános lapon a driver_nameTulajdonságok párbeszédpanelen (ahol driver_name az eszközillesztő neve a Deployment Workbenchben).
Meglévő eszközillesztők tulajdonságainak módosítása az Általános lapon
Válassza a Start gombot, majd mutasson a Minden program elemre. Mutasson a Microsoft Deployment Toolkit elemre, majd válassza a Deployment Workbench elemet.
A Deployment Workbench konzolfán lépjen a Deployment Workbench/Deployment Shares/deployment_share/Out-of-Box Drivers (Üzembe helyezési workbench/deployment shares/deployment_share/Out-of-Box Drivers (Üzembe helyezési workbench/deployment shares/deployment shares/deployment_share/Out-of-Box Drivers) elemre (ahol deployment_share annak az üzembehelyezési megosztásnak a neve, amelyben az eszközillesztőt konfigurálni fogja).
A részletek ablaktáblán válassza a driver_name (ahol driver_name a konfigurálni kívánt eszközillesztő neve).
A Műveletek panelen válassza a Tulajdonságok lehetőséget.
Megnyílik a driver_nameTulajdonságok párbeszédpanel (ahol driver_name a konfigurálni kívánt eszközillesztő neve).
Az Általános lapon konfigurálja az 50. táblázatban felsorolt beállításokat a szervezet követelményeinek megfelelően, majd kattintson az OK gombra.
50. táblázat. Konfigurációs beállítások az eszközillesztő tulajdonságainak Általános lapján
Beállítás Leírás Illesztőprogram neve A Deployment Workbenchben és a Központi telepítési varázslóban megjelenített eszközillesztő nevét tartalmazza. Megjegyzések Információt nyújt az eszközillesztőről. Platformok: x86 Itt adhatja meg, hogy ez az eszközillesztő 32 bites operációs rendszerhez készült-e. Ha a jelölőnégyzet a következő:
– Kiválasztva, az eszközillesztő 32 bites operációs rendszereken való üzembe helyezéshez érhető el
– Törölve, az eszközillesztő nem érhető el a 32 bites operációs rendszereken való üzembe helyezéshez
Ha a Deployment Workbench helytelenül észleli az eszközillesztő által támogatott platformokat, törölheti a platform kijelölését. Ha például a Deployment Workbench helytelenül észleli a 32 bites és a 64 bites eszközillesztőket, törölje az x64-es kijelölést; az illesztő ezután csak 32 bites üzemelő példányokhoz lesz használva.Platformok: x64 Itt adhatja meg, hogy ez az eszközillesztő 64 bites operációs rendszerhez készült-e. Ha a jelölőnégyzet a következő:
– Kiválasztva, az eszközillesztő 64 bites operációs rendszereken való üzembe helyezéshez érhető el
– Az eszközillesztő nem érhető el a 64 bites operációs rendszereken való üzembe helyezéshez
Ha a Deployment Workbench helytelenül észleli az eszközillesztő által támogatott platformokat, törölheti a platform kijelölését. Ha például a Deployment Workbench helytelenül észleli a 32 bites és a 64 bites eszközillesztőket, törölje az x64-es kijelölést; az illesztő ezután csak 32 bites üzemelő példányokhoz lesz használva.Illesztőprogram engedélyezése Itt adhatja meg, hogy az eszközillesztő elérhető-e más varázslók és párbeszédpanelek számára a Deployment Workbenchben. Ha a jelölőnégyzet a következő:
– Kiválasztva, az eszközillesztő a Deployment Workbench más varázslói és párbeszédpanelei számára is elérhető
– Törlődött, az eszközillesztő nem érhető el más varázslók és párbeszédpanelek számára a Deployment Workbenchben
A jelölőnégyzet alapértelmezés szerint be van jelölve.A rendszer menti az eszközillesztő konfigurációs beállításait, és a módosítások megjelennek a Deployment Workbench részletek ablaktábláján.
Az Eszközillesztő tulajdonságainak részletei lap megtekintése
A Részletek lapon tárolt eszközillesztő-tulajdonságok az Eszközillesztők importálása varázsló futtatásakor vannak konfigurálva. A Részletek lapon található összes információ írásvédett, és nem módosítható. Tekintse meg az eszközillesztő tulajdonságait a Részletek lapon a driver_nameTulajdonságok párbeszédpanelen (ahol driver_name az eszközillesztő neve a Deployment Workbenchben).
Meglévő eszközillesztők tulajdonságainak megtekintése a Részletek lapon
Válassza a Start gombot, majd mutasson a Minden program elemre. Mutasson a Microsoft Deployment Toolkit elemre, majd válassza a Deployment Workbench elemet.
A Deployment Workbench konzolfán lépjen a Deployment Workbench/Deployment Shares/deployment_share/Out-of-Box Drivers (Üzembe helyezési workbench/deployment shares/deployment_share/Out-of-Box Drivers (Üzembe helyezési workbench/deployment shares/deployment shares/deployment_share/Out-of-Box Drivers) elemre (ahol deployment_share annak az üzembehelyezési megosztásnak a neve, amelyben az eszközillesztőt konfigurálni fogja).
A részletek ablaktáblán válassza a driver_name (ahol driver_name a konfigurálni kívánt eszközillesztő neve).
A Műveletek panelen válassza a Tulajdonságok lehetőséget.
Megnyílik a driver_nameTulajdonságok párbeszédpanel (ahol driver_name a konfigurálni kívánt eszközillesztő neve).
A Részletek lapon tekintse meg az 51. táblázatban felsorolt beállításokat, majd kattintson az OK gombra.
Megjegyzés:
A Részletek lapon található konfigurációs beállításokat a Deployment Workbench automatikusan meghatározza, és nem módosítható.
51. táblázat. Konfigurációs beállítások az eszközillesztő tulajdonságainak Részletek lapján
Beállítás Leírás Gyártó Az eszközillesztő gyártójának nevét tartalmazza. Verzió Az eszközillesztő verziószámát tartalmazza. Illesztőprogram dátuma Az eszközillesztő dátumát tartalmazza. Illesztőprogram típusa (osztály) Az eszközillesztő osztályát tartalmazza, például a rendszert vagy a rendszerindítást. INF elérési útja Az eszközmeghajtó-fájl elérési útját tartalmazza az üzembehelyezési megosztás gyökeréhez képest. Támogatott operációsrendszer-verziók Az eszközillesztő által támogatott Windows operációsrendszer-verziók vesszővel tagolt listáját tartalmazza. Hash Az illesztőprogram-csomag részét képező összes fájl titkosított kivonatát tartalmazza. Támogatott PnP-azonosítók Az eszközillesztő által támogatott plug-and-play azonosítók listáját tartalmazza. Ez az illesztőprogram WHQL-aláírással van ellátva Válassza ki, hogy az eszközillesztőt a Windows hardverminőségi tesztkörnyezetei (WHQL) aláírták-e. A WHQL-teszteket átadó eszközillesztők esetében a Microsoft létrehoz egy digitálisan aláírt tanúsítványfájlt, amely lehetővé teszi a Windows 64 bites verzióinak telepítését, és megakadályozza, hogy a Windows 32 bites verziói figyelmeztető üzenetet jelenítsenek meg arról, hogy az illesztőprogramot a Microsoft nem hitelesítette.Ha a jelölőnégyzet a következő:
- Kiválasztva, az eszközillesztőt a WHQL aláírta
- Törölve, az eszközillesztőt nem írta alá a WHQL
Eszközillesztők másolása az üzembehelyezési Workbenchben
Az eszközillesztőket és -mappákat a Deployment Workbench Beépített illesztőprogramok csomópontja alá másolhatja és beillesztheti a Másolás és beillesztés műveletekkel , az Üzembe helyezési Workbench Elemek másolása című témakörében leírtak szerint.
Eszközillesztők áthelyezése az üzembehelyezési Workbenchben
Az eszközillesztőket és -mappákat a Deployment Workbench Beépített illesztőprogramok csomópontja alá helyezheti át a Kivágás és beillesztés műveletekkel, az Elemek áthelyezése a központi telepítési munkabenchben című szakaszban leírtak szerint.
Eszközillesztők átnevezése az üzembehelyezési Workbenchben
Az eszközillesztőket és -mappákat a Deployment Workbench Beépített illesztőprogramok csomópontja alatt átnevezheti az Átnevezés művelet használatával, a Deployment Workbench Elemek átnevezése szakaszában leírtak szerint.
Eszközillesztők törlése az üzembehelyezési Workbenchből
A Kijelölt elemek törlése varázslóval törölheti az eszközillesztőket és -mappákat a Központi telepítési munkaelemben a Beépített illesztőprogramok csomópont alatt, az Elemek törlése az üzembe helyezési Munkabenchből című témakörben leírtak szerint. A Kijelölt elemek törlése varázslóval törölheti az egyes csomagokat vagy a teljes mappastruktúrát.
Eszközillesztők mappáinak kezelése az üzembe helyezési Workbenchben
Az eszközillesztők hierarchikus csoportosításának létrehozásához a Deployment Workbench Beépített illesztőprogramok csomópontja alatt kezelheti a mappákat. További információ:
Mappák kezelése: Mappák kezelése az üzembehelyezési Workbenchben
Kiválasztási profilok, lásd: Kiválasztási profilok kezelése
Eszközillesztők engedélyezése vagy letiltása az üzembehelyezési Workbenchben
Az Eszközillesztő tulajdonságai párbeszédpanel Általános lapján az Illesztőprogram engedélyezése jelölőnégyzet bejelölésével szabályozhatja, hogy az eszközillesztők elérhetők-e más varázslók és párbeszédpanelek számára a Deployment Workbenchben.
Figyelem!
Ha letilt egy eszközillesztőt, az illesztőprogram soha nem lesz telepítve.
Az eszközillesztők üzembehelyezési Workbenchben való engedélyezéséről vagy letiltásáról további információt a Meglévő eszközillesztők módosítása a Deployment Workbenchben című témakörben talál.
Adott eszközillesztők üzembe helyezése a célszámítógépeken LTI-ben
Az LTI-környezetek alapértelmezés szerint tartalmazzák a Windows PE összes eszközillesztőt, és telepítik őket a célszámítógépeken. Ezután a cél operációs rendszer Plug-and-Play azonosítókkal azonosítja a célszámítógépeken lévő eszközökhöz szükséges eszközillesztőket.
Az alapértelmezett viselkedés módosításához konfigurálja az LTI üzembehelyezési folyamatát úgy, hogy adott illesztőprogramokat telepítsen a célszámítógépekre az ESZKÖZillesztők központi telepítésének vezérlése LTI-hez című cikkben leírtak szerint. Az eszközillesztő-kezelési stratégiákról további információt az Eszközillesztő-kezelési stratégia kiválasztása című témakörben talál.
Feladatütemezések konfigurálása az üzembehelyezési Workbenchben
Az MDT feladatütemezései tartalmazzák az LTI során végrehajtandó lépéseket. Az MDT feladatütemezései ugyanazt a feladatütemezési motort használják, mint Configuration Manager, azonban az LTI-környezetek végrehajtásához nem szükséges Configuration Manager. A Deployment Workbench használatával kezelheti a szervezet referencia- és célszámítógépein végzett központi telepítésekhez használt feladatütemezéseket.
Konfigurálja a feladatütemezéseket a Deployment Workbenchben az üzembehelyezési megosztás Csomagok csomópontjában a következő módon:
Új feladatütemezés létrehozása az Új feladatütemezés létrehozása az üzembe helyezési Munkabenchben című cikkben leírtak szerint
Meglévő feladatütemezés módosítása a Meglévő feladatütemezés módosítása az üzembe helyezési workbenchben című cikkben leírtak szerint
Feladatütemezések másolása az üzembe helyezési munkabench Feladatütemezések másolása szakaszában leírtak szerint
Feladatütemezések áthelyezése az üzembehelyezési Munkabench feladatütemezéseinek áthelyezése című szakaszában leírtak szerint
Feladatütemezések átnevezése az üzembe helyezési munkabench Feladatütemezések átnevezése szakaszában leírtak szerint
Feladatütemezések törlése a Feladatütemezések törlése az üzembehelyezési Munkabenchből című cikkben leírtak szerint
A feladatütemezések mappáinak kezelése a Feladatütemezések mappáinak kezelése az üzembe helyezési Munkabenchben című témakörben leírtak szerint
Feladatütemezés engedélyezése vagy letiltása a Feladatütemezés engedélyezése vagy letiltása az üzembehelyezési Workbenchben című cikkben leírtak szerint
A feladatütemezések nem láthatók a Központi telepítési varázslóban a Feladatütemezések nem láthatók a Központi telepítési varázslóban című cikkben leírtak szerint
Feladatütemezés felügyelet nélküli beállítási válaszfájljának módosítása a feladatütemezéshez társított felügyelet nélküli telepítési válaszfájl módosítása című témakörben leírtak szerint
Az üzembehelyezési Workbenchben a feladatütemezések kezeléséhez az MDT Windows PowerShell parancsmagok használatával kezelheti a feladatütemezéseket. A feladatütemezések MDT-Windows PowerShell-parancsmagok használatával történő kezeléséről az MDT-dokumentum eszközkészlet-referenciájának "MDT Windows PowerShell parancsmagok" című szakasza alatti alábbi szakaszokban talál további információt:
Import-MDTTaskSequence
Get-MDTDeploymentShareStatistics
Új feladatütemezés létrehozása az üzembe helyezési workbenchben
Az Új feladatütemezés varázsló használata az Üzembe helyezési munkabenchben új feladatütemezések létrehozásához. Indítsa el az Új feladatütemezés varázslót az alábbi módszerek egyikével:
A konzolfán válassza a Feladatütemezések csomópontot vagy a Feladatütemezések csomópont alatti mappát, majd a Műveletek panelen válassza az Új feladatütemezés lehetőséget.
A konzolfán válassza a Feladatütemezések csomópontot vagy a Feladatütemezések csomópont alatti mappát, majd a Művelet menüben válassza az Új feladatütemezés lehetőséget.
A konzolfán válassza a Feladatütemezések csomópontot vagy a Feladatütemezések csomópont alatti mappát, majd válassza az Új feladatütemezés lehetőséget.
Az MDT olyan feladatütemezési sablonokat tartalmaz, amelyek a gyakori üzembehelyezési forgatókönyvekhez használhatók. A sablonok sok esetben a feladatütemezés módosítása nélkül is használhatók. A sablonokból létrehozott feladatütemezéseket azonban módosíthatja, hogy megfeleljenek a szervezet követelményeinek.
Az 52. táblázat az MDT feladatütemezési sablonjait sorolja fel.
| Sablon | Leírás |
|---|---|
| Sysprep és Capture | Sysprep műveletet hajt végre, és egy referencia-számítógép képét rögzíti. |
| Standard ügyfél feladatütemezése | Létrehozza az operációsrendszer-lemezképek központi telepítésének alapértelmezett feladatütemezését az ügyfélszámítógépeken, beleértve az asztali és hordozható számítógépeket is |
| Standard ügyfélcsere feladatütemezés | Teljes mértékben biztonsági másolatot készít a rendszerről, biztonsági másolatot készít a felhasználói állapotról, és törli a lemezt |
| Egyéni feladatütemezés | Testre szabott feladatütemezést hoz létre, amely nem telepít operációs rendszert |
| Standard kiszolgálói feladatütemezés | Létrehozza az operációsrendszer-lemezképek kiszolgálói számítógépekre való központi telepítésének alapértelmezett feladatütemezését. |
| Litetouch OEM feladatütemezés | Előre betölti az operációsrendszer-lemezképeket az átmeneti környezetben lévő számítógépekre, mielőtt a célszámítógépeket éles környezetben (általában egy számítógépgyártó) telepíti. |
| Operációs rendszer telepítésének közzététele feladatütemezés | Telepítési feladatokat hajt végre az operációs rendszer célszámítógépre való telepítése után |
| Üzembe helyezés a VHD-ügyfélen feladatütemezés | Ügyféloldali operációsrendszer-lemezképek központi telepítése a célszámítógépen lévő virtuális merevlemez -fájlba |
| Üzembe helyezés a VHD-kiszolgálón feladatütemezés | Kiszolgálói operációsrendszer-lemezképek központi telepítése egy VHD-fájlba a célszámítógépen |
Megjegyzés:
Csak akkor válassza ki a Litetouch OEM feladatütemezést, ha cserélhető adathordozó-alapú központi telepítéseket használ, amit a Deployment Workbench Adathordozó csomópontjában hoz létre. Bár a Litetouch OEM feladatütemezési sablont más központi telepítési megosztásokból is kiválaszthatja, a feladatütemezés nem fejeződik be sikeresen.
Új feladatütemezés létrehozása
Válassza a Start gombot, majd mutasson a Minden program elemre. Mutasson a Microsoft Deployment Toolkit elemre, majd válassza a Deployment Workbench elemet.
A Deployment Workbench konzolfán lépjen a Deployment Workbench/Deployment Shares/deployment_share/Task Sequences (Üzembe helyezési workbench/deployment shares/deployment_share/Task Sequences (Központi telepítési megosztás) elemhez (ahol deployment_share annak az üzembehelyezési megosztásnak a neve, amelyhez hozzá szeretné adni a feladatütemezést).
A Műveletek panelen válassza az Új feladatütemezés lehetőséget.
Elindul az Új feladatütemezés varázsló.
Hajtsa végre az Új feladatütemezés varázslót az 53. táblázat adataival.
53. táblázat. Információ az Új feladatütemezés varázsló befejezéséről
Ezen a varázslólapon Végezze el ezt a műveletet Általános beállítások – A Feladatütemezési azonosító mezőbe írja be a task_sequence_id (ahol task_sequence_id a létrehozott feladatütemezés egyedi azonosítója).
Bár a feladatütemezés nevét és megjegyzéseit később módosíthatja, a feladatütemezés azonosítóját nem módosíthatja. Feladatütemezések létrehozása előtt hozzon létre egy elnevezési sémát a feladatütemezési azonosítók létrehozásához, amely hasznos információkat nyújt az egyes feladatütemezésekről. Ilyen elnevezési séma például a Version-Edition-Level-Label, ahol a Verzió az operációs rendszer verziója (Win8, Win2012), a Kiadás az operációs rendszer kiadása (Enterprise, Standard, Ultimate), a Szint a szervizcsomag szintje (SP1, SP2), a Label pedig egy leíró címke, amely azonosítja a testreszabásokat.
– A Feladatütemezés neve mezőbe írja be a task_sequence_name (ahol a task_sequence_name a létrehozott feladatütemezés leíró neve).
– A Feladatütemezés megjegyzésekbe írja be a task_sequence_comment kifejezést (ahol task_sequence_comment a feladatütemezés célját vagy használatát leíró szöveg).
– Válassza a Tovább gombot.Sablon kiválasztása A következő feladatütemezési sablonok érhetők el. Válassza ki azt, amelyiket kiindulási pontként használni szeretné, válassza a task_sequence, majd a Tovább gombot. Operációs rendszer kiválasztása A következő operációsrendszer-lemezképek telepíthetők ezzel a feladatütemezéssel. Válassza ki a használni kívánt operációs rendszert, válassza a operating_system (ahol operating_system az az operációs rendszer az operációs rendszer csomópontjában, amely az erőforrásra vagy a célszámítógépre telepíteni kívánt Központi telepítési munkakörnyezetben található), majd válassza a Tovább gombot. Termékkulcs megadása a. Válasszon az alábbi lehetőségek közül a szervezet igényeinek megfelelően:
- Jelenleg ne adjon meg termékkulcsot. Akkor válassza ezt a lehetőséget, ha a Windows telepítésekor nincs szükség termékkulcsra; ha a termékkulcs meg lesz adva a Központi telepítési varázslóban; vagy a KMS-sel aktivált mennyiségi licencek használata esetén.
- Adjon meg egy több aktiválási kulcsot (MAK) az operációs rendszer aktiválásához. Akkor válassza ezt a lehetőséget, ha a Windowst MAK termékkulcsokkal telepíti a telepítésben. A MAK termékkulcsait a Microsoft mennyiségi licencelési ügyfelei használják.
- Adja meg az operációs rendszer termékkulcsát. Válassza ezt a lehetőséget a kiskereskedelmi termékkulcs üzembe helyezésekor.
További információ a mennyiségi aktiválásról és az MDT termékkulcsairól: Mennyiségi aktiválás áttekintése.
b. Válassza a Tovább gombot.Operációs rendszer beállításai - A Teljes név mezőbe írja be a user_full_name (ahol user_full_name a célszámítógép felhasználójának neve).
– A Szervezet mezőbe írja be a organization_name (ahol organization_name a szervezet neve).
– Az Internet Explorer kezdőlapján írja be a home_url kifejezést (ahol home_url a webhely egységes erőforrás-lokátora [URL], amely az Internet Explorer indításakor az alapértelmezett hely).
– Válassza a Tovább gombot.Rendszergazda jelszó A Rendszergazdai jelszó és a Kérjük, erősítse meg a rendszergazdai jelszót mezőbe írja be a jelszót (ahol a jelszó a referencia- vagy célszámítógép beépített rendszergazdai fiókjához hozzárendelendő jelszó), majd válassza a Tovább gombot. Összefoglalás Válassza a Tovább gombot. Megerősítés Válassza a Befejezéslehetőséget. Az Új feladatütemezés varázsló befejeződik. A csomag hozzá lesz adva a csomagok listájához a Deployment Workbench részletek paneljén.
Meglévő feladatütemezés módosítása az üzembehelyezési Workbenchben
Módosítsa a feladatütemezéseket a Deployment Workbench Feladatütemezések csomópontjában a Tulajdonságok műveletekkel az Üzembe helyezési munkabench Elem tulajdonságainak megtekintése szakaszában leírtak szerint. Konfigurálja a feladatütemezéseket a Deployment Workbenchben a következő lépések végrehajtásával a feladatütemezés Tulajdonságai párbeszédpanelen:
Konfigurálja a tulajdonságokat az Általános lapon a Feladatütemezési tulajdonságok konfigurálása Általános lapon leírtak szerint.
Konfigurálja a tulajdonságokat a Feladatütemezés lapon a Feladatütemezési tulajdonságok konfigurálása feladatütemezés lapon leírtak szerint.
Konfigurálja a tulajdonságokat az Operációs rendszer adatai lapon a Feladatütemezési tulajdonságok konfigurálása – Operációs rendszer adatai lapon leírtak szerint.
A feladatütemezés tulajdonságainak konfigurálása – Általános lap
Az Általános lapon tárolt feladatütemezési tulajdonságok többnyire az Új feladatütemezési varázsló futtatásakor vannak konfigurálva. Frissítse a feladatütemezési tulajdonságokat az Általános lapon a task_sequence_nameTulajdonságok párbeszédpanelen (ahol task_sequence_name a feladatütemezés neve a Deployment Workbenchben).
Meglévő feladatütemezési tulajdonságok módosítása az Általános lapon
Válassza a Start gombot, majd mutasson a Minden program elemre. Mutasson a Microsoft Deployment Toolkit elemre, majd válassza a Deployment Workbench elemet.
A Deployment Workbench konzolfán lépjen a Deployment Workbench/Deployment Shares/deployment_share/Task Sequences (Üzembe helyezési workbench/deployment shares/deployment_share/Task Sequences (Üzembe helyezési workbench/deployment Shares/deployment_share/Task Sequences) elemre (ahol deployment_share annak a központi telepítési megosztásnak a neve, amelyben konfigurálni fogja a feladatütemezést).
A részletek ablaktáblán válassza a task_sequence_name (ahol task_sequence_name a konfigurálni kívánt feladatütemezés neve).
A Műveletek panelen válassza a Tulajdonságok lehetőséget.
Megnyílik a task_sequence_nameTulajdonságok párbeszédpanel (ahol task_sequence_name a konfigurálni kívánt feladatütemezés neve).
Az Általános lapon konfigurálja az 54. táblázatban felsorolt beállításokat a szervezet követelményeinek megfelelően, majd kattintson az OK gombra.
54. táblázat. Konfigurációs beállítások a feladatütemezési tulajdonságok Általános lapján
Beállítás Leírás Feladatütemezési azonosító Az Új feladatütemezési varázsló által megadott feladatütemezési azonosítót tartalmazza.
A szövegmezőben lévő információkat a Deployment Workbench automatikusan generálja, és nem módosítható.Feladatütemezés neve Az Üzembe helyezési munkabenchben és a Központi telepítési varázslóban megjelenített feladatütemezés nevét tartalmazza. Megjegyzések Információkat nyújt a feladatütemezésről. Feladatütemezési verzió A feladatütemezés verziószámát tartalmazza. Bármilyen verziószámot megadhat, amely megfelel a szervezet verziószámozási szabványainak. Ez bármilyen platformon futtatható A beállítással konfigurálhatja a feladatütemezést úgy, hogy bármely támogatott 32 bites vagy 64 bites Windows operációs rendszeren fusson. A másik elérhető lehetőség az Ez csak a megadott ügyfélplatformokon futtatható. Ez csak a megadott ügyfélplatformokon futtatható A beállítással konfigurálhatja a feladatütemezést úgy, hogy bármely támogatott 32 bites vagy 64 bites Windows operációs rendszeren fusson. A másik elérhető lehetőség az Ez csak bármely platformon futtatható. Feladatütemezés elrejtése a Központi telepítési varázslóban Itt adhatja meg, hogy mikor jelenik meg ez a feladatütemezés a Központi telepítési varázslóban. Ha a jelölőnégyzet a következő:
– Kiválasztva, a Központi telepítési varázsló nem jeleníti meg ezt a feladatütemezést
- Törölve, a Központi telepítési varázsló megjeleníti ezt a feladatütemezést
Ez a jelölőnégyzet alapértelmezés szerint nincs bejelölve.A feladatütemezés engedélyezése Itt adhatja meg, hogy ez a feladatütemezés mikor érhető el más varázslók és párbeszédpanelek számára a Deployment Workbenchben. Ha a jelölőnégyzet a következő:
– Kiválasztva, az Üzembe helyezési munkabench többi varázslója és párbeszédpanelje kiválaszthatja ezt a feladatütemezést
– Nincs bejelölve, az Üzembe helyezési munkabench többi varázslója és párbeszédpanelje nem tudja kiválasztani ezt a feladatütemezést
Ez a jelölőnégyzet alapértelmezés szerint be van jelölve.A rendszer menti a feladatütemezés konfigurációs beállításait, és a módosítások megjelennek a Deployment Workbench részletek ablaktábláján.
A Feladatütemezés tulajdonságai feladatütemezési lap konfigurálása
A Feladatütemezés lapon tárolt feladatütemezési tulajdonságok többnyire az Új feladatütemezés varázsló futtatásakor vannak konfigurálva. A feladatütemezési tulajdonságokat azonban frissítheti a Feladatütemezés lapon a task_sequence_nameTulajdonságok párbeszédpanelen keresztül (ahol task_sequence_name a feladatütemezés neve a Deployment Workbenchben).
A Feladatütemezés lap az alábbi területeket és egyéb vezérlőket tartalmazza:
Lépések és sorozatok konfigurálása a Feladatütemezési lépések és lépésütemezés konfigurálása című cikkben leírtak szerint
Lépéstulajdonságok konfigurálása a Feladatütemezési lépés tulajdonságainak konfigurálása című cikkben leírtak szerint
Lépésbeállítások konfigurálása a Feladatütemezési lépés beállításainak konfigurálása című cikkben leírtak szerint
A feladatütemezési lépések és a lépésütemezés konfigurálása
A Feladatütemezés lap a feladatütemezési lépések és azok sorrendjének hierarchikus ábrázolását tartalmazza. A feladatütemezési lépések hierarchikus mappastruktúrába vannak rendezve az üzembehelyezési fázisok alapján.
Csoport létrehozásával egy vagy több feladatütemezési lépést is rendszerezhet. Több csoport és feladatütemezési lépés rendszerezésével csoportokból és feladatütemezési lépésekből álló hierarchiát hozhat létre. Feladatütemezési lépéscsoportokkal szabályozhatja egy vagy több feladatütemezési lépés egységként történő feldolgozását.
Konfigurálja a feladatütemezési lépéseket és a lépésütemezést a hierarchikus reprezentáció tetején található menüsávon az alábbi lehetőségek egyikének kiválasztásával:
Hozzáadás elemet. Válassza a lehetőséget, ha feladatütemezési lépéscsoportot vagy lépést szeretne hozzáadni a feladatütemezéshez. A hozzáadható feladatütemezési lépések kategóriái az 56. táblázatban jelennek meg, az egyes kategóriák feladatütemezési lépéstípusaival együtt. Az 55. táblázatban felsorolt feladatütemezési lépéstípusokról az MDT-dokumentum eszközkészlet-referenciájának megfelelő szakaszában talál további információt.
55. táblázat. Feladatütemezési lépés kategóriái és típusai
Kategória Feladatütemezési lépéstípusok ebben a kategóriában Általános – Parancssor futtatása
– PowerShell-szkript futtatása
– Feladatütemezési változó beállítása
– Számítógép újraindítása
-Összegyűjti
– Offline Frissítések telepítése
-Érvényesít
– Alkalmazás telepítése
- Illesztőprogramok injektálása
– Orchestrator-runbook végrehajtásaLemezek - Lemez formázása és particionálása
– BitLocker engedélyezése
– Virtuális merevlemez (VHD) létrehozásaKépek – Operációs rendszer telepítése Beállítások – Hálózati beállítások alkalmazása
– Hálózati beállítások rögzítése
– Helyreállítás tartománybólSzerepkörök – Szerepkörök és szolgáltatások telepítése
– Szerepkörök és szolgáltatások eltávolítása
– DHCP konfigurálása
– DNS konfigurálása
– ADDS konfigurálása
– DHCP engedélyezéseEltávolítás elemet. Válassza a lehetőséget az aktuálisan kiemelt feladatütemezési lépés vagy csoport eltávolításához.
Fontos
Ha eltávolít egy feladatütemezési csoportot, a csoport összes feladatütemezési lépését is eltávolítja.
Felfelé. Válassza a lehetőséget egy feladatütemezési lépés konfigurálásához, amelyet az üzembe helyezési folyamat korábbi szakaszában kell feldolgozni. Az áthelyezés megjelenik a feladatütemezési hierarchiában.
Megjegyzés:
Ha egy feladatütemezési csoport első feladatütemezési lépését feljebb helyezi, a feladatütemezési lépés a teljes csoport előtt lesz végrehajtva, és el lesz távolítva a csoportból. Ha egy másik feladatütemezési csoport közvetlenül megelőzi a csoportot, a feladatütemezési lépés lesz az előző csoport utolsó lépése.
Le. Válassza a lehetőséget egy feladatütemezési lépés konfigurálásához, amelyet az üzembe helyezési folyamat korábbi szakaszában kell feldolgozni.
Megjegyzés:
Ha egy feladatütemezési csoport utolsó feladatütemezési lépését lejjebb helyezi, a feladatütemezési lépés a teljes csoport után lesz végrehajtva, és el lesz távolítva a csoportból. Ha egy másik feladatütemezési csoport azonnal követi a csoportot, a feladatütemezési lépés lesz az első lépés a következő csoportban.
Meglévő feladatütemezési lépések és lépésütemezés módosítása
Válassza a Start gombot, majd mutasson a Minden program elemre. Mutasson a Microsoft Deployment Toolkit elemre, majd válassza a Deployment Workbench elemet.
A Deployment Workbench konzolfán lépjen a Deployment Workbench/Deployment Shares/deployment_share/Task Sequences (Üzembe helyezési workbench/deployment shares/deployment_share/Task Sequences (Üzembe helyezési workbench/deployment Shares/deployment_share/Task Sequences) elemre (ahol deployment_share annak a központi telepítési megosztásnak a neve, amelyben konfigurálni fogja a feladatütemezést).
A részletek ablaktáblán válassza a task_sequence_name (ahol task_sequence_name a konfigurálni kívánt feladatütemezés neve).
A Műveletek panelen válassza a Tulajdonságok lehetőséget.
Megnyílik a task_sequence_nameTulajdonságok párbeszédpanel (ahol task_sequence_name a konfigurálni kívánt feladatütemezés neve).
A Feladatütemezés lap feladatütemezési hierarchiájában konfigurálja a feladatütemezési lépéseket és a lépésütemezéseket a szervezet követelményeinek megfelelően, majd kattintson az OK gombra.
A rendszer menti a feladatütemezés konfigurációs beállításait, és a módosítások megjelennek a Deployment Workbench részletek ablaktábláján.
További információ a telepítés feladatütemezési lépéseinek testreszabásáról:
Alkalmazások, lásd: Alkalmazástelepítés testreszabása feladatütemezésekben
Csomagok, lásd: Csomagtelepítés testreszabása feladatütemezésekben
A feladatütemezési lépés tulajdonságainak konfigurálása
A Tulajdonságok lapon konfigurálhatja a feladatütemezési csoportok vagy az egyes feladatütemezési lépések tulajdonságait. A következő konfigurációs beállításai:
A feladatütemezési csoportok minden csoport esetében azonosak
A feladatütemezési lépések minden feladatütemezési lépéstípus esetében eltérőek
Az 56. táblázat a feladatütemezési csoportokban és lépésekben gyakran használt tulajdonságokat sorolja fel. Ezen tulajdonságok mellett a legtöbb feladatütemezési lépés rendelkezik a feladatütemezési típusra jellemző tulajdonságokkal.
56. táblázat. A feladatütemezési csoportok és lépések közös tulajdonságai
| Beállítás | Leírás |
|---|---|
| Típus | A feladatütemezési típust tartalmazza, amely mindig Csoport értékre van állítva a feladatütemezési csoportokhoz, vagy a HIV _Ref304894666 \h 55. táblázat |
| Név | A feladatütemezési hierarchiában megjelenített feladatütemezési csoport vagy lépés nevét tartalmazza |
| Leírás | Leíró információkat nyújt a feladatütemezési csoportról vagy lépésről |
További információ:
Adott feladatütemezési lépéstípusok konfigurálása, lásd a Feladatütemezések konfigurálása az üzembe helyezési Munkabenchben című szakasz megfelelő szakaszát
Az egyes feladatütemezési típusok tulajdonságairól az MDT-dokumentum eszközkészlet-referenciájának megfelelő feladatütemezési lépések című szakaszában olvashat.
Meglévő feladatütemezési csoport és egyes lépéstulajdonságok módosítása
Válassza a Start gombot, majd mutasson a Minden program elemre. Mutasson a Microsoft Deployment Toolkit elemre, majd válassza a Deployment Workbench elemet.
A Deployment Workbench konzolfán lépjen a Deployment Workbench/Deployment Shares/deployment_share/Task Sequences (Üzembe helyezési workbench/deployment shares/deployment_share/Task Sequences (Üzembe helyezési workbench/deployment Shares/deployment_share/Task Sequences) elemre (ahol deployment_share annak a központi telepítési megosztásnak a neve, amelyben konfigurálni fogja a feladatütemezést).
A részletek ablaktáblán válassza a task_sequence_name (ahol task_sequence_name a konfigurálni kívánt feladatütemezés neve).
A Műveletek panelen válassza a Tulajdonságok lehetőséget.
Megnyílik a task_sequence_nameTulajdonságok párbeszédpanel (ahol task_sequence_name a konfigurálni kívánt feladatütemezés neve).
A Feladatütemezés lap feladatütemezési hierarchiájában válassza a Tulajdonságok lapot.
A Tulajdonságok lapon konfigurálja a feladatütemezési csoportot vagy az egyéni lépést a szervezet követelményeinek megfelelően, majd kattintson az OK gombra.
A feladatütemezési lépés beállításainak konfigurálása
A Beállítások lapon konfigurálhatja a feladatütemezési lépés futását szabályozó beállításokat. Ezekkel a beállításokkal letilthatja a lépést, megadhatja a sikeres lépést jelző visszatérési kódokat, meghatározhatja, hogy a lépés hiba esetén folytatódjon-e, valamint a lépés futtatásának feltételeit.
A Beállítások lapon található konfigurációs beállítások a következőhöz:
A feladatütemezési csoport a csoport összes lépésére hatással van
Az egyes feladatütemezési lépések csak ezt a lépést érintik
Ha például egy feladatütemezési csoporthoz konfigurál egy feltételt, az a csoport összes feladatütemezési lépésére hatással van.
Meglévő feladatütemezési csoport és egyéni lépésbeállítások módosítása
Válassza a Start gombot, majd mutasson a Minden program elemre. Mutasson a Microsoft Deployment Toolkit elemre, majd válassza a Deployment Workbench elemet.
A Deployment Workbench konzolfán lépjen a Deployment Workbench/Deployment Shares/deployment_share/Task Sequences (Üzembe helyezési workbench/deployment shares/deployment_share/Task Sequences (Üzembe helyezési workbench/deployment Shares/deployment_share/Task Sequences) elemre (ahol deployment_share annak a központi telepítési megosztásnak a neve, amelyben konfigurálni fogja a feladatütemezést).
A részletek ablaktáblán válassza a task_sequence_name (ahol task_sequence_name a konfigurálni kívánt feladatütemezés neve).
A Műveletek panelen válassza a Tulajdonságok lehetőséget.
Megnyílik a task_sequence_nameTulajdonságok párbeszédpanel (ahol task_sequence_name a konfigurálni kívánt feladatütemezés neve).
A Feladatütemezés lap feladatütemezési hierarchiájában válassza a Beállítások lapot.
A Beállítások lapon konfigurálja a feladatütemezési csoportot vagy az egyes lépésütemezéseket a szervezet követelményei alapján, majd kattintson az OK gombra.
A Feladatütemezés lapon konfigurálja az 57. táblázatban felsorolt beállításokat a szervezet követelményeinek megfelelően, majd kattintson az OK gombra.
57. táblázat. Konfigurációs beállítások a feladatütemezési tulajdonságok Feladatütemezés lapján
Beállítás Leírás A lépés letiltása Itt adhatja meg, hogy a feladatütemezési lépés fut-e a feladatütemezés során. Ha a jelölőnégyzet a következő:
– Kijelölve, a feladatütemezési csoport vagy lépés nem fut a feladatütemezés során
– Törölve, a feladatütemezési csoport vagy lépés a feladatütemezés során fut
Ez a jelölőnégyzet alapértelmezés szerint nincs bejelölve.Sikerkódok Azon numerikus kódok listáját tartalmazza, amelyek jelzik, hogy a feladatütemezési lépés sikeresen befejeződött-e.
A sikerkódok nem érhetők el a feladatütemezési lépéscsoportokban.Folytatás hiba miatt Itt adhatja meg, hogy a feladatütemezés folytatódjon-e, amikor a feladatütemezési csoport vagy lépés hibába ütközik. Ha a jelölőnégyzet a következő:
– Kijelölve, a feladatütemezés folytatódik, ha a csoport vagy lépés hibába ütközik
– Törölve, a feladatütemezés nem folytatódik, ha a csoport vagy lépés hibába ütközik
Ez a jelölőnégyzet alapértelmezés szerint be van jelölve.Feltétellista mező A lépés futtatásához szükséges feltételes feltételeket tartalmazza. Ha nincs megadva feltétel, a lépés lefut. Adjon hozzá feltételeket annak meghatározásához, hogy a tevékenységcsoport mikor fusson (vagy ne fusson). A Hozzáadás, eltávolítás és Szerkesztés gombbal módosíthatja a feladatcsoport futtatásának feltételeit.
A feltételek a következő szempontokon alapulhatnak:
– HA utasítás
– Feladatütemezési változó
– A cél operációs rendszer verziója.
– A Windows Management Instrumentation (WMI) query Language (WQL) lekérdezése egy WMI-névtérben
A csoportokhoz konfigurált feltételek hatással vannak a csoporton belüli összes tevékenységre.
A feladatütemezési lépések feltételeiről további információt a Feladatütemezési lépések feltételeinek konfigurálása című témakörben talál.
A feladatütemezési tulajdonságok operációsrendszer-információ lapjának konfigurálása
Az operációs rendszer adatai lapon tárolt feladatütemezési tulajdonságok többnyire az Új feladatütemezési varázsló futtatásakor vannak konfigurálva. A feladatütemezési tulajdonságokat az operációs rendszer adatai lapon a task_sequence_nameTulajdonságok párbeszédpanelen frissítheti (ahol task_sequence_name a feladatütemezés neve a Deployment Workbenchben).
Meglévő feladatütemezési tulajdonságok módosítása az operációs rendszer adatai lapon
Válassza a Start gombot, majd mutasson a Minden program elemre. Mutasson a Microsoft Deployment Toolkit elemre, majd válassza a Deployment Workbench elemet.
A Deployment Workbench konzolfán lépjen a Deployment Workbench/Deployment Shares/deployment_share/Task Sequences (Üzembe helyezési workbench/deployment shares/deployment_share/Task Sequences (Üzembe helyezési workbench/deployment Shares/deployment_share/Task Sequences) elemre (ahol deployment_share annak a központi telepítési megosztásnak a neve, amelyben konfigurálni fogja a feladatütemezést).
A részletek ablaktáblán válassza a task_sequence_name (ahol task_sequence_name a konfigurálni kívánt feladatütemezés neve).
A Műveletek panelen válassza a Tulajdonságok lehetőséget.
Megnyílik a task_sequence_nameTulajdonságok párbeszédpanel (ahol task_sequence_name a konfigurálni kívánt feladatütemezés neve).
Az Operációs rendszer adatai lapon konfigurálja az 58. táblázatban felsorolt beállításokat a szervezet követelményeinek megfelelően, majd kattintson az OK gombra.
58. táblázat. Konfigurációs beállítások a feladatütemezési tulajdonságok operációs rendszer adatai lapján
Beállítás Leírás Operációs rendszer leírása A feladatütemezés létrehozásakor megadott operációs rendszer nevét tartalmazza , például Windows 8 ENTERPRISE.
A szövegmezőben lévő információkat a Deployment Workbench automatikusan generálja, és nem módosítható.Épít Az operációs rendszer buildszámát tartalmazza.
A szövegmezőben lévő információkat a Deployment Workbench automatikusan generálja, és nem módosítható.Platform Az operációs rendszer processzorarchitektúráját tartalmazza, például x86.
A szövegmezőben lévő információkat a Deployment Workbench automatikusan generálja, és nem módosítható.Unattend.xmlszerkesztése Válassza a lehetőséget annak a Unattended.xml fájlnak a tartalmának módosításához, amelyet a Deployment Workbench generál a Windowshoz.
A Deployment Workbench nem tud katalógusfájlokat létrehozni a különböző architektúratípusú Windows-rendszerképekhez. Az alábbi lista az egyes architektúrákhoz létrehozható Deployment Workbench-et futtató architektúratípusokat és katalógusokat ismerteti:
- A Workbench üzembe helyezése x86-on fut. Katalógusok létrehozása x86- és x64-rendszerképekhez
- A Workbench üzembe helyezése x64-en fut. Katalógusok létrehozása csak x64-alapú Windows-rendszerképekhez
Az Operációs rendszer katalógusának lekérése varázsló akkor jelenhet meg, ha egy operációs rendszer még nem rendelkezik katalógussal. Az Operációs rendszer katalógusának beolvasása varázslóban megjelenik egy folyamatjelző sáv, de nincs szükség felhasználói beavatkozásra. A varázsló befejezése eltarthat néhány percig.A rendszer menti a feladatütemezés konfigurációs beállításait, és a módosítások megjelennek a Deployment Workbench részletek ablaktábláján.
Feladatütemezések másolása az üzembehelyezési Workbenchben
A Feladatütemezések csomópont alá másolhatja és beillesztheti a feladatütemezéseket és mappákat az üzembe helyezési munkabenchben a Másolás és beillesztés műveletekkel , a Telepítési munkabench Elemek másolása szakaszában leírtak szerint.
Feladatütemezések áthelyezése az üzembehelyezési Workbenchben
Helyezze át a feladatütemezéseket és mappákat a Deployment Workbench Feladatütemezések csomópontja alatt a Kivágás és beillesztés műveletekkel, az Elemek áthelyezése az üzembe helyezési munkabenchben leírtak szerint.
Feladatütemezések átnevezése az üzembehelyezési Workbenchben
Nevezze át a feladatütemezéseket és -mappákat a Deployment Workbench Feladatütemezések csomópontja alatt az Átnevezés művelet használatával a Deployment Workbench Elemek átnevezése szakaszában leírtak szerint.
Feladatütemezések törlése az üzembehelyezési Workbenchből
Törölje a Feladatütemezések csomópont alatti feladatütemezéseket és mappákat a Deployment Workbenchben a Kijelölt elemek törlése varázslóval, az Elemek törlése a központi telepítési munkabenchből című témakörben leírtak szerint. A Kijelölt elemek törlése varázslóval egyes feladatütemezéseket vagy teljes mappastruktúrákat törölhet.
Feladatütemezések mappáinak kezelése az üzembehelyezési Workbenchben
A Feladatütemezések csomópont alatti mappákat a Deployment Workbenchben kezelheti a feladatütemezések hierarchikus csoportosításának létrehozásához. További információ:
Mappák kezelése: Mappák kezelése az üzembehelyezési Workbenchben
Kiválasztási profilok, lásd: Kiválasztási profilok kezelése
Feladatütemezés engedélyezése vagy letiltása az üzembehelyezési Workbenchben
A Feladatütemezés engedélyezése jelölőnégyzet bejelölésével szabályozhatja, hogy a feladatütemezések elérhetők-e más varázslók és párbeszédpanelek számára a Csomag tulajdonságai párbeszédpanel Általános lapján, a Feladatütemezések konfigurálása az üzembehelyezési Workbenchben című témakörben leírtak szerint.
Feladatütemezések megjelenítésének megakadályozása a Központi telepítési varázslóban
Megakadályozhatja, hogy egy feladatütemezés látható legyen a Központi telepítési varázslóban az Alkalmazás tulajdonságai párbeszédpanel Általános lapján a Feladatütemezés elrejtése a Központi telepítési varázslóban jelölőnégyzet használatával, a Feladatütemezések konfigurálása az üzembe helyezési munkaablakban című témakörben leírtak szerint.
A feladatütemezéshez társított felügyelet nélküli telepítési válaszfájl módosítása
Az MDT automatikusan frissíti a feladatütemezés felügyelet nélküli beállítási válaszfájlját (Unattend.xml) az Üzembe helyezési munkabenchben és a Központi telepítési varázslóban megadott konfigurációs beállítások alapján. Vannak azonban olyan példányok, amelyekben szükség lehet a feladatütemezés felügyelet nélküli beállítási válaszfájljának közvetlen módosítására, például amikor olyan konfigurációs paramétert módosít, amely nem érhető el a Deployment Workbenchben vagy a Központi telepítési varázslóban. Közvetlenül módosíthatja a feladatütemezés felügyelet nélküli beállítási válaszfájlját a Feladatütemezés Tulajdonságai párbeszédpanel operációsrendszer-információ lapján található Edit Unattend.xml(Unattend.xmlszerkesztése) lehetőség kiválasztásával.
További információ:
A felügyelet nélküli beállítás válaszfájljának módosítása az üzembehelyezési Workbenchben: Configure the Task Sequence Properties OS Info Tab
Unattend.xml tekintse meg a Windows Assessment and Deployment Kit felhasználói útmutatóját a Windows ADK-ban
Gyakori felügyeleti feladatok végrehajtása az üzembehelyezési Workbenchben
A Deployment Workbench használatával számos gyakori felügyeleti feladatot elvégezhet. Bár egyes felügyeletek minden elemtípusra egyediek, a központi telepítési munkaelem minden eleméhez a következő feladatok tartoznak:
Mappák kezelése az üzembehelyezési Workbench Mappák kezelése című témakörében leírtak szerint
Elemtulajdonságok megtekintése az Üzembe helyezési munkaelem tulajdonságainak megtekintése című témakörben leírtak szerint
Elemek másolása az üzembehelyezési Workbench Elemek másolása című fejezetében leírtak szerint
Elemek áthelyezése az üzembehelyezési Munkabench Elemek áthelyezése című fejezetében leírtak szerint
Elemek átnevezése az üzembehelyezési Workbench Elemek átnevezése című szakaszában leírtak szerint
Elemek törlése az üzembehelyezési Workbench elemek törlése című szakaszában leírtak szerint
Mappák kezelése az üzembe helyezési Workbenchben
Mappák használatával rendszerezheti az alkalmazásokat, az operációs rendszereket, az eszközillesztőket és más elemeket a Deployment Workbenchben. A mappák lehetővé teszik, hogy hierarchiákat hozzon létre az elemek rendszerezéséhez, valamint a kijelölési profilokba felvehető elemek részhalmazait.
Megjegyzés:
A mappák fogalma hasonló az MDT korábbi verzióiban, például az eszközillesztő-csoportokban meglévő csoportokhoz.
A mappák felügyeleti feladatai a következők:
Új mappa létrehozása a Deployment Workbench Új mappa létrehozása című fejezetében leírtak szerint
Meglévő mappa módosítása a Deployment Workbench meglévő mappájának módosítása című témakörben leírtak szerint
Mappa másolása az üzembehelyezési Workbench mappamásolása című témakörben leírtak szerint
Mappa áthelyezése az üzembehelyezési Workbench Mappa áthelyezése című cikkének megfelelően
Mappa átnevezése a Deployment Workbench Mappa átnevezése című szakaszában leírtak szerint
Mappa törlése a Deployment Workbenchből című témakörben leírtak szerint
Mappa engedélyezése vagy letiltása a Telepítési Workbench mappa engedélyezése vagy letiltása című témakörben leírtak szerint
Új mappa létrehozása a Deployment Workbenchben
Hozzon létre mappákat a Deployment Workbenchben az Új mappa varázslóval. Indítsa el az Új mappa varázslót az alábbi módszerek egyikével:
A konzolfán válasszon ki egy csomópontot vagy mappát. Ezután a Műveletek panelen válassza az Új mappa lehetőséget.
A konzolfán válasszon ki egy csomópontot vagy mappát. Ezután a Művelet menüben válassza az Új mappa lehetőséget.
A konzolfán kattintson a jobb gombbal egy csomópontra vagy mappára. Ezután válassza az Új mappa lehetőséget.
Új mappa létrehozása
Válassza a Start gombot, majd mutasson a Minden program elemre. Mutasson a Microsoft Deployment Toolkit elemre, majd válassza a Deployment Workbench elemet.
A Deployment Workbench konzolfán lépjen a Deployment Workbench/Deployment Shares/deployment_share/node_or_folder (ahol deployment_share annak a központi telepítési megosztásnak a neve, amelyben létre fogja hozni a mappát, node_or_folder pedig annak a csomópontnak vagy mappának a neve, amelyben a mappát létrehozza).
A Műveletek panelen válassza az Új mappa lehetőséget.
Elindul az Új mappa varázsló.
Hajtsa végre az Új mappa varázslót az 59. táblázat adataival.
59. táblázat. Információ az Új mappa varázsló befejezéséről
Ezen a varázslólapon Végezze el ezt a műveletet Általános beállítások a. A Mappanév mezőbe írja be a folder_name (ahol folder_name a létrehozni kívánt mappa neve).
b. A Mappa megjegyzése mezőbe írja be a folder_comment (ahol folder_comment a telepítési megosztásban lévő mappa felhasználóját leíró szöveg).
c. Jelölje be a Mappa engedélyezése jelölőnégyzetet, vagy törölje a jelölést a szervezet igényei alapján. Ha ez a jelölőnégyzet a következő:
– Kijelölve, a mappa, az almappák és a tartalom szerepelhet a kiválasztási profilokban
- Törölve, a mappa, az almappák és a tartalom nem vehető fel a kiválasztási profilokba
d. Válassza a Tovább gombot.Összefoglalás Tekintse át az információkat, majd válassza a Tovább gombot. Megerősítés A Kimenet mentése lehetőséget választva fájlba mentheti a varázsló kimenetét. A Parancsfájl megtekintése lehetőséget választva megtekintheti a varázsló feladatainak végrehajtásához használt Windows PowerShell szkripteket.
Válassza a Befejezéslehetőséget.Az Új mappa varázsló befejezése után az új mappa megjelenik az üzembehelyezési megosztásban a Deployment Workbenchben.
Meglévő mappa módosítása a Deployment Workbenchben
Módosítsa a meglévő mappákat a Deployment Workbenchben a Tulajdonságok műveletekkel, az Elem tulajdonságainak megtekintése a központi telepítési munkabenchben című szakaszban leírtak szerint. A mappatulajdonságok többnyire az Új mappa varázsló futtatásakor vannak konfigurálva. Frissítse a mappa tulajdonságait az Általános lapon a folder_nameTulajdonságok párbeszédpanelen (ahol folder_name a központi telepítési workbench mappájának neve).
Meglévő mappa módosítása
Válassza a Start gombot, majd mutasson a Minden program elemre. Mutasson a Microsoft Deployment Toolkit elemre, majd válassza a Deployment Workbench elemet.
A Deployment Workbench konzolfán lépjen a Deployment Workbench/Deployment Shares/deployment_share/node_or_folder (ahol deployment_share annak a telepítési megosztásnak a neve, amelyben módosítani fogja a mappát, és node_or_folder a módosítani kívánt mappát tartalmazó csomópont vagy mappa neve).
A részletek ablaktáblán válassza a folder_name (ahol folder_name a módosítani kívánt mappa neve).
A Műveletek panelen válassza a Tulajdonságok lehetőséget.
Megnyílik a folder_nameTulajdonságok párbeszédpanel (ahol folder_name a módosítani kívánt mappa neve).
Az Általános lapon konfigurálja a 60. táblázatban felsorolt beállításokat a szervezet követelményeinek megfelelően, majd kattintson az OK gombra.
60. táblázat. Konfigurációs beállítások a mappatulajdonságok Általános lapján
Beállítás Leírás Név A Deployment Workbenchben megjelenő mappa nevét tartalmazza. Megjegyzések Információt nyújt a mappáról. Mappa engedélyezése A mappa engedélyezéséhez vagy letiltásához válassza a lehetőséget. Ha a jelölőnégyzet a következő:
- Kijelölve, kiválaszthatja a mappát a kiválasztási profilokban
– Nincs bejelölve, nem választhatja ki a mappát a kijelölési profilokbanA rendszer menti a mappakonfigurációs beállításokat, és a módosítások megjelennek a Deployment Workbench részletek ablaktábláján.
Mappa másolása a Deployment Workbenchben
Az üzembehelyezési Munkabenchben a Másolás és beillesztés műveletekkel másolhat és illeszthet be mappákat az Üzembe helyezési munkabench Elemek másolása című fejezetében leírtak szerint.
Mappa áthelyezése az üzembehelyezési Workbenchben
Az üzembehelyezési munkabenchben lévő mappákat a Kivágás és beillesztés műveletekkel helyezheti át , az Elemek áthelyezése a központi telepítési munkabenchben című témakörben leírtak szerint.
Mappa átnevezése a Deployment Workbenchben
A Deployment Workbenchben átnevezheti a mappákat a Deployment Workbench Elemek átnevezése című szakaszában ismertetett Átnevezés művelet használatával.
Mappa törlése a Deployment Workbenchből
A Deployment Workbenchben a Kijelölt elemek törlése varázslóval törölhet egy mappát az Elemek törlése a központi telepítési munkaelemből című témakörben leírtak szerint. A Kijelölt elemek törlése varázslóval törölheti az egyes mappákat vagy a mappák teljes hierarchiáját.
Mappa engedélyezése vagy letiltása az üzembehelyezési Workbenchben
A Mappa engedélyezése jelölőnégyzet bejelölésével megadhatja, hogy a mappák elérhetők legyenek-e más varázslók és párbeszédpanelek számára a Deployment Workbenchben a Mappa tulajdonságai párbeszédpanel Általános lapján. A mappák üzembehelyezési Workbenchben való engedélyezésével vagy letiltásával kapcsolatos további információkért lásd: Meglévő mappa módosítása a Deployment Workbenchben.
Elemtulajdonságok megtekintése az üzembe helyezési munkaablakban
Az operációs rendszerek, az eszközillesztők és más elemek tulajdonságait a Deployment Workbenchből tekintheti meg az alábbi módszerek egyikével:
A részletek panelen jelöljön ki egy elemet. Ezután a Műveletek panelen válassza a Tulajdonságok lehetőséget.
A részletek panelen jelöljön ki egy elemet. Ezután a Művelet menüben válassza a Tulajdonságok lehetőséget.
A részletek ablaktáblán kattintson a jobb gombbal egy elemre, majd válassza a Tulajdonságok parancsot.
A részletek ablaktáblán kattintson duplán egy elemre.
Üzembehelyezési megosztásban lévő elem tulajdonságainak beállítása
Üzembehelyezési megosztásban lévő elem tulajdonságainak beállítása
Válassza a Start gombot, majd mutasson a Minden program elemre. Mutasson a Microsoft Deployment Toolkit elemre, majd válassza a Deployment Workbench elemet.
A Deployment Workbench konzolfán lépjen a Deployment Workbench/Deployment Shares/deployment_share/item_type (ahol deployment_share annak a központi telepítési megosztásnak a neve, amelybe az elemet másolni fogja, és item_type a másolandó elem típusa, például operációs rendszer vagy eszközillesztő).
A részletek ablaktáblán válassza ki az elemet (ahol az elem az átnevezendő elem neve).
A Műveletek panelen válassza a Tulajdonságok lehetőséget.
Megjelenik az Elemtulajdonságai párbeszédpanel (ahol az elem a kiválasztott elem neve).
Elemek másolása az üzembehelyezési Workbenchben
A Deployment Workbench használatával átmásolhatja az operációs rendszereket, az eszközillesztőket és más elemeket egy központi telepítési megosztáson belül vagy két központi telepítési megosztás között. Amikor másol egy elemet, a Deployment Workbench létrehoz egy hivatkozást az eredeti elemre ahelyett, hogy külön másolatot hoz létre az elemről. Ez csökkenti az üzembehelyezési megosztás méretét. Ha egy elem másolatát szeretné létrehozni, importálja újra az elemet a célmappába.
Amikor egy elemet másol az üzembehelyezési megosztások és az azonos elemekkel rendelkező elemek közé:
A GUID már létezik a céltelepítési megosztásban, a forráselem konfigurációs beállításai a célelemre lesznek alkalmazva, beleértve a nevet is (ha az elemeknek még nem ugyanaz a neve)
A cél üzembehelyezési megosztásban már létezik név, hiba keletkezik, mert két azonos típusú elem neve nem lehet azonos
Az elemeket a következő paranccsal másolhatja:
Kivágási és beillesztési műveletek az Elemek másolása a kivágási és beillesztési műveletekkel című cikkben leírtak szerint
Húzási funkció az Elemek másolása húzási funkcióval című cikkben leírtak szerint
Elemek másolása a Kivágás és beillesztés műveletekkel
Az elemeket a Kivágás és beillesztés műveletekkel másolhatja a Deployment Workbenchben. Másolja ki az elemet a forráshelyről az alábbi módszerek egyikével:
A részletek panelen jelöljön ki egy elemet. Ezután a Műveletek panelen válassza a Másolás lehetőséget.
A részletek panelen jelöljön ki egy elemet. Ezután a Művelet menüben válassza a Másolás lehetőséget.
A részletek ablaktáblán kattintson a jobb gombbal egy elemre, majd válassza a Másolás parancsot.
Illessze be a másolt elemet az alábbi módszerek egyikével:
A részletek panelen válassza ki a célhelyet. Ezután a Műveletek panelen válassza a Beillesztés lehetőséget.
A részletek panelen válassza ki a célhelyet. Ezután a Művelet menüben válassza a Beillesztés lehetőséget.
A részletek ablaktáblán kattintson a jobb gombbal a célhelyre, majd válassza a Beillesztés parancsot.
Elemek másolása és beillesztése üzembehelyezési megosztásban
Válassza a Start gombot, majd mutasson a Minden program elemre. Mutasson a Microsoft Deployment Toolkit elemre, majd válassza a Deployment Workbench elemet.
A Deployment Workbench konzolfán lépjen a Deployment Workbench/Deployment Shares/deployment_share/item_type (ahol deployment_share annak a központi telepítési megosztásnak a neve, amelybe az elemet másolni fogja, és item_type a másolandó elem típusa, például operációs rendszer vagy eszközillesztő).
A részletek ablaktáblán válassza ki az elemet (ahol az elem a másolandó elem neve).
A Műveletek panelen válassza a Másolás lehetőséget.
A részletek ablaktáblán lépjen a target_folder (ahol target_folder annak a mappának a neve, ahová az elemet másolni szeretné).
A Műveletek panelen válassza a Beillesztés lehetőséget.
Az elem új példánya a Deployment Workbench részletek paneljén jelenik meg.
Elemek másolása húzással
Az elemek másolásához húzza az elemet a forráshelyről a célhelyre.
Elemek másolása a Deployment Workbenchben húzással
Válassza a Start gombot, majd mutasson a Minden program elemre. Mutasson a Microsoft Deployment Toolkit elemre, majd válassza a Deployment Workbench elemet.
A Deployment Workbench konzolfán lépjen a Deployment Workbench/Deployment Shares/deployment_share/item_type (ahol deployment_share annak a központi telepítési megosztásnak a neve, amelybe az elemet másolni fogja, és item_type a másolandó elem típusa, például egy operációs rendszer vagy eszközillesztő).
A részletek ablaktáblán húzza az elemet (ahol az elem a másolandó elem neve) a célhelyre, nyomja le a CTRL billentyűt, majd engedje fel az egérgombot.
A rendszer az elemet a Deployment Workbench részletek ablaktábláján a célhelyre másolja.
Elemek áthelyezése az üzembe helyezési munkabenchben
A Deployment Workbench használatával áthelyezheti az operációs rendszereket, az eszközillesztőket és más elemeket egy központi telepítési megosztáson belül vagy két központi telepítési megosztás között. Az elemeket a következő paranccsal helyezheti át:
Kivágási és beillesztési műveletek az Elemek áthelyezése a kivágási és beillesztési műveletekkel című cikkben leírtak szerint
Húzási funkció az Elemek áthelyezése húzási funkcióval című cikkben leírtak szerint
Elemek áthelyezése a Kivágás és beillesztés műveletekkel
Az elemeket a Kivágás és beillesztés paranccsal helyezheti át a Deployment Workbenchben. Vágja ki az elemet a forráshelyről az alábbi módszerek egyikével:
A részletek panelen jelöljön ki egy elemet. Ezután a Műveletek panelen válassza a Tulajdonságok lehetőséget.
A részletek panelen jelöljön ki egy elemet. Ezután a Művelet menüben válassza a Tulajdonságok lehetőséget.
A részletek ablaktáblán kattintson a jobb gombbal egy elemre, majd válassza a Tulajdonságok parancsot.
A részletek ablaktáblán kattintson duplán egy elemre.
Üzembehelyezési megosztásban lévő elem tulajdonságainak beállítása
Válassza a Start gombot, majd mutasson a Minden program elemre. Mutasson a Microsoft Deployment Toolkit elemre, majd válassza a Deployment Workbench elemet.
A Deployment Workbench konzolfán lépjen a Deployment Workbench/Deployment Shares/deployment_share/item_type (ahol deployment_share annak a központi telepítési megosztásnak a neve, amelybe az elemet másolni fogja, és item_type a másolandó elem típusa, például operációs rendszer vagy eszközillesztő).
A részletek ablaktáblán válassza ki az elemet (ahol az elem az átnevezendő elem neve).
A Műveletek panelen válassza a Tulajdonságok lehetőséget.
Megjelenik az Elem tulajdonságai párbeszédpanel (ahol az elem a kiválasztott elem neve).
Elemek áthelyezése húzással
Az elemeket a forráshelyről a célhelyre húzva helyezheti át.
Elemek áthelyezése a Deployment Workbenchben húzási funkcióval
Válassza a Start gombot, majd mutasson a Minden program elemre. Mutasson a Microsoft Deployment Toolkit elemre, majd válassza a Deployment Workbench elemet.
A Deployment Workbench konzolfán lépjen a Deployment Workbench/Deployment Shares/deployment_share/item_type (ahol deployment_share annak a központi telepítési megosztásnak a neve, amelybe áthelyezi az elemet, és item_type az áthelyezni kívánt elem típusa, például operációs rendszer vagy eszközillesztő).
A részletek ablaktáblán húzza az elemet (ahol az elem az áthelyezendő elem neve) a célhelyre.
A rendszer áthelyezi az elemet a célhelyre.
Elemek átnevezése a Deployment Workbenchben
A Deployment Workbenchben az alábbi módszerek egyikével nevezheti át az operációs rendszereket, az eszközillesztőket és más elemeket:
A részletek panelen jelöljön ki egy elemet. Ezután a Műveletek panelen válassza az Átnevezés lehetőséget.
A részletek panelen jelöljön ki egy elemet. Ezután a Művelet menüben válassza az Átnevezés lehetőséget.
A részletek ablaktáblán kattintson a jobb gombbal egy elemre, majd válassza az Átnevezés parancsot.
Mivel a Deployment Workbench másolási és beillesztési műveletei az eredeti elemre mutató hivatkozást hoznak létre, nem pedig egy külön példányt. Tehát amikor átnevez egy elemet, a Deployment Workbench automatikusan átnevezi az elemek más mappákban lévő másolatait.
Üzembehelyezési megosztás egy elemének átnevezése
Válassza a Start gombot, majd mutasson a Minden program elemre. Mutasson a Microsoft Deployment Toolkit elemre, majd válassza a Deployment Workbench elemet.
A Deployment Workbench konzolfán lépjen a Deployment Workbench/Deployment Shares/deployment_share/item_type (ahol deployment_share annak a központi telepítési megosztásnak a neve, amelyben átnevezi az elemet, és item_type az átnevezni kívánt elem típusa, például operációs rendszer vagy eszközillesztő).
A részletek ablaktáblán válassza ki az elemet (ahol az elem az átnevezendő elem neve). Ezután a Műveletek panelen válassza az Átnevezés lehetőséget.
A részletek ablaktáblán írja be a new_item_name (ahol new_item_name az elem új neve), majd nyomja le az ENTER billentyűt.
Az elem új neve megjelenik a Deployment Workbench részletek ablaktábláján.
Elemek törlése az üzembehelyezési Workbenchből
A Kijelölt elemek törlése varázslóval törölheti az operációs rendszereket, az eszközillesztőket és más elemeket a Deployment Workbenchből. Indítsa el a Kijelölt elemek törlése varázslót az alábbi módszerek egyikével:
A részletek panelen jelöljön ki egy elemet. Ezután a Műveletek panelen válassza a Törlés lehetőséget.
A részletek panelen jelöljön ki egy elemet. Ezután a Művelet menüben válassza a Törlés lehetőséget.
A részletek ablaktáblán kattintson a jobb gombbal egy elemre, majd válassza a Törlés parancsot.
Törölheti az egy vagy több elemet vagy almappát tartalmazó egyes elemeket vagy mappákat. A több mappában másolatokat tartalmazó elemeket is törölheti. A Kijelölt elemek törlése varázsló Beállítások lapja a 61. táblázatban látható jelölőnégyzeteket tartalmazza.
61. táblázat. Információk a Kijelölt elemek törlése varázsló befejezéséről
| Jelölőnégyzet | Leírás |
|---|---|
| Teljesen törölje ezeket az elemeket, még akkor is, ha más mappákban vannak másolatok | Jelölje be egy elem törlését, beleértve az elemek minden olyan példányát, amely más mappákban is létezhet. Ha ez a jelölőnégyzet a következő: – Kijelölve, a kijelölt elem és a többi mappában lévő összes másolat törlődik - Törölve, csak a kijelölt elem törlődik; a többi mappában lévő összes másolatra nincs hatással |
| A mappák tartalmának rekurzív törlése, valamint több, azonos forrásfájllal rendelkező elem törlése | Ez a jelölőnégyzet lehetővé teszi az alábbiak törlését: - Nem csak a mappa közvetlen tartalma, hanem az almappák tartalma is – Több elem, amelyek azonos forrásfájllal rendelkeznek – például ha egy operációs rendszer lemezképfájlja több operációsrendszer-kiadást tartalmaz, például Server-Core vagy Server-Enterprise Ha ez a jelölőnégyzet a következő: - Kijelölve, a kijelölt elem pedig egy mappa, majd a mappa, az almappák és az összes almappában lévő összes tartalom törlődik - Kijelölve, és a kijelölt elem nem mappa, akkor az elem és az azonos forrásfájllal rendelkező összes elem törlődik - Törölve, csak a kijelölt elem törlődik; az azonos forrásfájllal rendelkező összes almappára vagy más elemre nincs hatással |
Megjegyzés:
Amikor töröl egy elemet a Deployment Workbenchből, a megfelelő fájl vagy mappa is törlődik a deployment_share\item_type\item_subfolder (ahol a deployment_share a központi telepítési megosztás neve, item_type pedig a törölni kívánt elem típusa, például egy operációs rendszer vagy eszközillesztő), ha a fennmaradó elemek nem hivatkoznak a mappára.
Elem törlése üzembehelyezési megosztásból
Válassza a Start gombot, majd mutasson a Minden program elemre. Mutasson a Microsoft Deployment Toolkit elemre, majd válassza a Deployment Workbench elemet.
A Deployment Workbench konzolfán lépjen a Deployment Workbench/Deployment Shares/deployment_share/item_type (ahol deployment_share annak a központi telepítési megosztásnak a neve, amelyhez hozzá szeretné adni az operációs rendszert, és item_type a törölni kívánt elem típusa, például operációs rendszer vagy eszközillesztő).
A részletek ablaktáblán válassza ki az elemet (ahol az elem a törölni kívánt elem neve, például mappa, operációs rendszer vagy eszközillesztő).
A Műveletek panelen válassza a Törlés lehetőséget.
Elindul a Kijelölt elemek törlése varázsló.
Fejezze be a Kijelölt elemek törlése varázslót a 62. táblázat adataival.
62. táblázat. Információk a Kijelölt elemek törlése varázsló befejezéséről
Ezen a varázslólapon Végezze el ezt a műveletet Lehetőségek – Jelölje be a Teljesen törölje ezeket az elemeket, még akkor is, ha más mappákban is vannak másolatok jelölőnégyzetet a követelményeknek megfelelően.
Alapértelmezés szerint ez a jelölőnégyzet nincs bejelölve.Összefoglalás Válassza a Tovább gombot. Megerősítés A Kimenet mentése lehetőséget választva fájlba mentheti a varázsló kimenetét. A Parancsfájl megtekintése lehetőséget választva megtekintheti a varázsló feladatainak végrehajtásához használt Windows PowerShell szkripteket.
Válassza a Befejezéslehetőséget.A Kijelölt elemek törlése varázsló befejeződése után a rendszer eltávolítja az elemet és az egyéb érintett elemeket a központi telepítési workbenchből és az üzembehelyezési megosztásból.
Speciális konfigurációs feladatok végrehajtása az üzembehelyezési Workbenchben
A Deployment Workbench speciális konfigurációs lehetőségeket tartalmaz, amelyek kibővítik az alapszintű LTI-környezetekben biztosított funkciókat. Ezek a konfigurációs lehetőségek részletesebben kiválasztják az üzembe helyezésbe belefoglalni kívánt tartalmat, támogatják a nagyobb szervezetek üzemelő példányait, és támogatják a különálló adathordozókról történő központi telepítéseket anélkül, hogy csatlakozniuk kellene egy központi telepítési megosztáshoz.
A következő speciális konfigurációs feladatok hajthatók végre:
A kiválasztási profilok kezelése a Kiválasztási profilok kezelése szakaszban leírtak szerint
Csatolt központi telepítési megosztások kezelése a Csatolt központi telepítési megosztások kezelése című cikkben leírtak szerint
Az üzembehelyezési adathordozók kezelése az LTI-telepítési adathordozók kezelésével foglalkozó cikkben leírtak szerint
Az MDT-adatbázis kezelése az MDT-adatbázis kezelésével foglalkozó szakaszban leírtak szerint
Kijelölési profilok kezelése
A kiválasztási profilok lehetővé teszik egy vagy több olyan mappa kiválasztását a Deployment Workbenchben, amely a Deployment Workbench egy vagy több elemét tartalmazza, beleértve az alkalmazásokat, az eszközillesztőket, az operációs rendszereket, az operációsrendszer-csomagokat és a feladatütemezéseket.
se selection profiles to group items, then use those grouping of items:
A Windows PE megfelelő eszközillesztőinek és csomagjainak belefoglalása.
A cél operációs rendszer megfelelő eszközillesztőinek belefoglalása az Illesztőprogramok beszúrása feladatütemezési lépéstípusba.
Az Frissítések offline telepítése feladatütemezési lépésben telepítendő operációsrendszer-csomagok azonosítása.
A csatolt üzembehelyezési megosztások létrehozásának alapjaként.
Az MDT üzembehelyezési adathordozó létrehozásának alapjaként.
A 63. táblázat a Deployment Workbench alapértelmezett kiválasztási profiljait sorolja fel.
63. táblázat. Alapértelmezett kijelölési profilok az üzembehelyezési Workbenchben
| Kiválasztási profil | Leírás |
|---|---|
| Mindent | A Deployment Workbench összes csomópontjának mappáit tárolja, beleértve az összes alkalmazást, operációs rendszert, eszközillesztőt, operációsrendszer-csomagot és feladatütemezést. |
| Minden illesztőprogram | A Deployment Workbench Beépített illesztőprogramok csomópontjának összes mappáját tartalmazza, beleértve az összes eszközillesztőt is. |
| Minden illesztőprogram és csomag | Az üzembehelyezési Workbench Alkalmazások és Beépített illesztőprogramok csomópontjainak összes mappáját tartalmazza, beleértve az összes alkalmazást és eszközillesztőt is. |
| Minden csomag | A Deployment Workbench Alkalmazások csomópontjának összes mappája, beleértve az összes alkalmazást és eszközillesztőt is. |
| Semmi | Nem tartalmaz mappákat vagy elemeket a Deployment Workbenchben. |
| Minta | Egy minta kiválasztási profil, amely bemutatja, hogyan választhatja ki az elemek egy részhalmazát, és hogyan foglalhatja bele az üzembehelyezési Workbench Csomagok és feladatütemezések csomópontjainak összes mappáját. Ez a kiválasztási profil tartalmazza az összes operációsrendszer-csomagot és feladatütemezést. |
A kiválasztási profilok kezeléséhez a következő feladatokat kell elvégeznie a Deployment Workbenchben:
Hozzon létre egy új kiválasztási profilt a Create a New Selection Profile in the Deployment Workbench (Új kijelölési profil létrehozása a Deployment Workbenchben) című cikkben leírtak szerint.
Meglévő kiválasztási profil módosítása a Deployment Workbench meglévő kijelölési profiljának módosítása című cikkben leírtak szerint.
A kiválasztási profil másolása az Üzembe helyezési munkabench kijelölési profiljának másolása című cikk szerint.
Kijelölési profil áthelyezése az Üzembe helyezési munkabench Kijelölési profil áthelyezése című témakörének megfelelően.
Nevezze át a kijelölési profilt a Kiválasztási profil átnevezése a Deployment Workbenchben című cikkben leírtak szerint.
Válasszon profilt a Kiválasztási profil törlése az üzembe helyezési Munkabenchből című cikkben leírtak szerint.
Azonosítsa a kiválasztási lehetőségek és csoportok közötti különbségeket a Kiválasztási profilok és csoportok közötti kapcsolat azonosítása című cikkben leírtak szerint.
Új kiválasztási profil létrehozása a Deployment Workbenchben
Kijelölési profilokat hozhat létre a Deployment Workbenchben az Új kijelölési profil varázslóval. Indítsa el az Új kijelölési profil varázslót az alábbi módszerek egyikével:
A konzolfán válassza a Kiválasztási profilok csomópontot. Ezután a Műveletek panelen válassza az Új kijelölési profil lehetőséget.
A konzolfán válassza a Kiválasztási profilok csomópontot. Ezután a Művelet menüben válassza az Új kijelölési profil lehetőséget.
A konzolfán kattintson a jobb gombbal a Kijelölési profilok csomópontra, majd válassza az Új kijelölési profil lehetőséget.
Új kiválasztási profil létrehozása
Válassza a Start gombot, majd mutasson a Minden program elemre. Mutasson a Microsoft Deployment Toolkit elemre, majd válassza a Deployment Workbench elemet.
A Deployment Workbench konzolfán lépjen a Deployment Workbench/Deployment Shares/deployment_share/Advanced Configuration/Selection Profiles (Üzembe helyezési workbench/Deployment Shares/deployment_share/Advanced Configuration/Selection Profiles (Üzembe helyezési workbench-konzolfán) elemre (ahol deployment_share annak a telepítési megosztásnak a neve, amelyhez hozzá szeretné adni az alkalmazást).
A Műveletek panelen válassza az Új kijelölési profil lehetőséget.
Elindul az Új kijelölési profil varázsló.
Hajtsa végre az Új kijelölési profil varázslót a 64. táblázat adataival.
64. táblázat. Információ az Új kijelölési profil varázsló befejezéséről
Ezen a varázslólapon Végezze el ezt a műveletet Általános beállítások – A Kiválasztási profil neve mezőbe írja be a profile_name (ahol profile_name az új profil neve).
– A Kijelölési profil megjegyzései mezőbe írja be a megjegyzést (ahol a megjegyzés leíró szöveg, amely információt nyújt a kijelölési profilról).
– Válassza a Tovább gombot.Mappák A Jelölje ki azokat a mappákat, amelyeknek szerepelnie kell ebben a kiválasztási profilban, jelölje ki a mappákat (ahol a mappák azon mappák neve, amelyek tartalmazzák a telepítési Workbench-elemeket, amelyeket bele szeretne foglalni ebbe a kiválasztási profilba), majd válassza a Tovább gombot. Összefoglalás Tekintse át az információkat a Részletek területen, majd válassza a Tovább gombot. Megerősítés A Kimenet mentése lehetőséget választva fájlba mentheti a varázsló kimenetét. A Parancsfájl megtekintése lehetőséget választva megtekintheti a varázsló feladatainak végrehajtásához használt Windows PowerShell szkripteket.
Válassza a Befejezéslehetőséget.Az Új kijelölési profil varázsló befejeződik. A kiválasztási profil megjelenik a kiválasztási profilok listájában a Deployment Workbench részletek ablaktábláján.
Meglévő kiválasztási profil módosítása a Deployment Workbenchben
Módosítsa a meglévő kijelölési profilokat a Deployment Workbench Kiválasztási profilok csomópontjában a Tulajdonságok műveletekkel, az Elem tulajdonságainak megtekintése a központi telepítési munkabenchben című szakaszban leírtak szerint. A kiválasztási profil tulajdonságai többnyire az Új kijelölési profil varázsló futtatásakor vannak konfigurálva. A kiválasztási profil tulajdonságai azonban frissíthetők a profile_nameTulajdonságok párbeszédpanel Általános lapján (ahol profile_name a kiválasztási profil neve a Deployment Workbenchben).
A csomagtulajdonságok Általános lapjának konfigurálása
Válassza a Start gombot, majd mutasson a Minden program elemre. Mutasson a Microsoft Deployment Toolkit elemre, majd válassza a Deployment Workbench elemet.
A Deployment Workbench konzolfán lépjen a Deployment Workbench/Deployment Shares/deployment_share/Advanced Configuration/Selection Profiles (Üzembe helyezési workbench/Deployment Shares/deployment_share/Advanced Configuration/Selection Profiles ( Ahol deployment_share annak a telepítési megosztásnak a neve, ahol a csomagot konfigurálni fogja).
A részletek ablaktáblán válassza a profile_name (ahol profile_name a konfigurálni kívánt kiválasztási profil neve).
A Műveletek panelen válassza a Tulajdonságok lehetőséget.
Megnyílik a profile_nameTulajdonságok párbeszédpanel (ahol profile_name a konfigurálni kívánt kiválasztási profil neve).
Az Általános lapon konfigurálja a 65. táblázatban felsorolt beállításokat a szervezet követelményeinek megfelelően, majd kattintson az OK gombra.
65. táblázat. Konfigurációs beállítások a csomagtulajdonságok Általános lapján
Beállítás Leírás Név Az Üzembe helyezési munkabenchben és a Központi telepítési varázslóban megjelenő kijelölés nevét tartalmazza. Megjegyzések Információkat nyújt a kiválasztási profilról. Mappák A mappák hierarchikus listája és kiválasztási állapota. A rendszer menti a kiválasztási profil konfigurációs beállításait, a módosítások megjelennek a Deployment Workbench részletek ablaktábláján, és a deployment_share\Control\SelectionProfiles.xml fájl (ahol deployment_share a központi telepítési megosztás neve) frissül a kiválasztási profil konfigurációs beállításaival.
Kijelölési profil másolása az üzembehelyezési Workbenchben
A telepítési Munkabenchben a Másolás és beillesztés műveletekkel másolhatja és illesztheti be a kijelölési profilokat az Üzembe helyezési munkabench Elemek másolása című fejezetében leírtak szerint.
Kiválasztási profil áthelyezése az üzembehelyezési Workbenchben
A kivágási és beillesztési műveletekkel áthelyezheti a kiválasztási profilokat a Deployment Workbench Elemek áthelyezése című témakörében leírtak szerint.
Kiválasztási profil átnevezése a Deployment Workbenchben
A telepítési munkabenchben átnevezheti a kijelölési profilokat az Átnevezés művelet használatával , a Deployment Workbench Elemek átnevezése szakaszában leírtak szerint.
Kijelölési profil törlése az üzembehelyezési Workbenchből
A Kijelölt elemek törlése varázslóval törölhet egy kijelölési profilt a Deployment Workbenchben az Elemek törlése a központi telepítési munkaelemből című cikkben leírtak szerint. A Kijelölt elemek törlése varázslóval törölheti az egyes kijelölési profilokat.
A kijelölési profilok és csoportok közötti kapcsolat azonosítása
A kiválasztási profilokkal üzembehelyezési Workbench-elemek csoportjait hozhatja létre, például operációs rendszereket, eszközillesztőket vagy alkalmazásokat. A kiválasztási profilokkal eszközillesztőket adhat meg, meghatározhat egy csatolt központi telepítési megosztásba belefoglalandó tartalmat, meghatározhatja a médiatelepítésekhez használandó tartalmat és egyéb feladatokat.
A kiválasztási profil elemei és mappái közötti kapcsolat a deployment_share\Control mappában található következő fájlokban található (ahol deployment_share a központi telepítési megosztás helye):
itemGroups.xml. Minden elemtípushoz külön fájl tartozik, beleértve a következőket:
ApplicationGroups.xml
DriverGroups.xml
LinkedDeploymentShareGroups.xml
MediaGroups.xml
OperatingSystemGroups.xml
PackageGroups.xml
SelectionProfileGroups.xml
TaskSequenceGroups.xml
Vegyünk például egy WinPEAndFullOS nevű eszközillesztőkre vonatkozó kiválasztási profilt, amely egy közvetlenül a Beépített illesztőprogramok csomópont alatt létrehozott mappában van tárolva. Az alábbi kód egy részlet a kiválasztási profil létrehozásakor létrehozott DriverGroups.xml fájlból:
<groups> ... <group_quid="{e5143c1c-24e4-466d-9b56-b0db693c8619}" enable="True"> <Name>WinPEAndFullOS</Name> ... <Member>{1eca45a5-d7ef-475a-bb0d-7f7747f16b3a}</Member>SelectionProfiles.xml. Ez a fájl tartalmazza az üzembe helyezési megosztáshoz definiált összes kiválasztási profil definícióit. Az alábbi kód egy részlet a WinPEAndFullOS kiválasztási profil létrehozásakor létrehozott SelectionProfile.xml fájlból:
<selectionProfile quid="{46a3e6a2-694c-4c2f-afd8-a2986e6e252e}" enable="True"> <Name>Drivers Safe For WinPE</Name> <Comments>Include Driver packages safe for WinPE.</Comments> <ReadOnly>True</ReadOnly> <Definition><SelectionProfile><Include path="Out-of-Box Drivers\WinPEAndFullOS" /><Include path="Out-of-Box Drivers\WinPEOnly" /></SelectionProfile></Definition> </selectionProfile>Ha nem ad meg kijelölési profilt vagy csoportot a CustomSettings.ini fájlban vagy az MDT-adatbázisban, az LTI alapértelmezés szerint az összes elemet használja. Ha a CustomSettings.ini fájlban vagy az MDT-adatbázisban is meg van adva kijelölési profil és csoport, az LTI a kiválasztási profil és a csoport összes elemét használja.
Ha például egy kiválasztási profilt ad meg, és az alapértelmezett csoportot használja (amely az összes elemet tartalmazza), a végeredmény az, hogy az LTI az összes elemet használja, mivel az alapértelmezett csoport az összes elemet tartalmazza, függetlenül attól, hogy mit ad meg a kiválasztási profilban. Ha az elemeket egy kijelölési profilra szeretné korlátozni, adjon meg egy olyan csoportot, amely nem tartalmaz elemeket (azaz üres). A fordított érték igaz, ha csoportot szeretne használni.
Az MDT-ben a mappák bevezetése miatt a csoportok alapértelmezés szerint tartalmazzák az összes mappát és almappát. Ezt a viselkedést felülbírálhatja a SkipGroupSubFolderstulajdonság használatával. A tulajdonságról további információt az MDT-dokumentum eszközkészlet-referenciájának megfelelő szakaszában talál.
A legtöbb esetben kijelölési profilok és csoportok használatával végezheti el a legtöbb üzembe helyezést. A következő tulajdonságok azonban speciálisabb forgatókönyvekhez érhetők el, például ha ki szeretne zárni egy szülőmappát, de gyermekmappát is:
CustomDriverSelectionProfile
CustomPackageSelectionProfile
CustomWizardSelectionProfile
Ezekről a tulajdonságokról az MDT-dokumentum eszközkészlet-referenciájának megfelelő szakaszaiban talál további információt.
Csatolt központi telepítési megosztások kezelése
A csatolt üzembehelyezési megosztások az MDT-ben lehetővé teszik, hogy logikai kapcsolatot biztosítson két központi telepítési megosztás között: egy forrás és egy cél üzembehelyezési megosztás között. A kiválasztási profil határozza meg a csatolandó elemeket. A központi telepítési megosztások közötti kapcsolat létrehozásakor megadhatja, hogy egyesítse vagy lecserélje-e a cél üzembehelyezési megosztás tartalmát.
Csatolt központi telepítési megosztások használatával egyszerűen replikálhat egy teljes központi telepítési megosztást vagy egy központi telepítési megosztás egy részét egy másik üzembehelyezési megosztásba. Ily módon módosíthatja az egyik központi telepítési megosztást, majd egyszerűen frissítheti a többi központi telepítési megosztást a csatolt központi telepítési megosztások létrehozásakor kiválasztott kiválasztási profilok alapján.
A csatolt központi telepítési megosztások kezeléséhez hajtsa végre a következő feladatokat a Deployment Workbenchben:
Hozzon létre egy új csatolt központi telepítési megosztást az Új csatolt központi telepítési megosztás létrehozása a Deployment Workbenchben című cikkben leírtak szerint.
Meglévő csatolt központi telepítési megosztás módosítása a Meglévő csatolt központi telepítési megosztás módosítása a Deployment Workbenchben című cikkben leírtak szerint.
Csatolt központi telepítési megosztás másolása az Üzembe helyezési munkarészben a Csatolt központi telepítési megosztás másolása című cikkben leírtak szerint.
Csatolt üzembehelyezési megosztás áthelyezése a Csatolt központi telepítési megosztás áthelyezése a Deployment Workbenchben című cikkben leírtak szerint.
Csatolt központi telepítési megosztás átnevezése a Deployment Workbench csatolt központi telepítési megosztás átnevezése című szakaszában leírtak szerint.
Csatolt központi telepítési megosztás törlése a Csatolt központi telepítési megosztás törlése a központi telepítési munkarészből című cikkben leírtak szerint.
Replikálja a csatolt központi telepítési megosztásokat a Csatolt központi telepítési megosztások replikálása a Deployment Workbenchben című cikkben leírtak szerint.
A csatolt üzembehelyezési megosztások a Deployment Workbenchben való kezeléséhez való hozzáadásakor a csatolt üzembehelyezési megosztásokat az MDT Windows PowerShell parancsmagok használatával kezelheti. A csatolt üzembehelyezési megosztások MDT-Windows PowerShell-parancsmagok használatával történő kezeléséről az MDT-dokumentum eszközkészlet-referenciájának "MDT Windows PowerShell parancsmagok" című szakasza alatti alábbi szakaszokban talál további információt:
Update-MDTLinkedDS
Get-MDTDeploymentShareStatistics
Új csatolt központi telepítési megosztás létrehozása a Deployment Workbenchben
Hozzon létre új csatolt központi telepítési megosztásokat a Deployment Workbenchben az Új csatolt központi telepítési megosztás varázslóval. Indítsa el az Új csatolt központi telepítési megosztás varázslót az alábbi módszerek egyikével:
A konzolfán válassza a Csatolt üzembehelyezési megosztás csomópontot. Ezután a Műveletek panelen válassza az Új csatolt központi telepítési megosztás lehetőséget.
A konzolfán válassza a Csatolt üzembehelyezési megosztás csomópontot. Ezután a Művelet menüben válassza az Új csatolt központi telepítési megosztás lehetőséget.
A konzolfán kattintson a jobb gombbal a Csatolt központi telepítési megosztás csomópontra, majd válassza az Új csatolt központi telepítési megosztás lehetőséget.
Új csatolt központi telepítési megosztás létrehozása
Válassza a Start gombot, majd mutasson a Minden program elemre. Mutasson a Microsoft Deployment Toolkit elemre, majd válassza a Deployment Workbench elemet.
A Deployment Workbench konzolfán lépjen a Deployment Workbench/Deployment Shares/deployment_share/Advanced Configuration/Linked Deployment Share (Üzembe helyezési workbench/Deployment Shares/Deployment_share/Linked Deployment Share (Üzembe helyezési workbench/deployment share) elemre (ahol deployment_share a konfigurálni kívánt központi telepítési megosztás neve).
A Műveletek panelen válassza az Új csatolt központi telepítési megosztás lehetőséget.
Elindul az Új csatolt központi telepítési megosztás varázsló.
Hajtsa végre az Új csatolt központi telepítési megosztás varázslót a 66. táblázat adataival.
66. táblázat. Információ az Új csatolt központi telepítési megosztás varázsló befejezéséről
Ezen a varázslólapon Végezze el ezt a műveletet Általános beállítások a. A Csatolt központi telepítési megosztás UNC elérési útja mezőbe írja be a unc_path (ahol unc_path a cél üzembehelyezési megosztás teljes UNC-elérési útja).
Másik lehetőségként a Tallózás gombra kattintva megkeresheti a hálózati megosztott mappát.
b. A Megjegyzések mezőbe írja be a megjegyzést (ahol a megjegyzés leíró szöveg, amely a csatolt üzembehelyezési megosztással kapcsolatos információkat tartalmaz).
c. A Kiválasztási profil területen válassza ki a profilt (ahol a profil annak a kiválasztási profilnak a neve, amelyet a forrás- és a céltelepítési megosztások közötti összekapcsolandó elemek létrehozásához használ).
d. A Kiválasztási profil területen válasszon az alábbi lehetőségek közül a követelményeknek megfelelően:
- A kijelölt tartalom egyesítése a cél üzembehelyezési megosztásba. A beállítással konfigurálhatja a varázslót, hogy a kijelölési profil tartalmát egy meglévő központi telepítési célmegosztásba másolja anélkül, hogy a központi telepítési célmegosztásban lévő mappákat vagy elemeket törölnék vagy felülírják. Ha ezt a lehetőséget választja, a forrástelepítési megosztásból is átmásolja a standard mappákat, beleértve a Szkriptek, eszközök, USMT és $OEM$ mappákat.
- Cserélje le a központi telepítés célmegosztási mappáinak tartalmát a kijelölt mappákra. Ezzel a beállítással konfigurálhatja a varázslót, hogy a kijelölési profil tartalmát egy meglévő központi telepítési célmegosztásba másolja, és felülírja a központi telepítési célmegosztás meglévő mappáit vagy elemeit. Ha ezt a lehetőséget választja, a forrástelepítési megosztásból is átmásolja a standard mappákat, beleértve a Szkriptek, eszközök, USMT és $OEM$ mappákat.
Alapértelmezés szerint a Kijelölt tartalom egyesítése a központi telepítési célmegosztásba beállítás van kiválasztva.
e. Válassza a Tovább gombot.Összefoglalás Tekintse át az információkat a Részletek területen, majd válassza a Tovább gombot. Megerősítés A Kimenet mentése lehetőséget választva fájlba mentheti a varázsló kimenetét. A Parancsfájl megtekintése lehetőséget választva megtekintheti a varázsló feladatainak végrehajtásához használt Windows PowerShell szkripteket.
Válassza a Befejezéslehetőséget.Az Új csatolt központi telepítési megosztás varázsló befejeződik, és a csatolt központi telepítési megosztás hozzá lesz adva a csatolt központi telepítési megosztások listájához a Deployment Workbench részletek ablaktábláján.
Meglévő csatolt központi telepítési megosztás módosítása a Deployment Workbenchben
Módosítsa a meglévő csatolt központi telepítési megosztást a Deployment Workbench Csatolt üzembehelyezési megosztások csomópontjában a Tulajdonságok műveletekkel, az Elem tulajdonságainak megtekintése a központi telepítési munkabenchben című szakaszban leírtak szerint. A csatolt központi telepítési megosztás tulajdonságai az Új csatolt központi telepítési megosztás varázsló futtatásakor vannak konfigurálva. A csatolt központi telepítési megosztás tulajdonságait azonban frissítheti a linked_deployment_shareTulajdonságok párbeszédpanel Általános lapján (ahol linked_deployment_share a csatolt központi telepítési megosztás neve a Deployment Workbenchben).
Meglévő csatolt központi telepítési megosztás módosítása
Válassza a Start gombot, majd mutasson a Minden program elemre. Mutasson a Microsoft Deployment Toolkit elemre, majd válassza a Deployment Workbench elemet.
A Deployment Workbench konzolfán lépjen a Deployment Workbench/Deployment Shares/deployment_share/Advanced Configuration/Linked Deployment Share (Üzembe helyezési workbench/Deployment Shares/Deployment_share/Linked Deployment Share (Központi telepítési megosztás) elemre (ahol deployment_share annak a telepítési megosztásnak a neve, amelyben a csomagot konfigurálni fogja).
A részletek ablaktáblán válassza a linked_deployment_share (ahol a linked_deployment_share a konfigurálni kívánt társított üzembehelyezési megosztás neve).
A Műveletek panelen válassza a Tulajdonságok lehetőséget.
Megnyílik a linked_deployment_shareTulajdonságok párbeszédpanel (ahol linked_deployment_share a konfigurálni kívánt kiválasztási profil neve).
Az Általános lapon konfigurálja a 67. táblázatban felsorolt beállításokat a szervezet követelményeinek megfelelően, majd kattintson az OK gombra.
67. táblázat. Konfigurációs beállítások a csatolt központi telepítési megosztás tulajdonságainak Általános lapján
Beállítás Leírás Hivatkozás azonosítója A csatolt üzembehelyezési megosztás azonosítóját tartalmazza.
A szövegmezőben lévő azonosítót a Deployment Workbench automatikusan létrehozza, és nem módosítható.Megjegyzések Információkat nyújt a csatolt üzembehelyezési megosztásról. Csatolt üzembehelyezési megosztás UNC elérési útja A cél üzembehelyezési megosztás teljes UNC-elérési útját tartalmazza. Kiválasztási profil kiválasztása A forrás- és a céltelepítési megosztások között replikálandó tartalmat azonosító kiválasztási profilt tartalmazza. A kijelölt tartalom egyesítése a központi telepítési célmegosztásba A beállítással konfigurálhatja a varázslót, hogy a kijelölési profil tartalmát egy meglévő központi telepítési célmegosztásba másolja anélkül, hogy a központi telepítési célmegosztásban lévő mappákat vagy elemeket törölnék vagy felülírják. Ha ezt a lehetőséget választja, a forrástelepítési megosztásból is átmásolja a standard mappákat, beleértve a Szkriptek, eszközök, USMT és $OEM$ mappákat. Cserélje le a központi telepítés célmegosztási mappáinak tartalmát a kijelölt mappákra Ezzel a beállítással konfigurálhatja a varázslót, hogy a kijelölési profil tartalmát egy meglévő központi telepítési célmegosztásba másolja, és felülírja a központi telepítési célmegosztás meglévő mappáit vagy elemeit. Ha ezt a lehetőséget választja, a forrástelepítési megosztásból is átmásolja a standard mappákat, beleértve a Szkriptek, eszközök, USMT és $OEM$ mappákat. Szabványos mappák (szkriptek, eszközök, USMT, $OEM$) másolása ebbe a csatolt központi telepítési megosztásba Válassza ki a Replikálás csatolt központi telepítési megosztásra varázsló konfigurálását a megosztáshoz. Ha ez a jelölőnégyzet a következő:
– A rendszer kijelöli a standard mappákat a csatolt központi telepítési megosztásba.
– A rendszer nem másolja a szabványos mappákat a csatolt központi telepítési megosztásba
Ez a jelölőnégyzet alapértelmezés szerint nincs bejelölve.Rendszerindító lemezképek automatikus frissítése a tartalomnak a csatolt központi telepítési megosztásra való replikálása után Válassza a Replikálás csatolt központi telepítési megosztásra varázsló konfigurálását a csatolt központi telepítési megosztás rendszerindító lemezképeinek automatikus frissítéséhez, miután a tartalom replikálva van a forrástelepítési megosztásból. Ha ez a jelölőnégyzet a következő:
– Kiválasztva, a csatolt központi telepítési megosztás rendszerindító lemezképei automatikusan frissülnek a replikáció befejezésekor
– A rendszer nem frissíti automatikusan a csatolt központi telepítési megosztás rendszerindító lemezképeit a replikáció befejezésekor
Ez a jelölőnégyzet alapértelmezés szerint nincs bejelölve.
Alapértelmezés szerint a csatolt központi telepítési megosztás 32 bites és 64 bites rendszerindító lemezképek létrehozására van konfigurálva. Nyissa meg a csatolt központi telepítési megosztást a Deployment Workbenchben, hogy módosítsa ezt az alapértelmezett viselkedést a Meglévő központi telepítési megosztás megnyitása a Deployment Workbenchben című cikkben leírtak szerint.Hozzáférés a csatolt központi telepítési megosztáshoz egyfelhasználós módban a replikáció teljesítményének javítása érdekében Válassza a Replikálás csatolt központi telepítési megosztásra varázsló konfigurálását úgy, hogy a csatolt központi telepítési megosztást egyfelhasználós módban nyissa meg, miközben a tartalmat replikálja a csatolt központi telepítési megosztásba. Az egyfelhasználós mód javítja a replikáció teljesítményét, ha ez a jelölőnégyzet a következő:
– Kiválasztva, a társított üzembehelyezési megosztás egyfelhasználós módban nyílik meg a replikáció végrehajtásakor, és javul a replikáció teljesítménye
Ha bejelöli ezt a jelölőnégyzetet, előfordulhat, hogy a más felhasználók által a csatolt központi telepítési megosztásban végzett módosítások felülíródnak és elvesznek a replikációs folyamat során.
– Törölve, a társított üzembehelyezési megosztás nem nyílik meg egyfelhasználós módban a replikáció végrehajtásakor, és a replikáció teljesítménye nem érhető el
Ez a jelölőnégyzet alapértelmezés szerint nincs bejelölve.A rendszer menti a csatolt központi telepítési megosztás konfigurációs beállításait. A módosítások a Deployment Workbench részletek ablaktábláján jelennek meg.
Csatolt központi telepítési megosztás másolása a Deployment Workbenchben
A csatolt központi telepítési megosztásokat a Deployment Workbench másolási és beillesztési műveleteivel másolhatja és illesztheti be az üzembehelyezési Workbench elemek másolása című témakörében leírtak szerint.
Csatolt központi telepítési megosztás áthelyezése a Deployment Workbenchben
A csatolt üzembehelyezési megosztásokat a Deployment Workbench kivágási és beillesztési műveleteivel helyezheti át , az Elemek áthelyezése az üzembe helyezési munkabenchben című szakaszban leírtak szerint.
Csatolt központi telepítési megosztás átnevezése a Deployment Workbenchben
A csatolt központi telepítési megosztásokat a Deployment Workbench Átnevezés műveletével nevezheti át a Deployment Workbench Elemek átnevezése szakaszában leírtak szerint.
Csatolt központi telepítési megosztás törlése a Deployment Workbenchből
A csatolt központi telepítési megosztásokat a Deployment Workbenchben a Kijelölt elemek törlése varázslóval törölheti , az Elemek törlése a központi telepítési Munkabenchből című témakörben leírtak szerint. A Kijelölt elemek törlése varázslóval törölheti az egyes csatolt központi telepítési megosztásokat.
Csatolt központi telepítési megosztások replikálása a Deployment Workbenchben
A forrástelepítési megosztásból származó tartalmat replikálhatja a központi telepítési workbench csatolt központi telepítési megosztásaiba a Replikálás csatolt központi telepítések megosztási varázslójának használatával. Győződjön meg arról, hogy elegendő tárterület áll rendelkezésre a csatolt központi telepítési megosztáshoz a Replikálás csatolt központi telepítésekbe megosztás varázsló futtatása előtt, mivel a varázsló nem ellenőrzi, hogy létezik-e elegendő tárterület a tartalom replikálása előtt.
Megjegyzés:
Alapértelmezés szerint a csatolt központi telepítési megosztás 32 bites és 64 bites rendszerindító lemezképek létrehozására van konfigurálva. Nyissa meg a csatolt központi telepítési megosztást a Deployment Workbenchben, hogy módosítsa ezt az alapértelmezett viselkedést a Meglévő központi telepítési megosztás megnyitása a Deployment Workbenchben című cikkben leírtak szerint.
Tartalom replikálása csatolt üzembehelyezési megosztásba
Válassza a Start gombot, majd mutasson a Minden program elemre. Mutasson a Microsoft Deployment Toolkit elemre, majd válassza a Deployment Workbench elemet.
A Deployment Workbench konzolfán lépjen a Deployment Workbench/Deployment Shares/deployment_share/Advanced Configuration/Linked Deployment Share (Üzembe helyezési workbench/Deployment Shares/Deployment_share/Linked Deployment Share (Központi telepítési megosztás) elemre (ahol deployment_share annak az üzembehelyezési megosztásnak a neve, amelyhez hozzá szeretné adni az alkalmazást).
A részletek ablaktáblán válassza a linked_deployment_share (ahol a linked_deployment_share a konfigurálni kívánt társított üzembehelyezési megosztás neve).
A Műveletek panelen válassza a Tartalom replikálása lehetőséget.
Elindul a Replikálás csatolt központi telepítési megosztásra varázsló. A replikációs folyamat automatikusan elindul, és megjelenik a Folyamat varázsló oldalán.
Hajtsa végre a Replikálás csatolt központi telepítésbe megosztás varázslót a 68. táblázat adataival.
68. táblázat. Információk a Replikálás csatolt központi telepítési megosztás varázsló befejezéséhez
Ezen a varázslólapon Végezze el ezt a műveletet Haladás Tekintse meg a replikációs folyamat előrehaladását. Megerősítés A Kimenet mentése lehetőséget választva fájlba mentheti a varázsló kimenetét. A Parancsfájl megtekintése lehetőséget választva megtekintheti a varázsló feladatainak végrehajtásához használt Windows PowerShell szkripteket.
Válassza a Befejezéslehetőséget.
Megjegyzés:
Ha megtekinti a varázsló kimenetét, úgy tűnik, hogy a replikáció kétszer történt. A replikáció azonban valójában két lépésben történik: Az első átadás új elemeket másol a csatolt üzembehelyezési megosztásba, a második pedig törli azokat az elemeket, amelyekre már nincs szükség a csatolt üzembehelyezési megosztásban.
A Replikálás csatolt központi telepítésekbe varázsló befejeződik. A csatolt központi telepítési megosztás kiválasztási profiljában megadott mappák és tartalom replikálva lesznek a forrástelepítési megosztásból a központi telepítési célmegosztásba. A csatolt központi telepítési megosztás konfigurációjától függően a központi telepítési célmegosztás mappái és tartalmai egyesülnek vagy lecserélődnek.
LTI üzembehelyezési adathordozó kezelése
Az LTI-ben lévő adathordozók lehetővé teszik, hogy az LTI-telepítéseket kizárólag helyi adathordozóról hajthassa végre anélkül, hogy csatlakozik egy üzembehelyezési megosztáshoz. Az adathordozót DVD-n, USB-merevlemezen vagy más hordozható eszközön is tárolhatja. Az adathordozó létrehozása után hozzon létre rendszerindító WIM-lemezképeket, amelyek lehetővé teszik az üzembe helyezést a célszámítógépen helyileg elérhető hordozható adathordozó-eszközökről.
Ön határozza meg, hogy az adathordozón milyen elemek szerepeljenek az adathordozó létrehozásakor megadott kiválasztási profilban. A Deployment Workbench automatikusan tartalmazza a Windows PE-t az adathordozó WIM-lemezképében, így a Windows PE a célszámítógép számára elérhető adathordozóról indul el. A Windows PE indításakor a Központi telepítési varázsló is automatikusan elindul.
Az üzembehelyezési adathordozók kezeléséhez hajtsa végre a következő feladatokat a Deployment Workbenchben:
Hozzon létre új üzembehelyezési adathordozót az Új központi telepítési adathordozó létrehozása a Deployment Workbenchben című cikkben leírtak szerint.
Módosítsa a meglévő adathordozót a Deployment Workbench Meglévő adathordozó módosítása című témakörében leírtak szerint.
Másolja az adathordozót a Deployment Workbench Adathordozó másolása című témakörében leírtak szerint.
Helyezze át az adathordozót az Üzembe helyezési munkabench Adathordozó áthelyezése című fejezetében leírtak szerint.
Adathordozó törlése az üzembehelyezési Workbenchből című cikkben leírtak szerint.
Hozzon létre médiaképeket a Deployment Workbench Media Images (Médiaképek létrehozása) című témakörében leírtak szerint.
Rendszerindító eszközöket az üzembehelyezési adathordozóról hozhat létre a Rendszerindító eszközök létrehozása központi telepítési adathordozóról című cikkben leírtak szerint.
Az üzembehelyezési adathordozók a Deployment Workbenchben való kezeléséhez való hozzáadásakor az üzembehelyezési adathordozókat az MDT Windows PowerShell parancsmagok használatával kezelheti. Az üzembehelyezési adathordozóK MDT-Windows PowerShell-parancsmagokkal való kezeléséről az MDT-dokumentum eszközkészlet-referenciájában található "MDT Windows PowerShell-parancsmagok" című szakasz alatti következő szakaszokban talál további információt:
Update-MDTMedia
Get-MDTDeploymentShareStatistics
Új üzembehelyezési adathordozó létrehozása a Deployment Workbenchben
Hozzon létre új telepítési adathordozót a Deployment Workbenchben az Új adathordozó varázslóval. Indítsa el az Új média varázslót az alábbi módszerek egyikével:
A konzolfán válassza a Média csomópontot. Ezután a Műveletek panelen válassza az Új média lehetőséget.
A konzolfán válassza a Média csomópontot. Ezután a Művelet menüben válassza az Új média lehetőséget.
A konzolfán kattintson a jobb gombbal a Média csomópontra, majd válassza az Új média lehetőséget.
Új üzembehelyezési adathordozó létrehozása
Válassza a Start gombot, majd mutasson a Minden program elemre. Mutasson a Microsoft Deployment Toolkit elemre, majd válassza a Deployment Workbench elemet.
A Deployment Workbench konzolfán lépjen a Deployment Workbench/Deployment Shares/deployment_share/Advanced Configuration/Media (a deployment_share annak az üzembehelyezési megosztásnak a neve, amelyhez hozzá szeretné adni az alkalmazást).
A Műveletek panelen válassza az Új média lehetőséget.
Elindul az Új média varázsló.
Hajtsa végre az Új média varázslót a 69. táblázat adataival.
69. táblázat. Információ az Új média varázsló befejezéséről
Ezen a varázslólapon Végezze el ezt a műveletet Általános beállítások – A Média elérési útja mezőbe írja be a media_path (ahol media_path egy üres helyi vagy hálózati megosztott mappa teljes elérési útja, amely az adathordozó létrehozásának forrásmappája).
Másik lehetőségként a Tallózás gombra kattintva megkeresheti a mappát egy helyi meghajtón vagy hálózati megosztott mappában.
Ne használjon egy meglévő üzembehelyezési megosztás almappáját adathordozó-elérési útként. Ez a következő hibát eredményezi az adathordozó frissítésekor: "Érvénytelen legfelső szintű mappa"
– A Megjegyzések mezőbe írja be a megjegyzést (ahol a megjegyzés leíró szöveg, amely információt nyújt az adathordozóról).
– A Kiválasztási profil területen válassza ki a profilt (ahol a profil annak a kiválasztási profilnak a neve, amelyet a médiatartalomon tárolni kívánt elemek létrehozásához használ).
– Válassza a Tovább gombot.Összefoglalás Tekintse át az információkat a Részletek területen, majd válassza a Tovább gombot. Megerősítés A Kimenet mentése lehetőséget választva fájlba mentheti a varázsló kimenetét. A Parancsfájl megtekintése lehetőséget választva megtekintheti a varázsló feladatainak végrehajtásához használt Windows PowerShell szkripteket.
Válassza a Befejezéslehetőséget.Az Új média varázsló befejeződik. Az adathordozó a Deployment Workbench részletek ablaktábláján jelenik meg az adathordozók listájában. Létrejön a media_path\Content\Deploy mappa (ahol media_path a varázslóban megadott médiaútvonal neve), és létrejön néhány alapmappa. A kijelölési profilban megadott mappákat és tartalmakat a rendszer a Médiatartalom frissítése varázsló futtatásakor a Központi telepítés mappába másolja.
Meglévő adathordozó módosítása a Deployment Workbenchben
Módosítsa a meglévő adathordozót a Deployment Workbench Media csomópontjában a Tulajdonságok műveletekkel a Deployment Workbench elemtulajdonságainak megtekintése című szakaszban leírtak szerint. Konfigurálja az adathordozót a Deployment Workbenchben az adathordozó tulajdonságai párbeszédpanelen az alábbi lépések végrehajtásával:
Konfigurálja a tulajdonságokat az Általános lapon a Médiatulajdonságok konfigurálása általános lapon leírtak szerint.
Konfigurálja a tulajdonságokat a Szabályok lapon a Médiatulajdonságok szabályainak konfigurálása lapon leírtak szerint.
Konfigurálja a beállításokat a Windows PE x86 Beállítások lapján a Médiatulajdonságok konfigurálása Windows PE x86 Beállítások lapon leírtak szerint.
Konfigurálja a Beállításokat a Windows PE x86-összetevők lapon a Médiatulajdonságok konfigurálása Windows PE x86-összetevők lapon leírtak szerint.
Konfigurálja a beállításokat a Windows PE x64 Beállítások lapján a Médiatulajdonságok konfigurálása Windows PE x64 Beállítások lapon leírtak szerint.
Konfigurálja a Beállításokat a Windows PE x64-összetevők lapon a Médiatulajdonságok konfigurálása Windows PE x64-összetevők lapon leírtak szerint.
A Médiatulajdonságok általános lap konfigurálása
Az Általános lapon található médiatulajdonságok az Új média varázsló futtatásakor vannak konfigurálva. A csatolt központi telepítési megosztás tulajdonságait azonban frissítheti az Adathordozótulajdonságai párbeszédpanel Általános lapján (ahol az adathordozó az adathordozó neve a Deployment Workbenchben).
Meglévő médiatulajdonságok módosítása az Általános lapon
Válassza a Start gombot, majd mutasson a Minden program elemre. Mutasson a Microsoft Deployment Toolkit elemre, majd válassza a Deployment Workbench elemet.
A Deployment Workbench konzolfán lépjen a Deployment Workbench/Deployment Shares/deployment_share/Advanced Configuration/Media (Ahol deployment_share annak a telepítési megosztásnak a neve, amelyben az adathordozót konfigurálni fogja).
A részletek ablaktáblán válassza ki az adathordozót (ahol az adathordozó a konfigurálni kívánt adathordozó neve).
A Műveletek panelen válassza a Tulajdonságok lehetőséget.
Megnyílik az adathordozótulajdonságai párbeszédpanel (ahol az adathordozó a konfigurálni kívánt adathordozó neve).
Az Általános lapon konfigurálja a 70. táblázatban felsorolt beállításokat a szervezet követelményeinek megfelelően, majd kattintson az OK gombra.
70. táblázat. Konfigurációs beállítások a Médiatulajdonságok Általános lapján
Beállítás Leírás Médiaazonosító Az adathordozó azonosítóját tartalmazza.
A szövegmezőben lévő azonosítót a Deployment Workbench automatikusan létrehozza, és nem módosítható.Megjegyzések Információt nyújt az adathordozóról. Média elérési útja A médiaforrásfájlok és a létrehozott képek célmappájának teljes UNC elérési útját tartalmazza. Kiválasztási profil A telepítési Workbench által létrehozott WIM- és ISO-rendszerképfájlokban található tartalmat azonosító kiválasztási profilt tartalmazza. Támogatott platformok: x86 rendszerindító lemezkép létrehozása Válassza a Médiatartalom frissítése varázsló konfigurálását WIM-fájlok és rendszerindító adathordozók létrehozásához a 32 bites célszámítógépekhez.
Az x86 és az x64 jelölőnégyzet bejelölésével kettős rendszerindítású ISO-fájl jön létre. Amikor elindul, megjelenik egy menü, amelyből megadhatja, hogy melyik rendszerindító lemezképet szeretné használni.Támogatott platformok: x64 rendszerindító lemezkép létrehozása Válassza a Médiatartalom frissítése varázsló konfigurálását WIM-fájlok és rendszerindító adathordozók létrehozásához a 64 bites célszámítógépekhez.
Az x86 és az x64 jelölőnégyzet bejelölésével kettős rendszerindítású ISO-fájl jön létre. Amikor elindul, megjelenik egy menü, amelyből megadhatja, hogy melyik rendszerindító lemezképet szeretné használni.Lite Touch rendszerindító ISO-lemezkép létrehozása Válassza a Médiatartalom frissítése varázsló konfigurálását a virtuális gépek rendszerindításához vagy rendszerindító DVD-k létrehozásához használható ISO-fájlok létrehozásához.
Ha ez a jelölőnégyzet be van jelölve, megadhatja a létrehozandó ISO-fájl nevét az ISO-fájlnévszövegmezőben. Az ISO-fájl a media_folder mappában jön létre (ahol a media_folder az adathordozóhoz megadott mappa neve).A rendszer menti az médiakonfigurációs beállításokat. A módosítások a Deployment Workbench részletek ablaktábláján jelennek meg, és a media_folder mappában lévő tartalom frissül (ahol media_folder az adathordozóhoz megadott mappa neve).
A Médiatulajdonságok szabályai lap konfigurálása
A Szabályok lapon található médiatulajdonságok az Új média varázsló futtatásakor vannak konfigurálva. A csatolt központi telepítési megosztás tulajdonságait azonban frissítheti a Médiatulajdonságok párbeszédpanel Szabályok lapján (ahol az adathordozó az adathordozó neve a Deployment Workbenchben).
Meglévő médiatulajdonságok módosítása a Szabályok lapon
Válassza a Start gombot, majd mutasson a Minden program elemre. Mutasson a Microsoft Deployment Toolkit elemre, majd válassza a Deployment Workbench elemet.
A Deployment Workbench konzolfán lépjen a Deployment Workbench/Deployment Shares/deployment_share/Advanced Configuration/Media (Ahol deployment_share annak a telepítési megosztásnak a neve, amelyben az adathordozót konfigurálni fogja).
A részletek ablaktáblán válassza ki az adathordozót (ahol az adathordozó a konfigurálni kívánt adathordozó neve).
A Műveletek panelen válassza a Tulajdonságok lehetőséget.
Megnyílik az adathordozótulajdonságai párbeszédpanel (ahol az adathordozó a konfigurálni kívánt adathordozó neve).
A Szabályok lapon konfigurálja a 71. táblázatban felsorolt beállításokat a szervezet követelményeinek megfelelően, majd kattintson az OK gombra.
71. táblázat. Konfigurációs beállítások a Médiatulajdonságok Szabályok lapján
Beállítás Leírás CustomSettings.ini A központi telepítési adathordozó CustomSetting.ini fájljának aktuális konfigurációját tartalmazza Bootstrap.iniszerkesztése Válassza a lehetőséget az üzembehelyezési adathordozóhoz létrehozott Bootstrap.ini fájl tartalmának módosításához A rendszer menti az médiakonfigurációs beállításokat. A módosítások a Deployment Workbench részletek ablaktábláján jelennek meg, és a media_folder mappában lévő tartalom (ahol media_folder az adathordozóhoz megadott mappa neve) frissül.
A Médiatulajdonságok Windows PE x86 Beállítások lapjának konfigurálása
A Windows PE x86 Beállítások lapján található médiatulajdonságok az Új média varázsló futtatásakor vannak konfigurálva. A csatolt központi telepítési megosztás tulajdonságai azonban frissíthetők az adathordozótulajdonságai párbeszédpanel Windows PE x86 lapján (ahol az adathordozó az adathordozó neve a Deployment Workbenchben).
A Windows PE x86 Beállítások lapjának konfigurálása
Válassza a Start gombot, majd mutasson a Minden program elemre. Mutasson a Microsoft Deployment Toolkit elemre, majd válassza a Deployment Workbench elemet.
A Deployment Workbench konzolfán lépjen a Deployment Workbench/Deployment Shares/deployment_share/Advanced Configuration/Media (Ahol deployment_share annak a telepítési megosztásnak a neve, amelyben az adathordozót konfigurálni fogja).
A részletek ablaktáblán válassza ki az adathordozót (ahol az adathordozó a konfigurálni kívánt adathordozó neve).
A Műveletek panelen válassza a Tulajdonságok lehetőséget.
Megnyílik az adathordozótulajdonságai párbeszédpanel (ahol az adathordozó a konfigurálni kívánt adathordozó neve).
A Windows PE x86 Beállítások lapján konfigurálja a 72. táblázatban felsorolt beállításokat a szervezet követelményeinek megfelelően, majd kattintson az OK gombra.
72. táblázat. Konfigurációs beállítások a Windows PE x86 Beállítások lapján a Médiatulajdonságok lapon
Beállítás Leírás Lite Touch Windows PE WIM-fájl létrehozása Válassza a Médiatartalom frissítése varázsló konfigurálását az LTI-telepítési szkripteket tartalmazó Windows PE WIM-fájl létrehozásához. Ha a jelölőnégyzet a következő:
- Kiválasztva, a Médiatartalom frissítése varázsló létrehozza a LiteTouchPE_x86.wim fájlt a Kép leírása szövegmezőben megadott képleírással
- Törölve, a Médiatartalom frissítése varázsló nem hozza létre a WIM-fájltKép leírása A Médiatartalom frissítése varázsló által létrehozott Windows PE WIM-fájl képleírását tartalmazza. Az alapértelmezett érték Lite Touch Windows PE (x86). Lite Touch rendszerindító ISO-lemezkép létrehozása Válassza a Médiatartalom frissítése varázsló konfigurálását egy olyan rendszerindító Windows PE ISO-fájl létrehozásához, amely tartalmazza az LTI üzembehelyezési szkripteket. Ha a jelölőnégyzet a következő:
– Kiválasztva, a Médiatartalom frissítése varázsló létrehozza az ISO-fájlt az ISO-fájlnév szövegmezőben megadott névvel
- Törölve, a Médiatartalom frissítése varázsló nem hozza létre az ISO-fájltISO-fájl neve A Médiatartalom frissítése varázsló által létrehozott Windows PE ISO-fájl fájlnevét tartalmazza. A szövegmező alapértelmezett értéke LiteTouchPE_x86.iso.
Ez a szövegmező csak akkor engedélyezett, ha a Lite Touch rendszerindító ISO-lemezkép létrehozása lehetőséget választja.Általános Windows PE WIM-fájl létrehozása Válassza a Médiatartalom frissítése varázsló konfigurálását olyan Windows PE WIM-fájl létrehozásához, amely nem tartalmazza az LTI telepítési szkripteket. Ha a jelölőnégyzet a következő:
- Kiválasztva, a Médiatartalom frissítése varázsló létrehozza a GenericPE_x86.wim fájlt a Kép leírása szövegmezőben megadott képleírással
- Törölve, a Médiatartalom frissítése varázsló nem hozza létre a WIM-fájltKép leírása A Médiatartalom frissítése varázsló által létrehozott általános Windows PE WIM-fájl képleírását tartalmazza. A szövegmező alapértelmezett értéke Általános Windows PE (x86).
Ez a szövegmező csak akkor engedélyezett, ha az Általános Windows PE WIM-fájl létrehozása lehetőséget választja.Általános rendszerindító ISO-rendszerkép létrehozása Válassza a Médiatartalom frissítése varázsló konfigurálását egy olyan rendszerindító Windows PE ISO-fájl létrehozásához, amely nem tartalmazza az LTI telepítési szkripteket. Ha a jelölőnégyzet a következő:
- Kiválasztva, a Médiatartalom frissítése varázsló létrehozza a Generic_x86.iso fájlt az ISO-fájlnév szövegmezőben megadott képleírással
- Törölve, a Médiatartalom frissítése varázsló nem hozza létre az ISO-fájlt
Ez a mező csak akkor engedélyezett, ha az Általános Windows PE WIM-fájl létrehozása lehetőséget választja.ISO-fájl neve A Médiatartalom frissítése varázsló által létrehozott általános Windows PE ISO-fájl fájlnevét tartalmazza. A szövegmező alapértelmezett értéke Generic_x86.iso.
Ez a szövegmező csak akkor engedélyezett, ha az Általános rendszerindító ISO-lemezkép létrehozása lehetőséget választja.Egyéni háttérbeli bitképfájl A BMP-fájl teljes elérési útját tartalmazza, amelyet egyéni háttérbeli bitképként kell használni. A szövegmező alapértelmezett értéke %INSTALLDIR%\Samples\Background.bmp. További hozzáadandó könyvtárak A Windows PE-lemezképekben szerepeltetni kívánt mappastruktúra teljes elérési útját tartalmazza. A szövegmező alapértelmezett értéke üres. Ideiglenes terület mérete Konfigurálja az ideiglenes terület méretét megabájtban; 32, 64, 128, 256 vagy 512 MB értéket választhat. Az alapértelmezett érték 32. A rendszer menti a médiakonfigurációs beállításokat, és az adathordozó megjelenik a Deployment Workbench részletek ablaktábláján.
A Médiatulajdonságok Windows PE x86 Components lap konfigurálása
A Windows PE x86-összetevők lapon található médiatulajdonságok az Új adathordozó varázsló futtatásakor vannak konfigurálva. A csatolt központi telepítési megosztás tulajdonságait azonban frissítheti az adathordozótulajdonságai párbeszédpanel Windows PE x86-összetevők lapján (ahol az adathordozó az adathordozó neve a Deployment Workbenchben).
A Windows PE x86 Components lap konfigurálása
Válassza a Start gombot, majd mutasson a Minden program elemre. Mutasson a Microsoft Deployment Toolkit elemre, majd válassza a Deployment Workbench elemet.
A Deployment Workbench konzolfán lépjen a Deployment Workbench/Deployment Shares/deployment_share/Advanced Configuration/Media (Ahol deployment_share annak a telepítési megosztásnak a neve, amelyben az adathordozót konfigurálni fogja).
A részletek ablaktáblán válassza ki az adathordozót (ahol az adathordozó a konfigurálni kívánt adathordozó neve).
A Műveletek panelen válassza a Tulajdonságok lehetőséget.
Megnyílik az adathordozótulajdonságai párbeszédpanel (ahol az adathordozó a konfigurálni kívánt adathordozó neve).
A Windows PE x86 Components (Windows PE x86-összetevők ) lapon konfigurálja a 73. táblázatban felsorolt beállításokat a szervezet követelményeinek megfelelően, majd kattintson az OK gombra.
73. táblázat. Konfigurációs beállítások a Windows PE x86-összetevők lap médiatulajdonságok lapján
Beállítás Leírás Kiválasztási profil A használatával kiválaszthatja azokat az eszközillesztőket és -csomagokat, amelyet a választott kiválasztási profil alapján a Windows PE-rendszerképek tartalmazni fognak. Az alapértelmezett érték a Minden illesztőprogram és csomag. További információ a kiválasztási profilokról: Kiválasztási profilok kezelése. A kijelölt illesztőprogram-csoport összes illesztőprogramjának belefoglalása Válassza a Lehetőséget a Médiatartalom frissítése varázsló konfigurálásához úgy, hogy az összes eszközillesztő szerepeljen a Kiválasztási profil mezőben megadott kiválasztási profilban . Csak a következő típusú illesztőprogramok belefoglalása Jelölje be a Médiatartalom frissítése varázsló konfigurálását úgy, hogy csak azokat az eszközillesztőket tartalmazza a kiválasztott kiválasztási profilban, amelyek az alábbi jelölőnégyzetekben vannak megadva:
- Az összes hálózati illesztőprogram belefoglalása a kijelölt csoportba
- Az összes videoillesztő felvétele a kijelölt csoportba
- Az összes háttértár-illesztőprogram belefoglalása a kiválasztott csoportba
- Az összes rendszerosztályú illesztőprogram belefoglalása a kiválasztott csoportbaAz összes hálózati illesztőprogram belefoglalása a kijelölt csoportba Válassza a lehetőséget a Médiatartalom frissítése varázsló konfigurálásához úgy, hogy az összes hálózati illesztőprogramot belefoglalja a kiválasztott kiválasztási profilba. Ha a jelölőnégyzet a következő:
– Kiválasztva, a Médiatartalom frissítése varázsló a Windows PE-lemezképek Kiválasztási profil mezőjében megadott kijelölési profil összes hálózati illesztőprogramot tartalmazza
– Nincs bejelölve, a Médiatartalom frissítése varázsló nem tartalmazza az összes hálózati illesztőprogramot a Windows PE-lemezképek Kiválasztási profilmezőjében megadott kijelölési profilban
Ez a jelölőnégyzet csak akkor engedélyezett, ha a Csak az alábbi típusú illesztőprogramok belefoglalása lehetőséget választja.Az összes videoillesztő felvétele a kijelölt csoportba Válassza a Lehetőséget a Médiatartalom frissítése varázsló konfigurálásához úgy, hogy az összes videoillesztőt belefoglalja a kiválasztott kiválasztási profilba. Ha a jelölőnégyzet a következő:
– Kiválasztva, a Médiatartalom frissítése varázsló a Windows PE-képek Kiválasztási profil mezőjében megadott kijelölési profilban szereplő összes videoillesztőt tartalmazza
– Nincs bejelölve, a Médiatartalom frissítése varázsló nem tartalmazza az összes videoillesztőt a Windows PE-képek Kiválasztási profil listájában megadott kijelölési profilban
Ez a jelölőnégyzet csak akkor engedélyezett, ha a Csak az alábbi típusú illesztőprogramok belefoglalása lehetőséget választja.Az összes háttértár-illesztőprogram belefoglalása a kiválasztott csoportba Válassza a Médiatartalom frissítése varázsló konfigurálását úgy, hogy a kiválasztott profilban szerepeljen az összes háttértár-illesztőprogram. Ha a jelölőnégyzet a következő:
– Kiválasztva, a Médiatartalom frissítése varázsló a Windows PE-lemezképek Kijelölési profil mezőjében megadott összes háttértár-illesztőprogramot tartalmazza
– Nincs bejelölve, a Médiatartalom frissítése varázsló nem fogja tartalmazni az összes háttértár-illesztőprogramot a Windows PE-lemezképek Kiválasztási profil mezőjében megadott kijelölési profilban
Ez a jelölőnégyzet csak akkor engedélyezett, ha a Csak az alábbi típusú illesztőprogramok belefoglalása lehetőséget választja.Az összes rendszerosztályú illesztőprogram belefoglalása a kiválasztott csoportba Válassza a Médiatartalom frissítése varázsló konfigurálását úgy, hogy az tartalmazza az összes rendszerosztályú illesztőprogramot a kiválasztott kiválasztási profilban. Ha a jelölőnégyzet a következő:
– Kiválasztva, a Médiatartalom frissítése varázsló a Windows PE-lemezképek Kiválasztási profil mezőjében megadott kiválasztási profilban található összes rendszerosztály-illesztőprogramot tartalmazza
- Törölve, a Médiatartalom frissítése varázsló nem fogja tartalmazni az összes rendszerosztályú illesztőprogramot a Windows PE-lemezképek Kiválasztási profil mezőjében megadott kiválasztási profilban
Ez a jelölőnégyzet csak akkor engedélyezett, ha a Csak az alábbi típusú illesztőprogramok belefoglalása lehetőséget választja.ADO Válassza a lehetőséget, ha opcionális ADO-összetevőket szeretne hozzáadni a Windows PE-lemezképekhez. Ezek az összetevők SQL Server adatbázisok, például az MDT-adatbázis eléréséhez szükségesek. Ha a jelölőnégyzet a következő:
– Kiválasztva, az ADO-összetevők hozzá lesznek adva a Windows PE-lemezképekhez
– Törölve, az ADO-összetevők nem lesznek hozzáadva a Windows PE-lemezképekhez
Ez a jelölőnégyzet alapértelmezés szerint be van jelölve.Választható betűtípusok A Médiatartalom frissítése varázsló konfigurálásához adja meg a következő betűtípusokat:
- kínai (ZH-CN)
- kínai (ZH-HK)
- kínai (ZH-TW)
- Japán (JA-JP)
- Koreai (KO-KR)
Vegye fel ezeket a betűtípusokat a Windows Server-rendszerképek LTI-telepítésének végrehajtásakor, és a telepítőfájlok japán, koreai vagy kínai nyelvűek. Ha a megfelelő betűtípus jelölőnégyzete a következő:
– Kijelölve, a Médiatartalom frissítése varázsló tartalmazza a betűtípust a Windows PE-képeken
– A Médiatartalom frissítése varázsló nem fogja tartalmazni a betűtípust a Windows PE-képeken
Ha betűtípusokat ad hozzá a Windows PE rendszerindító lemezképeihez, az növeli a képek méretét. Csak szükség esetén adjon hozzá betűtípusokat.A rendszer menti a médiakonfigurációs beállításokat, és az adathordozó megjelenik a Deployment Workbench részletek ablaktábláján.
A Médiatulajdonságok Windows PE x64 Beállítások lapjának konfigurálása
A Windows PE x64 Beállítások lapján található médiatulajdonságok az Új adathordozó varázsló futtatásakor vannak konfigurálva. A csatolt központi telepítési megosztás tulajdonságait azonban frissítheti az adathordozótulajdonságai párbeszédpanel Windows PE x64 Beállítások lapján (ahol az adathordozó az adathordozó neve a Deployment Workbenchben).
A Windows PE x64 Beállítások lapjának konfigurálása
Válassza a Start gombot, majd mutasson a Minden program elemre. Mutasson a Microsoft Deployment Toolkit elemre, majd válassza a Deployment Workbench elemet.
A Deployment Workbench konzolfán lépjen a Deployment Workbench/Deployment Shares/deployment_share/Advanced Configuration/Media (Ahol deployment_share annak a telepítési megosztásnak a neve, amelyben az adathordozót konfigurálni fogja).
A részletek ablaktáblán válassza ki az adathordozót (ahol az adathordozó a konfigurálni kívánt adathordozó neve).
A Műveletek panelen válassza a Tulajdonságok lehetőséget.
Megnyílik az adathordozótulajdonságai párbeszédpanel (ahol az adathordozó a konfigurálni kívánt adathordozó neve).
A Windows PE x64 Beállítások lapján konfigurálja a 74. táblázatban felsorolt beállításokat a szervezet követelményeinek megfelelően, majd kattintson az OK gombra.
74. táblázat. Konfigurációs beállítások a Windows PE x64 Beállítások lapján médiatulajdonságok
Beállítás Leírás Lite Touch Windows PE WIM-fájl létrehozása Válassza a Médiatartalom frissítése varázsló konfigurálását az LTI-telepítési szkripteket tartalmazó Windows PE WIM-fájl létrehozásához. Ha a jelölőnégyzet a következő:
- Kiválasztva, a Médiatartalom frissítése varázsló létrehozza a LiteTouchPE_x86.wim fájlt a Kép leírása mezőben megadott képleírással
- Törölve, a Médiatartalom frissítése varázsló nem hozza létre a WIM-fájltKép leírása A Médiatartalom frissítése varázsló által létrehozott Windows PE WIM-fájl képleírását tartalmazza. Az alapértelmezett érték Lite Touch Windows PE (x64). Lite Touch rendszerindító ISO-lemezkép létrehozása Válassza a Médiatartalom frissítése varázsló konfigurálását egy olyan rendszerindító Windows PE ISO-fájl létrehozásához, amely tartalmazza az LTI üzembehelyezési szkripteket. Ha a jelölőnégyzet a következő:
- Kiválasztva, a Médiatartalom frissítése varázsló létrehozza az ISO-fájlt az ISO-fájlnév mezőben megadott névvel
- Törölve, a Médiatartalom frissítése varázsló nem hozza létre az ISO-fájltISO-fájl neve A Médiatartalom frissítése varázsló által létrehozott Windows PE ISO-fájl fájlnevét tartalmazza. A szövegmező alapértelmezett értéke LiteTouchPE_x64.iso.
Ez a mező csak akkor engedélyezett, ha a Lite Touch rendszerindító ISO-lemezkép létrehozása lehetőséget választjaÁltalános Windows PE WIM-fájl létrehozása Válassza a Médiatartalom frissítése varázsló konfigurálását olyan Windows PE WIM-fájl létrehozásához, amely nem tartalmazza az LTI telepítési szkripteket. Ha a jelölőnégyzet a következő:
- Kiválasztva, a Médiatartalom frissítése varázsló létrehozza a GenericPE_x64.wim fájlt a Kép leírása mezőben megadott képleírással
- Törölve, a Médiatartalom frissítése varázsló nem hozza létre a WIM-fájltKép leírása A Médiatartalom frissítése varázsló által létrehozott általános Windows PE WIM-fájl képleírását tartalmazza. A szövegmező alapértelmezett értéke az Általános Windows PE (x64).
Ez a mező csak akkor engedélyezett, ha az Általános rendszerindító ISO Windows PE WIM-fájl létrehozása lehetőséget választja.Általános rendszerindító ISO-rendszerkép létrehozása Válassza a Médiatartalom frissítése varázsló konfigurálását egy olyan rendszerindító Windows PE ISO-fájl létrehozásához, amely nem tartalmazza az LTI-telepítési szkripteket. Ha a jelölőnégyzet a következő:
- Kiválasztva, a Médiatartalom frissítése varázsló létrehozza a Generic_x64.iso fájlt az ISO-fájlnév mezőben megadott képleírással
- Törölve, a Médiatartalom frissítése varázsló nem hozza létre az ISO-fájlt
Ez a mező csak akkor engedélyezett, ha az Általános Windows PE WIM-fájl létrehozása lehetőséget választja.ISO-fájl neve A Médiatartalom frissítése varázsló által létrehozott általános Windows PE ISO-fájl fájlnevét tartalmazza. A szövegmező alapértelmezett értéke Generic_x64.iso.
Ez a szövegmező csak akkor engedélyezett, ha az Általános rendszerindító ISO-lemezkép létrehozása jelölőnégyzet be van jelölve.Egyéni háttérbeli bitképfájl A BMP-fájl teljes elérési útját tartalmazza, amelyet egyéni háttérbeli bitképként kell használni. A szövegmező alapértelmezett értéke %INSTALLDIR%\Samples\Background.bmp. További hozzáadandó könyvtárak A Windows PE-lemezképekben szerepeltetni kívánt mappastruktúra teljes elérési útját tartalmazza. A szövegmező alapértelmezett értéke üres. Ideiglenes terület mérete Konfigurálja az ideiglenes terület méretét megabájtban; 32, 64, 128, 256 vagy 512 MB értéket választhat. Az alapértelmezett érték 32. A rendszer menti a médiakonfigurációs beállításokat, és az adathordozó megjelenik a Deployment Workbench részletek ablaktábláján.
A Médiatulajdonságok Windows PE x64-összetevők lapjának konfigurálása
A Windows PE x64-összetevők lapon található médiatulajdonságok az Új adathordozó varázsló futtatásakor vannak konfigurálva. A csatolt központi telepítési megosztás tulajdonságai azonban frissíthetők az adathordozótulajdonságai párbeszédpanel Windows PE x64-összetevők lapján (ahol az adathordozó az adathordozó neve a Deployment Workbenchben).
A Windows PE x64 Components lap konfigurálása
Válassza a Start gombot, majd mutasson a Minden program elemre. Mutasson a Microsoft Deployment Toolkit elemre, majd válassza a Deployment Workbench elemet.
A Deployment Workbench konzolfán lépjen a Deployment Workbench/Deployment Shares/deployment_share/Advanced Configuration/Media (Ahol deployment_share annak a telepítési megosztásnak a neve, amelyben az adathordozót konfigurálni fogja).
A részletek ablaktáblán válassza ki az adathordozót (ahol az adathordozó a konfigurálni kívánt adathordozó neve).
A Műveletek panelen válassza a Tulajdonságok lehetőséget.
Megnyílik az adathordozótulajdonságai párbeszédpanel (ahol az adathordozó a konfigurálni kívánt adathordozó neve).
A Windows PE x86 Components (Windows PE x86-összetevők ) lapon konfigurálja a 75. táblázatban felsorolt beállításokat a szervezet követelményeinek megfelelően, majd kattintson az OK gombra.
75. táblázat. Konfigurációs beállítások a Windows PE x64-összetevők lap médiatulajdonságok lapján
Beállítás Leírás Kiválasztási profil A kiválasztott kiválasztási profil alapján kiválasztja a Windows PE-lemezképekbe felvenni kívánt eszközillesztőket és -csomagokat. Az alapértelmezett érték a Minden illesztőprogram és csomag. További információ a kiválasztási profilokról: Kiválasztási profilok kezelése. A kijelölt illesztőprogram-csoport összes illesztőprogramjának belefoglalása Válassza a Lehetőséget a Médiatartalom frissítése varázsló konfigurálásához úgy, hogy az összes eszközillesztő szerepeljen a Kiválasztási profil mezőben megadott kiválasztási profilban . Csak a következő típusú illesztőprogramok belefoglalása Jelölje be a Médiatartalom frissítése varázsló konfigurálását úgy, hogy csak azokat az eszközillesztőket tartalmazza a kiválasztott kiválasztási profilban, amelyek az alábbi jelölőnégyzetekben vannak megadva:
- Az összes hálózati illesztőprogram belefoglalása a kijelölt csoportba
- Az összes videoillesztő felvétele a kijelölt csoportba
- Az összes háttértár-illesztőprogram belefoglalása a kiválasztott csoportba
- Az összes rendszerosztályú illesztőprogram belefoglalása a kiválasztott csoportbaAz összes hálózati illesztőprogram belefoglalása a kijelölt csoportba Válassza a lehetőséget a Médiatartalom frissítése varázsló konfigurálásához úgy, hogy az összes hálózati illesztőprogramot belefoglalja a kiválasztott kiválasztási profilba. Ha a jelölőnégyzet a következő:
– Kiválasztva, a Médiatartalom frissítése varázsló a Windows PE-lemezképek Kiválasztási profil mezőjében megadott kijelölési profil összes hálózati illesztőprogramot tartalmazza
– Nincs bejelölve, a Médiatartalom frissítése varázsló nem tartalmazza az összes hálózati illesztőprogramot a Windows PE-lemezképek Kiválasztási profil mezőjében megadott kijelölési profilban
Ez a jelölőnégyzet csak akkor engedélyezett, ha a Csak az alábbi típusú illesztőprogramok belefoglalása lehetőséget választja.Az összes videoillesztő felvétele a kijelölt csoportba Válassza a Lehetőséget a Médiatartalom frissítése varázsló konfigurálásához úgy, hogy az összes videoillesztőt belefoglalja a kiválasztott kiválasztási profilba. Ha a jelölőnégyzet a következő:
– Kiválasztva, a Médiatartalom frissítése varázsló a Windows PE-képek Kiválasztási profil mezőjében megadott kijelölési profilban szereplő összes videoillesztőt tartalmazza
- Törölve, a Médiatartalom frissítése varázsló nem fogja tartalmazni az összes videoillesztőt a Windows PE-képek Kiválasztási profil mezőjében megadott kijelölési profilban
Ez a jelölőnégyzet csak akkor engedélyezett, ha bejelöli , hogy csak az alábbi típusú illesztőprogramokat tartalmazza.Az összes háttértár-illesztőprogram belefoglalása a kiválasztott csoportba Válassza a Médiatartalom frissítése varázsló konfigurálását úgy, hogy a kiválasztott kiválasztási profilba az összes háttértár-illesztőprogramot belefoglalja. Ha a jelölőnégyzet a következő:
– Kiválasztva, a Médiatartalom frissítése varázsló a Windows PE-lemezképek Kijelölési profilmezőjében megadott összes háttértár-illesztőprogramot tartalmazza
– Nincs bejelölve, a Médiatartalom frissítése varázsló nem fogja tartalmazni az összes háttértár-illesztőprogramot a Windows PE-lemezképek Kiválasztási profil mezőjében megadott kijelölési profilban
Ez a jelölőnégyzet csak akkor engedélyezett, ha bejelöli , hogy csak az alábbi típusú illesztőprogramokat tartalmazza.Az összes rendszerosztályú illesztőprogram belefoglalása a kiválasztott csoportba Válassza a Lehetőséget a Médiatartalom frissítése varázsló konfigurálásához úgy, hogy a kiválasztott kiválasztási profilba belefoglalja az összes rendszerosztályú illesztőprogramot. Ha a jelölőnégyzet a következő:
– Kiválasztva, a Médiatartalom frissítése varázsló a Windows PE-lemezképek Kiválasztási profil mezőjében megadott kiválasztási profilban található összes rendszerosztály-illesztőprogramot tartalmazza
- Törölve, a Médiatartalom frissítése varázsló nem fogja tartalmazni az összes rendszerosztályú illesztőprogramot a Windows PE-lemezképek Kiválasztási profil mezőjében megadott kiválasztási profilban
Ez a jelölőnégyzet csak akkor engedélyezett, ha a Csak az alábbi típusú illesztőprogramok belefoglalása lehetőséget választja.ADO Válassza a lehetőséget a választható ADO-összetevők Windows PE-lemezképekhez való hozzáadásához. Ezek az összetevők SQL Server adatbázisok, például az MDT-adatbázis eléréséhez szükségesek. Ha ez a jelölőnégyzet a következő:
– Kiválasztva, az ADO-összetevők hozzá lesznek adva a Windows PE-lemezképekhez
– Törölve, az ADO-összetevők nem lesznek hozzáadva a Windows PE-lemezképekhez
Ez a jelölőnégyzet alapértelmezés szerint be van jelölve.Választható betűtípusok A használatával konfigurálhatja a Médiatartalom frissítése varázslót a következő betűtípusok belefoglalására:
- kínai (ZH-CN)
- kínai (ZH-HK)
- kínai (ZH-TW)
- Japán (JA-JP)
- Koreai (KO-KR)
Vegye fel ezeket a betűtípusokat a Windows Server-rendszerképek LTI-telepítésének végrehajtásakor, ha a telepítőfájlok japán, koreai vagy kínai nyelvűek. Ha a megfelelő betűtípus jelölőnégyzete a következő:
– Kijelölve, a Médiatartalom frissítése varázsló tartalmazza a betűtípust a Windows PE-képeken
– A Médiatartalom frissítése varázsló nem fogja tartalmazni a betűtípust a Windows PE-képeken
Ha betűtípusokat ad hozzá a Windows PE rendszerindító lemezképeihez, az növeli a képek méretét. Csak szükség esetén adjon hozzá betűtípusokat.A rendszer menti a médiakonfigurációs beállításokat, és az adathordozó megjelenik a Deployment Workbench részletek ablaktábláján.
Adathordozó másolása az üzembehelyezési Workbenchben
Az üzembehelyezési workbenchbe a Másolás és beillesztés műveletekkel másolhat és illeszthet be adathordozókat az Üzembe helyezési munkabench Elemek másolása című fejezetében leírtak szerint.
Adathordozó áthelyezése az üzembehelyezési Workbenchben
Az üzembehelyezési munkabenchben a Kivágás és beillesztés műveletekkel helyezhet át adathordozót az Elemek áthelyezése az üzembe helyezési munkabenchben című témakörben leírtak szerint.
Adathordozó törlése a Deployment Workbenchből
Az üzembehelyezési munkabenchben a Kijelölt elemek törlése varázslóval törölhet adathordozót , az Elemek törlése a központi telepítési munkaelemből című témakörben leírtak szerint. A Kijelölt elemek törlése varázsló lehetővé teszi az egyes médiafájlok törlését.
Médiaképek létrehozása az üzembehelyezési Workbenchben
A Médiatartalom frissítése varázslóval médiaképeket hozhat létre a telepítési Workbenchben a médiatartalomról. A Médiatartalom frissítése varázsló WIM-fájlképeket hoz létre a médiatartalomról, amelyekkel önálló LTI-telepítéseket hajthat végre adathordozóról. Győződjön meg arról, hogy a Médiatartalom frissítése varázsló futtatása előtt elegendő tárterület áll rendelkezésre a médiatartalmat tartalmazó mappához, mivel a varázsló nem ellenőrzi, hogy létezik-e elegendő tárterület a médiatartalom létrehozása előtt.
Megjegyzés:
A Médiatartalom frissítése varázsló egyfelhasználós módban nyitja meg a médiaelérési utat, amely feltételezi, hogy más felhasználók nem végeznek egyidejűleg frissítéseket a médiaelérési út fájljain és mappáin. Ha más felhasználók módosításokat hajtanak végre a Médiatartalom frissítése varázsló futtatása közben, a módosítások felülírhatók és elveszhetnek a létrehozási folyamat során.
Médiatartalom médiaképeinek létrehozása
Válassza a Start gombot, majd mutasson a Minden program elemre. Mutasson a Microsoft Deployment Toolkit elemre, majd válassza a Deployment Workbench elemet.
A Deployment Workbench konzolfán lépjen a Deployment Workbench/Deployment Shares/deployment_share/Advanced Configuration/Media (a deployment_share annak az üzembehelyezési megosztásnak a neve, amelyhez hozzá szeretné adni az alkalmazást).
A részletek panelen válassza az adathordozót (ahol az adathordozó annak az adathordozónak a neve, amelyhez az adathordozót létre szeretné hozatni).
A Műveletek panelen válassza a Médiatartalom frissítése lehetőséget.
Elindul a Médiatartalom frissítése varázsló. A replikációs folyamat automatikusan elindul, és megjelenik a Folyamat varázsló oldalán.
Fejezze be a Médiatartalom frissítése varázslót a 76. táblázat adataival.
76. táblázat. Információ a Médiatartalom frissítése varázsló befejezéséről
Ezen a varázslólapon Végezze el ezt a műveletet Haladás Tekintse meg a replikációs folyamat előrehaladását. Megerősítés A Kimenet mentése lehetőséget választva fájlba mentheti a varázsló kimenetét. A Parancsfájl megtekintése lehetőséget választva megtekintheti a varázsló feladatainak végrehajtásához használt Windows PowerShell szkripteket.
Válassza a Befejezéslehetőséget.
Megjegyzés:
Ha megtekinti a varázsló kimenetét, úgy tűnik, hogy a létrehozási folyamat kétszer történt. A folyamat azonban valójában két lépésben történik: Az első átadás új elemeket másol a média célmappáiba, a második pedig törli azokat az elemeket, amelyekre már nincs szükség a média célmappáiban.
A Médiatartalom frissítése varázsló befejeződik, és a következő fájlok jönnek létre:
Egy ISO-fájl a media_folder mappában (ahol a media_folder az adathordozóhoz megadott mappa neve)
Az ISO-fájl létrehozása olyan beállítás, amelyet úgy konfigurálhat, hogy a Médiatulajdonságok párbeszédpanel Általános lapján bejelöli a Lite Touch rendszerindító ISO-lemezkép létrehozása jelölőnégyzetet. Törölje a jelet a jelölőnégyzetből az adathordozó létrehozásához szükséges idő csökkentéséhez, kivéve, ha rendszerindító DVD-ket kell létrehoznia, vagy virtuális gépeket kell elindítania az ISO-fájlból.
WIM-fájlok a media_folder\Content\Deploy\Boot mappában (ahol media_folder az adathordozóhoz megadott mappa neve).
A médiafájlban a kijelölési profilban megadott mappákat és tartalmakat a rendszer a képfájlokban tárolja.
Létrehozhat egy rendszerindító eszközt is, amely tartalmazza a media_folder\Content mappa másolatát (ahol media_folder az adathordozóhoz megadott mappa neve), így UFD- vagy USB-merevlemezről indíthatja el a célszámítógépet. További információ: Rendszerindító eszközök létrehozása központi telepítési adathordozóról.
Rendszerindító eszközök létrehozása az üzembehelyezési adathordozóról
Előfordulhat, hogy rendszerindító eszközzel (például UFD-vel vagy USB-merevlemezzel) kell lemezképeket telepítenie a célszámítógépeken, ha a célszámítógép nem rendelkezik nagy sebességű, állandó kapcsolattal egy központi telepítési megosztáshoz.
Megjegyzés:
A célszámítógépnek támogatnia kell az eszköztől kezdődően ezt a módszert.
Rendszerindító eszközök létrehozása az üzembehelyezési adathordozóról
Windows 7 vagy újabb rendszerű számítógépen helyezze be az UFD- vagy USB-merevlemezt.
Futtassa Diskpart.exe, és írja be a list disk parancsot az eszközhöz társított lemezszám meghatározásához.
Írja be a következő parancsokat, ahol N a 2. lépésben azonosított lemezszám:
válassza ki az N lemezt
Tiszta
elsődleges partíció létrehozása
válassza ki az 1. partíciót
Aktív
format fs=ntfs
Hozzárendelése
Kilépés
Másolja az eszközre a media_folder\Content mappa tartalmát (ahol media_folder az adathordozón megadott mappa neve).
Az MDT-adatbázis kezelése
Az MDT DB kibővíti a CustomSettings.ini által biztosított konfigurációt az LTI- és ZTI-környezetekhez is. Az MDT DB lehetővé teszi a célszámítógépek konfigurációs beállításainak központi kezelését. Bár a CustomSettings.ini fájllal nagy léptékű üzembe helyezéseket is végrehajthat, az MDT DB segíthet csökkenteni az ilyen üzemelő példányok kezelésével kapcsolatos erőfeszítéseket.
Az MDT-adatbázis kezelésével kapcsolatos további információkért lásd: Üzembe helyezések végrehajtása az MDT DB használatával.
Az MDT-adatbázis üzembehelyezési Workbenchben való felügyeletére szolgáló bővítményben az MDT-adatbázist az MDT Windows PowerShell parancsmagok használatával kezelheti. Az MDT-adatbázis MDT-Windows PowerShell-parancsmagok használatával történő kezelésével kapcsolatos további információkért tekintse meg az MDT-dokumentum eszközkészlet-referenciájának "MDT Windows PowerShell parancsmagok" című szakaszának alábbi szakaszait:
New-MDTDatabase
Update-MDTDatabaseSchema
LTI-feladatütemezési lépések konfigurálása az üzembehelyezési Workbenchben
Az LTI-feladatütemezések lépéseinek konfigurálása a Deployment Workbenchben a következő módon:
Az LTI-feladatütemezési lépés feltételeinek konfigurálása a Feladatütemezési lépés feltételeinek konfigurálása szakaszban leírtak szerint
A lemezzel kapcsolatos műveleteket végrehajtó LTI-feladatütemezési lépések konfigurálása a Lemezes feladatütemezési lépések konfigurálása szakaszban leírtak szerint
A hálózattal kapcsolatos műveleteket végrehajtó LTI-feladatütemezési lépések konfigurálása a Hálózati feladatütemezési lépések konfigurálása szakaszban leírtak szerint
A kiszolgálói szerepkörrel kapcsolatos műveleteket végrehajtó LTI-feladatütemezési lépések konfigurálása a Kiszolgálói szerepkörök feladatütemezési lépései az LTI-hez című cikkben leírtak szerint
A Bios ellenőrzése feladatütemezési lépés konfigurálása úgy, hogy tartalmazza az inkompatibilis alapszintű bemeneti/kimeneti rendszer (BIOS) verzióinak listáját a BIOS-feladatütemezési lépés konfigurálása a nem kompatibilis BIOS-verziók listájához című témakörben leírtak szerint
Feladatütemezési lépés feltételeinek konfigurálása
Bizonyos esetekben érdemes lehet feltételesen futtatni egy feladatütemezési lépést a megadott feltételek alapján. Feladatütemezési lépés feltételeinek konfigurálása a feladatütemezési lépés Beállítások lapján. Adja hozzá a feltételek kombinációit annak meghatározásához, hogy fut-e a feladatütemezési lépés. Használhatja például egy feladatütemezési változó és egy beállításjegyzék-beállítás értékeit annak meghatározására, hogy fut-e egy feladatütemezési lépés.
Konfigurálja a feltételes feladatütemezési lépéseket az alábbi műveletek bármelyikének végrehajtásával:
Adjon hozzá egy vagy több HA utasítást egy feladatütemezési lépés feltételéhez az IF-utasítások hozzáadása a feladatütemezési lépés feltételeihez című cikkben leírtak szerint.
Adjon hozzá egy vagy több feladatütemezési változót egy feladatütemezési lépés feltételéhez a Feladatütemezési változók hozzáadása a feladatütemezési lépés feltételeihez című témakörben leírtak szerint.
Adjon hozzá egy vagy több cél operációsrendszer-verziót egy feladatütemezési lépés feltételéhez az Operációs rendszer verzióinak hozzáadása a feladatütemezési lépés feltételeihez című témakörben leírtak szerint.
Adjon hozzá egy vagy több WMI-lekérdezési eredményt egy feladatütemezési lépés feltételéhez a WMI-lekérdezések hozzáadása a feladatütemezési lépés feltételeihez című cikkben leírtak szerint.
Adja hozzá egy vagy több beállításjegyzék-beállítás értékét egy feladatütemezési lépés feltételéhez a Beállításjegyzék beállításainak hozzáadása a feladatütemezési lépés feltételeihez című cikkben leírtak szerint.
Adja hozzá a célszámítógépen telepített szoftverek tesztelését egy feladatütemezési lépés feltételéhez a Telepített szoftver tesztelése a feladatütemezési lépés feltételei című cikkben leírtak szerint.
Adja hozzá a különböző mappatulajdonságok tesztelését egy feladatütemezési lépés feltételéhez a Mappatulajdonságok tesztelése a feladatütemezési lépés feltételeihez című cikkben leírtak szerint.
Adja hozzá a különböző fájltulajdonságok tesztelését egy feladatütemezési lépés feltételéhez a Fájltulajdonságok tesztelése a feladatütemezési lépés feltételeihez című cikkben leírtak szerint.
IF utasítások hozzáadása a feladatütemezési lépés feltételeihez
Minden feladatütemezési feltétel tartalmaz egy vagy több IF utasítást, amelyek a feltételes feladatütemezési lépések létrehozásának alapjai. A feladatütemezési lépés feltétele csak egy IF utasítást tartalmazhat, de több IF utasítást is beágyazhat a legfelső szintű IF utasítás alá, hogy összetettebb feltételeket hozzon létre.
Az IF utasítást a 77. táblázatban felsorolt feltételek alapján tesztelheti, amelyet az IFUtasítás tulajdonságai párbeszédpanelen konfigurál.
77. táblázat. Az IF utasításokban elérhető feltételek
| Feltétel | Válassza ezt a lehetőséget a feladatütemezés futtatásához, ha |
|---|---|
| Minden feltétel | Az IF utasítás alatti összes feltételnek igaznak kell lennie. |
| Bármilyen feltétel | Az IF utasítás alatti feltételek bármelyike igaz. |
| Egyikre sem. | Az IF utasítás alatti feltételek egyike sem igaz. |
Fejezze be a feladatütemezési lépés futtatásának feltételét úgy, hogy további feltételeket ad hozzá a feltételekhez (például feladatütemezési változókat vagy beállításjegyzékbeli értékeket).
HA utasításfeltétel hozzáadása feladatütemezési lépéshez
A lépésBeállítás lapján (ahol a lépés a konfigurálni kívánt feladatütemezési lépés neve) válassza a Hozzáadás, majd az utasítás lehetőséget
If.Az Utasítás tulajdonságai párbeszédpanelen válassza a
Iffeltételt (ahol a feltétel a 77. táblázatban felsorolt feltételek egyike), majd kattintson az OK gombra.
Feladatütemezési változók hozzáadása a feladatütemezési lépés feltételeihez
Hozzon létre feltételeket bármely feladatütemezési változó alapján (beleértve az MDT által definiáltakat is). Ezek a változók az operációs rendszerben elérhető környezeti változókat is tartalmazzák.
Feladatütemezési változón alapuló feltétel konfigurálásához adja meg a következő információkat a Feladatütemezési változó feltétele párbeszédpanelen:
Változó. A feltételként szerepeltetni kívánt feladatütemezési változó neve. Ennek a névnek meg kell egyeznie a változó pontos helyesírásával, de nem különbözteti meg a kis- és nagybetűk különbségét.
Feltétel. Ez létezhet (ami igaz, ha a változó létezik, függetlenül annak értékétől) vagy egy standard logikai operátor.
Érték. A feltételben használandó feladatütemezési változó értéke.
Feladatütemezési változó feltétel hozzáadása feladatütemezési lépéshez
A lépésBeállítások lapján (ahol a lépés a konfigurálni kívánt feladatütemezési lépés neve) válassza a Hozzáadás, majd a Feladatütemezési változó lehetőséget.
A Feladatütemezési változó feltétele párbeszédpanel Változó mezőjébe írja be a változót (ahol a változó a feladatütemezési változó neve).
A Feladatütemezés változófeltétele párbeszédpanel Feltétel mezőjében válassza ki a feltételt (ahol a feltétel a 77. táblázatban felsorolt feltételben használandó logikai művelet).
A Feladatütemezési változó feltétele párbeszédpanel Érték mezőjébe írja be az értéket (ahol az érték a feladatütemezési változó értéke ), majd kattintson az OK gombra.
Operációsrendszer-verziók hozzáadása a feladatütemezési lépés feltételeihez
Hozzon létre feltételeket az operációs rendszer verziója alapján a Feladatütemezési operációs rendszer feltétele párbeszédpanelen a következő információk megadásával:
Architektúra. Annak az utasításkészletnek a neve, amelyre az operációs rendszert tervezték, x86 vagy x64
Operációs rendszer. A Windows egy verziója
Feltétel. Logikai operátor
Operációs rendszer verziófeltételének hozzáadása feladatütemezési lépéshez
A lépés Beállítás lapján (ahol a lépés a konfigurálni kívánt feladatütemezési lépés neve) válassza a Hozzáadás, majd az Operációs rendszer verziója lehetőséget.
A Feladatütemezési operációs rendszer feltétele párbeszédpanel Architektúra mezőjében válassza ki az architektúrát (ahol az architektúra az operációsrendszer-architektúra neve).
A Feladatütemezés operációs rendszerének állapota párbeszédpanel Operációs rendszer mezőjében válassza ki a használni kívánt operációs rendszert.
A Feladatütemezési operációs rendszer feltétele párbeszédpanel Feltétel mezőjében válassza ki a feltételt (ahol a feltétel a feltételben használandó logikai művelet), majd kattintson az OK gombra.
WMI-lekérdezések hozzáadása a feladatütemezési lépés feltételeihez
A WMI-lekérdezéseket feladatütemezési feltételek között is használhatja. A WMI a Windows operációs rendszerek elsődleges felügyeleti technológiája, amely lehetővé teszi a rendszerek konzisztens és egységes felügyeletét, vezérlését és monitorozását a vállalaton belül. Az iparági szabványok alapján a WMI lehetővé teszi a konfigurációs beállítások lekérdezését, módosítását és monitorozását asztali és kiszolgálói rendszereken, alkalmazásokon, hálózatokon és más vállalati összetevőkön. Olyan szkripteket is írhat, amelyek a WMI parancsfájl-kódtárat használják a WMI használatához, és számos rendszerfelügyeleti és monitorozási szkriptet hozhatnak létre. A WMI-ről további információt a WMI-szkriptek ismertetésében talál.
WmI-feltételen alapuló feltétel konfigurálásához adja meg a következő információkat a Feladatütemezési WMI-feltétel párbeszédpanelen:
WMI-névtér. Az alapértelmezett \root\cimv2 egy adott WMI-névtérre hivatkozik. A névterek hierarchikusan vannak csoportosítva, és hasonlóak ahhoz, ahogyan a mappák az operációs rendszerben vannak csoportosítva. Minden névtérben egy felügyelt erőforrásnak megfelelő osztályok gyűjteménye található.
WQL-lekérdezés. Ez a párbeszédpanel a feltételek teljesülése esetén futó lekérdezést tartalmazza. A WMI-t általában kétféleképpen kérdezi le: egy teljes WMI-objektum lekérésével vagy egy Structured Query Language (SQL)-szerű lekérdezéssel. A lekérdezésben a rendszerinformációk vagy a lekérdező számítógépek egy hálózaton keresztül érhetők el.
WMI-lekérdezés eredményfeltételének hozzáadása feladatütemezési lépéshez
A lépésBeállítás lapján (ahol a lépés a konfigurálni kívánt feladatütemezési lépés neve) válassza a Hozzáadás, majd a Lekérdezési WMI lehetőséget.
A Feladatütemezési WMI-feltétel párbeszédpanel WMI-névtér mezőjébe írja be a WMI-névtér kifejezést.
A Feladatütemezési WMI-feltétel párbeszédpanel WQL-lekérdezés mezőjébe írja be a futtatni kívánt lekérdezési szkriptet, majd kattintson az OK gombra.
Beállításjegyzék-beállítások hozzáadása a feladatütemezési lépés feltételeihez
A beállításjegyzék beállításainak kiértékelése a feladatütemezés során; meghatározott feltételek alapján adja meg, hogy szeretne-e további folyamatokat futtatni. A beállításjegyzék két alapvető elemet tartalmaz: kulcsokat és értékeket.
A beállításkulcsok hasonlóak a mappákhoz. Minden kulcs tartalmazhat alkulcsokat, amelyek további alkulcsokat is tartalmazhatnak, amelyek mindegyike tartalmazhat értékeket. A kulcsokra a Windows elérésiút-neveihez hasonló szintaxissal hivatkozunk, fordított perjelekkel (\) jelezve a hierarchiaszinteket. A HKEY_LOCAL_MACHINE\SOFTWARE\Microsoft\Windows például az alkulcshoz tartozó Szoftver kulcsMicrosoft alkulcsának Windows alkulcsára hivatkozik HKEY_LOCAL_MACHINE.
A beállításjegyzék-értékek olyan név-adat párok, amelyek a kulcsokon belül vannak tárolva, de azokra külön hivatkoznak. Az értéknevek tartalmazhatnak fordított perjeleket, de a fordított perjeleket is beleértve, így az értékek nehezen megkülönböztethetők a fő elérési útjuktól.
Ha beállításjegyzék-beállítási feltételen alapuló feltételt szeretne konfigurálni, adja meg a következő információkat a Beállításjegyzék beállítása párbeszédpanelen:
Gyökérkulcs. A beállításkulcs részhalmaza. A feltétel alapja az alábbiak egyike:
HKEY_CURRENT_USER
HKEY_LOCAL_MACHINE
HKEY_USERS
HKEY_CURRENT_CONFIG
Kulcs. A feltételben használandó beállításkulcs értéke
Feltétel. Logikai operátor, például
ANDvagyORÉrték neve. A feltételben használandó érték neve
Érték típusa. Az érték típusa, amely a következők egyike lehet:
REG_SZ
REG_EXPAND_SZ
REF_DWORD
Érték. A feltételben használandó megadott beállításkulcs értéktípusának értéke
Beállításjegyzék-beállítás feltételének hozzáadása feladatütemezési lépéshez
A lépésBeállítás lapján (ahol a lépés a konfigurálni kívánt feladatütemezési lépés neve) válassza a Hozzáadás, majd a Beállításjegyzék beállítása lehetőséget.
A Beállításjegyzék beállítása párbeszédpanel Gyökérkulcs mezőjében válassza a Gyökérkulcs lehetőséget.
A Beállításjegyzék beállítása párbeszédpanel Kulcs mezőjébe írja be a kulcs szót (ahol a kulcs a beállításkulcs maradéka, a részösszeg nélkül).
A Beállításjegyzék beállítása párbeszédpanel Feltétel mezőjében válassza ki a feltételt (ahol a feltétel a feltételben használandó logikai művelet).
A Beállításjegyzék beállítása párbeszédpanel Érték neve mezőjébe írja be az Érték neve nevet.
A Beállításjegyzék beállítása párbeszédpanel Érték típusa mezőjében válassza az Érték típusa lehetőséget.
A Beállításjegyzék beállítása párbeszédpanel Érték mezőjébe írja be azt az értéket, amelynek a tesztelése megtörténik, majd kattintson az OK gombra.
Telepített szoftver tesztelésének hozzáadása a feladatütemezési lépés feltételeihez
A telepített szoftvereket a Microsoft Installer (MSI) fájlban megadott termékinformációk alapján értékelheti ki. Ezeket az információkat felhasználhatja egy adott terméknek a termékkóddal és a frissítési kóddal való egyeztetéshez, vagy használhatja a termék bármely verziójára, csak a frissítési kód használatával.
Telepített szoftverfeltétel hozzáadása feladatütemezési lépéshez
A lépésBeállítás lapján (ahol a lépés a konfigurálni kívánt feladatütemezési lépés neve) válassza a Hozzáadás, majd a Telepített szoftver lehetőséget.
A Telepített szoftver párbeszédpanel MSI-fájl mezőjében keresse meg a telepített szoftverhez társított MSI-fájlt. A termékinformációk ki lesznek nyerve az MSI-fájlból, és feltöltik a megfelelő mezőket.
A Telepített szoftverek párbeszédpanelen válasszon az alábbi két feltétel közül:
Az adott termék (termékkód és frissítési kód) egyeztetése
A termék bármely verziójának egyeztetése (csak frissítési kód)
A Telepített szoftver párbeszédpanelen válassza az OK gombot.
Mappatulajdonságok tesztelésének hozzáadása a feladatütemezési lépés feltételeihez
A mappákat mappatulajdonságok alapján értékelheti ki. A tesztelni kívánt mappa elérési útjának kiértékelése mellett számos feltétel mellett tesztelje az időbélyegét.
Ha egy mappa tulajdonsága alapján szeretne konfigurálni egy feltételt, adja meg a következő információkat a Mappa tulajdonságai párbeszédpanelen:
Elérési út. A tesztelni kívánt mappa elérési útja.
Feltétel. (Nem kötelező) Az egyik logikai operátor
Dátum. (Nem kötelező) A fájl dátuma
Az idő. (Nem kötelező) A fájl időbélyege
Mappatulajdonság-feltétel hozzáadása feladatütemezési lépéshez
A lépésBeállítás lapján (ahol a lépés a konfigurálni kívánt feladatütemezési lépés neve) válassza a Hozzáadás, majd a Mappa tulajdonságai lehetőséget.
A Mappa tulajdonságai párbeszédpanel Elérési út mezőjében lépjen a tesztelni kívánt mappára.
A Mappa tulajdonságai párbeszédpanelen a fájl időbélyegének ellenőrzéséhez jelölje be az Időbélyeg ellenőrzése jelölőnégyzetet , adja meg az érték feltételét, állítson be egy dátumot, és adja meg az időt. Ellenkező esetben törölje az Időbélyeg ellenőrzése jelölőnégyzet jelölését, hogy a rendszer ne tesztelje a további feltételt.
A Mappa tulajdonságai párbeszédpanelen válassza az OK gombot.
Fájltulajdonságok tesztelésének hozzáadása a feladatütemezési lépés feltételeihez
A fájltulajdonságok alapján kiértékelheti a fájlokat. A tesztelni kívánt fájl elérési útjának kiértékelése mellett tesztelje annak verzióját és időbélyegét számos feltétel mellett.
Egy fájltulajdonságon alapuló feltétel konfigurálásához adja meg a következő információkat a Fájl tulajdonságaipárbeszédpanelen:
Elérési út. A tesztelt fájl elérési útja
Verzió. (Nem kötelező) A tesztelt fájl verziója
Feltétel. (Nem kötelező) Logikai operátor
Dátum. (Nem kötelező) A fájl dátuma
Az idő. (Nem kötelező) A fájl időbélyege
Fájltulajdonságok feltétel hozzáadása feladatütemezési lépéshez
A lépésBeállítás lapján (ahol a lépés a konfigurálni kívánt feladatütemezési lépés neve) válassza a Hozzáadás, majd a Fájltulajdonságok lehetőséget.
A Fájl tulajdonságai párbeszédpanel Elérési út mezőjében keresse meg a tesztelni kívánt fájlt.
Ha ellenőrizni szeretné a fájl verzióját a Fájl tulajdonságai párbeszédpanelen, jelölje be a Verzió ellenőrzése jelölőnégyzetet, adja meg az érték feltételét, és írja be a tesztelni kívánt verziószámot. Ellenkező esetben törölje a jelölést a Verzió ellenőrzése jelölőnégyzetből, hogy a rendszer ne tesztelje a további feltételt.
A Fájl tulajdonságai párbeszédpanelen a fájl időbélyegének ellenőrzéséhez jelölje be az Időbélyeg ellenőrzése jelölőnégyzetet , adja meg az érték feltételét, állítson be egy dátumot, és adja meg az időt. Ellenkező esetben törölje az Időbélyeg ellenőrzése jelölőnégyzet jelölését, hogy a rendszer ne tesztelje a további feltételt.
A Fájl tulajdonságai párbeszédpanelen válassza az OK gombot.
Lemez feladatütemezési lépéseinek konfigurálása
Testre szabhatja a feladatütemezéseket a célszámítógép lemezbeállításainak konfigurálásához. Konfigurálja a lemezbeállításokat a Deployment Workbenchben vagy a Configuration Manager konzolon.
A lemezhez kapcsolódó függvényeket végrehajtó feladatütemezési lépések konfigurálásához hajtsa végre az alábbi lépéseket:
Konfigurálja a Lemez formázása és particionálása feladatütemezési lépéstípusokat a Lemez formázásának és particionálásának konfigurálása feladatütemezési lépések szakaszban leírtak szerint
A BitLocker engedélyezése feladatütemezési lépéstípusok konfigurálása a BitLocker engedélyezése feladatütemezési lépések című cikkben leírtak szerint
Lemez formázásának és particionálásának konfigurálása feladatütemezési lépések
A Lemez formázása és particionálása feladatütemezési lépéstípuson alapuló feladatütemezési lépések lehetővé teszik több partíció létrehozását, és általában másodlagos partíciók létrehozására szolgálnak az adatok tárolásához. Az egyéni lemezpartíciók csak az Új számítógép forgatókönyvekben támogatottak.
Megjegyzés:
Az LTI nem támogatja a cél operációs rendszer logikai meghajtókra vagy dinamikus lemezekre történő üzembe helyezését.
Feladatütemezési lépések konfigurálása a Lemez formázása és particionálása feladatütemezési lépéstípus alapján
Válassza a Start gombot, majd mutasson a Minden program elemre. Mutasson a Microsoft Deployment Toolkit elemre, majd válassza a Deployment Workbench elemet.
A Deployment Workbench konzolfán lépjen a Deployment Workbench/Deployment Shares/deployment_share/Task Sequences (Üzembe helyezési workbench/deployment shares/deployment_share/Task Sequences (Üzembe helyezési workbench/deployment Shares/deployment_share/Task Sequences) elemre (ahol deployment_share annak a központi telepítési megosztásnak a neve, amelyben konfigurálni fogja a feladatütemezést).
A részletek ablaktáblán válassza a task_sequence_name (ahol task_sequence_name a konfigurálni kívánt feladatütemezés neve).
A Műveletek panelen válassza a Tulajdonságok lehetőséget.
Megnyílik a task_sequence_nameTulajdonságok párbeszédpanel (ahol task_sequence_name a konfigurálni kívánt feladatütemezés neve).
A Feladatütemezés lap feladatütemezési hierarchiájában lépjen a task_sequence_step (ahol a task_sequence_step a Lemez formázása és particionálása feladatütemezési lépéstípusú feladatütemezési lépés neve), majd válassza a Tulajdonságok lapot.
A Tulajdonságok lapon konfigurálja a 78. táblázatban felsorolt beállításokat a szervezet követelményeinek megfelelően, majd kattintson az OK gombra.
78. táblázat. Konfigurációs beállítások a Formátum és partíciólemez feladatütemezési lépéstípus Tulajdonságok lapján
Beállítás Leírás Típus A feladatütemezési típust tartalmazza, amely mindig Formátum és Partíciólemez értékre van állítva. Név A feladatütemezési hierarchiában megjelenő feladatütemezési lépés nevét tartalmazza. Megjegyzések Leíró információkat nyújt a feladatütemezési lépésről. Lemez száma Tartalmazza a particionált és formázandó lemezszámot; a lemezszám nulla alapú, ami azt jelenti, hogy az első lemez nulla (0) lesz. Lemez típusa A partíciótípus típusát tartalmazza, amely lehet Standard (MBR) vagy GPT. Kötet A partíción létrehozandó lemezkötetek listáját tartalmazza. Új partíció létrehozása gomb Válassza a lehetőséget egy új partíciódefiníció létrehozásához és a Partíció tulajdonságai párbeszédpanel eléréséhez. A Partíció tulajdonságai párbeszédpanel befejezéséről a 79. táblázatból tájékozódhat. Partíciótulajdonságok gomb Válassza a lehetőséget a Kötet mezőben kiválasztott partíció Partíciótulajdonságok párbeszédpaneljének megjelenítéséhez. A Partíció tulajdonságai párbeszédpanel befejezéséről a 79. táblázat nyújt tájékoztatást. Partíciótörlés gomb Válassza a lehetőséget a Kötet mezőben kiválasztott partíció törléséhez. Megjelenik a Partíció törlésének megerősítése párbeszédpanel, amelyen megerősítheti (Igen) vagy megszakíthatja (Nem) a törlést. A 79. táblázat a Partíció tulajdonságai párbeszédpanel konfigurációs beállításait sorolja fel. Konfigurálja a 79. táblázatban található beállításokat a szervezet követelményei alapján, majd válassza az OK gombot.
79. táblázat. Konfigurációs beállítások a Partíció tulajdonságai párbeszédpanelen
Beállítás Leírás Partíció neve A partíció nevét tartalmazza, amely a Partíció és lemez formázása feladatütemezési lépéstípus Tulajdonságok lapján, a Kötet mezőben jelenik meg. Partíció típusa A létrehozandó partíció típusát tartalmazza, amely lehet elsődleges vagy kiterjesztett. A fennmaradó szabad terület százalékos arányának használata Válassza a lehetőséget a feladatütemezési lépés konfigurálásához egy partíció létrehozásához a fennmaradó szabad lemezterület százalékos aránya alapján. Ha ezt a lehetőséget választja, adja meg a százalékos értéket a Méret(%) mezőben. Adott méret használata Válassza a lehetőséget a feladatütemezési lépés konfigurálásához egy adott méretű partíció létrehozásához. Ha ezt a lehetőséget választja, adja meg a partíció méretét a Méret mezőben. Rendszerindítási partícióvá alakítása Válassza ki a feladatütemezési lépés konfigurálásához a partíciót a célszámítógép rendszerindítási partíciójaként. Ha a jelölőnégyzet a következő:
– Kiválasztva, a partíció rendszerindítási partícióként van konfigurálva
– Törölve, a partíció nincs rendszerindítási partícióként konfigurálvaFájlrendszer A formázási folyamat fájlrendszerét tartalmazza, amely lehet NTFS vagy FAT32. Gyorsformázás Válassza a lehetőséget a feladatütemezési lépés konfigurálásához a partíció gyors formázásával történő formázásához. Ha a jelölőnégyzet a következő:
– Kiválasztva, a partíció formátuma a gyors formázási folyamattal lesz végrehajtva
– Törölve, a partíció formátuma a szabványos formátumfolyamattal történikVáltozó A partícióhoz rendelt meghajtóbetűjel tárolására használt feladatütemezési változó nevét tartalmazza.
Az MDT automatikusan létrehoz egy további partíciót az új számítógépek számára a Windows telepítésekor vagy a BitLocker kérése esetén.
A BitLocker engedélyezése feladatütemezési lépések konfigurálása
Ezzel a feladattal engedélyezheti a BitLocker-feladatot . A BitLocker a Windows teljes lemezes titkosítási funkciója, amely teljes kötetek titkosításával védi az adatokat. Alapértelmezés szerint az Advanced Encryption Standard (AES) protokollt használja, más néven Rijndaelt, amely az Amerikai Egyesült Államok kormánya által titkosítási szabványként elfogadott blokktitkosítás.
Az AES algoritmus titkosításblokkos láncolás módban 128 bites kulccsal gyakran kombinálva van az Elefánt fúvókával a további biztonság érdekében. A BitLocker csak a Windows Enterprise és Ultimate kiadásaiban érhető el.
A BitLocker engedélyezéséhez válasszon az alábbi módszerek közül:
Egy feladatütemezésben engedélyezze a BitLocker feladatot.
Emellett konfigurálja a partíciót a Formátum és a Partíció feladatban, amely az Új számítógép forgatókönyvekhez szükséges, de a Számítógép frissítése forgatókönyvben nem. A leggyakoribb konfigurációk a következők:
Egy partíció: 100%
Egy partíció és néhány nem felszabadított terület
Az Üzembe helyezés varázslóban konfigurálja a BitLocker oldalt. Ehhez engedélyezni kell a BitLocker engedélyezése feladatot az üzembe helyezéshez használt feladatütemezésben.
A CustomSettings.ini fájlban adja meg a következő tulajdonságokat:
BDEInstall=TPM
BdeInstallSuppress=NO
BDeWaitForEncryption=False
BDEDriveSize=2000
BDEDriveLetter=S:
BDEKeyLocation=C:
SkipBitLocker=YES
A BitLocker engedélyezésével kapcsolatos további információkért lásd: BitLocker – gyakori kérdések.
Hálózati feladatütemezési lépések konfigurálása
A központi telepítési workbenchben testre szabhatja a feladatütemezéseket a célszámítógép hálózati beállításainak konfigurálásához. A hálózattal kapcsolatos függvényeket végrehajtó feladatütemezési lépések konfigurálásához hajtsa végre a következő lépéseket:
A Hálózati beállítások rögzítése feladatütemezési lépések konfigurálása a Hálózati beállítások rögzítése feladatütemezési lépések című szakaszban leírtak szerint
A Hálózati beállítások alkalmazásának feladatütemezési lépéseinek konfigurálása a Hálózati beállítások alkalmazásának konfigurálása feladatütemezési lépések szakaszban leírtak szerint
A Hálózati beállítások rögzítése feladatütemezési lépések konfigurálása
A Hálózati beállítások rögzítése feladatütemezési lépésen alapuló feladatütemezési lépések lehetővé teszik, hogy rögzítse a számítógép frissítéséhez statikusan konfigurált IP-címekkel rendelkező célszámítógép összes hálózati adapterének hálózati konfigurációs beállításait.
Az MDT-hez biztosított LTI-feladatütemezési sablonok nem tartalmaznak a Hálózati beállítások rögzítése feladatütemezési lépéstípuson alapuló feladatütemezési lépést. Számítógép-telepítési forgatókönyvek frissítése esetén adjon hozzá egy feladatütemezési lépést a Hálózati beállítások rögzítése feladatütemezési lépéstípus alapján az Állapotrögzítés fázisban.
Megjegyzés:
A Számítógép frissítése forgatókönyv Hálózati beállítások rögzítése feladatütemezési lépése alapján rögzített beállítások felülbírálják a CustomSettings.ini fájlban vagy az MDT-adatbázisban megadott IP-konfigurációs beállításokat.
Feladatütemezési lépések konfigurálása a Hálózati beállítások rögzítése feladatütemezési lépéstípus alapján
Válassza a Start gombot, majd mutasson a Minden program elemre. Mutasson a Microsoft Deployment Toolkit elemre, majd válassza a Deployment Workbench elemet.
A Deployment Workbench konzolfán lépjen a Deployment Workbench/Deployment Shares/deployment_share/Task Sequences (Üzembe helyezési workbench/deployment shares/deployment_share/Task Sequences (Üzembe helyezési workbench/deployment Shares/deployment_share/Task Sequences) elemre (ahol deployment_share annak a központi telepítési megosztásnak a neve, amelyben konfigurálni fogja a feladatütemezést).
A részletek ablaktáblán válassza a task_sequence_name (ahol task_sequence_name a konfigurálni kívánt feladatütemezés neve).
A Műveletek panelen válassza a Tulajdonságok lehetőséget.
Megnyílik a task_sequence_nameTulajdonságok párbeszédpanel (ahol task_sequence_name a konfigurálni kívánt feladatütemezés neve).
A Feladatütemezés lap feladatütemezési hierarchiájában lépjen a task_sequence_step (ahol task_sequence_step a Hálózati beállítások rögzítése feladatütemezési lépéstípusú feladatütemezés neve), majd válassza a Tulajdonságok lapot.
A Tulajdonságok lapon konfigurálja a 80. táblázatban felsorolt beállításokat a szervezet követelményeinek megfelelően, majd kattintson az OK gombra.
80. táblázat. Konfigurációs beállítások a Hálózati beállítások rögzítése feladatütemezési lépéstípus Tulajdonságok lapján
Beállítás Leírás Típus A feladatütemezési típust tartalmazza, amely mindig a Hálózati beállítások rögzítése értékre van állítva Név A feladatütemezési hierarchiában megjelenő feladatütemezési lépés nevét tartalmazza Leírás Leíró információkat nyújt a feladatütemezési lépésről
A Hálózati beállítások alkalmazásának konfigurálása feladatütemezési lépések
A Hálózati beállítások alkalmazása feladatütemezési lépéstípuson alapuló feladatütemezési lépések lehetővé teszik a hálózati beállítások konfigurálását a célszámítógép minden hálózati adapteréhez. A feladatütemezési lépés típusa által konfigurált hálózati beállítások megegyeznek a hálózati adapter tulajdonságaiban konfigurált beállításokkal.
A célszámítógép minden hálózati adapteréhez konfigurálja a megfelelő hálózati beállításokat. Ha nincsenek megadva konfigurációs beállítások, a Hálózati beállítások alkalmazása feladatütemezési lépéstípus konfigurálja azt a feladatütemezési lépést, amely konfigurálja a célszámítógép hálózati adaptereit a Dynamic Host Configuration Protocol (DHCP) használatára a konfigurációhoz.
Megjegyzés:
A Hálózati beállítások rögzítése feladatütemezési lépés által az Állapotrögzítés fázisban rögzített hálózati konfigurációs beállítások felülbírálják az ebben a feladatütemezési típusban megadott konfigurációs beállításokat.
Az MDT néhány LTI-feladatütemezési sablonja tartalmaz egy feladatütemezési lépést a Hálózati beállítások alkalmazása nevű állapot-visszaállítási fázisban. A legtöbb esetben konfigurálja a meglévő feladatütemezési lépést új feladatütemezési lépés létrehozása helyett.
Feladatütemezési lépések konfigurálása a Hálózati beállítások alkalmazása feladatütemezési lépéstípus alapján
Válassza a Start gombot, majd mutasson a Minden program elemre. Mutasson a Microsoft Deployment Toolkit elemre, majd válassza a Deployment Workbench elemet.
A Deployment Workbench konzolfán lépjen a Deployment Workbench/Deployment Shares/deployment_share/Task Sequences (Üzembe helyezési workbench/deployment shares/deployment_share/Task Sequences (Üzembe helyezési workbench/deployment shares/deployment_share/Task Sequences) részre (ahol deployment_share annak az üzembehelyezési megosztásnak a neve, ahol konfigurálni fogja a feladatütemezést).
A részletek ablaktáblán válassza a task_sequence_name (ahol task_sequence_name a konfigurálni kívánt feladatütemezés neve).
A Műveletek panelen válassza a Tulajdonságok lehetőséget.
Megnyílik a task_sequence_nameTulajdonságok párbeszédpanel (ahol task_sequence_name a konfigurálni kívánt feladatütemezés neve).
A Feladatütemezés lap feladatütemezési hierarchiájában lépjen a task_sequence_step (ahol task_sequence_step a Hálózati beállítás alkalmazása feladatütemezési lépéstípusú feladatütemezés neve), majd válassza a Tulajdonságok lapot.
A Tulajdonságok lapon konfigurálja a 81. táblázatban felsorolt beállításokat a szervezet követelményeinek megfelelően, majd kattintson az OK gombra.
81. táblázat. Konfigurációs beállítások a Hálózati beállítások alkalmazása feladatütemezési lépéstípus Tulajdonságok lapján
Beállítás Leírás Típus A feladatütemezés típusát tartalmazza, amely mindig a Hálózati beállítások rögzítése értékre van állítva. Név A feladatütemezési hierarchiában megjelenő feladatütemezési lépés nevét tartalmazza. Leírás Leíró információkat nyújt a feladatütemezési lépésről. Új hálózati adapter létrehozása beállítás gomb Válassza a lehetőséget egy új hálózatiadapter-beállításdefiníció létrehozásához és a Hálózati beállítások párbeszédpanel eléréséhez. A Hálózati beállítások párbeszédpanel lapjainak kitöltéséről további információt a 82. táblázat, a 83. táblázat és a 84. táblázat című témakörben talál. Hálózati adapter tulajdonságbeállítási gombja Válassza a lehetőséget a kiválasztott hálózati adapter Hálózati beállítások párbeszédpanelének megjelenítéséhez. A Hálózati beállítások párbeszédpanel lapjainak kitöltéséről további információt a 82. táblázat, a 83. táblázat és a 84. táblázat című témakörben talál. Hálózati adapter beállításainak törlése gomb Válassza a lehetőséget a kiválasztott hálózati adapter-beállítás törléséhez. Az Adapter törlésének megerősítése párbeszédpanelen erősítse meg (Igen) vagy mondja le (Nem) a törlést. A 82. táblázat a Hálózati beállítások párbeszédpanel Általános lapjának konfigurációs beállításait sorolja fel. Konfigurálja a 82. táblázatban található beállításokat a szervezet követelményei alapján, majd válassza az OK gombot.
82. táblázat. Konfigurációs beállítások a Hálózati beállítások párbeszédpanel Általános lapján
Beállítás Leírás Név A hálózati adapter nevét tartalmazza, amely a Hálózati beállítások alkalmazása feladatütemezési lépéstípus Tulajdonságok lapján található mezőben jelenik meg. IP-cím automatikus beszerzése Válassza a lehetőséget a feladatütemezési lépés konfigurálásához a célszámítógépen lévő hálózati adapter IP-címének DHCP használatával történő konfigurálásához. Használja a következő IP-címet Válassza a feladatütemezési lépés konfigurálását a hálózati adapter IP-címének konfigurálásához a célszámítógépen a Hálózati beállítások és átjáróbeállítások mezőkben megadott értékekkel. Hálózati beállítások A hálózati adapterhez konfigurálni kívánt IP-címek és alhálózati maszkok listáját tartalmazza. A lista IP-címeinek és alhálózati maszkjainak módosításához válasszon az alábbi lehetőségek közül:
- Hozzáadás elemet. Adjon hozzá egy IP-cím- és alhálózati maszkkombinációt a listához.
- Tulajdonságok. Meglévő bejegyzés IP-címének és alhálózati maszkjának módosítása.
- Törlés elemet. Meglévő bejegyzés törlése.
Ez a mező csak akkor engedélyezett, ha a Következő IP-cím használata lehetőséget választja.Átjáró beállításai A hálózati adapterhez konfigurálni kívánt átjáró IP-címeinek és útválasztási költségmetrikáinak listáját tartalmazza. Válassza az alábbiak egyikét az átjáró IP-címének és az útválasztási költségek metrikájának módosításához a listában:
- Hozzáadás elemet. Adja hozzá az átjáró IP-címét és költségmetrikáját a listához.
- Tulajdonságok. Módosítsa egy meglévő bejegyzés átjárójának IP-címét és költségmetrikáit.
- Törlés elemet. Meglévő bejegyzés törlése.
Ez a mező csak akkor engedélyezett, ha a Következő IP-cím használata lehetőséget választja.A 83. táblázat a Hálózati beállítások párbeszédpanel DNS lapjának konfigurációs beállításait sorolja fel. Konfigurálja a 83. táblázatban található beállításokat a szervezet követelményei alapján, majd válassza az OK gombot.
83. táblázat. Konfigurációs beállítások a Hálózati beállítások párbeszédpanel DNS lapján
Beállítás Leírás DNS-kiszolgáló automatikus beszerzése Válassza a feladatütemezési lépés konfigurálását a célszámítógépen lévő hálózati adapter DNS-beállításainak DHCP használatával történő konfigurálásához. A következő DNS-kiszolgálók használata Válassza a feladatütemezési lépés konfigurálását a célszámítógép hálózati adapterének DNS-beállításainak konfigurálásához a DNS-kiszolgáló címeinek használati sorrendje mezőben megadott értékekkel. A DNS-kiszolgáló címei a használat sorrendjében A hálózati adapterhez konfigurálni kívánt DNS-kiszolgáló IP-címeinek listáját tartalmazza. A DNS-kiszolgálók listájának módosításához válassza az alábbiak egyikét:
- Hozzáadás elemet. Adja hozzá a DNS-kiszolgáló IP-címét a listához.
- Tulajdonságok. Módosítsa a DNS-kiszolgáló IP-címét egy meglévő bejegyzéshez.
- Törlés elemet. Meglévő bejegyzés törlése.DNS-utótag A DNS-lekérdezésekhez hozzáadandó DNS-tartománynév-utótagot tartalmazza. A kapcsolat címének regisztrálása a DNS-ben Válassza a hálózati adapter konfigurálását az elsődleges DNS-kiszolgáló hálózati adaptereinek IP-címének regisztrálásához. Ha a jelölőnégyzet a következő:
– Kiválasztva, a hálózati adapter IP-címe regisztrálva van a DNS-ben
- Törölve, a hálózati adapter IP-címe nincs regisztrálva a DNS-ben
Alapértelmezés szerint ez a jelölőnégyzet be van jelölve.A kapcsolat utótagjának használata a DNS-regisztrációban Válassza a hálózati adapter konfigurálását a hálózati adapter IP-címének regisztrálásához a DNS-utótagban felsorolt utótag használatával. Ha a jelölőnégyzet a következő:
– Kiválasztva, a hálózati adapter IP-címe a DNS-utótagban felsorolt utótag használatával van regisztrálva
- Törölve, a hálózati adapter IP-címe nincs regisztrálva a DNS-utótagban felsorolt utótag használatával
Alapértelmezés szerint ez a jelölőnégyzet nincs bejelölve.A 84. táblázat a Hálózati beállítások párbeszédpanel WINS lapjának konfigurációs beállításait sorolja fel. Konfigurálja a 84. táblázatban található beállításokat a szervezet követelményei alapján, majd válassza az OK gombot.
84. táblázat. Konfigurációs beállítások a Hálózati beállítások párbeszédpanel WINS lapján
Beállítás Leírás A WINS-kiszolgáló címei a használat sorrendjében A hálózati adapterhez konfigurálni kívánt WINS-kiszolgáló IP-címeinek listáját tartalmazza. A WINS-kiszolgálók listájának módosításához válasszon az alábbi lehetőségek közül:
- Hozzáadás elemet. Adja hozzá a WINS-kiszolgáló IP-címét a mezőhöz.
- Tulajdonságok. Módosítsa a WINS-kiszolgáló IP-címét egy meglévő bejegyzéshez.
- Törlés elemet. Meglévő bejegyzés törlése.LMHOSTS-keresés engedélyezése Válassza a lehetőséget a hálózati adapter konfigurálásához, hogy engedélyezze a kereséseket a célszámítógép LMHOSTS-fájljában. Ha a jelölőnégyzet a következő:
– Kiválasztva, az LMHOSTS-fájl a hálózati bios (NetBIOS) névfeloldásához használatos a hálózati adapteren
– Törölve, az LMHOSTS-fájl nem használatos a Hálózati adapter NetBIOS-névfeloldásához
Alapértelmezés szerint ez a jelölőnégyzet nincs bejelölve.Alapértelmezett Válassza a hálózati adapter konfigurálását úgy, hogy a cél operációs rendszer TCP/IP-protokollon keresztüli alapértelmezett NetBIOS-beállításait használja. A másik lehetőség a NetBIOS engedélyezése TCP/IP-en keresztül és a NetBIOS letiltása TCP/IP-en keresztül. NetBIOS engedélyezése TCP/IP-en keresztül Válassza a Lehetőséget a NetBIOS TCP/IP protokollon keresztüli engedélyezéséhez a hálózati adapterhez. A többi lehetőség a Default (Alapértelmezett ) és Disable NetBIOS over TCP/IP (A NetBIOS letiltása TCP/IP-en keresztül). NetBIOS letiltása TCP/IP-en keresztül Válassza a NetBIOS tcp/IP protokollon keresztüli letiltását a hálózati adapterhez. A többi lehetőség a Default (Alapértelmezett ) és enable NetBIOS over TCP/IP (A NetBIOS engedélyezése TCP/IP-en keresztül).
Kiszolgálói szerepkör feladatütemezési lépéseinek konfigurálása LTI-hez
Az LTI segítségével automatizálható a kiszolgálói szerepkörök üzembe helyezése a Windows Serveren. Konfigurálja az LTI-feladatütemezési lépéseket a támogatott kiszolgálói szerepkörök üzembe helyezéséhez, amelyek a következők:
AD DS
DNS-kiszolgáló
DHCP-kiszolgáló
A kiszolgálói szerepkör feladatütemezési lépéseinek konfigurálásának folyamata hasonló az LTI-hez és a ZTI-hez. További információ a kiszolgálói szerepkör feladatütemezési lépéseinek LTI-hez való konfigurálásáról: A kiszolgálói szerepkör feladatütemezési lépéseinek konfigurálása.
Konfigurálja a BIOS-feladatütemezési lépést a nem kompatibilis BIOS-verziók listájához
A feladatütemezések alapértelmezett feladatsorrendje tartalmazza a BIOS ellenőrzése feladatot az Ellenőrzés csoport Nem csere csoportjában. A BIOS ellenőrzése feladat futtatja a ZTIBIOSCheck.wsf parancsfájlt, amely ellenőrzi a célszámítógépek BIOS-verzióját a ZTIBIOSCheck.xml fájlban található nem kompatibilis BIOS-verziók listájában.
Módosítsa úgy a ZTIBIOSCheck.xml fájlt, hogy tartalmazza az operációs rendszer buildjében lévő cél operációs rendszerrel nem kompatibilis BIOS-verziók listáját. Módosítsa ZTIBIOSCheck.xml a Deployment Workbenchben létrehozott feladatütemezésekhez. A ZTIBIOSCheck.xml fájl a deployment_share\Scripts mappában található (ahol deployment_share a központi telepítési megosztás gyökerét képező mappa neve).
Frissítse a 85. táblázatban felsorolt ZTIBIOSCheck.xml fájl attribútumait minden nem kompatibilis BIOS-verzióhoz.
85. táblázat. A ZTIBIOSCheck.xml fájlban frissítendő attribútumok
| Attribútum | Leírás |
|---|---|
| Leírás | A nem kompatibilis BIOS-verzióval rendelkező célszámítógép szöveges leírása, beleértve a BIOS-verzió lehetséges frissítéseire mutató hivatkozásokat |
| Számítógép gyártója | A célszámítógép gyártója nem kompatibilis BIOS-verzióval (Ennek az értéknek meg kell egyeznie a BIOS-ban tárolt értékkel.) |
| Modell | A célszámítógép modellje nem kompatibilis BIOS-verzióval (Ennek az értéknek meg kell egyeznie a BIOS-ban tárolt értékkel.) |
| Date | A célszámítógép BIOS-verziójának dátuma inkompatibilis BIOS-verzióval (Ennek az értéknek meg kell egyeznie a BIOS-ban tárolt értékkel.) |
A ZTIBIOSCheck.xml fájl tartalmazza egy szkript (ZTIBIOS_Extract_Utility.vbs) forrását, amely segíthet kinyerni a 85. táblázatban felsorolt attribútumokat.
A ZTIBIOS_Extract_Utility.vbs segédprogram használata a célszámítógép attribútumainak kinyeréséhez
Indítsa el a Microsoft Jegyzettömb alkalmazást.
Másolja a szkript forrását ZTIBIOSCheck.xml fájlból a Jegyzettömbbe.
Mentse a szkriptforrást a Jegyzettömbben ZTIBIOS_Extract_Utility.vbs.
Futtassa a ZTIBIOS_Extract_Utility.vbs olyan célszámítógépen, amely nem kompatibilis BIOS-sal rendelkezik.
Frissítse ZTIBIOSCheck.xml, hogy tartalmazza a BIOS-t az előző lépésekben lekért attribútumok alapján.
Az Üzembe helyezés varázsló futtatása
A Windows központi telepítésének a célszámítógépeken való elindításához futtassa a Központi telepítési varázslót. Indítsa el a központi telepítési varázslót manuálisan vagy a Központi Windows-telepítési szolgáltatások használatával. Minden telepítési forgatókönyv (Számítógép cseréje, Új számítógép vagy Számítógép frissítése) más folyamatot használ. Kezdeményezheti az üzembe helyezést a Központi Windows-telepítési szolgáltatásokból, hálózati megosztásból, helyi meghajtókról vagy DVD-ről. Az üzembehelyezési folyamat a még nem megadott konfigurációs beállítások megadását kéri.
A Központi telepítési varázsló közvetlenül az üzembe helyezési varázsló előtt fut, és a környezet inicializálásáért felelős. A Központi telepítési varázsló megjeleníti a varázsló lapjait a kiválasztott telepítési forgatókönyv és a CustomSettings.ini megadott konfigurációs beállítások alapján. A varázslólap megjelenítésének (vagy nem megjelenítésének) logikáját az alábbi lépésekben jegyezzük fel az egyes varázslólapokhoz.
Az új operációs rendszer központi telepítése a célszámítógépre a Központi telepítési varázslóval
Ellenőrizze, hogy a 86. tábla mappái már nem léteznek-e a célszámítógépen.
A Központi telepítési varázsló az üzembe helyezési folyamat során létrehozza és használja a 86. táblázatban felsorolt mappákat. Ha egy korábbi telepítést hiba miatt leállított, ezek a mappák továbbra is létezhetnek a célszámítógépen. Ha ezeket a mappákat nem távolítja el a rendszer, a folyamat attól a ponttól folytatódik, ahol az előző folyamat leállt, és nem az elejétől kezdve. Új telepítés indítása előtt távolítsa el ezeket a mappákat. Ezek a mappák target_drive találhatók (ahol a target_drive a célszámítógépen a rendelkezésre álló lemezterületet tartalmazó meghajtó).
86. táblázat. Az üzembe helyezési varázsló elindítása előtt eltávolítandó mappák
Mappa Leírás target_drive:\MININT Ez a mappa az üzembehelyezési folyamat során megmarad, és a telepítési állapotra vonatkozó információkat (például a felhasználói állapot áttelepítésével kapcsolatos információkat és naplófájlokat) tartalmaz. target_drive:\_SMSTaskSequence Ez a mappa a Feladatütemezőre vonatkozó állapotinformációkat tartalmaz. Indítsa el az Üzembe helyezés varázslót.
Indítsa el a célszámítógépet LTI rendszerindító adathordozóval CD-ről, DVD-ről, cserélhető eszközről vagy Központi Windows-telepítési szolgáltatásokról.
Csatlakozzon a megfelelő központi telepítési megosztáshoz (például \\server_name\Distribution$\Scripts), majd írja be a cscript litetouch.vbs.
Elindul az Üzembe helyezés varázsló. Ez a varázsló felelős azért, hogy a Központi telepítési varázsló futtatása előtt inicialja a Windows PE-környezetet. Megjelenik az Inicializálás varázslólap, amely megjeleníti az inicializálás állapotát. A Központi Windows-telepítési varázsló csatlakozik a központi telepítési megosztáshoz, és megjeleníti az Üdvözlő varázsló oldalát, ha a 87. táblázatban megadott feltételek teljesülnek.
87. táblázat. Üdvözlővarázsló lap feltételei
Tulajdonság Feltétel DeployRoot Akkor kezdődik, amikor a DeployRoot tulajdonság értéke " " (üres) vagy X:\. Ezt az értéket a Központi Windows-telepítési konzol általában automatikusan beállítja. SkipBDDWelcome Nem egyenlő az "IGEN" értékkel Megjelenik az Üdvözlő varázsló lapja a Központi telepítési varázslóban.
Az Üdvözlőlapon válassza ki a 88. táblázatban felsorolt lehetőségek egyikét a környezet követelményei alapján. A Központi telepítési varázsló futtatásához válassza a Központi telepítési varázsló futtatása lehetőséget egy új operációs rendszer telepítéséhez.
88. táblázat. Üdvözlővarázsló lapbeállításai
Lehetőség Válassza ezt a lehetőséget a Új operációs rendszer telepítéséhez futtassa a Központi telepítési varázslót Indítsa el az Üzembe helyezés varázslót, és fejezze be az LTI üzembehelyezési folyamatát. A Windows helyreállítási varázsló futtatása Nyissa meg a Rendszer-helyreállítási beállítások párbeszédpanelt a Windows helyreállítási környezetben. Innen futtassa a Helyreállítási varázslót egy meglévő Windows-telepítés javításához. Kilépés a parancssorból Nyisson meg egy parancssori ablakot a Windows PE-ben a hibaelhárításhoz az LTI üzembehelyezési folyamatának befejezése előtt. Billentyűzetkiosztás Az LTI üzembehelyezési folyamat befejezése előtt válassza ki a Windows PE billentyűzetkiosztását. Konfigurálás statikus IP-címmel Konfigurálja a Windows PE IP-konfigurációs beállításait, ha a DHCP-konfiguráció nem érhető el. Válassza ezt a gombot a Statikus IP-hálózati beállítások konfigurálásapárbeszédpanel megnyitásához.
A Statikus IP-hálózati beállítások konfigurálása párbeszédpanelen konfigurált IP-konfigurációs beállítások felülbírálják a CustomSettings.ini fájlban vagy az MDT-adatbázisban megadott IP-konfigurációs beállításokat.Megjelenik a Hálózati megosztásokhoz való csatlakozás hitelesítő adatainak megadása varázsló lap a Központi telepítési varázslóban.
Töltse ki a Hitelesítő adatok megadása a hálózati megosztásokhoz való csatlakozáshoz lapot, majd kattintson az OK gombra.
Töltse ki a Hitelesítő adatok megadása a hálózati megosztásokhoz való csatlakozáshoz lapot, majd kattintson az OK gombra.
Ez a varázsló akkor jelenik meg, ha a 89. táblázatban szereplő feltételek teljesülnek.
89. táblázat. Hitelesítő adatok megadása a hálózati megosztásokhoz való csatlakozás lapfeltételeihez
Tulajdonság Feltétel UserID_isDirty Egyenlő igaz Userid Egyenlő a "" értékkel DeploymentType Nem egyenlő a CSERE funkcióval DeploymentMethod Nem egyenlő a MEDIA-nek Ezekkel a hitelesítő adatokkal férhet hozzá az üzembe helyezési folyamat során használt megosztott hálózati mappákhoz. Ezek a megosztott mappák olyan mappákat tartalmaznak, amelyeket a felhasználói állapot áttelepítési adatainak tárolására vagy a célszámítógép rendszerképeinek biztonsági mentésére használnak.
90. táblázat. Hitelesítő adatok beállításai
Lehetőség Típus Felhasználónév user_name (ahol user_name annak a fióknak a felhasználóneve, amely rendelkezik a központi telepítési szkriptek által használt hálózati megosztott mappák megfelelő engedélyével). Password jelszó (ahol a jelszó a Felhasználónév mezőben megadott felhasználói fiók jelszava). Domain (Tartomány) tartomány (ahol a tartomány annak a tartománynak a neve, amelyben a Felhasználónév mezőben megadott felhasználói fiók található). Megjelenik a Feladatütemezés lap.
A Feladatütemezés lapon, a Feladatütemezés kiválasztása ezen a számítógépen elem alatt válassza a task_sequence (ahol task_sequence a futtatni kívánt feladatütemezés neve).
Megjegyzés:
Ha a listában megjelenik a Litetouch OEM feladatütemezési sablonon alapuló feladatütemezés, győződjön meg arról, hogy az üzembe helyezés cserélhető adathordozóról (MEDIA) történő központi telepítési megosztásból történik. Bár a Litetouch OEM feladatütemezési sablonon alapuló feladatütemezések más központi telepítési megosztásokból is kiválaszthatók, a feladatütemezés nem fejeződik be sikeresen.
A Számítógép részletei lap Számítógépnév mezőjébe írja be a computer_name (ahol computer_name a célszámítógéphez hozzárendelendő számítógépnév), válassza ki a 92. táblázatban felsorolt lehetőségek egyikét a környezet követelményei alapján, majd válassza a Tovább gombot.
Ez a varázsló akkor jelenik meg, ha a 91. tábla feltételei teljesülnek.
91. táblázat. A Számítógép részletei lap feltételeinek konfigurálása
Tulajdonság Feltétel SkipComputerName Nem egyenlő az IGEN-nel SkipDomainMembership Nem egyenlő az IGEN-nel DeploymentType Nem egyenlő a StateRestore, a REPLACE vagy a CUSTOM beállítással DeploymentType Nem egyenlő a CSERE funkcióval 92. táblázat. Számítógép-tagság konfigurációjának megadása
Ebben a beállításban A feladat végrehajtása a Csatlakozás tartományhoz Csatlakozás meglévő AD DS-tartományhoz:
– A Csatlakoztatandó tartomány mezőbe írja be a tartomány kifejezést (ahol a tartomány az összekapcsolandó tartomány neve).
- A Szervezeti egység mezőbe írja be a organizational_unit (ahol organizational_unit annak a szervezeti egységnek a neve [OU] abban az AD DS-tartományban, amelyben a számítógépfiók létrejön).
- A Felhasználónév mezőbe írja be a user_name kifejezést (ahol user_name egy olyan felhasználói fiók neve, amely megfelelő engedélyekkel rendelkezik a számítógépfiók létrehozásához a tartományban).
– A Jelszó mezőbe írja be a jelszót (ahol a jelszó a Felhasználónév mezőben megadott felhasználói fiók jelszava).
– A Domain (Tartomány ) mezőbe írja be a domain (where domain is the name of the domain in the user account specified in the User Name box is located).Csatlakozás munkacsoporthoz Csatlakozás Windows-munkacsoporthoz:
– A Munkacsoport mezőbe írja be a munkacsoport szót (ahol a munkacsoport az összekapcsolni kívánt munkacsoport neve).Megjelenik a Felhasználói adatok lap.
A Felhasználói adatok lapon válassza ki a 94. táblázatban felsorolt lehetőségek egyikét a környezet követelményei alapján, majd válassza a Tovább gombot.
Ez a varázsló akkor jelenik meg, ha a 93. táblázat feltételei teljesülnek.
93. táblázat. Felhasználói adatok lap feltételei
Tulajdonság Feltétel SkipUserData Nem egyenlő az IGEN-nel DeploymentType Nem egyenlő a REFRESH vagy a REPLACE vagy a StateRestore értékeket ImageFlags Nem tartalmaz KISZOLGÁLÓt IsServerOS Nem egyenlő az IGAZ értékel 94. táblázat. Felhasználói adatok lapbeállításai
Lehetőség Válassza ezt a lehetőséget a A hely automatikus meghatározása – Lehetővé teszi, hogy az MDT-szkriptek és a folyamatszabályok automatikusan meghatározzák a legjobb helyet a célszámítógép helyi rendelkezésre álló lemezterülete alapján.
– Ha szeretné, jelölje be az Adatok és beállítások helyi tárolásának engedélyezése, ha lehetséges jelölőnégyzetet az adatok helyi tárolásának beállításához.Hely megadása Mentse a felhasználói állapot áttelepítési adatait egy adott helyre.
A Hely mezőbe írja be a location (hely) kifejezést (ahol a hely a felhasználói állapot áttelepítési adatainak tárolására szolgáló helyek teljes elérési útja).
Másik lehetőségként válassza a Tallózás lehetőséget a hely eléréséhez.Ne mentse az adatokat és a beállításokat Elvetheti a meglévő felhasználói állapot migrálási adatait, vagy üzembe helyezhet egy új számítógépet, amely nem rendelkezik meglévő adatokkal. Megjelenik az Adatok és beállítások áthelyezése lap.
Az Adatok és beállítások áthelyezése lapon válassza ki a 96. táblázatban felsorolt lehetőségek egyikét a környezet követelményei alapján, majd válassza a Tovább gombot.
Ez a varázsló akkor jelenik meg, ha a 95. táblázat feltételei teljesülnek.
95. táblázat. Adatok és beállítások áthelyezése – Lapfeltételek
Tulajdonság Feltétel SkipUserData Nem egyenlő az IGEN-nel DeploymentType Egyenlő az ÚJSZÁMÍTÓGÉP-nek ImageFlags Nem tartalmaz KISZOLGÁLÓt IsServerOS Nem egyenlő az IGAZ értékel FindTaskSequenceStep A feladatütemezés tartalmazza az offline felhasználói állapot rögzítését és a ZTIUserState.wsf értéket 96. táblázat. Az Adatok és beállítások lap beállításainak áthelyezése
Lehetőség Válassza ezt a lehetőséget a Felhasználói adatok és beállítások áthelyezésének tiltása Telepítse az új operációs rendszert anélkül, hogy bármilyen felhasználói adatot vagy beállítást rögzítenének bármely meglévő operációs rendszerből. Ez a beállítás az USMTOfflineMigration tulajdonságot "FALSE" értékre állítja.
Ha szeretné, jelölje be a Meglévő partíciók megtartásajelölőnégyzetet az adatok helyi tárolásának beállításához. Ha a jelölőnégyzet a következő:
- Kiválasztva, majd az új operációs rendszer települ a meglévő partíciókra. Ez a beállítás a DoNotFormatAndPartition tulajdonságot "IGEN" értékre állítja.
- A törlés után a célszámítógép particionálása és formázása megtörténik, a cél operációs rendszer pedig az új partícióstruktúrára lesz telepítve. Ez a beállítás nem állítja be a DoNotFormatAndPartition tulajdonságot .
A Meglévő partíciók megőrzésejelölőnégyzet le van tiltva az MDT Új számítógép központi telepítési forgatókönyvéhez, mert nincsenek meglévő partíciók.Felhasználói adatok és beállítások áthelyezése Rögzítse a felhasználói adatokat és beállításokat egy meglévő operációs rendszerből, és állítsa vissza őket az új operációs rendszerbe. Ez a beállítás a következő beállításokat állítja be:
- A DoNotFormatAndPartition tulajdonság értéke "IGEN".
- USMTOfflineMigration tulajdonság értéke "TRUE".
Ha a célszámítógépen több operációs rendszer is telepítve van, megjelenik a Select the partition that contains the operating system and data group of options (Válassza ki azt a partíciót, amely az operációs rendszert és a beállítások adatcsoportját tartalmazza ). Minden olyan partícióhoz van lehetőség, amely operációs rendszert tartalmaz. Válassza ki azt a partíciót, amely a rögzíteni kívánt felhasználói állapot migrálási adatait tartalmazza.Megjelenik a Felhasználói adatok (Visszaállítás) lap.
A Felhasználói adatok (visszaállítás) lapon válassza ki a 98. táblázatban felsorolt lehetőségek egyikét a környezet követelményei alapján, majd válassza a Tovább gombot.
Ez a varázsló akkor jelenik meg, ha a 97. táblázat feltételei teljesülnek.
97. táblázat. Felhasználói adatok (visszaállítás) oldalfeltételek
Tulajdonság Feltétel SkipUserData Nem egyenlő az IGEN-nel DeploymentType Egyenlő a NEWCOMPUTER vagy a StateRestore értékeket, és nem egyenlő az EGYÉNI érték ImageFlags Nem tartalmaz KISZOLGÁLÓt IsServerOS Nem egyenlő az IGAZ értékel 98. táblázat. Felhasználói adatok (visszaállítás) beállításai
Lehetőség Válassza ezt a lehetőséget, ha Ne állítsa vissza a felhasználói adatokat és beállításokat Az áttelepítés típusa Új számítógép, és nincs visszaállítandó felhasználói állapot áttelepítési adata. Hely megadása Az áttelepítés típusa Csere Computer.In a Hely mezőbe írja be a helyet (ahol a hely annak a helynek a teljes elérési útja, ahol a felhasználói állapotú áttelepítési fájlok tárolódnak). A Számítógép biztonsági mentése lapon válassza ki a 100. táblázatban felsorolt beállítások egyikét a követelmények alapján, majd válassza a Tovább gombot.
Ez a varázsló akkor jelenik meg, ha a 99. táblázat feltételei teljesülnek.
99. táblázat. A számítógép biztonsági mentési oldalának feltételei
Tulajdonság Feltétel SkipComputerBackup Nem egyenlő az IGEN-nel DeploymentType Nem egyenlő a NEWCOMPUTER és nem egyenlő a CUSTOM és nem egyenlő a STATERESTORE és a REFRESH vagy egyenlő a CSERE 100. táblázat. Számítógép biztonsági mentési beállításai
Lehetőség Válassza ezt a lehetőséget a A hely automatikus meghatározása – Lehetővé teszi, hogy az MDT-szkriptek és a folyamatszabályok automatikusan meghatározzák a legjobb helyet a célszámítógép helyi rendelkezésre álló lemezterülete alapján.
– Ha szeretné, jelölje be az Adatok és beállítások helyi tárolásának engedélyezése, ha lehetséges jelölőnégyzetet az adatok helyi tárolásának beállításához.Hely megadása Mentse a számítógép lemezképének biztonsági másolatát egy adott helyre.
A Hely mezőbe írja be a location (hely ) kifejezést (ahol a hely a számítógép biztonsági mentésének tárolására szolgáló helyek teljes elérési útja).Ne készüljön biztonsági mentés a meglévő számítógépről Elvetheti a célszámítógépen meglévő adatokat, vagy üzembe helyezhet egy új számítógépet, amely nem rendelkezik meglévő adatokkal. Az Üzembe helyezés varázsló az ImageX segédprogrammal hajtja végre a biztonsági mentést. Az ImageX nem használható a teljes biztonsági mentési és vészhelyreállítási folyamat részeként. Ehelyett úgy tervezték, hogy készítsen biztonsági másolatot a célszámítógépről, hogy segítsen helyreállítani a felhasználói állapot migrálási adatait, amelyek esetleg nem lettek megfelelően rögzítve.
Megjegyzés:
Az MDT az ImageX segédprogramot használja a migrálás során, mert az MDT által támogatott összes platformon működik. A migrálás befejezése után használjon olyan eszközöket, mint a Windows biztonsági másolat a vészhelyreállítás továbbfejlesztett védelméhez.
A Termékkulcs lap Termékkulcs mezőjébe írja be a product_key (ahol product_key a célszámítógéphez hozzárendelendő termékkulcs), majd válassza a Tovább gombot (lásd a 102. táblázatot).
Ez a varázsló akkor jelenik meg, ha a 101. táblázat feltételei teljesülnek.
101. táblázat. Termékkulcs lap feltételei
Tulajdonság Feltétel SkipProductKey Nem egyenlő az IGEN-nel. DeploymentType Nem egyenlő a CSERE és nem egyenlő a CUSTOM értékel, és nem egyenlő a StateRestore értékel. 102. táblázat. Termékkulcs beállításai
Lehetőség Válassza ezt a lehetőséget a Nincs szükség termékkulcsra Termékkulcsok hozzárendelése a célszámítógépekhez KMS-kulccsal. A gép aktiválása több aktiválási kulccsal (MAK) Rendeljen egy MAK-t a célszámítógéphez, és aktiválja a számítógépet az interneten keresztül.
A Több aktiválási kulcs mezőbe írja be a mak kifejezést (ahol a mak a célszámítógéphez hozzárendelendő MAK).Adott termékkulcs használata Rendeljen hozzá egy adott licenckulcsot a telepítéshez vagy a kereskedelmi aktiváláshoz.
A Product_key mezőbe írja be a product_key (ahol product_key a célszámítógéphez hozzárendelendő termékkulcs).A Nyelvi csomagok lap Válassza ki a telepíteni kívánt nyelvi csomagokat mezőjében jelölje be a language_pack (ahol language_pack a telepíteni kívánt nyelvi csomag) melletti jelölőnégyzetet, majd válassza a Tovább gombot.
Tipp
A nyelvi csomagoknak megfelelő jelölőnégyzetek bejelölésével több nyelvi csomagot is kijelölhet.
Ez a varázsló akkor jelenik meg, ha a 103. táblázat feltételei teljesülnek.
103. táblázat. Nyelvi csomagok lapfeltételei
Tulajdonság Feltétel SkipPackageDisplay Nem egyenlő az IGEN-nel DeploymentType Nem egyenlő a CSERE vagy az EGYÉNI beállítással ImageBuild A tulajdonság első karaktere 6 (ami a Windows 7, Windows 8 vagy Windows 8.1 buildet jelöli), és vannak aktív csomagok, amelyeket meg kell jeleníteni a felhasználó számára. Az Ultimate, enterprise és a Windows Server összes kiadása esetén több nyelvet is választhat. Az összes többi Windows-kiadás esetében csak egy nyelvet válasszon.
A Területi beállítás és idő lapon válassza ki a 105. táblázatban felsorolt beállítások megfelelő értékeit a követelmények alapján, majd válassza a Tovább gombot.
Ez a varázsló akkor jelenik meg, ha a 104. táblázat feltételei teljesülnek.
104. táblázat. Területi beállítás és időlap feltételei
Tulajdonság Feltétel SkipLocaleSelection Nem egyenlő az IGEN-nel. DeploymentType Nem egyenlő a CSERE vagy a CUSTOM beállítással. ImageBuild A tulajdonság első karaktere 6 (ez a Windows 7, Windows 8 vagy Windows 8.1 buildet jelöli). 105. táblázat. Területi beállítások és időbeállítások
Ebben a mezőben Válassza ki Telepítendő nyelv A cél operációs rendszer alapértelmezett nyelve. Idő- és pénznemformátum (területi beállítás) A cél operációs rendszer alapértelmezett területi beállítása. Billentyűzetkiosztás A cél operációs rendszerrel használandó billentyűzetkiosztás. Időzóna Az az időzóna, amelyben a célszámítógép található. A Szerepkörök és szolgáltatások lapon válassza ki a követelményeknek megfelelő értékeket a 107. táblázatban felsorolt lehetőségekhez, majd válassza a Tovább gombot.
Ez a varázsló akkor jelenik meg, ha a 106. táblázat feltételei teljesülnek.
106. táblázat. Szerepkörök és szolgáltatások lap feltételei
Tulajdonság Feltétel SkipRoles Nem egyenlő az IGEN-nel. FindTaskSequenceStep A feladatütemezés tartalmazza BDD_InstallRoles és ZTIOSRole.wsf OSVersion Nem egyenlő a WinPE-hez. ImageBuild Nem Null. 107. táblázat. Szerepkörök és szolgáltatások beállításai
Ebben a mezőben Válassza ki Az alábbi szerepkörök és szerepkör-szolgáltatások érhetők el A kívánt Windows-szerepköröknek, szerepkör-szolgáltatásoknak vagy szolgáltatásoknak megfelelő jelölőnégyzetek. Az összes kijelölése Válassza ezt a gombot a Windows-szerepkörökhöz, szerepkör-szolgáltatásokhoz vagy szolgáltatásokhoz társított összes jelölőnégyzet bejelöléséhez. Válassza a Nincs lehetőséget Válassza ezt a gombot a Windows-szerepkörökhöz, szerepkör-szolgáltatásokhoz vagy szolgáltatásokhoz társított összes jelölőnégyzet jelölésének törléséhez. Az Alkalmazások lapon jelölje be a application_name melletti jelölőnégyzetet (ahol application_name az üzembe helyezni kívánt alkalmazás neve, majd válassza a Tovább gombot.
Tipp
Több alkalmazás kijelöléséhez jelöljön ki több, az alkalmazásnak megfelelő jelölőnégyzetet.
Ez a varázsló akkor jelenik meg, ha a 108. táblázat feltételei teljesülnek.
108. táblázat. Alkalmazások lapfeltételek
Tulajdonság Feltétel SkipApplications Nem egyenlő az IGEN-nel DeploymentType Nem egyenlő a CSERE funkcióval IsThereAtLeastOneApplicationPresent Egynél nagyobb A Rendszergazdai jelszó lapon a Rendszergazdai jelszó és a Rendszergazdai jelszó megerősítése mezőbe írja be a jelszót (ahol a jelszó a helyi beépített rendszergazdai fiók jelszava a célszámítógépen), majd válassza a Tovább gombot.
Ez a varázslólap akkor jelenik meg, ha a 109. táblázat feltételei teljesülnek.
109. táblázat. Rendszergazdai jelszó lap feltételei
Tulajdonság Feltétel SkipAdminPassword Nem egyenlő az IGEN-nel DeploymentType Nem egyenlő a CSERE vagy az EGYÉNI beállítással TaskSequenceTemplate Nem egyenlő LTIOEM.XML A Helyi rendszergazdák lap Rendszergazdai fiókokmezőjébe írja be a admin_accounts (ahol admin_accounts a célszámítógép helyi beépített rendszergazdai fiókjához hozzáadni kívánt fiókokat), majd válassza a Tovább gombot.
Ez a varázslólap akkor jelenik meg, ha a 109. és a 110. táblázat feltételei teljesülnek.
110. táblázat. Helyi rendszergazdák lapfeltételek
Tulajdonság Feltétel SkipAdminAccounts Nem egyenlő az IGEN-nel DeploymentType Nem egyenlő a CSERE és nem egyenlő az EGYÉNI értékel JoinDomain Nem egyenlő a "" értékkel Megjegyzés:
A Központi telepítési varázsló többi lapjától eltérően a Rendszergazdai fiókok lap alapértelmezés szerint ki lesz hagyva, mert a SkipAdminAccount tulajdonság alapértelmezett értéke IGEN. További információ: SkipAdminAccounts tulajdonság az MDT-dokumentum eszközkészlet-referenciájában.
A Kép rögzítése lapon válassza ki a 112. táblázatban felsorolt lehetőségek egyikét a követelmények alapján, majd válassza a Tovább gombot.
Ez a varázsló akkor jelenik meg, ha a 111. táblázat feltételei teljesülnek.
111. táblázat. Képrögzítési lap feltételei
Tulajdonság Feltétel SkipCapture Nem egyenlő az IGEN-nel DeploymentType Nem egyenlő a REFRESH (FRISSÍTÉS) vagy a REPLACE (CSERE) értéknek nem felel meg JoinDomain Egyenlő a "" értékkel 112. táblázat. Képrögzítési beállítások
Lehetőség Válassza ezt a lehetőséget a A referencia-számítógép képének rögzítése Futtassa a Sysprep parancsot, majd rögzítse a célszámítógép képét. Ezután tárolja a képet a megadott helyen.
A Hely mezőbe írja be a location (hely) kifejezést (ahol a hely a célszámítógép képének tárolására szolgáló hely teljes elérési útja). A Fájlnév mezőbe írja be a file_name (ahol file_name a képfájl neve).A számítógép sysprep parancsa Másolja a szükséges Sysprep-fájlokat a célszámítógépre, indítsa el a Sysprepet, de ne rögzítse a célszámítógép képét. A gép rögzítésének előkészítése Másolja a szükséges Sysprep-fájlokat a célszámítógépre, de ne indítsa el a Sysprep programot. Ne rögzítsen képet erről a számítógépről Telepítse a cél operációs rendszert a célszámítógépre a számítógép Sysprep rendszerképének rögzítése nélkül. A BitLocker lapon válassza ki a 114. táblázatban felsorolt lehetőségek egyikét a környezet követelményei alapján, majd válassza a Tovább gombot.
Ez a varázsló akkor jelenik meg, ha a 113. táblázat feltételei teljesülnek.
113. táblázat. BitLocker oldalfeltételek
Tulajdonság Feltétel SkipBitLocker Nem egyenlő az IGEN-nel. DeploymentType A CSERE vagy a CUSTOM értéknek felel meg. DoCapture Nem egyenlő az IGEN vagy nem egyenlő a PREPARE értékel. ImageBuild A tulajdonság első karaktere 6 -nak felel meg (ez egy Windows Vista vagy újabb operációs rendszert jelöl). ImageFlags Az ENTERPRISE vagy AZ ULTIMATE értéknek felel meg. 114. táblázat. A BitLocker konfigurációs beállításai
Lehetőség Válassza ezt a lehetőséget a A BitLocker engedélyezése ezen a számítógépen Telepítse az új operációs rendszert a BitLocker aktiválása nélkül. A BitLocker engedélyezése Aktiválja a BitLockert, és használja a TPM 1.2-es vagy újabb verzióját. Ezután válassza az alábbi lehetőségek egyikét a TPM használatához:
– Ha csak a TPM-et szeretné használni, válassza a BitLocker engedélyezése csak A TPM használatával lehetőséget.
– Ha PIN-kóddal szeretné használni a TPM-et, válassza a BitLocker engedélyezése TPM és PIN-kód használatával lehetőséget; a Pin (Rögzítés ) mezőbe írja be a pin (where pin is the BitLocker PIN for the target computer) kifejezést.
A megadott érték csak numerikus vagy alfanumerikus lehet a BDEAllowAlphaNumericPin tulajdonság értékétől függően.
– Ha a TPM-et indító kulccsal szeretné használni, válassza a BitLocker engedélyezése TPM-lel és egy indítókulccsal lehetőséget; a mezőben válassza ki azt a meghajtót, amelyen az indítókulcs található.
– Ha csak külső indítókulcsot szeretne használni, válassza a BitLocker engedélyezése csak külső indítókulcs használatával lehetőséget; a mezőben válassza ki azt a meghajtót, amelyen a külső indítási kulcs található.
– Ha a helyreállítási kulcsot az AD DS-ben szeretné tárolni, a Helyreállítási kulcs tárolási helye területen válassza az Active Directoryban lehetőséget.
– Ha nem szeretne helyreállítási kulcsot létrehozni, a Helyreállítási kulcs tárolási helye területen válassza a Ne hozzon létre helyreállítási kulcsot lehetőséget.
– Ha a folytatás előtt úgy szeretné konfigurálni az üzembehelyezési folyamatot, hogy a titkosítás befejeződjön az összes meghajtón, jelölje be a Várakozás a BitLocker-titkosítás befejezésére az összes meghajtón a folytatás előtt jelölőnégyzetet.Megjegyzés:
A BitLocker alapértelmezett beállítása le van tiltva.
Tekintse át a Kezdésre kész lapon található információkat, majd válassza a Kezdés lehetőséget.
Megjegyzés:
Az üzembe helyezés részleteinek kibontásához válassza a Részletek lehetőséget.
A Központi telepítési varázsló bezárul, és megkezdődik az új operációs rendszer telepítése.
ZTI-környezetek végrehajtása a Configuration Manager használatával
ZTI-telepítéseket Configuration Manager és MDT használatával hajthat végre egy AD DS-tartományban, egy Windows-munkacsoportban vagy cserélhető adathordozón. ZTI-alapú üzembe helyezéseket a következőkkel végezhet:
A ZTI üzembehelyezési környezetének előkészítése a ZTI üzembehelyezési környezet előkészítése Configuration Manager
Felkészülés a ZTI központi telepítésére a referencia-számítógépen a ZTI-telepítés előkészítése a referencia-számítógépen a Configuration Manager
A referencia-számítógép lemezképének üzembe helyezése és rögzítése a ZTI-ben a referencia-számítógép rendszerképének üzembe helyezése és rögzítése a Configuration Manager
Felkészülés a ZTI központi telepítésére a célszámítógépeken a ZTI-telepítés előkészítése a célszámítógépeken a Configuration Manager
Rögzített rendszerképek telepítése a célszámítógépre a ZTI-ben a Rögzített rendszerképek központi telepítése a célszámítógépeken a Configuration Manager
A ZTI üzembehelyezési környezetének előkészítése Configuration Manager
Miután előkészítette az MDT előfeltételként szolgáló infrastruktúrát, készen áll az MDT üzembehelyezési környezetének előkészítésére a ZTI számára.
Az MDT üzembehelyezési környezet előkészítése ZTI üzemelő példányokhoz
Az előfeltételként szolgáló infrastruktúra előkészítése az előfeltételként szolgáló ZTI-infrastruktúra előkészítése Configuration Manager.
Telepítsen egy új MDT-példányt az üzembehelyezési kiszolgálón, vagy frissítsen egy meglévő MDT-példányt MDT-re a ZTI üzembehelyezési folyamatának Telepítése vagy frissítése MDT-re Configuration Manager használatával című cikkben leírtak szerint.
Szerezze be a ZTI által igényelt szoftvert a Következő témakörben leírtak szerint: A ZTI üzembehelyezési folyamatának beszerzése Configuration Manager használatával.
Engedélyezze Configuration Manager konzolintegrációt az MDT-vel az Enable Configuration Manager Console Integration for Configuration Manager (Az Configuration Manager konzolintegráció engedélyezése Configuration Manager című cikkben leírtak szerint.
Az előfeltételként szolgáló ZTI-infrastruktúra előkészítése a Configuration Manager
A Configuration Manager használó ZTI-telepítések megkövetelik, hogy az MDT telepítése és az üzemelő példányok végrehajtása előtt megfelelően konfigurált Configuration Manager-infrastruktúra legyen. Győződjön meg arról, hogy az új vagy meglévő Configuration Manager infrastruktúrája kifejezetten az operációs rendszer központi telepítésére van optimalizálva.
Megjegyzés:
Windows PowerShell 2.0-s vagy újabb verzióját minden olyan számítógépre telepíteni kell, amelyre az MDT telepítve van a ZTI üzemelő példányainak kezeléséhez.
További információ:
A Configuration Manager hardver- és szoftverkövetelményei: A Configuration Manager támogatott konfigurációi
Egy Configuration Manager-infrastruktúra konfigurálása a ZTI üzemelő példányainak támogatásához: "1. lépés: Az előfeltételként szolgáló infrastruktúra előkészítése" című szakaszt a Microsoft System Center 2012 R2 Configuration Manager MDT-dokumentumának rövid útmutatójában.
A ZTI üzembehelyezési folyamatának telepítése vagy frissítése az MDT-re a Configuration Manager használatával
A ZTI-környezetek végrehajtásának első lépése, hogy az MDT legalább egy példánya fut a környezetben. Telepítse az MDT-t minden olyan számítógépre, amelyen telepítve van a Configuration Manager konzol, és amelyet az MDT által létrehozott feladatütemezések létrehozásához vagy szerkesztéséhez fog használni. Ha a meglévő környezet a következőt használja:
Jelenleg nincs MDT-t vagy az MDT egy korábbi verzióját futtató számítógép, telepítsen egy vagy több új MDT-példányt az Új MDT-példány telepítése című cikkben leírtak szerint.
Az MDT egy vagy több korábbi verzióját futtató számítógépen frissítse ezeket a példányokat az MDT-re a Frissítés MDT-re című cikkben leírtak szerint. A frissítési folyamat befejezése után:
Futtassa a Configure ConfigMgr Integration (ConfigMgr-integráció konfigurálása) varázslót. Ezt a varázslót a frissítés után kell futtatni az új összetevők regisztrálásához és a ZTI új feladatütemezési sablonjainak telepítéséhez.
Futtassa a PXE-szűrő eltávolítása varázslót. Ha korábban már telepítette és konfigurálta a PXE-szűrőt az MDT korábbi verzióiban az ismeretlen számítógép-képesség támogatására. Ez a támogatás mostantól elérhető a Configuration Manager, és az MDT-ben el lett távolítva.
Győződjön meg arról, hogy új Microsoft Deployment Toolkit Files-csomagot hoz létre a létrehozott új ZTI-feladatütemezésekhez. A meglévő Microsoft Deployment Toolkit Files csomag a frissítés előtt létrehozott ZTI-feladatütemezésekhez használható, az új ZTI-feladatütemezésekhez azonban létre kell hozni egy új Microsoft Deployment Toolkit Files csomagot.
Győződjön meg arról, hogy a frissítés előtt létrehozott ZTI-feladatütemezések a frissítés előtt létező Microsoft Deployment Toolkit Files csomagot használják. Ezeket a ZTI-feladatütemezéseket módosíthatja, de nem használhatja az új MDT feladatütemezési műveleteket vagy lépéseket. Az új MDT feladatütemezési műveletek vagy lépések használatához hozzon létre egy új ZTI-feladatütemezést.
Megjegyzés:
Ha a Configuration Manager egy korábbi verziójáról frissített, használhatja a Configuration Manager előző verziójában létrehozott MDT-hez készült ZTI-feladatütemezéseket, ha azokat az MDT ugyanazon verziójával hozták létre.
Szerezze be azt a szoftvert, amelyet a ZTI üzembehelyezési folyamata Configuration Manager igényel
Gyűjtse össze az Configuration Manager ZTI üzembehelyezési folyamata során szükséges szoftvereket. Ezt a szoftvert a rendszer importálja vagy hozzáadja a központi telepítési megosztásokhoz, kivéve, ha már létezik a központi telepítési megosztásban.
Megjegyzés:
Az MDT támogatja a Windows ADK for Windows 8.1, Windows PE 5.0 és System Center 2012 R2 Configuration Manager.
A szükséges szoftverek közé tartoznak a következők:
Az operációs rendszer forrásfájljai a referencia- és célszámítógépeken üzembe helyezendő operációs rendszerekhez
Operációsrendszer-csomagok az operációs rendszerekhez, például biztonsági frissítések, funkciócsomagok és nyelvi csomagok
Az operációs rendszer részét nem képező referencia- és célszámítógépek eszközillesztői
Az operációs rendszer lemezképének részeként vagy a referencialemezkép üzembe helyezése során telepíteni kívánt alkalmazások
A célszámítógépeken üzembe helyezett szoftvercsomag létrehozásához használt USMT-forrásfájlok a felhasználói állapot migrálási adatainak rögzítéséhez
Configuration Manager-konzolintegráció engedélyezése Configuration Manager
Az MDT Configuration Manager integrációs funkcióinak használata előtt futtassa a Configure ConfigMgr Integration Wizard (ConfigMgr-integráció konfigurálása) varázslót. Ez a varázsló átmásolja a megfelelő Configuration Manager integrációs fájlokat a Configuration Manager_root (ahol a Configuration Manager_root az a mappa, amelyben a Configuration Manager konzol telepítve van).
A varázsló WMI-osztályokat is hozzáad az új egyéni MDT-műveletekhez. Ezeket az osztályokat az új osztálydefiníciókat tartalmazó Managed Object Format (.mof) fájl fordításával adhatja hozzá.
A ConfigMgr-integráció konfigurálása varázsló futtatása
-
Megjegyzés:
Az eljárás végrehajtásakor a Configuration Manager konzolt be kell zárni.
Válassza a Start gombot, majd mutasson a Minden program elemre. Mutasson a Microsoft Deployment Toolkit elemre, majd válassza a Configure ConfigMgr Integration (ConfigMgr-integráció konfigurálása) lehetőséget.
Elindul a Configure ConfigMgr Integration wizard (ConfigMgr-integráció konfigurálása) varázsló.
Hajtsa végre a Configure ConfigMgr Integration wizard (ConfigMgr-integráció konfigurálása) varázslót a 115. táblázat adataival. Ha másként nincs megadva, fogadja el az alapértelmezett értékeket.
115. táblázat. Információk a ConfigMgr-integráció konfigurálása varázsló befejezéséhez
Ezen a varázslólapon Végezze el ezt a műveletet Lehetőségek – Ellenőrizze, hogy az MDT-bővítmények telepítése Configuration Manager beállítás be van-e jelölve.
– Ellenőrizze, hogy be van-e jelölve a System Center 2012 R2 MDT-konzolbővítményeinek telepítése Configuration Manager jelölőnégyzet.
– Ellenőrizze, hogy az MDT-feladatütemezési műveletek hozzáadása System Center 2012 R2-höz Configuration Manager kiszolgálóhoz jelölőnégyzet be van-e jelölve.
– A Helykiszolgáló neve mezőbe írja be a ConfigMgr_server_name (ahol ConfigMgr_server_name annak a Configuration Manager kiszolgálónak a neve, amelyre az MDT-integrációt telepíteni szeretné).
– A Helykód mezőbe írja be a ConfigMgr_site_code (ahol ConfigMgr_site_code az MDT-integrációt telepítő Configuration Manager helykód), majd válassza a Tovább gombot.
A Helykiszolgáló neve és a Helykód mezők automatikusan fel lesznek töltve a legutóbbi kapcsolati adatokkal, ha a Configuration Manager konzol egyszer lett megnyitva.Megerősítés Tekintse át a varázsló befejezési állapotát, majd kattintson a Befejezés gombra. Amikor a varázsló befejeződik, a Configuration Manager-konzol az MDT-integrációhoz lesz konfigurálva.
Felkészülés a ZTI központi telepítésére a referencia-számítógépen a Configuration Manager használatával
A végrehajtott ZTI-telepítési forgatókönyvtől függetlenül mindig hozzon létre egy referencia-számítógépet, majd rögzítsen egy képet az adott számítógépről. A ZTI üzembehelyezési folyamatának későbbi szakaszában a referencia-számítógép rögzített rendszerképét fogja üzembe helyezni a megfelelő célszámítógépeken.
Hozzon létre egy referencia-számítógépet minden olyan lemezképhez, amelyet létre szeretne hozni a célszámítógépeken való üzembe helyezéshez. A szervezet számára szükséges lemezképek számának (majd a szükséges referenciaszámítógépek számának) meghatározásával kapcsolatos további információkért lásd: Configuration Manager terjesztési pontok tárolási követelményeinek becslése. A referenciaszámítógépek MDT-telepítésekben való használatával kapcsolatos további információkért lásd: Referenciaszámítógépek használata az MDT-telepítésekben.
Felkészülés a referencia-számítógépre való üzembe helyezésre a Configuration Manager
Hozzon létre egy új feladatütemezést, amely üzembe helyezi a cél operációs rendszert a referencia-számítógépen az MDT-feladatütemezés létrehozása varázslóval a Configuration Manager konzolon, a ZTI-feladatütemezés létrehozása MDT-feladatütemezési sablonok használatával a Configuration Manager-ben című témakörben leírtak szerint.
Tipp
Hozza létre a referencia-számítógépen való üzembe helyezés feladatütemezését az MDT-ben található ügyfél-feladatütemezés vagy kiszolgálói feladatütemezési sablon alapján.
Konfigurálja úgy a Configuration Manager, hogy tartalmazza a referencia-számítógépre való központi telepítéshez szükséges szoftvert, beleértve a következőket:
Alkalmazások és operációsrendszer-csomagok konfigurálása a Szoftvercsomagok kezelése a Configuration Manager
Eszközillesztők konfigurálása az Eszközillesztők kezelése a Configuration Manager-ben című cikkben leírtak szerint
Győződjön meg arról, hogy az új ZTI-feladatütemezés által használt csomagok és operációsrendszer-lemezképek terjesztési pontjai megfelelően vannak elosztva az Configuration Manager terjesztési pontjainak kezelése című cikkben leírtak szerint.
Megjegyzés:
A legtöbb éles hálózat több terjesztési ponttal rendelkezik. Amikor éles környezetben hajtja végre ezt a lépést, válassza ki a hálózatnak megfelelő terjesztési pontokat.
Szabja testre az MDT-konfigurációs fájlokat a szervezet igényeinek megfelelően az MDT-üzemelő példányok konfigurálása című cikkben leírtak szerint.
Fontos
Ha a referencia-számítógép képét rögzíti, legalább hozzá kell adnia a DoCapture tulajdonságot a feladatütemezés Customsettings.ini fájlhoz a megadásával
DoCapture=YES or DoCapture=SYSPREP.Igény szerint engedélyezheti az MDT üzembehelyezési folyamat figyelését az MDT-üzemelő példányok monitorozása című cikkben leírtak szerint.
Testre szabhatja a feladatütemezést a szervezet igényeinek megfelelően a ZTI-feladatütemezési lépések konfigurálása a Configuration Manager-ben című cikkben leírtak szerint.
Megjegyzés:
A ZTI üzembehelyezési folyamata nem tud Sysprep műveleteket végrehajtani a BitLocker meghajtótitkosítással titkosított célszámítógépen. Ne engedélyezze a BitLockert a referencia-számítógépen, és csak a cél operációs rendszer teljes telepítése után engedélyezze a BitLockert a célszámítógépeken.
Frissítse a terjesztési pontokat, hogy a csomagok módosításai megfelelően legyenek elosztva az Configuration Manager terjesztési pontjainak kezelésével kapcsolatos szakaszban leírtak szerint.
Megjegyzés:
A legtöbb éles hálózat több terjesztési ponttal rendelkezik. Amikor éles környezetben hajtja végre ezt a lépést, válassza ki a hálózatnak megfelelő terjesztési pontokat.
A referencia-számítógép rendszerképének üzembe helyezése és rögzítése a Configuration Manager használatával
A terjesztési pontok frissítése után hirdesse meg a feladatütemezést a referencia-számítógépen, és indítsa el a referencia-számítógépet a folyamat korábbi szakaszában létrehozott rendszerindító Windows PE-lemezképpel. A korábban létrehozott feladatütemezés telepíti a cél operációs rendszert, az eszközillesztőket, az operációsrendszer-csomagokat és az alkalmazásokat a referencia-számítógépre, majd rögzíti a referencia-számítógép képét.
A referencia-számítógépről készült rendszerkép üzembe helyezése és rögzítése
Adja hozzá a referencia-számítógépet a Configuration Manager helyadatbázishoz a Számítógépek manuális hozzáadása a helyadatbázishoz a Configuration Manager-ben című cikkben leírtak szerint.
Hozzon létre egy gyűjteményt, amely tartalmazza a referencia-számítógépet az Configuration Manager számítógép-gyűjteményeinek kezelése című cikkben leírtak szerint.
Helyezze üzembe a feladatütemezést a referencia-számítógépen a Feladatütemezés központi telepítésének kezelése a Configuration Manager-ben című cikkben leírtak szerint.
Hozzon létre egy feladatütemezési rendszerindító adathordozó lemezt a Feladatütemezési adathordozó varázslóval, a Feladatütemezés rendszerindító adathordozójának létrehozása Configuration Manager című témakörben leírtak szerint.
Indítsa el a referencia-számítógépet a feladatütemezési rendszerindító adathordozó lemezével az Operációs rendszer központi telepítése feladatütemezési rendszerindító adathordozó használatával Configuration Manager című cikkben leírtak szerint.
Az üzembehelyezési folyamatot a Deployment Workbench Figyelés csomópontja vagy a Get-MDTMonitorData parancsmag használatával is monitorozhatja.
Felkészülés a ZTI-telepítésre a célszámítógépeken a Configuration Manager használatával
A referenciaszámítógépek lemezképeinek rögzítése után telepítse őket a célszámítógépeken. A rögzített rendszerképek célszámítógépeken való üzembe helyezésének előkészítése során hozzon létre egy vagy több feladatütemezést a rögzített rendszerképek központi telepítéséhez, győződjön meg arról, hogy léteznek a szükséges központi telepítési erőforrások, és szabja testre az MDT üzembehelyezési folyamatát.
Felkészülés a ZTI központi telepítésére a célszámítógépeken
Készítse elő a hálózati megosztásokat a migrálási adatok és az MDT üzembehelyezési naplóinak tárolására az MDT-migrálási erőforrások előkészítése című szakaszban leírtak szerint.
Ha szeretné, készítse elő a Központi Windows-telepítési szolgáltatásokat a megfelelő Windows PE-rendszerképek elindítására, amelyek elindítják a ZTI üzembehelyezési folyamatot a célszámítógépeken a Windows központi telepítési szolgáltatásainak előkészítése A ZTI üzemelő példányok Configuration Manager használatával című cikkben leírtak szerint.
Hozzon létre további terjesztési pontokat a nagyobb üzemelő példányokban a Terjesztési pontok kezelése a Configuration Manager-ben című cikkben leírtak szerint.
Készítse elő a ZTI-feladatütemezéseket, az MDT-konfigurációs fájlokat és az MDT-adatbázist az egyes üzembehelyezési forgatókönyvekhez az alábbiakban leírtak szerint:
A szervezet célszámítógépeitől függően szükség lehet a központi telepítési forgatókönyvek bármilyen kombinációjára. További információ az MDT üzembehelyezési forgatókönyveiről: Az üzembehelyezési forgatókönyvek azonosítása.
Felkészülés a ZTI új számítógép-telepítési forgatókönyvére a Configuration Manager-t használó számítógépek megcélzásához
Az Új számítógép központi telepítési forgatókönyvben windowsos operációs rendszer új telepítését helyezi üzembe egy új számítógépre. Nincs menthető és visszaállítható felhasználóáttelepítési információ, és nincs megőrzendő meglévő fájlrendszer. Az Ügyfél feladatütemezés sablon használatával helyezze üzembe a referencia-számítógép rögzített rendszerképét a célszámítógépen.
Felkészülés az Új számítógép központi telepítési forgatókönyvre a célszámítógépek számára
Hozzon létre egy új feladatütemezést, amely üzembe helyezi a cél operációs rendszert a referencia-számítógépen a Configuration Manager konzol MDT-feladatütemezési varázslójának használatával, a ZTI-feladatütemezés létrehozása MDT-feladatütemezési sablonok használatával a Configuration Manager, de győződjön meg arról, hogy kifejezetten a 116. táblázatban felsorolt varázslóoldalak konfigurációs beállításait követi, és a szervezet igényeinek megfelelően válassza ki a megfelelő értékeket a többi varázslólapon.
Tipp
Hozza létre a referencia-számítógépen való üzembe helyezés feladatütemezését az MDT-ben található ügyfél-feladatütemezés vagy kiszolgálói feladatütemezési sablon alapján.
116. táblázat. Információk az MDT létrehozása feladatütemezési varázsló befejezéséhez új számítógép-telepítési forgatókönyv végrehajtásához a ZTI használatával
Ezen a varázslólapon Végezze el ezt a műveletet Operációsrendszer-rendszerkép Válassza az Új operációsrendszer-lemezkép létrehozása lehetőséget, és adja meg a referencia-számítógépről rögzített WIM-lemezkép teljes UNC-elérési útját. Üzembe helyezési módszer Válassza a "Nulla érintéses telepítés" operációs rendszer üzembe helyezésének végrehajtása felhasználói beavatkozás nélkül lehetőséget. Konfigurálja úgy a Configuration Manager, hogy tartalmazza a célszámítógépre való központi telepítéshez szükséges szoftvereket, beleértve a következőket:
Alkalmazások és operációsrendszer-csomagok konfigurálása a Szoftvercsomagok kezelése a Configuration Manager
Eszközillesztők konfigurálása az Eszközillesztők kezelése a Configuration Manager-ben című cikkben leírtak szerint
Szabja testre az MDT-konfigurációs fájlokat a szervezet igényeinek megfelelően az MDT-üzemelő példányok konfigurálása című cikkben leírtak szerint.
Igény szerint testre szabhatja az MDT-adatbázist a szervezet igényeinek megfelelően, az Üzembe helyezés végrehajtása az MDT-adatbázis használatával (ha az MDT-adatbázist használja az MDT-konfigurációs információk megadásához).
Igény szerint engedélyezheti az MDT üzembehelyezési folyamat figyelését az MDT-üzemelő példányok monitorozása című cikkben leírtak szerint.
Testre szabhatja a feladatütemezést a szervezet igényeinek megfelelően a ZTI-feladatütemezési lépések konfigurálása a Configuration Manager-ben című cikkben leírtak szerint.
Győződjön meg arról, hogy az új ZTI-feladatütemezés által használt csomagok és operációsrendszer-lemezképek terjesztési pontjai megfelelően vannak elosztva az Configuration Manager terjesztési pontjainak kezelése című cikkben leírtak szerint.
Megjegyzés:
A legtöbb éles hálózat több terjesztési ponttal rendelkezik. Amikor éles környezetben hajtja végre ezt a lépést, válassza ki a hálózatnak megfelelő terjesztési pontokat.
Frissítse a terjesztési pontokat, hogy a csomagok módosításai megfelelően legyenek elosztva az Configuration Manager terjesztési pontjainak kezelésével kapcsolatos szakaszban leírtak szerint.
Megjegyzés:
A legtöbb éles hálózat több terjesztési ponttal rendelkezik. Amikor éles környezetben hajtja végre ezt a lépést, válassza ki a hálózatnak megfelelő terjesztési pontokat.
Felkészülés a ZTI frissítési számítógép központi telepítési forgatókönyvére a Configuration Manager-t használó számítógépekre
A Számítógép frissítése központi telepítési forgatókönyvben a rendszer frissíti a számítógépet, beleértve azokat a számítógépeket is, amelyeket a rendszerkép szabványosításához vagy egy probléma megoldásához újra kell lemezképként beállítani. A felhasználóáttelepítési adatokat menteni és visszaállítani kell, de a meglévő fájlrendszereket nem kell megőrizni. Az Ügyfél feladatütemezés sablon használatával helyezze üzembe a referencia-számítógép rögzített rendszerképét a célszámítógépen.
Felkészülés a Számítógép frissítése központi telepítési forgatókönyvre a célszámítógépeken
Hozzon létre egy új feladatütemezést, amely üzembe helyezi a cél operációs rendszert a referencia-számítógépen a Configuration Manager konzol MDT-feladatütemezési varázslójának használatával, a ZTI-feladatütemezés létrehozása MDT-feladatütemezési sablonok használatával a Configuration Manager, de győződjön meg arról, hogy követi a 117. táblázatban felsorolt varázslóoldalak konfigurációs beállításait, és kiválasztja a szervezet igényeinek megfelelő értékeket a varázsló többi lapján.
Tipp
Hozza létre a referencia-számítógépen való üzembe helyezés feladatütemezését az MDT-ben található ügyfél-feladatütemezés vagy kiszolgálói feladatütemezési sablon alapján.
117. táblázat. Információk az MDT létrehozása feladatütemezési varázsló befejezéséhez új számítógép-telepítési forgatókönyv végrehajtásához a ZTI használatával
Ezen a varázslólapon Végezze el ezt a műveletet Operációsrendszer-rendszerkép Válassza az Új operációsrendszer-lemezkép létrehozása lehetőséget, és adja meg a referencia-számítógépről rögzített WIM-lemezkép teljes UNC-elérési útját. Üzembe helyezési módszer Válassza a "Nulla érintéses telepítés" operációs rendszer üzembe helyezésének végrehajtása felhasználói beavatkozás nélkül lehetőséget. Konfigurálja a megfelelő szoftvert a célszámítógépre való központi telepítéshez a Configuration Manager-konzolon, beleértve a következőket:
Alkalmazások és operációsrendszer-csomagok konfigurálása a Szoftvercsomagok kezelése a Configuration Manager
Eszközillesztők konfigurálása az Eszközillesztők kezelése a Configuration Manager-ben című cikkben leírtak szerint
Igény szerint testre szabhatja az MDT-konfigurációs fájlokat vagy az MDT-adatbázist a szervezet igényeinek megfelelően az alábbiakban leírtak szerint:
Igény szerint engedélyezheti az MDT üzembehelyezési folyamat figyelését az MDT-üzemelő példányok monitorozása című cikkben leírtak szerint.
Testre szabhatja a feladatütemezést a szervezet igényeinek megfelelően a ZTI-feladatütemezési lépések konfigurálása a Configuration Manager-ben című cikkben leírtak szerint.
Győződjön meg arról, hogy az új ZTI-feladatütemezés által használt csomagok és operációsrendszer-lemezképek terjesztési pontjai megfelelően vannak elosztva az Configuration Manager terjesztési pontjainak kezelése című cikkben leírtak szerint.
Megjegyzés:
A legtöbb éles hálózat több terjesztési ponttal rendelkezik. Amikor éles környezetben hajtja végre ezt a lépést, válassza ki a hálózatnak megfelelő terjesztési pontokat.
Frissítse a terjesztési pontokat, hogy a csomagok módosításai megfelelően legyenek elosztva az Configuration Manager terjesztési pontjainak kezelésével kapcsolatos szakaszban leírtak szerint.
Megjegyzés:
A legtöbb éles hálózat több terjesztési ponttal rendelkezik. Amikor éles környezetben hajtja végre ezt a lépést, válassza ki a hálózatnak megfelelő terjesztési pontokat.
Felkészülés a ZTI csereszámítógép-telepítési forgatókönyvre a célszámítógépekre a Configuration Manager
A Számítógép cseréje központi telepítési forgatókönyvben az egyik számítógép lecserél egy másik számítógépet. Hozzon létre egy számítógéptársítási rekordot, amely társítja a meglévő célszámítógépet és az új célszámítógépet. A meglévő felhasználói állapot áttelepítési adatait a rendszer a meglévő célszámítógépről menti. Ezután a Windows új telepítése egy új számítógépre lesz üzembe helyezve. Végül a rendszer visszaállítja a felhasználói állapot adatait az új számítógépre. Nincsenek megőrzendő fájlrendszerek.
Fontos
A számítógép-társítási rekordot minden meglévő célszámítógéphez és minden új célszámítógéphez létre kell hoznia, mielőtt végrehajtja a központi telepítést a célszámítógépen.
Használja a következőt:
Client Replace Task Sequence template to save the user state migration of the existing target computer
Fontos
Futtassa ezt a feladatütemezést, mielőtt futtatná a feladatütemezést az ügyfél feladatütemezési sablonja alapján az új célszámítógépen.
Ügyfél feladatütemezési sablonja a referencia-számítógép rögzített rendszerképének az új célszámítógépre való telepítéséhez és a felhasználói állapot áttelepítési adatainak visszaállításához
Fontos
Futtassa ezt a feladatütemezést, miután futtatta a feladatütemezést a meglévő célszámítógép Ügyfélcsere feladatütemezési sablonja alapján.
Felkészülés a Számítógép cseréje központi telepítési forgatókönyvre a célszámítógépekre
Hozzon létre egy számítógép-társításokat a meglévő célszámítógép és az új célszámítógép között a "How to Perform a Side-side Operating System Deployment" (Az operációs rendszerek telepítése az Configuration Manager-ben) című szakasz "How to Deploy Operating Systems in Configuration Manager" című szakaszának "How to Deploy Operating Operating Systems in Configuration Manager" című szakaszának "How to Deploy Operating Systems in Configuration Manager" (Az operációs rendszerek központi telepítése az Configuration Manager-ben) című szakaszának "How to Perform a Side-side Operating System Deployment" (Az operációs rendszerek telepítése az Configuration Manager-ben) című szakaszának "How to Deploy Operating Operating Systems in Configuration Manager" című szakaszának "How to Perform a side-side operating system deployment" (Az operációs rendszerek telepítése az Configuration Manager dokumentációjában) című szakaszában leírtak szerint. Configuration Manager.
Hozzon létre egy új feladatütemezést, amely menti a meglévő célszámítógép felhasználói állapotának áttelepítési adatait a ZTI-feladatütemezés létrehozása MDT-feladatütemezési sablonok használatával Configuration Manager.
Tipp
Hozza létre a feladatütemezést a felhasználói állapot áttelepítési adatainak a célszámítógépről való rögzítéséhez az MDT-ben található Ügyfél feladatcsere-sorozat sablonja alapján.
Hozzon létre egy új feladatütemezést, amely üzembe helyezi a referencia-számítógép rögzített rendszerképét a célszámítógépen, és visszaállítja az ügyfélcsere feladatütemezés által mentett felhasználóiállapot-áttelepítési adatokat a ZTI-feladatütemezés létrehozása MDT-feladatütemezési sablonok használatával a Configuration Manager, de győződjön meg arról, hogy kifejezetten a 118. táblázatban felsorolt varázslóoldalak konfigurációs beállításait követi, és a szervezet igényeinek megfelelően a többi varázslóoldalon kiválasztja a megfelelő értékeket.
Tipp
Hozza létre a feladatütemezést a célszámítógépre való üzembe helyezéshez az MDT-ben található ügyfél-feladatütemezési sablon alapján.
118. táblázat. Információk az MDT létrehozása feladatütemezési varázsló befejezéséhez a ZTI számítógép-telepítési forgatókönyvének cseréjéhez
Ezen a varázslólapon Végezze el ezt a műveletet Operációsrendszer-rendszerkép Válassza az Új operációsrendszer-lemezkép létrehozása lehetőséget, és adja meg a referencia-számítógépről rögzített WIM-lemezkép teljes UNC-elérési útját. Üzembe helyezési módszer Válassza a "Nulla érintéses telepítés" operációs rendszer üzembe helyezésének végrehajtása felhasználói beavatkozás nélkül lehetőséget. Konfigurálja a megfelelő szoftvert a célszámítógépre való központi telepítéshez a Configuration Manager-konzolon, beleértve a következőket:
Alkalmazások és operációsrendszer-csomagok konfigurálása a Szoftvercsomagok kezelése a Configuration Manager
Eszközillesztők konfigurálása az Eszközillesztők kezelése a Configuration Manager-ben című cikkben leírtak szerint
Szabja testre az MDT-konfigurációs fájlokat vagy az MDT-adatbázist a szervezet igényeinek megfelelően a következő cikkben leírtak szerint:
Igény szerint engedélyezheti az MDT üzembehelyezési folyamat figyelését az MDT-üzemelő példányok monitorozása című cikkben leírtak szerint.
Testre szabhatja a feladatütemezéseket a szervezet igényeinek megfelelően a ZTI-feladatütemezési lépések konfigurálása a Configuration Manager-ban című cikkben leírtak szerint.
Győződjön meg arról, hogy az új ZTI-feladatütemezés által használt csomagok és operációsrendszer-lemezképek terjesztési pontjai megfelelően vannak elosztva az Configuration Manager terjesztési pontjainak kezelése című cikkben leírtak szerint.
Megjegyzés:
A legtöbb éles hálózat több terjesztési ponttal rendelkezik. Amikor éles környezetben hajtja végre ezt a lépést, válassza ki a hálózatnak megfelelő terjesztési pontokat.
Frissítse a terjesztési pontokat, hogy a csomagok módosításai megfelelően legyenek elosztva az Configuration Manager terjesztési pontjainak kezelésével kapcsolatos szakaszban leírtak szerint.
Megjegyzés:
A legtöbb éles hálózat több terjesztési ponttal rendelkezik. Amikor éles környezetben hajtja végre ezt a lépést, válassza ki a hálózatnak megfelelő terjesztési pontokat.
Rögzített rendszerképek központi telepítése célszámítógépeken a Configuration Manager használatával
A rögzített rendszerképek központi telepítése a célszámítógépekre kissé eltér minden MDT-telepítési forgatókönyv esetében a ZTI használatával. Telepítse a referencia-számítógép rögzített rendszerképét a célszámítógépekre a szervezet minden egyes központi telepítési forgatókönyvéhez.
A referencia-számítógép rögzítési lemezképének központi telepítése a célszámítógépeken
Adja hozzá a célszámítógépet a Configuration Manager helyadatbázishoz:
Manuálisan, a Számítógépek manuális hozzáadása a helyadatbázishoz a Configuration Manager
A Configuration Manager-nal együtt telepített Configuration Manager dokumentációs könyvtárának "Ismeretlen számítógépek központi telepítéseinek kezelése Configuration Manager" című szakaszában leírtak szerint automatikusan
Hozzon létre egy gyűjteményt, amely tartalmazza a célszámítógépeket az Configuration Manager számítógépgyűjteményeinek kezelése című cikkben leírtak szerint.
Megjegyzés:
Hozzon létre gyűjteményt minden végrehajtandó MDT-telepítési forgatókönyvhöz, és győződjön meg arról, hogy a gyűjtemény tartalmazza a megfelelő központi telepítési forgatókönyvet igénylő célszámítógépeket.
Helyezze üzembe a feladatütemezést a célszámítógépeken a Feladatütemezés központi telepítésének kezelése a Configuration Manager-ben című cikkben leírtak szerint.
Adjon meg egy metódust a célszámítógépek indításához az alábbiak bármely kombinációjával:
Feladatütemezési rendszerindító adathordozó lemez létrehozása a Feladatütemezési adathordozó varázslóval, a Feladatütemezés rendszerindító adathordozójának létrehozása Configuration Manager című témakörben leírtak szerint.
Készítse elő a Központi Windows-telepítési szolgáltatásokat a megfelelő Windows PE-rendszerképek elindítására, amelyek elindítják a ZTI üzembehelyezési folyamatot a célszámítógépeken a Windows központi telepítési szolgáltatások előkészítése A ZTI üzemelő példányaihoz a Configuration Manager használatával című cikkben leírtak szerint.
Telepítse a rögzített referencia-számítógép lemezképét a célszámítógépekre az egyes telepítési forgatókönyvek esetében az alábbiakban leírtak szerint:
-
A szervezet célszámítógépeitől függően az üzembe helyezési forgatókönyvek bármilyen kombinációjára szükség lehet. További információ az MDT üzembehelyezési forgatókönyveiről: Az üzembehelyezési forgatókönyvek azonosítása.
Rögzített lemezképek központi telepítése a célszámítógépeken a ZTI új számítógép-telepítési forgatókönyvében a Configuration Manager
Indítsa el a célszámítógépet a feladatütemezési rendszerindító adathordozóval, amelyet a folyamat korábbi szakaszában vagy a Központi Windows-telepítési szolgáltatásokból hozott létre. Mindkét módszer elindítja a Windows PE-t a célszámítógépen, és elindítja a ZTI üzembehelyezési folyamatát. A folyamat végén a referencia-számítógép rögzített rendszerképe lesz üzembe helyezve a célszámítógépen.
A rögzítési lemezképek központi telepítése a célszámítógépeken a ZTI új számítógép-telepítési forgatókönyvében a Configuration Manager
Indítsa el a célszámítógépet a feladatütemezési rendszerindító adathordozóval, amelyet a folyamat korábbi szakaszában vagy a Központi Windows-telepítési szolgáltatásokból hozott létre.
Elindul a Feladatütemezés varázsló.
Végezze el a Feladatütemezési varázslót, és győződjön meg arról, hogy a 119. táblázatban felsorolt varázslóoldalak konfigurációs beállításait követi, és a többi varázslólapon kiválasztja a szervezet igényeinek megfelelő értékeket.
Megjegyzés:
Ez a varázsló nem jelenik meg, ha a ZTI-t PXE-rendszerindításra konfigurálja, és kötelező hirdetést konfigurált, vagy ha csak egy feladatütemezés van meghirdetve a célszámítógépen.
119. táblázat. Információk a feladatütemezési varázsló befejezéséről a ZTI új számítógép-telepítési forgatókönyvében a Configuration Manager használatával
Ezen a varázslólapon Végezze el ezt a műveletet Feladatütemezés kiválasztása Válassza ki a célszámítógép központi telepítéséhez létrehozott feladatütemezést az Új számítógép központi telepítési forgatókönyvhöz. Elindul a varázsló, és elindul az operációs rendszer központi telepítése.
Igény szerint megtekintheti az MDT üzembehelyezési folyamatát a Deployment Workbench Figyelés csomópontjának használatával vagy a Get-MDTMonitorData parancsmaggal.
További információ az MDT üzemelő példányainak monitorozásáról: Az MDT üzembehelyezési folyamatának megtekintése.
Rögzített rendszerképek központi telepítése a célszámítógépeken a számítógép ZTI frissítési forgatókönyvében a Configuration Manager használatával
Indítsa el a ZTI-t a Configuration Manager feladatütemezési központi telepítés futtatásával a folyamat során korábban létrehozott felhasználói állapot áttelepítési adatainak rögzítéséhez. Ez a feladatütemezés a meglévő célszámítógép aktuális operációs rendszerében fut.
A rögzítési lemezképek központi telepítése a célszámítógépeken a Számítógép frissítése központi telepítési forgatókönyvben a ZTI használatával
Futtassa a Configuration Manager hirdetményt a frissítési számítógép telepítési forgatókönyvének rögzítéséhez, amelyet az üzembe helyezési folyamat során korábban hozott létre.
Igény szerint megtekintheti az MDT üzembehelyezési folyamatát a Deployment Workbench Figyelés csomópontjának használatával vagy a Get-MDTMonitorData parancsmaggal.
További információ az MDT üzemelő példányainak monitorozásáról: Az MDT üzembehelyezési folyamatának megtekintése.
A feladatütemezés az aktuális operációs rendszerben fut a felhasználói állapot áttelepítési adatainak rögzítéséhez. A feladatütemezés újraindítja a számítógépet, elindítja a Windows PE-t, majd elindítja az új operációs rendszer telepítését. Végül a feladatütemezés újraindítja a számítógépet, elindítja az új operációs rendszert, visszaállítja a felhasználói állapot áttelepítési adatait, telepíti a csomagokat, telepíti az alkalmazásokat, és végrehajtja a feladatütemezésben konfigurált egyéb műveleteket. A célszámítógép üzembe helyezése megtörtént.
A rögzített rendszerképek központi telepítése a célszámítógépeken a Számítógép-telepítési forgatókönyv lecserélése Configuration Manager
A Számítógép cseréje telepítési forgatókönyvhöz két külön lépésre van szükség a migrálás befejezéséhez. Először futtassa a létrehozott feladatütemezés hirdetményét a felhasználói állapot áttelepítési adatainak rögzítéséhez a meglévő célszámítógépről (régi számítógépről). Másodszor futtassa a Feladatütemezési varázslót a referencia-számítógép rögzített lemezképének központi telepítéséhez az új célszámítógépen (új számítógépen), és állítsa vissza a folyamat korábbi szakaszában mentett felhasználói állapotot.
A referencia-számítógép rögzített lemezképeinek központi telepítése a célszámítógépeken
Mentse a felhasználói állapot áttelepítési adatait a meglévő célszámítógépről a Felhasználói állapot áttelepítési adatainak mentése a meglévő célszámítógépről a Configuration Manager használatával című cikkben leírtak szerint.
Telepítse a referencia-számítógép rögzített rendszerképét az új célszámítógépre a Rögzített lemezkép telepítése az új célszámítógépre a felhasználói állapot áttelepítési adataival a meglévő számítógépről a Configuration Manager használatával című cikkben leírtak szerint.
A felhasználói állapot áttelepítési adatainak mentése a meglévő célszámítógépről a Configuration Manager
Indítsa el a ZTI üzembehelyezési folyamatát a folyamat során korábban létrehozott felhasználói állapot áttelepítési adatainak rögzítésére szolgáló Configuration Manager-hirdetmény futtatásával. Ez a feladatütemezés a meglévő célszámítógép aktuális operációs rendszerében fut.
A rögzítési lemezképek központi telepítése a célszámítógépeken a Számítógép-telepítési forgatókönyv lecserélése Configuration Manager
Futtassa a Configuration Manager hirdetményt a folyamat során korábban létrehozott frissítési számítógép-telepítési forgatókönyv rögzítéséhez.
Igény szerint megtekintheti az MDT üzembehelyezési folyamatát a Deployment Workbench Figyelés csomópontjának használatával vagy a Get-MDTMonitorData parancsmaggal.
További információ az MDT üzemelő példányainak monitorozásáról: Az MDT üzembehelyezési folyamatának megtekintése.
A feladatütemezés az aktuális operációs rendszerben fut a felhasználói állapot áttelepítési adatainak rögzítéséhez. A feladatütemezés végén a rendszer menti a meglévő célszámítógép felhasználói állapotának áttelepítési adatait a Configuration Manager állapotáttelepítési pontra.
Telepítse a rögzített lemezképet az új célszámítógépre a felhasználói állapot áttelepítési adataival a meglévő számítógépről a Configuration Manager
Indítsa el a célszámítógépet a folyamat során korábban létrehozott ZTI rendszerindító adathordozóval vagy a Központi Windows-telepítési szolgáltatásokból. A ZTI rendszerindító adathordozó elindítja a Windows PE-t a célszámítógépen, és elindítja a ZTI-t. Az üzembe helyezési folyamat végén a rendszer telepíti a referencia-számítógép rögzített rendszerképét a célszámítógépen, és a felhasználói állapot áttelepítési adatai visszaállnak a Configuration Manager állapotáttelepítési pontról.
telepítési forgatókönyv a rögzített rendszerkép üzembe helyezéséhez
Indítsa el a referencia-számítógépet a folyamat során korábban létrehozott ZTI rendszerindító adathordozóval vagy a Központi Windows-telepítési szolgáltatásokból.
Elindul a Windows PE, majd elindul a Központi Windows-telepítési varázsló.
Végezze el a Feladatütemezési varázslót, és gondoskodjon arról, hogy kövesse a 120. táblázatban felsorolt varázslólapok konfigurációs beállításait, és válassza ki a szervezet igényeinek megfelelő értékeket a varázsló többi lapján.
Megjegyzés:
Ez a varázsló nem jelenik meg, ha a ZTI-t PXE-rendszerindításra konfigurálja, és kötelező hirdetést konfigurált, vagy ha csak egy feladatütemezés van meghirdetve a célszámítógépen.
120. táblázat. A Rögzített lemezkép központi telepítése a Configuration Manager használatával című témakör Feladatütemezési varázslójának befejezésével kapcsolatos információk
Ezen a varázslólapon Végezze el ezt a műveletet Feladatütemezés kiválasztása Válassza ki a célszámítógép központi telepítéséhez létrehozott feladatütemezést a Számítógép cseréje telepítési forgatókönyvben a referencia-számítógép rögzített lemezképének az új célszámítógépre való telepítéséhez. Elindul a varázsló, és elindul az operációs rendszer központi telepítése.
Igény szerint megtekintheti az MDT üzembehelyezési folyamatát a Deployment Workbench Figyelés csomópontjának használatával vagy a Get-MDTMonitorData parancsmaggal.
További információ az MDT üzemelő példányainak monitorozásáról: Az MDT üzembehelyezési folyamatának megtekintése.
Az új célszámítógép a meglévő célszámítógép felhasználói állapotával van üzembe helyezve, amely automatikusan visszaáll az új célszámítógépre.
ZTI-üzemelő példányok kezelése a Configuration Manager-konzolon
A ZTI üzemelő példányait a Configuration Manager-konzolon keresztül kezelheti Configuration Manager használatával. A Deployment Workbench csak az MDT-adatbázis konfigurálásához használható ZTI üzemelő példányokban. A ZTI konfigurálásához használt varázslók integrálva vannak a Configuration Manager konzolba.
ZTI-üzemelő példányok kezelése az Configuration Manager-konzolon a következő módon:
Új feladatütemezés létrehozása ZTI-környezetekhez az MDT-feladatütemezés létrehozása varázslóval a ZTI-feladatütemezés létrehozása MDT-feladatütemezési sablonok használatával a Configuration Manager
A ZTI üzemelő példányainak operációs rendszereinek kezelése az Configuration Manager-konzolon az Operációs rendszerek kezelése Configuration Manager
A ZTI-környezetek eszközillesztőinek kezelése az Configuration Manager-konzolon az Eszközillesztők kezelése Configuration Manager
Operációs rendszer központi telepítése feladatütemezési rendszerindító adathordozó használatával az Operációs rendszer központi telepítése feladatütemezési rendszerindító adathordozóval Configuration Manager
Feladatütemezési rendszerindító adathordozó létrehozása A feladatütemezés rendszerindító adathordozójának létrehozása Configuration Manager
Rendszerindító lemezképek létrehozása a ZTI-vel való használathoz a Rendszerkép létrehozása a Microsoft üzembe helyezési varázslójával a ZTI rendszerindító lemezképek létrehozása Configuration Manager
A ZTI szoftvercsomagjainak kezelése az Configuration Manager-konzolon a Szoftvercsomagok kezelése Configuration Manager
Feladatütemezések központi telepítése a ZTI-hez referencia- vagy célszámítógépekre a Feladatütemezés központi telepítésének kezelése Configuration Manager
Számítógépek manuális hozzáadása a ZTI helyadatbázisához a Számítógépek manuális hozzáadása a helyadatbázishoz a Configuration Manager
A ZTI számítógép-gyűjteményeinek kezelése a számítógép-gyűjtemények Configuration Manager
A ZTI terjesztési pontjainak kezelése a terjesztési pontok Configuration Manager
Az egyes ZTI-feladatütemezési lépések konfigurálása a ZTI-feladatütemezési lépések konfigurálása Configuration Manager
A kiszolgálói szerepkörrel kapcsolatos műveleteket végrehajtó ZTI-feladatütemezési lépések konfigurálása a ZTI-kiszolgálói szerepkör feladatütemezési lépései a Configuration Manager
ZTI-feladatütemezés létrehozása MDT-feladatütemezési sablonokkal a Configuration Manager
A Configuration Manager konzol MDT-feladatütemezés létrehozása varázslójával az MDT-vel integrált Configuration Manager-ben hozhat létre feladatütemezéseket. Az MDT olyan feladatütemezési sablonokat tartalmaz, amelyekkel üzembe helyezheti a referencia- és célszámítógépeket.
ZTI-feladatütemezések létrehozása az MDT-feladatütemezési sablonok használatával a következőkkel:
Az MDT részét képező ZTI-feladatütemezési sablonok azonosítása az MDT-ben a Configuration Manager
Az MDT-feladatütemezési sablonok által igényelt csomagok és rendszerképek azonosítása az MDT-feladatütemezési sablonok által igényelt csomagok és rendszerképek azonosítása Configuration Manager-ben
ZTI-feladatütemezések létrehozása a ZTI-feladatütemezések létrehozása az MDT-feladatütemezés létrehozása varázslóval című cikkben leírtak szerint a Configuration Manager
A feladatütemezési sablonok azonosítása az MDT-ben a Configuration Manager
A 121. táblázat a Configuration Manager MDT-ben található feladatütemezési sablonokat, az egyes sablonok fájlnevét és a sablon leírását tartalmazza. A sablonfájlok a install_folder\SCCM mappában találhatók (ahol install_folder az ADT telepítési mappája).
121. táblázat. A Configuration Manager MDT-ben található feladatütemezési sablonok
| Sablon | Fájlnév | Válassza ki ezt a sablont a |
|---|---|---|
| Ügyfél feladatütemezése | SCCM_Client.xml | Telepítse az ügyféloldali operációs rendszereket a célszámítógépekre az összes forgatókönyv esetében, kivéve az MDT-csereszámítógépek központi telepítési forgatókönyvét. |
| Ügyfélcsere feladatütemezés | SCCM_ClientReplace.xml | Rögzíti a felhasználói állapot áttelepítési adatait a célszámítógépekről az MDT-csereszámítógépek központi telepítési forgatókönyvéhez. |
| Egyéni Microsoft-telepítés feladatütemezése | SCCM_Custom.xml | Hozzon létre egy feladatütemezést, amely testre szabható a szervezet igényeinek megfelelően. |
| Standard kiszolgálói feladatütemezés | SCCM_Server.xml | Telepítse a kiszolgálói operációs rendszereket a számítógépek célszámítógépeire minden forgatókönyv esetében. |
| Felhasználóalapú telepítési feladatütemezés | SCCM_UDI.xml | Operációs rendszerek központi telepítése a célszámítógépek számára az UDI használatával. |
| Felhasználóalapú telepítés – Feladatütemezés cseréje | SCCM_UDIReplace.xml | Rögzíti a felhasználói állapot áttelepítési adatait a célszámítógépekről az MDT Számítógép cseréje telepítési forgatókönyvhöz az UDI használatával. |
Megjegyzés:
A feladatütemezési sablonok importálásához mindig használja az MDT-feladatütemezés létrehozása varázslót. Bár manuálisan is importálhatja a feladatütemezési sablonokat, ez nem ajánlott.
Azonosítsa azokat a csomagokat és rendszerképeket, amelyeket az MDT-feladatütemezési sablonok megkövetelnek Configuration Manager
A 122. táblázat felsorolja azokat a csomagokat és rendszerképeket, amelyekre az MDT feladatütemezési sablonjainak szüksége van. Ezeknek a csomagoknak és rendszerképeknek létezniük kell (vagy létre kell hozni) ahhoz, hogy a feladatütemezések megfelelően fussanak Configuration Manager.
122. táblázat. A Configuration Manager MDT-ben található feladatütemezési sablonok által igényelt csomagok és rendszerképek
| Ez a csomag vagy rendszerkép | A következőt tartalmazza: |
|---|---|
| Rendszerindító lemezképcsomag | A rendszerindító lemezkép a ZTI üzembehelyezési folyamatának elindításához és a folyamat közepén a Számítógép frissítése központi telepítési forgatókönyv végrehajtásakor. |
| Microsoft Deployment Files csomag | A Configuration Manager MDT-feladatütemezési sablonjaihoz szükséges szkriptek és eszközök. |
| Operációsrendszer-lemezképcsomag | A célszámítógépen üzembe helyezendő operációs rendszer képe. |
| Operációs rendszer telepítési csomagja | Az operációs rendszer telepítéséhez szükséges összes fájl (a Windows Setup.exe használatával). |
| Ügyfélcsomag | Configuration Manager ügyféltelepítési fájlokat. |
| USMT-csomag | A felhasználói állapot rögzítésére és visszaállítására használt USMT-fájlok. |
| Egyéni beállítások csomag | Felügyelet nélküli fájlokat és customsettings.ini tartalmaz. |
Megjegyzés:
Használhatja azokat az általános rendszerindító lemezképeket (WIM-fájlokat), amelyeket a Deployment Workbench a ZTI üzemelő példányaiban hoz létre. Azonban nem használhatja az LTI LiteTouch rendszerindító lemezképeket (WIM-fájlokat), amelyeket a Deployment Workbench a ZTI üzemelő példányaiban hoz létre a Configuration Manager használatával.
Az MDT-feladatütemezés létrehozása varázsló automatikusan létrehozhatja ezeket a csomagokat és lemezképeket, vagy használhatja a meglévő csomagokat és lemezképeket. A feladatütemezési sablonok helyőrzőket tartalmaznak a 122. táblázatban felsorolt egyes csomagokhoz és képekhez. Az MDT-feladatütemezés létrehozása varázsló a feladatütemezési sablonok helyőrzőihez kiválasztott csomagokat és képeket helyettesíti. A varázsló befejezése után az új létrehozott feladatütemezés a megfelelő csomagokra és képekre hivatkozik.
A feladatütemezési sablonokhoz szükséges csomagok és rendszerképek mellett érdemes lehet létrehozni és belevenni a következő elemeket a feladatütemezésekbe, hogy hasonló funkciókat nyújtson a Deployment Workbenchben:
Szoftverterjesztési csomagok. Ez a csomag tartalmazza az operációs rendszer központi telepítésének részeként telepített összes szoftvert (hasonlóan a Deployment Workbench Alkalmazások csomópontjához). Ezek a csomagok csomagokként és programokként jönnek létre a Configuration Manager. A csomagok létrehozásával kapcsolatos további információkért tekintse meg a Configuration Manager dokumentációs könyvtárának következő szakaszait, amelyek a Configuration Manager részét képezik:
"Tartalomkezelés Configuration Manager"
"Alkalmazáskezelés Configuration Manager"
Windows-csomagfájl- (szoftverfrissítési) csomagok. Ezek a csomagok tartalmazzák azokat a Windows-csomagfájlokat, amelyek szoftverfrissítéseket (például nyelvi csomagokat, biztonsági frissítéseket és szervizcsomagokat) tartalmaznak, amelyek az operációs rendszer központi telepítésének részeként lesznek telepítve (hasonlóan a Deployment Workbench operációsrendszer-csomagok csomópontjához). Ezeket a szoftverfrissítési csomagokat használhatja:
Módosítás nélkül a Configuration Manager Szoftver Frissítések funkciójával. A csomagok szoftveres Frissítések funkcióban való használatáról a Configuration Manager dokumentációs könyvtárának "Szoftver Frissítések a Configuration Manager-ban" című szakaszában talál további információt. Configuration Manager.
Ahogy a ZTI közvetlenül telepítette az Install Frissítések Offline feladatütemezési lépéstípussal. Az ilyen típusú feladatütemezési lépések konfigurálásával kapcsolatos további információkért lásd: A ZTI feladatütemezési lépéseinek konfigurálása Configuration Manager.
Egyéni szoftverterjesztési csomagok Configuration Manager. A csomagok létrehozásával kapcsolatos további információkért tekintse meg a Configuration Manager részét képező Configuration Manager dokumentációs könyvtárának "Technikai útmutató a tartalomkezeléshez Configuration Manager" című szakaszát.
Eszközillesztő csomag. Configuration Manager illesztőprogram-csomagokkal szabályozza az illesztőprogramok terjesztési pontokra való elosztását. Az illesztőprogramok automatikus alkalmazása feladatütemezési lépéstípusban eszközillesztő-kategóriákat adhat meg, hogy korlátozza a telepített illesztőprogramokat, vagy telepítheti az összes eszközillesztőt az Illesztőprogram-csomag alkalmazása feladatütemezési lépéstípussal. Az eszközillesztők operációsrendszer-lemezképbe való felvételéről további információt az Configuration Manager részét képező Configuration Manager dokumentációs könyvtár "Eszközillesztők telepítése számítógépekre feladatütemezések használatával" című szakaszában talál.
ZTI-feladatütemezések létrehozása az MDT-feladatütemezés létrehozása varázslóval a Configuration Manager
Az MDT-feladatütemezés létrehozása varázsló Configuration Manager a feladatütemezési sablonokban a helyőrzőkhöz kiválasztott csomagokat és képeket helyettesíti. A varázsló befejezése után az új feladatütemezés a megfelelő csomagokra és képekre hivatkozik.
Megjegyzés:
Az MDT-feladatütemezés létrehozása varázslóval mindig létrehozhat feladatütemezéseket az MDT-feladatütemezési sablonok alapján. Bár manuálisan is importálhatja a feladatütemezési sablonokat, ez nem ajánlott.
ZTI-feladatütemezés létrehozása az MDT-feladatütemezés létrehozása varázslóval a Configuration Manager
Válassza a Start gombot, mutasson a Minden program, majd a Microsoft System Center 2012 elemre. Mutasson Configuration Manager, majd válassza Configuration Manager Konzol lehetőséget.
A Configuration Manager konzol navigációs paneljén válassza a Szoftverkönyvtár lehetőséget.
A Szoftverkönyvtár munkaterületen lépjen az Áttekintés/Operációs rendszerek/Feladatütemezések elemre.
A menüszalag Kezdőlap lapjának Feladatütemezések csoportjában válassza az MDT-feladatütemezés létrehozása lehetőséget.
Elindul az MDT-feladatütemezés létrehozása varázsló.
Hajtsa végre az MDT-feladatütemezés létrehozása varázslót a 123. táblázat adataival. Ha másként nincs megadva, fogadja el az alapértelmezett értékeket.
123. táblázat. Információk az MDT-feladatütemezés létrehozása varázsló befejezéséhez
Ezen a varázslólapon Végezze el ezt a műveletet Sablon kiválasztása - A következő SCCM-feladatütemezési sablonok érhetők el, válassza a task_sequence_template (ahol task_sequence_template a 121. táblázatból kiválasztandó feladatütemezési sablon).
– Válassza a Tovább gombot.Sablon kiválasztása: Általános – A Feladatütemezés neve mezőbe írja be a task_sequence_name (ahol task_sequence_name a Configuration Manager konzolon megjelenő feladatütemezés neve).
– A Feladatütemezési megjegyzések mezőbe írja be a megjegyzést (ahol a megjegyzés leíró szöveg, amely leírja a feladatütemezés célját).
– Válassza a Tovább gombot.Sablon kiválasztása: Részletek a. Válassza a Csatlakozás munkacsoporthoz lehetőséget.
b. A másik lehetőség a Csatlakozás tartományhoz. Ha ezt a lehetőséget választja, a Munkacsoport mezőbe írja be a workgroup_name (ahol workgroup_name az összekapcsolni kívánt munkacsoport neve).
c. Válassza a Csatlakozás tartományhoz lehetőséget.
A másik lehetőség a Csatlakozás munkacsoporthoz. Ha ezt a lehetőséget választja, hajtsa végre a következő lépéseket:
– A Tartomány mezőbe írja be a domain_name (ahol domain_name az összekapcsolni kívánt munkacsoport neve).
– Válassza a Beállítás lehetőséget.
Megjelenik a Windows felhasználói fiók párbeszédpanel.
– A Windows felhasználói fiók párbeszédpanel Felhasználónév mezőjébe írja be a domain_name\user_name kifejezést (ahol user_name a számítógép tartományhoz való csatlakoztatásához használt felhasználói fiók neve, domain_name pedig annak a tartománynak a neve, amelyben a felhasználói fiók található. Ennek a fióknak a tartomány Tartománygazdák csoportjának tagjának kell lennie, vagy rendelkeznie kell a megfelelő delegált engedélyekkel).
– A Jelszó és a Jelszó megerősítése mezőbe írja be a jelszót (ahol a jelszó a felhasználói fiók jelszava), majd kattintson az OK gombra.
d. A Felhasználónév mezőbe írja be a user_name (ahol user_name a Windows operációs rendszer tulajdonságai között megjelenő regisztrált felhasználó neve).
e. A Szervezet neve mezőbe írja be a organization_name kifejezést (ahol organization_name a Windows operációs rendszer tulajdonságai között megjelenő regisztrált szervezet neve).
f. A Termékkulcs mezőbe írja be a product_key (ahol product_key az operációs rendszer termékkulcsa).
G. Válassza a Tovább gombot.Sablon kiválasztása: Rögzítési beállítások a. Válassza az Ez a feladatütemezés soha nem lesz felhasználva a rögzítéshez és a képhez lehetőséget.
A másik lehetőség az Ez a feladatütemezés a rögzítéshez és a kép készítéséhez használható.
b. Válassza az Ez a feladatütemezés használható a rögzítéshez és a képhez lehetőséget.
A másik lehetőség az Ez a feladatütemezés soha nem használható rögzítésre és kép készítésére. Ha ezt a lehetőséget választja, hajtsa végre a következő lépéseket:
- A Rögzítési cél mezőbe írja be a unc_path (ahol unc_path a WIM-fájl helyének teljes UNC elérési útja, beleértve a WIM-fájl nevét is).
– Válassza a Beállítás lehetőséget.
Megjelenik a Windows felhasználói fiók párbeszédpanel.
- A Windows felhasználói fiók párbeszédpanel Felhasználónév mezőjébe írja be a domain_name\user_name kifejezést (ahol user_name annak a felhasználói fióknak a neve, amely írási engedéllyel rendelkezik a Rögzítés célhelyén megadott mappába, domain_name pedig annak a tartománynak a neve, amelyben a felhasználói fiók található).
– A Jelszó és a Jelszó megerősítése mezőbe írja be a jelszót (ahol a jelszó a felhasználói fiók jelszava), majd kattintson az OK gombra.
c. Válassza a Tovább gombot.Rendszerindító lemezkép a. Válassza a Meglévő rendszerindító lemezkép megadása lehetőséget.
A másik lehetőség az Új rendszerindító lemezképcsomag létrehozása. Ha ezt a lehetőséget választja, hajtsa végre a következő lépéseket:
– Válassza a Tallózás lehetőséget.
Megjelenik a Csomag kiválasztása párbeszédpanel.
– A Csomag kiválasztása párbeszédpanelen válassza a package_name (ahol package_name a meglévő rendszerindító lemezkép neve), majd kattintson az OK gombra.
b. Válassza az Új rendszerindító lemezképcsomag létrehozása lehetőséget. A másik lehetőség az Új rendszerindító lemezképcsomag létrehozása. Ha ezt a lehetőséget választja, a Létrehozandó csomagforrás mezőbe írja be a unc_path (ahol a unc_path annak a mappának a teljes UNC elérési útja, amelyben a csomagforrást tárolni fogja).
A Configuration Manager szolgáltatásfióknak engedéllyel kell rendelkeznie az UNC elérési út tartalmának módosításához a rendszerindító lemezképek frissítéséhez. Győződjön meg arról, hogy a Configuration Manager szolgáltatásfiók rendelkezik a megfelelő engedéllyel ezen a hálózati megosztott mappán.
Az UNC elérési út megkereséséhez a Tallózás lehetőséget is választhatja.
c. Válassza a Tovább gombot.Rendszerindító lemezkép: Általános beállítások Ez a varázslólap csak akkor jelenik meg, ha a Rendszerindító lemezkép varázsló lapján az Új rendszerindító lemezképcsomag létrehozása lehetőséget választja.
a. A Név mezőbe írja be a package_name (ahol package_name a rendszerindító lemezképcsomagnak adható név).
b. A Verzió mezőbe írja be a version_number (ahol version_number a rendszerindító lemezképcsomaghoz hozzárendelendő verziószám).
c. A Megjegyzések mezőbe írja be a comment_text kifejezést (ahol a comment_text leíró információkat tartalmaz a rendszerindító lemezképcsomagról).
d. Válassza a Tovább gombot.Rendszerindító lemezkép: Összetevők Ez a varázslólap csak akkor jelenik meg, ha a Rendszerindító lemezkép varázsló lapján az Új rendszerindító lemezképcsomag létrehozása lehetőséget választja.
a. A Platform területen válassza a platformot (ahol a platform a rendszerindító lemezkép platformarchitektúrája – x86 vagy X64).
b. Jelölje be az ADO jelölőnégyzetet, vagy törölje a jelölést, ha ADO-összetevőket szeretne hozzáadni a rendszerindító lemezképhez, amely SQL Server adatbázisok, például az MDT-adatbázis eléréséhez szükséges. Alapértelmezés szerint ez a jelölőnégyzet be van jelölve. Ha a jelölőnégyzet a következő:
– Kiválasztva, az ADO-összetevők hozzá lesznek adva a rendszerindító lemezképhez
– Törölve, az ADO-összetevők nem lesznek hozzáadva a rendszerindító lemezképhez
A rendszer mindig hozzáadja a szkriptelést, a Hypertext Markup Language Application (HTA), az XML és a WMI támogatását a rendszerindító lemezképhez.
c. Jelölje be vagy törölje a jelet a betűtípus jelölőnégyzetből (ahol a betűtípus a hozzáadni kívánt betűtípus neve, amely lehet kínai [ZH-CN], kínai [ZH-HK], kínai [ZH-TW], japán [JA-JP] vagy koreai [KO-KR]) a választható betűtípusok támogatásának hozzáadásához.
d. Válassza a Tovább gombot.Rendszerindító lemezkép: Testreszabás a. Jelölje be az Indítás előtti parancsfájlok hozzáadása jelölőnégyzetet, vagy törölje a jelölést a Központi telepítési varázsló engedélyezéséhez ehhez a rendszerindító adathordozóhoz jelölőnégyzetből. Ha ez a jelölőnégyzet a következő:
– Kiválasztva, a rendszer hozzáadja az indítás előtti parancsfájlokat a rendszerindító lemezképhez. A parancssorba írja be a futtatandó indítás előtti parancsszkriptet, amely alapértelmezés szerint a ZTIMediaHook.wsf. Az indítás előtti parancsfájlok mappájába írja be a unc_path kifejezést (ahol unc_path egy írható mappa teljes UNC-elérési útja).
Másik lehetőségként válassza a Tallózás lehetőséget annak a mappának a megkereséséhez, amelyben az indítás előtti parancsfájlok találhatók.
– A rendszer nem adja hozzá az indítás előtti parancsfájlokat a rendszerindító lemezképhez.
b. Jelölje be a További fájlok hozzáadása az új rendszerindító lemezképhez jelölőnégyzetet, vagy törölje a jelölését. Ha ez a jelölőnégyzet a következő:
– Kiválasztva, a rendszer hozzáadja a további fájlokat a rendszerindító lemezképhez. Az Elérési út mezőbe írja be az elérési utat (ahol az elérési út egy írható mappa teljes vagy relatív helyi vagy UNC elérési útja).
Másik lehetőségként válassza a Tallózás lehetőséget annak a mappának a megkereséséhez, amelyben a további fájlok találhatók.
– A rendszer nem ad hozzá további fájlokat a rendszerindító lemezképhez.
c. Az Egyéni háttérbeli bitképfájl használata (UNC elérési út) mezőbe írja be a unc_path (ahol unc_path a háttérként használni kívánt bitképfájl teljes UNC-elérési útja).
Másik lehetőségként válassza a Tallózás lehetőséget a bitképfájl megkereséséhez.
d. Jelölje be a Parancstámogatás (F8) engedélyezése jelölőnégyzetet, vagy törölje a jelölését. Ha ez a jelölőnégyzet a következő:
e. Válassza a Tovább gombot.Rendszerindító lemezkép: Testreszabás a. Válassza a Meglévő Microsoft Deployment Toolkit-fájlcsomag megadása lehetőséget.
A másik lehetőség az Új Microsoft Deployment Toolkit-fájlcsomag létrehozása. Ha ezt a lehetőséget választja, hajtsa végre a következő lépéseket:
– Válassza a Tallózás lehetőséget.
Megjelenik a Csomag kiválasztása párbeszédpanel.
– A Csomag kiválasztása párbeszédpanelen válassza a package_name (ahol package_name a meglévő csomag neve), majd kattintson az OK gombra.
b. Válassza a Create a new Microsoft Deployment Toolkit files package (Új Microsoft deployment toolkit-fájlcsomag létrehozása) lehetőséget.
A másik lehetőség a Meglévő Microsoft Deployment Toolkit-fájlcsomag megadása. Ha ezt a lehetőséget választja, a Létrehozandó csomagforrás mezőbe írja be a unc_path (ahol a unc_path annak a mappának a teljes UNC elérési útja, amelyben a csomagforrást tárolni fogja).
Az UNC elérési út megkereséséhez a Tallózás lehetőséget is választhatja.
c. Válassza a Tovább gombot.MDT-csomag: MDT részletei Ez a varázslólap csak akkor jelenik meg, ha az MDT-csomag varázslólapján az Új Microsoft Deployment Toolkit-fájlcsomag létrehozása lehetőséget választja.
a. A Név mezőbe írja be a package_name (ahol package_name a Microsoft Deployment Toolkit files csomagnak adható név).
b. A Verzió mezőbe írja be a version_number (ahol version_number a Microsoft Deployment Toolkit files csomaghoz hozzárendelendő verziószám).
c. A Nyelv mezőbe írja be a nyelvet (ahol a nyelv a Microsoft Deployment Toolkit-fájlok csomagjának nyelve).
d. A Gyártó mezőbe írja be a gyártó kifejezést (ahol a gyártó a Microsoft Deployment Toolkit files csomag gyártója).
e. A Megjegyzések mezőbe írja be a comment_text (ahol a comment_text leíró információkat tartalmaz a Microsoft Deployment Toolkit files csomagról).
f. Válassza a Tovább gombot.Operációsrendszer-rendszerkép Ezen a varázslólapon kiválaszthatja (vagy létrehozhat) operációsrendszer-lemezképcsomagokat vagy operációsrendszer-telepítési csomagokat. Az operációsrendszer-lemezképcsomagok WIM-fájlokból vagy terjesztési adathordozókról vagy az Ön által létrehozott egyéni WIM-fájlokból jönnek létre. Az operációs rendszer telepítési csomagjai tartalmazzák az operációs rendszer telepítéséhez szükséges összes fájlt, például a Windows DVD tartalmát.
A ZTI-feladatütemezési sablonok mindig az Operációs rendszer lemezképének alkalmazása feladatütemezési lépést konfigurálják az 1-nek megfelelő lemezképindex üzembe helyezéséhez. Ha egy másik indexszel rendelkező lemezképet szeretne üzembe helyezni, módosítsa az Operációs rendszer lemezképének alkalmazása feladatütemezési lépés konfigurációját.
Ha az alapértelmezett termékváltozattól eltérő termékváltozatot választ, távolítsa el a következő szakaszt a Beállítások csomag Unattend.xml:
<MetaData> <Key>/image/index</Key> <Value>1</Value> </MetaTag>
a. Válassza a Meglévő operációsrendszer-lemezkép megadása lehetőséget.
A másik lehetőség az Új operációsrendszer-lemezkép létrehozása, a Meglévő operációsrendszer-telepítési csomag megadása vagy az Új operációsrendszer-telepítési csomag létrehozása. Ha ezt a lehetőséget választja, hajtsa végre a következő lépéseket:
– Válassza a Tallózás lehetőséget.
Megjelenik a Csomag kiválasztása párbeszédpanel.
– A Csomag kiválasztása párbeszédpanelen válassza a package_name (ahol package_name a meglévő csomag neve), majd kattintson az OK gombra.
b. Válassza az Új operációsrendszer-lemezkép létrehozása lehetőséget. Válassza az Új operációsrendszer-lemezkép létrehozása lehetőséget.
A másik lehetőség a Meglévő operációsrendszer-lemezkép megadása, a Meglévő operációsrendszer-telepítési csomag megadása vagy az Új operációsrendszer-telepítési csomag létrehozása. Ha ezt a lehetőséget választja, hajtsa végre a következő lépéseket:
- Az operációsrendszer-lemezképfájl (WIM) helyén írja be a unc_path (ahol unc_path annak a mappának a teljes UNC elérési útja, amelyben a WIM-fájl található, beleértve a WIM-fájl nevét).
A WIM-fájl megkereséséhez a Tallózás lehetőséget is választhatja.
- A Létrehozandó csomagforrás mappába írja be a unc_path (ahol unc_path annak a mappának a teljes UNC elérési útja, amelyben a csomagforrást tárolni fogja). A Létrehozandó csomagforrás mappába írja be a unc_path (ahol unc_path annak a mappának a teljes UNC elérési útja, amelyben a csomagforrást tárolni fogja).
Az UNC elérési út megkereséséhez a Tallózás lehetőséget is választhatja.
c. Válassza a Meglévő operációsrendszer-telepítési csomag megadása lehetőséget.
A másik lehetőség a Meglévő operációsrendszer-lemezkép megadása, az Új operációsrendszer-lemezkép létrehozása vagy az Új operációsrendszer-telepítési csomag létrehozása. Ha ezt a lehetőséget választja, hajtsa végre a következő lépéseket:
– Válassza a Tallózás lehetőséget.
Megjelenik a Csomag kiválasztása párbeszédpanel.
– A Csomag kiválasztása párbeszédpanelen válassza a package_name (ahol package_name a meglévő csomag neve), majd kattintson az OK gombra.
d. Válassza az Új operációsrendszer-telepítési csomag létrehozása lehetőséget.
e. A másik lehetőség a Meglévő operációsrendszer-lemezkép megadása, az Új operációsrendszer-lemezkép létrehozása vagy a Meglévő operációsrendszer-telepítési csomag megadása. A másik lehetőség a Meglévő operációsrendszer-lemezkép megadása, az Új operációsrendszer-lemezkép létrehozása vagy a Meglévő operációsrendszer-telepítési csomag megadása.
Az operációs rendszer telepítési mappájának tartalmát a rendszer a megadott UNC-helyről a csomag forrásmappájába másolja, amelyet aztán a csomag létrehozásához használ.
Ha ezt a lehetőséget választja, hajtsa végre a következő lépéseket:
- Az operációs rendszer telepítési mappájának helyén írja be a unc_path (ahol unc_path annak a mappának a teljes UNC elérési útja, amelyben a csomagforrást tárolni fogja).
Az UNC elérési út megkereséséhez a Tallózás lehetőséget is választhatja.
- A Létrehozandó csomagforrás mappába írja be a unc_path (ahol unc_path annak a mappának a teljes UNC elérési útja, amelyben a csomagforrást tárolni fogja).
Az UNC elérési út megkereséséhez a Tallózás lehetőséget is választhatja.
f. Válassza a Tovább gombot.Operációs rendszer képe: Rendszerkép részletei Ez a varázslólap csak akkor jelenik meg, ha az Operációsrendszer-lemezkép varázsló lapján az Új operációsrendszer-lemezkép létrehozása lehetőséget választja.
a. A Név mezőbe írja be a package_name (ahol package_name a csomagnak adható név).
b. A Verzió mezőbe írja be a version_number (ahol version_number a csomaghoz hozzárendelendő verziószám).
c. A Megjegyzések mezőbe írja be a comment_text (ahol comment_text a csomagra vonatkozó leíró információk).
d. Válassza a Tovább gombot.Operációs rendszer lemezképe: Forrás telepítése Ez a varázslólap csak akkor jelenik meg, ha az Operációsrendszer-lemezkép varázsló oldalán az Új operációsrendszer-telepítési csomag létrehozása lehetőséget választja.
a. A Név mezőbe írja be a package_name (ahol package_name a csomagnak adható név).
b. A Verzió mezőbe írja be a version_number (ahol version_number a csomaghoz hozzárendelendő verziószám).
c. A Megjegyzések mezőbe írja be a comment_text (ahol comment_text a csomagra vonatkozó leíró információk).
d. Válassza a Tovább gombot.Operációsrendszer-lemezkép: operációsrendszer-lemezkép indexe a. A kijelölt operációsrendszer-lemezképfájl (WIM) több lemezképet tartalmaz. Adja meg, hogy melyik lemezképet szeretné telepíteni, válassza a image_index (ahol image_index a telepíteni kívánt operációs rendszert tartalmazó lemezkép képindexe).
b. Válassza a Tovább gombot.Ügyfélcsomag a. Válassza a Meglévő ConfigMgr ügyfélcsomag megadása lehetőséget.
A másik lehetőség az Új ConfigMgr ügyfélcsomag létrehozása. Ha ezt a lehetőséget választja, hajtsa végre a következő lépéseket:
– Válassza a Tallózás lehetőséget.
Megjelenik a Csomag kiválasztása párbeszédpanel.
– A Csomag kiválasztása párbeszédpanelen válassza a package_name (ahol package_name a meglévő csomag neve), majd kattintson az OK gombra.
b. Válassza az Új ConfigMgr-ügyfélcsomag létrehozása lehetőséget. Válassza az Új ConfigMgr-ügyfélcsomag létrehozása lehetőséget.
A másik lehetőség a Meglévő ConfigMgr ügyfélcsomag megadása.
c. Válassza a Tovább gombot.USMT-csomag Nem adhatja meg a felhasználóáttelepítési adatok tárolásának helyét a ZTI CustomSettings.ini fájljában a Configuration Manager használatával. Az Állapottároló kérése feladat automatikusan meghatározza a felhasználói állapot migrálási adatainak tárolásához használandó állapotáttelepítési pontot. További információkért tekintse meg a "Felhasználói állapot rögzítése és visszaállítása" című szakasz "A felhasználói állapot kezelése Configuration Manager-ben" című szakaszát a Configuration Manager-nal telepített Configuration Manager dokumentációs könyvtárában.
a. Válassza a Meglévő USMT-csomag megadása lehetőséget.
A másik lehetőség az Új USMT-csomag létrehozása. Ha ezt a lehetőséget választja, hajtsa végre a következő lépéseket: A másik lehetőség az Új USMT-csomag létrehozása. Ha ezt a lehetőséget választja, hajtsa végre a következő lépéseket:
– Válassza a Tallózás lehetőséget.
Megjelenik a Csomag kiválasztása párbeszédpanel.
– A Csomag kiválasztása párbeszédpanelen válassza a package_name (ahol package_name a meglévő csomag neve), majd kattintson az OK gombra.
b. Válassza az Új USMT-csomag létrehozása lehetőséget.
A másik lehetőség a Meglévő USMT-csomag megadása. Ha ezt a lehetőséget választja, hajtsa végre a következő lépéseket:
- Az USMT-végrehajtható fájlok és kapcsolódó fájlok elérési útja mezőbe írja be az elérési utat (ahol az elérési út annak a mappának a teljes elérési útja, amelyben az USMT-forrásfájlok találhatók).
Az elérési út megkereséséhez a Tallózás lehetőséget is választhatja.
- A Létrehozandó csomagforrás mezőbe írja be a unc_path (ahol unc_path annak a mappának a teljes UNC elérési útja, amelyben a csomagforrást tárolni fogja).
Az UNC elérési út megkereséséhez a Tallózás lehetőséget is választhatja.
c. Válassza a Tovább gombot.
Az USMT csak helyileg gyorsítótárazott felhasználói profilok biztonsági mentését és visszaállítását végezheti el, hálózati másolatokat nem. A központi profilok használatáról további információt a Mappaátirányítás, az Offline fájlok és a Központi felhasználói profilok áttekintése című témakörben talál.USMT-csomag: USMT részletei Ez a varázslólap csak akkor jelenik meg, ha az USMT-csomag varázslólapján az Új USMT-csomag létrehozása lehetőséget választja.
a. A Név mezőbe írja be a package_name (ahol package_name a csomagnak adható név).
b. A Verzió mezőbe írja be a version_number (ahol version_number a csomaghoz hozzárendelendő verziószám).
c. A Nyelv mezőbe írja be a következőt: nyelv (ahol a nyelv a csomag nyelve).
d. A Gyártó mezőbe írja be a manufacturer_name (ahol manufacturer_name a csomagban lévő szoftvergyártó neve).
e. A Megjegyzések mezőbe írja be a comment_text (ahol comment_text a csomagra vonatkozó leíró információk).
f. Válassza a Tovább gombot.Beállítások csomag a. Válassza a Meglévő beállításcsomag megadása lehetőséget.
A másik lehetőség az Új beállításcsomag létrehozása. Ha ezt a lehetőséget választja, hajtsa végre a következő lépéseket:
– Válassza a Tallózás lehetőséget.
Megjelenik a Csomag kiválasztása párbeszédpanel.
– A Csomag kiválasztása párbeszédpanelen válassza a package_name (ahol package_name a meglévő csomag neve), majd kattintson az OK gombra.
b. Válassza az Új beállításcsomag létrehozása lehetőséget.
A másik lehetőség a Meglévő beállításcsomag megadása. Ha ezt a lehetőséget választja, a Létrehozandó csomagforrás mezőbe írja be a unc_path (ahol a unc_path annak a mappának a teljes UNC elérési útja, amelyben a csomagforrást tárolni fogja).
Az UNC elérési út megkereséséhez a Tallózás lehetőséget is választhatja.
c. Válassza a Tovább gombot.Beállítások csomag: Beállítások részletei Ez a varázslólap csak akkor jelenik meg, ha a Beállításokcsomag varázslólapon az Új beállításcsomag létrehozása lehetőséget választja. Ez a varázslólap csak akkor jelenik meg, ha a Beállításokcsomag varázslólapon az Új beállításcsomag létrehozása lehetőséget választja.
a. A Név mezőbe írja be a package_name (ahol package_name a csomagnak adható név).
b. A Verzió mezőbe írja be a version_number (ahol version_number a csomaghoz hozzárendelendő verziószám).
c. A Nyelv mezőbe írja be a következőt: nyelv (ahol a nyelv a csomag nyelve).
d. A Gyártó mezőbe írja be a manufacturer_name (ahol manufacturer_name a csomagban lévő szoftver gyártójának neve).
e. A Megjegyzések mezőbe írja be a comment_text (ahol comment_text a csomagra vonatkozó leíró információk).
f. Válassza a Tovább gombot.Sysprep csomag a. Válassza a Nincs szükség Sysprep-csomagra lehetőséget. Összefoglalás Válassza a Tovább gombot. Az Összefoglalás varázslólap egy állapotsort jelenít meg, amely a varázslóban meghatározott feladatok előrehaladását mutatja. Az MDT-feladatütemezés létrehozása varázsló bezárul a feladatütemezés létrehozásakor.
Operációs rendszerek kezelése a Configuration Manager-ben
Az operációs rendszerek kezelése a Szoftverkönyvtár munkaterület Operációs rendszerek csomópontjában. Az operációs rendszerek az Operációs rendszerek csomópont alatti alábbi csomópontokon találhatók:
Operációsrendszer-telepítők. Ez a csomópont olyan operációs rendszereket tartalmaz, amelyek referenciaszámítógépek központi telepítésére szolgálnak, és az eredeti operációsrendszer-adathordozó install.wim fájlján alapulnak.
Operációsrendszer-lemezképek. Ez a csomópont referencia-számítógépekről rögzített operációsrendszer-lemezképeket tartalmaz, amelyek a célszámítógépeken vannak üzembe helyezve.
Az operációs rendszerek Configuration Manager-konzolon történő kezeléséről további információt a Configuration Manager dokumentációs könyvtárának "Configuration Manager konfigurálása operációs rendszerek központi telepítéséhez" című szakaszában talál. Configuration Manager.
Eszközillesztők kezelése a Configuration Manager
Az eszközillesztők kezelése az Configuration Manager-konzolon Configuration Manager:
Az eszközillesztők importálása Configuration Manager az Illesztőprogramok importálása Configuration Manager
Új illesztőprogram-csomag létrehozása, amely tartalmazza az eszközillesztőket az Új Configuration Manager illesztőprogram-csomag létrehozása című cikkben leírtak szerint
Eszközillesztők és eszközillesztő-csomagok hozzáadása operációs rendszerekhez és rendszerindító lemezképekhez az Eszközillesztők hozzáadása az operációs rendszerhez és rendszerindító lemezképek az Configuration Manager
Adott eszközillesztők központi telepítése a célszámítógépekre a ZTI üzemelő példányaihoz az Adott eszközillesztők központi telepítése a célszámítógépeken a Configuration Manager
Illesztőprogramok importálása Configuration Manager
Az illesztőprogramok Configuration Manager való importálásához használja az Új illesztőprogram importálása varázslót. A varázslóról a Configuration Manager telepített Configuration Manager dokumentációs könyvtárának "Windows-eszközillesztők importálása az illesztőprogram-katalógusba" című szakaszában olvashat.
Új Configuration Manager illesztőprogram-csomag létrehozása
Az illesztőprogram-csomag egy vagy több eszközillesztőhöz társított tartalmat tartalmaz. Mielőtt Configuration Manager-ügyfelek telepíthetik azokat, hozzá kell adnia az illesztőprogram-illesztőprogramokat egy illesztőprogram-csomaghoz, és át kell másolnia őket egy terjesztési pontra. Az új illesztőprogram-csomagok létrehozásáról a Configuration Manger dokumentációs könyvtárának "How to Create a New Driver Package" (Új illesztőprogram-csomag létrehozása) című szakaszában olvashat, amely a Configuration Manager van telepítve.
Eszközillesztők hozzáadása az operációs rendszerhez és a rendszerindító lemezképhez a Configuration Manager
Ha eszközillesztőket adott hozzá az illesztőprogram-katalógushoz, hozzáadhatja őket a meglévő operációs rendszerekhez és rendszerindító lemezképekhez. Az illesztőprogram-katalógus segít kezelni az operációs rendszer különböző típusú számítógépeket és eszközöket tartalmazó környezetben való üzembe helyezésének költségeit és összetettségét. Ha az eszközillesztőket az illesztőprogram-katalógusban tárolja, és nem az egyes operációsrendszer-lemezképekkel, azzal jelentősen csökkenti a szükséges operációsrendszer-lemezképek számát.
Az illesztőprogram-katalógus kezeléséről a Configuration Manager telepített Configuration Manager dokumentációs könyvtárának "How to Manage the Driver Catalog in Configuration Manager" (Az illesztőprogram-katalógus kezelése Configuration Manager) című szakaszában olvashat.
Eszközillesztők hozzáadása az operációs rendszerekhez és rendszerindító lemezképek a Configuration Manager
Eszközillesztők hozzáadása az illesztőprogram-katalógusból a meglévő operációs rendszerekhez az Eszközillesztők hozzáadása operációs rendszerhez a Configuration Manager-ben című cikkben leírtak szerint.
Adja hozzá az eszközillesztőket az illesztőprogram-katalógusból a meglévő rendszerindító lemezképekbe az Eszközillesztők hozzáadása a rendszerindító lemezképhez a Configuration Manager című cikkben leírtak szerint.
Eszközillesztők hozzáadása operációs rendszerhez a Configuration Manager
Adjon hozzá új eszközillesztőket egy meglévő operációsrendszer-lemezképhez a Feladatütemezési szerkesztővel. Ha engedélyezni szeretné Configuration Manager számára, hogy az illesztőprogram-katalógusban keressen az új eszközillesztőkre, adjon hozzá egy Automatikus illesztőprogram-alkalmazás feladatütemezési lépést egy meglévő feladatütemezéshez.
Az eszközillesztők operációs rendszerhez való hozzáadásáról a Configuration Manager telepített Configuration Manager dokumentációs könyvtárának "Eszközillesztők telepítése számítógépekre feladatütemezések használatával" című szakaszában olvashat.
Eszközillesztők hozzáadása rendszerindító lemezképhez a Configuration Manager
Az illesztőprogram-katalógusba importált Windows-eszközillesztőket egy vagy több rendszerindító lemezképhez is hozzáadhatja. A rendszerindító lemezképhez csak a háttértár-eszközillesztőket és a hálózatiadapter-eszközillesztőket szabad hozzáadni, mert más típusú illesztőprogramokra nincs szükség, és növeli a rendszerindító lemezkép méretét. Csak olyan érvényes eszközillesztőket adjon hozzá, amelyek a Windows 8.1-hez készültek, mert a Windows PE verziója a Windows 8.1-es verzióján alapul.
Az eszközillesztők rendszerindító lemezképekhez való hozzáadásáról a Configuration Manager telepített Configuration Manager dokumentációs könyvtárának "Illesztőprogram-csomagokhoz és rendszerindító lemezképekhez társított eszközillesztők hozzáadása és eltávolítása" című szakaszában olvashat.
Adott eszközillesztők központi telepítése a célszámítógépeken a Configuration Manager
Alapértelmezés szerint a Configuration Manager használó ZTI az összes eszközillesztőt telepíti a célszámítógépekre. Ezután a cél operációs rendszer Plug-and-Play azonosítókkal azonosítja a célszámítógépeken lévő eszközökhöz szükséges eszközillesztőket.
Az alapértelmezett viselkedés módosításához konfigurálja a ZTI üzembehelyezési folyamatát úgy, hogy adott illesztőprogramokat telepítsen a célszámítógépekre az Eszközillesztők központi telepítésének szabályozása a ZTI-hez Configuration Manager használatával című cikkben leírtak szerint. Az eszközillesztő-kezelési stratégiákról további információt az Eszközillesztő-kezelési stratégia kiválasztása című témakörben talál.
Operációs rendszer központi telepítése feladatütemezési rendszerindító adathordozó használatával Configuration Manager
A ZTI üzembe helyezésének elindításához Configuration Manager rendszerindító adathordozóról indítsa el a célszámítógépet a rendszerindító adathordozóval. A rendszerindítási folyamat elindítja a Windows PE-t, majd elindítja a ZTI-t. A célszámítógépet UFD-ről, CD-ről vagy DVD-ről indíthatja el.
Megjegyzés:
A Configuration Manager-t használó ZTI üzembehelyezési folyamat úgy is elindítható, hogy elindítja a célszámítógépet a Központi Windows-telepítési szolgáltatásokból. Referenciaszámítógépek esetében azonban egyszerűbb lehet elindítani a ZTI üzembehelyezési folyamatát rendszerindító adathordozóról.
Az operációs rendszerek feladatütemezési rendszerindító adathordozóval történő telepítésével kapcsolatos további információkért tekintse meg a Configuration Manager-nal telepített Configuration Manager dokumentációs könyvtárának "Operációs rendszerek központi telepítése adathordozó használatával Configuration Manager" című szakaszát.
Feladatütemezési rendszerindító adathordozó létrehozása a Configuration Manager
A ZTI üzembehelyezési folyamatának elindításához Configuration Manager rendszerindító adathordozóról, adjon meg egy módszert a számítógép Windows PE-vel és a szükséges szoftverrel való elindításához a feladatütemezés rendszerindító adathordozó lemezének létrehozásával. Az Configuration Manager konzol Feladatütemezési adathordozó varázslójával rendszerindító adathordozót hozhat létre UFD-n, CD-n vagy DVD-n való tároláshoz.
Megjegyzés:
A Configuration Manager-t használó ZTI üzembehelyezési folyamat úgy is elindítható, hogy elindítja a célszámítógépet a Központi Windows-telepítési szolgáltatásokból. Referenciaszámítógépek esetében azonban egyszerűbb lehet elindítani a ZTI üzembehelyezési folyamatát rendszerindító adathordozóról.
A feladatütemezési rendszerindító adathordozók létrehozásáról a Configuration Manager telepített Configuration Manager dokumentációs könyvtárának "Rendszerindító adathordozó létrehozása" című szakaszában talál további információt.
ZTI rendszerindító lemezképek létrehozása a Configuration Manager
Bizonyos helyzetekben új rendszerindító lemezképet kell létrehoznia a ZTI-folyamathoz az MDT-feladatütemezési varázsló futtatása nélkül. Új rendszerindító lemezképeket hozhat létre a ZTI-hez a rendszerindító lemezkép létrehozása az MDT varázslóval a Configuration Manager konzol Rendszerindító lemezképek csomópontjában.
ZTI rendszerindító lemezkép létrehozása a Configuration Manager
Válassza a Start gombot, mutasson a Minden program, majd a Microsoft System Center 2012 elemre. Mutasson Configuration Manager, majd válassza Configuration Manager Konzol lehetőséget.
A Configuration Manager konzol navigációs paneljén válassza a Szoftverkönyvtár lehetőséget.
A Szoftverkönyvtár munkaterületen lépjen az Áttekintés/Operációs rendszerek/Rendszerindító lemezképek elemre.
A menüszalag Kezdőlap lapjának Feladatütemezések csoportjában válassza a Rendszerindító lemezkép létrehozása az MDT használatával lehetőséget.
Elindul a Rendszerindító lemezkép létrehozása az MDT használatával varázsló.
Végezze el a Rendszerindító lemezkép létrehozása az MDT használatával varázslót a 124. táblázat adataival. Ha másként nincs megadva, fogadja el az alapértelmezett értékeket.
124. táblázat. Információk a Rendszerindító lemezkép létrehozása az MDT varázslóval történő befejezéséhez
Ezen a varázslólapon Végezze el ezt a műveletet Csomag forrása a. A Létrehozandó csomag forrásmappája (UNC) elérési útja mezőbe írja be a unc_path (ahol unc_path a rendszerindító lemezképcsomag forrásaként használni kívánt mappa teljes UNC-elérési útja).
A Configuration Manager szolgáltatásfióknak engedéllyel kell rendelkeznie az UNC elérési út tartalmának módosításához a rendszerindító lemezképek frissítéséhez. Győződjön meg arról, hogy a Configuration Manager szolgáltatásfiók rendelkezik a megfelelő engedéllyel ezen a hálózati megosztott mappán.
Másik lehetőségként válassza a Tallózás lehetőséget a hálózati megosztott mappa megkereséséhez.
b. Válassza a Tovább gombot.Általános beállítások a. A Név mezőbe írja be a package_name (ahol a package_name leíró név jelenik meg a Configuration Manager-konzolon).
b. A Verzió mezőbe írja be a package_version (ahol package_version a csomaghoz hozzárendelni kívánt verziószám).
c. A Megjegyzések mezőbe írja be a package_comments (ahol package_comments a rendszerindító lemezkép célját leíró szöveg).
d. Válassza a Tovább gombot.Általános beállítások: Beállítások a. A Platform területen válassza a platformot (ahol a platform a rendszerindító lemezkép platformarchitektúrája – x86 vagy x64).
b. Az Ideiglenes terület területen válassza a scratch_space (ahol scratch_space a Windows PE rendszerköteten elérhető írható terület mennyisége ramdisk módban való indításkor és MB-ban megadva).
c. Válassza a Tovább gombot.Általános beállítások: Összetevők a. A Platform területen válassza a platformot (ahol a platform a rendszerindító lemezkép platformarchitektúrája – x86 vagy x64).
b. Jelölje be vagy törölje a jelölést az összetevő jelölőnégyzetéből (ahol az összetevő a kijelölendő összetevő neve). Ha a jelölőnégyzet a következő:
– Kiválasztva, az összetevő hozzá lesz adva a rendszerindító lemezképhez
– Törölve, az összetevő nincs hozzáadva a rendszerindító lemezképhez
A rendszer mindig hozzáadja a szkriptelést, a HTA-t, az XML-t és a WMI-t a rendszerindító lemezképhez.
c. Válassza a Tovább gombot.Testreszabási a. Jelölje be az Indítás előtti parancsfájlok hozzáadása jelölőnégyzetet, vagy törölje a jelölést a Központi telepítési varázsló engedélyezéséhez ehhez a rendszerindító adathordozóhoz jelölőnégyzetből. Ha ez a jelölőnégyzet a következő:
– Kiválasztva, a rendszer hozzáadja az indítás előtti parancsfájlokat a rendszerindító lemezképhez. A parancssorba írja be a futtatandó indítás előtti parancsszkriptet, amely alapértelmezés szerint a ZTIMediaHook.wsf. Az indítás előtti parancsfájlok mappájába írja be a unc_path kifejezést (ahol unc_path egy írható mappa teljes UNC-elérési útja).
Másik lehetőségként válassza a Tallózás lehetőséget annak a mappának a megkereséséhez, amelyben az indítás előtti parancsfájlok találhatók.
– A rendszer nem adja hozzá az indítás előtti parancsfájlokat a rendszerindító lemezképhez.
b. Jelölje be a További fájlok hozzáadása az új rendszerindító lemezképhez jelölőnégyzetet, vagy törölje a jelölését. Ha ez a jelölőnégyzet a következő:
– Kiválasztva, a rendszer hozzáadja a további fájlokat a rendszerindító lemezképhez. Az Elérési út mezőbe írja be az elérési utat (ahol az elérési út egy írható mappa teljes vagy relatív helyi vagy UNC elérési útja).
Másik lehetőségként válassza a Tallózás lehetőséget annak a mappának a megkereséséhez, amelyben a további fájlok találhatók.
– A rendszer nem ad hozzá további fájlokat a rendszerindító lemezképhez.
c. Az Egyéni háttérbeli bitképfájl használata (UNC elérési út) mezőbe írja be a unc_path (ahol unc_path a háttérként használni kívánt bitképfájl teljes UNC-elérési útja).
Másik lehetőségként válassza a Tallózás lehetőséget a bitképfájl megkereséséhez.
d. Jelölje be a Parancstámogatás (F8) engedélyezése jelölőnégyzetet, vagy törölje a jelölését.
e. Válassza a Tovább gombot.Összefoglalás Tekintse át az információkat a Részletek területen, majd válassza a Tovább gombot. Megerősítés A Kimenet mentése lehetőséget választva fájlba mentheti a varázsló kimenetét. A Parancsfájl megtekintése lehetőséget választva megtekintheti a varázsló feladatainak végrehajtásához használt Windows PowerShell szkripteket.
Válassza a Bezárás. gombot.Miután a Rendszerindító lemezkép létrehozása az MDT varázslóval befejeződött, az új rendszerindító lemezkép megjelenik az Configuration Manager konzol előnézeti paneljén.
Szoftvercsomagok kezelése a Configuration Manager-ben
Szoftvercsomagok kezelése az Configuration Manager konzolon Configuration Manager:
Nyelvi csomagok hozzáadása az Configuration Manager Nyelvi csomagok hozzáadása című cikkben leírtak szerint
Szoftverfrissítések hozzáadása az Configuration Manager Szoftver hozzáadása Frissítések című cikkben leírtak szerint
Nyelvi csomagok hozzáadása Configuration Manager
A nyelvi csomagok .cab fájlok, amelyeket offline vagy online Configuration Manager csomagokhoz adhat hozzá. Nyelvi csomagok hozzáadása előtt azonban hozzon létre egy Configuration Manager csomagot, amely egy vagy több nyelvi csomagot tartalmaz.
A Configuration Manager csomaghoz hozzáadott nyelvi csomagok száma a végrehajtott központi telepítés típusától függ. Nyelvi csomagok telepítésekor a következőkkel:
ZTI, helyezzen egy vagy több nyelvi csomagot minden Configuration Manager csomagba. Ez lehetővé teszi, hogy a szervezet számára szükséges nyelvi csomagokat egy Configuration Manager csomagba foglalja.
Ha két vagy több nyelvi csomagot csomagol egy Configuration Manager csomagba, és telepíti azt, az összes nyelvi csomag üzembe lesz helyezve. Ha különböző nyelvi csomagok kombinációját szeretné üzembe helyezni, fontolja meg egy nyelvi csomag Configuration Manager csomagba való csomagolását, és hozzon létre egy külön, feltételes feladatütemezési lépést az egyes nyelvi csomagok üzembe helyezéséhez.
UDI, minden Configuration Manager csomagban csak egy nyelvi csomagot helyezzen el. Ez az egy-az-egyhez kapcsolat lehetővé teszi, hogy a felhasználó az UDI varázslóban igény szerint válassza ki az egyes nyelvi csomagokat.
Egy vagy több nyelvi csomagot tartalmazó Configuration Manager csomag létrehozása
Hozzon létre egy mappát, amely tartalmazza a nyelvi csomag csomagforrását (.cab fájlt).
Megjegyzés:
Hozza létre ezt a mappát, ahol a korábban létrehozott csomagok tárolódnak, vagy ahol szabad hely áll rendelkezésre.
Hozzon létre egy almappát a nyelvi csomag (.cab fájl) 1. lépésében létrehozott mappa alatt.
Adja hozzá a Microsofttól letöltött nyelvi csomagot (.cab fájlt) a 2. lépésben létrehozott almappába.
Megjegyzés:
A már .cab formátumú nyelvi csomagok letölthetők a Microsoft mennyiségi licencelési webhelyéről.
Ismételje meg a 2. és a 3. lépést minden olyan nyelvi csomag esetében, amely a csomag részét szeretné képezni.
Futtassa az Új csomag varázslót a Configuration Manager konzolon, és gondoskodjon arról, hogy a varázsló során a következő beállítások legyenek kiválasztva:
Az Adatforrás varázsló lapon válassza az Ez a csomag forrásfájlokat tartalmaz elemet, majd a Beállítás elemet választva állítsa a forráskönyvtárat az 1. lépésben létrehozott mappára.
Az Adatforrás varázsló lapon jelölje be a Bináris különbözeti replikáció engedélyezése jelölőnégyzetet.
A Configuration Manager-csomagok létrehozásáról a Configuration Manager-nal telepített Configuration Manager dokumentációs könyvtár "Csomag és program létrehozása a Csomag és program létrehozása varázslóval" című szakaszában talál további információt.
Nyelvi csomagok offline hozzáadása a Windowshoz
Megjegyzés:
Az MDT-vel együtt használva az offline kifejezés azt jelenti, hogy a számítógép a Windows PE-be van elindítva, így a lemezkép offline módban is módosítható – nem a jelenleg rendszerindító operációs rendszerben.
Válassza a Start gombot, mutasson a Minden program, majd a Microsoft System Center 2012 elemre. Mutasson Configuration Manager, majd válassza Configuration Manager Konzol lehetőséget.
A Configuration Manager konzol navigációs paneljén válassza a Szoftverkönyvtár lehetőséget.
A Szoftverkönyvtár munkaterületen lépjen az Áttekintés/Operációs rendszerek/Feladatütemezések elemre.
Az előnézeti panelen válassza a task_sequence (ahol task_sequence annak a feladatütemezésnek a neve, amelyhez hozzá szeretné adni a nyelvi csomagot).
A menüszalag Kezdőlap lapjának Feladatütemezések csoportjában válassza a Szerkesztés lehetőséget.
Megnyílik a task_sequence_nameFeladatütemezés-szerkesztő párbeszédpanel (ahol task_sequence_name annak a feladatütemezésnek a neve, amelyhez offline nyelvi csomagokat szeretne hozzáadni).
A task_sequence_namekérdezze meg a Sequence Editort párbeszédpanel telepítés utáni fázisában lépjen a Windows és a ConfigMgr beállítása feladatra.
Válassza ki a feladatot közvetlenül a feladat felett, hogy az új hozzáadott feladat közvetlenül a Windows és a ConfigMgr beállítása feladat elé kerüljön.
A menüsávon válassza a Hozzáadás, majd az MDT, majd a Nyelvi csomagok offline telepítése lehetőséget.
A Nyelvi csomagok offline telepítése feladatütemezési lépés hozzá lesz adva a feladatütemezéshez.
Az újonnan hozzáadott feladatütemezési lépés Tulajdonságok lapján írja be a megfelelő adatokat a Név és a Leírás mezőbe.
Az újonnan hozzáadott feladatütemezési lépés Tulajdonságok lapján válassza a Tallózás lehetőséget.
Megjelenik a Csomag kiválasztása párbeszédpanel.
A Csomag kiválasztása párbeszédpanelen válassza a language_package (ahol a language_package a telepíteni kívánt nyelvi csomagot tartalmazó csomag neve), majd kattintson az OK gombra.
A task_sequence_nameFeladatütemezési szerkesztő párbeszédpanelen válassza az OK gombot.
Nyelvi csomagok hozzáadása online a Windowshoz
Megjegyzés:
Az MDT-ben használva az online kifejezés azt jelenti, hogy a számítógép egy operációs rendszerbe van elindítva, de rendszergazdai felhasználóként fut, hogy a futó operációs rendszerre végleges konfigurációkat lehessen létrehozni.
Válassza a Start gombot, mutasson a Minden program, majd a Microsoft System Center 2012 elemre. Mutasson Configuration Manager, majd válassza Configuration Manager Konzol lehetőséget.
A Configuration Manager konzol navigációs paneljén válassza a Szoftverkönyvtár lehetőséget.
A Szoftverkönyvtár munkaterületen lépjen az Áttekintés/Operációs rendszerek/Feladatütemezések elemre.
Az előnézeti panelen válassza a task_sequence (ahol task_sequence annak a feladatütemezésnek a neve, amelyhez hozzá szeretné adni a nyelvi csomagot).
A menüszalag Kezdőlap lapjának Feladatütemezések csoportjában válassza a Szerkesztés lehetőséget.
Megnyílik a task_sequence_nameFeladatütemezés-szerkesztő párbeszédpanel (ahol task_sequence_name annak a feladatütemezésnek a neve, amelyhez offline nyelvi csomagokat szeretne hozzáadni).
A task_sequence_nameFeladatütemezés-szerkesztő párbeszédpanel Állapot-visszaállítás csoportjában válassza az Összegyűjtéslépést (hogy az újonnan hozzáadott feladat közvetlenül az Állapot-visszaállítás csoport Adatgyűjtés feladatütemezésilépése után legyen elhelyezve).
A menüsávon válassza a Hozzáadás, majd az MDT, majd a Nyelvi csomagok online telepítése lehetőséget.
A Nyelvi csomagok online telepítése feladatütemezési lépés hozzá lesz adva a feladatütemezéshez.
Az újonnan hozzáadott feladatütemezési lépés Tulajdonságok lapján írja be a megfelelő adatokat a Név és aLeírás mezőbe.
Az újonnan hozzáadott feladatütemezési lépés Tulajdonságok lapján válassza a Tallózás lehetőséget.
Megjelenik a Csomag kiválasztása párbeszédpanel.
A Csomag kiválasztása párbeszédpanelen válassza a language_package (ahol a language_package a telepíteni kívánt nyelvi csomagot tartalmazó csomag neve), majd kattintson az OK gombra.
A task_sequence_nameFeladatütemezési szerkesztő párbeszédpanelen válassza az OK gombot.
Szoftver Frissítések hozzáadása Configuration Manager
A Configuration Manager használatával – online vagy offline – frissítéseket adhat hozzá a feladatütemezés során. Szoftverfrissítések kezelése Configuration Manager szoftverfrissítési pontként konfigurált kiszolgálóval. A Configuration Manager használatával végzett szoftverfrissítésekkel kapcsolatos részletes információkért lásd a Configuration Manager dokumentációs könyvtárának "A szoftver Frissítések konfigurálása Configuration Manager" című szakaszát. Configuration Manager.
A szoftverfrissítések központi telepítéséhez használjon üzembehelyezési csomagokat. A szoftverfrissítési csomagok konfigurálásáról és központi telepítéséről a Configuration Manager telepített Configuration Manager dokumentációs könyvtárának "A szoftver Frissítések letöltése" című szakaszában talál további információt.
Az operációsrendszer-frissítések online telepítéséhez adja hozzá a frissítéseket egy Központi telepítéskezelés elemhez. Hozzon létre egy Központi telepítéskezelés elemet a Csomag központi telepítése varázslóval. A csomagok telepítésével és a központi telepítés kezelésével kapcsolatos további információkért tekintse meg a Configuration Manager dokumentációs könyvtárának Configuration Manager telepített alábbi szakaszait:
"Szoftverfrissítési beállítások kezelése".
"Szoftvertelepítési Frissítések".
Offline frissítések hozzáadása a Windowshoz
Válassza a Start gombot, mutasson a Minden program, majd a Microsoft System Center 2012 elemre. Mutasson Configuration Manager, majd válassza Configuration Manager Konzol lehetőséget.
A Configuration Manager konzol navigációs paneljén válassza a Szoftverkönyvtár lehetőséget.
A Szoftverkönyvtár munkaterületen lépjen az Áttekintés/Operációs rendszerek/Feladatütemezések elemre.
Az előnézeti panelen válassza a task_sequence (ahol task_sequence annak a feladatütemezésnek a neve, amelyhez hozzá szeretné adni a nyelvi csomagot).
A menüszalag Kezdőlap lapjának Feladatütemezések csoportjában válassza a Szerkesztés lehetőséget.
Megnyílik a task_sequence_nameFeladatütemezés-szerkesztő párbeszédpanel (ahol task_sequence_name annak a feladatütemezésnek a neve, amelyhez offline nyelvi csomagokat szeretne hozzáadni).
A task_sequence_nameFeladatütemezési szerkesztő párbeszédpanel telepítés utáni fázisában lépjen a Windows és a ConfigMgr beállítása feladatra.
Válassza ki a feladatot közvetlenül a feladat felett, hogy az új hozzáadott feladat közvetlenül a Windows és a ConfigMgr beállítása feladat fölé kerüljön.
Megjegyzés:
Csak a CAB-fájlok frissítéseit támogatja az Install Frissítések Offline feladatütemezési típus. A rendszer figyelmen kívül hagyja a frissítési fájlok egyéb formátumait, például az MSI-, az MSP- vagy a végrehajtható (.exe) fájlokat.
A menüsávon válassza a Hozzáadás, majd az MDT, majd a Telepítés Frissítések Offline lehetőséget.
Az Offline Frissítések telepítése feladatütemezési lépés hozzá lesz adva a feladatütemezéshez.
Az újonnan hozzáadott feladatütemezési lépés Tulajdonságok lapján írja be a megfelelő adatokat a Név és a Leírás mezőbe.
Az újonnan hozzáadott feladatütemezési lépés Tulajdonságok lapján válassza a Tallózás lehetőséget. Megjelenik a Csomag kiválasztása párbeszédpanel.
A Csomag kiválasztása párbeszédpanelen válassza a update_package (ahol a update_package a telepíteni kívánt frissítéseket tartalmazó csomag neve), majd kattintson az OK gombra.
A task_sequence_nameFeladatütemezési szerkesztő párbeszédpanelen válassza az OK gombot.
Online frissítések hozzáadása a Windowshoz
Megjegyzés:
Az MDT feladatütemezési sablonjai tartalmazzák a Szoftver telepítése Frissítések feladatütemezési lépést az online frissítések végrehajtásához. Erre a lépésre csak egyéni feladatütemezések létrehozásakor van szükség.
Válassza a Start gombot, mutasson a Minden program, majd a Microsoft System Center 2012 elemre. Mutasson Configuration Manager, majd válassza Configuration Manager Konzol lehetőséget.
A Configuration Manager konzol navigációs paneljén válassza a Szoftverkönyvtár lehetőséget.
A Szoftverkönyvtár munkaterületen lépjen az Áttekintés/Operációs rendszerek/Feladatütemezések elemre.
Az előnézeti panelen válassza a task_sequence (ahol task_sequence annak a feladatütemezésnek a neve, amelyhez hozzá szeretné adni a nyelvi csomagot).
A menüszalag Kezdőlap lapjának Feladatütemezések csoportjában válassza a Szerkesztés lehetőséget.
Megnyílik a task_sequence_nameFeladatütemezés-szerkesztő párbeszédpanel (ahol task_sequence_name annak a feladatütemezésnek a neve, amelyhez offline nyelvi csomagokat szeretne hozzáadni).
A task_sequence_nameFeladatütemezési szerkesztő párbeszédpanel Állapot-visszaállítás szakaszában lépjen a Számítógép újraindítása feladatra.
Jelölje ki a tevékenységet közvetlenül a tevékenység felett, hogy az új hozzáadott feladat közvetlenül a Számítógép újraindítása feladat fölött legyen elhelyezve.
A Feladatütemezés-szerkesztő párbeszédpanelen válassza a Hozzáadás, majd az Általános, majd a Szoftver telepítése Frissítések lehetőséget.
A menüsávon válassza a Hozzáadás, majd az Általános, majd a Szoftver telepítése Frissítések lehetőséget.
A Szoftver telepítése Frissítések feladatütemezési lépés hozzá lesz adva a feladatütemezéshez.
Az újonnan hozzáadott feladatütemezési lépés Tulajdonságok lapján írja be a megfelelő adatokat a Név és a Leírás mezőbe.
Az újonnan hozzáadott feladatütemezési lépés Tulajdonságok lapján válasszon az alábbi lehetőségek közül:
Kötelező szoftver Frissítések. Ez a beállítás csak a kötelezőként kategorizált szoftverfrissítéseket telepíti. Ez a beállítás alapértelmezés szerint be van jelölve.
Minden szoftver Frissítések. Ez a beállítás minden szoftverfrissítést telepít, beleértve a kötelező és az opcionális szoftverfrissítéseket is.
A task_sequence_nameFeladatütemezési szerkesztő párbeszédpanelen válassza az OK gombot.
Megjegyzés:
A szoftverfrissítési pont szerepkört és a Windows Server Update Services (WSUS) megfelelően kell konfigurálni, hogy működjön ezzel a feladatütemezési lépéstípussal.
Feladatütemezés központi telepítésének kezelése a Configuration Manager
A Configuration Manager használó ZTI-környezetekben a feladatütemezéseket a szoftver központi telepítése varázslóval kell telepíteni a célszámítógépekre. A feladatütemezés egy olyan gyűjteményben van üzembe helyezve, amely tartalmazza a referencia-számítógépet vagy a célszámítógépeket. A feladatütemezések üzembe helyezésével kapcsolatos további információkért tekintse meg a Configuration Manager dokumentációs könyvtárának "Feladatütemezések központi telepítése" című szakaszának "Feladatütemezések kezelése Configuration Manager" című szakaszát, amely a Configuration Manager van telepítve.
Számítógépek manuális hozzáadása a helyadatbázishoz a Configuration Manager
A Configuration Manager használó ZTI-környezetekben a számítógépeknek létezniük kell a Configuration Manager helyadatbázisban, mielőtt feladatütemezést hirdethet a számítógépen. Configuration Manager tartalmaz egy funkciót a célszámítógépek helyadatbázishoz való automatikus hozzáadásához. Referenciaszámítógépek esetén azonban egyszerűbb manuálisan hozzáadni a referencia-számítógépet a helyadatbázishoz.
A számítógépek helyadatbázishoz való manuális hozzáadásáról további információt a Configuration Manager dokumentációs könyvtárának "How to Add a Computer to the Configuration Manager Database" (Számítógép hozzáadása az Configuration Manager-adatbázishoz) című szakaszában talál, "How to Deploy Operating Systems in Configuration Manager" (Operációs rendszerek központi telepítése Configuration Manager) című szakaszában, amely a következővel van telepítve: Configuration Manager Configuration Manager.
Számítógépgyűjtemények kezelése a Configuration Manager
A Configuration Manager használó ZTI-környezetekben a feladatütemezéseket meg kell hirdetni a célszámítógépek gyűjteményében. A Configuration Manager gyűjtemények egy vagy több számítógépből állnak. A számítógép-gyűjtemények kezelésével kapcsolatos további információkért tekintse meg a Configuration Manager dokumentációs könyvtárának Configuration Manager telepített alábbi szakaszait:
"Bevezetés a gyűjtemények használatába Configuration Manager"
"A gyűjtemények tervezése Configuration Manager"
"Műveletek és karbantartás Configuration Manager gyűjteményekhez"
"Biztonság és adatvédelem a gyűjtemények számára a Configuration Manager"
Terjesztési pontok kezelése a Configuration Manager
A Configuration Manager használó ZTI-környezetekben a terjesztési pontok a referencia- és célszámítógépeken üzembe helyezett fájlok adattárai. Előfordulhat, hogy a szervezet több terjesztési ponttal is rendelkezik. Konfigurálja a terjesztési pontokat az MDT által használt operációsrendszer-lemezképekhez és szoftvercsomagokhoz, biztosítva, hogy minden referencia- és célszámítógép állandó, nagy sebességű kapcsolatot létesítsen egy terjesztési ponttal.
Ha módosítja az MDT által használt operációsrendszer-lemezképeket és szoftvercsomagokat, frissítse azokat a terjesztési pontokat, ahol ezeket a lemezképeket és csomagokat tárolja.
A terjesztési pontok kezeléséről a Configuration Manager telepített Configuration Manager dokumentációs könyvtárának "Műveletek és karbantartás a tartalomkezeléshez a Configuration Manager-ban" című szakaszában talál további információt.
A ZTI feladatütemezési lépéseinek konfigurálása a Configuration Manager
Miután létrehozott egy ZTI-feladatütemezést az MDT-feladatütemezés létrehozása varázslóval a Configuration Manager, testre szabhatja az Configuration Manager konzol használatával. A Configuration Manager konzol a következőket teszi lehetővé:
Új feladatütemezési lépések hozzáadása
Meglévő feladatütemezési lépések módosítása
Meglévő feladatütemezési lépések törlése
Ezeket a feladatokat a Configuration Manager konzolon elérhető standard metódusokkal hajthatja végre. További információ:
A ZTI-feladatütemezés lépéseinek konfigurálása a Configuration Manager Configuration Manager konzoljával című szakasz "Meglévő feladatütemezés szerkesztése" című szakaszában,"Feladatütemezések kezelése Configuration Manager", a Configuration Manager Dokumentációs könyvtár, amely a Configuration Manager van telepítve.
A feladatütemezésekről a Configuration Manager telepített Configuration Manager dokumentációs könyvtárának "A feladatütemezési stratégia megtervezése Configuration Manager" című szakaszában olvashat.
A ZTI-kiszolgálói szerepkör feladatütemezési lépéseinek konfigurálása a Configuration Manager
A ZTI segítségével automatizálható a kiszolgálói szerepkörök üzembe helyezése a Windows Serveren. Konfigurálja Configuration Manager ZTI-feladatütemezési lépéseit a támogatott kiszolgálói szerepkörök üzembe helyezéséhez, amelyek többek között a következők:
AD DS
DNS-kiszolgáló
DHCP-kiszolgáló
A kiszolgálói szerepkör feladatütemezési lépéseinek konfigurálásának folyamata hasonló a ZTI és az LTI esetében. A kiszolgálói szerepkörök feladatütemezési lépéseinek a ZTI-hez való konfigurálásáról a Configuration Manager-ben lásd: A kiszolgálói szerepkör feladatütemezési lépéseinek konfigurálása.
UDI üzemelő példányok végrehajtása
UDI-telepítéseket hajt végre az MDT-ben Configuration Manager használatával egy AD DS-tartományon belül, egy Windows-munkacsoporton belül vagy cserélhető adathordozóról.
Megjegyzés:
Ha nem ismeri az UDI-t, tekintse át az UDI-kifejezéseket és -terminológiát a Microsoft Deployment Toolkit Reference MDT-dokumentum "UDI-fogalmak" című szakaszában. Ha megismerkedik ezekkel a kifejezésekkel és terminológiával, az segíthet abban, hogy sikeresebben alkalmazza az útmutató hátralévő részét a szervezetére.
UDI-telepítéseket a következőkkel hajt végre:
Az UDI-üzemelő példányok áttekintési információinak áttekintése az UDI üzemelő példányok áttekintésében leírtak szerint
Az UDI üzembehelyezési környezetének előkészítése az UDI üzembehelyezési környezet előkészítésével kapcsolatos szakaszban leírtak szerint
Az UDI központi telepítésének előkészítése a referencia-számítógépre az UDI központi telepítésének előkészítése a referencia-számítógépen című cikkben leírtak szerint
A referencia-számítógép rendszerképének üzembe helyezése és rögzítése az UDI-ban a referencia-számítógép rendszerképének üzembe helyezése és rögzítése az UDI használatával című cikkben leírtak szerint
Az UDI központi telepítésének előkészítése a célszámítógépeken az UDI központi telepítésének előkészítése a célszámítógépeken című cikkben leírtak szerint
Rögzített rendszerképek központi telepítése a célszámítógépre az UDI használatával a Rögzített rendszerképek központi telepítése a célszámítógépeken az UDI használatával című cikkben leírtak szerint
Az UDI üzemelő példányainak áttekintése
Az UDI lehetővé teszi a Windows operációs rendszerek és alkalmazások interaktív üzembe helyezését Configuration Manager használatával. Az operációs rendszereknek az MDT-ben Configuration Manager és ZTI operációsrendszer-szolgáltatással történő telepítésekor általában meg kell adnia az operációs rendszer telepítéséhez szükséges összes információt. Az üzembe helyezés végrehajtása előtt az információk konfigurációs fájlokban vagy adatbázisokban (például a CustomSettings.ini fájlban vagy az MDT-adatbázisban) konfigurálva lesznek. A ZTI üzembehelyezési folyamata során a ZTI feladatütemezési változókká alakítja a megfelelő konfigurációs beállításokat, amelyeket az MDT-feladatütemezések az UDI-hoz használnak. Az üzembe helyezés megkezdése előtt meg kell adnia az összes konfigurációs beállítást.
Az UDI egy varázslóalapú felületet biztosít, amely a célszámítógépen fut, amely lehetővé teszi a konfigurációs információk megadását közvetlenül az operációs rendszer és az alkalmazás központi telepítése előtt. Ez lehetővé teszi, hogy általános OSD-feladatütemezéseket hozzon létre, majd a többi felhasználó az üzembe helyezéskor számítógépspecifikus információkat adjon meg, ami nagyobb rugalmasságot biztosít az üzembe helyezési folyamat során.
Megjegyzés:
Ha nem ismeri az UDI-t, tekintse át az UDI-kifejezéseket és -terminológiát a Microsoft Deployment Toolkit Reference MDT-dokumentum "UDI-fogalmak" című szakaszában. Ha megismerkedik ezekkel a kifejezésekkel és terminológiával, az segíthet abban, hogy sikeresebben alkalmazza az útmutató hátralévő részét a szervezetére.
Tekintse át az UDI üzemelő példányokkal kapcsolatos áttekintő információkat a következő szakaszokban:
A beépített UDI-összetevők áttekintése
A 135. táblázat az UDI felügyeletéhez és fejlesztéséhez szükséges további tartalomforrásokat sorolja fel.
135. táblázat. További tartalomforrások az UDI felügyeletéhez és fejlesztéséhez
| Erőforrás | Leírás |
|---|---|
| Az UDI felügyeletének áttekintése | Ez a tartalom áttekintést nyújt az UDI felügyeletéről. |
| Az UDI varázsló működésének konfigurálása | Ez a tartalom ismerteti, hogyan konfigurálhatja az UDI varázsló viselkedését az UDI varázsló Tervező használatával. |
| Az UDI varázsló Tervező felhasználói felület áttekintése | Ez a tartalom áttekintést nyújt az UDI varázsló tervezőjének felhasználói felületéről. |
| A Microsoft Deployment Toolkit Reference "UDI-referencia" szakasza | Ez a tartalom referenciaanyagot biztosít az UDI-hoz, beleértve a következőket: - OSDResults - AppInstaller - Beépített UDI-fáziscsoportok és -szakaszok - UDI-feladatok - UDI-érvényesítők – Az UDI varázsló oldalai |
| Felhasználóalapú telepítési fejlesztői útmutató | Ez a tartalom útmutatást nyújt az UDI testreszabásához és kibővítéséhez a szervezet igényeinek megfelelően. |
| A Microsoft Deployment Toolkit Reference "UDI concepts" (UDI-fogalmak) szakasza | Ez a tartalom az UDI kifejezéseinek, terminológiájának és fogalmi információinak definícióit tartalmazza az UDI-ról. |
Az UDI áttekintése az MDT üzembehelyezési forgatókönyveiben
Az UDI támogatja az Új számítógép, a Számítógép frissítése és a Számítógép cseréje MDT üzembehelyezési forgatókönyveket, amelyeket a Központi telepítési forgatókönyvek azonosítása című szakaszban ismertettünk. Az UDI az MDT-hez mellékelt Configuration Manager feladatütemezési sablonokkal támogatja ezeket az üzembehelyezési forgatókönyveket. A 136. táblázat az MDT üzembehelyezési forgatókönyveit és az üzembe helyezési forgatókönyv végrehajtásához használt UDI feladatütemezési sablonokat sorolja fel.
136. táblázat. MDT-telepítési forgatókönyvek és UDI feladatütemezési sablonok a forgatókönyvek végrehajtásához
| Üzembehelyezési forgatókönyv | Használt UDI-feladatütemezések |
|---|---|
| Új számítógép | Futtassa a felhasználóalapú telepítés feladatütemezési feladatütemezési sablonnal létrehozott feladatütemezést. |
| Számítógép frissítése | Futtassa a felhasználóalapú telepítés feladatütemezési feladatütemezési sablonnal létrehozott feladatütemezést. |
| Számítógép cseréje | – Futtassa a felhasználóalapú telepítéssel létrehozott feladatütemezést Feladatütemezés cseréje feladatütemezési sablonnal a meglévő számítógépen. – Futtassa a felhasználóalapú telepítés feladatütemezési feladatütemezési sablonnal létrehozott feladatütemezést az új számítógépen. |
Az UDI varázslót az UDI varázsló feladatütemezési lépése futtatja ezekben a feladatütemezésekben a feladatütemezés megfelelő helyén. Az alábbi szakaszokból megtudhatja, hogyan hajtja végre az UDI az egyes MDT-üzembehelyezési forgatókönyveket:
UDI a számítógép központi telepítésének frissítési forgatókönyvében
UDI a Számítógép-telepítési forgatókönyv cseréje forgatókönyvben
Az UDI működésével kapcsolatos további információkért az egyes MDT-üzembehelyezési forgatókönyvekben a Microsoft deployment toolkit reference "UDI Stage Reference" (UDI szakaszreferenciája) című szakaszában talál további információt.
UDI az új számítógép-telepítési forgatókönyvben
Az Új számítógép központi telepítése varázsló esetén az operációsrendszer-lemezképek a következő helyeken lehetnek:
Egy terjesztési ponton. Ez a módszer a hagyományos OSD üzembehelyezési módszert használja Configuration Manager.
Egy helyi lemezen a célszámítógépen. Ez a módszer a Configuration Manager előkészített médiafunkcióját használja.
A felhasználóalapú telepítés feladatütemezési feladatütemezési sablonnal létrehozott feladatütemezések automatikusan észlelik a használni kívánt módszert, és ennek megfelelően hajtják végre az üzembe helyezést. Az Új számítógép központi telepítési forgatókönyve mindig a Windows PE-t futtató célszámítógéppel kezdődik, így ismeri a feladatütemezés az Új számítógép központi telepítési forgatókönyve és a Számítógép frissítése forgatókönyv közötti különbséget. A 2. ábra azt szemlélteti, hogyan használható az UDI az Új számítógép központi telepítési forgatókönyvben a hagyományos OSD-telepítési módszer használatával a Configuration Manager az operációs rendszer lemezképével egy terjesztési ponton.

2. ábra. Folyamatfolyamat a terjesztési pontokon tárolt rendszerképek Új számítógép központi telepítési forgatókönyvének végrehajtásához
A 3. ábra azt szemlélteti, hogyan használható az UDI az Új számítógép központi telepítési forgatókönyvben a Configuration Manager előkészített adathordozó funkciójával a célszámítógép helyi lemezképén található operációsrendszer-lemezképpel.

3. ábra. Folyamatfolyamat az UDI számára az új számítógép üzembehelyezési forgatókönyvének végrehajtásához az előkészített adathordozók esetében
UDI a számítógép központi telepítésének frissítési forgatókönyvében
A Számítógép frissítése forgatókönyv végrehajtásához használt feladatütemezések ugyanazt a feladatütemezési sablont használják, mint az Új számítógép forgatókönyv, a Felhasználóalapú telepítés feladatütemezési feladatütemezési feladatütemezési sablon. A Számítógép frissítése telepítési forgatókönyv mindig a meglévő Windows operációs rendszert futtató célszámítógéppel kezdődik, így a feladatütemezés így ismeri a Számítógép frissítése és az Új számítógép központi telepítések forgatókönyv közötti különbséget. A 4. ábra az UDI használatát mutatja be a Számítógép frissítése üzembehelyezési forgatókönyvben.
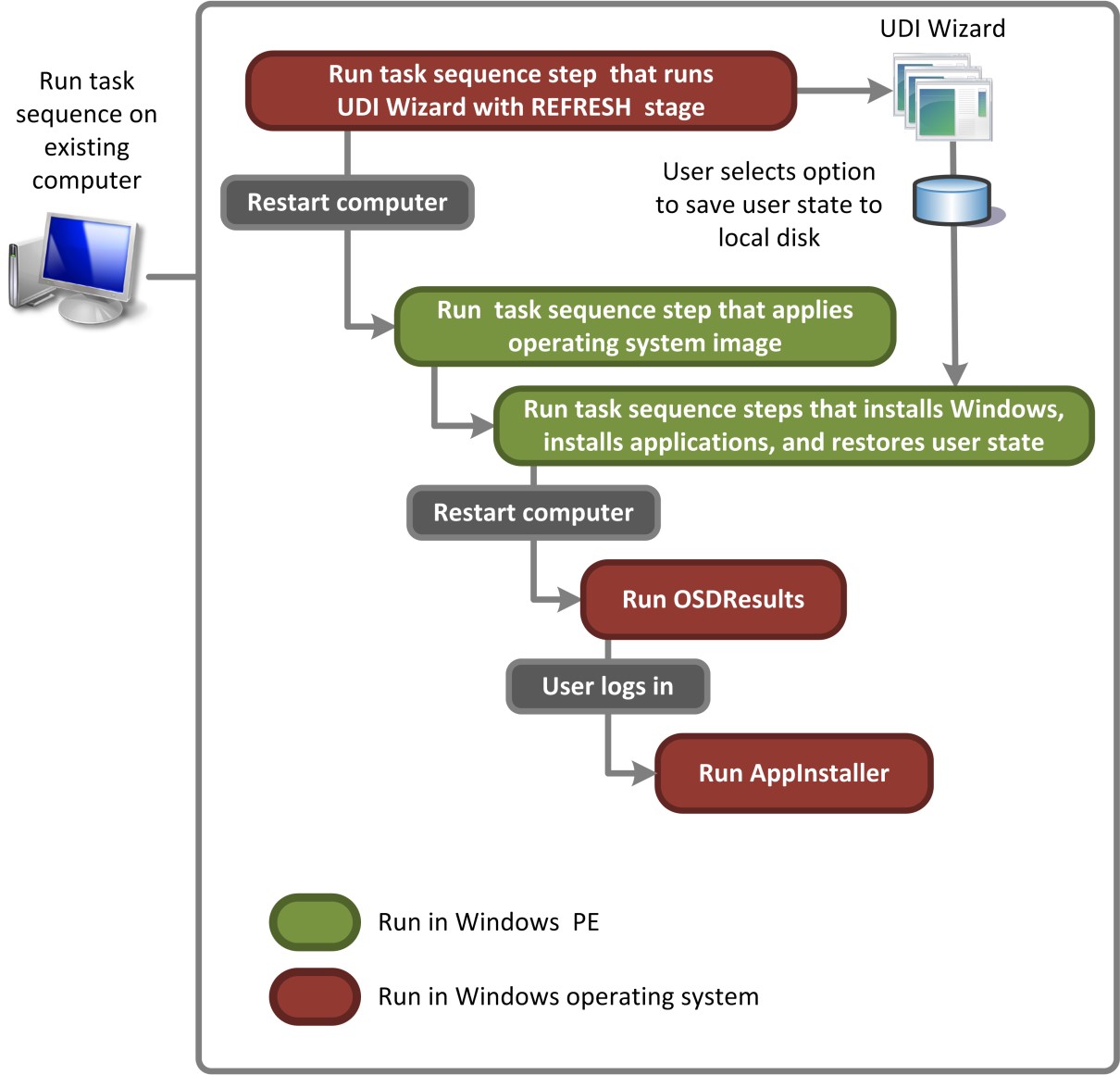
4. ábra. A számítógép frissítésére szolgáló telepítési forgatókönyvet végrehajtó UDI folyamatfolyamata
UDI a Számítógép-telepítési forgatókönyv cseréje forgatókönyvben
A Számítógép cseréje forgatókönyvhöz a következő feladatütemezésekre van szükség.
A Felhasználóalapú telepítés feladatütemezés cseréje feladatütemezési sablonnal létrehozott feladatütemezés. Ez a feladatütemezés először a meglévő számítógépen fut, és a felhasználói állapot áttelepítési adatainak rögzítésére szolgál egy hálózati megosztott mappába vagy a meglévő számítógéphez csatlakoztatott USB-lemezre.
Felhasználóalapú telepítés feladatütemezési feladatütemezési sablonnal létrehozott feladatütemezés. Ez a feladatütemezés másodikként fut a csereszámítógépen, és az operációs rendszer telepítéséhez, az alkalmazások telepítéséhez és a feladatütemezés által a meglévő számítógépen mentett felhasználói állapot áttelepítési adatainak visszaállításához használható.
Az 5. ábra az UDI használatát mutatja be a Számítógép cseréje üzembehelyezési forgatókönyvben.

5. ábra. A Számítógép cseréje telepítési forgatókönyvet végrehajtó UDI folyamatfolyamata
A beépített UDI-összetevők áttekintése
Az UDI beépített Configuration Manager feladatütemezéseket, szakaszcsoportokat, fázisokat, feladatokat, érvényesítőket és varázslólapokat tartalmaz, amelyek fejlesztői segítség nélkül képesek végrehajtani a leggyakoribb üzembehelyezési forgatókönyveket. Ezek a beépített összetevők az UDI varázsló Tervező konfigurálhatók:
A beépített UDI-összetevőkkel kapcsolatos további információkért tekintse meg a Microsoft deployment toolkit reference (Microsoft deployment toolkit reference) alábbi szakaszait:
"UDI szakaszhivatkozás"
"Az UDI varázsló laphivatkozása"
"UDI-tevékenység referenciája"
"UDI-érvényesítő referenciája"
Ezen beépített összetevők mellett egyéni varázslólapokat, varázslólapszerkesztőket, feladatokat és érvényesítőket is létrehozhat az UDI szoftverfejlesztői készlet (SDK) használatával. Az UDI SDK az MDT-vel együtt van telepítve, és példamegoldásokat tartalmaz a Microsoft Visual Studio 2010-hez. Az UDI UDI SDK-val történő kiterjesztéséről az MDT-dokumentum felhasználóalapú telepítési fejlesztői útmutatójában talál további információt.
Az UDI üzembehelyezési környezetének előkészítése
Miután előkészítette az előfeltételként szolgáló infrastruktúrát az MDT-hez, készen áll arra, hogy előkészítse az MDT üzembehelyezési környezetet az UDI-hoz.
Az MDT üzembehelyezési környezetének előkészítése UDI-üzemelő példányokhoz
Az előfeltételként szolgáló infrastruktúra előkészítése az előfeltételként szolgáló infrastruktúra előkészítése az UDI üzemelő példányokhoz című cikkben leírtak szerint.
Telepítsen egy új MDT-példányt az üzembehelyezési kiszolgálón, vagy frissítsen egy meglévő MDT-példányt MDT-re az UDI-telepítések esetén az MDT telepítése vagy frissítése MDT-re című cikkben leírtak szerint.
Szerezze be az UDI által igényelt szoftvert az UDI telepítési folyamatához szükséges szoftver beszerzése című cikkben leírtak szerint.
Engedélyezze Configuration Manager konzolintegrációt az MDT-vel az Enable Configuration Manager Console Integration for UDI (Configuration Manager Console Integration for UDI engedélyezése) című cikkben leírtak szerint.
Az előfeltételként szolgáló infrastruktúra előkészítése az UDI üzemelő példányaihoz
Az UDI üzemelő példányainak megfelelően konfigurált Configuration Manager infrastruktúrát kell létrehozniuk az MDT telepítése és az üzemelő példányok végrehajtása előtt. Győződjön meg arról, hogy az új vagy meglévő Configuration Manager infrastruktúrája kifejezetten az operációs rendszer központi telepítésére van optimalizálva.
Megjegyzés:
Windows PowerShell 2.0-s vagy újabb verzióját minden olyan számítógépre telepíteni kell, amelyre az MDT telepítve van az UDI-telepítések kezeléséhez.
További információ:
A Configuration Manager hardver- és szoftverkövetelményei: A Configuration Manager támogatott konfigurációi.
Egy Configuration Manager-infrastruktúra konfigurálása az UDI üzemelő példányainak támogatásához: "1. lépés: Az előfeltételként szolgáló infrastruktúra előkészítése" című szakaszt az MDT-dokumentumban, rövid útmutató User-Driven telepítéshez.
Telepítés vagy frissítés MDT-re az UDI üzemelő példányaihoz
Az UDI üzemelő példányok végrehajtásának első lépése, hogy az MDT legalább egy példánya fut a környezetben. Telepítse az MDT-t minden olyan számítógépre, amelyen telepítve van a Configuration Manager konzol, és amelyet az MDT által létrehozott feladatütemezések létrehozásához vagy szerkesztéséhez fog használni. Ha a meglévő környezet a következőt használja:
Jelenleg nincs MDT-t vagy az MDT egy korábbi verzióját futtató számítógép, telepítsen egy vagy több új MDT-példányt az Új MDT-példány telepítése című cikkben leírtak szerint.
Az MDT egy vagy több korábbi verzióját futtató számítógépen frissítse ezeket a példányokat az MDT-re a Frissítés MDT-re című cikkben leírtak szerint. A frissítési folyamat befejezése után:
Futtassa a Configure ConfigMgr Integration (ConfigMgr-integráció konfigurálása) varázslót. Ezt a varázslót a frissítés után kell futtatni az új összetevők regisztrálásához és az UDI új feladatütemezési sablonjainak telepítéséhez.
Mindenképpen hozzon létre egy új Microsoft Deployment Toolkit Files-csomagot az újonnan létrehozott UDI-feladatütemezésekhez. A meglévő Microsoft Deployment Toolkit Files csomag a frissítés előtt létrehozott UDI-feladatütemezésekhez használható, de új Microsoft Deployment Toolkit Files-csomagot kell létrehozni az új UDI-feladatütemezésekhez.
Győződjön meg arról, hogy a frissítés előtt létrehozott UDI-feladatütemezések a frissítés előtt létező Microsoft Deployment Toolkit Files csomagot használják. Ezeket az UDI-feladatütemezéseket módosíthatja, de nem használhatja az új MDT feladatütemezési műveleteket vagy lépéseket. Az új MDT feladatütemezési műveletek vagy lépések használatához hozzon létre egy új UDI feladatütemezést.
Szerezze be az UDI telepítési folyamatához szükséges szoftvert
Gyűjtse össze az UDI üzembe helyezési folyamata során szükséges szoftvereket. Ezt a szoftvert a rendszer importálja vagy hozzáadja a központi telepítési megosztásokhoz, kivéve, ha már létezik a központi telepítési megosztásban.
Megjegyzés:
Az UDI használatához Configuration Manager szükséges.
A szükséges szoftverek közé tartoznak a következők:
Az operációs rendszer forrásfájljai a referencia- és célszámítógépeken üzembe helyezendő operációs rendszerekhez
Operációsrendszer-csomagok az operációs rendszerekhez, például biztonsági frissítések, funkciócsomagok és nyelvi csomagok
Az operációs rendszer részét nem képező referencia- és célszámítógépek eszközillesztői
Az operációs rendszer lemezképének részeként vagy a referencialemezkép üzembe helyezése során telepíteni kívánt alkalmazások
A célszámítógépeken üzembe helyezett szoftvercsomag létrehozásához használt USMT-forrásfájlok a felhasználói állapot migrálási adatainak rögzítéséhez
Configuration Manager-konzolintegráció engedélyezése az UDI-hoz
Az MDT Configuration Manager integrációs funkcióinak használata előtt futtassa a Configure ConfigMgr Integration Wizard (ConfigMgr-integráció konfigurálása) varázslót. Ez a varázsló átmásolja a megfelelő Configuration Manager integrációs fájlokat a Configuration Manager _root (ahol Configuration Manager _root az a mappa, amelyben a Configuration Manager-konzol telepítve van).
A varázsló WMI-osztályokat is hozzáad az új egyéni MDT-műveletekhez. Ezeket az osztályokat az új osztálydefiníciókat tartalmazó .mof fájl fordításával adhatja hozzá.
A ConfigMgr-integráció konfigurálása varázsló futtatása
Megjegyzés:
Az eljárás végrehajtásakor a Configuration Manager konzolt be kell zárni.
Válassza a Start gombot, majd mutasson a Minden program elemre. Mutasson a Microsoft Deployment Toolkit elemre, majd válassza a Configure ConfigMgr Integration (ConfigMgr-integráció konfigurálása) lehetőséget.
Elindul a Configure ConfigMgr Integration wizard (ConfigMgr-integráció konfigurálása) varázsló.
Hajtsa végre a Configure ConfigMgr Integration wizard (ConfigMgr-integráció konfigurálása) varázslót a 137. táblázat adataival. Ha másként nincs megadva, fogadja el az alapértelmezett értékeket.
137. táblázat. Információk a ConfigMgr-integráció konfigurálása varázsló befejezéséhez
Ezen a varázslólapon Végezze el ezt a műveletet Lehetőségek 1. Ellenőrizze, hogy be van-e jelölve a System Center 2012 R2 MDT-konzolbővítményeinek telepítése Configuration Manager jelölőnégyzet.
2. Ellenőrizze, hogy be van-e jelölve az MDT-feladatütemezési műveletek hozzáadása a System Center 2012 R2 Configuration Manager kiszolgálóhoz jelölőnégyzet.
3. A Helykiszolgáló neve mezőbe írja be a ConfigMgr_server_name (ahol ConfigMgr_server_name annak a Configuration Manager kiszolgálónak a neve, amelyre az MDT-integrációt telepíteni szeretné).
4. A Helykód mezőbe írja be a ConfigMgr_site_code (ahol ConfigMgr_site_code az MDT-integrációt telepítő Configuration Manager helykód).
5. Válassza a Tovább gombot.
A Helykiszolgáló neve és a Helykód mezők automatikusan fel lesznek töltve a legutóbbi kapcsolati adatokkal, ha a Configuration Manager konzol egyszer lett megnyitva.Megerősítés Válassza a Befejezéslehetőséget. A Configure ConfigMgr Integration Wizard befejeződik, és az MDT integrálva van a Configuration Manager.
Az UDI központi telepítésének előkészítése a referencia-számítógépen
Az UDI használatával végrehajtott MDT-telepítési forgatókönyvtől függetlenül mindig hozzon létre egy referencia-számítógépet, majd rögzítse a számítógép képét. Az MDT üzembehelyezési folyamatának későbbi részében a referencia-számítógép rögzített rendszerképét fogja telepíteni a megfelelő célszámítógépeken. Emellett a meglévő operációsrendszer-lemezképeket WIM formátumban is használhatja.
Hozzon létre egy referencia-számítógépet minden olyan lemezképhez, amelyet létre szeretne hozni a célszámítógépeken való üzembe helyezéshez. A szervezet számára szükséges lemezképek számának (majd a szükséges referenciaszámítógépek számának) meghatározásával kapcsolatos további információkért lásd: Configuration Manager terjesztési pontok tárolási követelményeinek becslése. A referenciaszámítógépek MDT-telepítésekben való használatával kapcsolatos további információkért lásd: Referenciaszámítógépek használata az MDT-telepítésekben.
Felkészülés a referencia-számítógépre történő üzembe helyezésre
Hozzon létre egy új feladatütemezést, amely üzembe helyezi a cél operációs rendszert a referencia-számítógépen az MDT-feladatütemezés létrehozása varázslóval az Configuration Manager konzolon az UDI feladatütemezés létrehozása MDT-feladatütemezési sablonok használatával című témakörben leírtak szerint.
Tipp
Hozza létre a feladatütemezést a referencia-számítógépen való üzembe helyezéshez az MDT-ben található User-Driven Telepítési feladatütemezési sablon alapján.
Konfigurálja úgy a Configuration Manager, hogy tartalmazza a referencia-számítógépre való központi telepítéshez szükséges szoftvert, beleértve a következőket:
Alkalmazások és operációsrendszer-csomagok konfigurálása a Szoftvercsomagok kezelése Configuration Manager című cikkben leírtak szerint, amely ugyanaz a folyamat az UDI és a ZTI üzemelő példányok esetében.
Az eszközillesztők konfigurálása az eszközillesztők Configuration Manager- és UDI- és ZTI-környezetekben való kezelésével kapcsolatos szakaszban leírtak szerint.
Győződjön meg arról, hogy az új UDI-feladatütemezés által használt összes csomag , beleértve az operációs rendszer központi telepítési csomagjait is, megfelelően el legyen osztva a hozzárendelt terjesztési pontok között az UDI- és ZTI-telepítések esetében is ugyanez a folyamat, a terjesztési pontok kezelése Configuration Manager című cikkben leírtak szerint.
Megjegyzés:
A legtöbb éles hálózat több terjesztési ponttal rendelkezik. Amikor éles környezetben hajtja végre ezt a lépést, válassza ki a hálózatnak megfelelő terjesztési pontokat.
Szabja testre az MDT-konfigurációs fájlokat a szervezet igényeinek megfelelően az MDT-üzemelő példányok konfigurálása című cikkben leírtak szerint.
Fontos
Ha a referencia-számítógép képét rögzíti, legalább hozzá kell adnia a DoCapture tulajdonságot a feladatütemezés CustomSettings.ini fájlhoz a vagy
DoCapture=SYSPREPa megadásávalDoCapture=YES.Igény szerint engedélyezheti az MDT üzembehelyezési folyamat figyelését az MDT-üzemelő példányok monitorozása című cikkben leírtak szerint.
Testre szabhatja a feladatütemezést a szervezet igényeinek megfelelően a ZTI feladatütemezési lépések konfigurálása a Configuration Manager-ben című cikkben leírtak szerint, amely ugyanaz a folyamat az UDI- és ZTI-környezetekben.
Megjegyzés:
Az UDI üzembehelyezési folyamata nem tud Sysprep műveleteket végrehajtani a BitLocker meghajtótitkosítással titkosított célszámítógépen. Ne engedélyezze a BitLockert a referencia-számítógépen, és csak a cél operációs rendszer teljes telepítése után engedélyezze a BitLockert a célszámítógépeken.
A referencia-számítógép rendszerképének üzembe helyezése és rögzítése az UDI használatával
A terjesztési pontok frissítése után hirdesse meg a feladatütemezést a referencia-számítógépen, és indítsa el a referencia-számítógépet a folyamat korábbi szakaszában létrehozott rendszerindító Windows PE-lemezképpel. A korábban létrehozott feladatütemezés telepíti a cél operációs rendszert, az eszközillesztőket, az operációsrendszer-csomagokat és az alkalmazásokat a referencia-számítógépre, majd rögzíti a referencia-számítógép képét.
A referencia-számítógépről készült rendszerkép üzembe helyezése és rögzítése
Adja hozzá a referencia-számítógépet a Configuration Manager helyadatbázishoz a Számítógépek manuális hozzáadása a helyadatbázishoz a Configuration Manager-ben című cikkben leírtak szerint, amely ugyanaz a folyamat az UDI- és ZTI-telepítések esetében.
Hozzon létre egy olyan gyűjteményt, amely tartalmazza a referencia-számítógépet az UDI- és ZTI-telepítések esetében ugyanez a folyamat a Configuration Manager számítógépgyűjteményeinek kezelése című cikkben leírtak szerint.
Helyezze üzembe a feladatütemezést a referencia-számítógépen a Feladatütemezés központi telepítésének kezelése a Configuration Manager-ben című cikkben leírtak szerint, amely ugyanaz a folyamat az UDI- és ZTI-telepítések esetében is.
Igény szerint engedélyezheti az MDT üzembehelyezési folyamat figyelését az MDT-üzemelő példányok monitorozása című cikkben leírtak szerint.
Hozzon létre egy feladatütemezési rendszerindító adathordozó lemezt a Feladatütemezési adathordozó varázslóval a Feladatütemezési rendszerindító adathordozó létrehozása Configuration Manager című cikkben leírtak szerint, amely ugyanaz a folyamat az UDI- és ZTI-telepítések esetében.
Indítsa el a referencia-számítógépet a feladatütemezési rendszerindító adathordozó lemezével az Operációs rendszer központi telepítése feladatütemezési rendszerindító adathordozóval Configuration Manager című cikkben leírtak szerint, amely az UDI és ZTI központi telepítések esetében is ugyanaz a folyamat.
Felkészülés az UDI központi telepítésére a célszámítógépeken
A referenciaszámítógépek lemezképeinek rögzítése után telepítse őket a célszámítógépeken. A rögzített rendszerképek célszámítógépeken való üzembe helyezésének előkészítése során hozzon létre egy vagy több feladatütemezést a rögzített rendszerképek központi telepítéséhez, győződjön meg arról, hogy léteznek a szükséges központi telepítési erőforrások, és szabja testre az MDT üzembehelyezési folyamatát.
Felkészülés az UDI központi telepítésére a célszámítógépeken
Készítse elő a hálózati megosztásokat a migrálási adatok és az MDT üzembehelyezési naplóinak tárolására az MDT-migrálási erőforrások előkészítése című szakaszban leírtak szerint.
Ha szeretné, készítse elő a Központi Windows-telepítési szolgáltatásokat a megfelelő Windows PE-rendszerképek elindítására, amelyek elindítják az UDI központi telepítési folyamatát a célszámítógépeken a Windows központi telepítési szolgáltatások előkészítése az UDI-telepítések számára című cikkben leírtak szerint.
Hozzon létre további terjesztési pontokat a nagyobb üzemelő példányokban a Terjesztési pontok kezelése a Configuration Manager-ben című cikkben leírtak szerint, amely ugyanaz a folyamat az UDI és a ZTI üzemelő példányok esetében.
Készítse elő az UDI-feladatütemezéseket, az MDT konfigurációs fájljait, az UDI varázsló konfigurációs fájljait és az MDT DB-t az egyes üzembehelyezési forgatókönyvekhez az alábbi szakaszokban leírtak szerint:
Felkészülés az új számítógép-telepítési forgatókönyvre az UDI-t használó számítógépek megcélzásához
Felkészülés a számítógép központi telepítésének frissítésére az UDI-t használó célszámítógépekre
-
A szervezet célszámítógépeitől függően szükség lehet a központi telepítési forgatókönyvek bármilyen kombinációjára. További információ az MDT üzembehelyezési forgatókönyveiről: Az üzembehelyezési forgatókönyvek azonosítása.
Felkészülés az új számítógép-telepítési forgatókönyvre az UDI-t használó számítógépek megcélzásához
Az Új számítógép központi telepítési forgatókönyvben windowsos operációs rendszer új telepítését helyezi üzembe egy új számítógépre. Nincs menthető és visszaállítható felhasználóáttelepítési információ, és nincs megőrzendő meglévő fájlrendszer. A User-Driven telepítési feladatütemezési sablonnal helyezze üzembe a referencia-számítógép rögzített rendszerképét a célszámítógépen.
Felkészülés az Új számítógép központi telepítési forgatókönyvre az UDI-t használó számítógépek megcélzásához
Hozzon létre egy új feladatütemezést, amely üzembe helyezi a cél operációs rendszert a referencia-számítógépen az MDT-feladatütemezés létrehozása varázslóval a Configuration Manager-konzolon, a ZTI-feladatütemezés létrehozása MDT-feladatütemezési sablonok használatával a Configuration Manager, de győződjön meg arról, hogy a 138. táblázatban felsorolt varázslóoldalak konfigurációs beállításait követi, és a szervezet igényeinek megfelelően a többi varázslólapon kiválasztja a megfelelő értékeket.
Tipp
Hozza létre a referencia-számítógépen való üzembe helyezés feladatütemezését az MDT-ben található Ügyfél feladatütemezés feladatütemezési sablonja alapján.
138. táblázat. Információk az MDT létrehozása feladatütemezési varázsló befejezéséhez új számítógép-telepítési forgatókönyv végrehajtásához az UDI használatával
Ezen a varázslólapon Végezze el ezt a műveletet Operációsrendszer-rendszerkép Válassza az Új operációsrendszer-lemezkép létrehozása lehetőséget, és adja meg a referencia-számítógépről rögzített WIM-lemezkép teljes UNC-elérési útját. Üzembe helyezési módszer Válassza a "User-Drive install" (Felhasználói meghajtó telepítése) lehetőséget. Konfigurálja az alkalmazás- és operációsrendszer-csomagokat a referencia-számítógépen való üzembe helyezéshez, beleértve a következőket:
Alkalmazások és operációsrendszer-csomagok konfigurálása a Szoftvercsomagok kezelése Configuration Manager-ben című cikkben leírtak szerint, amely ugyanaz a folyamat az UDI- és ZTI-telepítések esetében.
Az eszközillesztők konfigurálása az eszközillesztők Configuration Manager- és UDI- és ZTI-környezetekben való kezelésével kapcsolatos szakaszban leírtak szerint.
Győződjön meg arról, hogy az új UDI-feladatütemezés által használt összes csomag , beleértve az operációs rendszer központi telepítési csomagjait is, megfelelően el legyen osztva a hozzárendelt terjesztési pontok között az UDI- és ZTI-telepítések esetében is ugyanez a folyamat, a terjesztési pontok kezelése Configuration Manager című cikkben leírtak szerint.
Megjegyzés:
A legtöbb éles hálózat több terjesztési ponttal rendelkezik. Amikor éles környezetben hajtja végre ezt a lépést, válassza ki a hálózatnak megfelelő terjesztési pontokat.
Szabja testre az MDT-konfigurációs fájlokat a szervezet igényeinek megfelelően az MDT-üzemelő példányok konfigurálása című cikkben leírtak szerint.
Igény szerint testre szabhatja az MDT-adatbázist a szervezet igényeinek megfelelően, az Üzembe helyezés végrehajtása az MDT-adatbázis használatával (ha az MDT-adatbázist használja az MDT-konfigurációs információk megadásához).
Testre szabhatja a feladatütemezést a szervezet igényeinek megfelelően a ZTI feladatütemezési lépések konfigurálása a Configuration Manager-ben című cikkben leírtak szerint, amely ugyanaz a folyamat az UDI- és ZTI-környezetekben.
Szabja testre az UDI varázsló konfigurációs fájljait a szervezet igényeinek megfelelően az UDI-varázsló viselkedésének konfigurálása című cikkben leírtak szerint.
Igény szerint engedélyezheti az MDT üzembehelyezési folyamat figyelését az MDT-üzemelő példányok monitorozása című cikkben leírtak szerint.
Győződjön meg arról, hogy az új UDI-feladatütemezés által használt összes csomag , beleértve az operációs rendszer központi telepítési csomagjait is, megfelelően el legyen osztva a hozzárendelt terjesztési pontok között az UDI- és ZTI-telepítések esetében is ugyanez a folyamat, a terjesztési pontok kezelése Configuration Manager című cikkben leírtak szerint.
Megjegyzés:
A legtöbb éles hálózat több terjesztési ponttal rendelkezik. Amikor éles környezetben hajtja végre ezt a lépést, válassza ki a hálózatnak megfelelő terjesztési pontokat.
Frissítse a terjesztési pontokat úgy, hogy a csomagok módosításai megfelelően legyenek elosztva az UDI- és ZTI-telepítések esetében ugyanezzel a folyamattal, a Terjesztési pontok kezelése a Configuration Manager-ben című cikkben leírtak szerint.
Megjegyzés:
A legtöbb éles hálózat több terjesztési ponttal rendelkezik. Amikor éles környezetben hajtja végre ezt a lépést, válassza ki a hálózatnak megfelelő terjesztési pontokat.
Felkészülés a számítógép központi telepítésének frissítésére az UDI-t használó célszámítógépekre
A Számítógép frissítése központi telepítési forgatókönyvben a rendszer frissíti a számítógépet, beleértve azokat a számítógépeket is, amelyeket a rendszerkép szabványosításához vagy egy probléma megoldásához újra kell lemezképként beállítani. A felhasználóáttelepítési adatokat menteni és visszaállítani kell, de a meglévő fájlrendszereket nem kell megőrizni. A felhasználóalapú telepítési feladatütemezési sablonnal helyezze üzembe a referencia-számítógép rögzített rendszerképét a célszámítógépen.
Felkészülés a Számítógép frissítése központi telepítési forgatókönyvre az UDI-t használó számítógépekre
Hozzon létre egy új feladatütemezést, amely üzembe helyezi a cél operációs rendszert a referencia-számítógépen a Configuration Manager konzol MDT-feladatütemezési varázslójának használatával, az UDI feladatütemezés létrehozása MDT-feladatütemezési sablonokkal című témakörben leírtak szerint, de győződjön meg arról, hogy a 139. táblázatban felsorolt varázslólapok konfigurációs beállításait követi, és kiválasztja a megfelelő értékeket a varázsló többi lapján a szervezet követelményeit.
Tipp
Hozza létre a referencia-számítógépen való üzembe helyezés feladatütemezését az MDT-ben található Ügyfél feladatütemezés feladatütemezési sablonja alapján.
139. táblázat. Információk az MDT létrehozása feladatütemezési varázsló befejezéséhez a számítógép központi telepítési forgatókönyvének frissítéséhez az UDI használatával
Ezen a varázslólapon Végezze el ezt a műveletet Operációsrendszer-rendszerkép Válassza az Új operációsrendszer-lemezkép létrehozása lehetőséget, és adja meg a referencia-számítógépről rögzített WIM-lemezkép teljes elérési útját. Üzembe helyezési módszer Válassza a "User-Drive install" (Felhasználói meghajtó telepítése) lehetőséget. Konfigurálja a megfelelő szoftvert a célszámítógépre való központi telepítéshez a Configuration Manager konzolon, beleértve a következőket:
Alkalmazások és operációsrendszer-csomagok konfigurálása a Szoftvercsomagok kezelése a Configuration Manager
Eszközillesztők konfigurálása az Eszközillesztők kezelése a Configuration Manager-ben című cikkben leírtak szerint
Igény szerint testre szabhatja az MDT-konfigurációs fájlokat vagy az MDT-adatbázist a szervezet igényeinek megfelelően az alábbiakban leírtak szerint:
Testre szabhatja a feladatütemezést a szervezet igényeinek megfelelően a ZTI feladatütemezési lépések konfigurálása a Configuration Manager-ben című cikkben leírtak szerint, amely ugyanaz a folyamat az UDI- és ZTI-környezetekben.
Konfigurálja az UDI varázsló viselkedését a szervezet igényeinek megfelelően az UDI-varázsló viselkedésének konfigurálása című cikkben leírtak szerint.
Igény szerint engedélyezheti az MDT üzembehelyezési folyamat figyelését az MDT-üzemelő példányok monitorozása című cikkben leírtak szerint.
Győződjön meg arról, hogy az új UDI-feladatütemezés által használt összes csomag , beleértve az operációs rendszer központi telepítési csomagjait is, megfelelően el legyen osztva a hozzárendelt terjesztési pontok között az UDI- és ZTI-telepítések esetében is ugyanez a folyamat, a terjesztési pontok kezelése Configuration Manager című cikkben leírtak szerint.
Megjegyzés:
A legtöbb éles hálózat több terjesztési ponttal rendelkezik. Amikor éles környezetben hajtja végre ezt a lépést, válassza ki a hálózatnak megfelelő terjesztési pontokat.
Frissítse a terjesztési pontokat úgy, hogy a csomagok módosításai megfelelően legyenek elosztva az UDI- és ZTI-telepítések esetében ugyanezzel a folyamattal, a Terjesztési pontok kezelése a Configuration Manager-ben című cikkben leírtak szerint.
Megjegyzés:
A legtöbb éles hálózat több terjesztési ponttal rendelkezik. Amikor éles környezetben hajtja végre ezt a lépést, válassza ki a hálózatnak megfelelő terjesztési pontokat.
Felkészülés a számítógép központi telepítési forgatókönyvének UDI-t használó célszámítógépekre történő cseréjére
A Számítógép cseréje központi telepítési forgatókönyvben az egyik számítógép lecserél egy másik számítógépet. Hozzon létre egy számítógéptársítási rekordot, amely társítja a meglévő célszámítógépet és az új célszámítógépet. A meglévő felhasználói állapot áttelepítési adatait a rendszer a meglévő célszámítógépről menti. Ezután a Windows új telepítése egy új számítógépre lesz üzembe helyezve. Végül a rendszer visszaállítja a felhasználói állapot adatait az új számítógépre. Nincsenek megőrzendő fájlrendszerek.
Fontos
A számítógép-társítási rekordot minden meglévő célszámítógéphez és minden új célszámítógéphez létre kell hoznia, mielőtt végrehajtja a központi telepítést a célszámítógépen.
Használja a következőt:
Felhasználóalapú telepítés feladatütemezési sablon cseréje a meglévő célszámítógép felhasználói állapotának áttelepítésének mentéséhez
Fontos
Futtassa ezt a feladatütemezést, mielőtt futtatná a feladatütemezést az új célszámítógép felhasználóalapú telepítési feladatütemezési sablonja alapján.
Ügyfél feladatütemezési sablonja a referencia-számítógép rögzített rendszerképének az új célszámítógépre való telepítéséhez és a felhasználói állapot áttelepítési adatainak visszaállításához
Fontos
Futtassa ezt a feladatütemezést, miután futtatta a feladatütemezést a meglévő célszámítógép felhasználóalapú telepítés csere feladatütemezési sablonja alapján.
Felkészülés a Számítógép cseréje központi telepítési forgatókönyvre a célszámítógépekre az UDI használatával
Hozzon létre egy számítógép-társításokat a meglévő célszámítógép és az új célszámítógép között a "How to Perform a Side-side Operating System Deployment" (Az operációs rendszerek telepítése az Configuration Manager-ben) című szakasz "How to Deploy Operating Systems in Configuration Manager" (Az operációs rendszerek központi telepítése az Configuration Manager-ben) című szakaszának "How to Deploy Operating Systems in Configuration Manager" (Az operációs rendszerek központi telepítése az Configuration Manager-ben) című szakaszában leírtak szerint, a következővel telepített Configuration Manager dokumentációs könyvtárban: Configuration Manager.
Hozzon létre egy új feladatütemezést, amely menti a meglévő célszámítógép felhasználói állapotának áttelepítési adatait az UDI feladatütemezés létrehozása MDT-feladatütemezési sablonok használatával című cikkben leírtak szerint.
Tipp
Hozza létre a feladatütemezést a felhasználói állapot áttelepítési adatainak rögzítéséhez a célszámítógépről az MDT-ben található Felhasználóalapú telepítési feladatcsere-sorozat sablon alapján.
Hozzon létre egy új feladatütemezést, amely üzembe helyezi a referencia-számítógép rögzített rendszerképét a célszámítógépen, és visszaállítja a felhasználóalapú telepítés csere feladatütemezése által mentett felhasználóiállapot-áttelepítési adatokat az UDI feladatütemezés létrehozása MDT-feladatütemezési sablonokkal című témakörben leírtak szerint, de győződjön meg arról, hogy a 140. táblázatban felsorolt varázslólapok konfigurációs beállításait követi, és a többi varázslólapon kiválasztja a megfelelő értékeket. a szervezet igényeinek megfelelően.
Tipp
Hozza létre a célszámítógépre való üzembe helyezés feladatütemezését az MDT-ben található ClientTask Sequence sablon alapján.
140. táblázat. Információk az MDT létrehozása feladatütemezési varázsló befejezéséhez a számítógép központi telepítési forgatókönyvének UDI használatával történő végrehajtásához
Ezen a varázslólapon Végezze el ezt a műveletet Operációsrendszer-rendszerkép Válassza az Új operációsrendszer-lemezkép létrehozása lehetőséget, és adja meg a referencia-számítógépről rögzített WIM-lemezkép teljes UNC-elérési útját. Üzembe helyezési módszer Válassza a "User-Drive install" (Felhasználói meghajtó telepítése) lehetőséget. Konfigurálja a megfelelő szoftvert a célszámítógépre való központi telepítéshez a Configuration Manager konzolon, beleértve a következőket:
Alkalmazások és operációsrendszer-csomagok konfigurálása a Szoftvercsomagok kezelése Configuration Manager-ben című cikkben leírtak szerint, amely ugyanaz a folyamat az UDI- és ZTI-telepítések esetében.
Az eszközillesztők konfigurálása az eszközillesztők Configuration Manager- és UDI- és ZTI-környezetekben való kezelésével kapcsolatos szakaszban leírtak szerint.
Szabja testre az MDT-konfigurációs fájlokat vagy az MDT-adatbázist a szervezet igényeinek megfelelően a következő cikkben leírtak szerint:
Testre szabhatja a feladatütemezéseket a szervezet igényeinek megfelelően a ZTI feladatütemezési lépések konfigurálása Configuration Manager- és ZTI-telepítések esetében is.
Igény szerint engedélyezheti az MDT üzembehelyezési folyamat figyelését az MDT-üzemelő példányok monitorozása című cikkben leírtak szerint.
Győződjön meg arról, hogy az új ZTI-feladatütemezés által használt csomagok és operációsrendszer-lemezképek terjesztési pontjai megfelelően vannak elosztva az UDI- és ZTI-telepítések esetében ugyanezzel a folyamattal, a Terjesztési pontok kezelése a Configuration Manager-ban című cikkben leírtak szerint.
Megjegyzés:
A legtöbb éles hálózat több terjesztési ponttal rendelkezik. Amikor éles környezetben hajtja végre ezt a lépést, válassza ki a hálózatnak megfelelő terjesztési pontokat.
Frissítse a terjesztési pontokat úgy, hogy a csomagok módosításai megfelelően legyenek elosztva az UDI- és ZTI-telepítések esetében ugyanezzel a folyamattal, a Terjesztési pontok kezelése a Configuration Manager-ben című cikkben leírtak szerint.
Megjegyzés:
A legtöbb éles hálózat több terjesztési ponttal rendelkezik. Amikor éles környezetben hajtja végre ezt a lépést, válassza ki a hálózatnak megfelelő terjesztési pontokat.
Rögzített rendszerképek központi telepítése célszámítógépeken az UDI használatával
A rögzített rendszerképek központi telepítése a célszámítógépekre kissé eltérő az UDI-t használó MDT-telepítési forgatókönyvek esetében. Telepítse a referencia-számítógép rögzített rendszerképét a célszámítógépekre a szervezet minden egyes központi telepítési forgatókönyvéhez.
A referencia-számítógép rögzítési lemezképének központi telepítése a célszámítógépeken az UDI használatával
Adja hozzá a célszámítógépet a Configuration Manager helyadatbázishoz:
Manuálisan, a Számítógépek manuális hozzáadása a helyadatbázishoz a Configuration Manager-ben című cikkben leírtak szerint, amely ugyanaz a folyamat az UDI és a ZTI üzemelő példányok esetében.
Automatikusan Configuration Manager az Configuration Manager-vel telepített Configuration Manager dokumentációs könyvtárának "How to Manage Unknown Computer Deployments in Configuration Manager" című szakaszában leírtak szerint.
Megjegyzés:
Ha a célszámítógépek már léteznek a Configuration Manager helyadatbázisban, akkor erre a lépésre nincs szükség.
Hozzon létre egy gyűjteményt, amely tartalmazza a célszámítógépeket az UDI- és ZTI-telepítések esetében ugyanez a folyamat, a Configuration Manager számítógépgyűjteményeinek kezelése című cikkben leírtak szerint.
Megjegyzés:
Hozzon létre gyűjteményt minden végrehajtandó MDT-telepítési forgatókönyvhöz, és győződjön meg arról, hogy a gyűjtemény tartalmazza a megfelelő központi telepítési forgatókönyvet igénylő célszámítógépeket.
Hozzon létre egy hirdetményt a célszámítógép feladatütemezéseihez a Feladatütemezés központi telepítésének kezelése a Configuration Manager-ben című cikkben leírtak szerint, amely az UDI és a ZTI központi telepítések esetében is ugyanaz a folyamat.
Adjon meg egy metódust a célszámítógépek indításához az alábbiak bármely kombinációjával:
Hozzon létre egy feladatütemezési rendszerindító adathordozó lemezt a Feladatütemezési adathordozó varázslóval a Feladatütemezés rendszerindító adathordozójának létrehozása Configuration Manager című cikkben leírtak szerint, amely ugyanaz a folyamat az UDI- és ZTI-telepítések esetében.
Készítse elő a Központi Windows-telepítési szolgáltatásokat, hogy elindítsa a megfelelő Windows PE-rendszerképeket, amelyek elindítják az UDI központi telepítési folyamatát a célszámítógépeken a Windows központi telepítési szolgáltatások előkészítése ZTI üzemelő példányokhoz a Configuration Manager használatával című cikkben leírtak szerint, amely ugyanaz a folyamat az UDI és a ZTI üzemelő példányok esetében.
Telepítse a rögzített referencia-számítógép lemezképét a célszámítógépekre az egyes telepítési forgatókönyvek esetében az alábbiakban leírtak szerint:
-
A szervezet célszámítógépeitől függően az üzembe helyezési forgatókönyvek bármilyen kombinációjára szükség lehet. További információ az MDT üzembehelyezési forgatókönyveiről: Az üzembehelyezési forgatókönyvek azonosítása.
Rögzített rendszerképek központi telepítése a célszámítógépeken az új számítógép-telepítési forgatókönyvben az UDI használatával
Indítsa el a célszámítógépet a feladatütemezési rendszerindító adathordozóval, amelyet a folyamat korábbi szakaszában vagy a Központi Windows-telepítési szolgáltatásokból hozott létre. Mindkét módszer elindítja a Windows PE-t a célszámítógépen, és elindítja az UDI üzembehelyezési folyamatát. A folyamat végén a referencia-számítógép rögzített rendszerképe lesz üzembe helyezve a célszámítógépen.
A rögzítési lemezképek központi telepítése a célszámítógépeken az új számítógép-telepítési forgatókönyvben az UDI használatával
Indítsa el a célszámítógépet a feladatütemezési rendszerindító adathordozóval, amelyet a folyamat korábbi szakaszában vagy a Központi Windows-telepítési szolgáltatásokból hozott létre.
Elindul a Feladatütemezés varázsló.
Végezze el a Feladatütemezési varázslót, és győződjön meg arról, hogy a 141. táblázatban felsorolt varázslóoldalak konfigurációs beállításait követi, és a többi varázslólapon kiválasztja a szervezet igényeinek megfelelő értékeket.
Megjegyzés:
Ez a varázsló nem jelenik meg, ha az UDI-t PXE-rendszerindítás végrehajtására konfigurálja, és kötelező hirdetést konfigurált, vagy ha csak egy feladatütemezés van meghirdetve a célszámítógépen.
141. táblázat. Információk a Feladatütemezési varázsló befejezéséről az Új számítógép központi telepítési forgatókönyvében az UDI használatával
Ezen a varázslólapon Végezze el ezt a műveletet Feladatütemezés kiválasztása Válassza ki a célszámítógép központi telepítéséhez létrehozott feladatütemezést az Új számítógép központi telepítési forgatókönyvhöz. Elindul a varázsló, és elindul az operációs rendszer központi telepítése. A feladatütemezés végül elindítja az UDI varázslót.
Igény szerint megtekintheti az MDT üzembehelyezési folyamatát a Deployment Workbench Figyelés csomópontjának használatával vagy a Get-MDTMonitorData parancsmaggal.
További információ az MDT üzemelő példányainak monitorozásáról: Az MDT üzembehelyezési folyamatának megtekintése.
Az UDI varázsló befejezéséhez válassza ki a megfelelő értékeket a varázsló lapjain a szervezet igényeinek megfelelően, az UDI varázsló futtatása című témakörben leírtak szerint.
Rögzített rendszerképek központi telepítése a célszámítógépeken a Számítógép frissítése központi telepítési forgatókönyvben az UDI használatával
Kezdje ezt a forgatókönyvet a Configuration Manager feladatütemezési központi telepítés (hirdetés) futtatásával a folyamat során korábban létrehozott felhasználói állapot áttelepítési adatainak rögzítéséhez. Ez a feladatütemezés a meglévő célszámítógép aktuális operációs rendszerében fut.
A rögzítési lemezképek központi telepítése a célszámítógépeken a Számítógép központi telepítésének frissítése forgatókönyvben az UDI használatával
A célszámítógépen futtassa a Configuration Manager központi telepítést (hirdetést) a Számítógép frissítése telepítési forgatókönyv rögzítéséhez, amelyet az üzembe helyezési folyamat során korábban hozott létre.
Elindul a feladatütemezés. A feladatütemezés végül elindítja az UDI varázslót.
Az UDI varázsló befejezéséhez válassza ki a megfelelő értékeket a varázsló lapjain a szervezet igényeinek megfelelően, az UDI varázsló futtatása című témakörben leírtak szerint.
Igény szerint megtekintheti az MDT üzembehelyezési folyamatát a Deployment Workbench Figyelés csomópontjának használatával vagy a Get-MDTMonitorData parancsmaggal.
További információ az MDT üzemelő példányainak monitorozásáról: Az MDT üzembehelyezési folyamatának megtekintése.
A feladatütemezés a Windows PE környezetben fut a felhasználói állapot áttelepítési adatainak rögzítéséhez. A feladatütemezés újraindítja a számítógépet, elindítja a Windows PE-t, majd elindítja az új operációs rendszer telepítését. A feladatütemezés újraindítja a számítógépet, elindítja az új operációs rendszert, visszaállítja a felhasználói állapot áttelepítési adatait, telepíti a csomagokat, telepíti az alkalmazásokat, és végrehajtja a feladatütemezésben konfigurált egyéb műveleteket. Végül az OSD Results program ( OSDResults.exe) futtatja és megjeleníti az üzembe helyezés eredményeit. A célszámítógép üzembe helyezése megtörtént.
Rögzített rendszerképek központi telepítése a célszámítógépeken a Számítógép-telepítési forgatókönyv lecserélése az UDI használatával című forgatókönyvben
A Számítógép cseréje telepítési forgatókönyvhöz két külön lépésre van szükség a migrálás befejezéséhez. Először futtassa az üzembe helyezést (hirdetést) a létrehozott feladatütemezéshez a felhasználói állapot áttelepítési adatainak rögzítéséhez a meglévő célszámítógépről (régi számítógépről). Másodszor futtassa az UDI varázslót a referencia-számítógép rögzített lemezképének üzembe helyezéséhez az új célszámítógépen (új számítógépen), és állítsa vissza a folyamat korábbi szakaszában mentett felhasználói állapotot.
A referencia-számítógép rögzített lemezképeinek központi telepítése a célszámítógépeken a Számítógép cseréje központi telepítési forgatókönyvben az UDI használatával
Mentse a felhasználói állapot áttelepítési adatait a meglévő célszámítógépről a Felhasználói állapot áttelepítési adatainak mentése a számítógép központi telepítési forgatókönyvének UDI használatával című szakaszában leírtak szerint.
Telepítse a referencia-számítógép rögzített rendszerképét az új célszámítógépre a Rögzített lemezkép és felhasználói állapot áttelepítési adatainak központi telepítése a számítógép központi telepítési forgatókönyvében az UDI használatával című cikkben leírtak szerint.
Mentse a felhasználói állapot migrálási adatait a Számítógép cseréje központi telepítési forgatókönyvben az UDI használatával
Indítsa el ezt a forgatókönyvet a feladatütemezés üzembe helyezésének (hirdetésének) futtatásával a folyamat során korábban létrehozott felhasználói állapot migrálási adatainak rögzítéséhez. Ez a feladatütemezés a meglévő célszámítógép aktuális operációs rendszerében fut.
A felhasználói állapot áttelepítési adatainak mentése a meglévő célszámítógépekből a Számítógép-telepítési forgatókönyv cseréje az UDI használatával című forgatókönyvben
Futtassa a feladatütemezési központi telepítést (hirdetést) a felhasználó állapotáttelepítési adatok rögzítéséhez, amelyet korábban a Számítógép frissítése telepítési forgatókönyvben hozott létre.
Igény szerint megtekintheti az MDT üzembehelyezési folyamatát a Deployment Workbench Figyelés csomópontjának használatával vagy a Get-MDTMonitorData parancsmaggal.
További információ az MDT üzemelő példányainak monitorozásáról: Az MDT üzembehelyezési folyamatának megtekintése.
A feladatütemezés az aktuális operációs rendszerben fut a felhasználói állapot áttelepítési adatainak rögzítéséhez. A feladatütemezés végén a rendszer menti a meglévő célszámítógép felhasználói állapotának áttelepítési adatait a Configuration Manager állapotáttelepítési pontra.
A rögzített rendszerkép és a felhasználói állapot áttelepítési adatainak üzembe helyezése a számítógép központi telepítési forgatókönyvének lecserélése az UDI használatával
Indítsa el a célszámítógépet a folyamat során korábban létrehozott ZTI rendszerindító adathordozóval vagy a Központi Windows-telepítési szolgáltatásokból. A ZTI rendszerindító adathordozó elindítja a Windows PE-t a célszámítógépen, és elindítja az UDI üzembehelyezési folyamatát. Az üzembe helyezési folyamat végén a rendszer telepíti a referencia-számítógép rögzített rendszerképét a célszámítógépen, és a felhasználói állapot áttelepítési adatai visszaállnak a Configuration Manager állapotáttelepítési pontról.
A Windows központi telepítési varázslójának befejezése a Számítógép cseréje telepítési forgatókönyvben a rögzített lemezkép UDI használatával történő üzembe helyezéséhez
Indítsa el a referencia-számítógépet a folyamat során korábban létrehozott ZTI rendszerindító adathordozóval vagy a Központi Windows-telepítési szolgáltatásokból.
Elindul a Windows PE, majd elindul a Központi Windows-telepítési varázsló.
Végezze el a Feladatütemezési varázslót, és gondoskodjon arról, hogy kövesse a 142. táblázatban felsorolt varázslólapok konfigurációs beállításait, és válassza ki a szervezet igényeinek megfelelő értékeket a varázsló többi lapján.
Megjegyzés:
Ez a varázsló nem jelenik meg, ha a ZTI-t PXE-rendszerindításra konfigurálja, és kötelező hirdetést konfigurált, vagy ha csak egy feladatütemezés van meghirdetve a célszámítógépen.
142. táblázat. Információk a feladatütemezési varázsló befejezéséről az UDI használatával történő számítógép-telepítési forgatókönyvhöz
Ezen a varázslólapon Végezze el ezt a műveletet Feladatütemezés kiválasztása Válassza ki a célszámítógép központi telepítéséhez létrehozott feladatütemezést a Számítógép cseréje telepítési forgatókönyvben a referencia-számítógép rögzített lemezképének az új célszámítógépre való telepítéséhez. Elindul a feladatütemezés. A feladatütemezés végül elindítja az UDI varázslót.
Az UDI varázsló befejezéséhez válassza ki a megfelelő értékeket a varázsló lapjain a szervezet igényeinek megfelelően, az UDI varázsló futtatása című témakörben leírtak szerint.
Igény szerint megtekintheti az MDT üzembehelyezési folyamatát a Deployment Workbench Figyelés csomópontjának használatával vagy a Get-MDTMonitorData parancsmaggal.
További információ az MDT üzemelő példányainak monitorozásáról: Az MDT üzembehelyezési folyamatának megtekintése.
A feladatütemezés elindítja a Windows PE-t, majd elindítja az új operációs rendszer telepítését. A feladatütemezés újraindítja a számítógépet, elindítja az új operációs rendszert, visszaállítja a felhasználói állapot áttelepítési adatait, telepíti a csomagokat, telepíti az alkalmazásokat, és végrehajtja a feladatütemezésben konfigurált egyéb műveleteket. Végül az OSD Results program ( OSDResults.exe) futtatja és megjeleníti az üzembe helyezés eredményeit. A célszámítógép üzembe helyezése megtörtént.
UDI üzemelő példányok kezelése
Az UDI üzemelő példányait az Configuration Manager-konzolon és az UDI varázsló Tervező kezelheti. A Deployment Workbench csak az UDI üzemelő példányokban használható az MDT-adatbázis konfigurálásához. Az UDI-feladatütemezések létrehozásához használt varázsló integrálva van a Configuration Manager konzolba. Az UDI varázsló Tervező az UDI varázsló viselkedésének konfigurálásához használható.
Az UDI üzemelő példányainak kezelése a következőkkel:
Az UDI felügyeleti folyamatának áttekintése az UDI-felügyelet áttekintésében leírtak szerint
Új feladatütemezés létrehozása UDI-környezetekhez az MDT-feladatütemezés létrehozása varázslóval az UDI feladatütemezés létrehozása MDT-feladatütemezési sablonok használatával című témakörben leírtak szerint
Az UDI központi telepítéseinek operációs rendszereinek kezelése az Configuration Manager-konzolon az Operációs rendszerek kezelése Configuration Manager című cikkben leírtak szerint, amely az UDI- és ZTI-telepítések esetében is ugyanaz a folyamat
Eszközillesztők kezelése az UDI-telepítésekhez az Configuration Manager-konzolon az Eszközillesztők kezelése a Configuration Manager-ben című cikkben leírtak szerint, amely ugyanaz a folyamat az UDI- és ZTI-telepítések esetében is
Operációs rendszer központi telepítése feladatütemezési rendszerindító adathordozó használatával az Operációs rendszer központi telepítése feladatütemezési rendszerindító adathordozó használatával Configuration Manager című cikkben leírtak szerint, amely ugyanaz a folyamat az UDI- és ZTI-telepítések esetében
Feladatütemezési rendszerindító adathordozó létrehozása az UDI-hoz a Feladatütemezés rendszerindító adathordozójának létrehozása Configuration Manager című cikkben leírtak szerint, amely ugyanaz a folyamat az UDI- és ZTI-telepítések esetében
Rendszerindító lemezképek létrehozása az UDI-val való használathoz a Rendszerkép létrehozása a Microsoft központi telepítési varázslójával a ZTI rendszerindító lemezképek létrehozása Configuration Manager című cikkben leírtak szerint, amely ugyanaz a folyamat az UDI- és ZTI-környezetekben
Szoftvercsomagok kezelése az UDI-hoz az Configuration Manager-konzolon a Szoftvercsomagok kezelése a Configuration Manager-ben című cikkben leírtak szerint, amely ugyanaz a folyamat az UDI- és ZTI-telepítések esetében
Az UDI hirdetéseinek kezelése az Configuration Manager feladatütemezési központi telepítésének kezelése című cikkben leírtak szerint, amely ugyanaz a folyamat az UDI- és ZTI-telepítések esetében is
Számítógépek manuális hozzáadása az UDI helyadatbázisához a Számítógépek manuális hozzáadása a helyadatbázishoz Configuration Manager című cikkben leírtak szerint. Ez ugyanaz a folyamat az UDI- és ZTI-telepítések esetében is
Számítógép-gyűjtemények kezelése az UDI-hoz az Configuration Manager számítógépgyűjteményeinek kezelése című cikkben leírtak szerint, amely ugyanaz a folyamat az UDI- és ZTI-telepítések esetében is
Terjesztési pontok kezelése az UDI-hoz az Configuration Manager terjesztési pontjainak kezelése című cikkben leírtak szerint, amely ugyanaz a folyamat az UDI és a ZTI üzemelő példányok esetében
Egyéni UDI-feladatütemezési lépések konfigurálása a ZTI-feladatütemezési lépések konfigurálása Configuration Manager-ben című cikkben leírtak szerint, amely ugyanaz a folyamat az UDI- és ZTI-környezetekben
Az UDI varázsló viselkedésének konfigurálása az UDI varázsló konfigurációs fájljának testreszabásával az UDI-varázsló viselkedésének konfigurálása című témakörben leírtak szerint
Egyéni varázslólap létrehozása további telepítési információk gyűjtéséhez az Egyéni varázslólapok létrehozása a saját lap létrehozása funkcióval című témakörben leírtak szerint
Az UDI felügyeletének áttekintése
Az UDI-felügyelet célja a felhasználói élmény konfigurálása az UDI varázslóban, és végső soron a Windows operációs rendszerek és alkalmazások központi telepítésének vezérlése a célszámítógépek számára. Az UDI felhasználói élményét az UDI varázsló Tervező és az UDI-val használt Configuration Manager feladatütemezések testreszabásával konfigurálhatja az Configuration Manager-konzolon.
Az UDI felügyeletének elsődleges eszköze az UDI varázslótervező. Az UDI varázsló Tervező az MDT részeként települ, amely ugyanarra a számítógépre van telepítve a Configuration Manager-konzolon. Mivel az UDI a Configuration Manager OSD szolgáltatására épül, az Configuration Manager-konzolt is használhatja az UDI-üzemelő példányok bizonyos aspektusainak felügyeletére.
A 6. ábra az UDI felügyeleti folyamat magas szintű áttekintését mutatja be.

6. ábra. Az UDI felügyeleti folyamatának áttekintése
Az UDI adminisztrációs folyamata a 6. ábrán látható módon az alábbiak szerint történik:
Hozzon létre egy UDI feladatütemezést az MDT beépített feladatütemezési sablonjai alapján.
A feladatütemezés létrehozásának részeként az MDT-feladatütemezés létrehozása varázsló létrehoz egy MDT-eszközkészletcsomagot, amely tartalmazza a installation_folder\Templates\Distribution mappa tartalmát (ahol installation_folder az a mappa, ahová az MDT-t telepítette). Az eszközkészletcsomagra az Eszközkészlet-csomag használata feladatütemezési lépés hivatkozik.
Az MDT beépített UDI-feladatütemezési sablonjaival kapcsolatos további információkért lásd : Az UDI feladatütemezési sablonok azonosítása az MDT-ben.
Az MDT-eszközkészletcsomag terjesztése Configuration Manager terjesztési pontokra.
Az UDI varázsló és az UDI varázsló konfigurációs fájlja a csomagban található. Az UDI varázsló (UDIWizard.exe) a csomag Eszközök mappájában található. Az UDI varázsló konfigurációs fájlja (UDIWizard_Config.xml) a csomag Scripts mappájában található.
Az UDI varázsló konfigurációs fájljának és alkalmazásinformációs fájljának testreszabása az UDI varázsló Tervező.
Az UDI varázsló konfigurációs fájlját (UDIWizard_Config.xml) és az alkalmazásinformációs fájlt (UDIWizard_Config.xml.app) az MDT eszközkészletcsomag Scripts mappájában tárolja a rendszer.
Frissítse a terjesztési pontokat az UDI varázsló konfigurációs fájljának módosított verziójával és a megfelelő alkalmazásinformációs fájllal az MDT eszközkészletcsomagban.
A célszámítógépek elindítják az UDI feladatütemezést, amely a feladatütemezés megfelelő pontján futtatja az UDI varázslót.
Az UDI varázsló az UDI varázsló feladatütemezési lépésével indítható el.
Fut az UDI varázsló, és a rendszer összegyűjti a felhasználótól az üzembe helyezés konfigurációs adatait.
Az UDI varázsló beolvassa az UDI varázsló konfigurációs fájlját, hogy meghatározza a varázsló megjelenítendő lapjait és a lapok sorrendjét. A felhasználó a szükséges telepítési információk megadásával végrehajtja az UDI varázslót. Az UDI varázsló a megadott információk alapján frissíti a feladatütemezési változókat. A frissített feladatütemezési változókat az UDI feladatütemezés használja az üzembe helyezés egyensúlyának végrehajtásához.
Az UDI-feladatütemezés feladatütemezési lépéseinek hátralévő része és az OSD-eredmények párbeszédpanel az üzembe helyezés végén jelenik meg. A feladatütemezések során telepített alkalmazásokat a rendszer akkor azonosítja, amikor a felhasználó először jelentkezik be az AppInstaller használatával.
Az AppInstaller lehetővé teszi, hogy Configuration Manager azonosítsa az alkalmazásmodellel a feladatütemezés során telepített alkalmazásokat. Ez lehetővé teszi, hogy Configuration Manager olyan funkciókat használjon, mint a figyelési funkció.
UDI-feladatütemezés létrehozása MDT-feladatütemezési sablonokkal
A Configuration Manager konzol MDT-feladatütemezés létrehozása varázslójával az MDT-vel integrált Configuration Manager-ben hozhat létre feladatütemezéseket. Az MDT olyan feladatütemezési sablonokat tartalmaz, amelyekkel üzembe helyezheti a referencia- és célszámítógépeket.
Hozzon létre UDI-feladatütemezéseket az MDT feladatütemezési sablonjaival a következőkkel:
Az MDT részét képező UDI feladatütemezési sablonok azonosítása az UDI feladatütemezési sablonok azonosítása az MDT-ben című cikkben leírtak szerint
Az UDI feladatütemezési sablonok által igényelt csomagok és képek azonosítása az UDI feladatütemezési sablonok által igényelt csomagok és rendszerképek azonosítása című szakaszban leírtak szerint
UDI-feladatütemezések létrehozása az UDI-feladatütemezések létrehozása az MDT-feladatütemezés létrehozása varázslóval című cikkben leírtak szerint
Az UDI-feladatütemezések konfigurálása különböző operációs rendszerek telepítéséhez az UDI-feladatütemezések konfigurálása különböző operációs rendszerek központi telepítéséhez című cikkben leírtak szerint
Az UDI feladatütemezési sablonjainak azonosítása az MDT-ben
Az MDT olyan feladatütemezési sablonokat tartalmaz, amelyekkel MDT-feladatütemezések hozhatók létre Configuration Manager. Az MDT-ben szereplő feladatütemezési sablonokat a Feladatütemezési sablonok azonosítása az MDT-ben a Configuration Manager című cikkben ismertetjük.
Az MDT feladatütemezési sablonjainak azonosítása az Configuration Manager-ben című szakaszban leírt sablonok közül az alábbiakat használják az UDI-t használó MDT-telepítési forgatókönyvekben:
Ügyfél feladatütemezése. Ez a feladatütemezési sablon az MDT Új számítógép, a Számítógép frissítése és a Számítógép cseréje központi telepítési forgatókönyvekhez használható. Ez a feladatütemezési sablon a referenciaszámítógépek lemezképeinek létrehozására és rögzítésére is használható.
Felhasználóalapú telepítés – Feladatütemezés cseréje. Ez a feladatütemezési sablon az MDT Számítógép cseréje forgatókönyv kétlépéses folyamatának első lépése, és a felhasználói állapot migrálási adatainak rögzítésére szolgál. A kétlépéses folyamat második lépése a felhasználóalapú telepítés feladatütemezési feladatütemezési sablonja, amely a következő célokra használható:
A célalkalmazások és az operációs rendszer üzembe helyezése
A felhasználóalapú telepítés csere feladatütemezési feladatütemezési sablonja során mentett felhasználói állapot migrálási adatainak visszaállítása a folyamat első lépésében
Az MDT üzembehelyezési forgatókönyvekkel kapcsolatos további információkért lásd: Üzembehelyezési forgatókönyvek azonosítása.
Megjegyzés:
Feladatütemezések létrehozásához mindig használja az MDT-feladatütemezés létrehozása varázslót. Bár manuálisan is létrehozhat feladatütemezéseket, ez nem ajánlott.
Az UDI feladatütemezési sablonokhoz szükséges csomagok és rendszerképek azonosítása
Az UDI feladatütemezési sablonjaihoz ugyanazokat a csomagokat és rendszerképeket kell használni, mint a ZTI üzemelő példányai, az MDT-feladatütemezési sablonok Configuration Manager szükséges csomagjainak és lemezképeinek azonosítása című cikkben leírtak szerint.
UDI-feladatütemezések létrehozása az MDT-feladatütemezés létrehozása varázslóval
Az MDT-feladatütemezés létrehozása varázsló a feladatütemezési sablonok helyőrzőihez kiválasztott csomagokat és képeket helyettesíti. A varázsló befejezése után az új feladatütemezés a megfelelő csomagokra és képekre hivatkozik.
Megjegyzés:
Az MDT-feladatütemezés létrehozása varázslóval mindig létrehozhat feladatütemezéseket az MDT-feladatütemezési sablonok alapján. Bár manuálisan is importálhatja a feladatütemezési sablonokat, ez nem ajánlott.
Hozzon létre UDI-feladatütemezéseket ugyanazzal a folyamattal, amellyel ZTI-feladatütemezéseket hozhat létre az MDT-feladatütemezés létrehozása varázslóval, a ZTI-feladatütemezések létrehozása az MDT-feladatütemezés létrehozása varázslóval a Configuration Manager
Válassza ki a megfelelő UDI feladatütemezési sablont a végrehajtott üzembehelyezési forgatókönyv alapján. Az UDI feladatütemezési sablonokkal kapcsolatos további információkért lásd: Az UDI feladatütemezési sablonok azonosítása az MDT-ben.
UDI-feladatütemezések konfigurálása különböző operációs rendszerek üzembe helyezéséhez
A Beépített UDI-fáziscsoportok VolumePage lapja lehetővé teszi, hogy az UDI varázsló Tervező konfigurált operációsrendszer-lemezképek közül válasszon. Az MDT-feladatütemezés létrehozása varázsló által létrehozott feladatütemezés azonban csak egy adott operációsrendszer-lemezképre hivatkozik az Operációs rendszer lemezképének alkalmazása feladatütemezési lépésben.
Amikor kiválasztja az operációs rendszer lemezképét a VolumePage lapon, az UDI varázsló az OSDImageName feladatütemezési változót a kiválasztott lemezképnév értékére állítja. Az OSDImageName feladatütemezési változó értéke megegyezik a Configuration Manager konzol Operációsrendszer-lemezképek vagy Operációsrendszer-telepítők csomópontjainak operációsrendszer-lemezképének nevével.
Az alábbi lépések végrehajtásával konfigurálhat egy UDI-feladatütemezést a VolumePage laphoz hozzáadott operációs rendszerek támogatására:
Nevezze át az Operációs rendszer lemezképének alkalmazása feladatütemezési lépést úgy, hogy az tükrözze az üzembe helyezett operációsrendszer-lemezkép nevét.
Konfiguráljon egy feltételt az Operációs rendszer lemezképének alkalmazása feladatütemezési lépéshez, amely csak akkor futtatja a lépést, ha az OSDImageName feladatütemezési változó megegyezik az üzembe helyezett operációsrendszer-lemezkép nevével.
A VolumePage laphoz hozzáadott összes operációs rendszer esetében hajtsa végre a következő lépéseket:
Adjon hozzá egy új Operációsrendszer-lemezkép alkalmazása feladatütemezési lépést, amely tükrözi az üzembe helyezni kívánt operációsrendszer-lemezkép nevét.
Konfiguráljon egy feltételt az operációs rendszer lemezképének alkalmazása feladatütemezési lépéshez, amely csak akkor futtatja a lépést, ha az OSDImageName feladatütemezési változó megegyezik az üzembe helyezni kívánt operációsrendszer-lemezkép nevével.
Miután végrehajtotta ezeket a lépéseket, amikor a felhasználó kiválasztott egy operációsrendszer-lemezképet a VolumePage lapon, a megfelelő Operációsrendszer-lemezkép alkalmazása feladatütemezési lépés fut, és telepíti a megfelelő operációsrendszer-lemezképet.
Az UDI varázsló működésének konfigurálása
A User-Driven telepítési feladatütemezése és User-Driven A feladatütemezés cseréje sablonok közé tartoznak az UDI varázslót futtató feladatütemezési lépések. Amikor egy feladatütemezési lépés futtatja az UDI varázslót, a lépés a UDIWizard_Config.xml fájlra is hivatkozik, amely az UDI varázsló működését szabályozza, és az MDT-fájlcsomag Parancsfájlok mappájában tárolja. A UDIWizard_Config.xml fájlt az UDI varázsló Tervező testre szabhatja.
Konfigurálja az UDI varázsló viselkedését az UDI varázsló Tervező következő lépésekkel:
Tekintse át az UDI varázsló Tervező fogalmakat az UDI varázsló áttekintése Tervező Fogalmak című cikkben leírtak szerint.
Azonosítsa az UDI-telepítések végrehajtásához használt UDI-összetevőket és az összetevők közötti kapcsolatot az UDI üzembehelyezési folyamat összetevőinek azonosítása című szakaszban leírtak szerint.
Tekintse át az UDI varázsló lapjai, az UDI varázsló lapszerkesztői és az UDI varázsló konfigurációs fájlja közötti kapcsolatot az UDI varázsló lapjai közötti kapcsolat áttekintése, a Varázsló lapszerkesztői és az UDI varázsló konfigurációs fájlja című témakörben leírtak szerint.
Tekintse át az UDI varázsló felhasználói felületét Tervező az UDI varázsló áttekintése Tervező felhasználói felület című cikkben leírtak szerint.
Hozzon létre egy új UDI varázsló konfigurációs fájlt az Új UDI varázsló konfigurációs fájljának létrehozása című cikkben leírtak szerint.
Nyisson meg egy meglévő UDI varázsló konfigurációs fájlt az Open an Existing UDI Wizard Configuration File (Meglévő UDI varázsló konfigurációs fájljának megnyitása) című cikkben leírtak szerint.
Mentse az UDI varázsló módosításait Tervező egy UDI varázsló konfigurációs fájljába az UDI varázsló konfigurációs Frissítések mentése című cikkben leírtak szerint.
A feladatütemezés által használt UDI konfigurációs fájl helyének és nevének felülbírálása az UDI varázsló által használt konfigurációs fájl felülbírálása című cikkben leírtak szerint.
Konfigurálja az UDI varázslóban megjelenítendő címet és szalagcímképet az UDI varázsló címének és szalagcímképének konfigurálását ismertető cikkben leírtak szerint.
Varázslólap hozzáadása egy szakaszhoz a Varázslólap hozzáadása szakaszhoz című témakörben leírtak szerint.
Varázslólap eltávolítása egy szakaszból a Varázslólap eltávolítása szakaszból című témakörben leírtak szerint.
Egy szakaszon belüli varázslólap sorrendjének módosítása a Varázsló lapütemezési folyamatának módosítása egy fázison belül című témakörben leírtak szerint.
Engedélyezheti vagy megakadályozhatja, hogy a felhasználók adatokat írjanak be egy vezérlőbe egy varázslólapon, a Varázsló lap vezérlőiben lévő adatok bevitelének engedélyezése vagy letiltása a felhasználók számára című témakörben leírtak szerint.
Konfigurálja a felhasználói élményt egy varázslólaphoz a Felhasználói élmény konfigurálása varázslólaphoz című cikkben leírtak szerint.
A varázsló lapjainak és a varázsló oldalütemezésének előnézete az UDI varázslóban a Varázsló lapjainak előnézete és a Varázsló oldalütemezési folyamata című témakörben leírtak szerint.
Varázslólap hozzáadása a laptárhoz a Varázslólap hozzáadása a laptárhoz című témakörben leírtak szerint.
Varázslólap eltávolítása a laptárból a Varázslólap eltávolítása a laptárból című témakörben leírtak szerint.
A szakaszcsoport vagy szakaszcsoporton belüli szakasz sorrendjének módosítása a Szakaszcsoport vagy szakasz sorrendjének módosítása című témakörben leírtak szerint.
Készüljön fel a nyelvi csomagok központi telepítésére az UDI varázslóval az Előkészítés a nyelvi csomagok üzembe helyezésére az UDI-ban című cikkben leírtak szerint.
Varázslólap kihagyása (eltávolítása) egy szakaszból a Varázslólap kihagyása című témakörben leírtak szerint.
Az UDI varázsló Tervező alapfogalmak áttekintése
Az UDI varázsló Tervező egy MDT-konzol, amely lehetővé teszi az UDI varázsló konfigurációs fájljának egyszerű konfigurálását. Az UDI varázsló Tervező frissíthet egy meglévő UDI varázsló konfigurációs fájlt, vagy létrehozhat egy új UDI varázsló konfigurációs fájlt.
Megjegyzés:
Ha nem ismeri az UDI-t, tekintse át az UDI kifejezéseket és terminológiát az "UDI-fogalmak" című témakörben. Ha megismerkedik ezekkel a kifejezésekkel és terminológiával, könnyebben alkalmazhatja ezt az útmutatót a szervezetére.
Magas szinten az UDI varázsló Tervező lehetővé teszi a következők konfigurálását:
Az UDI varázslóban megjelenő varázslólapok típusai
A varázsló lapjainak sorrendje az UDI varázslóban megjelenő módon
Konfigurációs beállítások az egyes varázslólapokhoz
Az UDI varázsló Tervező végrehajtható feladatokkal kapcsolatos részletesebb információkért lásd: Az UDI varázsló viselkedésének konfigurálása.
Az UDI üzembehelyezési folyamat összetevőinek azonosítása
Az UDI üzembehelyezési folyamata az MDT ZTI üzemelő példányaion alapul, és Configuration Manager igényel. Az UDI-folyamat más MDT-feladatütemezésként fut, azzal a különbségvel, hogy az UDI-specifikus feladatütemezések a feladatütemezés megfelelő lépéseiben futtatják az UDI varázslót.
A 143. táblázat felsorolja az UDI üzembehelyezési folyamat összetevőit, és rövid leírást tartalmaz arról, hogyan működnek együtt az UDI üzemelő példányban.
143. táblázat. UDI üzembehelyezési folyamat összetevői
| Összetevő | Leírás |
|---|---|
| UDI varázsló | Az UDI varázsló az a felhasználói felület, amely lehetővé teszi az üzembehelyezési folyamat testreszabását a varázslóban megadott konfigurációs beállítások alapján. A konfigurációs beállítások az operációs rendszer és az alkalmazás központi telepítésének folyamatában használt feladatütemezési változók és felügyelet nélküli telepítési fájlok módosítására szolgálnak. Az UDI varázslót az UDI feladatütemezési sablonokkal létrehozott feladatütemezések megfelelő feladatütemezési lépései kezdeményezik. Az UDI varázslóban megjelenő varázslólapokat és az egyes varázslólapokhoz aktív vezérlőket az UDI varázsló konfigurációs fájlja vezérli. |
| UDI varázsló Tervező | Az UDI varázsló Tervező az UDI varázsló konfigurációs fájljának testreszabására szolgál. Az UDI varázsló Tervező a következőkre használható: – Az UDI varázslóban megjelenő varázslólapok meghatározása – Az UDI varázslóban megjelenő varázslóoldalak sorrendjének meghatározása – A varázsló lapjain lévő vezérlők alapértelmezett értékeinek konfigurálása – Egyes vezérlők engedélyezése vagy letiltása a varázsló lapjain |
| Az UDI varázsló konfigurációs fájlja | Az UDI varázsló konfigurációs fájlját az UDI varázsló olvassa be, hogy meghatározza a varázsló megjelenített lapjait, a varázsló lapjainak sorrendjét, a vezérlők alapértelmezett értékeit, valamint azt, hogy a vezérlők engedélyezve vannak-e vagy le vannak-e tiltva a felhasználói beavatkozáshoz. Az UDI varázsló konfigurációs fájlja az UDI varázsló Tervező használatával van testre szabva. Az UDI varázsló alapértelmezett konfigurációs fájlja a név UDIWizard_Config.xml, és az MDT-fájlcsomag Scripts mappájában található. |
| UDI-feladatütemezések | Az UDI-feladatütemezések UDI-val kapcsolatos MDT-feladatütemezési sablonok használatával jönnek létre. Az UDI feladatütemezési sablonjai tartalmazzák a feladatütemezési lépést az UDI varázsló megfelelő időpontban történő futtatásához az UDI üzembehelyezési folyamatában. Az UDI feladatütemezési sablonokkal kapcsolatos további információkért lásd : Az UDI feladatütemezési sablonok azonosítása az MDT-ben. |
Tekintse át az UDI varázsló lapjai közötti kapcsolatot, a varázsló lapszerkesztőit és az UDI varázsló konfigurációs fájlját
Az UDI varázslóban megjelenő minden varázslólaphoz tartozik egy megfelelő lapszerkesztő, amellyel a varázslólap konfigurálható az UDI varázsló Tervező. Az UDI varázsló konfigurációs fájlja (UDIWizard_Config.xml) az egyes varázslólapok konfigurációs beállításainak tárolására szolgál. A 7. ábra az UDI varázsló oldalai, az UDI varázsló lapszerkesztői és az UDI varázsló konfigurációs fájlja közötti kapcsolatot mutatja be.

7. ábra. Kapcsolat az UDI varázsló oldalai, az UDI varázsló lapszerkesztői és az UDI varázsló konfigurációs fájlja között
Az UDI varázsló konfigurációs fájljában minden varázslólaphoz külön Page XML elem tartozik, amely az UDI varázslóban jelenik meg. Ha varázslólapot ad hozzá az UDI varázslóval, Tervező létrejön egy megfelelő Lap XML eleme az UDI varázsló konfigurációs fájljában. Hasonlóképpen, amikor eltávolít egy varázslólapot, a megfelelő Lap XML eleme is törlődik.
Minden lap XML-eleme gyermek XML-elemekkel rendelkezik a varázslólap egyes konfigurációs beállításaihoz. Ezek a gyermek XML-elemek az UDI varázsló Tervező varázsló lapszerkesztőivel is konfigurálhatók.
Az oldal XML-elemeinek teljes listáját az "UDI varázsló konfigurációs fájlséma-referenciája" című témakörben találja.
Megjegyzés:
Ne módosítsa közvetlenül az UDI varázsló konfigurációs fájlját. Ehelyett használja a varázsló megfelelő lapszerkesztőit az UDI varázsló Tervező.
Az UDI varázsló Tervező felhasználói felület áttekintése
Az UDI varázsló Tervező az UDI varázsló felhasználói felületének testreszabására szolgál, beleértve a következőket:
Az UDI varázslóban megjelenő varázslólapok (a varázsló lapjai hozzáadhatók vagy eltávolíthatók)
A varázsló lapjainak sorrendje az UDI varázslóban megjelenített módon
Vezérlők minden varázslólapon, például:
Vezérlő engedélyezése felhasználói interakcióhoz
Felhasználói interakció vezérlőjének letiltása
Alapértelmezett érték megadása
Tekintse át az UDI varázsló Tervező felhasználói felületét az alábbi lépések végrehajtásával:
Tekintse át az UDI varázsló Tervező felhasználói felület magas szintű elemeit az UDI varázsló áttekintése Tervező High-Level felhasználói felület elemei című cikkben leírtak szerint.
Tekintse át az UDI varázsló Laptár paneljének felhasználói felületi elemeit az UDI varázsló Tervező az UDI varázsló Laptár paneljének áttekintése Tervező.
Tekintse át a Folyamat lapot az UDI varázsló részletek ablaktábláján, Tervező az UDI varázsló Folyamat lapjának áttekintése Tervező.
Tekintse át az UDI varázsló Tervező részletek ablaktáblájának Konfigurálás lapjának áttekintését az UDI varázsló Tervező Konfigurálás lapjának áttekintése című témakörben leírtak szerint.
Az UDI varázsló Tervező High-Level felhasználói felület elemeinek áttekintése
A 8. ábra az UDI varázslót Tervező magas szintű felhasználói felületi elemeket szemlélteti.

8. ábra. Az UDI varázsló Tervező magas szintű felhasználói felületi elemeket
A 144. táblázat a 8. ábrán bemutatott magas szintű felhasználói felületi elemeket sorolja fel, és rövid leírást ad az egyes elemekről.
144. táblázat. Az UDI varázsló Tervező High-Level felhasználói felület elemei
| Felhasználói felületi elem | Leírás |
|---|---|
| Szalag | Hozzáférést biztosít az UDI varázsló Tervező végrehajtható feladatalapú műveletekhez. A műveletek csoportokba vannak egyesítve, például a Fájl menü vagy a Flow Tervező csoportba. |
| Laptár panel | Az UDI varázsló Tervező elérhető varázslólapokat tartalmazza. Az UDI varázsló konfigurációs fájljában használt egyes lapok száma a varázsló lapbejegyzésének jobb szélén jelenik meg. A Nyelv lapot például háromszor használja a rendszer, míg a Scan Configuration oldalt kétszer. |
| Részletek panel | Hozzáférést biztosít a testre szabott UDI varázsló konfigurációs fájljának konfigurációs részleteihez. |
Tekintse át a Laptár panelt az UDI varázsló Tervező
A 9. ábra az UDI varázsló Laptár paneljének felhasználói felületi elemeit szemlélteti Tervező.

9. ábra. Felhasználói felületi elemek a Laptár panelen
A 145. táblázat felsorolja a 9. ábrán látható felhasználói felületi elemeket, és rövid leírást ad az egyes elemekről.
145. táblázat. Felhasználói felületi elemek a Laptár panelen
| Felhasználói felületi elem | Leírás |
|---|---|
| Lappéldány | A Laptár minden varázslólapja egy adott varázslólaptípus egy példánya. Ahogy az a REF _Ref307996589 \h 9. ábrán látható, a ConfigScanPage varázsló oldaltípusának két példánya van a ConfigScanBareMetal és a ConfigScanPage lapnévvel. A konfigurációs beállítások a laptár egy varázslólappéldányára vonatkoznak, és hatással vannak a varázslólap hozzáadásának minden szakaszára. |
| Oldal típusa | Az oldaltípus olyan sablont határoz meg, amely a varázsló oldaltípusának példányainak létrehozásához használható. Az Új lap hozzáadása párbeszédpanelen megtalálható az UDI varázsló Tervező elérhető varázslólaptípusok listája. |
| Megjelenítendő név | Ez a varázslólaptípus példányának felhasználóbarát neve. Ennek az értéknek nem kell egyedinek lennie a laptárban. |
| Oldal neve | Ez a varázslólaptípus példányának neve. Ennek az értéknek egyedinek kell lennie egy laptáron belül. |
| A lap használatainak száma | Ez az elem azt számolja, hogy a varázsló lappéldányai hányszor használatosak a szakaszokban. Például a REF _Ref307996589 \h 9. ábrán látható módon a ComputerPage varázsló lappéldánya az UDI varázsló konfigurációs fájljában két különböző helyen található. |
Tekintse át a Folyamat lapot az UDI varázsló Tervező
A 10. ábra a Részletek panel Folyamat lapján látható felhasználói felületi elemeket mutatja be. A Folyamat lap a következő konfigurálására szolgál:
Varázslólapok, amelyek az UDI varázslóban jelennek meg egy adott fáziscsoport adott szakaszához
A varázsló lapjainak sorrendje az UDI varázslóban megjelenített módon

10. ábra. Flow tab in the UDI Wizard Tervező
A 146. táblázat a 10. ábrán látható Flow lap felhasználói felületi elemeit sorolja fel, és az egyes elemek rövid leírását tartalmazza.
146. táblázat. Az UDI varázsló Tervező Flow tabulátor felhasználói felületének elemei
| Felhasználói felületi elem | Leírás |
|---|---|
| Szakaszcsoport | Az UDI által támogatott telepítési forgatókönyvek által használt egy vagy több varázslólapcsoport (szakasz) gyűjteménye, beleértve az Új számítógép, a Számítógép frissítése és a Számítógép cseréje MDT telepítési forgatókönyveket. A szakaszcsoportok előre definiálva vannak az UDI-ban. Szakaszcsoportok hozzáadása vagy eltávolítása nem támogatott. |
| Szakaszban | Egy vagy több varázslólap gyűjteménye, amelyet egy adott időpontban használnak egy szakaszcsoporton belül. Az Új számítógép szakaszcsoporthoz az MDT a következő szakaszokat tartalmazza: - ÚJ SZÁMÍTÓGÉP. Ez a szakasz az új számítógépek központi telepítésére szolgál. - ÚJ SZÁMÍTÓGÉP. Előkészített. Ez a szakasz a Configuration Manager előkészített adathordozók üzembe helyezésére szolgál. A Számítógép cseréje szakaszcsoporthoz az MDT a következő szakaszokat tartalmazza: 1. CSERÉLJE LE. Ez a szakasz a célszámítógépen futó eredeti operációs rendszerben végrehajtott Számítógép cseréje szakaszcsoporthoz használatos. 2. CSERÉLJE LE. WinPE. Ezt a szakaszt a Windows PE-ben végrehajtott Számítógép cseréje szakaszcsoporthoz használja a rendszer. A szakaszok előre definiálva vannak az UDI-ban. A szakaszok hozzáadása és eltávolítása nem támogatott. |
| Varázsló lap | Az UDI varázslóban megjelenítendő varázslólap egy adott fáziscsoport adott szakaszához. A varázslólap a laptár varázslólapjának egy példányán alapul. A varázslólap egy példánya több fázisban és szakaszcsoportban is megjelenhet. A varázslólap konfigurációs beállításai a varázsló lappéldányára vannak hatással, nem a szakaszokban és szakaszcsoportokban megjelenő egyes lapokra. Hozzon létre egy egyedi varázslópéldányt a Laptárban az adott típusú varázslólaphoz kezelni kívánt egyedi konfigurációs beállítások mindegyikéhez. |
| Varázsló oldalsorrendje | Az a sorozat, amelyben a varázsló oldala megjelenik az UDI varázslóban egy adott fázishoz egy adott szakaszcsoporton belül. |
Tekintse át a Konfigurálás lapot az UDI varázsló Tervező
A 11. ábra a részletek panel Konfigurálás lapján látható felhasználói felületi elemeket mutatja be. A Konfigurálás lapon konfigurálhatja az egyes vezérlőket a varázsló oldalán.
Megjegyzés:
A Konfigurálás lapon a beállítások módosítása hatással van a varázsló lapjának lapjára a Laptárban. Az eredmény minden olyan szakaszcsoport vagy szakasz, amely a varázslólap ugyanazon példányát tartalmazza, szintén tükrözi a konfigurációs beállítások változásait.

11. ábra. Configure tab in the UDI Wizard Tervező
A 147. táblázat a 11. ábrán látható Flow lap felhasználói felületi elemeit sorolja fel, és az egyes elemek rövid leírását tartalmazza.
147. táblázat. Az UDI varázsló Tervező A tabulátor felhasználói felületi elemeinek konfigurálása
| Felhasználói felületi elem | Leírás |
|---|---|
| Oldal képernyőképe | Bontsa ki a elemet a varázslólap mintájának megjelenítéséhez az UDI varázslóban látható módon. |
| Szakasz | Egy vagy több felhasználói vezérlő logikai csoportosítása. |
| Alszakasz | Egy vagy több felhasználói vezérlő logikai csoportosítása egy szakaszban. Bontsa ki a elemet a konfiguráció részleteiben található felhasználói vezérlők megjelenítéséhez. |
Ha kibont egy alszakaszt, az adott alszakaszban láthatók a vezérlők. A 12. ábra egy alszakasz alatti vezérlőelem felhasználói felületi elemeit mutatja be. Egy alszakasz több vezérlőt is tartalmazhat.
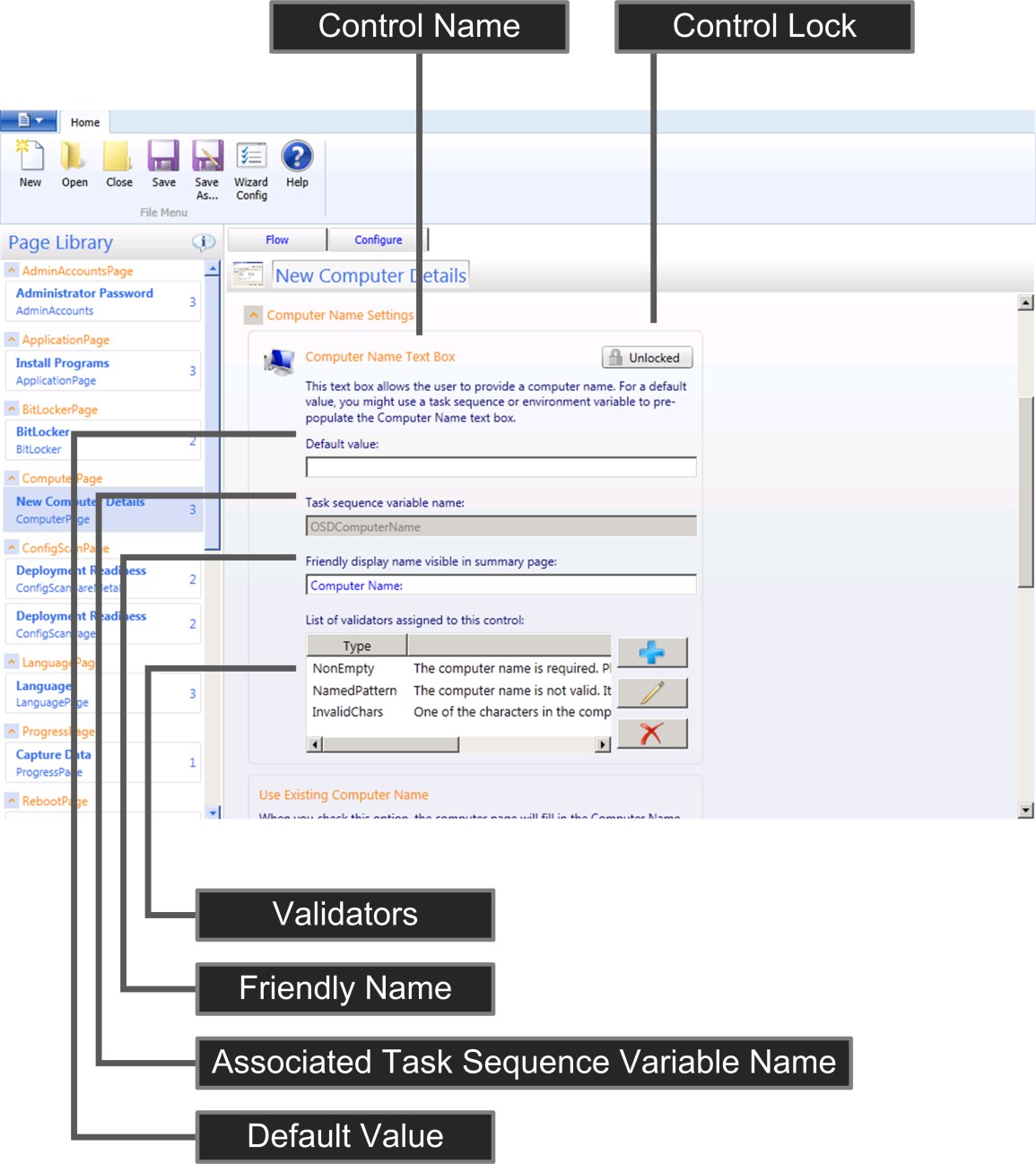
12. ábra. Az UDI varázsló Konfigurálás lapján található vezérlőelem felhasználói felületi elemei Tervező
A 148. táblázat a 12. ábrán látható Konfigurálás lapon található vezérlőelem felhasználói felületi elemeit sorolja fel, és az egyes elemek rövid leírását tartalmazza.
Megjegyzés:
A varázslólap minden vezérlője egyedi, és különböző felhasználói felületi elemekkel rendelkezik. A 12. ábrán látható vezérlő általános vitafórumként szolgál.
148. táblázat. Vezérlőelem felhasználói felületi elemei a Konfigurálás lapon
| Felhasználói felületi elem | Leírás |
|---|---|
| Vezérlési zár | Engedélyezi (feloldva) vagy letiltja (zárolja) a vezérlőt, hogy lehetővé tegye vagy megakadályozza, hogy a felhasználók adatokat adjanak meg a vezérlőben. A gomb állapota a következő értékek egyike lehet: - Feloldva. A felhasználók használhatják a vezérlőt az UDI varázslóban. - Zárolva. A felhasználók nem tudják használni a vezérlőt az UDI varázslóban. Ha letilt egy vezérlőt, meg kell adnia a vezérlő által gyűjtött adatokat alapértelmezett értékként a vezérlőben, a CustomSettings.ini fájlban vagy az MDT DB-ben. |
| Alapértelmezett érték | A vezérlőelemben alapértelmezés szerint megjelenített érték. Ha a vezérlő engedélyezve van, a felhasználó felülbírálhatja az alapértelmezett értéket. |
| Társított feladatütemezési változó neve | A vezérlőhöz társított feladatütemezési változó neve. Az UDI varázsló beállítja a megadott feladatütemezési változót az UDI varázslóban megadott értékkel. |
| Rövid név | Az Összegzés varázsló oldalán megjelenő név (ha szerepel benne), és a vezérlő által gyűjtött konfigurációs beállítás. |
| Érvényesítők | A vezérlőben megadott információkon végrehajtott érvényesítési ellenőrzések listája. Ehhez a listához érvényesítési ellenőrzéseket adhat hozzá vagy távolíthat el. |
Az egyes vezérlők adott varázslóoldalakon való konfigurálásáról az MDT-dokumentum eszközkészlet-referenciájának megfelelő szakaszában talál további információt.
Új UDI varázsló konfigurációs fájljának létrehozása
Az UDI varázsló megjeleníti a varázsló lapjait a feladatütemezésben megadott MDT-fájlcsomag Parancsfájlok mappájában megadott UDIWizard_Config.xml fájlban megadott konfigurációs beállítások alapján. Hozzon létre egy új UDI varázsló konfigurációs fájlt az UDI varázsló Tervező.
Tipp
Hozzon létre egy új MDT-fájlcsomagot és a megfelelő csomagforrást a UDIWizard_Config.xml fájl minden egyedi konfigurációja számára.
Új UDI varázsló konfigurációs fájljának létrehozása az UDI varázsló Tervező
Válassza a Start gombot, majd mutasson a Minden program elemre. Mutasson a Microsoft Deployment Toolkit elemre, majd válassza az UDI varázsló Tervező lehetőséget.
Elindul az UDI varázsló Tervező.
Az UDI varázsló Tervező konzol menüszalagjának Fájl menü csoportjában válassza az Új lehetőséget.
Végezze el a megfelelő módosításokat az UDI varázsló Tervező konzolon.
Az UDI varázsló Tervező konzol menüszalagjának Fájl menücsoportjában válassza a Mentés másként lehetőséget.
Megnyílik a Mentés másként párbeszédpanel.
A Mentés másként párbeszédpanelen lépjen a folder_path (ahol folder_path az MDT-fájlok csomagforrásában található Scripts mappa teljes elérési útja), a Fájlnév mezőbe írja be a file_name (ahol file_name a konfigurációs fájl fájlneve), majd válassza a Mentés lehetőséget.
Az új UDI varázsló konfigurációs fájljának létrehozása után hozzon létre egy új feladatütemezést, vagy módosítsa a meglévő feladatütemezési lépéseket a megfelelő MDT-fájlcsomag használatához. Emellett frissítenie kell a terjesztési pontokat a módosított MDT-fájlcsomaggal a Terjesztési pontok kezelése a Configuration Manager-ben című cikkben leírtak szerint, amely ugyanaz a folyamat az UDI és a ZTI üzemelő példányok esetében.
Meglévő UDI varázsló konfigurációs fájljának megnyitása
Az UDI varázsló a feladatütemezésben megadott MDT-fájlcsomag Parancsfájlok mappájában megadott UDIWizard_Config.xml fájlban megadott konfigurációs beállítások alapján jeleníti meg az oldalakat. Nyisson meg egy meglévő UDI varázsló konfigurációs fájlt az UDI varázsló Tervező.
Meglévő UDI varázsló konfigurációs fájljának megnyitása az UDI varázsló Tervező
Válassza a Start gombot, majd mutasson a Minden program elemre. Mutasson a Microsoft Deployment Toolkit elemre, majd válassza az UDI varázsló Tervező lehetőséget.
Elindul az UDI varázsló Tervező.
Az UDI varázsló Tervező konzol menüszalagjának Fájl menü csoportjában válassza a Megnyitás lehetőséget.
A Megnyitás párbeszédpanelen lépjen a folder_path (ahol folder_path az MDT-fájlcsomag forrásában található Scripts mappa teljes elérési útja), válassza a file_name (ahol file_name a konfigurációs fájl fájlneve), majd válassza a Megnyitás lehetőséget.
Az UDI varázsló konfigurációs Frissítések mentése
Miután frissítette az UDI varázsló konfigurációját, mentenie kell a módosításokat az UDI varázsló konfigurációs fájljába. Mentse az UDI varázsló konfigurációs fájlját a feladatütemezésben megadott MDT-fájlcsomag Scripts mappájába.
Az UDI varázsló konfigurációs frissítéseinek mentése az UDI varázsló Tervező
Válassza a Start gombot, majd mutasson a Minden program elemre. Mutasson a Microsoft Deployment Toolkit elemre, majd válassza az UDI varázsló Tervező lehetőséget.
Elindul az UDI varázsló Tervező.
Az UDI varázsló Tervező konzol menüszalagjának Fájl menü csoportjában válassza a Megnyitás lehetőséget.
A Megnyitás párbeszédpanelen lépjen a folder_path (ahol folder_path az MDT-fájlcsomag forrásában található Scripts mappa teljes elérési útja), válassza a file_name (ahol file_name a konfigurációs fájl fájlneve), majd válassza a Megnyitás lehetőséget.
Végezze el a megfelelő módosításokat az UDI varázsló Tervező konzolon.
Az UDI varázsló Tervező konzol menüszalagjának Fájl menü csoportjában válassza a Mentés lehetőséget.
Megnyílik a Fájl mentése párbeszédpanel, amely értesíti, hogy a fájl mentési művelete befejeződött.
A Fájl mentése párbeszédpanelen válassza az OK gombot.
Az UDI varázsló által használt konfigurációs fájl felülbírálása
Az UDI varázsló alapértelmezés szerint az MDT Files csomag Scripts mappájában található UDIWizard_Config.xml fájlt használja a konfigurációhoz. Az UDI varázslófeladatütemezési lépésének módosításával felülbírálhatja a varázsló által használt alapértelmezett konfigurációs fájlt a /definition paraméter használatára.
Az UDI varázsló által használt konfigurációs fájl felülbírálása
A Configuration Manager konzol navigációs paneljén válassza a Szoftverkönyvtár lehetőséget.
A Szoftverkönyvtárban lépjen az Áttekintés/Operációs rendszerek/Feladatütemezések lapra.
Az előnézeti panelen válassza a task_sequence (ahol a task_sequence a szerkeszteni kívánt feladatütemezés neve).
A menüszalag Kezdőlap lapjának Feladatütemezés csoportjában válassza a Szerkesztés lehetőséget.
Megnyílik a task_sequencetask_sequence_name Feladatütemezés-szerkesztő* párbeszédpanel (ahol task_sequence a szerkeszteni kívánt feladatütemezés neve).
A task_sequenceFeladatütemezés-szerkesztő párbeszédpanelen (ahol task_sequence a szerkeszteni kívánt feladatütemezés neve) lépjen a feladatütemezési hierarchiában az Állapotrögzítés fázisra.
Az Állapotrögzítés fázis alatt válassza az UDI varázsló feladatütemezési lépését.
Az UDI varázsló feladatütemezési lépésének Tulajdonságok lapján módosítsa a szöveget a következő módon (ahol az elérési út a konfigurációs fájl elérési útja, amely a Scripts mappához képest, és file_name a konfigurációs fájl neve):
cscript.exe "%DeployRoot%\Scripts\UDIWizard.wsf" /definition:<path\file_name>.xml.Megjegyzés:
A fenti szöveg egy sorban jelenik meg. Az itt látható sortörés a dokumentumformázási korlátozások eredménye.
Ismételje meg a 3. és a 4. lépést, és helyettesítse az Állapotrögzítéstcsak előtelepítéssel/új számítógéppel.
Ismételje meg a 3. és a 4. lépést az UDIWizard.wsf parancsot futtató egyéni feladatütemezési lépések esetében.
Kattintson az OK gombra.
Az UDI varázsló címének és szalagcímének konfigurálása
Az UDI varázsló megjelenít egy címet és egy szalagcímet a varázsló lapjainak tetején. Az UDI varázsló címét és szalagcímképét az UDI varázsló Tervező konfigurálhatja a szervezet számára.
Az UDI varázsló címének és szalagcímének konfigurálása az UDI varázsló Tervező
Válassza a Start gombot, majd mutasson a Minden program elemre. Mutasson a Microsoft Deployment Toolkit elemre, majd válassza az UDI varázsló Tervező lehetőséget.
Elindul az UDI varázsló Tervező.
Az UDI varázsló Tervező konzol menüszalagjának Fájl menü csoportjában válassza a Megnyitás lehetőséget.
A Megnyitás párbeszédpanelen lépjen a folder_path (ahol folder_path az MDT-fájlcsomag forrásában található Scripts mappa teljes elérési útja), válassza a file_name (ahol file_name a konfigurációs fájl fájlneve), majd válassza a Megnyitás lehetőséget.
A menüszalag Kezdőlap lapjának Fájl menü csoportjában válassza a Varázsló konfigurációja lehetőséget.
Megjelenik a Varázsló beállításainak szerkesztése párbeszédpanel.
Hajtsa végre a Varázsló beállításainak szerkesztése párbeszédpanelt az alábbi lépések végrehajtásával:
A Varázsló címe mezőbe írja be a wizard_title (ahol wizard_title az UDI varázsló tetején megjeleníteni kívánt cím).
A Szalagcímkép mezőbe írja be a image_name (ahol image_name annak a fájlnak a neve, amely az UDI varázsló tetején megjeleníteni kívánt képet tartalmazza).
Megjegyzés:
Az egyéni képfájlt az MDT-fájlok csomagforrásának Tools\x64, Tools\x86 és Tools\OSDResults mappájába kell helyeznie.
Kattintson az OK gombra.
Végezze el a megfelelő módosításokat az UDI varázsló Tervező konzolon.
Az UDI varázsló Tervező konzol menüszalagjának Fájl menü csoportjában válassza a Mentés lehetőséget.
Megnyílik a Fájl mentése párbeszédpanel, amely értesíti, hogy a fájl mentési művelete befejeződött.
A Fájl mentése párbeszédpanelen válassza az OK gombot.
Zárja be az összes megnyitott ablakot és párbeszédpanelt.
Varázslólap hozzáadása egy szakaszhoz
Az UDI varázsló megjeleníti az operációs rendszer és az alkalmazás központi telepítésének befejezéséhez szükséges információk gyűjtésére szolgáló varázslólapok sorozatát. Az UDI varázsló Tervező konfigurálhatja a varázsló lapjait és az UDI varázslóban megjelenő varázslólapok sorrendjét.
Az elérhető varázslólapok listája megjelenik a Laptár panelen. A Laptár panelről úgy vehet fel lapokat, hogy a varázsló lapját a Laptár panelről a részletek ablaktáblán lévő szakaszra húzza.
Varázslólap hozzáadása az UDI-fázishoz az UDI varázsló Tervező
Az UDI varázsló Tervező konzol részletek ablaktábláján bontsa ki a szakaszt (ahol a szakasz a testre szabni kívánt szakasz).
A Laptár panelen válassza a wizard_page lehetőséget, majd húzza wizard_page a részletek ablaktáblára (ahol wizard_page a hozzáadni kívánt varázslólap).
A varázsló lapja a részletek ablaktábláján jelenik meg azon a helyen, ahová a szakaszba húzta.
Tipp
Ne felejtse el menteni az UDI varázsló konfigurációs fájlját a módosítások elvégzése után.
Varázslólap eltávolítása egy szakaszból
Az UDI varázsló megjeleníti az operációs rendszer és az alkalmazás központi telepítésének befejezéséhez szükséges információk gyűjtésére szolgáló varázslólapok sorozatát. Az UDI varázsló Tervező konfigurálhatja a varázsló lapjait és az UDI varázslóban megjelenő varázslólapok sorrendjét. Ennek a folyamatnak a részeként eltávolíthatja a varázsló lapjait egy szakaszból. Ha eltávolít egy varázslólapot egy szakaszból, az nem távolítja el a varázsló lapját a Laptár panelről.
Megjegyzés:
Ha eltávolít egy varázslólapot, meg kell adnia a varázslólap által konfigurált feladatütemezési változók értékeit. További információt az MDT-dokumentum eszközkészlet-referenciájának megfelelő varázslóoldalon talál.
Varázslólap eltávolítása egy szakaszból az UDI varázsló Tervező
Az UDI varázsló Tervező konzol részletek ablaktábláján bontsa ki a szakaszt (ahol a szakasz a testre szabni kívánt szakasz).
A részletek ablaktáblán válassza a wizard_page (ahol wizard_page az eltávolítani kívánt varázslólap).
A menüszalag Kezdőlap lapjának Folyamat Tervező csoportjában válassza az Elem eltávolítása lehetőséget.
Megjelenik az Elem törlése megerősítése párbeszédpanel.
Az Elem törlésének megerősítése párbeszédpanelen válassza az Igen lehetőséget.
A részletek ablaktáblán a varázsló lapja el lesz távolítva a szakaszból.
Tipp
Ne felejtse el menteni az UDI varázsló konfigurációs fájlját a módosítások elvégzése után.
A varázsló oldalütemezési folyamatának módosítása egy fázison belül
Az UDI varázsló megjeleníti az operációs rendszer és az alkalmazás központi telepítésének befejezéséhez szükséges információk gyűjtésére szolgáló varázslólapok sorozatát. Az UDI varázsló Tervező konfigurálhatja a varázsló lapjait és az UDI varázslóban megjelenő varázslólapok sorrendjét. Ennek a folyamatnak a részeként egy fázison belül sorba rendezheti a varázsló lapjait.
A varázsló oldalütemezési folyamatának módosítása egy fázison belül az UDI varázsló Tervező
Az UDI varázsló Tervező konzol részletek ablaktábláján bontsa ki a szakaszt (ahol a szakasz a testre szabni kívánt szakasz).
A részletek ablaktáblán válassza a wizard_page lehetőséget, majd húzza wizard_page arra a helyre a szakaszfolyamatban, ahol meg szeretné jeleníteni a lapot (ahol wizard_page a varázsló azon lapja, amelyet a fázison belül szeretne áthelyezni).
A varázslólap azon a helyen, a részletek ablaktáblán jelenik meg, ahová húzta.
Tipp
Ne felejtse el menteni az UDI varázsló konfigurációs fájlját a módosítások elvégzése után.
Adatok bevitelének engedélyezése vagy letiltása a felhasználók számára egy vezérlőben a varázslólapon
Az UDI varázsló által megjelenített minden varázslólap vagy az UDI üzembehelyezési folyamatával kapcsolatos információkat jelenít meg, vagy összegyűjti az UDI üzembehelyezési folyamatához használandó adatokat. Ezután az adatokat gyűjtő varázslólapok egy vagy több vezérlőt használnak az adatgyűjtéshez.
Alapértelmezés szerint minden vezérlő engedélyezve van az összes varázslólapon. Az UDI varázsló Tervező minden egyes varázslólapon letilthatja az egyes vezérlőket, hogy a felhasználók ne adjanak meg adatokat ezekkel a vezérlőkkel. Az UDI varázsló tervezőjének gombja a következő állapotot jeleníti meg:
Feloldva. Ez az állapot azt jelzi, hogy a vezérlő engedélyezve van, és a felhasználók adatokat adhatnak meg vele.
Zárolva. Ez az állapot azt jelzi, hogy a vezérlő le van tiltva, és a felhasználók nem tudnak adatokat megadni vele.
Megjegyzés:
Ha letilt (zárol) egy vezérlőt, meg kell adnia a vezérlő által gyűjtött információkat az MDT-tulajdonságok CustomSettings.ini vagy az MDT-adatbázisban való konfigurálásával. Ellenkező esetben az UDI varázsló nem gyűjti a szükséges adatokat, és az UDI üzembe helyezése sikertelen lesz.
Annak engedélyezése vagy megakadályozása, hogy a felhasználók az UDI varázsló Tervező
Az UDI varázsló Tervező konzol részletek ablaktábláján bontsa ki a szakaszt (ahol a szakasz a testre szabni kívánt szakasz).
A részletek ablaktáblán válassza a wizard_page (ahol wizard_page az eltávolítani kívánt varázslólap).
A részletek ablaktábláján, a Konfigurálás lapon bontsa ki a szakaszt, lépjen a control (ahol a szakasz az a szakasz, ahol a vezérlő található, a vezérlő pedig az a vezérlő, amelyet engedélyezni vagy megakadályozni szeretne a felhasználók számára az adatok megadásában), majd válassza a megfelelő gombot az alábbi állapotjelzők egyikével:
Feloldva. A gomb kiválasztása zárolt állapotra módosítja az állapotot, és megakadályozza, hogy a felhasználók adatokat adjanak meg a vezérlőben.
Zárolva. A gomb kiválasztásával az állapot Zárolás feloldva értékre változik, és lehetővé teszi, hogy a felhasználók adatokat adjanak meg a vezérlőben.
Tipp
Ne felejtse el menteni az UDI varázsló konfigurációs fájlját a módosítások elvégzése után.
A felhasználói élmény konfigurálása varázslólaphoz
Minden varázslóoldal egyedi adatokat gyűjt, amelyek segítenek konfigurálni az UDI üzembehelyezési folyamatát. A felhasználói élményt minden varázslólaphoz konfigurálhatja.
Egy adott varázslólap felhasználói felületének konfigurálása az UDI varázsló Tervező
Az UDI varázsló Tervező konzol részletek ablaktábláján bontsa ki a szakaszt (ahol a szakasz a testre szabni kívánt varázslólapot tartalmazó szakasz).
A részletek ablaktábláján, a Folyamat lapon válassza a wizard_page (ahol wizard_page a testreszabni kívánt varázslólap neve).
A részletek panelen válassza a Konfigurálás lapot.
A részletek panelen konfigurálja a felhasználói élményt a konfigurált varázslólap típusa alapján.
Az MDT-ben szereplő egyes varázslólapok felhasználói felületének konfigurálásáról további információt a felhasználóalapú telepítési fejlesztői útmutató varázslóoldalának megfelelő szakaszában talál.
Tipp
Ne felejtse el menteni az UDI varázsló konfigurációs fájlját a módosítások elvégzése után.
A varázsló lapjainak és a varázsló oldalütemezési folyamatának előnézete
Miután a megfelelő varázslólapok a megfelelő sorrendben vannak egy adott szakaszhoz, megtekintheti, hogyan fognak megjelenni a lapok az UDI varázslóban az UDI varázsló előnézeti funkciójával az UDI varázsló Tervező. Az Előzetes verzió funkcióval megjelenítheti a felhasználói élményt, és a tényleges üzembe helyezés előtt módosításokat végezhet a felhasználói felületen.
A varázsló lapjainak és a varázsló oldalütemezési folyamatának előnézete az UDI varázsló Tervező
Az UDI varázsló Tervező konzol részletek ablaktábláján bontsa ki a szakaszt (ahol a szakasz a testre szabni kívánt szakasz).
A menüszalag Kezdőlap lapjának Minta varázsló csoportjában válassza az Előnézet lehetőséget.
Megnyílik az UDI varázsló, és lehetővé teszi a varázsló lapjainak (előzetes verzió) közötti navigálást. Minden varázslólapon megjelennek a vezérlők, és hogy engedélyezve vannak-e a vezérlők.
A varázsló lapjainak áttekintése után zárja be az UDI varázslót.
A varázsló lapjainak és a varázsló oldalütemezési folyamatának előnézetét is megtekintheti, ha kiválasztja az Előnézet hivatkozást a fázison belül.
Varázslólap hozzáadása a laptárhoz
Az UDI varázsló oldaltár Tervező a varázsló szakaszaihoz hozzáadható lapok listáját tartalmazza. A Laptár minden varázslólapja számon tartja azoknak a példányoknak a számát, amelyekben a varázslólapot az UDI varázsló konfigurációs fájljának aktuális verziójában használják.
Hozzáadhat egy varázslólapot a Laptárhoz, hogy az szakaszokhoz is hozzáadható legyen.
Varázslólap hozzáadása a laptárhoz az UDI varázsló Tervező
Az UDI varázsló Tervező konzol menüszalagjának Kezdőlaplapjának Laptár csoportjában válassza a Lap hozzáadása lehetőséget.
Megjelenik az Új lap hozzáadása párbeszédpanel.
Hajtsa végre az Új lap hozzáadása párbeszédpanelt az alábbi lépések végrehajtásával:
A Hozzáadni kívánt lap kiválasztása területen válassza a page_type (ahol page_type az a laptípus, amelyet hozzá szeretne adni a szakaszhoz).
Az Oldalnév mezőbe írja be a unique_name (ahol a unique_name a varázslólap egyedi neve).
Tipp
Ha az oldalnév nem egyedi, közvetlenül a Megjelenítendő név fölött megjelenik egy hibaüzenet.
Kattintson az OK gombra.
A varázslólap megjelenik a laptár varázslólapjainak listájában.
Tipp
Ne felejtse el menteni az UDI varázsló konfigurációs fájlját a módosítások elvégzése után.
A varázslólap hozzáadásához kattintson a jobb gombbal a szakasz tetszőleges pontjára a részletek panelen, majd válassza a Lap hozzáadása lehetőséget.
Varázslólap eltávolítása a laptárból
Az UDI varázsló oldaltár Tervező a varázsló szakaszaihoz hozzáadható lapok listáját tartalmazza. A Laptár minden varázslólapja számon tartja azoknak a példányoknak a számát, amelyekben a varázslólapot az UDI varázsló konfigurációs fájljának aktuális verziójában használják.
A varázslólapokat eltávolíthatja a Laptárból, hogy az többé ne legyen hozzáadva a szakaszokhoz.
Megjegyzés:
A jelenleg használatban lévő laptárból nem távolíthat el varázslólapokat. Ellenőrizze, hogy a varázslólap nincs-e használatban egyetlen fázisban sem. Ehhez tekintse meg a használatban lévők számát a laptárban.
Varázslólap eltávolítása a laptárból az UDI varázsló Tervező
Az UDI varázsló Tervező konzol Laptár területén válassza a wizard_page (ahol wizard_page a laptárból eltávolítani kívánt varázslólap neve).
A menüszalag Kezdőlap lapjának Laptár csoportjában válassza a Lap eltávolítása lehetőséget.
Ha a varázsló oldala a következő:
Bármely szakaszban használatban van, megjelenik a Lap használata párbeszédpanel, amely értesíti, hogy a varázsló lapja jelenleg használatban van, és nem távolítható el. A Használatban lap párbeszédpanelen válassza az OK gombot.
Egyetlen szakasz sem használja, megjelenik az Elem megerősítése párbeszédpanel, amely megerősíti, hogy el szeretné távolítani a varázslólapot. Az Elem törlésének megerősítése párbeszédpanelen válassza az Igen lehetőséget.
A varázsló lapja törlődik a laptárból.
Tipp
Ne felejtse el menteni az UDI varázsló konfigurációs fájlját a módosítások elvégzése után.
Szakaszcsoport vagy szakasz sorrendjének módosítása
A részletek panel az UDI varázsló konfigurációs fájlja (UDIWizard_Config.xml) által támogatott fáziscsoportok és szakaszok listáját tartalmazza. A részletek panelen felsorolt fáziscsoportok az alábbi MDT-telepítési forgatókönyvek közül egy vagy több esetében használatosak:
Új számítógép
Számítógép frissítése
Számítógép cseréje
A szakaszcsoportok sorrendjét vagy a fázisokat a részletek panelen módosíthatja.
Szakaszcsoport sorrendjének módosítása az UDI varázsló Tervező
Az UDI varázsló Tervező konzol részletek ablaktábláján válassza a stage_group (ahol stage_group annak a szakaszcsoportnak a neve, amelynek a sorozatát módosítani szeretné).
A menüszalag Kezdőlap lapjának Flow Tervező csoportjában válasszon az alábbi lehetőségek közül:
Feljebb lépés , hogy a szakaszcsoport megjelenjen a forgatókönyvek listájában
Lejjebb lépés , hogy a szakaszcsoport később megjelenjen a forgatókönyvek listájában
A szakaszcsoport a kiválasztott beállítás alapján felfelé vagy lefelé mozog a szakaszcsoport listájában.
A fáziscsoportok sorrendjét úgy is módosíthatja, hogy a jobb gombbal a szakaszcsoportra kattint, majd a kívánt eredmény alapján kiválasztja a Feljebb vagy a Lejjebb lehetőséget .
Tipp
Ne felejtse el menteni az UDI varázsló konfigurációs fájlját a módosítások elvégzése után.
Fáziscsoporton belüli szakasz sorrendjének módosítása az UDI varázsló Tervező
Az UDI varázsló Tervező konzol részletek ablaktábláján bontsa ki a stage_group elemet, majd válassza ki a szakaszt (ahol stage_group a szakaszt tartalmazó szakaszcsoport neve, a szakasz pedig annak a szakasznak a neve, amelynek a sorozatát módosítani szeretné).
A menüszalag Kezdőlap lapjának Flow Tervező csoportjában válasszon az alábbi lehetőségek közül:
Feljebb lépés , ha azt szeretné, hogy a szakasz korábban jelenjen meg a szakaszcsoporton belüli szakaszok listájában
Lejjebb lépés , ha azt szeretné, hogy a szakasz később jelenjen meg a szakaszcsoporton belüli szakaszok listájában
A szakasz a kiválasztott beállításnak megfelelően felfelé vagy lefelé mozog a szakaszcsoporton belüli szakaszok listájában.
A fázisok sorrendjét úgy is módosíthatja, hogy a jobb gombbal a szakaszra kattint, majd a kívánt eredmény alapján kiválasztja a Feljebb vagy a Lejjebb lehetőséget .
Tipp
Ne felejtse el menteni az UDI varázsló konfigurációs fájlját a módosítások elvégzése után.
Felkészülés a Language Pack üzembe helyezésére az UDI-ban
Az UDI varázsló egyik laptípusa az UDI varázsló laptárában érhető el, Tervező a LanguagePage varázsló oldaltípusa. A LanguagePage varázsló oldaltípusa lehetővé teszi a következők kiválasztását:
Alapértelmezett nyelv
Idő- és pénznemformátum (területi beállítás)
Billentyűzetkiosztás
Időzóna
A LanguagePage varázslólapon kiválaszthatja a cél operációs rendszer alapértelmezett nyelvét. A cél operációs rendszer nyelvi csomagjának kiválasztásának és későbbi központi telepítésének támogatásához azonban további lépéseket kell végrehajtani.
Több nyelv központi telepítésének támogatása a célszámítógépek alapértelmezett nyelveként
Adjon hozzá egy nyelvi csomagot, amelyet támogatni szeretne az UDI-ban a Nyelvi csomagok offline telepítése feladatütemezéssel, a Nyelvi csomagok hozzáadása Configuration Manager
Az 1. lépésben létrehozott Nyelvi csomagok offline telepítése feladatütemezési lépésnél konfigurálja úgy a feladatütemezési lépést, hogy az az UILanguage feladatütemezési változóval egyenlő legyen az 1. lépésben hozzáadott nyelvi csomaggal
Tipp
A feltételeket a feladatütemezési lépés Beállítások lapján konfigurálhatja. Adjon hozzá egy feladatütemezési változó feltételt.
Ha például japán nyelvi csomagot ad hozzá, akkor a nyelvi csomagok offline telepítése feladatütemezési lépés feltétele, hogy az UILanguage feladatütemezési változó megegyezzen a JA-JP értékkel.
Az UDI varázsló Tervező a LanguagePage varázsló oldaltípusával kapcsolatos további információkért tekintse meg a felhasználóalapú telepítés fejlesztői útmutatójának megfelelő szakaszát.
Varázslólap kihagyása
Bizonyos esetekben érdemes lehet tovább szabályozni és egyszerűsíteni az UDI varázsló működését a varázsló lapjainak kihagyásával (eltávolításával). A varázslólap kihagyásával általában a felhasználó által a varázslólaphoz megadott konfigurációs értékeket adhatja meg. A varázslólap kihagyása egyszerűbb és kevésbé zavaró, mint a varázslóoldal összes vezérlőjének letiltása (zárolása).
Varázslólap kihagyása
Azonosítsa azokat a változókat, amelyeket a varázsló oldala ír egy adott szakaszban.
Egy adott varázslólap által írt változók azonosításához tekintse meg a varázsló lapjának megfelelő szakaszt az "UDI varázsló lapjának referenciája" című szakaszában.
Konfigurálja az előző lépésben azonosított változókat a CustomSettings.ini vagy az MDT DB-ben.
Távolítsa el a varázsló lapját a szakaszon belüli szakaszból a Folyamat Tervező csoport menüszalagjának Elem eltávolítása műveletével.
Egyéni varázslólapok létrehozása a Saját lap létrehozása funkcióval
Lehetnek olyan példányok, amelyekben további üzembehelyezési információkat szeretne gyűjteni az UDI-ban való használathoz. Ezeket a további információkat az UDI varázslóban kell összegyűjtenie egy egyéni varázslólap használatával. Egyéni varázslólapokat a következő paranccsal hozhat létre:
Saját lap létrehozása funkció. Ez a funkció lehetővé teszi, hogy egyéni varázslólapot hozzon létre az üzembehelyezési információk gyűjtéséhez anélkül, hogy kódot kellene írnia vagy fejlesztői ismeretekkel kellene rendelkeznie. Akkor használja ezt a funkciót, ha speciális felhasználói beavatkozás nélkül kell alapvető információkat gyűjtenie. Ezzel a funkcióval például nem adhat hozzá kódot, és nem szabhat testre felhasználói felületi betűtípusokat.
UDI SDK és Visual Studio. Ezt az SDK-t akkor használja, ha speciális, teljesen testre szabott varázslólapot szeretne létrehozni a Visual Studióban az üzembehelyezési információk gyűjtéséhez. Bár az UDI SDK lehetővé teszi testreszabott varázslólapok létrehozását, például egyéni kód hozzáadását vagy betűtípusok módosítását, ehhez a módszerhez fejlesztői készségekre van szükség.
További információ az UDI SDK egyéni varázslólapok létrehozásához való használatáról: "Egyéni UDI varázslólapok létrehozása" a felhasználóalapú telepítés fejlesztői útmutatójában.
Hozzon létre egyéni varázslólapokat az UDI Saját lap létrehozása funkciójával a következő feladatok végrehajtásával:
Hozzon létre egy új egyéni varázslólapot egy szakaszcsoportban az Új egyéni varázslólap létrehozása című témakörben leírtak szerint.
Vezérlőelem hozzáadása egyéni varázslólaphoz a Vezérlőelem hozzáadása egyéni varázslólaphoz című témakörben leírtak szerint.
Vezérlőelem elhelyezése egyéni varázslólapon a Vezérlőelem elhelyezése egyéni varázslólapon című témakörben leírtak szerint.
Módosíthatja egy vezérlőelem méretét egy egyéni varázslólapon a Vezérlőelem méretének módosítása egyéni varázslólapon című témakörben leírtak szerint.
Vezérlőelem eltávolítása egyéni varázslólapról a Vezérlő eltávolítása egyéni varázslólapról című témakörben leírtak szerint.
Egyéni varázslólapon lévő vezérlőelem tulajdonságainak szerkesztése az Egyéni varázsló lapvezérlő tulajdonságainak szerkesztése című témakörben leírtak szerint.
A rácsvonalak megjelenítése vagy elrejtése egyéni varázslólapon az Egyéni varázsló laprácsainak megjelenítése vagy elrejtése című cikkben leírtak szerint.
Miután létrehozta, ellenőrizze és tesztelje az egyéni varázslólap létrehozását és tesztelését az Egyéni varázslólap ellenőrzése és tesztelése című cikkben leírtak szerint.
Új egyéni varázslólap létrehozása
Az UDI saját lap összeállítása funkcióval létrehozott egyéni varázslóoldalak lehetővé teszik a telepítési adatok gyűjtését az UDI varázsló más oldalain gyűjtött információk mellett. Egyéni varázslólapokat a Saját lap létrehozása varázsló oldaltípusa alapján hozhat létre. Az egyéni varázslólap létrehozása után vezérlőket adhat hozzá a varázslólaphoz, és konfigurálhatja a vezérlők által beállított feladatütemezési változókat.
Új egyéni varázslólap létrehozása
Válassza a Start gombot, mutasson a Minden program pontra, mutasson a Microsoft Deployment Toolkit elemre, majd válassza az UDI varázsló Tervező lehetőséget.
Elindul az UDI varázsló Tervező.
A .xml fájl megnyitása
A menüszalag Kezdőlap lapjának Laptár csoportjában válassza a Lap hozzáadása lehetőséget.
Megjelenik az Új lap hozzáadása párbeszédpanel.
Az Új oldal hozzáadása párbeszédpanel Oldaltípus oszlopában válassza a Saját lap létrehozása lehetőséget.
A Megjelenítendő név mezőbe írja be a display_name kifejezést (ahol display_name a varázslólap felhasználóbarát neve, és megjelenik a varázsló navigációs folyamatpaneljén).
Az Oldalnév mezőbe írja be a page_name (ahol page_name a varázslólap neve, és egyedinek kell lennie a Laptárban), majd kattintson az OK gombra.
Az új egyéni varázslólap megjelenik a Laptárban.
A részletek panelen válassza a Flow lapot.
A Folyamat lapon bontsa ki a stage_group (ahol stage_group annak a szakaszcsoportnak a neve, amelyhez hozzá szeretné adni az új egyéni varázslólapot).
Megjelenik a varázsló lapjainak listája a szakaszcsoportban.
A Laptárban válassza a display_name lehetőséget. Húzza a lapot a Flow lap stage_group megfelelő helyére (ahol display_name a varázslólap felhasználóbarát neve, stage_group pedig annak a szakaszcsoportnak a neve, amelyhez hozzá szeretné adni az új egyéni varázslólapot).
Vezérlőelem hozzáadása egyéni varázslólaphoz
Miután hozzáadott egy új egyéni UDI varázslólapot egy szakaszcsoporthoz, hozzá kell adnia a megfelelő vezérlőket az új egyéni varázslólaphoz. Ezeket a vezérlőket a Saját lap összeállítása eszközkészletből adhatja hozzá, amely akkor jelenik meg, ha megtekinti az egyéni varázsló lapját az UDI varázsló Tervező Konfigurálás lapján.
A 149. táblázat az egyéni varázslólap vezérlőtípusait sorolja fel, amelyet a 13. ábra szemléltet.
149. táblázat. Vezérlőtípusok az UDI Saját lap létrehozása eszközkészletében
| Vezérlő típusa | Leírás |
|---|---|
| Jelölőnégyzet | Ezzel a vezérlővel kiválaszthat vagy törölhet egy konfigurációs beállítást, és hagyományos felhasználói felületként viselkedik. Ez a vezérlő rendelkezik egy megfelelő címkével, amellyel leírhatja a jelölőnégyzet célját. A vezérlőelem állapota Igaz, ha a jelölőnégyzet be van jelölve, és Hamis, ha a jelölőnégyzet nincs bejelölve. A jelölőnégyzet állapotát a vezérlőhöz konfigurált feladatütemezési változó tárolja. A vezérlőről további információt az Eszközkészlet-referencia című MDT-dokumentum "Jelölőnégyzet-vezérlő" című szakaszában talál. |
| Combobox | Ez a vezérlő lehetővé teszi egy elem kiválasztását az elemek listájából, és hagyományos felhasználói felületi legördülő listaként viselkedik. Ezzel a vezérlővel elemeket vehet fel vagy távolíthat el a listából, és megadhat egy megfelelő értéket, amely a vezérlőhöz konfigurált feladatütemezési változóban lesz beállítva. További információ erről a vezérlőről: "Kombinált lista vezérlőelem" az Eszközkészlet-referencia MDT-dokumentumban. |
| Vonal | Ez a vezérlő lehetővé teszi egy vízszintes vonal hozzáadását az egyéni varázslólap egyik részének egy másiktól való elválasztásához. Ez a vezérlő nem gyűjt konfigurációs értékeket, hanem a felhasználói felület vizuális javítására szolgál. A vezérlőről további információt az Eszközkészlet-referencia című MDT-dokumentum "Vonalvezérlő" című szakaszában talál. |
| Címke | Ezzel a vezérlővel leíró, írásvédett szöveget adhat a varázsló oldalához. Ez a vezérlő nem gyűjt konfigurációs értékeket, hanem a felhasználói felület vizuális javítására szolgál. A vezérlővel kapcsolatos további információkért lásd az eszközkészlet-referencia MDT-dokumentumban található "Címke vezérlőelem" című szakaszát. |
| Rádió | Ez a vezérlő lehetővé teszi, hogy két vagy több lehetőségből álló csoportból válasszon ki egy konfigurációs lehetőséget. Ahogy a hagyományos választógombok esetében, ezen vezérlők közül kettő vagy több is csoportosítható, majd a felhasználó kiválaszthatja a választógombcsoport egyik beállítását. Minden beállításhoz egyedi érték van hozzárendelve. A kiválasztott beállításvezérlőhöz rendelt érték a vezérlőhöz konfigurált feladatütemezési változóba lesz mentve. A vezérlőről további információt az Eszközkészlet-referencia című MDT-dokumentum "Rádióvezérlés" című részében talál. |
| Bitkép | Ezzel a vezérlővel bitképgrafikát (.bmp fájlt) vehet fel az egyéni varázslólapra. Ez a vezérlő nem gyűjt konfigurációs értékeket, hanem a felhasználói felület vizuális javítására szolgál. A .bmp fájl elérési útja az UDI varázsló (OSDSetupWizard.exe) helyéhez viszonyítva található. A vezérlővel kapcsolatos további információkért lásd az eszközkészlet-referencia MDT-dokumentumban található "Bittérkép-vezérlő" című szakaszát. |
| Szövegdoboz | Ez a vezérlő lehetővé teszi, hogy szöveget írjon be az egyéni varázslólapra. A vezérlőelembe beírt szöveg a vezérlőhöz konfigurált feladatütemezési változóba lesz mentve. További információ erről a vezérlőről: "Textbox Control" in the MDT document, Toolkit Reference. |
A vezérlők bármilyen kombinációját hozzáadhatja az egyéni varázslólaphoz az összegyűjtendő információk alapján. Emellett a Rácsvonalak megjelenítése jelölőnégyzet használatával megjelenítheti vagy elrejtheti azokat a rácsvonalakat, amelyek segítséget nyújtanak az egyéni varázslólap vizuális tervezésében.
A 13. ábrán egy egyéni varázslólap és a Saját lap létrehozása eszközkészlet látható.

13. ábra. Példa egyéni varázslólapra
Vezérlőelem hozzáadása egyéni varázslólaphoz
Az UDI varázsló Tervező laptárban válassza a custom_wizard_page (ahol custom_wizard_page annak az egyéni varázslólapnak a neve, amelyhez hozzá szeretné adni a vezérlőt).
Ha még nem adott hozzá egyéni varázslólapot a Saját lap létrehozása varázsló oldaltípusa alapján a Laptárhoz, adjon hozzá egy egyéni varázslólapot. Ha többet szeretne tudni arról, hogy miként adhat hozzá egyéni varázslólapot a Saját lap létrehozása varázsló oldaltípusa alapján a laptárhoz, olvassa el az Új egyéni varázslólap létrehozása című témakört.
A részletek panelen válassza a Konfigurálás lapot.
Az egyéni varázsló lapja megjelenik a részletek ablaktáblán.
A Saját lap létrehozása eszközkészletben válassza a toolbox_control (ahol toolbox_control az egyéni varázslólapra felvenni kívánt vezérlőtípus), majd húzza az egyéni varázsló lapjára.
A vezérlő megjelenik az egyéni varázslólapon.
Vezérlőelem elhelyezése egyéni varázslólapon
Miután felvett egy vezérlőt egy egyéni varázslólapra, a vezérlőt az alábbi feladatok egyikével helyezheti el:
Vezérlőelem elhelyezése egyéni varázslólapon húzással az Egyéni varázslólap vezérlőelemének elhelyezése húzással című témakörben leírtak szerint.
Vezérlőelem elhelyezése egyéni varázslólapon vezérlőtulajdonságok használatával a Vezérlőelem elhelyezése egyéni varázslólapon vezérlőtulajdonságok használatával című témakörben leírtak szerint.
Vezérlőelem elhelyezése egyéni varázslólapon húzással
A vezérlőelemeket húzással helyezheti el egy egyéni varázslólapon az alábbi helyzetek egyikéhez:
A vezérlő első elhelyezése a Saját lap létrehozása lapról az egyéni varázslólapra
A vezérlő áthelyezése egy hozzávetőleges helyre az egyéni varázsló oldalán
Ha pontosabban szeretne elhelyezni egy vezérlőt, helyezze a vezérlőt a vezérlőelem Elrendezés tulajdonságainak X és Y tulajdonságaival. A vezérlőelemek vezérlőelem-tulajdonságokat használó egyéni varázslólapon való elhelyezéséről további információt a Vezérlőelem elhelyezése egyéni varázslólapon vezérlőtulajdonságok használatával című témakörben talál.
Vezérlőelem elhelyezése egyéni varázslólapon húzással
Az UDI varázsló Tervező Laptár területén válassza a custom_wizard_page (ahol custom_wizard_page annak az egyéni varázslólapnak a neve, amelyhez el szeretné helyezni a vezérlőt).
Ha még nem adott hozzá egyéni varázslólapot a Saját lap létrehozása varázsló oldaltípusa alapján a Laptárhoz, adjon hozzá egy egyéni varázslólapot. Ha többet szeretne tudni arról, hogy miként adhat hozzá egyéni varázslólapot a Saját lap létrehozása varázsló oldaltípusa alapján a laptárhoz, olvassa el az Új egyéni varázslólap létrehozása című témakört.
A részletek panelen válassza a Konfigurálás lapot.
Az egyéni varázsló lapja megjelenik a részletek ablaktáblán.
A részletek ablaktáblán válassza a toolbox_control (ahol toolbox_control az egyéni varázslólapon elhelyezni kívánt vezérlő), majd húzza az egyéni varázslólap kívánt helyére.
Tipp
Az egyéni varázslólap tetején megjelenő x és y koordináta-helyek segítségével pozicionálhatja a vezérlőt.
Vezérlőelem elhelyezése egyéni varázslólapon vezérlőtulajdonságok használatával
Helyezzen el egy vezérlőelemet egy egyéni varázslólapon, amikor a vezérlőelem elhelyezését szeretné szabályozni, hogy az összes vezérlő pontosan igazodjon egymáshoz. A vezérlőelemet az X és az Y tulajdonsággal helyezheti el a vezérlőelem Elrendezés tulajdonságain.
A vezérlők hozzávetőleges elhelyezéséhez , például a kezdeti elrendezéshez használja az egér húzásával. A vezérlőelemek egyéni varázslólapon húzással történő elhelyezéséről további információt a Vezérlőelem elhelyezése egyéni varázslólapon húzással című témakörben talál.
Vezérlőelem elhelyezése egyéni varázslólapon vezérlőtulajdonságok használatával
Az UDI varázsló Tervező Laptár területén válassza a custom_wizard_page (ahol custom_wizard_page annak az egyéni varázslólapnak a neve, amelyhez el szeretné helyezni a vezérlőt).
Ha még nem adott hozzá egyéni varázslólapot a Saját lap létrehozása varázsló oldaltípusa alapján a Laptárhoz, akkor adjon hozzá egy egyéni varázslólapot. Ha többet szeretne tudni arról, hogy miként adhat hozzá egyéni varázslólapot a Saját lap létrehozása varázsló oldaltípusa alapján a laptárhoz, olvassa el az Új egyéni varázslólap létrehozása című témakört.
A részletek panelen válassza a Konfigurálás lapot.
Az egyéni varázsló lapja megjelenik a részletek ablaktáblán.
A részletek ablaktáblán válassza a toolbox_control (ahol toolbox_control az egyéni varázslólapon elhelyezni kívánt vezérlő), majd válassza az Elrendezés lapot.
Az Elrendezés lapon konfigurálja a 150. táblázatban felsorolt tulajdonságok értékeit azon koordináták alapján, amelyeken a vezérlőt el szeretné helyezni.
150. táblázat. Vezérlőpozíció elrendezésének tulajdonságai
Tulajdonság Leírás X Ez a tulajdonság szabályozza a vezérlőelem vízszintes pozícióját. I Ez a tulajdonság vezérli a vezérlőelem függőleges pozícióját. A tulajdonságok konfigurálása után a vezérlő a tulajdonságok által megadott koordinátákon lesz elhelyezve.
Vezérlőelem méretének módosítása egyéni varázslólapon
Módosíthatja egy vezérlőelem méretét egy egyéni varázslólapon, hogy a vezérlő tartalma megfelelően jelenjen meg. A vezérlőelem méretét a vezérlőelem Elrendezés tulajdonságainak Szélesség és Magasság tulajdonságával módosíthatja.
Vezérlőelem méretének módosítása egyéni varázslólapon
Az UDI varázsló Tervező Laptár területén válassza a custom_wizard_page (ahol custom_wizard_page annak az egyéni varázslólapnak a neve, amelyhez el szeretné helyezni a vezérlőt).
A részletek panelen válassza a Konfigurálás lapot.
Az egyéni varázsló lapja megjelenik a részletek ablaktáblán.
A részletek ablaktáblán válassza a toolbox_control (ahol toolbox_control az egyéni varázslólapon módosítani kívánt vezérlőelem), majd válassza az Elrendezés lapot.
Az Elrendezés lapon konfigurálja a 151. táblázatban felsorolt tulajdonságok értékeit a vezérlőelem kívánt mérete alapján.
151. táblázat. Vezérlőelem méretének elrendezésének tulajdonságai
Tulajdonság Leírás Szélesség Ez a tulajdonság szabályozza a vezérlőelem szélességét.
Ha a vezérlőelemben megjelenített szöveg vagy ábra szélesebb, mint a vezérlőelem szélessége, a szöveg vagy ábra ki van vágva, és nem jelenik meg.Magasság Ez a tulajdonság szabályozza a vezérlőelem magasságát.
Ha a vezérlőelemben megjelenített szöveg vagy ábra nagyobb, mint a vezérlőelem magassága, a szöveg vagy ábra ki van vágva, és nem jelenik meg.A tulajdonságok konfigurálása után a vezérlő mérete az ezekben a tulajdonságokban szereplő értékeket tükrözi.
Vezérlőelem eltávolítása egyéni varázslólapról
Vezérlőelem eltávolítása egyéni varázslólapról, ha már nincs rá szükség az egyéni varázslólapon. Miután eltávolított egy vezérlőt egy egyéni varázslólapról, a vezérlőhöz társított összes Elrendezés és Beállítás tulajdonság is törlődik. A vezérlő eltávolítása és az UDI varázsló konfigurációs fájljának mentése után az eltávolítás nem vonható vissza.
Tipp
Ha vissza szeretné vonni egy vezérlő eltávolítását, a módosítások mentése nélkül zárja be az UDI varázslót.
Vezérlőelem eltávolítása egyéni varázslólapról
Az UDI varázsló Tervező laptárban válassza a custom_wizard_page (ahol custom_wizard_page annak az egyéni varázslólapnak a neve, amelyről el szeretné távolítani a vezérlőt).
A részletek panelen válassza a Konfigurálás lapot.
Az egyéni varázsló lapja megjelenik a részletek ablaktáblán.
A részletek ablaktáblán válassza a toolbox_control (ahol toolbox_control az egyéni varázsló oldaláról eltávolítani kívánt vezérlő), majd válassza a piros X-et a vezérlő jobb felső sarkában.
A vezérlő el lesz távolítva az egyéni varázsló oldaláról.
Egyéni varázsló lapvezérlő tulajdonságainak szerkesztése
Az egyéni varázslólapon elhelyezett vezérlők mindegyike rendelkezik tulajdonságokkal. Ezek a tulajdonságok a vezérlő megjelenésének konfigurálására szolgálnak, valamint arra, hogy az UDI varázsló hogyan dolgozza fel a vezérlő által gyűjtött adatokat.
A Saját lap létrehozása eszközkészlet-vezérlőkhöz a következő típusú tulajdonságok érhetők el:
Elrendezés tulajdonságai. Ezekkel a tulajdonságokkal konfigurálhatja a vezérlő felhasználói felületi jellemzőit. Minden vezérlő rendelkezik elrendezési tulajdonságokkal, például az Y, az X, a Szélesség és a Magasság tulajdonsággal.
Az adott vezérlőelem elrendezési tulajdonságairól az Eszközkészlet-referencia című MDT-dokumentum "UDI Build Your Own Page Toolbox Control Reference" (Az UDI saját lap eszközkészlet-vezérlőjének referenciája) című szakaszában talál további információt.
Beállítások tulajdonságai. Ezekkel a tulajdonságokkal konfigurálhatja azokat az adatokat, amelyek kezdetben egy vezérlőben (alapértelmezett érték) jelennek meg, és ahol a rendszer menti a felhasználótól gyűjtött adatokat. Csak az adatokat gyűjtő vezérlők rendelkeznek Beállítások tulajdonságokkal, például a Feladatütemezési változó nevével és a Rövid megjelenítendő névvel az összefoglaló oldal tulajdonságai között .
Egy adott vezérlő Beállítások tulajdonságairól az Eszközkészlet-referencia című MDT-dokumentum "UDI Build Your Own Page Toolbox Control Reference" (Az UDI saját lap eszközkészlet-vezérlőjének referenciája) című szakaszában talál további információt.
Egyéni varázsló oldalvezérlő tulajdonságainak szerkesztése
Az UDI varázsló Tervező laptárban válassza a custom_wizard_page (ahol custom_wizard_page annak az egyéni varázslólapnak a neve, amelyen a vezérlőt el szeretné helyezni).
A részletek panelen válassza a Konfigurálás lapot.
Az egyéni varázsló lapja megjelenik a részletek ablaktáblán.
A részletek ablaktáblán válassza a toolbox_control (ahol toolbox_control az egyéni varázslólapon elhelyezni kívánt vezérlő).
Válassza az Elrendezés lapot az Elrendezés tulajdonságainak konfigurálásához.
Az adott vezérlőelem elrendezési tulajdonságaival kapcsolatos további információkért tekintse meg az eszközkészlet-referencia MDT-dokumentum "UDI Build Your Own Page Toolbox Control Reference" (Az UDI saját lap eszközkészlet-vezérlőjének referenciája) című szakaszának megfelelő szakaszait.
Válassza a Beállítások lapot a Beállítások tulajdonságainak konfigurálásához.
Egy adott vezérlő Beállítások tulajdonságaival kapcsolatos további információkért tekintse meg az eszközkészlet-referencia MDT-dokumentumban az "UDI Build Your Own Page Toolbox Control Reference" (Az UDI saját lap eszközkészlet-vezérlőjének referenciája) című szakaszának megfelelő szakaszát.
Egyéni varázsló oldalrácsvonalainak megjelenítése vagy elrejtése
Az egyéni varázslóoldalakon megjelenítheti vagy elrejtheti a rácsvonalakat. A rácsvonalak segítségével úgy helyezheti el a vezérlőket, hogy azok megfelelően igazodjanak egymáshoz.
Egyéni varázsló oldalrácsvonalának megjelenítése vagy elrejtése
Az UDI varázsló Tervező laptárban válassza a custom_wizard_page (ahol custom_wizard_page annak az egyéni varázslólapnak a neve, amelyen a vezérlőt el szeretné helyezni).
A részletek panelen válassza a Konfigurálás lapot.
Az egyéni varázsló lapja megjelenik a részletek ablaktáblán.
A részletek ablaktáblán jelölje be a Rácsvonalak megjelenítése jelölőnégyzetet, vagy törölje a jelölését.
A Rácsvonalak megjelenítése jelölőnégyzet határozza meg, hogy a rácsvonalak megjelennek-e az egyéni varázsló lapján. Ha aRácsvonalak megjelenítése jelölőnégyzet a következő:
Kijelölve, majd a rácsvonalak megjelennek
Törölve, akkor a rácsvonalak nem jelennek meg
Egyéni varázslólap ellenőrzése és tesztelése
Miután létrehozta az egyéni varázslólapot, és konfigurálta a megfelelő vezérlőket, ellenőrizze, hogy az egyéni varázslólap a várt módon működik-e. Az egyéni varázslólapját az UDI varázsló Tervező előzetes verziójú funkciójával ellenőrizheti és tesztelheti.
Az előzetes verziójú funkció lehetővé teszi a felhasználói élmény vizualizációját, és a tényleges üzembe helyezés előtt módosíthatja a felhasználói élményt. Úgy kezelheti az egyéni varázslólapot, mintha Ön futtatta volna az UDI varázslót.
A varázsló lapjainak előnézetéről és a varázsló lapütemezési folyamatáról a Varázsló lapjainak megtekintése és a Varázsló lapütemezési folyamata című témakörben talál további információt.
Az UDI varázsló futtatása
Az UDI varázsló automatikusan elindul egy UDI-alapú feladatütemezés futtatásakor. Indítsa el automatikusan az UDI-alapú feladatütemezést a Központi Windows-telepítési szolgáltatások használatával, vagy manuálisan egy üzembe helyezett (meghirdetett) feladatütemezés használatával a Configuration Manager-ügyfélen. Minden MDT-telepítési forgatókönyv (Új számítógép, Számítógép frissítése vagy Számítógép cseréje) más folyamatot használ. Indítsa el az üzembe helyezést a Központi Windows-telepítési szolgáltatásokból vagy feladatütemezési rendszerindító adathordozó használatával. Az üzembehelyezési folyamat a még nem megadott konfigurációs beállítások megadását kéri.
Az UDI varázsló megjeleníti a varázsló lapjait a kiválasztott MDT-telepítési forgatókönyv és az UDI varázsló konfigurációs fájljában (UDIWizard_Config.xml) mentett konfigurációs beállítások alapján az MDT-fájlok csomag Scripts mappájában. Az engedélyezett vezérlőket és azok alapértelmezett értékeit az UDI varázsló konfigurációs fájljában mentett konfigurációs beállítások is szabályozzák.
Az UDI varázsló futtatása
Indítsa el az UDI-alapú feladatütemezési sablonnal és az alábbi módszerek egyikével létrehozott feladatütemezést:
Feladatütemezési rendszerindító adathordozó lemeze a Feladatütemezési adathordozó varázslóval, a Feladatütemezés rendszerindító adathordozójának létrehozása Configuration Manager című témakörben leírtak szerint.
A Központi Windows-telepítési szolgáltatások a megfelelő Windows PE-rendszerképek elindításához, amelyek elindítják az UDI telepítési folyamatát a célszámítógépeken a Windows központi telepítési szolgáltatások előkészítése az UDI központi telepítésekhez című cikkben leírtak szerint.
Elindul a Windows PE, majd elindul a Feladatütemezési varázsló.
A megfelelő UDI-alapú feladatütemezés kiválasztásával fejezze be a Feladatütemezés varázslót.
A megfelelő feladatütemezési lépésnél elindul az UDI varázsló.
Hajtsa végre az UDI varázslót a varázsló kijelölt oldalai és a varázsló lapjainak sorrendje alapján.
Tipp
Győződjön meg arról, hogy az UDI varázslóban a varázsló oldalainak felhasználói élményét az UDI varázsló Előzetes verzió funkciójával tekinti meg, Tervező mielőtt üzembe helyezéseket hajt végre az éles környezetben.
Az UDI varázsló befejezése után megkezdődik az új operációs rendszer telepítése. Az üzembehelyezési folyamat befejezése után az OSD-eredmények lap közvetlenül a célszámítógépre való első felhasználó bejelentkezése előtt jelenik meg. Az OSD-eredmények lap konfigurálásáról további információt az MDT-dokumentum eszközkészlet-referenciájának "OSDResults.exe.config Fájlelemértékek" című szakaszában talál.
Az MDT üzemelő példányainak konfigurálása
Az MDT üzemelő példányainak konfigurálásához végezze el a következőt:
A CustomSettings.ini és Bootstrap.ini fájlok testreszabása az MDT-konfigurációs fájlok testreszabása című cikkben leírtak szerint
Az MDT-tulajdonságok testreszabása a megfelelő MDT-tulajdonságok konfigurálását ismertető cikkben leírtak szerint
Az MDT-tulajdonságok alkalmazása számítógépcsoportokra az MDT-tulajdonságok alkalmazása számítógépcsoportokra című cikkben leírtak szerint
Az MDT-tulajdonságok alkalmazása az egyes számítógépekre az MDT-tulajdonságok alkalmazása az egyes számítógépekre című cikkben leírtak szerint
Az MDT feldolgozási szabályainak konfigurálása az MDT feldolgozási szabályainak konfigurálásával kapcsolatos szakaszban leírtak szerint
Lemezek előkészítése a célszámítógépeken a Lemezek előkészítése célszámítógépeken című cikkben leírtak szerint
A felhasználói állapot migrálási adatainak mentése és visszaállítása az USMT használatával a felhasználói állapot adatainak mentésével és visszaállításával kapcsolatos szakaszban leírtak szerint
Célszámítógépek csatlakoztatása AD DS-tartományokhoz a célszámítógépek AD DS-tartományokhoz való csatlakoztatását ismertető cikkben leírtak szerint
Szoftverfrissítések központi telepítése a célszámítógépeken a Szoftvertelepítési Frissítések célszámítógépeken című cikkben leírtak szerint
Eszközillesztők kezelése az MDT üzemelő példányaiban az Eszközillesztők kezelése szakaszban leírtak szerint
Microsoft System Center 2012 Orchestrator runbookok futtatása az MDT-ből az Orchestrator-runbookok futtatásával kapcsolatos szakaszban leírtak szerint
Windows PowerShell szkriptek futtatása feladatütemezésben a Windows PowerShell-szkriptek futtatása az üzembe helyezés során című cikkben leírtak szerint
Biztonsági és megfelelőségi konfigurációs beállítások alkalmazása Csoportházirend Objektumcsomagok használatával az Csoportházirend Object Packs alkalmazásával foglalkozó cikkben leírtak szerint
A Windows Felhasználói élmény fokozása programban (CEIP) és Windows hibajelentés (WER) való részvétel engedélyezése a CEIP-ben és a WER-ben való részvétel engedélyezésével kapcsolatban
A Windows-szerepköröket és -szolgáltatásokat konfiguráló feladatütemezési lépések konfigurálása a célszámítógépen a Szerepkörök és szolgáltatások konfigurálása feladatütemezési lépések című témakörben leírtak szerint
Kiszolgálói szerepkörök konfigurálása Windows Server operációs rendszerekhez MDT üzemelő példányokban a Kiszolgálói szerepkörök konfigurálása feladatütemezési lépések című cikkben leírtak szerint
Tartalom másolása a célszámítógépekre az MDT-telepítésekhez a Tartalom másolása a célszámítógépre című cikkben leírtak szerint
Az MDT üzembehelyezési folyamataival integrálható egyéni szkriptek létrehozása az Egyéni szkriptek létrehozása az MDT-hez című cikkben leírtak szerint
MDT-konfigurációs fájlok testreszabása
Az MDT rugalmas és nagy mértékben testreszabható az MDT konfigurációs fájljaival. A következő szakaszok konfigurációs mintákat tartalmaznak, amelyek bemutatják az üzembehelyezési folyamat testreszabását.
Szabja testre az MDT-konfigurációs fájlokat a következővel:
A CustomSettings.ini fájl szintaxisának azonosítása az CustomSettings.ini fájlszintaxisának azonosítása című cikkben leírtak szerint
A CustomSettings.ini fájl szakaszainak azonosítása a CustomSettings.ini-fájl Szakaszai szakaszában leírtak szerint
Az CustomSettings.ini fájl tulajdonságainak konfigurálása a CustomSettings.ini-fájl Tulajdonságok című fejezetében leírtak szerint
A CustomSettings.ini fájl alszakaszainak konfigurálása az CustomSettings.ini-fájl alszakaszaiban leírtak szerint
A CustomSettings.ini fájl konfigurálása felhasználói kilépési szkriptek futtatására a UserExit direktíva használatával a CustomSettings.ini-fájl felhasználói kilépési szkriptjei című szakaszban leírtak szerint
A CustomSettings.ini-fájl alapvető konfigurációs beállításainak konfigurálása LTI-telepítések esetén az Alapszintű CustomSettings.ini Fájl LTI-telepítések esetén című cikkben leírtak szerint
A ZTI-környezetek CustomSettings.ini fájljának alapszintű konfigurációs beállításainak konfigurálása a Configuration Manager-ben a ZTI-környezetek alapszintű CustomSettings.ini fájljának konfigurációkezelő használatával című szakaszában leírtak szerint
A BootStrap.ini fájl szintaxisának azonosítása az BootStrap.ini fájlszintaxisának azonosítása című cikkben leírtak szerint
A CustomSettings.ini fájl szintaxisának azonosítása
A CustomSettings.ini fájl szintaxisa sok .ini fájlhoz hasonló. Egy CustomSettings.ini fájl a következőket tartalmazza:
Szakaszok
Tulajdonságok
Beállítások
Az 1. lista egy Configuration Manager ZTI-hez testre szabott CustomSettings.ini fájlt jelenít meg. Az 1. listaelemben található CustomSettings.ini fájlról az útmutató későbbi, Alapszintű CustomSettings.ini fájlja ZTI-környezetekhez a Configuration Manger használatával című szakaszában talál további információt.
1. lista. CustomSettings.ini Configuration Manager ZTI üzemelő példányához testre szabott fájl
[Settings]
Priority=Default, MACAddress
Properties=CustomProperty
[Default]
OSInstall=Y
ScanStateArgs=/v:5 /o /c
LoadStateArgs=/v:5 /c /lac
UserDataLocation=NONE
[00:0F:20:35:DE:AC]
CustomProperty=TRUE
[00:03:FF:FE:FF:FF]
CustomProperty=FALSE
A CustomSettings.ini fájl szakaszai
A szakaszokat szögletes zárójelek ([]) azonosítják, amelyek a szakasz nevét (például ) veszik körül. [Settings] Az 1. listaelemben a következő szakaszok szerepelnek [Settings]: , [Default], [00:0F:20:35:DE:AC]és [00:03:FF:FE:FF:FF].
A CustomSettings.ini fájl szakaszai a következők:
Kötelező szakaszok a Kötelező szakaszok szakaszban leírtak szerint
Választható szakaszok a Választható szakaszok szakaszban leírtak szerint
Kötelező szakaszok
Csak a [Settings] szakaszra van szükség. Az összes többi szakasz megadása nem kötelező. Az MDT-szkriptekhez a fenntartott tulajdonságok (prioritás és tulajdonságok) megkereséséhez a [Settings] CustomSettings.ini szakasza szükséges.
Választható szakaszok
A CustomSettings.ini fájl választható szakaszaival konfigurációs beállítások csoportját rendelheti hozzá a következőhöz:
Számítógépcsoport. Az 1. listaelemben a
[Default]szakasz konfigurációs beállításai egynél több számítógépre lesznek alkalmazva. További információ: MDT-tulajdonságok alkalmazása számítógépcsoportokra, az útmutató későbbi részében.Egy különálló számítógép. Az 1. listaelemben
[00:0F:20:35:DE:AC]a és[00:03:FF:FE:FF:FF]a szakasz konfigurációs beállításai a megfelelő számítógépre lesznek alkalmazva (ebben az esetben a célszámítógép médiahozzáférés-vezérlési [MAC] címe azonosítja). További információ: Az MDT-tulajdonságok alkalmazása az egyes számítógépekre, az útmutató későbbi részében.
A CustomSettings.ini fájl tulajdonságai
A tulajdonságok olyan változók, amelyekhez értékeket kell hozzárendelni. A tulajdonságokat egyenlőségjel (=) követi. A szkriptek beolvasják a CustomSettings.ini fájlt a tulajdonságok megkereséséhez.
A célszámítógépek üzembe helyezéséhez használható tulajdonságok típusai a következők:
Automatikusan deklarálva a ZTIGather.wsf fájlban. Ezek az előre definiált tulajdonságok a ZTIGather.wsf kódban vannak deklarálva, és az MDT-dokumentum eszközkészlet-referenciájában vannak dokumentálva. Emellett a ZTIGather.wsf fájl automatikusan beállítja ezeknek a tulajdonságoknak az értékeit. Ezek a tulajdonságok nincsenek konfigurálva CustomSettings.ini, és csak olvashatóként kell kezelni őket.
Deklarálva a ZTIGather.xml fájlban. Ezek az előre definiált tulajdonságok szerepelnek a ZTIGather.xml fájlban, és az MDT-dokumentum eszközkészlet-referenciájában vannak dokumentálva. A ZTIGather.wsf fájl a ZTIGather.xml fájl vizsgálatával kéri le ezeket a tulajdonságokat. Ossza fel a fájl tulajdonságait a következő tulajdonságokra:
A ZTIGather.wsf automatikusan értékeket rendel hozzá. A ZTIGather.wsf automatikusan beállítja ezeknek a tulajdonságoknak az értékeit, amelyeket csak olvashatóként kell kezelni.
Az értékeket CustomSettings.inikell hozzárendelni . Győződjön meg arról, hogy a használni kívánt tulajdonság értéke CustomSettings.ini van beállítva, és módosíthatónak minősül.
Deklarálva a Properties (Tulajdonságok) tulajdonságban. Ezek olyan egyéni tulajdonságok, amelyek deklarálhatók, és a ZTIGather.wsf fájlban és a ZTIGather.xml automatikusan deklarált tulajdonságokon kívül vannak.
A tulajdonságok ZTI-hez és LTI-hez való használata azonos. Egyes tulajdonságok azonban egyediek a ZTI- vagy LTI-környezetek esetében. A ZTI-környezetekhez hasonlóan az LTI-környezetek is egyedi tulajdonságokkal rendelkeznek. Az LTI-specifikus tulajdonságok többsége a központi telepítési varázslóhoz kapcsolódik (például SkipAdministratorPassword, SkipCapture vagy SkipUserData). Bár ezek a tulajdonságok ugyanazt a szintaxist használják, mint a többi tulajdonság, a fenntartott tulajdonságok bizonyos funkciókat látnak el az üzembehelyezési feldolgozási szabályokban.
Megjegyzés:
A tulajdonságértékeket nagybetűvel kell megadni, hogy az üzembehelyezési szkriptek megfelelően azonosíthassák őket – például IGEN, IGAZ vagy HAMIS. Ez a CustomSettings.ini fájlban, BootStrap.ini fájlban és MDT-adatbázisban megadott tulajdonságértékekre igaz.
Konfigurálja a CustomSettings.ini fájlt a következővel:
A Priority reserved tulajdonság konfigurálása a Priority Reserved Property (Prioritási fenntartott tulajdonság) szakaszban leírtak szerint
A Fenntartott tulajdonságok tulajdonság konfigurálása a Fenntartott tulajdonságok tulajdonság című cikkben leírtak szerint
A tulajdonságok értékeinek konfigurálása a CustomSettings.ini-fájlban található értékek című szakaszban leírtak szerint
Prioritású fenntartott tulajdonság
A Priority reserved tulajdonság határozza meg a konfigurációs értékek keresésének sorrendjét és szakaszát. A rendszer minden szakaszt a megadott sorrendben keres. Ha tulajdonságértéket talál, a rendszer nem használja a többi szakaszt a tulajdonsághoz. Az 1. listaelemben először a [Default] szakasz lesz elemezve, majd a célszámítógép MAC-címének megfelelő szakasz (ebben az esetben [00:0F:20:35:DE:AC] vagy [00:03:FF:FE:FF:FF]).
A 152. táblázat felsorolja azokat a szakasztípusokat, amelyekre a Priority tulajdonságban hivatkozhat.
152. táblázat. A Priority tulajdonság szakasztípusai
| Típus | A szakaszokat a következő alapján alapozhatja: |
|---|---|
| MDT-tulajdonságok | Bármely ismert MDT tulajdonság. A HostName tulajdonság megadásával például az MDT egy szakaszt keres a célszámítógép állomásnevével. Más tulajdonságok, például a MACAddress, több szakasznév ellenőrzését eredményezhetik (mivel egy számítógép több MAC-címmel is rendelkezhet). |
| Literál szakasz neve | A Priority tulajdonságban megadott konstansnév. Ha például MySection szerepel a Priority tulajdonságban, az MDT olyan tulajdonságokat keres, amelyek korábban nem találhatók meg a [MySection]szakaszban. |
| Közvetett hivatkozás | Egy szakaszra hivatkozó literálnév, amely más szakaszokra hivatkozik. Ha például a DefaultGateway tulajdonság szerepel a Priority tulajdonságban, az MDT megkeresi a szakaszt [DefaultGateway] . Ha a [DefaultGateway] szakasz más szakaszokra hivatkozik (az alapértelmezett átjáró IP-címe alapján), ez egy közvetett hivatkozás példája. A DefaultGateway tulajdonságot használó közvetett hivatkozásra a "Example: Computer Groupings Selected by Woodgrove Bank" (Példa: Computer Groupings Selected by Woodgrove Bank) (Példa: Computer Groupings Selected by Woodgrove Bank) (Példa: A számítógépek csoportosítási módszerének kiválasztása) című témakörben talál példát. |
Tulajdonságok – Fenntartott tulajdonság
A Fenntartott tulajdonságok tulajdonság (az 1. listaelemben látható) meghatározza az üzembe helyezés során használandó egyéni, felhasználó által definiált tulajdonságokat. Ezeket a felhasználó által definiált tulajdonságokat a ZTIGather.wsf szkript tárolja a CustomSettings.ini fájlban (vagy konfigurációs adatbázisban). Ezek a tulajdonságok az MDT előre definiált tulajdonságain kívül szerepelnek.
Az 1. listaelemben a CustomProperty egy felhasználó által definiált tulajdonság, a ScanStateArgs pedig egy előre definiált tulajdonság. Az MDT előre definiált tulajdonságainak listáját az MDT-dokumentum eszközkészlet-referenciája "Tulajdonságok" című szakaszában találja.
Olyan egyéni tulajdonságokat is meghatározhat, amelyekhez több értéket is hozzárendelhet numerikus utótagok( például ListProperty001, ListProperty002 stb.) hozzáadásával. Ezeket az egyéni tulajdonságokat úgy hozhatja létre, hogy a tulajdonságnév végéhez hozzáadja a "(*)" karaktert. A ListProperty(*) például egyértékű tulajdonság helyett tulajdonságértékek listájaként definiálja az egyéni tulajdonságot. Tekintse meg az alábbi részletet egy CustomSettings.ini fájlból, amelyben a ListProperty(*) definiálva van:
[Settings]
Priority=Default
Property=CustomProperty, ListProperty(*)
[Default]
CustomProperty=TRUE
ListProperty001=New York City
ListProperty002=Chicago
Értékek a CustomSettings.ini fájlban
Az értékek a tulajdonságokhoz rendelt konfigurációs beállítások. Az értékeket egyenlőségjel (=) előzi meg. A szkriptek beolvasják a CustomSettings.ini fájlt az értékek megkereséséhez. Az 1. listaelemben a LoadStateArgs tulajdonsághoz rendelt érték a következő:
/v:5 /c /lac
Megjegyzés:
a CustomSettings.ini fájl különbözik a hagyományos INI-fájloktól abban az esetben, ha nem helyez idézőjeleket az értékek köré, még akkor sem, ha az érték szóközöket tartalmaz.
A CustomSettings.ini-fájl alszakaszai
Az alszakasz-direktíva használatával alszakaszokat hozhat létre a Customsettings.ini fájlban egy tulajdonság értéke alapján. Az Alszakasz direktíva értékével dinamikusan hivatkozhat olyan alszakaszokra, amelyek a konfigurációs beállítások csoportosítására használhatók.
A 2. lista egy CustomSettings.ini fájl részletét mutatja be, amely az Alszakasz direktíva használatával dinamikusan hivatkozik az alszakaszokra a Modell tulajdonságban megadott számítógépes modell alapján.
2. lista. Az alszakasz-irányelv használata a CustomSettings.ini-fájl alszakaszainak dinamikus hivatkozásához
[Settings]
Priority=Make, Default
[Default]
[Contoso Computer Corporation]
Subsection=Contoso-%Model%
[Contoso-MDT 6600]
Packages001=XXX00009:Program9
Packages002=XXX0000A:Program10
[Contoso-MDT 2431]
Packages001=XXX00003:Program2
Packages002=XXX00003:Program4
A 2. listaelemben a Prioritás sor tartalmazza a Make tulajdonságot, amely a Make tulajdonság értéke alapján hivatkozik az alszakaszokra. A "Contoso Computer Corporation" alszakaszra akkor hivatkozik a rendszer, ha a Make tulajdonság értéke megegyezik a "Contoso Computer Corporation" értékkel.
A "Contoso Computer Corporation" alszakasz tartalmaz egy Alszakasz sort, amely a Model tulajdonság értéke alapján más alszakaszokra hivatkozik. Ebben a példában a "Contoso-MDT 6600" és a "Contoso-MDT 2431" szakaszt az MDT dolgozza fel a Model tulajdonság értékétől függően.
Felhasználói kilépési szkriptek a CustomSettings.ini fájlban
A felhasználói kilépési szkript tulajdonképpen egy függvénytár, amely meghívható a CustomSettings.ini fájl feldolgozása során a UserExit direktíva használatával. A felhasználói kilépési szkript egy vagy több függvényt tartalmaz, amelyek meghívhatók a CustomSettings.ini fájl folyamata során.
A felhasználó kilépési szkriptjének meghívásához adja meg a UserExit direktívát, és rendelje hozzá a meghívandó szkript tulajdonságnevét – például UserExit=TrimAssetTag.vbs. A felhasználói kilépési szkriptben lévő függvények meghívása a karakterek közé # foglalt függvény nevének megadásával történik. Ha például a felhasználói kilépési szkript egy TrimAssetTag() nevű függvényt tartalmaz, a rendszer #TrimAssetTag()# megadásával hívja meg.
A paraméterek a szokásos módon adhatók át a függvénynek a felhasználói kilépési szkriptben a paraméter megadásával a függvény meghívásakor. Ha például a %ASSETTAG% változót át szeretné adni a TrimAssetTag() függvénynek, a függvény a #TrimAssetTag("%ASSETTAG%")# megadásával hívható meg.
A függvény által visszaadott érték hozzárendelhető egy változóhoz a függvény adott változóhoz való hozzárendelésével. Ha például egy számítógép eszközcímkéjét szeretné levágni a TrimAssetTag() függvénnyel, majd a levágott eszközcímkét az AssetTag változóhoz szeretné hozzárendelni, a CustomSettings.ini fájlban az AssetTag=#TrimAssetTag("%ASSETTAG%")#.
Erre példa a futtatandó feladatütemezés meghatározása egy olyan szabály alapján, amely beállítja a TaskSequenceID tulajdonságot . A 3. lista egy példa felhasználói kilépési szkriptre, amely a futtatandó feladatütemezést a rendelkezésre álló RAM mennyisége alapján határozza meg. Ez a szkript a ZTIUtility naplózási osztályt is használja.
3. lista. Példa felhasználói kilépési szkriptre
Function UserExit(sType, sWhen, sDetail, bSkip)
UserExit = Success
End Function
Function SetTaskSequence(vMemory)
oLogging.CreateEntry "UserExit - Determining Task " & _
"Sequence to run based on available RAM", LogTypeInfo
If vMemory <= 2048 Then
SetTaskSequence = "Win7_X86"
oLogging.CreateEntry "UserExit - Available RAM: " & _
vMemory & ". Selecting Win7_X86 TS.", LogTypeInfo
Else
SetTaskSequence = "Win8_X86"
oLogging.CreateEntry "UserExit - Available RAM: " & _
vMemory & ". Selecting Win8_X86 TS.", LogTypeInfo
End If
End Function
A felhasználói kilépési szkriptet a központi telepítési megosztás Parancsfájlok mappájába kell helyezni (például D:\Production Deployment Share\Scripts).
A felhasználói kilépési szkript létrehozása
Hozza létre és tesztelje a használni kívánt egyéni szkriptet.
Keresse meg az MDT-szkriptek mappát (például D:\Production Deployment Share\Scripts).
Másolja az egyéni szkriptet a Scripts mappába.
Ha a felhasználói kilépési szkript hozzá van adva az üzembehelyezési megosztáshoz (ebben az esetben a Z-RAMTest.wsf fájlhoz), akkor hivatkozni kell rá az üzembe helyezési megosztás CustomSettings.ini fájljában, hogy az az üzembe helyezés során legyen meghívva.
A felhasználói kilépési szkript meghívása CustomSettings.ini
Válassza a Start gombot, majd mutasson a Minden program elemre. Mutasson a Microsoft Deployment Toolkit elemre, majd válassza a Deployment Workbench elemet.
A Deployment Workbench konzolfán lépjen a Deployment Workbench/Deployment Shares/deployment_share (ahol deployment_share a konfigurálni kívánt üzembehelyezési megosztás neve).
A Műveletek panelen válassza a Tulajdonságok lehetőséget.
Válassza a Szabályok lapot a CustomSettings.ini fájl megjelenítéséhez.
Adjon hozzá szakaszokat a UserExit.vbs a szükséges funkciók meghívásához az előző szakaszban ismertetett alapelvek alapján. Példa CustomSetting.ini fájlra a 4. listaelemben látható.
Kattintson az OK gombra a módosítások elküldéséhez.
A részletek panelen válassza a deployment_share (ahol deployment_share a konfigurálni kívánt üzembehelyezési megosztás neve).
A Műveletek panelen válassza a Központi telepítési megosztás frissítése lehetőséget.
Elindul a Központi telepítési megosztás frissítése varázsló.
A Beállítások lapon válassza a Rendszerindító lemezkép frissítési folyamatának optimalizálása, majd a Tovább lehetőséget.
Az Összefoglalás lapon ellenőrizze, hogy a részletek helyesek-e, majd válassza a Tovább gombot.
A Megerősítés lapon válassza a Befejezés lehetőséget.
A felhasználói kilépési szkript egy másik gyakori felhasználási célja a számítógép nevének dinamikus beállítása ismert MDT-tulajdonságokból( például SerialNumber, Model vagy Product).
4. lista. Példa a felhasználói kilépési szkript meghívására szolgáló CustomSettings.ini
[Settings]
Priority=Default
[Default]
OSInstall=Y
TaskSequenceID=#SetTaskSequence("%MEMORY%")#
UserExit=Z-RAMTest.vbs
UserDataLocation=NONE
SkipCapture=YES
SkipAdminPassword=NO
SkipProductKey=YES
Alapszintű CustomSettings.ini fájl LTI-környezetekhez
LTI-környezetek esetén a Deployment Workbench a CustomSettings.ini fájl sablonverzióját használja ( a installation_folder\Templates mappában tárolja, ahol installation_folder az ADT telepítési mappája) a CustomSettings.ini testreszabott verziójának alapjaként. A CustomSettings.ini fájl sablonverzióját az 5. lista mutatja be. Az 5. lista sablonverziója nem tartalmaz megfelelő beállításokat a Windows célszámítógépen való sikeres telepítéséhez. A fájl azonban tovább lesz testre szabva a Deployment Workbench használatával.
5. lista. Nem módosított CustomSettings.ini fájl a Sablonok mappában
[Settings]
Priority=Default
Properties=MyCustomProperty
[Default]
OSInstall=Y
ScanStateArgs=/v:5 /o /c
LoadStateArgs=/v:5 /c /lac
A Deployment Workbench Új központi telepítési megosztás varázslója a megadott válaszok alapján módosítja a CustomSettings.ini fájl ezen sablonját. A 6. lista a CustomSettings.ini fájl testreszabott verzióját jeleníti meg az Új központi telepítési megosztás varázsló befejezése után.
6. lista. Az üzembe helyezési Workbench által módosított testreszabott CustomSettings.ini fájl
[Settings]
Priority=Default
Properties=MyCustomProperty
[Default]
OSInstall=Y
ScanStateArgs=/v:5 /o /c
LoadStateArgs=/v:5 /c /lac
UserDataLocation=NONE
SkipCapture=NO
SkipAdminPassword=YES
SkipProductKey=YES
A 6. listaelem CustomSettings.ini fájlja tartalmazza az összes áttelepítendő célszámítógép tulajdonságértékeit a fájl ezen verziójával. A fájl ezen verziója nem tartalmaz egyedi értékeket egy adott célszámítógépen. Az LTI esetében a célszámítógép-specifikus konfigurációs értékek manuálisan vannak megadva a telepítési folyamat során.
A 153. táblázat a 6. listaelemben használt tulajdonságokat és megfelelő értékeket ismerteti.
153. táblázat. A 6. lista CustomSettings.ini tulajdonságainak magyarázata
| Sor a CustomSettings.ini | Rendeltetés |
|---|---|
[Settings] |
A szakasz kezdetét [Settings] jelzi. |
Priority=Default |
Létrehozza azt a sorrendet, amelyben a folyamat alszakaszokat elemez a változók értékeinek megkereséséhez. Ebben a példában a [Default] szakasz az egyetlen alszakasz, amely a változókhoz van elemezve. |
Properties=MyCustomProperty |
A megkeresendő további tulajdonságokat jelzi. Az itt felsorolt tulajdonságok a ZTIGather.xml felsorolt tulajdonságokon kívül találhatók. A ZTIGather.wsf elemzi ZTIGather.xml a tulajdonságok listájának lekéréséhez. |
[Default] |
A szakasz kezdetét [Default] jelzi. |
OSInstall=Y |
Azt jelzi, hogy a számítógépnek operációs rendszer központi telepítését kell végrehajtania. |
ScanStateArgs=/v:5 /o /c |
Az USMT-ben az Scanstate.exe eszköznek átadott paraméterek. Ezeket a paramétereket a rendszer az állapotrögzítés során továbbítja Scanstate.exe. |
LoadStateArgs=/v:5 /c /lac |
Az USMT-ben az Loadstate.exe eszköznek átadott paraméterek. Ezeket a paramétereket a rendszer átadja Loadstate.exe az állapot-visszaállítás során. |
UserDataLocation=NONE |
Azt jelzi, hogy hová kell menteni a felhasználói állapot migrálási adatait. Az érték NONE azt jelzi, hogy a felhasználói állapot áttelepítési adatait nem szabad menteni. Azt jelzi, hogy hová kell menteni a felhasználói állapot migrálási adatait. Az érték NONE azt jelzi, hogy a felhasználói állapot áttelepítési adatait nem szabad menteni. |
SkipCapture=YES |
Azt jelzi, hogy megjelenik-e a Telepítési varázsló Képrögzítés kérésének kérése lapja. Ha a tulajdonság ÉRTÉKE IGEN, a varázsló lapja ki lesz hagyva, és nem jelenik meg. Azt jelzi, hogy megjelenik-e a Telepítési varázsló Képrögzítés kérésének kérése lapja. Ha a tulajdonság ÉRTÉKE IGEN, a varázsló lapja ki lesz hagyva, és nem jelenik meg. |
SkipAdminPassword=YES |
Azt jelzi, hogy megjelenik-e a Rendszergazdai jelszó beállításának engedélyezése a felhasználó számára lap a Központi telepítési varázslóban. Ha a tulajdonság ÉRTÉKE IGEN, a varázsló lapja ki lesz hagyva, és nem jelenik meg. |
SkipProductKey=YES |
Azt jelzi, hogy megjelenik-e a Termékkulcs megadásának engedélyezése a felhasználó számára lap a Központi telepítési varázslóban. Ha a tulajdonság ÉRTÉKE IGEN, a varázsló lapja ki lesz hagyva, és nem jelenik meg. |
Az egyes tulajdonságokról az eszközkészlet-referencia MDT-dokumentumának megfelelő referenciaszakaszában talál további információt.
Alapszintű CustomSettings.ini fájl ZTI üzemelő példányokhoz a Configuration Manger használatával
A Configuration Manager használó ZTI-környezetek esetében a Deployment Workbench a CustomSettings.ini fájl sablonverzióját használja (a installation_folder\Templates mappában tárolja, ahol installation_folder az ADT telepítési mappája) a CustomSettings.ini testreszabott verziójának alapjaként. A CustomSettings.ini fájl sablonverzióját a 7. lista mutatja be. A 7. lista sablonverziója nem tartalmaz megfelelő beállításokat a Windows célszámítógépen való sikeres telepítéséhez. A fájl azonban tovább lesz testre szabva a Deployment Workbench használatával.
7. lista. Nem módosított CustomSettings.ini fájl a Sablonok mappában
[Settings]
Priority=Default
Properties=MyCustomProperty
[Default]
OSInstall=Y
ScanStateArgs=/v:5 /o /c
LoadStateArgs=/v:5 /c /lac
A Deployment Workbench Új központi telepítési megosztás varázslója a megadott válaszok alapján módosítja a CustomSettings.ini fájl ezen sablonverzióját. A 8. lista a CustomSettings.ini fájl testreszabott verzióját jeleníti meg az Új központi telepítési megosztás varázsló befejezése után.
8. lista. Az üzembe helyezési Workbench által módosított testreszabott CustomSettings.ini fájl
[Settings]
Priority=Default
Properties=MyCustomProperty
[Default]
OSInstall=Y
ScanStateArgs=/v:5 /o /c
LoadStateArgs=/v:5 /c /lac
UserDataLocation=NONE
A 8. listaelemben látható CustomSettings.ini fájl tartalmazza a fájl ezen verziójával üzembe helyezendő összes célszámítógép tulajdonságértékeit. A fájl ezen verziója nem tartalmaz olyan értékeket, amelyek egyediek egy adott célszámítógépen.
A Configuration Manager használó ZTI esetében az MDT-feladatütemezési varázsló a CustomSettings.ini sablon módosítatlan verzióját másolja a fájl módosítása nélkül. Módosítsa a sablon verzióját az MDT-feladatütemezés létrehozása varázsló MDT-csomag varázslólapján a Csomagforrás beállításban megadott csomagforrás mappában a ZTI-feladatütemezések létrehozása az MDT-feladatütemezés létrehozása varázslóval Configuration Manager című témakörben leírtak szerint.
Módosítsa a CustomSettings.ini fájl ezen verzióját úgy, hogy tartalmazza a célszámítógép-specifikus konfigurációs értékeket. A fájl módosítása után frissítse a Microsoft Deployment Files csomag terjesztési pontjait, hogy a módosítások elérhetők legyenek a feladatütemezések számára. A 9. lista a CustomSettings.ini fájl módosított verzióját jeleníti meg, amely tartalmazza a célszámítógép-specifikus beállításokat.
9. lista. Testre szabott CustomSettings.ini fájl a célszámítógép beállításaival
[Settings]
Priority=Default, MACAddress
Properties=MyCustomProperty
[Default]
OSInstall=Y
ScanStateArgs=/v:5 /o /c
LoadStateArgs=/v:5 /c /lac
UserDataLocation=NONE
[00:0F:20:35:DE:AC]
MyCustomProperty=TRUE
[00:03:FF:FE:FF:FF]
MyCustomProperty=FALSE
A 154. táblázat a 9. listaelemben használt tulajdonságokat és megfelelő értékeket ismerteti.
154. táblázat. A 9. lista CustomSettings.ini tulajdonságainak magyarázata
| Sor a CustomSettings.ini | Rendeltetés |
|---|---|
[Settings] [Settings] |
A szakasz kezdetét [Settings] jelzi. |
Priority=Default, MACAddress |
Létrehozza azt a sorrendet, amelyben a folyamat alszakaszokat elemez a változók értékeinek megkereséséhez. Ebben a példában először a [Default] szakasz lesz elemezve, majd a célszámítógép (MACAddress) MAC-címének megfelelő szakasz lesz elemezve. A célszámítógépek ([00:0F:20:35:DE:AC]és [00:03:FF:FE:FF:FF]) szakaszai számítógépspecifikus beállításokat tartalmaznak. Létrehozza azt a sorrendet, amelyben a folyamat alszakaszokat elemez a változók értékeinek megkereséséhez. Ebben a példában először a [Default] szakasz lesz elemezve, majd a célszámítógép (MACAddress) MAC-címének megfelelő szakasz lesz elemezve. A célszámítógépek ([00:0F:20:35:DE:AC]és [00:03:FF:FE:FF:FF]) szakaszai számítógépspecifikus beállításokat tartalmaznak. |
Properties=MyCustomProperty |
A megkeresendő további tulajdonságokat jelzi. Az itt felsorolt tulajdonságok a ZTIGather.xml felsorolt tulajdonságokon kívül találhatók. A ZTIGather.wsf elemzi ZTIGather.xml a tulajdonságok listájának lekéréséhez. |
[Default] |
A szakasz kezdetét [Default] jelzi. |
OSInstall=Y |
Azt jelzi, hogy a célszámítógép jogosult-e az operációs rendszer telepítésére. |
ScanStateArgs=/v:5 /o /c |
Az USMT-ben az Scanstate.exe eszköznek átadott paraméterek. Ezeket a paramétereket a rendszer az állapotrögzítési fázis során továbbítja Scanstate.exe. |
LoadStateArgs=/v:5 /c /lac |
Az USMT-ben az Loadstate.exe eszköznek átadott paraméterek. Ezeket a paramétereket a rendszer átadja Loadstate.exe az állapot-visszaállítás során. |
UserDataLocation=NONE |
Azt jelzi, hogy hová kell menteni a felhasználói állapot migrálási adatait. Az érték NONE azt jelzi, hogy a felhasználói állapot áttelepítési adatait nem szabad menteni. |
[00:0F:20:35:DE:AC] |
Szakasz, amely a célszámítógépre vonatkozó összes tulajdonságot és beállítást tartalmazza a megfelelő MAC-címmel. Ebben a példában a célszámítógép MAC-címe [00:0F:20:35:DE:AC]a következő: . |
[00:03:FF:FE:FF:FF] |
Szakasz, amely a célszámítógépre vonatkozó összes tulajdonságot és beállítást tartalmazza a megfelelő MAC-címmel. Ebben a példában a célszámítógép MAC-címe [00:03:FF:FE:FF:FF]a következő: . |
Az egyes tulajdonságokról az eszközkészlet-referencia MDT-dokumentumának megfelelő referenciaszakaszában talál további információt.
A BootStrap.ini fájl szintaxisának azonosítása
Az LTI-környezetekben a BootStrap.ini fájl használatával adja meg a tulajdonságbeállításokat, mielőtt hozzáfér a CustomSettings.ini fájlhoz. A BootStrap.ini fájl használatával adja meg a terjesztési pont adatait, a bejelentkezési hitelesítő adatokat és a Windows PE billentyűzet területi beállításait. A BootStrap.ini konfigurált tulajdonságok segítenek az MDT-szkripteknek megtalálni a megfelelő MDT-terjesztési megosztást.
A BootStrap.ini fájl szintaxisa megegyezik a CustomSettings.ini fájl szintaxisával. A BootStrap.ini fájl az CustomSettings.ini által használt tulajdonságok egy részhalmazát tartalmazza az alábbiak szerint:
DeployRootMegjegyzés:
Győződjön meg arról, hogy a DeployRoot tulajdonság meg van adva a BootStrap.ini fájlban, mivel az LTI üzembehelyezési folyamata nem fogja tudni megkeresni a CustomSettings.ini fájlt az üzembehelyezési megosztásban. Ha nem megfelelően van konfigurálva, hibák és figyelmeztetések jelennek meg a Központi telepítési varázsló futtatásakor.
SkipBDDWelcomeUserDomainUserIDUserPasswordKeyboardLocaleAz egyes tulajdonságokról további információt az MDT-dokumentum eszközkészlet-referenciájának megfelelő szakaszában talál.
A Deployment Workbench létrehozza a BootStrap.ini fájlt egy üzembehelyezési megosztás létrehozásakor. A kezdeti létrehozás után végezze el manuálisan az összes további testreszabást.
A 10. lista azt a BootStrap.ini fájlt jeleníti meg, amelyet a Deployment Workbench automatikusan hoz létre egy központi telepítési megosztáshoz. Előfordulhat, hogy testre kell szabnia a BootStrap.ini fájlt a 10. listaelemben.
10. lista. BootStrap.ini deployment Workbench által létrehozott fájl üzembehelyezési megosztásokhoz
[Settings]
Priority=Default
[Default]
DeployRoot=\\NYC-MDT-01\Distribution$
A megfelelő MDT-tulajdonságok konfigurálása
Az MDT varázslókkal hoz létre és kezel konfigurációs fájlokat. A standard MDT-konfigurációs fájlokról, CustomSettings.ini és BootStrap.ini az MDT konfigurációs fájljainak testreszabása című témakörben talál további információt. A konfigurációs fájlokat azonban testre szabhatja a szervezet igényeinek megfelelően.
Az üzembehelyezési folyamat konfigurálása előtt válassza ki a hivatkozni kívánt tulajdonságokat az előre definiált vagy felhasználó által definiált tulajdonságok közül. A kiválasztott tulajdonságoknak tartalmazniuk kell az üzembe helyezési folyamat során megadandó összes konfigurációs beállítást.
A Configuration Manager használó ZTI-környezetek esetében adja meg a cél operációs rendszer telepítéséhez szükséges összes konfigurációs beállítást. LTI üzemelő példányok esetén adja meg az automatikusan megadott konfigurációs beállítások egy részhalmazát; a többi beállítás manuálisan is megadható az üzembehelyezési folyamat során.
Az MDT-folyamat a TS.xml fájlban meghatározott fázisokban történik. A Feladatütemezési eszköz elemzi a TS.xml fájlt, hogy azonosítsa az üzembehelyezési folyamat végrehajtásához szükséges sorrendet. A TS.xml fájlban definiált fázisok a következők:
Ellenőrzési fázis. Érvényesítési ellenőrzéseket végez annak érdekében, hogy az operációs rendszer telepítése folytatódjon; kifejezetten blokkolja a kiszolgálói operációs rendszereken történő telepítést.
Állapotrögzítési fázis. Információkat gyűjt a konfigurációs fájlból, az adatbázisokból és a helyi gépről, hogy meghatározza a lemezkép telepítési folyamatának menetét, beleértve azt is, hogy van-e elegendő hely a helyi USMT-állapot biztonsági mentéséhez. A szkriptek szükség szerint meghívják az USMT Scanstate.exe parancsot is.
Előtelepítési fázis. Megerősíti, hogy a számítógép frissítése forgatókönyv állapotrögzítési fázisában összegyűjtötte a szükséges információkat. Az Új számítógép és a Számítógép cseréje forgatókönyvekben a szkript összegyűjti a szükséges információkat ebben a fázisban, mivel ezek a forgatókönyvek nem hajtják végre az állapotrögzítési fázist. Emellett a számítógép biztonsági mentése is elvégezhető a Számítógép frissítése forgatókönyv esetében.
Telepítési fázis. Telepíti a cél operációs rendszert a célszámítógépekre.
Telepítés utáni fázis. Frissítések a Unattend.xml az előző egyéni műveletekben összegyűjtött információkkal az üzembe helyezett operációs rendszer alapján.
Állapot-visszaállítási fázis. Meghívja az USMT Loadstate.exe parancsot a korábban biztonsági másolatként létrehozott felhasználói állapot visszaállításához.
A TS.xml fájl azonosítja az egyes fázisok megfelelő lépéseit az egyes telepítési forgatókönyvek (Számítógép frissítése, Számítógép cseréje és Új számítógép) alapján. Válassza ki az üzembehelyezési folyamat egyes fázisaihoz szükséges tulajdonságokat.
Az egyes fázisokban használt tulajdonságokról az MDT-dokumentum eszközkészlet-referenciája "Tulajdonságok" című szakaszában talál további információt.
MDT-tulajdonságok alkalmazása számítógépcsoportokra
Amikor csak lehetséges, használjon csoportalapú szabályokat a legtöbb számítógép-konfigurációs beállítás alkalmazásához. A csoportalapú szabályok ugyanazokat a konfigurációs beállításokat teszik lehetővé az ügyfélszámítógépek egy csoportjára. A csoportalapú szabályok alkalmazása után számítógép-specifikus konfigurációs beállításokat adhat meg számítógép-alapú szabályokkal.
Alkalmazza a tulajdonságokat a számítógépcsoportokra az alábbi lépések végrehajtásával:
Válassza ki a több számítógép csoportosításának módját a Számítógépek csoportosítási módszerének kiválasztása című témakörben leírtak szerint.
Alkalmazza a tulajdonságokat a számítógépek csoportosítására a Tulajdonságok alkalmazása a csoportokra című témakörben leírtak szerint.
Válassza ki a számítógépek csoportosítási módszerét
Az ügyfélszámítógépek csoportosítására különböző módszerek használhatók. A számítógépek csoportosítási módjának meghatározása után válassza ki a megfelelő tulajdonságokat a csoportosításukhoz.
Az MDT feldolgozási szabályainak használatával csoportosítsa a számítógépeket a számítógépek egy csoportjára alkalmazható bármely tulajdonság (például Make, Model vagy DefaultGateway) alapján. A 155. táblázat a számítógépek csoportosításának módszereit, a metódus leírását és a számítógépek csoportosításához használható tulajdonságokat sorolja fel.
155. táblázat. A számítógépek csoportosításának módszerei
| Csoportosítási módszer | Leírás | Tulajdonságok |
|---|---|---|
| Földrajzilag | Csoportkonfigurációs beállítások egy földrajzi régióban található erőforrások (például egy földrajzi régión belüli számítógép megosztott mappája) alapján. | DefaultGateway |
| Célszámítógép hardverattribútumai | Csoportkonfigurációs beállítások hardverattribútumok (például a számítógép vagy a célszámítógép processzorarchitektúrája) alapján. | ÉpítészetCapableArchitectureMake |
| Célszámítógép szoftverattribútumai | Csoportkonfigurációs beállítások hardverattribútumok (például a célszámítógép operációs rendszerének verziója) alapján. | OSVersion |
| Alapértelmezett attribútumok | A konfigurációs beállítások alkalmazása az összes célszámítógépre, ha a tulajdonságok más szakaszokban nem szerepelnek. | Alapértelmezett |
A legtöbb esetben a számítógép-csoportosítások beágyazhatók. A DefaultGateway tulajdonság használatával például kijelölheti azokat az IP-alhálózatokat, amelyeken a számítógép egy földrajzi helyen található. Határozza meg a helyeket a szakasz felhasználó által definiált tulajdonságaival, ahogy az [DefaultGateway] a 11. listaelemben látható.
Megjegyzés:
A számítógépek hardverkonfiguráció szerinti csoportosítására többféle módszer is használható, és a szkript mindenképpen megkeresi a helyettesített értéket. Ha például a értéket adja meg Priority=Make, a szkript a Make (Legyen ) értéket helyettesíti, amelyet a Windows Management Instrumentation (WMI) hívásán keresztül határoz meg, és megkeresi a megfelelő szakaszt – például [Dell Computer Corporation]: .
Példa: A Woodgrove Bank által kiválasztott számítógép-csoportosítások
A 11. lista egy példát mutat be arra, hogy a fiktív cég, a Woodgrove Bank hogyan jelölte [DefaultGateway] ki egy adott hely konfigurációs beállításait. Három alhálózat (172.16.0.3, 172.16.1.3 és 172.16.2.3) található a NYC-helyen. Egy külön szakasz tartalmazza [NYC]a NYC helyére vonatkozó konfigurációs beállításokat. Hasonló szakaszok léteznek DALLAS és WASHINGTON helyszíneihez. Ez egy speciális eset, amely lehetővé teszi, hogy több alapértelmezett átjáró ugyanarra a szakaszra mutasson. Számos környezetben egy-az-egyhez leképezés várható a szakasz és a [DefaultGateway] megfelelő szakasz között.
11. lista. A [DefaultGateway] használata Location-Specific konfigurációs beállítások kijelöléséhez
[Settings]
Priority=DefaultGateway
[DefaultGateway]
172.16.0.3=NYC
172.16.1.3=NYC
172.16.2.3=NYC
172.16.111.3=DALLAS
172.16.112.3=DALLAS
172.16.116.3=WASHINGTON
172.16.117.3=WASHINGTON
[NYC]
UDShare=\\NYC-AM-FIL-01\MigData
SLShare=\\NYC-AM-FIL-01\Logs
Packages1=NYC00010-Install
Packages2=NYC00011-Install
Administrator1=WOODGROVEBANK\NYC Help Desk Staff
[DALLAS]
UDShare=\\DAL-AM-FIL-01\MigData
SLShare=\\DAL-AM-FIL-01\Logs
Administrator1=WOODGROVEBANK\DAL Help Desk Staff
A Tulajdonságok alkalmazása a csoportokra
A konfigurációs beállítások csoportosításának azonosítása után határozza meg, hogy mely tulajdonságokat és a megfelelő konfigurációs beállításokat kell alkalmazni az egyes csoportokra. A csoportosítható tulajdonságok azok, amelyeket több számítógépre is alkalmazhat.
Néhány példa a jellemzően számítógépcsoportokra alkalmazott tulajdonságokra:
BackupDir
BackupShare
CaptureGroups
ComputerBackupLocation
Csomagok
SLShare
UDDir
UD-megosztás
UDProfilok
A számítógépcsoportokra nem alkalmazott tulajdonságok az adott számítógépre jellemző tulajdonságok. A számítógépcsoportokra nem alkalmazható tulajdonságok például a következők:
OSDAdapter0IPAddress
OSDNewMachineName
Példa: A Woodgrove Bank által kiválasztott csoportalapú konfigurációs beállítások
A 11. lista egy példát mutatott be, amelyben a Woodgrove Bank a csoportalapú konfigurációs beállításokat választja:
Az NYC- és DALLAS-helyeken
UDSharea ,SLSharea ésAdministrator1a van megadva az egyes helyekhez.A és
SLSShare(NYC-AM-FIL-01ésDAL-AM-FIL-01) hivatkozással hivatkozott kiszolgálókUDShareaz egyes helyeken belül találhatók.A rendszergazdai fiókok, amelyek
Administrator1(WOODGROVEBANK\NYC Help Desk StaffésWOODGROVEBANK\DAL Help Desk Staff) hivatkozása egyedi az egyes helyeken.A NYC-ben a helyspecifikus csomagokat a és
Packages2aPackages1jelöli ki.
MDT-tulajdonságok alkalmazása egyes számítógépekre
Miután meghatározta a célszámítógépek csoportosítását és az egyes csoportokra alkalmazandó konfigurációs beállításokat, határozza meg az egyes számítógépek azonosításának módját és az egyes számítógépekhez hozzárendelendő konfigurációs beállításokat. A célszámítógépekre vonatkozó szabályok lehetővé teszik a csoportalapú feldolgozási szabályok felülbírálását vagy kibővítését a számítógép-alapú szabályok prioritása alapján.
A feldolgozási szabályok prioritásának meghatározásával kapcsolatos további információkért lásd a jelen útmutató korábbi, Priority Reserved Property (Fenntartott prioritású tulajdonság) című szakaszát.
Amikor csak lehetséges, használjon csoportalapú szabályokat a legtöbb ügyfélszámítógép-konfigurációs beállításhoz. A csoportalapú szabályok lehetővé teszik, hogy ugyanazok a konfigurációs beállítások legyenek alkalmazva egy számítógépcsoportra. A csoportalapú szabályok alkalmazása után számítógép-specifikus konfigurációs beállításokat alkalmazhat számítógép-alapú szabályokkal.
A számítógépek csoportosításához hasonlóan több módszer is rendelkezésre áll az egyes számítógépek azonosítására. Az egyes célszámítógépek azonosítására szolgáló módszer kiválasztása után válassza ki a megfelelő tulajdonságokat.
A feldolgozási szabályok lehetővé teszik a számítógépek azonosítását bármely olyan tulajdonság alapján, amelyet a számítógép egy adott felhasználójára alkalmazhat (például AssetTag, MACAddress, UUID stb.).
A 156. táblázat az egyes számítógépek azonosításának módszereit, a metódus leírását és az egyes számítógépek azonosításához használható tulajdonságokat sorolja fel.
156. táblázat. Módszerek az egyes számítógépek azonosítására
| Azonosítási módszer | Leírás | Tulajdonságok |
|---|---|---|
| Célszámítógép hardverattribútumai | Azonosítsa a célszámítógépet a hardverkonfigurációval. | AssetTag, MACAddress, SerialNumber, UUID, Product, Make és Model |
| Célszámítógép szoftverattribútumai | Azonosítsa a célszámítógépet a szoftver vagy a belső vezérlőprogram konfigurációjának használatával. | OSVersion, IsServerOS és OSSKU |
| Célszámítógép felhasználó által definiált attribútumai | Azonosítsa a célszámítógépet a számítógéphez rendelt, de a hardver- vagy szoftverkonfiguráció részét nem képező attribútumokkal. | AssetTag SerialNumber |
Példa: A Woodgrove által kiválasztott számítógép-azonosítási módszer
A 12. lista egy példát mutat arra, hogyan azonosította a Woodgrove Bank a számítógép-alapú konfigurációs beállításokat. Ebben az esetben a Woodgrove a számítógép MAC-címével azonosította a számítógép megfelelő konfigurációs beállításait (például 00:03:FF:CB:4E:C2és00:0F:20:35:DE:AC). Az egyes számítógépek konfigurációs beállításai közvetlenül a számítógép MAC-címének megfelelő szakasz után jelennek meg.
12. lista. Hogyan azonosította a Woodgrove az ügyfélszámítógépeket?
[00:03:FF:CB:4E:C2]
ComputerName=WasW2K
OverRideProductKey=TTTTT-VVVVV-WWWWW-XXXXX-YYYYY
[00:0F:20:35:DE:AC]
ComputerName=HPD530-1
OverRideProductKey=AAAAA-BBBBB-CCCCC-DDDDD-EEEEE
[00:03:FF:FE:FF:FF]
ComputerName=BVMXP
OverRideProductKey=11111-22222-33333-44444-55555
Példa: A Woodgrove által kiválasztott számítógép-alapú konfigurációs beállítások
A 12. lista a Woodgrove Bank által kiválasztott számítógép-alapú konfigurációs beállításokat is megjeleníti. A 157. táblázat az egyes számítógépekre alkalmazott számítógép-specifikus konfigurációs beállításokat sorolja fel.
157. táblázat. Woodgrove-ügyfélszámítógépek és a megfelelő konfigurációs beállítások
| Célszámítógép | Beállítások és leírás |
|---|---|
[00:03:FF:CB:4E:C2] |
ComputerName A a számítógép neve az üzembe helyezés után – ebben az esetben WasW2K.OverRideProductKey A a számítógéphez rendelendő termékkulcs – ebben az esetben TTTTT-VVVVV-WWWWW-XXXXX-YYYYY. |
[00:0F:20:35:DE:AC] |
ComputerName A a számítógép neve az üzembe helyezés után – ebben az esetben HPD530-1.OverRideProductKey A a számítógéphez hozzárendelendő termékkulcs – ebben az esetben az AAAAA-BBBBB-CCCCC-DDDDDD-EEEEE. |
[00:03:FF:FE:FF:FF] |
ComputerName A a számítógép neve az üzembe helyezés után – ebben az esetben a BVMXP.OverRideProductKey A a számítógéphez rendelendő termékkulcs – ebben az esetben: 11111-22222-33333-44444-55555. |
MDT-feldolgozási szabályok konfigurálása
Az MDT-szkriptek a számítógép beállításait a CustomSettings.ini fájlban vagy az MDT-adatbázisban tárolt szabályok és konfigurációs beállítások alapján konfigurálják. Konfigurálja az MDT feldolgozási szabályait a következő feladatok elvégzésével:
Konfigurálja a feldolgozási szabályokat a Szabályok konfigurálása a CustomSettings.ini fájlban című cikkben leírtak szerint.
Konfigurálja a feldolgozási szabályokat a Szabályok konfigurálása az MDT-adatbázisban című cikkben leírtak szerint.
A szabályok konfigurálása a CustomSettings.ini-fájlban
Konfigurálja a szabályokat a CustomSettings.ini fájlban. A CustomSettings.ini fájl sablonverziója és a szervezet szabályai lesznek a testre szabott CustomSettings.ini fájl.
LTI-telepítések esetén a csoportalapú beállítások konfigurálása elegendő lehet, mivel a számítógép-specifikus beállítások az MDT telepítési folyamata során adhatók meg. A Configuration Manager használó ZTI-környezetek esetében adjon hozzá egyedi konfigurációs beállításokat egy adott ügyfélszámítógéphez, mivel a ZTI feltételezi, hogy az üzembe helyezéshez szükséges összes konfigurációs beállítás előre konfigurálva van. Ezek a konfigurációs beállítások a csoportalapú szabályok mellett vagy helyett is lehetnek.
A szabályok konfigurálása az MDT-adatbázisban
A Deployment Workbench használatával konfigurálhatja az LTI- és ZTI-környezetek szabályait az MDT DB-ben. Az MDT DB használatának előnyei a következők:
A CustomSettings.iniegy általánosabb verziója. Ha a konfigurációs beállításokat az MDT DB-ben tárolja, a részletek nagy része törlődik a CustomSettings.ini fájlból. Ez a módosítás segít általánosabbá tenni a CustomSettings.ini fájlt, hogy ugyanazt a fájlt több központi telepítési megosztásban is használhassa.
Ez egy központosított adattár az összes tulajdonságkonfigurációs beállításhoz. Az összes tulajdonságbeállítás konfigurációjának központosítása biztosítja az összes üzembehelyezési megosztás konzisztenciáját.
További információ az MDT-adatbázisról és az üzembe helyezések végrehajtásához: Üzembe helyezés végrehajtása az MDT-adatbázis használatával.
Lemezek előkészítése célszámítógépeken
A cél operációs rendszer célszámítógépen való üzembe helyezése előtt az MDT központi telepítési folyamata előkészíti a célszámítógépen lévő lemezeket az üzembe helyezéshez. A lemez-előkészítési folyamat a következő lépéseket tartalmazza:
Hozzon létre partíciókat egy vagy több meghajtón a célszámítógépeken.
Formázhat egy vagy több partíciót a célszámítógépeken.
Készítse elő a célszámítógépeken lévő lemezeket a BitLockerhez.
A lemez előkészítése az MDT üzembehelyezési folyamat állapotrögzítési és előtelepítési fázisában történik. Az állapotrögzítési fázisban végrehajtott lemez-előkészítési lépés a BitLocker letiltása a célszámítógépen. Az előtelepítési fázisban végrehajtott lemez-előkészítési lépések létrehozzák és formázzák a partíciókat a célszámítógépen.
A lemezek előkészítése a célszámítógépeken az MDT-ben
Tekintse át az MDT által létrehozott alapértelmezett partíciókonfigurációt az MDT által létrehozott alapértelmezett partíciókonfiguráció áttekintésében leírtak szerint.
Készüljön fel a natív rendszerindítással rendelkező virtuális merevlemezekre (VHD-k) való üzembe helyezésre a Felkészülés a natív rendszerindítással rendelkező virtuális merevlemezekre való üzembe helyezésre című cikkben leírtak szerint.
Konfigurálja a feladatütemezési lépéseket a Virtuális merevlemez létrehozása feladatütemezési lépéstípus alapján , a VHD-lemez létrehozása feladatütemezési lépés típusának konfigurálásával foglalkozó szakaszban leírtak szerint.
Telepítse azokat a számítógépeket, amelyek támogatják az egyesített bővíthető belső vezérlőprogram felületének specifikációját az Üzembe helyezés UEFI-vel rendelkező számítógépekre című cikkben leírtak szerint.
Tekintse át a felhasználói állapotadatok mentéséhez és visszaállításához használt feladatütemezési lépéseket a Lemez-előkészítési feladatütemezési lépések konfigurálása című témakörben leírtak szerint.
Konfigurálja a felhasználói állapotadatok mentéséhez és visszaállításához használt MDT-tulajdonságokat a Lemez-előkészítési tulajdonságok konfigurálása című szakaszban leírtak szerint.
Tekintse át az MDT által létrehozott alapértelmezett partíciókonfigurációt
Az MDT üzembehelyezési folyamatai automatikusan létrehozzák a szükséges lemezpartíciókat, hogy teljes mértékben kihasználhassák a célszámítógép és az operációs rendszer által nyújtott szolgáltatásokat. Az MDT alapértelmezés szerint létrehozza a BIOS-alapú számítógépek partíciókonfigurációját a 158. táblázatban leírtak szerint.
158. táblázat. Az MDT által a BIOS-alapú számítógépekhez létrehozott alapértelmezett partíciókonfiguráció
| Partíció | Fájlrendszer | Méret | Leírás |
|---|---|---|---|
| BDEDrive | NTFS | 512 MB | A Windows indításához használt titkosítatlan partíció, más néven a rendszerpartíció. Ez a partíció a Windows kezdeti elindítására szolgál, amíg a BitLocker be nem töltődik, és az operációs rendszer meghajtója be nem olvasható. Ez a partíció a helyreállítási partícióval is megosztható. |
| OSDisk | NTFS | Fennmaradó terület | Partíció, amelyen a Windows található, más néven az operációsrendszer-meghajtó. BitLocker használata esetén ez a titkosított partíció. |
Alapértelmezés szerint az MDT létrehozza az UEFI-alapú számítógépek partíciókonfigurációját a 159. táblázatban leírtak szerint.
159. táblázat. Az MDT által az UEFI-alapú számítógépekhez létrehozott alapértelmezett partíciókonfiguráció
| Partíció | Fájlrendszer | Méret | Leírás |
|---|---|---|---|
| Leírás | FAT32 | 512 MB | A Windows indításához használt titkosítatlan partíció. További információ: Üzembe helyezés UEFI-vel rendelkező számítógépeken. Ez a partíció a helyreállítási partícióval is megosztható. |
| MSR | Formázatlan | 128 MB | A Microsoft Reserved Partition (MSR) egy olyan partíció egy adattároló eszközön, amely a E3C9E316-0B5C-4DB8-817D-F92DF00215AE GUID azonosítóval van ellátva. A tárolóeszköznek az új GUID partition Table (GPT) formátumot kell használnia, nem pedig a hagyományos fő rendszerindító rekord (MBR) partíciótábla-formátumát. Minden GPT-lemezen szükség van egy MSR-partícióra, amelyet a lemez kezdeti particionálásakor kell létrehozni. Az EFI-rendszerpartíció (ESP) és az OEM-szolgáltatáspartíciók után kell lennie, de – ami a legfontosabb – az első adatpartíciónak azonnal követnie kell azt. |
| OSDisk | NTFS | Fennmaradó terület | Partíció, amelyen a Windows található, más néven az operációsrendszer-meghajtó. BitLocker használata esetén ez a titkosított partíció. |
Az alapértelmezett MDT-partíciókonfigurációk mellett egyéni partíciókonfigurációkat is létrehozhat. Az alapértelmezett MDT-partíciókonfigurációk például nem tartalmaznak más segédprogrampartíciókat vagy helyreállítási lemezképeket. További információ: A lemezpartíciók ismertetése.
Felkészülés a natív rendszerindítással rendelkező virtuális merevlemezekre való üzembe helyezésre
A natív rendszerindítás lehetővé teszi, hogy a virtuális merevlemezek virtuális gép vagy hipervizor nélkül fussanak a számítógépen.
Megjegyzés:
Csak az LTI támogatja a natív rendszerindítással rendelkező VHD-kbe történő üzembe helyezést.
A natív VHD-rendszerindítás a következő függőségekkel rendelkezik:
A helyi lemeznek legalább két partícióval kell rendelkeznie: egy rendszerpartícióval, amely tartalmazza a Windows rendszerindítási környezet fájljait és a Rendszerindítási konfigurációs adatok (BCD) tárolót, valamint egy partíciót a VHD-fájl tárolásához.
A VHD-fájlt tartalmazó helyi lemezpartíciónak elegendő szabad lemezterülettel kell rendelkeznie a dinamikus virtuális merevlemez maximális méretre való kiterjesztéséhez, valamint a VHD indításakor létrehozott lapfájlhoz. A lapfájl a VHD-fájlon kívül jön létre, ellentétben a virtuális gépen, ahol a lapfájl a VHD-ben található.
A következő LTI-feladatütemezési sablonok alapján hozhat létre LTI-feladatütemezéseket a natív rendszerindítással rendelkező virtuális merevlemezeken való üzembe helyezéshez:
Üzembe helyezés a VHD-ügyfél feladatütemezésében. Válassza ezt az LTI-feladatütemezési sablont a Windows natív rendszerindítással rendelkező virtuális merevlemezen való üzembe helyezéséhez.
Üzembe helyezés a VHD-kiszolgáló feladatütemezésében. Válassza ezt az LTI-feladatütemezési sablont a Windows Server natív rendszerindítással rendelkező virtuális merevlemezen való üzembe helyezéséhez.
Ezek a feladatütemezések a következő feladatütemezési lépéseket tartalmazzák, amelyek a virtuális merevlemezeken való üzembe helyezés végrehajtására szolgálnak:
VHD-lemez létrehozása. A lépés a fizikai partíció létrehozása és formázása után hozza létre a VHD-fájlt. További információ erről a feladatütemezési lépésről: A VHD-lemez létrehozása feladatütemezési lépés típusának konfigurálása.
VHD formázása és particionálása. Ez a lépés formázza a .vhd fájlt, és a Lemez formázása és particionálása feladatütemezési lépéstípussal készült. További információ a feladatütemezési lépés típusáról: Lemez-előkészítési feladatütemezési lépések konfigurálása.
Törölje az OSDDiskIndexVariable elemet. Ez a lépés törli a VHD-lemez létrehozása feladatütemezési lépés során beállított OSDDiskIndexVariable feladatütemezési változót. Az OSDDiskIndexVariable feladatütemezési változó törlésével más lemezek particionálhatók és formázhatók a feladatütemezés részeként.
További információ a natív rendszerindítással rendelkező virtuális merevlemezekről: Understanding Virtual Hard Disks with Native Boot (A natív rendszerindítással rendelkező virtuális merevlemezek ismertetése).
A VHD-lemez létrehozása feladatütemezési lépés típusának konfigurálása
A VHD-lemez létrehozása feladatütemezési lépéstípus egy .vhd-fájlt hoz létre annak előkészítéseként, hogy natív rendszerindítási támogatással rendelkező virtuális merevlemezen végezze el az üzembe helyezést. A 160. táblázat a VHD-lemez létrehozása feladatütemezési lépéstípus konfigurálását ismerteti.
160. táblázat. VHD-lemez létrehozása feladatütemezési lépés típusának konfigurálása
| Beállítás | Leírás |
|---|---|
| VHD-fájlnév elérési útja | Megadja annak a mappának az elérési útját, ahol a .vhd fájl létre lesz hozva, és a következő értékek egyikét tartalmazhatja: - Véletlenszerű. Ez az érték azt adja meg, hogy a feladatütemezési lépés automatikusan létrehoz egy egyedi mappát és egy .vhd fájlnevet. A feladatütemezési lépés automatikusan a mappába helyezi a .vhd fájlt. - vhd_path. Ebben az esetben vhd_path annak a mappának az elérési útja, ahol a feladatütemezési lépés létrehozza a .vhd fájlt, a .vhd fájl nevével együtt. A beállítás alapértelmezett értéke Véletlenszerű. |
| Diff fájlnév | Megadja egy különbségi VHD-fájl fájlnevét: - Véletlenszerű. Ez az érték azt adja meg, hogy a feladatütemezési lépés automatikusan létrehoz egy egyedi mappát és fájlnevet a különbségi .vhd fájlhoz. - vhd_path. Ebben az esetben vhd_path annak a mappának az elérési útja, ahol a feladatütemezési lépés létrehozza a különbségi .vhd fájlt, a .vhd fájl nevével együtt. - Üres. Ebben az esetben nem jön létre különbség .vhd fájl. A beállítás alapértelmezett értéke üres, ami azt jelzi, hogy nem jön létre különbség .vhd fájl. |
| Virtuális merevlemez mérete | Megadja a .vhd fájl kapacitását, amely megabájtban vagy a rendelkezésre álló lemezterület százalékában adható meg. |
| Dinamikusan bővülő | Ez a beállítás egy dinamikusan bővülő .vhd fájlt hoz létre, amely fizikailag megnövekedik, amint több adatot tárol a .vhd fájlban. A másik lehetőség a Rögzített méret. Ez a beállítás az alapértelmezett beállítás. |
| Rögzített méret | Ez a beállítás egy rögzített méretű .vhd fájlt hoz létre, amely a VHD méretében megadott méretként jön létre, és nem növekszik automatikusan a méretben. A másik lehetőség a Dinamikus kibontás, amely az alapértelmezett beállítás. |
| A VHD-fájl célmeghajtójának lekérése egy változóból | Ez megadja a feladatütemezési változó célmeghajtójának kijelöléséhez használt feladatütemezési változó nevét. Ebben a beállításban bármilyen érvényes feladatütemezési változót megadhat. Az alapértelmezett érték a VHDTargetDisk feladatütemezési változó. A VHDTargetDisk feladatütemezési változóval kapcsolatos további információkért tekintse meg a VHDTargetDisk tulajdonságot az MDT-dokumentum eszközkészlet-referenciájában. |
| A VHD-ből létrehozott lemezindex hozzárendelése egy változóhoz | Ez a beállítás határozza meg az operációs rendszer központi telepítéséhez használni kívánt lemezindex kijelöléséhez használt feladatütemezési változó nevét. Ebben a beállításban bármilyen érvényes feladatütemezési változót megadhat. Az alapértelmezett érték az OSDDiskIndex feladatütemezési változó. Az OSDDiskIndex feladatütemezési változóval kapcsolatos további információkért lásd az OSDDiskIndex tulajdonságot az MDT-dokumentum eszközkészlet-referenciájában. |
Üzembe helyezés UEFI-vel rendelkező számítógépeken
Az UEFI egy specifikáció, amely meghatározza az operációs rendszer és a platform belső vezérlőprogramja közötti szoftverfelületet. Az UEFI biztonságosabb helyettesítője a régebbi BIOS belsővezérlőprogram-felületnek, amely egyes személyi számítógépeken jelen van, és sebezhető a kártevők ellen, amelyek indításkor vagy öntesztelés (POST) folyamat közben hajtanak végre támadásokat.
A Windows operációs rendszerek támogatják a 64 bites platformokon és az Intel Itanium platformokon az UEFI 2.0-s vagy újabb verzióján alapuló belsővezérlőprogram-változatokat. A Windows támogatja az Intel Itanium platformokon az EFI 1.10-es verziójára vonatkozó specifikáción alapuló belsővezérlőprogram-változatokat is.
A Windows az UEFI 2.0 specifikációban meghatározott funkciók egy részét támogatja. A Windows-implementációk nem ellenőrzik kifejezetten a belső vezérlőprogram magasabb szintű változatait. Az operációs rendszer támogatja a belső vezérlőprogram magasabb szintű verzióit, ha tartalmazzák a Windowshoz szükséges támogatást.
Megjegyzés:
Az UEFI-partíciókat a FAT32 fájlrendszerrel kell formázni. Az NTFS fájlrendszer nem támogatott az UEFI-rendszerindításhoz.
Alapértelmezés szerint az MDT létrehozza a megfelelő partíciókat az UEFI támogatásához. Ha egyéni partíciókonfigurációkat hoz létre, győződjön meg arról, hogy követi az MDT által létrehozott alapértelmezett partíciókonfiguráció áttekintése című szakaszban leírt javaslatokat.
További információt a következő források tartalmaznak:
Lemez-előkészítési feladatütemezési lépések konfigurálása
Az MDT feladatütemezési sablonokat tartalmaz LTI- és ZTI-környezetekhez. Ezek a feladatütemezési sablonok tartalmazzák a 161. táblázatban felsorolt feladatütemezési lépéseket, amelyek a lemez-előkészítési lépések végrehajtására szolgálnak.
161. táblázat. Lemez-előkészítési feladatütemezési lépések
| Feladatütemezési lépés | Leírás |
|---|---|
| Lemez konvertálása dinamikussá | Fizikai lemezt alakít át alapszintű lemeztípusról dinamikus lemeztípusra; csak ZTI-feladatütemezésekben érhető el |
| A BitLocker engedélyezése | A BitLocker konfigurálása a célszámítógépen; LTI- és ZTI-feladatütemezésekhez érhető el |
| Lemez formázása és particionálása | Partíciókat hoz létre és formáz lemezeket a célszámítógépen; LTI- és ZTI-feladatütemezésekhez érhető el |
| A BitLocker letiltása | Letiltja a BitLockert az aktuális operációsrendszer-meghajtón vagy egy adott meghajtón; csak ZTI-feladatütemezésekben érhető el |
| BDE-védők letiltása | Letiltja a BitLocker-védőket a célszámítógépen; csak LTI-feladatütemezésekben érhető el |
| Virtuális merevlemez (VHD) létrehozása | Létrehoz egy .vhd fájlt a Windows natív rendszerindítási támogatással rendelkező VHD-n való üzembe helyezésének előkészítéséhez. |
Lemez-előkészítési tulajdonságok konfigurálása
A 162. táblázat felsorolja azokat az MDT-tulajdonságokat, amelyek a célszámítógépeken lévő lemezek előkészítését szabályozzák. Ezeket a tulajdonságokat CustomSettings.ini vagy az MDT-adatbázisban konfigurálhatja. A 162. táblázat tulajdonságaival kapcsolatos további információkért tekintse meg az MDT-dokumentum eszközkészlet-referenciája mindegyik tulajdonságának megfelelő szakaszát.
162. táblázat. Lemez-előkészítés tulajdonságai
| Tulajdonság | Leírás |
|---|---|
| BDEDriveLetter | A BitLockerrel nem titkosított partíció meghajtóbetűjele, más néven SYSVOL |
| BDEDriveSize | A BitLocker rendszerpartíció mérete megabájtban |
| BDEInstall | A Végrehajtott BitLocker-telepítés típusa |
| BDEInstallSuppress | Azt jelzi, hogy az üzembehelyezési folyamat kihagyja-e a BitLocker telepítését |
| BDEKeyLocation | A BitLocker helyreállítási kulcs és az indítási kulcs tárolásának helye |
| BDEPin | A célszámítógéphez a BitLocker konfigurálásakor hozzárendelendő PIN-kód és a BDEInstall vagy OSDBitLockerMode tulajdonságok értéke TPMPin. Ez a tulajdonság csak numerikus vagy alfanumerikus értékeket tartalmazhat a BDEAllowAlphaNumericPin tulajdonság értéke alapján. |
| BDERecoveryKey | Logikai érték, amely azt jelzi, hogy a folyamat létrehoz-e helyreállítási kulcsot a BitLockerhez |
| BDEWaitForEncryption | Azt jelzi, hogy az üzembehelyezési folyamat nem folytatódjon-e, amíg a BitLocker be nem fejezi az összes megadott meghajtó titkosítási folyamatát |
| DestinationDisk | Lemez száma, amelyre a rendszerképet telepíteni kívánja |
| DestinationLogicalDrive | A logikai meghajtó, amelyre a rendszerképet telepíteni kívánja |
| DestinationPartition | Lemezpartíció, amelyre a rendszerképet telepíteni kívánja |
| OSDPartitions | A definiált partíciókonfigurációk száma (A konfigurálható partíciók maximális száma kettő; az alapértelmezett érték nincs.) |
| OSDPartitionsxBootable | A rendszerindítóra beállítani kívánt partíció (Az alapértelmezett első partíció rendszerindításra van állítva.) |
| OSDPartitionsxFileSystem | A partíció fájlrendszerének típusa (Az érvényes értékek ntfs vagy FAT32.) |
| OSDPartitionsxQuickFormat | Azt jelzi, hogy a partíciónak gyors formátumúnak kell-e lennie (az alapértelmezett érték IGAZ.) |
| OSDPartitionsxSize | A partíció mérete |
| OSDPartitionsxSizeUnits | A partíció méretének megadására szolgáló mértékegységek (Az érvényes értékek : MB, GB vagy %. Az alapértelmezett érték MB.) |
| OSDPartitionsxType | A létrehozandó partíció típusa |
| OSDPartitionsxVolumeLetterVariable | A partícióhoz hozzárendelendő meghajtóbetűjel |
| OSDPartitionsxVolumeName | A partícióhoz hozzárendelendő kötetnév |
| WipeDisk | Azt jelzi, hogy a lemezt törölni kell-e |
Felhasználói állapot adatainak mentése és visszaállítása
A felhasználói állapotadatok a felhasználói profil adataiból, az Internet Explorer kedvenceiből, az adatfájlokból és a célszámítógépen tárolt egyéb, felhasználóspecifikus adatokból tevődnek össze. Az MDT üzembehelyezési folyamata automatikusan rögzítheti és visszaállíthatja a felhasználói állapot adatait a célszámítógépeken.
Az MDT üzembehelyezési folyamata az USMT használatával menti és állítja vissza a felhasználói állapot adatait. Az MDT üzembehelyezési folyamatának állapotrögzítési fázisa során az USMT a felhasználói állapot adatait egy kívánt helyre menti. Később, az állapot-visszaállítási fázis során az USMT visszaállítja ezeket a felhasználói állapotadatokat.
A felhasználói állapot adatainak mentése és visszaállítása a célszámítógépeken az MDT-ben
Tekintse át a felhasználói állapotadatok mentéséhez és visszaállításához használt feladatütemezési lépéseket a Felhasználói állapot adatainak áttekintése feladatütemezési lépések című témakörben leírtak szerint.
Konfigurálja a felhasználói állapot adatainak mentéséhez és visszaállításához használt MDT-tulajdonságokat a Felhasználói állapot adatainak konfigurálása című cikkben leírtak szerint.
Szabja testre az USMT XML-vezérlőfájlokat a Felhasználói állapot migrálási XML-vezérlőfájljainak konfigurálása című cikkben leírtak szerint.
Konfigurálja az MDT-t a felhasználói állapot rögzítésére a Windows PE-ben (offline) vagy a meglévő operációs rendszerben (online) az USMT offline felhasználói állapot áttelepítésének konfigurálása című cikkben leírtak szerint.
Felhasználói állapot adatainak áttekintése feladatütemezési lépések
Az MDT a Configuration Manager LTI- és ZTI-környezeteinek feladatütemezési sablonjait tartalmazza. Ezek a feladatütemezési sablonok tartalmazzák a 163. táblázatban felsorolt feladatütemezési lépéseket, amelyek a felhasználói állapot adatainak mentésére és visszaállítására szolgálnak.
163. táblázat. Felhasználói állapot adatainak feladatütemezési lépései
| Feladatütemezési lépés | Leírás |
|---|---|
| Alkalmazásmigrálási fájlok létrehozása | A célszámítógépre telepített alkalmazások által létrehozott dokumentumok azonosítására szolgáló XML-fájl létrehozása |
| Felhasználói állapot rögzítése | Rögzíti a felhasználói állapot adatait az Alkalmazásmigrálási fájlok létrehozása feladatütemezési lépés által létrehozott alkalmazásmigrálási fájlok és a felhasználói állapotinformációs tulajdonságok alapján CustomSettings.ini vagy az LTI-környezetekhez tartozó MDT DB-ben |
| Csoportok rögzítése | Rögzíti a helyi csoportok csoporttagságát a célszámítógépen a CustomSettings.ini vagy az MDT DB felhasználói állapotinformációs tulajdonságai alapján |
| Felhasználói állapot visszaállítása | Visszaállítja azokat a felhasználói állapotadatokat, amelyeket a Felhasználói állapot rögzítése feladatütemezési lépés mentett a célszámítógépre |
| Csoportok visszaállítása | Visszaállítja a csoporttagsági adatokat, amelyeket a Csoportok rögzítése feladatütemezési lépés mentett a célszámítógépre |
| Offline felhasználói állapot rögzítése | A windowsos PE (offline) környezetben való futtatás közben rögzíti a felhasználói állapot adatait a nem a kis operációs rendszer (online) helyett. Ez a feladatütemezési lépés a ZTIUserState.wsf szkriptet futtatja, és a következő feltételek teljesülésekor fut: – A _SMSTSMediaType tulajdonság nem egyenlő az "OEMMedia" tulajdonságával. – Az OSDDiskPart tulajdonság nem egyenlő az "IGAZ" értékkel. Ez a feladatütemezési lépés az offline USMT-csoport része, amely akkor fut, ha az USMTOfflineMigration értéke "TRUE". |
Felhasználói állapot adatainak konfigurálása
A 164. táblázat a felhasználói állapotadatok mentését és visszaállítását vezérlő LTI-környezetek MDT-tulajdonságait sorolja fel. Ezeket a tulajdonságokat a CustomSettings.ini fájlban vagy az MDT-adatbázisban konfigurálhatja. A 164. táblázat tulajdonságaival kapcsolatos további információkért tekintse meg az MDT-dokumentum eszközkészlet-referenciája minden tulajdonsághoz tartozó szakaszát.
164. táblázat. Az LTI-környezetek felhasználói állapotinformációs tulajdonságai
| Tulajdonság | Leírás |
|---|---|
| LoadStateArgs | A Loadstate.exe eszköznek átadott paraméterek listája |
| ScanStateArgs | A Scanstate.exe eszköznek átadott paraméterek listája |
| UserDataLocation | Azt jelzi, hogy hová kell menteni a felhasználói állapot migrálási adatait |
| UDDir | Az a mappa, amelyben a felhasználói állapot áttelepítési adatai találhatók (Ez a mappa az UDShare tulajdonságban megadott megosztott hálózati mappa alatt található.) |
| UDProfilok | Azoknak a felhasználói profiloknak a vesszővel tagolt listája, amelyeket az Scanstate.exe eszköznek mentenie kell az állapotrögzítési fázis során |
| UD-megosztás | Az a hálózati megosztás, amelyben a felhasználói állapot migrálási adatai tárolódnak |
| USMTOfflineMigration | Azt jelzi, hogy az USMT offline migrálását végre kell-e hajtani. A rendszer offline áttelepítést hajt végre, miközben a számítógép a Windows PE környezetben indul el a célszámítógépen jelenleg telepített operációs rendszer helyett. |
Fontos
Az USMT alapértelmezés szerint rögzíti az összes helyi és tartományi felhasználói fiókot, kivéve, ha explicit módon ki van zárva. A rögzített helyi fiókok alapértelmezés szerint bekerülnek a visszaállítási folyamatba. Bizonyos körülmények között a visszaállítási lépés sikertelen lesz a /lae paraméter belefoglalása nélkül a helyi fiókok jelszavának beállításához.
Felhasználói állapot migrálási XML-vezérlőfájljainak konfigurálása
Az USMT az áttelepítési XML-fájlok alapértelmezett verzióit használja, kivéve, ha az egyéni XML-vezérlőfájlok elérési útja meg van jelölve. Szabja testre az USMT felhasználói állapotáttelepítési XML-vezérlőfájljait a következő feladatok végrehajtásával:
Konfigurálja az USMT XML-vezérlőfájljait AZ LTI-telepítések esetében a Felhasználói állapot migrálási XML-vezérlőfájljainak konfigurálása LTI-környezetekhez című cikkben leírtak szerint.
Konfigurálja az USMT XML-vezérlőfájljait a ZTI üzemelő példányokhoz a Felhasználói állapot migrálási XML-vezérlőfájljainak konfigurálása ZTI üzemelő példányokhoz című cikkben leírtak szerint.
Felhasználói állapot migrálási XML-vezérlőfájljainak konfigurálása LTI-környezetekhez
LTI-telepítések esetén szúrjon be egy vagy több sort a CustomSettings.ini fájlba, amely tartalmazza a kívánt USMTMigFiles tulajdonságot az egyes USMT-áttelepítési XML-vezérlőfájlokhoz. Az XML-fájlokat a terjesztési megosztás USMT vagy Scripts mappájába kell másolni.
A következő formátumot használja ezekhez a sorokhoz:
USMTMigFiles1=MigApp.xml
USMTMigFiles2=MigUser.xml
USMTMigFiles3=MigSys.xml
USMTMigFiles4=MigCustom.xml
USMTConfigFile=Config.xml
Megjegyzés:
A konfigurációs beállításokkal kapcsolatos részletekért tekintse meg az MDT-dokumentum eszközkészlet-referenciáját .
Felhasználói állapot migrálási XML-vezérlőfájljainak konfigurálása ZTI üzemelő példányokhoz
A Configuration Manager ZTI üzemelő példányai esetében szúrjon be egy sort a CustomSettings.ini fájlba, amely tartalmazza a megadni kívánt USMT migrálási XML-vezérlőfájl OSDMigrateConfigFiles feladatütemezési változóját. Ha megadja az OSDMigrateConfigFiles tulajdonságot, szúrjon be egy másik sort, amely az OSDMigrateMode feladatütemezési változót Speciális értékre állítja.
A következő formátumot használja ezekhez a sorokhoz:
OSDMigrateMode=Advanced
OSDMigrateConfigFiles=MigApp.xml,MigUser.xml
Az XML-vezérlőfájlok elérési útja az aktuális mappához viszonyítva jelenik meg, amely az USMT-csomag helye lesz. Ha az XML-vezérlőfájlokat az USMT-csomagban tartja, frissítse ezt a csomagot minden alkalommal, amikor módosítja bármelyik XML-vezérlőfájlt. Ellenkező esetben az XML-vezérlőfájlokat külön csomagban vagy hálózati megosztott mappában tárolhatja, és megadhat egy teljes UNC elérési utat a csomaghoz vagy a hálózati megosztott mappához.
USMT offline felhasználói állapot migrálásának konfigurálása
Az USMT képes a felhasználói állapot offline migrálására a számítógépről. Offline migrálás esetén a rögzítés a Windows PE-ben történik a meglévő operációs rendszer helyett. Az offline felhasználói állapot migrálásának előnyei a következők:
Nem kell bejelentkeznie arra a számítógépre, amelyen a felhasználói állapotot rögzíti.
A hardveres erőforrások és fájlok könnyebben elérhetők a ScanState és más USMT-eszközök számára.
A teljesítmény növekedhet a korlátozott hardvererőforrásokkal és számos szoftveralkalmazással rendelkező régebbi számítógépeken.
Ez segíthet elkerülni az ütközéseket, ha egy fájlt egy másik alkalmazás vagy szolgáltatás használ.
Ha egy számítógép már nem indul el megfelelően, offline migrálással helyreállíthatja a fájlokat és a beállításokat.
Az offline felhasználói állapot migrálásának hátránya, hogy egyes felhasználói beállítások nincsenek rögzítve, hanem csak az USMT cél operációs rendszeren való futtatásakor rögzíthetők. Az offline felhasználói állapot rögzítésekor nem rögzített beállítások listájáért lásd : Mit végez az USMT Migrate?
Az USMT offline felhasználói állapotának migrálását az MDT-ben végezheti el:
A Számítógép frissítése telepítési forgatókönyvben LTI, ZTI vagy UDI használatával, ha az USMTOfflineMigration tulajdonság értéke "TRUE" (IGAZ) értékre van állítva
Új számítógép központi telepítési forgatókönyve esetén az LTI használata az Adatok és beállítások áthelyezése varázsló oldalával a Központi telepítési varázslóban, vagy ha az USMTOfflineMigration tulajdonság értéke "TRUE" (IGAZ) értékre van állítva
Megjegyzés:
Az USMT offline felhasználói állapotának áttelepítése nem végezhető el az MDT Új számítógép üzembehelyezési forgatókönyvében a ZTI.8 használatával
Célszámítógépek csatlakoztatása AD DS-tartományokhoz
A cél operációs rendszer célszámítógépekre történő központi telepítésének egyik utolsó lépése a számítógép AD DS-tartományhoz való csatlakoztatása. Bár ezt a folyamatot manuálisan is végrehajthatja, az MDT a következő automatizált módszereket támogatja a célszámítógépek AD DS-tartományokhoz való csatlakoztatásához:
A Központi telepítési varázsló használata a Tartományok csatlakoztatása a központi telepítési varázslóval című cikkben leírtak szerint
A CustomSettings.ini módosítása a CustomSettings.ini-fájl módosításával a Tartományhoz való csatlakozás című cikkben leírtak szerint
A Unattended.xml módosítása a Unattended.xml-fájl módosításával a Tartományhoz való csatlakozás című cikkben leírtak szerint
A Tartományhoz csatlakoztatási hiba utáni helyreállítás feladatütemezési lépéstípus használata a Tartományhoz csatlakoztatási hibák utáni helyreállítás feladatütemezési lépéstípus használatával című témakörben leírtak szerint
A Windows offline tartományhoz való csatlakoztatási funkciójának használata az Offline tartományhoz való csatlakozást használó tartományok csatlakoztatása című cikkben leírtak szerint
Tartományhoz való csatlakozás a Központi telepítési varázslóval
LTI-telepítések esetén az MDT Windows Központi telepítési varázslójának Csatlakozás a számítógép tartományhoz vagy munkacsoporthoz varázslólapja lehetővé teszi a tartományhoz való csatlakozáshoz szükséges konfigurációs beállítások interaktív megadását. A 165. táblázat a varázsló ezen lapján a tartományhoz való csatlakozáskor használt konfigurációs beállításokat sorolja fel.
165. táblázat. Konfigurációs beállítások a Csatlakozás a számítógéphez tartományhoz vagy munkacsoporthoz varázslólapon a Tartományhoz való csatlakozáshoz
| Beállítás | Leírás |
|---|---|
| Csatlakozás tartományhoz | A beállítással konfigurálhatja a Központi telepítési varázslót a célszámítógép tartományhoz való csatlakoztatásához. |
| Domain (Tartomány) | Azt a tartományt adja meg, amelyhez a célszámítógépet csatlakoztatni szeretné. Ez a szövegmező csak akkor engedélyezett, ha a Csatlakozás tartományhoz lehetőséget választja. |
| Felhasználónév | A célszámítógép tartományhoz való csatlakoztatásához használandó fiókot adja meg. Ez a szövegmező csak akkor engedélyezett, ha a Csatlakozás tartományhoz lehetőséget választja. |
| Password | Megadja a Felhasználónév mezőben megadott fiók jelszavát. Ez a szövegmező csak akkor engedélyezett, ha a Csatlakozás tartományhoz lehetőséget választja. |
| Domain (Tartomány) | Megadja azt a tartományt, amelyben a Felhasználónév mezőben megadott fiók található. Ez a szövegmező csak akkor engedélyezett, ha a Csatlakozás tartományhoz lehetőséget választja. |
| Szervezeti egység | Megadja azt a szervezeti egységet, amelyben a számítógépfiók létrejön a Tartományban megadott tartományban. Ez a szövegmező csak akkor engedélyezett, ha a Csatlakozás tartományhoz lehetőséget választja. |
A Számítógép csatlakoztatása tartományhoz vagy munkacsoporthoz varázsló lapjának a Windows Központi telepítési varázslóban való befejezéséről további információt a Központi telepítési varázsló befejezése című témakörben talál.
Tartományhoz való csatlakozás a CustomSettings.ini fájl módosításával
Az LTI- vagy ZTI-környezetek tartományhoz való csatlakoztatásának folyamatát automatizálhatja az MDT üzembe helyezési folyamatában használt CustomSettings.ini fájl 166. táblázatában felsorolt tulajdonságok módosításával.
166. táblázat. A CustomSettings.ini tartományhoz való csatlakozásának tulajdonságai
| Tulajdonság | Leírás |
|---|---|
| DomainAdmin | A célszámítógépnek a JoinDomainben megadott tartományhoz való csatlakoztatásához használt felhasználói fiók hitelesítő adatai; adja meg tartományként\user_name vagy user_name@domain.com |
| DomainAdminDomain | Az a tartomány, amelyben a felhasználó DomainAdmin elemben megadott hitelesítő adatai találhatók |
| DomainAdminPassword | A TartományAdmin tulajdonságban megadott tartományi rendszergazdai fiókhoz használt jelszó a számítógép tartományhoz való csatlakoztatásához |
| JoinDomain | Az a tartomány, amelyhez a célszámítógép csatlakozik a cél operációs rendszer telepítése után (Ez az a tartomány, amelyben a célszámítógép számítógépfiókja létrejön. A JoinDomain tulajdonság tartalmazhat alfanumerikus karaktereket, kötőjeleket [-] és aláhúzásjeleket [_]. A JoinDomain tulajdonság nem lehet üres, és nem tartalmazhat szóközt.) |
| MachineObjectOU | Az AD DS szervezeti egység abban a céltartományban, amelyben a célszámítógép számítógépfiókja létrejön |
Tartományhoz való csatlakozás a Unattended.xml fájl módosításával
Az LTI- vagy ZTI-környezetek tartományhoz való csatlakoztatásának folyamatát automatizálhatja az MDT üzembe helyezési folyamatában használt Unattended.xml fájl 167. táblázatában felsorolt beállítások módosításával.
167. táblázat. A Unattended.xml tartományhoz való csatlakozásához szükséges módosítás beállításai
| Beállítás | Leírás |
|---|---|
| Felhasználónév | A célszámítógép JoinDomain tartományhoz való csatlakoztatásához használt felhasználói fiók hitelesítő adatai |
| Domain (Tartomány) | Az a tartomány, amelyben a felhasználó felhasználónévben megadott hitelesítő adatai találhatók |
| Password | A felhasználónév-beállításban megadott tartományi rendszergazdai fiókhoz használt jelszó a számítógép tartományhoz való csatlakoztatásához |
| JoinDomain | A tartomány, amelyhez a célszámítógép csatlakozik a cél operációs rendszer telepítése után |
| MachineObjectOU | Az AD DS szervezeti egység abban a céltartományban, amelyben a célszámítógép számítógépfiókja létrejön |
További információ ezekről a beállításokról: Microsoft-Windows-UnattendedJoin.
Tartományok csatlakoztatása a Helyreállítás tartományhoz csatlakoztatási hibából feladatütemezési lépéstípus használatával
A Tartományhoz való csatlakoztatási hiba utáni helyreállítás feladatütemezési lépéstípuson alapuló feladatütemezési lépések újrapróbálkoznak a tartományhoz való csatlakozás folyamatával a CustomSettings.ini megadott konfigurációs adatok használatával. A Helyreállítás tartományhoz való csatlakoztatási hibából feladatütemezési lépéstípus konfigurálható a helyreállításhoz az alábbi módszerek egyikével:
Automatikus helyreállítás (Újrafuttatás a tartományhoz). Ez a metódus beavatkozás nélkül automatikusan újrapróbálkozott a tartományhoz való csatlakozás folyamatával. Akkor válassza ezt a módszert, ha azt szeretné, hogy az MDT-folyamat automatikusan újrapróbálkozhasson a tartományhoz való csatlakozás folyamatával.
Manuális helyreállítás (A felhasználó csatlakozhat tartományhoz). Ez a módszer lehetővé teszi, hogy a Központi telepítési varázslót futtató felhasználó újrapróbálkozhasson a tartományhoz való csatlakozás folyamatával. Akkor válassza ezt a módszert, ha azt szeretné, hogy az MDT-folyamat lehetővé tegye a felhasználó számára a tartományhoz való csatlakozás újrapróbálkozási folyamatát.
Nincs helyreállítás (szkript végrehajtásának leállítása). Ez a metódus automatikusan leállítja a feladatütemezést, ha a számítógép nem csatlakozott sikeresen a tartományhoz. Akkor válassza ezt a módszert, ha azt szeretné, hogy az MDT leállítja a feladatütemezés futtatását, ha a számítógép nem csatlakozott sikeresen a tartományhoz.
Feladatütemezési lépések konfigurálása a Tartományhoz való csatlakoztatási hiba utáni helyreállítás feladatütemezési lépéstípus alapján
Válassza a Start gombot, majd mutasson a Minden program elemre. Mutasson a Microsoft Deployment Toolkit elemre, majd válassza a Deployment Workbench elemet.
A Deployment Workbench konzolfán lépjen a Deployment Workbench/Deployment Shares/deployment_share/Task Sequences (Üzembe helyezési workbench/deployment shares/deployment_share/Task Sequences (Üzembe helyezési workbench/deployment Shares/deployment_share/Task Sequences) elemre (ahol deployment_share annak a központi telepítési megosztásnak a neve, amelyben konfigurálni fogja a feladatütemezést).
A részletek ablaktáblán válassza a task_sequence_name (ahol task_sequence_name a konfigurálni kívánt feladatütemezés neve).
A Műveletek panelen válassza a Tulajdonságok lehetőséget.
Megnyílik a task_sequence_nameTulajdonságok párbeszédpanel (ahol task_sequence_name a konfigurálni kívánt feladatütemezés neve).
A Feladatütemezés lap feladatütemezési hierarchiájában lépjen a task_sequence_step, majd válassza a Tulajdonságok lapot.
A Tulajdonságok lapon konfigurálja a 168. táblázatban felsorolt beállításokat a szervezet követelményeinek megfelelően, majd kattintson az OK gombra.
168. táblázat. Konfigurációs beállítások a Helyreállítás tartományhoz csatlakoztatási hibából feladatütemezési lépéstípus Tulajdonságok lapján
Beállítás Leírás Típus A feladatütemezési típust tartalmazza, amely mindig a Helyreállítás tartományhoz való csatlakoztatási hibából beállításra van állítva Név A feladatütemezésben megjelenített feladatütemezési lépés nevét tartalmazza Megjegyzések Leíró információkat nyújt a feladatütemezési lépésről Automatikus helyreállítás (Újrafuttatás tartományhoz) Válassza ki a feladatütemezési lépés konfigurálásához, hogy beavatkozás nélkül automatikusan újrapróbálkozhasson a tartományhoz való csatlakozás folyamatával Manuális helyreállítás (A felhasználó csatlakozhat tartományhoz) A feladatütemezési lépés konfigurálásához válassza a lehetőséget, hogy a felhasználó újrapróbálkozhasson a tartományhoz való csatlakozás folyamatával Nincs helyreállítás (szkript végrehajtásának leállítása) Válassza a feladatütemezési lépés konfigurálását a feladatütemezés leállításához, ha a számítógép nem csatlakozott sikeresen a tartományhoz
Tartományok csatlakoztatása offline tartományhoz való csatlakozással
Az offline tartományhoz való csatlakozás egy olyan folyamat, amely anélkül csatlakoztat egy tartományt, hogy kapcsolatba lép egy tartományvezérlővel. Ez a folyamat lehetővé teszi a számítógépek tartományhoz csatlakoztatását olyan helyeken, ahol nincs kapcsolat a vállalati hálózathoz.
Az offline tartományhoz való csatlakozással a célszámítógépek csatlakoztathatók a tartományhoz, amikor a cél operációs rendszer telepítése után először elindulnak. A tartományhoz való csatlakozás folyamatának befejezéséhez nincs szükség további újraindításra, ami jelentősen csökkentheti a virtuális gépek széles körű üzembe helyezéséhez szükséges teljes időt.
Az offline tartományhoz való csatlakozás a tartományok Unattend.xml fájl módosításával történő összekapcsolásának egyik változata. A Unattend.xml fájl tartalmazza a Microsoft-Windows-UnattendJoin/Identification/Provisioning szakaszt, amely tartalmazza a tartományhoz való csatlakozás konfigurációs beállításait.
További információ:
Az offline tartományhoz való csatlakozás folyamatát lásd: Offline tartományhoz való csatlakozás (Djoin.exe) – részletes útmutató
A Unattended.xml fájl offline csatlakozásra való konfigurálásával kapcsolatban tekintse meg az Offline tartományhoz való csatlakozás felügyelet nélküli operációs rendszer telepítésével című szakaszt az Offline tartományhoz való csatlakozás (Djoin.exe) című részletes útmutatóban.
Szoftveres Frissítések központi telepítése a célszámítógépeken
A cél operációs rendszer, alkalmazások, eszközillesztők és egyéb szoftverösszetevők mellett előfordulhat, hogy szoftverfrissítéseket kell alkalmaznia ezekre a szoftverösszetevőkre. Ezek a szoftverfrissítések az összes célszámítógép konzisztens konfigurációs alapkonfigurációjának biztosításához szükségesek.
Telepítsen szoftverfrissítéseket a célszámítógépeken az MDT-ben a következő módon:
A szoftverfrissítések központi telepítésének megfelelő stratégiáinak kiválasztása a Szoftverfrissítések központi telepítési stratégiájának kiválasztása című szakaszban leírtak szerint
Szoftverfrissítések központi telepítése Windows Update LTI-telepítések ügynökalapú technológiáinak használatával a Szoftver Frissítések telepítése Windows Update Ügynök használatával LTI-telepítésekhez című cikkben leírtak szerint
Szoftverfrissítések központi telepítése a Deployment Workbench használatával LTI-telepítések esetén a Szoftvertelepítési Frissítések telepítése LTI-telepítésekhez készült Deployment Workbench használatával című cikkben leírtak szerint
Szoftverfrissítések telepítése Configuration Manager használatával ZTI üzemelő példányokhoz a Szoftver Frissítések telepítése a ZTI üzemelő példányokhoz Configuration Manager című cikkben leírtak szerint
A szoftverfrissítések központi telepítési stratégiájának kiválasztása
A szoftverfrissítések központi telepítési stratégiái a szoftverfrissítések telepítésének időpontján alapulnak. Szoftverfrissítéseket telepíthet:
A célszámítógépeken üzembe helyezett rendszerkép részeként
Miután telepítette a cél operációs rendszert a célszámítógépeken
Szoftveres Frissítések üzembe helyezése Windows Update ügynökkel LTI-telepítésekhez
LTI-telepítések esetén a ZTIWindowsUpdate.wsf szkriptet futtató feladatütemezési lépéssel szoftverfrissítéseket telepíthet Windows Update vagy WSUS-ból. Az MDT-ben elérhető LTI-feladatütemezési sablonok némelyike tartalmazza a Windows Update (alkalmazás előtti telepítés) feladatütemezési lépést és a Windows Update (alkalmazástelepítés utáni telepítés) feladatütemezési lépést.
Egyéni feladatütemezési lépést is létrehozhat a Parancssor futtatása feladatütemezési lépéstípus alapján, amely a következő parancssort futtatja:
Cscript.exe "%SCRIPTROOT%\ZTIWindowsUpdate.wsf"
Szoftveres Frissítések központi telepítése a Deployment Workbench for LTI Deployments használatával
Az LTI-telepítésekben a Központi telepítés Workbench Csomagok csomópontjában telepítheti a Windows szoftverfrissítéseit az Install Frissítések Offline feladatütemezési lépéstípuson alapuló feladatütemezési lépéssel. Az MDT-ben elérhető LTI-feladatütemezési sablonok némelyike tartalmazza a Javítások alkalmazása feladatütemezési lépést, amely a Telepítés Frissítések Offline feladatütemezési lépéstípuson alapul.
Ezzel a módszerrel szabályozhatja a célszámítógépeken üzembe helyezett szoftverfrissítéseket kiválasztási profilok használatával. A Telepítés Frissítések offline feladatütemezési lépéssel megadhat egy kiválasztási profilt, így megadhatja, hogy mely szoftverfrissítéseket kell telepítenie. Ha több kiválasztási profil alapján szeretne szoftverfrissítéseket telepíteni, hozzon létre egy feladatütemezési lépést az egyes kiválasztási profilokhoz, majd adja meg a megfelelő kiválasztási profilt a feladatütemezési lépésben.
További információ a kiválasztási profilok létrehozásáról: Create a New Selection Profile in the Deployment Workbench (Új kijelölési profil létrehozása a Deployment Workbenchben).
Szoftveres Frissítések üzembe helyezése a ZTI üzemelő példányainak Configuration Manager használatával
A Configuration Manager használó ZTI-környezetekben a szoftverfrissítéseket a Szoftver telepítése Frissítések feladatütemezési lépéstípuson alapuló feladatütemezési lépéssel kezdeményezheti. A Szoftver telepítése Frissítések feladatütemezési típus lehetővé teszi, hogy egyetlen feladatütemezési lépésben csak a kötelező vagy az összes szoftverfrissítést telepítse a 169. táblázatban felsorolt konfigurációs lehetőségek egyikével.
169. táblázat. Konfigurációs beállítások a Szoftver telepítése Frissítések Típus feladatütemezési lépés Tulajdonságok lapján
| Beállítás | Leírás |
|---|---|
| Név | A feladatütemezési hierarchiában megjelenített feladatütemezési lépés nevének konfigurálása |
| Leírás | A feladatütemezési lépés leírásszövegének konfigurálása |
| Kötelező szoftveres Frissítések | A kiválasztás úgy konfigurálja a feladatütemezési lépést, hogy csak a kötelező szoftverfrissítéseket telepítse |
| Minden szoftver Frissítések | A kiválasztás konfigurálja a feladatütemezési lépést az összes szoftverfrissítés telepítéséhez, beleértve a kötelező szoftverfrissítéseket is |
A Szoftver telepítése Frissítések feladatütemezési típusról további információt a Configuration Manager dokumentációs könyvtárának "Szoftvertelepítési Frissítések" című szakaszában talál, "Feladatütemezési lépések Configuration Manager". Configuration Manager.
Eszközillesztők kezelése
Az eszközillesztők kezelése kritikus fontosságú összetevő az operációs rendszerek célszámítógépeken való üzembe helyezésében. Az üzembe helyezés sikerességéhez a megfelelő eszközillesztőknek elérhetőnek kell lenniük a Windows PE és a cél operációs rendszer számára.
Eszközillesztők kezelése az MDT használatával:
Az eszközillesztők kezeléséhez megfelelő stratégiák kiválasztása az eszközillesztő-kezelési stratégia kiválasztása című szakaszban leírtak szerint
Eszközillesztők kezelése az LTI-környezetekhez készült Deployment Workbench használatával az eszközillesztők LTI-hez történő központi telepítésének szabályozása című cikkben leírtak szerint
Eszközillesztők kezelése Configuration Manager használatával a ZTI üzemelő példányaihoz az Eszközillesztők központi telepítésének szabályozása a ZTI-hez Configuration Manager használatával című cikkben leírtak szerint
Az eszközillesztő-aláírással kapcsolatos problémák megoldása az Eszközillesztő-aláírási problémák elhárítása című cikkben leírtak szerint
Válassza ki az eszközillesztő-kezelési stratégiát
Az eszközillesztők felügyeletének magas szintű stratégiái a következők:
Az összes eszközillesztő belefoglalása. Ez az LTI- és ZTI-környezetek alapértelmezett viselkedése. Ebben a stratégiában az összes illesztőprogram üzembe lesz helyezve a célszámítógépen. Ezután a Windows PE és a cél operációs rendszer Plug-and-Play azonosítókkal azonosítja a célszámítógépeken lévő eszközökhöz szükséges eszközillesztőket.
Csak a célszámítógéphez kifejezetten szükséges eszközillesztőket foglalja bele. Ebben a stratégiában csak a célszámítógéphez tartozó eszközillesztők lesznek üzembe helyezve a célszámítógépen. Ehhez konfigurálnia kell a ZTI- és LTI-folyamatot annak szabályozására, hogy mely eszközillesztők legyenek üzembe helyezve a célszámítógépen.
A 170. táblázat az eszközillesztő-kezelési stratégiák előnyeit és hátrányait sorolja fel.
170. táblázat. Az eszközillesztő-kezelési stratégiák előnyei és hátrányai
| Stratégia | Előnyök | Hátrányok |
|---|---|---|
| Az összes eszközillesztő belefoglalása | - Kevesebb kezdeti időt és erőfeszítést igényel a megfelelő illesztőprogramok azonosításához. – Jól működik, ha kevesebb eszközillesztőt kell kezelni. |
- A képek nagyobbak. – A rendszerképek gyakoribb verziófrissítést igényelnek. – A lemezképben lévő eszközillesztők folyamatos felügyelete nagyobb erőfeszítést igényel, mivel több illesztőprogram található a képen. – Nem működik jól, ha sok eszközillesztőt kell kezelni. |
| Csak a célszámítógéphez kifejezetten szükséges eszközillesztők felvétele | – A lemezképen lévő eszközillesztők folyamatos felügyelete kevesebb erőfeszítést igényel, mivel kevesebb illesztőprogram található a képen. - A képek kisebbek. – A rendszerképek ritkábban igényelnek verziófrissítést. – Akkor működik jól, ha sok eszközillesztőt kell kezelni. |
- Több kezdeti időt és erőfeszítést igényel a megfelelő illesztőprogramok azonosításához. – Szükségtelen felügyeleti többletterhelést okozhat, ha kevesebb eszközillesztőt kell felügyelni. |
Ezen stratégiák bármelyike problémákat okozhat, ha szélsőségesre vált. A "Minden eszközillesztő belefoglalása" stratégia problémákat okozhat több tízezer eszközillesztő kezelésekor a nagyobb letöltési méretek és a nem megfelelő eszközillesztők észlelésének nagyobb valószínűsége miatt. A "Csak a célszámítógéphez kifejezetten szükséges eszközillesztők belefoglalása" stratégiában használt összetett felügyeleti struktúra túl összetett lehet a csak két vagy három különböző típusú számítógéppel rendelkező kis környezetek kezeléséhez, és sok felesleges időt tölthet előre.
A legtöbb esetben olyan eszközillesztő-kezelési stratégiát válasszon, amely a stratégiák hibridje, és a legjobban megfelel a szervezetének.
Eszközillesztők telepítésének vezérlése LTI-hez
Az eszközillesztők LTI-telepítésekhez való kezelésének célja annak biztosítása, hogy csak a megfelelő eszközillesztők legyenek üzembe helyezve a célszámítógépeken anélkül, hogy felesleges erőfeszítést és felügyeleti többletterhelést jelentenek. Az eszközillesztők LTI-környezetekhez készült Deployment Workbench használatával történő kezelésének magas szintű megközelítése a következő:
Hozzon létre egy mappastruktúrát a Deployment Workbench Beépített illesztőprogramok csomópontjában az eszközillesztők rendszerezéséhez a Mappák létrehozása az LTI-telepítések eszközillesztőinek rendszerezéséhez című témakörben leírtak szerint.
A telepítési eszközillesztők kiválasztásához használt kiválasztási profilok létrehozása az előző lépésben létrehozott mappastruktúra alapján, a Kiválasztási profilok létrehozása az ESZKÖZillesztők LTI-telepítésekhez című témakörben leírtak szerint.
Konfigurálja a feladatütemezéseket az eszközillesztők telepítésére a kiválasztási profilokban a Feladatütemezések konfigurálása eszközillesztők telepítéséhez az LTI-telepítések kiválasztási profiljaiban című cikkben leírtak szerint.
Mappák létrehozása az ESZKÖZillesztők rendszerezéséhez LTI-környezetekhez
Hozzon létre mappastruktúrákat a Deployment Workbench Beépített illesztőprogramok csomópontjában, hogy biztosítsa az eszközillesztők célszámítógépeken való üzembe helyezéséhez kívánt vezérlési szintet. A mappaszerkezet csoportosítja vagy kategorizálja az eszközillesztőket, hogy kiválaszthassa az illesztőprogramok adott csoportjait vagy kategóriáit a kiválasztási profilok használatával.
Válassza ki a következő módszerek kombinációját a mappastruktúrák létrehozásához:
Cél operációs rendszer. Válassza ezt a módszert, ha csak az eszközillesztőket szeretné telepíteni a célszámítógépre a megfelelő operációs rendszer alapján.
A célszámítógépek processzorarchitektúrája. Válassza ezt a módszert, ha csak az eszközillesztőket szeretné telepíteni a célszámítógépekre a megfelelő processzorarchitektúra (32 bites vagy 64 bites) alapján.
A célszámítógépek gyártója (gyártmánya) és modellje. Válassza ezt a módszert az eszközillesztők célszámítógépen való üzembe helyezéséhez a célszámítógép megfelelő típusa és típusa alapján.
Tipp
Ha a mappa neve megegyezik a BIOS által a létrehozáshoz és modellhez visszaadott értékkel, a folyamat későbbi részében kiválaszthatja a megfelelő mappastruktúrát a feladatütemezési változók alapján.
A létrehozott mappastruktúra összetettsége az eszközillesztők üzembe helyezéséhez használni kívánt pontosságon alapul. Minél pontosabban szeretné, annál összetettebb a mappastruktúra.
Kiválaszthatja azt a módszert is, amellyel mappastruktúrák hozhatók létre adott problémák alapján, vagy egy meglévő probléma megoldásához. Előfordulhat például, hogy az alábbi problémák valamelyikével kell számolnia:
Az eszközillesztők nem a megfelelő operációs rendszerhez vannak kiválasztva. Ebben az esetben úgy rendszerezheti az eszközillesztőket, hogy az operációs rendszerek alapján létrehozza a következő mappastruktúrát a Deployment Workbench Beépített illesztőprogramok csomópontjában, majd az eszközillesztőket a megfelelő mappákba helyezi:
Windows 7
Windows Server 2008 R2
Windows Server 2012
Windows 8
Az eszközillesztők nem a megfelelő processzorarchitektúrához vannak kiválasztva. Ebben az esetben úgy rendszerezheti az eszközillesztőket, hogy a processzorarchitektúra alapján létrehozza a következő mappastruktúrát a Deployment Workbench Beépített illesztőprogramok csomópontjában, majd elhelyezi az eszközillesztőket a megfelelő mappákban:
x86
x64
Az eszközillesztők a célszámítógép nem megfelelő típusához és modelljéhez vannak kiválasztva. Ebben az esetben úgy rendszerezheti az eszközillesztőket, hogy létrehozza a következő mappastruktúrát a Deployment Workbench Beépített illesztőprogramok csomópontjában a célszámítógép make és model alapján, majd az eszközillesztőket a megfelelő mappákba helyezi:
make_01\
...\model_01
...\model_02
...\model_03
make_02\
...\model_aa
...\model_ab
make_03\
...\model_xx
...\model_xy
Példa: Woodgrove Bank Eszközillesztő mappastruktúra LTI-hez
A Woodgrove Bank úgy döntött, hogy pontos ellenőrzést szeretne tartani a célszámítógépeken üzembe helyezett eszközillesztők felett. Az IP-szakemberek tehát létrehoznak egy mappastruktúrát a Deployment Workbench Beépített illesztőprogramok csomópontjában, amely az eszközillesztőket make és modell, operációs rendszer és processzorarchitektúra szerint rendezi:
make\model\operating_system\architecture
A 14. ábra a Woodgrove Bank által létrehozott mappaszerkezetet szemlélteti.

14. ábra. A Woodgrove Bank által létrehozott eszközillesztő mappastruktúra
Kiválasztási profilok létrehozása az LTI-környezetek eszközillesztőinek kiválasztásához
Hozzon létre kiválasztási profilokat az egyes célszámítógépekre telepíteni kívánt eszközillesztők kombinációjának azonosításához a Deployment Workbench Beépített illesztőprogramok csomópontjában létrehozott mappaszerkezet alapján. Az LTI üzembehelyezési folyamata kiválasztási profilokkal határozza meg, hogy mely eszközillesztők helyezhetők üzembe az Illesztőprogramok beszúrása feladatütemezési lépéstípusban, a CustomSettings.ini és az MDT-adatbázisban.
A kijelölési profilok alapértelmezés szerint a kiválasztott mappában és almappában helyezik üzembe az eszközillesztőket. Hozzon létre kiválasztási profilokat az üzembe helyezni kívánt eszközillesztők feletti vezérlési szint alapján. Ha kijelölési profilokat hoz létre mappákon:
A mappastruktúra magasabb szintű, több eszközillesztőt tartalmaz, és kevésbé részletes vezérléssel rendelkezik az üzembe helyezett eszközillesztők felett
A mappastruktúra alacsonyabb, kevesebb eszközillesztőt tartalmaz, és részletesebben szabályozhatja az üzembe helyezett eszközillesztőket
Tipp
Használjon olyan választóprofilneveket, amelyekkel egyszerűen azonosíthatja a bennük található eszközillesztőket, például a Windows 7 32 bites és 64 bites eszközillesztőit, a Windows 8 64 bites eszközillesztőket vagy a Fabrikam – Model A532– 32 bites eszközillesztőket.
Példa: Woodgrove Bank eszközillesztő-kiválasztási profilok LTI-környezetekhez
A Woodgrove Bank úgy döntött, hogy pontos ellenőrzést szeretne tartani a célszámítógépeken üzembe helyezett eszközillesztők felett. Ezért az informatikai szakemberek a következő mappastruktúrában hoznak létre kiválasztási profilt minden levélszintű mappához:
make\model\operating_system\architecture
A Woodgrove Bank a mappaszerkezet alapján a következőképpen nevezte el a kiválasztási profilokat:
make-model-operating_system-architecture
Az alábbiakban egy példa látható a Woodgrove Bank 64 bites eszközillesztőkre vonatkozó kiválasztási profilelnevezési konvenciójára, amely a "Fabrikam" és az "FK5323" modellel rendelkező számítógépeken futó Windows 8 esetében használható:
"Fabrikam-FK5323-Win8-x64"
Feladatütemezések konfigurálása eszközillesztők telepítéséhez az LTI-környezetek kiválasztási profiljaiban
Módosítsa a feladatütemezések konfigurációját a kiválasztási profilokra való hivatkozáshoz, és telepítse a megfelelő eszközillesztőket a célszámítógépeken. A kiválasztási profilok a következőképpen érhetők el az LTI üzembehelyezési folyamatához:
A Deployment Workbenchben, a CustomSettings.ini fájlban vagy az MDT DB-ben konfigurálható kiválasztási profilok
Az CustomSettings.ini fájlban vagy az MDT-adatbázisban konfigurálható eszközillesztő-csoportok
A kiválasztási profilok és az eszközillesztő-csoportok additívak. Az LTI-telepítési folyamat létrehozza az üzembe helyezendő eszközillesztők listáját a kiválasztási profilok és az eszközillesztő-csoportok egyesítésével, ami kiszámíthatatlan eredményeket okozhat, mivel az alapértelmezett kiválasztási profil és az alapértelmezett eszközillesztő-csoport tartalmazza az összes eszközillesztőt. Ha például olyan kiválasztási profilt ad meg, amely csak 64 bites eszközillesztőket tartalmaz, és elhagyja az alapértelmezett eszközillesztő-csoportot, az eredmény az összes eszközillesztőt tartalmazza.
A viselkedés módosításához adja meg a következőt:
Asemmi eszközillesztő csoport a CustomSettings.ini fájlban vagy az MDT DB-ben, hogy a kiválasztási profil szabályozhassa a célszámítógépen üzembe helyezett eszközillesztőket
Az Illesztőprogram beszúrása feladatütemezésilépésben található Semmi kijelölési profil, a CustomSettings.ini fájl vagy az MDT DB, amely lehetővé teszi az eszközillesztő-csoport számára a célszámítógépen üzembe helyezett eszközillesztők vezérlését
A kiválasztási profilhoz és az eszközillesztő-csoporthoz tartozó eszközillesztők adott készlete az ismert eszközillesztők üzembe helyezéséhez
Az alábbi stratégiákat követve konfigurálhatja a feladatütemezéseket az eszközillesztők LTI-környezetekhez való üzembe helyezésének szabályozásához:
Egyetlen kiválasztási profil esetében módosítsa az Illesztőprogram beszúrása feladatütemezési lépést, amely a legtöbb LTI-feladatütemezési sablonban található, hogy a kiválasztási profilt használja.
Korlátozott számú kijelölési profilhoz adjon hozzá egy Illesztőprogram beszúrása feladatütemezési lépést minden egyes kiválasztási profilhoz, majd konfigurálja az egyes feladatütemezési lépéseket a megfelelő kiválasztási profillal.
Konfiguráljon egyetlen illesztőprogram-injektálási feladatütemezési lépést a feladatütemezésben, majd bírálja felül az Illesztőprogram beszúrása feladatütemezési lépésben megadott kiválasztási profilt az CustomSettings.ini fájlban vagy az MDT-adatbázisban található DriverSelectionProfile feladatütemezési változóval.
Megjegyzés:
A DriverSelectionProfile feladatütemezési változóban megadott kiválasztási profil felülbírálja a feladatütemezés illesztőprogram-beszúrási feladatütemezési lépéseit. Ha a feladatütemezésben több illesztőprogram-injektálási feladatütemezési lépés is szerepel, az összeset felül fogja bírálni a rendszer.
Konfiguráljon egyetlen illesztőprogram-injektálási feladatütemezési lépést a feladatütemezésben (amely már létezik a legtöbb LTI-feladatütemezési sablonban), de adjon meg további eszközillesztőket a DriverGroup feladatütemezési változóval. Mivel a kiválasztási profilok és az eszközillesztő-csoportok additívak, a DriverGroup feladatütemezési változóban megadott eszközillesztők a kiválasztási profilban lévő eszközillesztők mellett lesznek üzembe helyezve.
Ha a DriverGroup feladatütemezési változót szeretné használni az MDT korábbi verzióival való visszamenőleges kompatibilitás érdekében, konfigurálja az Illesztőprogram beszúrása feladatütemezési lépést a Semmi kijelölési profil használatára.
Megjegyzés:
A DriverPaths tulajdonság használatával is megadhatja az üzembe helyezni kívánt eszközillesztőket tartalmazó mappák UNC elérési útját. Ez a módszer azonban az MDT korábbi verzióival való visszamenőleges kompatibilitás érdekében érhető el. Ehelyett használjon kijelölési profilokat vagy a DriverGroup feladatütemezési változót.
Példa: Woodgrove Bank Eszközillesztő feladatütemezési konfigurációja LTI-környezetekhez
A Woodgrove Bank úgy döntött, hogy pontos ellenőrzést szeretne tartani a célszámítógépeken üzembe helyezett eszközillesztők felett. Informatikai szakemberei létrehozták az eszközillesztők mappastruktúráját és a kiválasztási profil stratégiáját, amely lehetővé teszi az eszközillesztők részletes vezérlését.
Az informatikai szakemberek az Illesztőprogram beszúrása feladatütemezési lépéssel konfigurálták a feladatütemezéseiket a szervezet leggyakoribb konfigurációjával, majd a DriverSelectionProfile feladatütemezési változót használták a CustomSettings.ini fájlban és az MDT DB-ben, hogy szükség esetén felülbírálják az Illesztőprogram beszúrása feladatütemezési lépésben megadott kiválasztási profilt.
Az informatikai szakemberek a következő sort tették a DriverSelectionProfile feladatütemezési változó CustomSettings.ini fájljukba:
DriverSelectionProfile =%MAKE%-%MODEL%-Win8-%ARCHITECTURE%
Megjegyzés:
Az operációs rendszer a DriverSelectionProfile feladatütemezési változó statikus értéke, mivel a feladatütemezés csak egy operációs rendszert telepít.
Eszközillesztők üzembe helyezésének szabályozása a ZTI-hez készült Configuration Manager használatával
A ZTI üzemelő példányai Configuration Manager a Configuration Manager illesztőprogram-katalógusát használják az eszközillesztők központi adattáraként. Miután importálta az eszközillesztőket az illesztőprogram-katalógusba, a következőkkel rendszerezheti őket:
Eszközillesztő-csomagok. A szoftvercsomagokhoz hasonlóan az eszközillesztő-csomagok is terjesztési pontokra vannak osztva, hogy elérhetők legyenek a célszámítógépek számára. Több eszközillesztő-csomagot is létrehozhat a célszámítógépen üzembe helyezendő eszközillesztők csoportosításához, például a célszámítógép gyártója és típusa. Az illesztőprogram-csomagok alapján üzembe helyezett eszközillesztőket az Illesztőprogram-csomag alkalmazása feladatütemezési lépéssel szabályozhatja.
Eszközillesztő-kategóriák. Az eszközillesztő-kategóriák lehetővé teszik, hogy az illesztőprogram-katalógusba importált minden egyes eszközillesztőhöz megadjon egy kategóriát. A kategóriák lehetővé teszik az eszközillesztők csoportosítását olyan közös jellemzők alapján, mint például az összes hálózatiadapter-illesztőprogram vagy a processzorarchitektúra. Az Illesztőprogramok automatikus alkalmazása feladatütemezési lépéssel szabályozhatja a célszámítógépen üzembe helyezett eszközillesztőket az eszközillesztők kategóriái alapján.
Az MDT-feladatütemezési sablonok használatával létrehozott ZTI-feladatütemezések többsége tartalmazza az Illesztőprogramok automatikus alkalmazása feladatütemezési lépést. Ez a lépés alapértelmezés szerint úgy konfigurálja a feladatütemezést, hogy az összes eszközillesztőt a célszámítógépre telepítse, így a cél operációs rendszer kiválaszthatja a szükséges eszközillesztőket.
Az alábbi lista stratégiákat biztosít a feladatütemezések konfigurálásához az eszközillesztők ZTI-környezetekben való üzembe helyezésének szabályozásához a Configuration Manager:
Hozzon létre több eszközillesztő-kategóriát, amelyek több automatikus illesztőprogram-alkalmazás feladatütemezési lépésben vannak konfigurálva. Az eszközillesztők központi telepítésének szabályozása az alábbi lépések végrehajtásával:
Hozzon létre eszközillesztő-kategóriákat az üzembe helyezendő eszközillesztők vezérléséhez használni kívánt részletességi szint alapján.
Adjon hozzá több automatikus illesztőprogram-alkalmazás feladatütemezési lépést az üzembe helyezni kívánt kombinált kategóriák száma alapján.
Konfigurálja az Illesztőprogramok automatikus alkalmazása feladatütemezési lépést úgy, hogy az eszközillesztő-kategóriák megfelelő kombinációját használja az Illesztőprogram-megfeleltetés korlátozása, hogy csak a kijelölt kategóriák listájában szereplő illesztőprogramokat vegye figyelembe .
Konfigurálja a feladatütemezési lépés feltételeit az eszközillesztő csomag tartalma alapján.
Ha például az eszközillesztő-csomagok a célszámítógép make és model típusán alapulnak, konfigurálja a feladatütemezési lépést úgy, hogy akkor fusson, amikor a Make és a Model feladatütemezési változó megegyezik az eszközillesztő-csomag make és model értékével.
Hozzon létre több eszközillesztő-csomagot, amelyek több Illesztőprogram-csomag alkalmazása feladatütemezési lépésben vannak konfigurálva. Az eszközillesztők központi telepítésének szabályozása az alábbi lépések végrehajtásával:
Eszközillesztő-csomagok létrehozása az üzembe helyezendő eszközillesztők korlátozására vonatkozó feltételek alapján.
Minden egyes eszközillesztő-csomaghoz adjon hozzá egy Illesztőprogram-csomag alkalmazása feladatütemezési lépést az egyes kategóriákhoz.
Konfigurálja az Illesztőprogram-csomag alkalmazása feladatütemezési lépést a megfelelő eszközillesztő-csomag használatára.
Konfigurálja a feladatütemezési lépés feltételeit az eszközillesztő csomag tartalma alapján.
Ha például az eszközillesztő-csomagok a célszámítógép make és model típusán alapulnak, konfigurálja a feladatütemezési lépést úgy, hogy akkor fusson, amikor a Make és a Model feladatütemezési változó megegyezik az eszközillesztő-csomag make és model értékével.
Konfiguráljon egyetlen Automatikus illesztőprogram-alkalmazás feladatütemezési lépést a feladatütemezésben, majd bírálja felül az Illesztőprogramok automatikus alkalmazása feladatütemezési lépésben megadott kiválasztási profilt az OSDAutoApplyDriverCategoryList feladatütemezési változóval a CustomSettings.ini fájlban vagy az MDT-adatbázisban. Az eszközillesztők központi telepítésének szabályozása az alábbi lépések végrehajtásával:
Hozzon létre eszközillesztő-kategóriákat az üzembe helyezendő eszközillesztők vezérléséhez használni kívánt részletességi szint alapján.
Adjon hozzá egy új vagy egy meglévő Automatikus illesztőprogram-alkalmazás feladatütemezési lépést a feladatütemezéshez.
Konfigurálja az Illesztőprogramok automatikus alkalmazása feladatütemezési lépést úgy, hogy az eszközillesztő-kategóriák bármelyikét használja az Illesztőprogram-megfeleltetés korlátozása, hogy csak a kijelölt kategóriák listájában szereplő illesztőprogramokat vegye figyelembe .
Megjegyzés:
A kiválasztott eszközillesztő-kategória nem fontos, mivel az OSDAutoApplyDriverCategoryList feladatütemezési változó felül fogja bírálni a kategóriát.
Határozza meg az egyes létrehozott eszközillesztő-kategóriák GUID azonosítóit a következő szkript futtatásával, az strSiteCode helykóddal való helyettesítésével, az strServer Configuration Manager helykiszolgálóval, és az strDriverCatName egy létrehozott eszközillesztő-kategória nevével:
strSiteCode = "NYC" strServer = "CMSERVER" strDriverCatName = "Fabrikam" set objWMIService= GetObject("winmgmts:{impersonationlevel=impersonate}!\\" & strServer & "\root\sms\site_" & strSiteCode) set DriverGUIDS = objWMIService.ExecQuery("select CategoryInstance_UniqueID from CMDB_categoryinstance where LocalizedCategoryInstanceName = '" & strDriverCatName & "'") For each DriverGuid in DriverGuids wscript.echo DriverGuid.CategoryInstance_UniqueID NextMódosítsa a CustomSettings.ini fájlt az alábbiak szerint, és helyettesítse a SECTION kifejezést egy szakasz nevével (például
[Default]) és GUID azonosítóval az előző lépésben lekért GUID azonosítóval:[Settings] Properties=OSDAutoAPplyDriverCategoryList [SECTION] OSDAutoApplyDriverCategoryList=DriverCategories:GUID
Ha különálló adathordozó használatával végez üzembe helyezést, használjon illesztőprogram-csomag alkalmazása feladatütemezési lépést, mert az Illesztőprogramok automatikus alkalmazása feladatütemezéshez csatlakozni kell egy felügyeleti ponthoz, és a különálló adathordozó nem kísérel meg kapcsolatot létesíteni a felügyeleti ponttal.
Eszközillesztő-aláírással kapcsolatos problémák megoldása
A digitális aláírások jelzik, hogy az eszközillesztőt egy megbízható közzétevő biztosítja-e. A Windows-funkciók kihasználják a kódaláírási technológiákat, és az operációs rendszer biztonsági követelményei kikényszeríti a digitális aláírások használatát bizonyos kódtípusok esetében.
Sok esetben a szállítóktól származó eszközillesztők már aláírtak. Előfordulhatnak azonban olyan esetek, amikor módosítja a fájlokat az eszközillesztőkkel együtt, és újra alá kell írnia az eszközillesztőket. Előfordulhat például, hogy módosítania kell egy eszközillesztő INF-fájljának, majd alá kell írnia az eszközillesztőt.
Az eszközillesztő-aláírással kapcsolatos problémák megoldásához tekintse át az alábbi forrásokat:
Orchestrator-runbookok futtatása
A System Center 2012 Orchestrator a Runbook Tervező grafikus felhasználói felület segítségével megbízható, rugalmas és hatékony végpontok közötti megoldásokat hozhat létre az informatikai környezetben.
Az Orchestrator használatával a következő feladatokat hajthatja végre:
Automatizálhatja a folyamatokat az adatközpontban, hardvertől vagy platformtól függetlenül.
Automatizálhatja az informatikai műveleteket, és szabványosíthatja az ajánlott eljárásokat a működési hatékonyság növelése érdekében.
A különböző szállítók különböző rendszereit köti össze anélkül, hogy ismernie kellene a parancsfájlok és a programozási nyelvek használatát.
Az Orchestrator-runbook olyan tevékenységek sorozata, amelyek műveleteket vezényelnek a számítógépeken és hálózatokon. Az Orchestrator-runbookokat az MDT-ben a Runbook végrehajtása feladatütemezési lépéstípussal indíthatja el.
Megjegyzés:
A Runbook végrehajtása feladatütemezési lépés nem tartalmaz MDT-feladatütemezési sablonokat. Minden létrehozott feladatütemezéshez hozzá kell adnia a Runbook végrehajtása feladatütemezési lépést.
A Runbook végrehajtása feladatütemezési lépés típusának konfigurálása Orchestrator-runbookok futtatásához
Edit task_sequence_name (ahol task_sequence_name annak a feladatütemezésnek a neve, amelyhez hozzá szeretné adni a feladatütemezési lépést) a következőhöz:
LTI a Feladatütemezés tulajdonságai feladatütemezés lapjának konfigurálása című témakörben leírtak szerint
ZTI a Configuration Manager használatával a ZTI feladatütemezési lépéseinek konfigurálása Configuration Manager
Adjon hozzá egy új feladatütemezési lépést a Runbook végrehajtása feladatütemezési típus alapján a következőhöz:
LTI a Feladatütemezés lapon (A feladatütemezési hierarchiában válassza a Hozzáadás, majd az Általános, majd a Runbook végrehajtása lehetőséget.)
ZTI a feladatütemezési hierarchiában (Válassza a Hozzáadás lehetőséget, mutasson az MDT elemre, majd válassza a Runbook végrehajtása lehetőséget.)
A Tulajdonságok lapon konfigurálja a 171. táblázatban felsorolt beállításokat a szervezet követelményeinek megfelelően, majd kattintson az OK gombra.
171. táblázat. Konfigurációs beállítások a Runbook végrehajtása feladatütemezési lépéstípus Tulajdonságok lapján
Beállítás Leírás Név Írja be a tevékenység nevét. Leírás Írja be a feladat leírását – például runbook_name (ahol runbook_name annak az Orchestrator-runbooknak a neve, amelyet ez a feladatütemezési lépés futtatni fog). Orchestrator Server Írja be az Orchestrator webszolgáltatás URL-címét, amely tartalmazza a kiszolgáló nevét. Az Orchestrator webszolgáltatás használhatja a Hypertext Transfer Protocol (HTTP) vagy a HTTP protokollt Secure Sockets Layer (HTTPS) protokollon keresztül. Az Orchestrator webszolgáltatás alapértelmezés szerint a 81-es portra van kapcsolva.
Az Orchestrator webszolgáltatás több runbook-kiszolgálót is támogat. A runbookok alapértelmezés szerint bármely runbook-kiszolgálón futtathatók. Egy runbook konfigurálható úgy, hogy meghatározza, mely runbook-kiszolgálókat kell használni a runbook futtatásához.
Az Orchestrator webszolgáltatás támogatja a runbookok adott runbook-kiszolgálón való futtatását. Ez a funkció az MDT-ben nem támogatott.
Adja meg az URL-címet az alábbi formátumok bármelyikében:
- kiszolgálónév. Ha ezt a formátumot használja, az URL-cím alapértelmezés szerint a következő:
https://<servername>:81/Orchestrator2012/Orchestrator.svc
- kiszolgálónév:port. Ha ezt a formátumot használja, az URL-cím alapértelmezés szerint a következő:
https://<servername:port>/Orchestrator2012/Orchestrator.svc.
- https://servername:port. Ha ezt a formátumot használja, az URL-cím alapértelmezés szerint a következő:
https://<servername:port>/Orchestrator2012/Orchestrator.svc.
- https://servername:port. Ha ezt a formátumot használja, az URL-cím alapértelmezés szerint a következő:
https://<servername:port>/Orchestrator2012/Orchestrator.svc.
- https://servername:port/Orchestrator2012/Orchestrator.svc. Ha ezt a formátumot használja, az MDT feltételezi, hogy a teljes URL-címet adja meg, mert az érték .svc-vel végződik.
- https://servername:port/Orchestrator2012/Orchestrator.svc. Ha ezt a formátumot használja, az MDT feltételezi, hogy a teljes URL-címet adja meg, mert az érték .svc-vel végződik.Runbook Válassza a Tallózás lehetőséget, majd válassza ki annak az Orchestrator-runbooknak a nevét, amelyet a feladatütemezésnek futtatnia kell.
Az Orchestrator-runbookok sikeres kereséséhez telepítse a ADO.NET Data Services Update for .NET-keretrendszer 3.5 SP1 for Windows 7 és Windows Server 2008 R2 rendszert.Runbook paraméterértékeinek automatikus megadása Ezzel a beállítással automatikusan megadhatja az Orchestrator runbook bemeneti paraméterértékeit (amely feltételezi, hogy a runbook paraméterértékei feladatütemezési változók). Ha például egy runbook osDComputerName nevű bemeneti paraméterrel rendelkezik, akkor az OSDComputerName feladatütemezési változó értéke át lesz adva a runbooknak.
Ez a beállítás csak olyan bemeneti paramétereknél működik, amelyek érvényes feladatütemezési változónevek, és nem tartalmaznak szóközöket vagy más speciális karaktereket. Bár a szóközöket és más speciális karaktereket Orchestrator-paraméternévként is támogatjuk, ezek nem érvényes feladatütemezési változónevek. Ha értékeket kell átadnia szóközökkel vagy más speciális karakterekkel rendelkező paramétereknek, használja az Explicit runbook-paraméterek megadása lehetőséget.
A másik lehetőség az Explicit runbook-paraméterek megadása.
Az Orchestrator webszolgáltatás runbook-bemeneti paramétereihez megadott értékek XML formátumban vannak formázva. Az XML-formátumú adatokat tartalmazó vagy azokhoz hasonló adatokat tartalmazó értékek átadása hibákat okozhat.Explicit runbook-paraméterek megadása Ezt a lehetőséget választva explicit módon megadhatja az Orchestrator runbook bemeneti paramétereit.
Az Orchestrator-runbookhoz szükséges bemeneti paraméterekhez a következő beállításokat kell konfigurálnia:
- Név. Ez a bemeneti runbook paraméter neve.
Ha módosítja egy meglévő Orchestrator-runbook paramétereit, újra meg kell keresnie (újra ki kell jelölnie) a runbookot, mert az MDT csak az Orchestrator-runbook első hozzáadásakor kéri le a paraméterlistát.
- Érték. Ez lehet állandó vagy változó, például feladatütemezési változó vagy környezeti változó. Megadhat például egy %OSDComputerName% értéket, amely az OSDComputerName feladatütemezési változó értékét továbbítja a runbook bemeneti paraméterének.Folytatás előtt várja meg, amíg a runbook befejeződik Ez a jelölőnégyzet azt szabályozza, hogy a feladatütemezési lépés megvárja-e a runbook befejezését, mielőtt továbblép a következő feladatütemezési lépésre. Ha ez a jelölőnégyzet a következő:
- Kiválasztva, majd a feladatütemezési lépés megvárja, amíg a runbook befejeződik, mielőtt továbblép a következő feladatütemezési lépésre.
Ha ez a jelölőnégyzet be van jelölve, a feladatütemezési lépés lekérdezi az Orchestrator webszolgáltatást, hogy a runbook befejeződjön. A szavazások közötti idő 1 másodpercnél kezdődik, majd az egyes szavazások között 2, 4, 8, 16, 32 és 64 másodpercre nő. Ha az idő eléri a 64 másodpercet, a feladatütemezési lépés 64 másodpercenként folytatja a lekérdezést.
- A törlés után a feladatütemezési lépés nem várja meg, amíg a runbook befejeződik, mielőtt továbblép a következő feladatütemezési lépésre.
Ezt a jelölőnégyzetet be kell jelölni, ha a runbook kimeneti paramétereket ad vissza.Ha az Orchestrator-runbook paramétereket ad vissza, a visszatérési paraméterek értékei a megfelelő feladatütemezési változónevekre vannak beállítva. Ha egy Orchestrator runbook visszatérési paraméterneve szóközöket tartalmaz, a ZTIExecuteRunbook.wsf szkript a megfelelő feladatütemezési változónév létrehozásakor eltávolítja a szóközöket a paraméter nevéből.
Megjegyzés:
Ha a runbook visszatérési paraméterének neve más speciális karaktereket is tartalmaz, a visszatérési paraméter figyelmen kívül hagyható, vagy hibákat okozhat.
Ha például egy runbook visszatérési paraméterének neve OSD számítógépnév, akkor a rendszer az OSDComputerName nevű feladatütemezési változót és a visszatérési paraméter értékét az OSDComputerName feladatütemezési változóba menti.
Megjegyzés:
Ha a runbook kimeneti paramétereket ad vissza, be kell jelölni a Várakozás a runbook befejezésére a folytatás előtt jelölőnégyzetet.
Windows PowerShell-szkriptek futtatása az üzembe helyezés során
Az MDT támogatja Windows PowerShell szkriptek futtatását az üzembehelyezési folyamat részeként. Windows PowerShell szkripteket fejleszthet az üzembehelyezési folyamat automatizálásához, majd futtathatja ezeket a szkripteket egy MDT-feladatütemezésen belül.
Futtassa a Windows PowerShell szkripteket a PowerShell-szkript futtatása feladatütemezési lépéstípussal létrehozott feladatütemezési lépéssel. Feladatütemezési lépést a PowerShell-szkript futtatása feladatütemezési lépéstípus alapján adhat hozzá a feladatütemezésekhez LTI, ZTI vagy UDI nyelven.
Megjegyzés:
Configuration Manager feladatütemezésekhez futtassa az Eszközkészletcsomag használata feladatütemezési lépést a PowerShell-szkript futtatása feladatütemezési lépés futtatása előtt.
Windows PowerShell szkript futtatása feladatütemezésben
Hozza létre a Windows PowerShell szkriptet.
Az MDT-feladatütemezésekben használható Windows PowerShell-szkriptek létrehozásáról további információt a Create Windows PowerShell Scripts for Use in MDT (Windows PowerShell szkriptek létrehozása az MDT-ben való használathoz) című témakörben talál.
Helyezze a Windows PowerShell szkriptet a Szkriptek almappába a következő helyen:
Üzembehelyezési megosztás LTI-hez
MDT-fájlcsomag a ZTI-hez és az UDI-hoz
Adjon hozzá egy új feladatütemezési lépést a feladatütemezéshez a PowerShell-szkript futtatása feladatütemezési lépés típusa alapján.
Az újonnan létrehozott feladatütemezési lépésben a PowerShell-szkript szövegmezőjében script_name (ahol script_name a Windows PowerShell szkript teljes elérési útja).
Ha a következőket adja meg:
Csak a szkript neve, akkor a feltételezés az, hogy a szkript létezik a Scripts almappában
Egy teljes elérési út és szkriptnév, majd győződjön meg arról, hogy a feladatütemezésnek hozzáférése van ahhoz a mappához, amelyben a szkriptet tárolja (ha például a szkript egy hálózati megosztott mappában van tárolva, győződjön meg arról, hogy a szkript futtatása előtt már van kapcsolat az adott kiszolgálóval.)
Csoportházirend Objektumcsomagok alkalmazása
Az operációs rendszerek és alkalmazások központi telepítése, hogy megfeleljenek a biztonsági és szabályozási szabványoknak, elengedhetetlen részét képezi az üzembe helyezési erőfeszítéseknek. Az MDT lehetővé teszi, hogy biztonsági és megfelelőségi konfigurációs sablonokat alkalmazzon az operációs rendszerre és az alkalmazásokra, miután Csoportházirend objektumcsomagokkal telepítették őket.
A GPO-csomagok a GPO biztonsági mentésének exportálásával jönnek létre a Microsoft Security Compliance Managerben. Ezeket a GPO-csomagokat a Helyi csoportházirend-objektumcsomag alkalmazása feladatütemezési lépés alkalmazza az MDT feladatütemezési sablonokkal létrehozott feladatütemezésekre. A Helyi csoportházirend-objektumcsomag alkalmazása feladatütemezési lépés a ZTIApplyGPOPack.wsf parancsfájlt futtatja, amely a GPO-csomagok célszámítógépre való alkalmazásáért felelős.
Megjegyzés:
A GPO-csomagok csak a Windows operációs rendszerek biztonsági és megfelelőségi konfigurációs beállításainak konfigurálására szolgálnak, az operációs rendszeren futó alkalmazásokra nem. Az Internet Explorer vagy a Microsoft Office biztonsági és megfelelőségi konfigurációs beállításai például a Security Compliance Managerben nem használhatók csoportházirend-objektumcsomagként.
Az alábbi MDT-feladatütemezési sablonok tartalmazzák aHelyi csoportházirend-objektumcsomag alkalmazása feladatütemezési lépést:
Standard ügyfél feladatütemezése LTI-ben a ZTI-ben
Standard kiszolgálói feladatütemezés LTI-ben és ZTI-ben
Üzembe helyezés A VHD-ügyfél feladatütemezésében LTI-ben
Üzembe helyezés a VHD-kiszolgálón feladatütemezés az LTI-ben
Megjegyzés:
A GPO-csomagok alkalmazása a GPO-csomagok által konfigurálható fokozott biztonsági követelmények miatt befolyásolja a rendszer viselkedését és funkcióit. Ennek az az eredménye, hogy bizonyos funkciók elveszhetnek egy GPO-csomag alkalmazása után.
Ha a Security Compliance Manager csoportházirend-objektumcsomagjai által megadott biztonsági konfigurációs beállítások túl szigorúak, hajtsa végre az alábbi feladatok egyikét:
Módosítsa a meglévő GPO-sablonokat kevésbé korlátozóra.
Adjon meg egy kevésbé korlátozó egyéni csoportházirend-objektumsablont.
Tiltsa le a Helyi csoportházirend-objektumcsomag alkalmazása feladatütemezési lépést a feladatütemezésben.
A Windows 7-hez készült csoportházirend-objektumcsomag például kényszerítheti a Kiszolgálói üzenetblokk (SMB) konfigurációs beállításait, amelyek megakadályozhatják, hogy a Windows 7 kommunikál a Common Internet File System (CIFS) vagy SAMBA rendszert futtató más eszközökkel.
GPO-csomagok sablonjainak alkalmazása az alábbi lépések végrehajtásával:
Azonosítsa vagy hozza létre a szervezet által igényelt GPO-csomagokat a GPO-csomagok azonosítása vagy létrehozása című cikkben leírtak szerint.
Helyezze a GPO-csomagokat a megfelelő MDT-mappákba a GPO-csomagok elhelyezése a megfelelő MDT-mappákban című témakörben leírtak szerint.
Konfigurálja az MDT-t a GPO-csomagok üzembe helyezésére az MDT konfigurálása a GPO-csomagok üzembe helyezéséhez című cikkben leírtak szerint.
GPO-csomagok azonosítása vagy létrehozása
A következő GPO-csomagokat használhatja:
A Security Compliance Managerből jön létre. A Security Compliance Manager exportálhatja a csoportházirend-objektum biztonsági másolatát, amelyet GPO-csomagként használhat. Ezeket a GPO-csomagokat átmásolhatja az MDT-fájlok mappába, és alkalmazhatja őket az üzembehelyezési folyamat során.
Ön szabta testre. Saját, testre szabott GPO-csomagokat hozhat létre a szervezet igényei alapján. Elsőként használhatja a Security Compliance Manager biztonsági és megfelelőségi konfigurációs beállításait, majd testre szabhatja ezeket a beállításokat a szervezet számára. Ezután exportálhatja a biztonsági és megfelelőségi konfigurációs beállításokat csoportházirend-objektum biztonsági mentéseként, majd GPO-csomagként.
Helyezze a GPO-csomagokat a megfelelő MDT-mappákba
Miután azonosította vagy létrehozta a szervezet által igényelt GPO-csomagokat, helyezze a GPO-csomagokat az almappába a Templates\GPOPacksfolder mappában a következő helyen:
Üzembehelyezési megosztás LTI-hez
MDT-fájlcsomag a ZTI-hez és az UDI-hoz
Az MDT konfigurálása a GPO-csomagok üzembe helyezéséhez
A Helyi csoportházirend-objektumcsomag alkalmazása feladatütemezési lépés a 172. táblázatban felsorolt tulajdonságok használatával konfigurálható. Ezek a tulajdonságok a CustomSettings.ini fájl vagy az MDT-adatbázis használatával konfigurálhatók.
172. táblázat. A Helyi csoportházirend-objektumcsomag alkalmazása feladatütemezési lépés konfigurálásához használt tulajdonságok
| Tulajdonság | Leírás |
|---|---|
| ApplyGPOPack | Ez a tulajdonság határozza meg, hogy a Helyi csoportházirend-objektumcsomag alkalmazása feladatütemezési lépés végre legyen-e hajtva. Ha az érték a következőre van állítva: - IGEN, akkor a feladatütemezési lépés végre lesz hajtva - NEM, akkor a feladatütemezési lépés nem lesz végrehajtva Az alapértelmezett érték az IGEN. Az ApplyGPOPack tulajdonság beállítható a CustomSettings.ini fájlban vagy az MDT DB-ben. Az ApplyGPOPack tulajdonság konfigurálásával kapcsolatos további információkért tekintse meg az ApplyGPOPack tulajdonságot az MDT-dokumentum eszközkészlet-referenciájában. |
| GPOPackPath | Ez a tulajdonság felülbírálja az összes csoportházirend-objektumcsomag gyökérmappájának alapértelmezett elérési útját. A tulajdonságban megadott elérési út a Templates\GPOPacks mappához képest van megadva. Az összes csoportházirend-objektumcsomag gyökérmappájának alapértelmezett elérési útja a Templates\GPOPacks mappa. A GPOPackPath tulajdonság konfigurálásával kapcsolatos további információkért tekintse meg a GPOPackPath tulajdonságot az MDT-dokumentum eszközkészlet-referenciájában. |
Megjegyzés:
A megfelelő GPO-csomag az üzembe helyezett operációs rendszer alapján van kiválasztva. Ha nem található egyező csoportházirend-objektumcsomag, akkor a rendszer nem alkalmaz GPO-csomagot.
A CEIP-ben és a WER-ben való részvétel engedélyezése
Az MDT tartalmaz egy új feladatütemezési lépést, amely automatizálja a Windows Felhasználói élmény fokozása programban (CEIP) és a Windows hibajelentés (WER) való részvétel konfigurálását. Az Opt In to CEIP and WER feladatütemezési lépés ezt a részvételt automatizálja.
Megjegyzés:
Bár az MDT-feladatütemezésekkel engedélyezheti a CEIP-t és a WER-t Windows operációs rendszereken (csak akkor, ha a megfelelő feladatütemezési lépés engedélyezve van), ez elkülönül az MDT CEIP-programba való bejelentkezéskor gyűjtött CEIP-információktól. További információt a Microsoft adatvédelmi nyilatkozatában talál.
A CeIP- és WER-feladatütemezési lépés az alábbi MDT-feladatütemezési sablonokban található, de alapértelmezés szerint le van tiltva:
Standard ügyfélfeladat-sorrend LTI-ben és ZTI-ben
Standard kiszolgálói feladatütemezés LTI-ben és ZTI-ben
Üzembe helyezés A VHD-ügyfél feladatütemezésében LTI-ben
Üzembe helyezés a VHD-kiszolgálón feladatütemezés az LTI-ben
Felhasználóalapú telepítési feladatütemezés az UDI-ban
Az Opt In to CEIP and WER feladatütemezési lépés a ZTIOptIn.wsf szkriptet futtatja az alábbi példában látható módon:
cscript.exe %SCRIPTROOT%\ZTIOptIn.wsf /CEIP:YES /WER:YES
A ZTIOptIn.wsf szkript nevesített paraméterekkel rendelkezik:
CEIP. Ez a paraméter határozza meg a CEIP-ben való részvételt, és a következők egyike lehet:
IGEN. Ez az érték határozza meg a részvétel engedélyezését.
NEM. Ez az érték azt határozza meg, hogy ne engedélyezze a részvételt.
Megjegyzés:
Az IGEN kivételével bármely érték NEMként lesz kezelve, beleértve a paraméter megadását is.
WER. Ez a paraméter határozza meg a WER-ben való részvételt, és a következők egyike lehet:
IGEN. Ez az érték határozza meg a részvétel engedélyezését.
NEM. Ez az érték azt határozza meg, hogy ne engedélyezze a részvételt.
Megjegyzés:
Az IGEN kivételével bármely érték NEMként lesz kezelve, beleértve a paraméter megadását is.
Szerepkörök és szolgáltatások konfigurálása feladatütemezési lépések
Az MDT automatizálja a Windows-szerepkörök és -szolgáltatások telepítését és eltávolítását a Szerepkörök és szolgáltatások telepítése, valamint a Szerepkörök és szolgáltatások eltávolítása feladatütemezési lépéstípusokkal. Ezek a feladatütemezési típusok lehetővé teszik a szervezetek számára, hogy a célszámítógépeket a szervezeti vagy szabályozó hatóságok által meghatározott konfigurációs szabványoknak megfelelő Windows-szerepkörökkel és -funkciókkal helyezhessenek üzembe.
Konfigurálja a szerepkörök és funkciók feladatütemezési lépéseit az LTI-hez és a ZTI-hez a következőkkel:
A megfelelő Windows-szerepkörök és -szolgáltatások telepítése a Szerepkörök és szolgáltatások telepítése feladatütemezési lépések című szakaszban leírtak szerint
A megfelelő Windows-szerepkörök és -szolgáltatások eltávolítása a Szerepkörök és szolgáltatások eltávolítása feladatütemezési lépések című szakaszban leírtak szerint
A Szerepkörök és szolgáltatások telepítése feladatütemezési lépések konfigurálása
Az MDT a Szerepkörök és szolgáltatások telepítése feladatütemezési lépéstípussal automatizálja a Windows-szerepkörök és -szolgáltatások üzembe helyezését. Ezt a feladatütemezési lépést nem a Windows PE környezetben, hanem a cél operációs rendszeren kell futtatni.
Megjegyzés:
Az MDT-feladatütemezési sablonokkal nem létrehozott ZTI-feladatütemezések esetében a Szerepkörök és szolgáltatások telepítése feladatütemezési lépés futtatása előtt győződjön meg arról, hogy az Eszközkészlet-csomag használata és a Feladatütemezés összegyűjtése lépést futtatta. A Szerepkörök és szolgáltatások telepítése feladatütemezési lépés az Eszközkészlet-csomag használata és a Feladatütemezés összegyűjtése lépéstől függ.
A Szerepkörök és szolgáltatások telepítése feladatütemezési lépéstípus konfigurálása Windows-szerepkörök és -szolgáltatások telepítéséhez
Edit task_sequence_name (ahol task_sequence_name annak a feladatütemezésnek a neve, amelyhez hozzá szeretné adni a feladatütemezési lépést) a következőhöz:
LTI a Feladatütemezés tulajdonságai feladatütemezés lapjának konfigurálása című témakörben leírtak szerint
ZTI a Configuration Manager használatával a ZTI feladatütemezési lépéseinek konfigurálása Configuration Manager
Adjon hozzá egy új feladatütemezési lépést a Szerepkörök és szolgáltatások telepítése feladatütemezési típus alapján a következőhöz:
LTI a Feladatütemezés lapon (A feladatütemezési hierarchiában válassza a Hozzáadás lehetőséget, mutasson a Szerepkörök pontra, majd válassza a Szerepkörök és szolgáltatások telepítése lehetőséget.)
ZTI a feladatütemezési hierarchiában (Válassza a Hozzáadás lehetőséget, mutasson az MDT elemre, majd válassza a Szerepkörök és szolgáltatások telepítése lehetőséget.)
A Tulajdonságok lapon konfigurálja a 173. táblázatban felsorolt beállításokat a szervezet követelményeinek megfelelően, majd kattintson az OK gombra.
173. táblázat. Konfigurációs beállítások a Szerepkörök és szolgáltatások telepítése feladatütemezési lépéstípus Tulajdonságok lapján
Beállítás Leírás Név Írja be a tevékenység nevét. Leírás Írja be a tevékenység leírását. Válassza ki azt az operációs rendszert, amelyre a szerepköröket telepíteni szeretné Válassza ki a telepíteni kívánt operációs rendszert a következő listából:
- Windows 7
- Windows 8
- Windows 8.1
- Windows Server 2008 R2
- Windows Server 2008 R2 Core
- Windows Server 2012
- Windows Server 2012 Core
- Windows Server 2012 R2
- Windows Server 2012 R2 CoreVálassza ki a telepíteni kívánt szerepköröket és szolgáltatásokat Jelölje be a telepítendő szerepkörök vagy szolgáltatások melletti jelölőnégyzetet.
Az összes szerepkör és funkció kiválasztásához válassza az Összes kijelölése lehetőséget, vagy válassza a Nincs lehetőséget az összes szerepkör és funkció törléséhez.További információ a Windows-szerepkörök és -szolgáltatások eltávolításáról: Szerepkörök és szolgáltatások eltávolításának konfigurálása feladatütemezési lépések.
Szerepkörök és szolgáltatások eltávolítása feladatütemezési lépések konfigurálása
Az MDT a Szerepkörök és szolgáltatások eltávolítása feladatütemezési lépéssel automatizálja az operációsrendszer-szerepkörök és -szolgáltatások eltávolítását (eltávolítását) a Windowsban. Ezt a feladatütemezési lépést nem a Windows PE környezetben, hanem a cél operációs rendszeren kell futtatni.
Az MDT-feladatütemezési sablonokkal nem létrehozott ZTI-feladatütemezések esetében a Szerepkörök és szolgáltatások telepítése feladatütemezési lépés futtatása előtt futtassa az Eszközkészlet-csomag használata és a Feladatütemezés összegyűjtése lépést. A Szerepkörök és szolgáltatások telepítése feladatütemezési lépés az Eszközkészlet-csomag használata és a Feladatütemezés összegyűjtése lépéstől függ.
Megjegyzés:
A szerepkörök vagy szolgáltatások eltávolítása előtt távolítsa el az összes függő szerepkört vagy funkciót.
A Szerepkörök és szolgáltatások eltávolítása feladatütemezési lépéstípus konfigurálása Windows-szerepkörök és -szolgáltatások telepítéséhez
Edit task_sequence_name (ahol task_sequence_name annak a feladatütemezésnek a neve, amelyhez hozzá szeretné adni a feladatütemezési lépést) a következőhöz:
LTI a Feladatütemezés tulajdonságai feladatütemezés lapjának konfigurálása című témakörben leírtak szerint
ZTI a Configuration Manager használatával a ZTI feladatütemezési lépéseinek konfigurálása Configuration Manager
Adjon hozzá egy új feladatütemezési lépést a Szerepkörök és szolgáltatások eltávolítása feladatütemezési típus alapján a következőhöz:
LTI a Feladatütemezés lapon (A feladatütemezési hierarchiában válassza a Hozzáadás lehetőséget, mutasson a Szerepkörök pontra, majd válassza a Szerepkörök és szolgáltatások eltávolítása lehetőséget.)
ZTI a feladatütemezési hierarchiában (válassza a Hozzáadás lehetőséget, mutasson az MDT elemre, majd válassza a Szerepkörök és szolgáltatások eltávolítása lehetőséget.)
A Tulajdonságok lapon konfigurálja a 174. táblázatban felsorolt beállításokat a szervezet követelményeinek megfelelően, majd kattintson az OK gombra.
174. táblázat. Konfigurációs beállítások a Szerepkörök és szolgáltatások eltávolítása feladatütemezési lépéstípus Tulajdonságok lapján
Beállítás Leírás Név Írja be a tevékenység nevét. Leírás Írja be a tevékenység leírását. Válassza ki azt az operációs rendszert, amelyhez a szerepköröket el szeretné távolítani Válassza ki a telepíteni kívánt operációs rendszert a következő listából:
- Windows 7
- Windows 8
- Windows 8.1
- Windows Server 2008 R2
- Windows Server 2008 R2 Core
- Windows Server 2012
- Windows Server 2012 Core
- Windows Server 2012 R2
- Windows Server 2012 R2 CoreVálassza ki az eltávolítani kívánt szerepköröket és szolgáltatásokat Jelölje be az eltávolítani kívánt szerepkörök vagy szolgáltatások melletti jelölőnégyzetet.
Az Összes kijelölése lehetőséget választva kijelölheti az összes szerepkört és funkciót, vagy a Nincs kiválasztása lehetőséget választva törölheti az összes szerepkört és funkciót.További információ a Windows-szerepkörök és -szolgáltatások telepítéséről: Szerepkörök és szolgáltatások telepítése feladatütemezési lépések.
A kiszolgálói szerepkörök feladatütemezési lépéseinek konfigurálása
Az MDT automatizálja a kiszolgálói szerepkörök üzembe helyezését a Windows Serveren. Konfigurálja a feladatütemezési lépéseket az MDT-ben az MDT által támogatott kiszolgálói szerepkörök üzembe helyezéséhez.
Megjegyzés:
Az MDT-feladatütemezési sablonokkal nem létrehozott ZTI-feladatütemezések esetében a kiszolgálói szerepkör feladatütemezési lépéseinek futtatása előtt futtassa az Eszközkészlet-csomag használata és a Feladatütemezés összegyűjtése lépéseket. A kiszolgálói szerepkör feladatütemezési lépései az Eszközkészlet-csomag használata és a Feladatütemezés összegyűjtése lépéstől függenek.
Konfigurálja a Windows Server kiszolgálói szerepkör feladatütemezési lépéseit az MDT üzemelő példányaihoz a következőkkel:
Az AD DS-kiszolgálói szerepkör feladatütemezési lépésének konfigurálása az AD DS-kiszolgálói szerepkör feladatütemezési lépésének beállításai című cikkben leírtak szerint
A DNS-kiszolgálói szerepkör feladatütemezési lépésének konfigurálása a DNS-kiszolgálói szerepkör beállításainak konfigurálása című cikkben leírtak szerint
A DHCP-kiszolgálói szerepkör feladatütemezési lépésének konfigurálása a DHCP-kiszolgálói szerepkör feladatütemezési lépésének beállításai című cikkben leírtak szerint
A DHCP-feladatütemezés engedélyezése lépés konfigurálása a DHCP-feladatütemezési lépés beállításainak konfigurálását ismertető szakaszban leírtak szerint
Az AD DS-kiszolgálói szerepkör feladatütemezési lépésének beállításainak konfigurálása
Az AD DS címtáradatokat tárol, és kezeli a felhasználók és a tartományok közötti kommunikációt, beleértve a bejelentkezési folyamatokat, a hitelesítést és a címtárkereséseket. Az AD DS tartományvezérlő az AD DS-t futtató kiszolgáló.
Megjegyzés:
Az MDT-feladatütemezési sablonokkal nem létrehozott Configuration Manager ZTI-feladatütemezések esetében a kiszolgálói szerepkör feladatütemezési lépéseinek futtatása előtt mindenképpen futtassa az Eszközkészlet-csomag használata és az Adatgyűjtő feladatütemezési lépéseket. A kiszolgálói szerepkör feladatütemezési lépései az Eszközkészlet-csomag használata és a Feladatütemezés összegyűjtése lépéstől függenek.
Konfigurálja az AD DS-kiszolgálói szerepkör feladatütemezését lépésről lépésre:
Új tartományvezérlő üzembe helyezése új erdőben a Tartományvezérlő üzembe helyezése új erdőben című témakörben leírtak szerint
Új tartományvezérlő üzembe helyezése replikaként egy meglévő tartományban az Új tartományvezérlő telepítése replikaként egy meglévő tartományban című cikkben leírtak szerint
Új tartományvezérlő üzembe helyezése egy meglévő erdőben található új tartományfában az Új tartományvezérlő üzembe helyezése új tartományfán egy meglévő erdőben című cikkben leírtak szerint
Új tartományvezérlő üzembe helyezése egy meglévő erdőben lévő új tartományban az Új tartományvezérlő üzembe helyezése meglévő erdőben című cikkben leírtak szerint
Új írásvédett tartományvezérlő (RODC) üzembe helyezése meglévő tartományban az írásvédett tartományvezérlő meglévő tartományban történő üzembe helyezéséről szóló cikkben leírtak szerint
Az AD DS speciális tulajdonságainak konfigurálása tartományvezérlőkhöz az AD DS speciális tulajdonságainak konfigurálása című cikkben leírtak szerint
Tartományvezérlő üzembe helyezése új erdőben
Ezzel a beállítással helyezzen üzembe egy új erdőkörnyezetet tartalmazó tartományvezérlőt. Ezt a lehetőséget új erdőkörnyezet üzembe helyezésekor használhatja.
Tartományvezérlő üzembe helyezése új erdővel
Edit task_sequence_name (ahol task_sequence_name annak a feladatütemezésnek a neve, amelyhez hozzá szeretné adni a feladatütemezési lépést) a következőhöz:
LTI a Feladatütemezés tulajdonságai feladatütemezés lapjának konfigurálása című témakörben leírtak szerint
ZTI a Configuration Manager használatával a ZTI feladatütemezési lépéseinek konfigurálása Configuration Manager
Adjon hozzá egy új feladatütemezési lépést az ADDS-feladatütemezési típus konfigurálása alapján a következőhöz:
LTI a Feladatütemezés lapon (A feladatütemezési hierarchiában válassza a Hozzáadás, a Szerepkörök, majd az ADDS konfigurálása lehetőséget.)
ZTI a feladatütemezési hierarchiában (válassza a Hozzáadás, majd az MDT, majd az ADDS konfigurálása lehetőséget.)
A Tulajdonságok lapon írja be a megfelelő adatokat a következő mezőkbe:
Név. Írja be a tevékenység nevét.
Leírás. Írja be a feladat leírását – például Server_Name Site_Name (ahol Server_Name a kiszolgáló neve, a Site_Name pedig a tartomány neve).
A Létrehozás mezőben válassza az Új erdő lehetőséget.
Az Új erdő dns-neve mezőbe írja be az új tartomány nevét – például woodgrove.com.
Meg kell adnia a tartomány kiterjesztését – például .com, .net, .int.
A NetBIOS-név mezőbe írja be a NetBIOS nevét.
Ez a név általában a tartománynév .com vagy bármilyen más típusú kiterjesztés nélkül. Előfordulhat például, hogy az erdő tartományneve woodgrove.com a NETBIOS WOODGROVE névvel rendelkezik.
A Helyreállítási (csökkentett módú) jelszó mezőbe írja be a csökkentett módú helyreállításhoz használandó jelszót.
Ezzel a jelszóval állíthat helyre egy sikertelen AD DS-szolgáltatásból. Jegyezze fel ezt a jelszót arra az esetre, ha az AD DS-t helyre kell állítani.
A Speciális tulajdonságok szakaszban végezze el a feladatkonfigurációt az AD DS speciális tulajdonságainak konfigurálása szakaszban leírtak szerint, majd kattintson az OK gombra.
További információ a DCPROMO parancssori beállításairól: Dcpromo.
Új tartományvezérlő üzembe helyezése replikaként egy meglévő tartományban
Ezzel a beállítással új tartományvezérlőként helyezhet üzembe egy meglévő tartományvezérlőt úgy, hogy replikálja azt egy meglévő környezetbe. Akkor használja ezt a lehetőséget, ha új tartományvezérlőt helyez üzembe egy meglévő környezetben, ha a replikáció a meglévő tartományadatokat az AD DS-ből szerzi be.
Tartományvezérlő üzembe helyezése új tartományvezérlő-replikaként
Edit task_sequence_name (ahol task_sequence_name annak a feladatütemezésnek a neve, amelyhez hozzá szeretné adni a feladatütemezési lépést) a következőhöz:
LTI a Feladatütemezés tulajdonságai feladatütemezés lapjának konfigurálása című témakörben leírtak szerint
ZTI a Configuration Manager használatával a ZTI feladatütemezési lépéseinek konfigurálása Configuration Manager
Adjon hozzá egy új feladatütemezési lépést az ADDS-feladatütemezési típus konfigurálása alapján a következőhöz:
LTI a Feladatütemezés lapon (A feladatütemezési hierarchiában válassza a Hozzáadás, a Szerepkörök, majd az ADDS konfigurálása lehetőséget.)
ZTI a feladatütemezési hierarchiában (válassza a Hozzáadás, majd az MDT, majd az ADDS konfigurálása lehetőséget.)
A Tulajdonságok lapon írja be a megfelelő adatokat a következő mezőkbe:
Név. Írja be a tevékenység nevét.
Leírás. Írja be a feladat leírását – például Server_Name Site_Name (ahol Server_Name a kiszolgáló neve, a Site_Name pedig a tartomány neve).
A Létrehozás mezőben válassza az Új tartományvezérlő-replika lehetőséget.
A Meglévő tartomány DNS-neve mezőbe írja be egy meglévő tartományvezérlő teljes tartománynevét.
A Replikációs forrás tartományvezérlő mezőbe írja be annak a tartományvezérlőnek a nevét, amelyről az új kiszolgáló replikálni fog a meglévő környezetben. A címtárszolgáltatások adatbázisa replikálja ezt a tartományvezérlőt.
A Fiók mezőbe írja be annak a fióknak a nevét, amely jogosult tartományvezérlő hozzáadására a meglévő hálózathoz (általában tartományi rendszergazdai fiók), majd válassza a Beállítás lehetőséget.
A Helyreállítási (csökkentett módú) jelszó mezőbe írja be a csökkentett módú helyreállításhoz használandó jelszót.
Ez a jelszó egy sikertelen AD DS-szolgáltatásból való helyreállításra szolgál. Jegyezze fel ezt a jelszót arra az esetre, ha az AD DS-t helyre kell állítani.
A Speciális tulajdonságok szakaszban végezze el a feladatkonfigurációt az AD DS speciális tulajdonságainak konfigurálása szakaszban leírtak szerint, majd kattintson az OK gombra.
További információ a DCPROMO parancssori beállításairól: Dcpromo.
Új tartományvezérlő üzembe helyezése egy új tartományfán egy meglévő erdőben
Ezzel a beállítással helyezzen üzembe egy új fát tartalmazó tartományvezérlőt egy meglévő erdőkörnyezetben. Akkor használja ezt a lehetőséget, ha gyermektartományt helyez üzembe egy meglévő erdőkörnyezetben.
Tartományvezérlő üzembe helyezése új tartományfával egy meglévő erdőben
Edit task_sequence_name (ahol task_sequence_name annak a feladatütemezésnek a neve, amelyhez hozzá szeretné adni a feladatütemezési lépést) a következőhöz:
LTI a Feladatütemezés tulajdonságai feladatütemezés lapjának konfigurálása című témakörben leírtak szerint
ZTI a Configuration Manager használatával a ZTI feladatütemezési lépéseinek konfigurálása Configuration Manager
Adjon hozzá egy új feladatütemezési lépést az ADDS-feladatütemezési típus konfigurálása alapján a következőhöz:
LTI a Feladatütemezés lapon (A feladatütemezési hierarchiában válassza a Hozzáadás, a Szerepkörök, majd az ADDS konfigurálása lehetőséget.)
ZTI a feladatütemezési hierarchiában (válassza a Hozzáadás, majd az MDT, majd az ADDS konfigurálása lehetőséget.)
A Tulajdonságok lapon írja be a megfelelő adatokat a következő mezőkbe:
Név: Írja be a tevékenység nevét.
Leírás. Írja be a feladat leírását – például Server_Name Site_Name (ahol Server_Name a kiszolgáló neve, a Site_Name pedig a tartomány neve).
A Létrehozás mezőben válassza az Új tartomány meglévő erdőben lehetőséget.
A Meglévő erdő (szülő) tartomány DNS-neve mezőbe írja be a hálózat egy meglévő tartományának nevét.
A NetBIOS-név mezőbe írja be a hálózat egy meglévő tartományának NetBIOS-nevét, általában azt a tartománynevet, amely nem .com vagy bármilyen más típusú bővítményt– például a woodgrove.com tartomány netBIOS-neve WOODGROVE lehet.
Az Új tartományfa (gyermek) DNS-neve mezőbe írja be a létrehozandó gyermektartomány nevét – például child.woodgrove.com (ahol a gyermek a gyermektartomány neve).
A Replikáció forrása tartományvezérlő mezőbe írja be annak a tartományvezérlőnek a nevét, amelyre az új gyermektartomány replikálni fog.
A Fiók mezőbe írja be annak a fióknak a nevét, amely jogosult tartományvezérlő hozzáadására a meglévő hálózathoz (általában tartományi rendszergazdai fiók), majd válassza a Beállítás lehetőséget.
A Helyreállítási (csökkentett módú) jelszó mezőbe írja be a csökkentett módú helyreállításhoz használandó jelszót.
Ezzel a jelszóval állíthat helyre egy sikertelen AD DS-szolgáltatásból. Jegyezze fel ezt a jelszót arra az esetre, ha az AD DS-t helyre kell állítani.
A Speciális tulajdonságok szakaszban végezze el a feladatkonfigurációt az AD DS speciális tulajdonságainak konfigurálása szakaszban leírtak szerint, majd kattintson az OK gombra.
További információ a DCPROMO parancssori beállításairól: Dcpromo.
Új tartományvezérlő üzembe helyezése új tartományban egy meglévő erdőben
Ezzel a beállítással helyezzen üzembe egy új tartományt tartalmazó tartományvezérlőt egy meglévő erdőkörnyezetben. Akkor használja ezt a lehetőséget, ha új gyermektartományt helyez üzembe egy meglévő erdőkörnyezetben.
Tartományvezérlő üzembe helyezése új tartománnyal egy meglévő erdőben
Edit task_sequence_name (ahol task_sequence_name annak a feladatütemezésnek a neve, amelyhez hozzá szeretné adni a feladatütemezési lépést) a következőhöz:
LTI a Feladatütemezés tulajdonságai feladatütemezés lapjának konfigurálása című témakörben leírtak szerint
ZTI a Configuration Manager használatával a ZTI feladatütemezési lépéseinek konfigurálása Configuration Manager
Adjon hozzá egy új feladatütemezési lépést az ADDS-feladatütemezési típus konfigurálása alapján a következőhöz:
LTI a Feladatütemezés lapon (A feladatütemezési hierarchiában válassza a Hozzáadás, a Szerepkörök, majd az ADDS konfigurálása lehetőséget.)
ZTI a feladatütemezési hierarchiában (válassza a Hozzáadás, majd az MDT, majd az ADDS konfigurálása lehetőséget.)
A Tulajdonságok lapon írja be a megfelelő adatokat a következő mezőkbe:
Név. Írja be a tevékenység nevét.
Leírás. Írja be a feladat leírását – például Server_Name Site_Name (ahol Server_Name a kiszolgáló neve, a Site_Name pedig a tartomány neve).
A Létrehozás mezőben válassza az Új tartomány meglévő erdőben lehetőséget.
A Meglévő erdő (szülő) tartomány DNS-neve mezőbe írja be a hálózat egy meglévő tartományának nevét.
A NetBIOS-név mezőbe írja be a hálózat egy meglévő tartományának NetBIOS-nevét, általában azt a tartománynevet, amely nem .com vagy bármilyen más típusú bővítményt– például a woodgrove.com tartomány netBIOS-neve WOODGROVE lehet.
Az Új tartomány (gyermek) DNS-neve mezőbe írja be a létrehozandó gyermektartomány nevét – például child.woodgrove.com (ahol a gyermek a gyermektartomány neve).
A Replikációs forrás tartományvezérlő mezőbe írja be annak a tartományvezérlőnek a nevét, amelyre az új gyermektartomány replikálva lesz.
A Fiók mezőbe írja be annak a fióknak a nevét, amely jogosult tartományvezérlő hozzáadására a meglévő hálózathoz (általában tartományi rendszergazdai fiók), majd válassza a Beállítás lehetőséget.
A Helyreállítási (csökkentett módú) jelszó mezőbe írja be a csökkentett módú helyreállításhoz használandó jelszót.
Ezzel a jelszóval állíthat helyre egy sikertelen AD DS-szolgáltatásból. Jegyezze fel ezt a jelszót arra az esetre, ha az AD DS-t helyre kell állítani.
A Speciális tulajdonságok szakaszban végezze el a feladatkonfigurációt az AD DS speciális tulajdonságainak konfigurálása szakaszban leírtak szerint, majd kattintson az OK gombra.
További információ a DCPROMO parancssori beállításairól: Dcpromo.
Írásvédett tartományvezérlő üzembe helyezése meglévő tartományban
Ezzel a beállítással helyezzen üzembe egy tartományvezérlőt, amely a meglévő tartomány írásvédett replikáját tartalmazza egy meglévő erdőkörnyezetben. Ezzel a beállítással olyan tartományvezérlőt helyezhet üzembe, amely egy tartománystruktúra nem szerkeszthető replikáját tartalmazza egy meglévő erdőkörnyezetben.
Írásvédett tartományvezérlő üzembe helyezése meglévő tartományban
Edit task_sequence_name (ahol task_sequence_name annak a feladatütemezésnek a neve, amelyhez hozzá szeretné adni a feladatütemezési lépést) a következőhöz:
LTI a Feladatütemezés tulajdonságai feladatütemezés lapjának konfigurálása című témakörben leírtak szerint
ZTI a Configuration Manager használatával a ZTI feladatütemezési lépéseinek konfigurálása Configuration Manager
Adjon hozzá egy új feladatütemezési lépést az ADDS-feladatütemezési típus konfigurálása alapján a következőhöz:
LTI a Feladatütemezés lapon (A feladatütemezési hierarchiában válassza a Hozzáadás, a Szerepkörök, majd az ADDS konfigurálása lehetőséget.)
ZTI a feladatütemezési hierarchiában (válassza a Hozzáadás, majd az MDT, majd az ADDS konfigurálása lehetőséget.)
A Tulajdonságok lapon írja be a megfelelő adatokat a következő mezőkbe:
Név. Írja be a tevékenység nevét.
Leírás. Írja be a tevékenység leírását; például Server_Name Site_Name (ahol Server_Name a kiszolgáló neve, a Site_Name pedig a tartomány neve).
A Létrehozás mezőben válassza az Új írásvédett tartományvezérlő (RODC) replika lehetőséget.
A Meglévő tartomány DNS-neve mezőbe írja be egy meglévő DNS-kiszolgáló nevét.
A Replikációs forrás tartományvezérlő mezőbe írja be a meglévő környezetben replikálni kívánt tartományvezérlő nevét. A címtárszolgáltatások adatbázisa replikálja ezt a tartományvezérlőt.
A Fiók mezőbe írja be annak a fióknak a nevét, amely jogosult tartományvezérlő hozzáadására a meglévő hálózathoz (általában tartományi rendszergazdai fiók), majd válassza a Beállítás lehetőséget.
A Helyreállítási (csökkentett módú) jelszó mezőbe írja be a csökkentett módú helyreállításhoz használandó jelszót.
Ezzel a jelszóval állíthat helyre egy sikertelen AD DS-szolgáltatásból. Jegyezze fel ezt a jelszót arra az esetre, ha az AD DS-t helyre kell állítani.
A Speciális tulajdonságok szakaszban végezze el a feladatkonfigurációt az AD DS speciális tulajdonságainak konfigurálása szakaszban leírtak szerint, majd kattintson az OK gombra.
A DCPROMO parancssori beállításairól a Dcpromo webhelyen talál további információt.
Az AD DS speciális tulajdonságainak konfigurálása
Az AD DS speciális tulajdonságainak konfigurálásához hajtsa végre a következő lépéseket:
Edit task_sequence_name (ahol task_sequence_name annak a feladatütemezésnek a neve, amelyhez hozzá szeretné adni a feladatütemezési lépést) a következőhöz:
LTI a Feladatütemezés tulajdonságai feladatütemezés lapjának konfigurálása című témakörben leírtak szerint
ZTI a Configuration Manager használatával a ZTI feladatütemezési lépéseinek konfigurálása Configuration Manager
Módosítsa az ADDS konfigurálása feladatütemezési lépést, amelyet a következőhöz hozott létre:
LTI a Feladatütemezés lapon (A feladatütemezési hierarchiában válassza a task_sequence_step [ahol task_sequence_step az ADDS feladatütemezési lépés konfigurálása].)
ZTI a feladatütemezési hierarchiában (válassza a Hozzáadás, majd az MDT lehetőséget, majd válassza a task_sequence_step [ahol task_sequence_step az ADDS-feladatütemezési lépés konfigurálása ].)
A Tulajdonságok lapon válassza a Speciális lehetőséget.
Az AD DS Speciális tulajdonságok párbeszédpanel Beállítások, Funkcionális szintek és Mappák szakaszában adja meg a következő beállításokat a környezethez és az AD DS-forgatókönyvhöz szükséges módon:
Beállítások szakasz:
Telepítse a DNS-t, ha még nincs jelen. Válassza ezt a lehetőséget új erdő vagy új tartomány létrehozásakor.
Ezt a tartományvezérlőt globális katalóguskiszolgálóvá (GC) alakítsa. Ez az alapértelmezett beállítás, és a GC-kiszolgáló nélküli új tartományokhoz, erdőkhöz és tartományokhoz kell kiválasztania.
Várjon csak a kritikus replikációra. Ezzel a beállítással csak a címtárszolgáltatások adatbázisát töltheti fel replikációval.
Funkcionális szintek szakasz:
Erdő működési szintje. Windows Server 2003, Windows Server 2008 (2 = Windows Server 2003; 3 = Windows Server 2008; 4 = Windows Server 2008 R2)
Tartomány működési szintje. Windows Server 2003, Windows Server 2008 (2 = Windows Server 2003; 3 = Windows Server 2008; 4 = Windows Server 2008 R2)
Mappák szakasz:
Adatbázis. A célszámítógép teljes elérési útját tartalmazza az NTDS-adatbázis helyéhez. Az alapértelmezett érték a %SYSTEMROOT%NTDS. Ezt az értéket a CustomSettings.ini fájlban vagy az MDT-adatbázisban található DatabasePath tulajdonság használatával is konfigurálhatja.
Naplófájlok. A célszámítógép teljes elérési útját tartalmazza a naplófájlok helyéhez. Az alapértelmezett érték a %SYSTEMROOT%NTDS. Ezt az értéket a CustomSettings.ini fájlban vagy az MDT DB-ben található LogPath tulajdonság használatával is konfigurálhatja.
SYSVOL. A célszámítógép teljes elérési útját tartalmazza a SYSVOL mappa helyéhez. Az alapértelmezett érték a %SYSTEMROOT%SYSVOL. Ezt az értéket a CustomSettings.ini fájlban vagy az MDT-adatbázisban található SysVolPath tulajdonság használatával is konfigurálhatja.
Megjegyzés:
Ha értékeket konfigurál a CustomSettings.ini vagy az MDT-adatbázisban, használja a %DESTINATIONLOGICALDRIVE% feladatütemezési változót a %SYSTEMROOT% változó helyett. Az LTI-környezetek esetében a változók kiértékelése a Windows PE futtatásakor történik, így a %SYSTEMROOT% változó a Windows PE SystemRoot mappája lesz, nem pedig a cél operációs rendszer. A Windows PE %SYSTEMROOT% változója általában X:\WINDOWS értékre van állítva.
A Helynév mezőbe írja be annak a helynek a nevét, amelyen telepíteni szeretné a tartományvezérlőt.
Az új erdő vagy hely alapértelmezett neve default_first_site; Ez az érték azonban alapértelmezés szerint nem jelenik meg a Webhely neve mezőben – be kell gépelnie. Ezután válassza az OK gombot az AD DS Speciális tulajdonságok párbeszédpanel konfigurálásának befejezéséhez, majd válassza az OK gombot a Feladatnévtulajdonságai párbeszédpanelen a feladat konfigurálásának befejezéséhez.
A DNS-kiszolgáló szerepkör-beállításainak konfigurálása
Ezzel a beállítással konfigurálhatja és telepítheti a DNS-kiszolgálói szerepkört egy új számítógépen vagy egy meglévő számítógépen működő DNS-kiszolgálón. A DNS-kiszolgálói szerepkör hozzárendelésével konfigurálhatja a szabványos elsődleges, másodlagos és csonkzónákat, valamint az AD DS-vel integrált elsődleges és csonkzónákat. Az elöregedés, a frissítések, a típusok és több zóna kezelésére is lehetőség van – mindezt egy automatizált folyamat során. Ez nem egy meglévő DNS-kiszolgálóról történő migrálási folyamat; ehelyett a DNS-zónák új telepítése.
Megjegyzés:
Az MDT-feladatütemezési sablonokkal nem létrehozott Configuration Manager használó ZTI-feladatütemezések esetében a kiszolgálói szerepkör feladatütemezési lépéseinek futtatása előtt mindenképpen futtassa az Eszközkészlet-csomag használata és a Feladatütemezés összegyűjtése lépést. A kiszolgálói szerepkör feladatütemezési lépései az Eszközkészlet-csomag használata és a Feladatütemezés összegyűjtése lépéstől függenek.
A DNS-kiszolgálói szerepkör konfigurálása és üzembe helyezése
Edit task_sequence_name (ahol task_sequence_name annak a feladatütemezésnek a neve, amelyhez hozzá szeretné adni a feladatütemezési lépést) a következőhöz:
LTI a Feladatütemezés tulajdonságai feladatütemezés lapjának konfigurálása című témakörben leírtak szerint
ZTI a Configuration Manager használatával a ZTI feladatütemezési lépéseinek konfigurálása Configuration Manager
Adjon hozzá egy új feladatütemezési lépést a KÖVETKEZŐ DNS-feladatütemezési típusának konfigurálása alapján:
LTI a Feladatütemezés lapon (A feladatütemezési hierarchiában válassza a Hozzáadás, a Szerepkörök, majd a DNS konfigurálása lehetőséget.)
ZTI a feladatütemezési hierarchiában (válassza a Hozzáadás, majd az MDT, majd a DNS konfigurálása lehetőséget.)
A Tulajdonságok lap Név területén írja be a nevet (ahol a név az a név, amellyel a feladat azonosítható a feladatütemezésben).
A Leírás mezőbe írja be a leírást (ahol a leírás a feladat leírása és a feladatütemezésben betöltött szerepe).
A Zónák szakaszban válassza a sárgaHozzáadás gombot.
A DNS-zóna tulajdonságai párbeszédpanel DNS-zóna neve mezőjébe írja be a zóna nevét (például woodgrove.com).
A Típus területen válassza a Módosítás lehetőséget.
A Zónatípus módosítása párbeszédpanelen válasszon az alábbi zónatípusok közül:
Elsődleges zóna
Másodlagos zóna
Csonkzóna
A Zónatípus módosítása párbeszédpanelen jelölje be a Zóna tárolása az Active Directoryban jelölőnégyzetet, ha a DNS tartományvezérlőre lesz telepítve, majd kattintson az OK gombra.
ADNS-zóna tulajdonságai párbeszédpanel Dinamikus frissítések területén válasszon az alábbi lehetőségek közül:
Egyikre sem.
Nem biztonságos és biztonságos
Jelölje be a Scavenge elavult erőforrásrekordok jelölőnégyzetet a funkció engedélyezéséhez, majd kattintson az OK gombra.
A DNS konfigurálása lépés Tulajdonságok lapján válassza a Kiszolgáló tulajdonságai lehetőséget.
A Kiszolgáló tulajdonságai párbeszédpanel Kiszolgáló beállításai területén válassza ki az engedélyezni kívánt kiszolgálóbeállításokat.
A Kiszolgáló tulajdonságai párbeszédpanel Névellenőrzés területén válassza ki a kikényszeríteni kívánt névellenőrzési beállításokat, majd kattintson az OK gombra.
A task_sequenceTulajdonságok párbeszédpanelen (ahol task_sequence a szerkesztett feladatütemezés neve) kattintson az OK gombra.
Zárja be a Deployment Workbenchet.
DHCP-kiszolgálói szerepkör feladatütemezési lépésének beállításainak konfigurálása
Ezzel a beállítással konfigurálhatja és telepítheti a DHCP-kiszolgálói szerepkört az MDT használatával. A Standard DHCP-konzolhoz hasonló dhcp-hatókör-beállításokat konfigurálhat a Windows Serverben. A DHCP-kiszolgálói szerepkör implementálásához konfigurálja a DHCP engedélyezése feladatütemezést a DHCP-kiszolgáló konfigurálása feladatütemezéssel együtt.
Megjegyzés:
Az MDT-feladatütemezési sablonokkal nem létrehozott Configuration Manager használó ZTI-feladatütemezések esetében a kiszolgálói szerepkör feladatütemezési lépéseinek futtatása előtt mindenképpen futtassa az Eszközkészlet-csomag használata és a Feladatütemezés összegyűjtése lépést. A kiszolgálói szerepkör feladatütemezési lépései az Eszközkészlet-csomag használata és a Feladatütemezés összegyűjtése lépéstől függenek.
Konfigurálja a DHCP-kiszolgáló konfigurálása feladatütemezési lépés beállításait a következővel:
A DHCP-kiszolgálói szerepkör üzembe helyezésének konfigurálása a DHCP-kiszolgálói szerepkör üzembe helyezésének konfigurálásával kapcsolatos szakaszban leírtak szerint
DHCP-hatókörök konfigurálása a DHCP-kiszolgálói szerepkörhöz a DHCP-kiszolgálói szerepkör DHCP-hatóköreinek konfigurálása című cikkben leírtak szerint
A DHCP-kiszolgálói szerepkör DHCP-kiszolgálói beállításainak konfigurálása a DHCP-kiszolgálói szerepkörhöz című cikkben leírtak szerint
A DHCP-kiszolgálói szerepkör üzembe helyezésének konfigurálása
Telepítse és konfigurálja a DHCP-kiszolgálói szerepkört a célszámítógépen a DHCP-kiszolgáló konfigurálása feladatütemezési lépés típusának módosításával.
A DHCP-kiszolgálói szerepkör konfigurálása és üzembe helyezése
Edit task_sequence_name (ahol task_sequence_name annak a feladatütemezésnek a neve, amelyhez hozzá szeretné adni a feladatütemezési lépést) a következőhöz:
LTI a Feladatütemezés tulajdonságai feladatütemezés lapjának konfigurálása című témakörben leírtak szerint
ZTI a Configuration Manager használatával a ZTI feladatütemezési lépéseinek konfigurálása Configuration Manager
Adjon hozzá egy új feladatütemezési lépést a DHCP-kiszolgáló konfigurálása feladatütemezési típus alapján a következőhöz:
LTI a Feladatütemezés lapon (A feladatütemezési hierarchiában válassza a Hozzáadás, a Szerepkörök, majd a DHCP konfigurálása lehetőséget.)
ZTI a feladatütemezési hierarchiában (válassza a Hozzáadás, majd az MDT, majd a DHCP konfigurálása lehetőséget.)
A Tulajdonságok lapon írja be a megfelelő adatokat a következő mezőkbe:
Név. Az a név, amellyel a feladat azonosítható a feladatütemezési listában.
Leírás. A feladat leírása (például DHCP-hatókör adatai, hatókörnevek).
Hatókör részletei. A konfigurált DHCP-hatókörök IP-címének részletei.
Kiszolgálóbeállítások. A DHCP-ügyfeleknek átadott beállítások (például alapértelmezett átjáró, DNS-kiszolgáló és WINS-kiszolgálócímek).
Kattintson az OK gombra.
DHCP-hatókörök konfigurálása a DHCP-kiszolgálói szerepkörhöz
Ezzel a beállítással konfigurálja a DHCP-kiszolgálón használt szabályokat és aktív hatóköröket tartalmazó DHCP-hatóköröket. A DHCP-hatókör konfigurációs beállításairól és az egyes konfigurációs lehetőségek használatáról a 6. fejezet – Dinamikus gazdagép-konfigurációs protokoll a TCP/IP alapjai a Microsoft Windowsban című fejezetében talál további információt.
DHCP-hatókörök konfigurálása és üzembe helyezése
Edit task_sequence_name (ahol task_sequence_name annak a feladatütemezésnek a neve, amelyhez hozzá szeretné adni a feladatütemezési lépést) a következőhöz:
LTI a Feladatütemezés tulajdonságai feladatütemezés lapjának konfigurálása című témakörben leírtak szerint
ZTI a Configuration Manager használatával a ZTI feladatütemezési lépéseinek konfigurálása Configuration Manager
Módosítsa a létrehozott feladatütemezési lépést a DHCP-feladatütemezési típus konfigurálása a következőhöz:
LTI a Feladatütemezés lapon (A feladatütemezési hierarchiában válassza a task_sequence_step [ahol task_sequence_step a feladatütemezési lépés neve].)
ZTI a feladatütemezési hierarchiában (Válassza task_sequence_step [ahol task_sequence_step a feladatütemezési lépés neve].)
A Tulajdonságok lapon válassza a sárga Hatókör hozzáadása gombot.
A Hatókör tulajdonságai párbeszédpanelen konfigurálja a következő beállításokat a környezethez szükséges módon:
Hatókör neve. A hatókörre való hivatkozáshoz használt név.
Indítsa el az IP-címet. A hatókör kezdő címe (például 192.168.0.150).
Záró IP-cím. A hatókör záró címe (például 192.168.0.250).
Alhálózati maszk. Az IP-cím hatóköréhez használt maszk (például 255.255.255.0).
Hatókör IP-címe. A hatókör címe (például 192.168.0.1).
DHCP-ügyfelek bérletének időtartama. Az a maximális időtartam, amellyel az ügyfél megtarthatja a DHCP-kiszolgáló által hozzárendelt IP-címet.
Leírás. A hatókör leírása (rendszergazdai referenciaként).
A Speciális lap IP-címtartomány kizárása szakaszában írja be a következő adatokat az Általános lapon létrehozott hatókör címeinek kizárásához:
Indítsa el az IP-címet. A hatókörből való kizárás kezdő címe (például 192.168.0.251).
Záró IP-cím. A hatókörből való kizárás záró címe (például 192.168.0.255).
A Beállítások lapon konfigurálja a következő beállításokat az Általános lapon létrehozott hatókörhöz:
003 Útválasztó. A DHCP-ügyfeleknek megadott alapértelmezett átjáró.
006 DNS-kiszolgálók. A DHCP-ügyfeleknek megadott DNS-kiszolgálócím.
015 DNS-tartománynév. Az ügyfeleknek megadott DNS-tartománynév (például woodgove.com).
044 WINS/NBNS-kiszolgálók. A WINS-kiszolgáló IP-címe (például 192.168.0.2).
046 WINS/NBT csomóponttípus. A WINS-csomópont típusa.
060 PXE-ügyfél. A PXE-ügyfél bootstrap-kódjához használt cím.
Kattintson az OK gombra.
A DHCP-kiszolgálói szerepkör DHCP-kiszolgálói beállításainak konfigurálása
Ezzel a beállítással konfigurálhatja a DHCP-ügyfeleknek megadott DHCP-kiszolgálóbeállításokat, beleértve az útválasztó vagy az alapértelmezett átjáró megjelölését, a DNS-kiszolgáló IP-címét és a WINS-kiszolgáló adatait.
DHCP-kiszolgáló beállításainak konfigurálása és üzembe helyezése
Edit task_sequence_name (ahol task_sequence_name annak a feladatütemezésnek a neve, amelyhez hozzá szeretné adni a feladatütemezési lépést) a következőhöz:
LTI a Feladatütemezés tulajdonságai feladatütemezés lapjának konfigurálása című témakörben leírtak szerint
ZTI a Configuration Manager használatával a ZTI feladatütemezési lépéseinek konfigurálása Configuration Manager
Módosítsa a létrehozott feladatütemezési lépést a DHCP-feladatütemezési típus konfigurálása a következőhöz:
LTI a Feladatütemezés lapon (A feladatütemezési hierarchiában válassza a task_sequence_step [ahol task_sequence_step a feladatütemezési lépés neve].)
ZTI a feladatütemezési hierarchiában (Válassza task_sequence_step [ahol task_sequence_step a feladatütemezési lépés neve].)
A Tulajdonságok lap Kiszolgáló beállításai szakaszában válassza a Konfigurálás lehetőséget, majd konfigurálja a következő beállításokat a környezetének megfelelően.
Válassza a 003 Útválasztó lehetőséget, majd hajtsa végre a következő lépéseket:
A Kiszolgáló neve mezőbe írja be az IP-címet, és oldja fel a nevet.
Ip-cím beírásához válassza a Hozzáadás lehetőséget.
Válasszon ki egy IP-címet, majd válassza az Eltávolítás lehetőséget a kiemelt IP-cím eltávolításához.
Válassza a 006 DNS-kiszolgálók lehetőséget, majd hajtsa végre a következő feladatokat:
A Kiszolgáló neve mezőbe írja be az IP-címet, és oldja fel a nevet.
Ip-cím beírásához válassza a Hozzáadás lehetőséget.
Válasszon ki egy IP-címet, majd válassza az Eltávolítás lehetőséget a kiemelt IP-cím eltávolításához.
Válassza a 015 DNS-tartománynév lehetőséget, majd a Sztringérték mezőbe írja be a tartománynevet (például woodgrove.com).
Válassza a 044 WINS/NBNS-kiszolgálók lehetőséget, majd hajtsa végre a következő feladatokat:
A Kiszolgáló neve mezőbe írja be az IP-címet, és oldja fel a nevet.
Ip-cím beírásához válassza a Hozzáadás lehetőséget.
Válasszon ki egy IP-címet, majd válassza az Eltávolítás lehetőséget a kiemelt IP-cím eltávolításához.
Válassza a 046 WINS/NBT csomóponttípust, majd írja be a következő kódok egyikét: 44, 46 vagy 47.
A környezet megfelelő beállításának meghatározásával kapcsolatos további információkért lásd: DHCP-beállítások kezelése.
Válassza a 060 PXE-ügyfél lehetőséget; ezután a Sztringérték mezőbe írja be a PXE-ügyfél sztringet (általában PXEClient).
DHCP-feladatütemezési lépés beállításainak engedélyezése
A DHCP-szolgáltatás engedélyezése az AD DS-ben elengedhetetlen a DHCP-szolgáltatások Windows-alapú hálózaton belüli sikeres üzembe helyezéséhez és használatához.
Megjegyzés:
Az MDT-hez biztosított ZTI-feladatütemezési sablonok nem tartalmaznak DHCP-feladatütemezési lépéstípust . Ezt a lépéstípust manuálisan kell hozzáadnia, ha automatikusan engedélyezni szeretné a DHCP-kiszolgálót a ZTI üzemelő példány részeként.
A DHCP-kiszolgálói szerepkör engedélyezése az AD DS-ben
Edit task_sequence_name (ahol task_sequence_name annak a feladatütemezésnek a neve, amelyhez hozzá szeretné adni a feladatütemezési lépést) a következőhöz:
LTI a Feladatütemezés tulajdonságai feladatütemezés lapjának konfigurálása című témakörben leírtak szerint
ZTI a Configuration Manager használatával a ZTI feladatütemezési lépéseinek konfigurálása Configuration Manager
Adjon hozzá egy új feladatütemezési lépést a DHCP-feladatütemezés engedélyezése típus alapján a következőhöz:
LTI a Feladatütemezés lapon (A feladatütemezési hierarchiában válassza a Hozzáadás, a Szerepkörök, majd a DHCP engedélyezése lehetőséget.)
ZTI a feladatütemezési hierarchiában (válassza a Hozzáadás, majd az MDT, majd a DHCP engedélyezése lehetőséget.)
A Tulajdonságok lapon írja be a megfelelő adatokat a következő mezőkbe:
Név. A név, amellyel a feladat megjelenik a feladatütemezési listában.
Leírás. A tevékenység leírása.
A Fiók mezőbe írja be annak a fióknak a nevét, amely jogosult a DHCP-szolgáltatás engedélyezésére az AD DS-ben. Válassza a Beállítás lehetőséget, majd írja be a következő adatokat a megfelelő mezőkbe:
Felhasználónév. A DHCP engedélyezésére jogosult fiók tartomány\felhasználó formátumban
Jelszó. A fiók jelszava
Erősítse meg a jelszót. Írja be újra a jelszót
Kattintson az OK gombra, majd ismét az OK gombra .
Tartalom másolása a célszámítógépre
Ha tartalmat szeretne másolni a célszámítógépre, hajtsa végre az alábbi lépések bármelyikét:
A tartalom másolása a célszámítógépre feladatütemezési lépéssel a Tartalom másolása célszámítógépekbe feladatütemezési lépések használatával című témakörben leírtak szerint.
Másolja a tartalmat a célszámítógépre $OEM$ mappák használatával a Tartalom másolása a célszámítógépekbe $OEM$ mappák használatával című témakörben leírtak szerint.
Tartalom másolása célszámítógépekbe feladatütemezési lépések használatával
Hozzon létre egy feladatütemezést a parancssor futtatása feladatütemezési lépéstípus alapján, amely a xcopy.exe parancsot futtatja, vagy egy hasonló parancsot a tartalom célszámítógépre másolásához. Győződjön meg arról, hogy a Parancssor futtatása feladatütemezési lépéstípus a célszámítógépekre másolt fájloktól függő feladatütemezési lépések vagy parancsfájlok előtt következik be. További információ a feladatütemezési lépések módosításáról: A feladatütemezési lépések és a lépésütemezés konfigurálása.
Tartalom másolása a célszámítógépekbe $OEM$ mappák használatával
Az MDT támogatja az örökölt $OEM$ mappák használatát a kiegészítő fájlok rendszerezéséhez és a célszámítógépekbe való másolásához. Az adat WIM-fájlok előnyben részesítik a $OEM$ mappákat.
Megjegyzés:
Egy olyan példányban, ahol több $OEM$ mappa van definiálva, az LTIApply.wsf által talált első illesztőprogram lesz telepítve a célszámítógépen.
Az adat WIM-fájlok vagy $OEM$ mappák használatáról a Windows ADK Windows Assessment and Deployment Kit user's Guide (Windows Assessment and Deployment Kit felhasználói útmutatója ) című szakaszában talál további információt.
Az MDT a megadott sorrendben az üzembehelyezési megosztás alábbi helyei között keres egy $OEM$ mappát:
Control\task_sequence (ahol task_sequence az MDT által telepített feladatütemezés neve vagy azonosítója). Hozzon létre $OEM$ mappákat ezen a helyen az egyes buildekhez tartozó egyéni mappák létrehozásához.
Operációs rendszerek\Név (ahol a Név az operációs rendszer telepítésekor használt MDT neve). Hozzon létre $OEM$ mappákat ezen a helyen az egyes operációs rendszerek egyéni mappáinak létrehozásához.
Platform (ahol a platform x86 vagy x64). Hozzon létre $OEM$ mappákat ezen a helyen, hogy minden platformhoz létrehozhasson egy egyéni mappát.
$OEM$, amely az üzembehelyezési megosztás gyökerében található, és az alapértelmezett $OEM$ mappa, ha az előző helyeken nem található mappa.
A $OEM$ mappa kiegészítő fájlokat tartalmaz. Az alábbi lista azokat a mappákat ismerteti, amelyeket egy $OEM$ mappában hozhat létre a fájlok rendszerezéséhez:
$$. A Windows telepítő ennek a mappának a tartalmát minden célszámítógépen a %SystemRoot% mappába másolja. Replikálja az összes mappát, almappát és fájlt, amelyet ez a mappa az egyes célszámítógépek %SystemRoot% mappájában tartalmaz. Ahhoz, hogy a Windows telepítő minden célszámítógépen átmásoljon egy fájlt a %SystemRoot%\System32 mappába, például helyezze a fájlt a $OEM$\$$\System32 mappába.
1 USD. A Windows telepítő ennek a mappának a tartalmát minden célszámítógépen a %SystemDrive% mappába másolja. Replikálja az összes mappát, almappát és fájlt, amelyet ez a mappa az egyes célszámítógépek %SystemDrive% mappájában tartalmaz. Ez általában a C meghajtó a legtöbb számítógépen.
Meghajtó. A meghajtó egy meghajtóbetűjel (C, D, E stb.). A Windows telepítő ennek a mappának a tartalmát az egyes célszámítógépek megfelelő meghajtójának gyökerére másolja. Replikálja a mappa által a megfelelő meghajtón található összes mappát, almappát és fájlt a telepítési folyamat során. A Windows telepítő például a $OEM$\D fájlokat az egyes célszámítógépek D meghajtójának gyökerére másolja.
A Microsoft javasolja, hogy ezeket a mappákat ne használja. A mappák egy nagyon specifikus lemezkonfigurációra támaszkodnak a célszámítógépen. Használja az $1 értéket a %SystemDrive% jelölésére. A legtöbb telepítésben $OEM$\$1 és $OEM$\C ugyanarra a helyre, a C meghajtó gyökerére írnak.
Egyéni szkriptek létrehozása az MDT-hez
A szkriptek biztosítják a rendszerkép-létrehozási és az általános üzembehelyezési folyamat automatizálását. Beolvasják a konfigurációs fájlokat, lekérdezik a konfigurációs adatbázist, kiértékelik a környezeti változókat, hogy meghatározzák a rendszerképek célszámítógépeken való üzembe helyezésekor használandó szabályokat, és számos egyéb bonyolult üzembehelyezési feladatot hajtanak végre. Az MDT a Microsoft Visual Basic® Scripting Edition (VBScript [.vbs]) és a Windows Script file (.wsf) szkripteket is használja. Általában nincs szükség a kézbesített szkriptek egyikének módosítására. Ha módosításra van szükség, ahelyett, hogy módosítaná az egyik kézbesített szkriptet, másolja a szkriptet egy új fájlba, frissítse, és alaposan tesztelje a módosítások hatását.
A szkriptek naplófájlokat hoznak létre, mivel a szkriptek automatizálják az üzembe helyezési folyamatot. A naplófájlok rögzítik az üzembehelyezési folyamat állapotát, és segítséget nyújtanak a folyamat hibaelhárításában:
Hozzon létre új szkripteket az MDT-környezetekben való használatra az Egyéni szkriptek fejlesztése című cikkben leírtak szerint.
Hozzon létre új szkripteket az MDT-környezetekben való használatra egy sablonból az Új szkriptek létrehozása sablonból című cikkben leírtak szerint.
Hozzon létre Windows PowerShell szkripteket az MDT üzemelő példányaiban való használatra a Create Windows PowerShell Scripts for Use in MDT (Windows PowerShell szkriptek létrehozása az MDT-ben való használathoz) című cikkben leírtak szerint.
Egyéni szkriptek fejlesztése
Új szkripteket fejleszthet az MDT-környezetekben való használatra. Ezeknek a szkripteknek .vbs vagy .wsf fájlok formájában kell lenniük. A Deployment Workbench által használt parancsfájlok esetében nyissa meg az üzembehelyezési megosztás telepítési útvonalát, majd nyissa meg a Scripts mappát.
Megjegyzés:
A Microsoft nem támogatja a testreszabott és egyéni szkripteket.
Mielőtt leírja, hogyan hozhat létre szkriptet, érdemes áttekinteni az MDT-ben található szkriptek felépítését. A standard MDT-szkript egy .wsf fájl, amely lehetővé teszi a más szkriptekben található függvényekre való hivatkozásokat. Az MDT-szkriptek ezt a funkciót a ZTIUtility.vbs és a ZTIDataAccess.vbs szkriptre való hivatkozással használják. A ZTIUtility.vbs szkript az MDT-környezet inicializálására és az osztályok beállítására szolgál. A ZTIDataAccess.vbs szkript tartalmazza az adatbázis-hozzáférés gyakori rutinjait, beleértve az adatbázisokhoz való csatlakozást és a lekérdezést, valamint egy webszolgáltatási felületet biztosít.
A szkriptek több szabványos objektumot határoznak meg, amelyeket nem kell deklarálni a szkriptben:
oFSO. Fájlrendszer-objektum
oShell. WScript Shell-objektum
oEnv. Folyamatkörnyezet objektum
oNetwork. WScript network objektum
A következő osztályok vannak definiálva, amelyek több szabványos feladatot hajtanak végre:
Környezet. Konfigurálja a WMI- és MDT-szabályok feldolgozásán keresztül gyűjtött környezeti változókat, lehetővé téve a szkriptből való közvetlen hivatkozást, és ZTIUtility.vbs a Környezeti osztályban leírtak szerint van definiálva.
Naplózás. Az összes MDT-szkript által használt naplózási funkciót biztosítja, egyetlen naplófájlt hoz létre az egyes szkriptekhez és az összes szkript összevont naplófájlját, és ZTIUtility.vbs definiálja a naplózási osztályban leírtak szerint.
Segédprogram. Általános segédprogram-funkciókat biztosít, és ZTIUtility.vbs a Segédprogram osztályban leírtak szerint van definiálva.
Adatbázis. Biztosítson hozzáférést az adatbázisokhoz, és az ZTIDataAccess.vbs a Database Class (Adatbázisosztály) szakaszban leírtak szerint van definiálva. Az Adatbázis osztály:
A ZTIGather.wsf használja a CustomSettings.ini vagy BootStrap.ini fájlok adatbázis-szabályainak feldolgozásakor
Szkriptekben lévő adatbázisok eléréséhez használható a CustomSettings.ini vagy BootStrap.ini fájlok konfigurálása helyett; megadhatja az adatbázis eléréséhez szükséges paramétereket a szkriptekben
WebSzolgáltatás. Hozzáférést biztosít a webszolgáltatásokhoz, és ZTIDataAccess.vbs a WebService Osztályban leírtak szerint van definiálva. A WebService osztály:
A ZTIGather.wsf a webszolgáltatási szabályok CustomSettings.ini vagy BootStrap.ini fájlokból történő feldolgozásakor használja
A CustomSettings.ini vagy BootStrap.ini fájlok konfigurálása helyett szkriptekben elérhető webszolgáltatások; megadhatja a webszolgáltatások eléréséhez szükséges paramétereket a szkriptekben
Környezeti osztály
Hivatkozzon erre az osztályra szkriptekben az oEnvironment objektumon keresztül. Módosítsa például a számítógép nevét Példa névre az paranccsal:
oEnvironment.Item("ComputerName") = "Example"
Vagy annak megállapításához, hogy 32 bites vagy 64 bites architektúráról van-e szó, kérdezze le az architektúrát az paranccsal:
oEnvironment.Item("Architecture")
Naplózási osztály
Hivatkozzon erre az osztályra szkriptekben az oLogging objektumon keresztül. Tájékoztató naplóbejegyzés létrehozásakor használja a következő parancsot:
oLogging.CreateEntry "Informational message", LogTypeInfo
Hibanapló-bejegyzés létrehozásakor használja a következő parancsot:
oLogging.CreateEntry "An error occurred",LogTypeError
Segédeszközosztály
Hivatkozzon erre az osztályra szkriptekben az oUtility objektumon keresztül. Az aktuális szkript nevének meghatározásához használja a következő parancsot:
oUtility.ScriptName
A fájl helyének megkereséséhez használja a következő parancsot:
iRetVal = oUtility.FindFile("CustomSettings.ini", sIniFile)
Adatbázisosztály
Hivatkozzon erre az osztályra szkriptekben a Database osztályon keresztül. Az alábbi szkriptrészlettel létrehozhatja az objektumosztály egy példányát, és csatlakozhat egy adatbázishoz:
<script language="VBScript" src="ZTIUtility.vbs"/> <script language="VBScript" src="ZTIDataAccess.vbs"/>
<script language="VBScript">
Dim oDatabase
Dim oRecordset
Set oDatabase = new Database
oDatabase.SQLServer = "NYC-MDT-01"
oDatabase.Instance = "SQLExpress"
oDatabase.Database = "MDTDB"
oDatabase.Port = ""
oDatabase.Netlib = "DBNMPNTW"
oDatabase.Table = "ComputerSettings"
oDatabase.Parameters = "UUID, AssetTag, SerialNumber, MacAddress"
oDatabase.ParameterCondition = "OR"
oDatabase.SQLShare = "DeploymentShare$"
oDatabase.Connect
Set oRecordset = oDatabase.Query
WScript.Echo "Records retrieved: " & oRecordset.RecordCount
Webszolgáltatás-osztály
Hivatkozzon erre az osztályra szkriptekben a WebService osztályon keresztül. Az alábbi szkriptrészlettel létrehozhatja az objektumosztály egy példányát, és csatlakozhat egy adatbázishoz:
<script language="VBScript" src="ZTIUtility.vbs"/> <script language="VBScript" src="ZTIDataAccess.vbs"/>
<script language="VBScript">
Dim oWebService
Dim oXML
oEnvironment.Item("USZip") = "98029"
oEnvironment.Item("USZip") = "98029"
Set oWebService = new WebService
oWebService.WebService = "https://www.webservicex.net/uszip.asmx/GetInfoByZIP"
oWebService.Parameters = "USZip"
Set oXML = oWebService.Query
WScript.Echo "Web service response:"
WScript.Echo oXML.XML
Új szkriptek létrehozása sablonból
A képalkotó folyamatban használható szkripteket is létrehozhat. Ezeket a szkripteket úgy hívhatja meg, hogy hozzáadja őket a Feladatütemezési szerkesztőhöz, és végül hozzáadja őket a TS.xml fájlhoz. A 13. lista egy egyéni szkriptek létrehozására szolgáló sablont jelenít meg.
13. lista. Egyéni szkriptsablon
<job id="Z-Sample">
<script language="VBScript" src="ZTIUtility.vbs"/>
<script language="VBScript">
' //***************************************************************************
' // ***** Script Header *****
' //
' // Solution: Solution Accelerator for Microsoft Deployment
' // File: Z-Sample.wsf
' //
' // Purpose: Template
' //
' // Usage: cscript Z-Sample.wsf [/debug:true]
' //
' // Customer Build Version: 1.0.0
' // Customer Script Version: 1.0.0
' // Customer History:
' //
' // ***** End Header *****
' //***************************************************************************
'//----------------------------------------------------------------------------
'//
'// Global constant and variable declarations
'//
'//----------------------------------------------------------------------------
Option Explicit
Dim iRetVal
'//----------------------------------------------------------------------------
'// End declarations
'//----------------------------------------------------------------------------
'//----------------------------------------------------------------------------
'// Main routine
'//----------------------------------------------------------------------------
On Error Resume Next
iRetVal = ZTIProcess
ProcessResults iRetVal
On Error Goto 0
'//---------------------------------------------------------------------------
'//
'// Function: ZTIProcess()
'//
'// Input: None
'//
'// Return: Success - 0
'// Failure - non-zero
'//
'// Purpose: Perform main ZTI processing
'//
'//---------------------------------------------------------------------------
Function ZTIProcess()
iRetVal = Success
ZTIProcess = iRetval
'!!!!!!!!!!! INSERT YOUR CODE HERE !!!!!!!!!!!!
End Function
</script>
</job>
Magas szinten végezze el az alábbi lépéseket egy egyéni szkript hozzáadásához:
Hozza létre a szkriptet a sablon alapján.
Helyezze a szkriptet a Parancsprogramok mappájába a következő helyen:
Üzembehelyezési megosztás LTI-környezetekhez
A Microsoft Deployment Toolkit Files csomag csomagforrása
Hozzon létre egy feladatütemezési lépést a parancssor futtatása feladatütemezési lépéstípus alapján a feladatütemezésben.
Konfigurálja az előző lépésben létrehozott feladatütemezési lépést a szkript futtatásához.
Szkript létrehozásakor kövesse az alábbi irányelveket:
Mindig deklarálja a változókat.
Csak szükség esetén hozzon létre objektumokat, mert az MDT a legtöbb szükséges objektumot tartalmazza.
Győződjön meg arról, hogy ZTIUtility.vbs és ZTIDataAccess.vbs még nem biztosítják a függvény írása előtt szükséges funkciókat.
Windows PowerShell-szkriptek létrehozása az MDT-ben való használatra
Az MDT lehetővé teszi, hogy Windows PowerShell szkripteket hozzon létre, majd azokat egy MDT-feladatütemezés részeként futtassa a PowerShell-szkript futtatása feladatütemezési lépéstípussal. A létrehozott Windows PowerShell szkriptek bármilyen, a cél operációs rendszer által támogatott tipikus automatizálást végrehajthatnak.
Hozzon létre Windows PowerShell szkripteket az MDT-ben való használatra:
Az MDT-ben való futtatáshoz szükséges Windows PowerShell szkript előfeltételeinek belefoglalása az Windows PowerShell-szkriptek MDT-ben való futtatásának előfeltételeivel című cikkben leírtak szerint
Feladatütemezési változók használata a Windows PowerShell-szkriptben a Feladatütemezési változók használata Windows PowerShell szkripteken belül című cikkben leírtak szerint
Az MDT-naplók frissítése a Windows PowerShell szkriptek kimenetével az MDT-naplók frissítése Windows PowerShell szkriptek használatával című cikkben leírtak szerint
A szkript által generált Windows PowerShell visszatérési kódok értelmezése az Windows PowerShell szkript visszatérési kódjainak értelmezése című cikkben leírtak szerint
A Windows PowerShell-szkriptek MDT-ben való futtatásának előfeltételeinek belefoglalása
Amikor egy PowerShell-szkript futtatása feladatütemezési lépés futtat egy Windows PowerShell-szkriptet, a lépés a szkript futtatása előtt automatikusan betölti a Microsoft.BDD.TaskSequenceModule modult. A Microsoft.BDD.TaskSequenceModule modul feladata a TSENV: és a TSENVLIST: Windows PowerShell meghajtók létrehozása.
Emellett javasoljuk, hogy a szkript töltse be a ZTIUtility.psm1 modult a szkript elején úgy, hogy hozzáadja a következő sort a szkript elejéhez:
Import-Module .\ZTIUtility.psm1
A szkript elején található ZTIUtility.psm1 modul a következő funkciókat biztosítja:
Létrehozza a TSENV: és a TSENVLIST: Windows PowerShell meghajtókat, hogy a szkriptet feladatütemezésen kívül is tesztelhesse
Támogatást nyújt Windows PowerShell feladatütemezési modul jövőbeli kiadásaiban elérhető funkcióihoz
A TSENV: és a TSENVLIST: Windows PowerShell meghajtókkal kapcsolatos további információkért lásd: Feladatütemezési változók használata Windows PowerShell szkripteken belül.
Megjegyzés:
Configuration Manager feladatütemezésekhez futtassa az Eszközkészletcsomag használata feladatütemezési lépést a PowerShell-szkript futtatása feladatütemezési lépés futtatása előtt.
Ha a szkriptnek más egyéni modulokat kell betöltenie, ezeket a modulokat egy almappába helyezi az Eszközök\Modulok mappa alatt. Alapértelmezés szerint a modul elérési útja úgy módosul, hogy tartalmazza az Eszközök\Modulok mappát és az összes almappát. Ha például egy modul található a MyCustomModule.psm1 fájlban, hozza létre az Tools\Modules\MyCustomModule mappát, és helyezze a MyCustomModule.psm1 fájlt a mappába. Az egyéni modul szkriptbe való betöltéséhez írja be a következő sort a szkriptbe:
Import-Module MyCustomModule
Feladatütemezési változók használata Windows PowerShell szkripteken belül
A Windows PowerShell szkript képes lekérni vagy beállítani az MDT által felhasználható feladatütemezési változókat. A feladatütemezési változókat a következő Windows PowerShell meghajtókkal szerezheti be vagy állíthatja be:
TSENV:. Ez a meghajtó az összes feladatütemezési változót és azok aktuális értékeit tartalmazza. Ezt a meghajtót ugyanúgy érheti el, mint bármely más Windows-meghajtót. Beírhatja például a következő parancsot a Windows PowerShell a feladatütemezési változók és azok aktuális értékeinek listázásához:dir tsenv:
TSENVLIST:. Ez a meghajtó tömbként listázza az összes feladatütemezési változót és azok aktuális értékeit.
Megjegyzés:
A TSENV: és a TSENVLIST: meghajtók a feladatütemezés befejezése után elvesznek, mivel a memóriában tárolt értékek nem maradnak meg a feladatütemezés befejezése után.
Az alábbi példák bemutatják, hogyan férhet hozzá a feladatütemezési változókhoz az alábbi meghajtók használatával:
$tsenv:GPOPackPath = "\\WDG-MDT-01\Packages$\GPOPacks"Ez a parancs frissíti az ApplyGPOPack feladatütemezési változót a következőre: "\\WDG-MDT-01\Packages$\GPOPacks"
Write-Host $tsenv:ScriptRootEz a parancs megjeleníti a ScriptRoot feladatütemezési változó tartalmát a Windows PowerShell konzolon.
$packages = $tsenvlist:PACKAGESEz a parancs a $packages Windows PowerShell változót a PACKAGES feladatütemezési változó aktuális értékére állítja.
$tsenvlist:PACKAGES = @("XXX00001:Program","XXX00002:Program")Ez a parancs a PACKAGES feladatütemezési változó értékét értékre
"XXX00001:Program","XXX00002:Program"állítja.
MDT-naplók frissítése Windows PowerShell szkriptek használatával
Alapértelmezés szerint a Windows PowerShell szkriptek kimenete a BDD-be van írva. NAPLÓ. A 175. táblázat a BDD-ben megjelenő üzenettípusokat sorolja fel. NAPLÓFÁJL, és hogy a szkript hogyan hozza létre az ilyen típusú üzeneteket.
175. táblázat. BDD. AZ őket létrehozó LOG-üzenettípusok és szkriptkimenet
| Üzenet típusa | A következő parancsmagok generálják |
|---|---|
| Információs | Az Windows PowerShell konzolra írt parancsmagok, például Write-Host vagy Out-Host |
| Figyelmeztetés | Write-Warning parancsmag |
| Hiba | Write-Error parancsmag |
A Windows PowerShell szkript állapota a feladatütemezési folyamat felhasználói felületén jelenik meg, és a következőképpen jelenik meg:
A folyamat előrehaladása az aktuális szkript és a megjelenített üzenetek teljes készültségi százalékában jelenik meg.
A folyamat előrehaladása a szabványos Write-Progress parancsmaggal frissül.
Megjegyzés:
Az MDT többi szkriptjével ellentétben a rendszer nem hoz létre külön naplófájlt a Windows PowerShell szkriptet futtató feladatütemezési lépéshez. A naplózás csak a BDD-ben történik. Naplófájl.
Windows PowerShell szkript visszatérési kódjainak értelmezése
Alapértelmezés szerint, ha a Windows PowerShell szkript leállási hibát vagy nem nulla visszatérési kódot jelent, a feladatütemezési lépés sikertelen lesz, és leáll (kivéve, ha úgy konfigurálta a lépést, hogy figyelmen kívül hagyja a létrehozott visszatérési kódot).
A 176. táblázat felsorolja az MDT által visszaadott előre definiált visszatérési kódokat, és ezek rövid leírását tartalmazza. A Windows PowerShell szkript minden más, a 176. táblázatban nem szereplő visszatérési kódot adott vissza.
176. táblázat. Előre definiált Windows PowerShell szkript visszatérési kódjai
| Visszatérési kód | Leírás |
|---|---|
| 10901 | Nem található a Windows PowerShell szkript a megadott helyen. |
| 10902 | Nincs megadva Windows PowerShell szkript a feladatütemezési lépésben. |
| 10903 | A Windows PowerShell szkript leállási hibát jelentett. |
Üzembe helyezés végrehajtása az MDT DB használatával
Az MDT tartalmaz egy adatbázist – az MDT DB-t –, amellyel konfigurációs beállításokat adhat meg az LTI- vagy ZTI-környezetekhez a Configuration Manager használatával. Konfigurálja az MDT-adatbázist az Üzembe helyezési workbench az MDT-ben vagy bármely más adatkezelési eszközzel, amellyel módosíthatja SQL Server adatbázisokban tárolt információkat.
Elméletileg az MDT DB a CustomSettings.ini fájl központi verziója. Az MDT-adatbázis használatának előnye, hogy nagyobb üzemelő példányok esetén központi adattárral rendelkezik az üzembehelyezési konfigurációs beállítások kezeléséhez.
Az MDT-adatbázist tárolhatja a Configuration Manager használt SQL Server számítógépen, egy SQL Server számítógépen, amelyre az MDT telepítve van, vagy a szervezet bármely más SQL Server számítógépén.
Végezze el az üzembe helyezéseket az MDT DB használatával a következőkkel:
Készítse elő az MDT-adatbázist az MDT-üzemelő példányok konfigurációs beállításainak megadásához az MDT-adatbázis előkészítésével kapcsolatos szakaszban leírtak szerint.
A konfigurációs beállítások alkalmazásának módszereit az MDT-adatbázist használó célzott számítógépekre a Konfigurációs beállítások alkalmazásának módszereinek kiválasztása című témakörben leírtak szerint választhatja ki.
Az MDT-adatbázisban tárolt konfigurációs beállítások kezelése az MDT-adatbázisban tárolt konfigurációs beállítások kezelésével foglalkozó cikkben leírtak szerint
Az MDT üzembehelyezési folyamatának konfigurálása a konfigurációs beállítások MDT-adatbázisból való lekéréséhez a CustomSettings.ini módosításával az MDT üzembehelyezési folyamatának konfigurálása az MDT-adatbázis konfigurációs beállításainak újrapróbálkozásához című cikkben leírtak szerint
Az MDT-adatbázis sémájának kiterjesztése az MDT DB-séma kiterjesztése című szakaszban leírtak szerint
Az MDT-adatbázis előkészítése
Mielőtt az MDT DB-vel konfigurációs beállításokat adhat meg az MDT üzemelő példányaihoz, elő kell készítenie az MDT-adatbázist az MDT általi használatra. Készítse elő az MDT-adatbázist a konfigurációs beállítások tárolására a következővel:
Új MDT-adatbázis létrehozása vagy meglévő MDT-adatbázishoz való csatlakozás az Új MDT-adatbázis létrehozása vagy csatlakozás meglévő MDT-adatbázishoz című cikkben leírtak szerint
Az MDT-adatbázis frissítése az MDT egy korábbi verziójáról a meglévő MDT-adatbázis frissítésével kapcsolatos szakaszban leírtak szerint
A megfelelő engedélyek hozzárendelése az MDT-adatbázishoz a Megfelelő engedélyek hozzárendelése az MDT-adatbázishoz című cikkben leírtak szerint
Új MDT-adatbázis létrehozása vagy csatlakozás meglévő MDT-adatbázishoz
Az MDT DB konfigurációs beállításainak kezelése előtt hozzon létre egy új MDT-adatbázist, vagy csatlakozzon egy meglévő MDT-adatbázishoz a Deployment Workbenchben. Az MDT DB tartalmazza azokat az adatbázis-objektumokat, amelyeket az MDT üzembehelyezési folyamata használ, például a nézeteket, a táblákat és a tárolt eljárásokat. Hozzon létre egy új MDT-adatbázist, vagy csatlakozzon egy meglévő MDT DB-adatbázis-objektumhoz a Deployment Workbench Advanced Configuration/Database csomópontjának használatával.
Megjegyzés:
Az LTI- vagy ZTI-alapú üzemelő példányok MDT-adatbázisának Configuration Manager használatával történő létrehozásához és kezeléséhez hozzon létre egy üzembehelyezési megosztást a Deployment Workbenchben. A ZTI üzemelő példányai esetében azonban nem kell tartalmat hozzáadnia az üzembehelyezési megosztáshoz, mivel a ZTI üzemelő példányaihoz nincs szükség rá.
Hozzon létre egy új MDT-adatbázist, vagy csatlakozzon egy meglévő MDT-adatbázishoz az alábbi feladatok egyikének végrehajtásával:
Hozzon létre egy új MDT-adatbázist az Új MDT-adatbázis létrehozása című cikkben leírtak szerint.
Csatlakozzon egy meglévő MDT-adatbázishoz a Csatlakozás meglévő MDT-adatbázishoz című cikkben leírtak szerint.
Új MDT-adatbázis létrehozása
Hozzon létre egy új MDT DB-t, majd hozza létre az MDT DB adatbázis-objektumait az adatbázisban. Az MDT-adatbázist a következő helyen hozhatja létre:
Egy meglévő adatbázis az MDT-adatbázis létrehozása meglévő adatbázisban című cikkben leírtak szerint
Új adatbázis az MDT-adatbázis létrehozása új adatbázisban című cikkben leírtak szerint
Az MDT-adatbázis létrehozása meglévő adatbázisban
Ha az MDT-adatbázist egy olyan SQL Server adatbázisban szeretné tárolni, amelyet az adatbázis-rendszergazda (DBA) kezel, a DBA-nak létre kell hoznia az MDT-adatbázist, majd meg kell adnia a megfelelő engedélyeket az MDT DB-objektumok új adatbázisban való létrehozásához. Az adatbázis létrehozása után hozza létre az MDT-adatbázist az új adatbázisban a Deployment Workbench használatával.
Megjegyzés:
Az MDT-adatbázis létrehozásához a db_owner adatbázis-szerepkörnek léteznie kell a DBA által létrehozott adatbázisban.
Az MDT-adatbázis létrehozása meglévő adatbázisban
A DBA létrehozza az adatbázist, és DBA-engedélyt ad az adatbázishoz.
Válassza a Start gombot, majd mutasson a Minden program elemre. Mutasson a Microsoft Deployment Toolkit elemre, majd válassza a Deployment Workbench elemet.
A Deployment Workbench konzolfán lépjen a Deployment Workbench/Deployment Shares/deployment_share/Advanced Configuration/Database (Ahol deployment_share annak az üzembehelyezési megosztásnak a neve, amelyben az alkalmazást hozzá fogja adni).
A Műveletek panelen válassza az Új adatbázis lehetőséget.
Elindul az Új adatbázis varázsló.
Hajtsa végre az Új adatbázis varázslót a 177. táblázat adataival.
177. táblázat. Információ az Új adatbázis varázsló befejezéséről
Ezen a varázslólapon Végezze el ezt a műveletet SQL Server részletek a. Írja be SQL Server nevetcomputer_name (ahol computer_name a SQL Server futtató számítógép neve).
b. A Példány mezőbe írja be a instance_name (ahol a instance_name az SQL Server futtató számítógépen található SQL Server példány neve).
Ha a telepített SQL Server használja alapértelmezett példányként, hagyja üresen a Példány mezőt. Ha Microsoft SQL Server Express használ, írja be az SQLExpress nevet a példánynévhez.
c. A Port mezőbe írja be a port_number (ahol port_number a SQL Server példányok TCP-portszáma, ha eltér az alapértelmezett értékétől).
Ha az alapértelmezett értéket használja, üresen hagyhatja a Port mezőt.
d. A Hálózati kódtár területen válassza a network_library (ahol network_library a SQL Server való kommunikációhoz használt hálózati kódtár, és lehet nevesített csövek vagy TCP/IP-szoftvercsatornák).Adatbázis a. Válassza a Táblák és nézetek létrehozása (vagy újbóli létrehozása) lehetőséget egy meglévő adatbázisban.
b. Az Adatbázis területen válassza a database_name (ahol database_name annak az adatbázisnak a neve, amelyben az MDT-adatbázist tárolni szeretné).
Ha olyan adatbázist választ ki, amely rendelkezik meglévő MDT-adatbázissal, a meglévő MDT DB-táblák és -nézetek adatai elvesznek.
c. Válassza a Tovább gombot.SQL-megosztás a. Az SQL Share-ben írja be a share_name kifejezést (ahol a share_name a SQL Server Részletek varázslólapon megadott számítógépen található hálózati megosztott mappa neve).
Ez a szövegmező szükséges ahhoz, hogy a Windows PE a Windows Integrated Security with Named Pipes protokollal csatlakozzon az adatbázishoz. A Windows PE csatlakozik a hálózati megosztott mappához, és hálózati kapcsolatot létesít a kiszolgálóval, hogy a Windows integrált biztonsága SQL Server megfelelően hitelesítse magát.
b. Ha a Windows PE nem ezzel a protokollal csatlakozik az adatbázishoz, üresen hagyhatja az SQL-megosztást .
c. Válassza a Tovább gombot.Összefoglalás Tekintse át az információkat a Részletek mezőben, majd válassza a Tovább gombot. Megerősítés A Kimenet mentése lehetőséget választva fájlba mentheti a varázsló kimenetét. A Parancsfájl megtekintése lehetőséget választva megtekintheti a varázsló feladatainak végrehajtásához használt Windows PowerShell szkripteket.
Válassza a Befejezéslehetőséget.Az Új adatbázis varázsló befejeződik. Az adatbázis konfigurációs adatai a Deployment Workbench részletek paneljén jelennek meg.
Az MDT-adatbázis létrehozása új adatbázisban
Azokban az esetekben, ahol Ön a SQL Server DBA, vagy rendelkezik a szükséges engedélyekkel, létrehozhatja az új MDT DB-t, majd a Deployment Workbench használatával létrehozhatja az MDT DB adatbázis-objektumait az új adatbázisban.
Megjegyzés:
Az MDT-adatbázis létrehozásához sysadmin vagy dbcreator kiszolgálói szerepkörre van szükség.
Az MDT-adatbázis létrehozása új adatbázisban
Válassza a Start gombot, majd mutasson a Minden program elemre. Mutasson a Microsoft Deployment Toolkit elemre, majd válassza a Deployment Workbench elemet.
A Deployment Workbench konzolfán lépjen a Deployment Workbench/Deployment Shares/deployment_share/Advanced Configuration/Database (Ahol deployment_share annak az üzembehelyezési megosztásnak a neve, amelyben az alkalmazást hozzá fogja adni).
A Műveletek panelen válassza az Új adatbázis lehetőséget.
Elindul az Új adatbázis varázsló.
Hajtsa végre az Új adatbázis varázslót a 178. táblázat adataival.
178. táblázat. Információ az Új adatbázis varázsló befejezéséről
Ezen a varázslólapon Végezze el ezt a műveletet SQL Server részletek a. Írja be SQL Server nevetcomputer_name (ahol computer_name a SQL Server futtató számítógép neve).
b. A Példány mezőbe írja be a instance_name (ahol instance_name a SQL Server futtató számítógépen található SQL Server példány neve).
Ha a telepített SQL Server használja alapértelmezett példányként, hagyja üresen a Példány mezőt. Ha SQL Server Express használ, írja be az SQLExpress nevet a példány neveként.
c. A Port mezőbe írja be a port_number (ahol port_number a SQL Server példány TCP-portszáma, ha eltér az alapértelmezett értékétől).
d. A Hálózati kódtár területen válassza a network_library (ahol network_library a SQL Server való kommunikációhoz használt hálózati kódtár, és lehet nevesített csövek vagy TCP/IP-szoftvercsatornák).
e. Válassza a Tovább gombot.Adatbázis a. Válassza az Új adatbázis létrehozása lehetőséget.
b. Az Adatbázis mezőbe írja be a database_name (ahol database_name annak az adatbázisnak a neve, amelyben az MDT-adatbázist tárolni szeretné).
c. Válassza a Tovább gombot.SQL-megosztás a. Az SQL Share-ben írja be a share_name kifejezést (ahol a share_name a SQL Server Részletek varázslólapon megadott számítógépen található hálózati megosztott mappa neve).
Ez a szövegmező szükséges ahhoz, hogy a Windows PE a Windows Integrated Security with Named Pipes protokollal csatlakozzon az adatbázishoz. A Windows PE csatlakozik a hálózati megosztott mappához, és hálózati kapcsolatot létesít a kiszolgálóval, hogy a Windows integrált biztonsága SQL Server megfelelően hitelesítse magát.
Ha a Windows PE nem ezzel a protokollal csatlakozik az adatbázishoz, üresen hagyhatja az SQL-megosztást .
b. Válassza a Tovább gombot.Összefoglalás Tekintse át az információkat a Részletek mezőben, majd válassza a Tovább gombot. Megerősítés A Kimenet mentése lehetőséget választva fájlba mentheti a varázsló kimenetét. A Parancsfájl megtekintése lehetőséget választva megtekintheti a varázsló feladatainak végrehajtásához használt Windows PowerShell szkripteket.
Válassza a Befejezéslehetőséget.Az Új adatbázis varázsló befejeződik. Az adatbázis konfigurációs adatai a Deployment Workbench részletek paneljén jelennek meg.
Csatlakozás meglévő MDT-adatbázishoz
A Deployment Workbenchet csatlakoztathatja egy meglévő MDT-adatbázishoz, amely lehetővé teszi az MDT-adatbázis másolását vagy replikálását egy másik SQL Server-példányra, majd konfigurálhatja a CustomSettings.ini az MDT-adatbázis eléréséhez.
Megjegyzés:
Meglévő MDT-adatbázishoz való csatlakozáshoz az MDT-adatbázis felhasználójának kell lennie, és rendelkeznie kell db_datareader adatbázis-szerepkörrel.
Csatlakozás meglévő MDT-adatbázishoz
Válassza a Start gombot, majd mutasson a Minden program elemre. Mutasson a Microsoft Deployment Toolkit elemre, majd válassza a Deployment Workbench elemet.
A Deployment Workbench konzolfán lépjen a Deployment Workbench/Deployment Shares/deployment_share/Advanced Configuration/Database (Ahol deployment_share annak az üzembehelyezési megosztásnak a neve, amelyben az alkalmazást hozzá fogja adni).
A Műveletek panelen válassza az Új adatbázis lehetőséget.
Elindul az Új adatbázis varázsló.
Hajtsa végre az Új adatbázis varázslót a 179. táblázat adataival.
179. táblázat. Információ az Új adatbázis varázsló befejezéséről
Ezen a varázslólapon Végezze el ezt a műveletet SQL Server részletek a. Írja be SQL Server nevetcomputer_name (ahol computer_name a SQL Server futtató számítógép neve).
b. A Példány mezőbe írja be a instance_name (ahol a instance_name az SQL Server futtató számítógépen található SQL Server példány neve).
Ha a telepített SQL Server használja alapértelmezett példányként, hagyja üresen a Példány mezőt. Ha SQL Server Express használ, írja be az SQL Express nevet a példánynévhez.
c. A Port mezőbe írja be a port_number (ahol port_number a SQL Server TCP-portszáma, ha eltér az alapértelmezett értékétől).
Ha az alapértelmezett értéket használja, üresen hagyhatja a Port mezőt.
d. A Hálózati kódtár területen válassza a network_library (ahol network_library a SQL Server való kommunikációhoz használt hálózati kódtár, és lehet nevesített csövek vagy TCP/IP-szoftvercsatornák).
e. Válassza a Tovább gombot.Adatbázis a. Válassza a Meglévő adatbázis használata, amely már tartalmazza a szükséges táblákat és nézeteket.
b. Az Adatbázis területen válassza a database_name (ahol database_name a meglévő MDT-adatbázis neve).
c. Válassza aTovább gombot.SQL-megosztás a. Az SQL Share-ben írja be a share_name kifejezést (ahol a share_name a SQL Server Részletek varázslólapon megadott számítógépen található hálózati megosztott mappa neve).
Ez a szövegmező szükséges ahhoz, hogy a Windows PE a Windows Integrated Security with Named Pipes protokollal csatlakozzon az adatbázishoz. A Windows PE csatlakozik a hálózati megosztott mappához, és hálózati kapcsolatot létesít a kiszolgálóval, hogy a Windows integrált biztonsága SQL Server megfelelően hitelesítse magát.
Ha a Windows PE nem ezzel a protokollal csatlakozik az adatbázishoz, üresen hagyhatja az SQL-megosztást .
b. Válassza a Tovább gombot.Összefoglalás Tekintse át az információkat a Részletek mezőben, majd válassza a Tovább gombot. Megerősítés A Kimenet mentése lehetőséget választva fájlba mentheti a varázsló kimenetét. A Parancsfájl megtekintése lehetőséget választva megtekintheti a varázsló feladatainak végrehajtásához használt Windows PowerShell szkripteket.
Válassza a Befejezéslehetőséget.Az Új adatbázis varázsló befejeződik. Az adatbázis konfigurációs adatai a Deployment Workbench részletek paneljén jelennek meg.
Meglévő MDT-adatbázis frissítése
Az MDT-adatbázis automatikusan frissül az MDT egy korábbi verziójáról az üzembehelyezési megosztás frissítésekor. A frissítési folyamat megőrzi a meglévő MDT-adatbázis sémamódosításait, amikor az új MDT-adatbázisra frissít.
Ha valamilyen okból nem frissíti a meglévő MDT-adatbázist az üzembehelyezési megosztás frissítésekor, manuálisan frissítheti az MDT DB-t az Upgrade-MDTDatabaseSchema Windows PowerShell parancsmag használatával.
A megfelelő engedélyek hozzárendelése az MDT-adatbázishoz
Az elvégzendő feladatoktól függően előfordulhat, hogy más engedélyekre van szüksége az MDT-adatbázishoz. A 180. táblázat felsorolja az elvégzendő feladatok típusait, valamint a végrehajtásukhoz szükséges SQL Server kiszolgálói szerepköröket és adatbázis-szerepköröket.
180. táblázat. Szerepkörök és szükséges szerepkörök
| A feladat végrehajtása | Ezekre a szerepkörökre van szüksége |
|---|---|
| Új MDT-adatbázis létrehozása meglévő adatbázisból | adatbázis-szerepkör db_owner az MDT-adatbázisban |
| Új MDT-adatbázis és -adatbázis létrehozása egyszerre | sysadmin vagy dbcreator kiszolgálói szerepkör abban a SQL Server példányban, amelyben az MDT-adatbázis található |
| Csatlakozás meglévő MDT-adatbázishoz | db_datareader adatbázis-szerepkört az MDT DB-ben, vagy jogosultságokat az MDT DB egyes tábláihoz és nézeteihez |
| Az MDT-adatbázis sémájának módosítása | adatbázis-szerepkör db_ddladmin az MDT-adatbázisban |
| Az MDT-adatbázisban tárolt konfigurációs adatok módosítása | db_datawrite adatbázis-szerepkört az MDT DB-ben, vagy az egyes táblákra és az MDT-adatbázisban való megtekintésre vonatkozó jogosultságokat |
| Az MDT-adatbázisban tárolt konfigurációs információk megtekintése | db_datareader adatbázis-szerepkört az MDT DB-ben, vagy jogosultságokat az MDT DB egyes tábláihoz és nézeteihez |
Az engedélyek hozzárendelésével kapcsolatos további információkért lásd: Identitás és Access Control (adatbázismotor).
A konfigurációs beállítások alkalmazásának módszereinek kiválasztása
Az MDT-adatbázis előkészítése után válassza ki az MDT-konfigurációs beállítások alkalmazásának módját az MDT DB használatával. Az MDT DB-ben tárolt konfigurációs beállításokat a Deployment Workbench üzembehelyezési megosztás adatbázis-csomópontja alatti csomópontokkal kezelheti.
Megjegyzés:
Az MDT DB-ben tárolt konfigurációs beállítások a Deployment Workbench használatával történő kezelése akkor hasznos, ha korlátozott számú bejegyzést ad hozzá, vagy egyéni bejegyzéseket kezel. Ha tömegesen szeretne hozzáadni vagy frissíteni az MDT-adatbázist, használja a standard SQL Server adatbázis-eszközöket az MDT-adatbázisban tárolt konfigurációs beállítások kezelése SQL Server felügyeleti eszközökkel című cikkben leírtak szerint.
Az adatbázis-csomópont alatt található összes csomópont megfelel a konfigurációs beállítások alkalmazásának egy metódusának. A 181. táblázat felsorolja az adatbázis-csomópont alatti csomópontokat, és leírja, hogy mikor kell konfigurációs beállításokat megadni az egyes csomópontokon.
181. táblázat. Üzembehelyezési megosztás adatbázis-csomópontja alatt található csomópontok
| Csomópont | Ennek a csomópontnak a használatával határozhatja meg |
|---|---|
| Számítógépek | A célszámítógépek a következő tulajdonságok egyikén alapulnak: AssetTag, UUID, SerialNumber vagy MACAddress tulajdonságok. Társítson tulajdonságbeállításokat, alkalmazásokat, csomagokat, szerepköröket és rendszergazdai szintű fiókokat egy számítógéphez. Akkor válassza ezt a módszert, ha konfigurációs beállításokat szeretne megadni egy adott célszámítógépnek. Használhatja például az egyes számítógépek elsődleges hálózati adapterének MAC-címét az egyes számítógépek egyedi azonosítására. |
| Szerepkörök | Számítógépcsoport a célszámítógépek felhasználói által végrehajtott feladatok alapján (a Szerepkör tulajdonság használatával). Rendelje hozzá a tulajdonságbeállításokat, alkalmazásokat, csomagokat és rendszergazdai szintű fiókokat egy szerepkörhöz. Akkor válassza ezt a módszert, ha konfigurációs beállításokat szeretne megadni egy adott feladatfüggvényt végrehajtó számítógépcsoportnak. A szerepkörök alapulhatnak felhasználókon vagy tényleges célszámítógépeken. Megadhatja például a bizalmas adatok feldolgozásához használt, magas biztonságú számítógépek konfigurációs beállításait. |
| Helyek | A célszámítógépek DefaultGateway tulajdonságát használó számítógépek csoportja a földrajzi hely azonosításához. Rendelje hozzá a tulajdonságbeállításokat, alkalmazásokat, csomagokat, szerepköröket és rendszergazdai szintű fiókokat egy helyhez. Akkor válassza ezt a módszert, ha egy adott földrajzi helyen található számítógépcsoport konfigurációs beállításait szeretné megadni. Megadhatja például a helyi webhelyen elérhető szolgáltatások konfigurációs beállításait. |
| Make és Model | A célszámítógépek Make és Model tulajdonságát használó számítógépek csoportja. Társítsa a tulajdonságbeállításokat, alkalmazásokat, csomagokat, szerepköröket és rendszergazdai szintű fiókokat az azonos típusú és típusú célszámítógépekhez. Akkor válassza ezt a módszert, ha konfigurációs beállításokat szeretne megadni egy olyan számítógépcsoportnak, amely ugyanazzal a típussal és modellel rendelkezik. Telepítheti például az eszközillesztőket az azonos make és modellel rendelkező számítógépekre. |
A célszámítógépek konfigurációs beállításainak megadásához az 181. táblázatban felsorolt módszerek bármely kombinációját használhatja. Egy konfigurációs beállítás például megadható a célszámítógép helye alapján, egy másik konfigurációs beállításkészlet pedig a számítógép szerepköre alapján, végül pedig a célszámítógép MAC-címe alapján.
Megjegyzés:
Hozza létre az elemeket a Szerepkörök csomópontban, mielőtt elemeket hoz létre a többi csomópont (Számítógépek, Helyek, Make és Model) alatt, mert a többi csomópont elemei szerepkörökhöz társíthatók.
Az MDT-adatbázisban tárolt konfigurációs beállítások kezelése
Az MDT DB olyan táblákat és nézeteket tartalmaz, amelyeket az MDT üzembehelyezési folyamata lekérdezhet. A táblák a nézeteken keresztül elérhető konfigurációs beállításokat tartalmaznak.
Az MDT DB-ben tárolt konfigurációs beállításokat az alábbi módszerek bármelyikével kezelheti:
Az MDT DB-ben tárolt konfigurációs beállításokat a Deployment Workbench használatával kezelheti az MDT DB-ben tárolt konfigurációs beállítások kezelése a Deployment Workbench használatával című cikkben leírtak szerint.
Az MDT-adatbázisban tárolt konfigurációs beállításokat SQL Server adatbázis-eszközökkel kezelheti az MDT-adatbázisban tárolt konfigurációs beállítások kezelése SQL Server felügyeleti eszközökkel című cikkben leírtak szerint.
Az MDT-adatbázisban tárolt konfigurációs beállítások kezelése az üzembehelyezési Workbench használatával
Az MDT DB-ben tárolt konfigurációs beállításokat a Deployment Workbench üzembehelyezési megosztás adatbázis-csomópontja alatti csomópontokkal kezelheti.
Megjegyzés:
Az MDT DB-ben tárolt konfigurációs beállítások a Deployment Workbench használatával történő kezelése akkor hasznos, ha korlátozott számú bejegyzést ad hozzá, vagy egyéni bejegyzéseket kezel. Ha tömegesen szeretne hozzáadni vagy frissíteni az MDT-adatbázist, használja a standard SQL Server adatbázis-eszközöket az MDT-adatbázisban tárolt konfigurációs beállítások kezelése SQL Server felügyeleti eszközökkel című cikkben leírtak szerint.
Az MDT DB-ben tárolt konfigurációs beállításoknak a Deployment Workbench használatával történő kezeléséhez hajtsa végre a következő lépéseket:
Válassza a Start gombot, majd mutasson a Minden program elemre. Mutasson a Microsoft Deployment Toolkit elemre, majd válassza a Deployment Workbench elemet.
A Deployment Workbench konzolfán lépjen a Deployment Workbench/Deployment Shares/deployment_share/Advanced Configuration/Database/config_method (ahol deployment_share a konfigurálni kívánt központi telepítési megosztás neve, és config_method a használandó konfigurációs módszer, amely lehet számítógépek, szerepkörök, helyek vagy gyártmányok és modellek).
A Műveletek panelen válassza az Új lehetőséget.
A Tulajdonságok párbeszédpanelen töltse ki az Identitás lapot a 182. táblázatban felsorolt konfigurációs beállítások alkalmazásához használt módszer alapján.
182. táblázat. Az Identitás lap kitöltésével kapcsolatos információk
Ehhez a metódushoz Végezze el ezt a műveletet Számítógépek a. A Leírás mezőbe írja be a description_name (ahol description_name a számítógép leíró neve).
b. Adja meg az alábbi információk bármilyen kombinációját (az alábbiak közül legalább egyet konfigurálnia kell):
- Az Eszközcímke mezőbe írja be a asset_tag (ahol asset_tag a számítógéphez rendelt eszközcímke vagy készletvezérlő címke).
– Az UUID mezőbe írja be az uuid kifejezést (ahol az uuid a célszámítógéphez rendelt UUID).
- A Sorozatszám mezőbe írja be a serial_number (ahol serial_number a célszámítógéphez rendelt sorozatszám).
– A MAC-cím mezőbe írja be a mac_address (ahol mac_address a célszámítógép elsődleges hálózati adapterének MAC-címe).Szerepkörök A Szerepkör neve mezőbe írja be a role_name (ahol role_name a szerepkör leíró neve). Helyek a. A Hely mezőbe írja be a location_name (ahol location_name a hely leíró neve).
b. Az Alapértelmezett átjárók területen adja hozzá a helyen található összes alapértelmezett átjáró IP-címét.Gyártmányok és modellek a. A Make (Gyártmány) mezőbe írja be a make_name (ahol make_name a célszámítógép BIOS által a WMI használatával visszaadott pontos make [manufacturer] név).
b. A Modell mezőbe írja be a model_name (ahol a model_name a célszámítógép BIOS által a WMI használatával visszaadott pontos modellneve).Hajtsa végre a Részletek lapot az alábbi lépések végrehajtásával:
A Tulajdonság oszlopban keresse meg a tulajdonságot (ahol a tulajdonság a konfigurálni kívánt tulajdonság neve).
Az Érték oszlopba írja be a property_value (ahol property_value a tulajdonsághoz hozzárendelni kívánt érték.
Az MDT-hez konfigurálható tulajdonságokról az MDT-dokumentum eszközkészlet-referenciája "Tulajdonságdefiníció" című szakaszának megfelelő szakaszaiban talál további információt.
Ismételje meg az a és a c lépést minden konfigurálni kívánt tulajdonság esetében.
Töltse ki az Alkalmazások lapot a 183. táblázat műveleteinek bármilyen kombinációjával.
183. táblázat. Az Alkalmazás lap kitöltésével kapcsolatos információk
Címzett Végezze el ezt a műveletet Alkalmazás hozzáadása az üzembe helyezési megosztásból (amely a Deployment Workbench Alkalmazások csomópontjában van kezelve) a. Válassza a Hozzáadás, majd a Lite TouchApplication lehetőséget.
Megjelenik az Elem kiválasztása párbeszédpanel.
b. Az Elem kiválasztása párbeszédpanelen jelölje ki a hozzáadni kívánt alkalmazást, majd kattintson az OK gombra.
Az alkalmazásnak ugyanabban a központi telepítési megosztásban kell lennie, mint a konfigurálni kívánt MDT-adatbázishoz társított üzembehelyezési megosztásnak.Configuration Manager-alkalmazás hozzáadása a. Válassza a Hozzáadás, majd a ConfigMgr 2012 Alkalmazás lehetőséget.
Megjelenik az Új ConfigMgr-alkalmazás párbeszédpanel.
b. Az Új ConfigMgr-alkalmazáspárbeszédpanelEn adja meg a hozzáadni kívánt új ConfigMgr alkalmazást, írja be configmgr_application, majd válassza az OK gombot (ahol configmgr_application a hozzáadni kívánt Configuration Manager alkalmazás neve).
A Kérjük, adja meg az új ConfigMgr alkalmazást adja meg mezőben megadott névnek pontosan meg kell egyeznie a Configuration Manager alkalmazás nevével.
Az alkalmazás nevének megadásával kapcsolatos további információkért tekintse meg az "Alkalmazás telepítése" című szakaszt a Configuration Manager feladatütemezési lépései című szakaszában.
Az Alkalmazás telepítése az alkalmazás telepítése feladatütemezési műveletből telepítés nélküljelölőnégyzetet be kell jelölni a Configuration Manager alkalmazás megfelelő üzembe helyezéséhez.Alkalmazás eltávolítása az üzembe helyezendő alkalmazások listájáról Válassza ki az alkalmazást (ahol az alkalmazás az eltávolítani kívánt alkalmazás neve), majd válassza az Eltávolítás lehetőséget. Alkalmazás telepítése más alkalmazások előtt Válassza ki az alkalmazást (ahol az alkalmazás annak az alkalmazásnak a neve, amelyet más alkalmazások előtt szeretne telepíteni), majd válassza a Fel lehetőséget. Alkalmazás telepítése más alkalmazások után Válassza ki az alkalmazást (ahol az alkalmazás annak az alkalmazásnak a neve, amelyet más alkalmazások után szeretne telepíteni), majd válassza a Le lehetőséget. Töltse ki a ConfigMgr-csomagok lapot a 184. táblázat műveleteinek bármilyen kombinációjával.
184. táblázat. Információk a ConfigMgr-csomagok lap befejezéséről
Címzett Végezze el ezt a műveletet Configuration Manager csomag- és programkombináció hozzáadása a. Válassza a Hozzáadás lehetőséget.
Megjelenik az Új ConfigMgr-csomag párbeszédpanel.
b. Az Új ConfigMgr-csomagpárbeszédpanelEn adja meg a hozzáadni kívánt új ConfigMgr-csomagot és -programot, írja be a configmgr_pkg_prog kifejezést, majd válassza az OK gombot (ahol configmgr_pkg_prog a hozzáadni kívánt Configuration Manager csomag neve és a hozzá tartozó program neve).
A csomag- és programkombináció megadásának formátuma a következő: package_id:program_name Ebben a formátumban:
- package_id a Configuration Manager által hozzárendelt Configuration Manager csomagazonosító.
A csomag azonosítóját a csomag Configuration Manager konzolon való megtekintésével állapíthatja meg.
- program_name a package_id megadott csomaghoz futtatandó program neve .
A program nevét a csomag és a megfelelő programok megtekintésével határozhatja meg a Configuration Manager konzolon.
A program_name megadott értéknek pontosan meg kell egyeznie a Configuration Manager program nevével.Csomag és a megfelelő program eltávolítása az üzembe helyezendő csomagok és programok listájából Válassza a pkg_prog (ahol a pkg_prog az eltávolítani kívánt csomag és a megfelelő program neve), majd válassza az Eltávolítás lehetőséget.
Ha eltávolít egy alkalmazást a listáról, az nem távolítja el az alkalmazást a központi telepítési megosztásból vagy a Configuration Manager.Csomag és a hozzá tartozó program telepítése más csomagok és programok előtt Válassza a pkg_prog (ahol a pkg_prog annak a csomagnak és a megfelelő programnak a neve, amelyet a többi csomag és program előtt telepíteni szeretne), majd válassza a Fel lehetőséget. Csomag és a megfelelő program telepítése más csomagok és programok után Válassza a pkg_prog (ahol a pkg_prog annak a csomagnak és a megfelelő programnak a neve, amelyet más csomagok és programok után szeretne telepíteni), majd válassza a Le lehetőséget. Töltse ki a Szerepkörök lapot a 185. táblázat műveleteinek bármilyen kombinációjával.
Megjegyzés:
A Szerepkörök lap nem érhető el, ha konfigurációs beállításokat konfigurál az MDT-ben a roles metódussal. A Szerepkörök lap minden más metódushoz elérhető.
185. táblázat. Információk a Szerepkörök lap kitöltéséről
Címzett Végezze el ezt a műveletet Szerepkör hozzáadása Válassza a Hozzáadás, majd a role_name lehetőséget (ahol role_name a hozzáadni kívánt szerepkör neve).
A szerepkörnek léteznie kell a szerepkör hozzáadása előtt. Ajánlott eljárásként először hozza létre a szerepkörök konfigurációs beállításait, majd konfigurálja a többi metódust.Szerepkör eltávolítása Válassza a role_name (ahol a role_name az eltávolítani kívánt szerepkör neve), majd válassza az Eltávolítás lehetőséget.
Ha eltávolít egy szerepkört a listából, az nem távolítja el a szerepkört a Deployment Workbench Szerepkörök csomópontjából.Fejezze be a Rendszergazdák lapot a 186. táblázat műveleteinek bármilyen kombinációjával, majd válassza az OK gombot.
186. táblázat. Információk a Rendszergazdák lap kitöltéséről
Címzett Végezze el ezt a műveletet Rendszergazda hozzáadása a. Válassza a Hozzáadás lehetőséget.
b. Megjelenik az Új rendszergazda párbeszédpanel.Rendszergazda eltávolítása Válassza a admin_name (ahol a admin_name az eltávolítani kívánt felhasználó vagy csoportfiók neve), majd válassza az Eltávolítás lehetőséget.
Ha eltávolít egy fiókot a listából, az nem távolítja el a fiókot az AD DS-ből vagy a helyi számítógépről.
Az MDT-adatbázisban tárolt konfigurációs beállítások kezelése SQL Server felügyeleti eszközökkel
Az MDT-adatbázisban tárolt konfigurációs beállításoknak a Deployment Workbench használatával történő kezelése alkalmas korlátozott számú adatbázis-bejegyzés kezelésére. Ha azonban több száz bejegyzést kell hozzáadnia (például a célszámítógépek konfigurációs beállításainak hozzáadását), vagy ha tömeges frissítést szeretne végezni a konfigurációs beállításokon, használja SQL Server adatbázis-kezelő eszközöket.
Végezze el a konfigurációs beállítások tömeges importálását és frissítését az MDT DB-ben a következővel:
Microsoft Office rendszeralkalmazások. A Microsoft Office Access® vagy az Office Excel olyan adatkezelési funkciókkal rendelkezik, amelyekkel közvetlenül módosíthatja a táblázatokat az MDT DB-ben a már ismert eszközökkel.
bcp segédprogram (Bcp.exe). Ez a tömeges importálási/exportálási eszköz lehetővé teszi a konfigurációs beállítások importálását és exportálását az MDT DB tábláiból.
Transact-SQL nyelv SQL Server. A Transact-SQL nyelv lehetővé teszi bejegyzések hozzáadását, frissítését vagy törlését az MDT DB tábláiban.
Az MDT DB tábláinak, nézeteinek és egyéb adatbázis-objektumainak áttekintésével meghatározhatja a frissíteni kívánt táblákat. Az MDT-adatbázis tábláiról és nézeteiről az MDT-dokumentumeszközkészlet-referenciája "Táblák és nézetek az MDT DB-ben" című szakaszában talál további információt.
Az MDT üzembehelyezési folyamatának konfigurálása az MDT-adatbázis konfigurációs beállításainak újbóli létrehozásához
Konfigurálja az MDT üzembehelyezési folyamatát az MDT-adatbázis eléréséhez, és kérje le a benne tárolt konfigurációs beállításokat a CustomSettings.ini módosításával. Módosíthatja a CustomSettings.ini, hogy az MDT üzembehelyezési folyamata az alábbi módszerek bármelyikével elérhesse az MDT DB-t:
Használja az Adatbázis konfigurálása varázslót az üzembehelyezési munkabenchben a Konfigurációs beállítások újraélesztése az MDT DB-ből az Adatbázis konfigurálása varázsló használatával című cikkben leírtak szerint.
Közvetlenül módosítsa a CustomSettings.ini fájlt a Konfigurációs beállítások újraélesztése az MDT DB-ből a CustomSettings.ini fájl közvetlen módosításával című cikkben leírtak szerint.
Konfigurálja a konfigurációs beállítások lekérését az MDT DB-ből az Adatbázis konfigurálása varázslóval
Az Adatbázis konfigurálása varázsló a Deployment Workbenchben grafikus felületet biztosít az MDT üzembehelyezési folyamatának konfigurálásához az MDT-adatbázis eléréséhez. A varázsló használatának előnye, hogy segít csökkenteni a következőket:
Konfigurációs hibák lehetősége a CustomSettings.ini fájlban
A CustomSettings.ini fájl módosításához szükséges erőfeszítés a konfigurációs beállítások MDT-adatbázisból való lekérésének engedélyezéséhez
Az Adatbázis konfigurálása varázsló használatának hátránya, hogy nem teszi lehetővé a létrehozott további adatbázis-objektumok, például táblák, nézetek vagy tárolt eljárások elérését. A varázsló azonban felismeri a meglévő táblákhoz és nézetekhez hozzáadott oszlopokat.
A legtöbb esetben az Adatbázis konfigurálása varázslóval módosíthatja a CustomSettings.ini fájlt. Csak akkor végezze el a közvetlen módosításokat a CustomSettings.ini fájlon, ha adatbázis-objektumokat, például táblákat, nézeteket vagy tárolt eljárásokat adott hozzá.
Futtassa az Adatbázis konfigurálása varázslót az üzembehelyezési Workbenchben meghatározott minden egyes frissített központi telepítési megosztáshoz.
Adatbázis-lekérdezések CustomSettings.ini konfigurálása az Adatbázis konfigurálása varázslóval a Deployment Workbenchben
Válassza a Start gombot, majd mutasson a Minden program elemre. Mutasson a Microsoft Deployment Toolkit elemre, majd válassza a Deployment Workbench elemet.
A Deployment Workbench konzolfán lépjen a Deployment Workbench/Deployment Shares/deployment_share/Advanced Configuration/Database (ahol deployment_share annak az üzembehelyezési megosztásnak a neve, amelyhez hozzá szeretné adni az alkalmazást).
A Műveletek panelen válassza az Adatbázisszabályok konfigurálása lehetőséget.
Elindul az Adatbázis konfigurálása varázsló.
Töltse ki a Számítógép beállításai varázsló lapját a 187. táblázat adataival, majd válassza a Tovább gombot.
187. táblázat. A Számítógép beállításai varázsló lapjának befejezéséhez szükséges információk
Jelölje be ezt a jelölőnégyzetet Ehhez Számítógép-specifikus beállítások lekérdezése Kérdezze le az MDT-adatbázist a számítógépelem Tulajdonságok párbeszédpanelének Részletek lapján konfigurált beállításokról. A számítógéphez rendelt szerepkörök lekérdezése Kérdezze le az MDT DB-t a számítógéphez társított szerepkörökről a számítógépelem Tulajdonságok párbeszédpaneljének Szerepkörök lapján. A számítógépre telepítendő alkalmazások lekérdezése Kérdezze le a Lite Touch-hoz készült MDT DB-t, és Configuration Manager a számítógépre telepíteni kívánt alkalmazásokat a számítógépelem Tulajdonságok párbeszédpaneljének Alkalmazások lapján konfigurált módon. A számítógépre telepítendő SMS-csomagok lekérdezése Kérdezze le az MDT-adatbázist, hogy Configuration Manager a számítógépre telepítendő csomagokat és programokat a számítógépelem Tulajdonságok párbeszédpaneljének ConfigMgr-csomagok lapján konfigurált módon. A számítógéphez hozzárendelendő rendszergazdák lekérdezése Kérdezze le az MDT-adatbázist azon felhasználói vagy csoportfiókok esetében, amelyeket a célszámítógép helyi Rendszergazdák csoportjának tagjaivá kíván tenni a számítógépelem Tulajdonságok párbeszédpaneljének Rendszergazdák lapján konfigurált módon. Tipp
Az Összes kijelölése vagy az Összes kijelölése jelölőnégyzet bejelölésével a Számítógép beállításai varázslólapon az összes jelölőnégyzetet bejelölheti, illetve megszüntetheti a jelölését.
Fejezze be a Helybeállítások varázsló lapját a 188. táblázat adataival, majd válassza a Tovább gombot.
188. táblázat. A Helybeállítások varázslólap befejezéséhez szükséges információk
Jelölje be ezt a jelölőnégyzetet Ehhez Helynevek lekérdezése az alapértelmezett átjárók alapján A helyelem Tulajdonságok párbeszédpaneljének Identitás lapján konfigurált alapértelmezett átjárók IP-címei alapján kérdezze le az MDT-adatbázis helyneveit. Helyspecifikus beállítások lekérdezése Kérdezze le az MDT DB-t a helyelem Tulajdonságok párbeszédpanelének Részletek lapján konfigurált beállításokról. A helyhez hozzárendelt szerepkörök lekérdezése Kérdezze le az MDT-adatbázist a helyhez társított szerepkörökről a helyelem Tulajdonságok párbeszédpaneljének Szerepkörök lapján konfigurált módon. A helyhez telepíteni kívánt alkalmazások lekérdezése Kérdezze le a Lite Touch-hoz készült MDT DB-t, és Configuration Manager alkalmazásokat, amelyek a helyen belüli célszámítógépekre lesznek telepítve, a helyelem Tulajdonságok párbeszédpanelének Alkalmazások lapján konfigurált módon. A helyhez telepíteni kívánt SMS-csomagok lekérdezése Kérdezze le az MDT-adatbázist, hogy Configuration Manager telepítendő csomagokat és programokat a hely célszámítógépein a helyelem Tulajdonságok párbeszédpaneljének ConfigMgr-csomagok lapján konfigurált módon. A helyhez hozzárendelendő rendszergazdák lekérdezése Kérdezze le az MDT DB-t azon felhasználói és csoportfiókok esetében, amelyeket a hely célszámítógépein a helyi Rendszergazdák csoport tagjaivá kíván tenni a helyEn belül, a helyelem Tulajdonságok párbeszédpaneljének Rendszergazdák lapján konfigurált módon. Tipp
Az Összes kijelölése vagy az Összes kijelölése jelölőnégyzet bejelölésével a Helybeállítások varázslólapon az összes jelölőnégyzetet bejelölheti, illetve megszüntetheti a jelölését.
Töltse ki a Make/Model Options (Make/Model Options ) varázslót a Table 189 (189. táblázat) adataival, majd válassza a Finish (Befejezés) lehetőséget.
189. táblázat. A Make/Model Options (Make/Model Options) varázsló oldalának befejezéséhez szükséges információk
Jelölje be ezt a jelölőnégyzetet Ehhez Modellspecifikus beállítások lekérdezése Kérdezze le az MDT DB-t a make és a model elem Tulajdonságok párbeszédpanelÉnek Részletek lapján konfigurált beállításokról. Az ezzel a típussal és modellel rendelkező számítógépekhez rendelt szerepkörök lekérdezése Kérdezze le az MDT-adatbázist a make és a model típushoz társított szerepkörökről a make és a model elem Tulajdonságok párbeszédpanelének Szerepkörök lapján. Az ezzel a típussal és modellel rendelkező számítógépekre telepítendő alkalmazások lekérdezése Kérdezze le a Lite Touch-hoz készült MDT DB-t, és Configuration Manager alkalmazásokat, hogy a make és a model a make és a model elem Tulajdonságok párbeszédpaneljének Alkalmazások lapján konfigurált módon legyenek telepítve a célszámítógépeken. A típushoz és modellhez telepíteni kívánt SMS-csomagok lekérdezése Kérdezze le az MDT-adatbázist, hogy Configuration Manager csomagokat és programokat kell-e telepíteni a célszámítógépekre a make és a model beállításával a make és a model elem Tulajdonságok párbeszédpanelének ConfigMgr Packages lapján konfigurált módon. Lekérdezés rendszergazdákhoz rendelendő gépekhez ezzel a típussal és modellel Kérdezze le az MDT DB-t azon felhasználói és csoportfiókok esetében, amelyeket a célszámítógép helyi Rendszergazdák csoportjának tagjaivá kíván tenni a make és a model paranccsal, a make és a model elem Tulajdonságok párbeszédpaneljének Rendszergazdák lapján konfigurált módon. Tipp
Az Összes kijelölése vagy az Összes kijelölése jelölőnégyzet bejelölésével a Make/Model Options (Make/Model Options) varázslólap összes jelölőnégyzetét bejelölheti vagy megszüntetheti.
Töltse ki a Szerepkör-beállítások varázsló lapját a 190. táblázat adataival, majd válassza a Tovább gombot.
190. táblázat. A Szerepkör-beállítások varázsló lapjának befejezéséhez szükséges információk
Jelölje be ezt a jelölőnégyzetet Ehhez Szerepkörspecifikus beállítások lekérdezése Kérdezze le az MDT-adatbázist a szerepkörelem Tulajdonságok párbeszédpanelének Részletek lapján konfigurált beállításokról. A szerepkörhöz telepíteni kívánt alkalmazások lekérdezése Kérdezze le a Lite Touch-hoz készült MDT DB-t, és Configuration Manager azokat az alkalmazásokat, amelyek ezt a szerepkört a szerepkörelem Tulajdonságok párbeszédpaneljének Alkalmazások lapján konfigurálva végzik. A szerepkörhöz telepíteni kívánt SMS-csomagok lekérdezése Kérdezze le az MDT-adatbázist, hogy Configuration Manager telepítendő csomagokat és programokat a szerepkörelem Tulajdonságok párbeszédpaneljének ConfigMgr-csomagok lapján konfigurált módon végrehajtó célszámítógépekre. A szerepkörhöz hozzárendelendő rendszergazdák lekérdezése Kérdezze le az MDT DB-t azon felhasználói és csoportfiókok esetében, amelyeket a szerepkörelem Tulajdonságok párbeszédpaneljének Rendszergazdák lapján konfigurált módon a szerepkört végrehajtó számítógépek helyi Rendszergazdák csoportjának tagjaivá kíván tenni. Tipp
Az Összes kijelölése vagy az Összes kijelölése jelölőnégyzet bejelölésével a Szerepkör-beállítások varázslólapon lévő összes jelölőnégyzetet bejelölheti vagy megszüntetheti.
Az Összefoglalás varázsló lapján tekintse át a Részletek mezőben található információkat, majd válassza a Tovább gombot.
A Megerősítés varázsló lapon tekintse át az információkat, majd válassza a Befejezés lehetőséget.
Amikor az Adatbázis konfigurálása varázsló befejeződött, a CustomSettings.ini fájl a kiválasztott lekérdezések végrehajtására lesz konfigurálva. A CustomSettings.ini fájl adatbázis-konfigurálási varázslóval való konfigurálásával kapcsolatos további információkért lásd : Az adatbázis konfigurálása varázsló futtatása után tekintse át a CustomSettings.ini fájlt.
További információ az egyes tulajdonságok testreszabásáról:
Az MDT-dokumentum eszközkészlet-referenciájának "Tulajdonságok" szakaszában található egyes tulajdonságok megfelelő szakasza
A konfigurációs adatbázis tábláinak és nézeteinek testreszabásával kapcsolatos további információkért lásd:
- A "Táblák és nézetek az MDT DB-ben" című szakasz az MDT-dokumentum eszközkészlet-referenciájában
Konfigurálja a konfigurációs beállítások újraélesztését az MDT DB-ből a CustomSettings.ini fájl közvetlen módosításával
A Deployment Workbench Adatbázis konfigurálása varázslója biztosítja a legkisebb erőfeszítést igénylő módszert, minimális ismereteket igényel a CustomSettings.ini fájl módosításáról, és minimálisra csökkenti a konfigurációs hibák kockázatát. Ha azonban egyéni lekérdezéseket kell létrehoznia az információkhoz, módosíthatja CustomSettings.ini, hogy a megfelelő lekérdezési eredményeket adja vissza.
Megjegyzés:
Bár az adatbázis konfigurálása varázsló futtatása nélkül manuálisan is testre szabhatja a CustomSettings.ini fájlt, hogy konfigurációs beállításokat kérjen le az MDT DB-ből, javasoljuk, hogy futtassa az Adatbázis konfigurálása varázslót, majd módosítsa az CustomSettings.ini fájlt az igényeinek megfelelően.
Közvetlenül módosítsa a CustomSettings.ini fájlt úgy, hogy konfigurálja a konfigurációs beállítások lekérését az MDT DB-ből az alábbi lépések végrehajtásával:
Tekintse át a CustomSettings.ini fájlt, miután futtatta az Adatbázis konfigurálása varázslót kiindulási pontként a testreszabáshoz az Adatbázis konfigurálása varázsló futtatása után tekintse át a CustomSettings.ini fájl áttekintése című cikkben leírtak szerint.
Konfigurálja az SQL-lekérdezés létrehozásához használt tulajdonságokat a CustomSettings.ini fájlban az SQL-lekérdezés létrehozásához használt tulajdonságok konfigurálása szakaszban leírtak szerint.
Konfigurálja a CustomSettings.ini fájl azon tulajdonságait, amelyek egy adott számítógépre való telepítéshez használatosak az adott számítógépre való üzembe helyezéshez használt tulajdonságok konfigurálását ismertető cikkben leírtak szerint.
Konfigurálja a CustomSettings.ini fájl azon tulajdonságait, amelyek hely szerint történő üzembe helyezéshez használatosak az Üzembe helyezéshez használt tulajdonságok konfigurálása hely szerint című cikkben leírtak szerint.
Konfigurálja a CustomSettings.ini fájl azon tulajdonságait, amelyeket a számítógép-make és a modell által történő üzembe helyezéshez használunk a Következő cikkben leírtak szerint: Configure Properties That Are Used for Deployment by Computer Make and Model (A számítógép-make és modell szerinti üzembe helyezéshez használt tulajdonságok konfigurálása).
Konfigurálja az CustomSettings.ini fájl azon tulajdonságait, amelyek szerepkör szerinti üzembe helyezéshez használatosak a Szerepkör szerinti üzembe helyezéshez használt tulajdonságok konfigurálása című cikkben leírtak szerint.
Tekintse át a CustomSettings.ini fájlt az Adatbázis konfigurálása varázsló futtatása után
Amikor az Adatbázis konfigurálása varázsló befejeződött, a CustomSettings.ini fájl a kiválasztott lekérdezések végrehajtására lesz konfigurálva. Hiba! A referenciaforrás nem található. az adatbázis-konfigurálás varázsló befejeződése után egy példát mutat be a CustomSettings.ini fájlra.
14. lista. A CustomSettings.ini fájl az Adatbázis konfigurálása varázsló befejezése után
[Settings]
Priority=CSettings, CPackages, CApps, CAdmins, CRoles, Locations, LSettings, LPackages, LApps, LAdmins, LRoles, MMSettings, MMPackages, MMApps, MMAdmins, MMRoles, RSettings, RPackages, RApps, RAdmins, Default
Properties=MyCustomProperty
[Default]
OSInstall=Y
SkipCapture=NO
SkipAdminPassword=YES
SkipProductKey=YES
[CSettings]
SQLServer=R33-dep-01
Instance=R33instance
Database=AdminDB
Netlib=DBNMPNTW
SQLShare=Client
Table=ComputerSettings
Parameters=UUID, AssetTag, SerialNumber, MacAddress
ParameterCondition=OR
[CPackages]
SQLServer=R33-dep-01
Instance=R33instance
Database=AdminDB
Netlib=DBNMPNTW
SQLShare=Client
Table=ComputerPackages
Parameters=UUID, AssetTag, SerialNumber, MacAddress
ParameterCondition=OR
Order=Sequence
[CApps]
SQLServer=R33-dep-01
Instance=R33instance
Database=AdminDB
Netlib=DBNMPNTW
SQLShare=Client
Table=ComputerApplications
Parameters=UUID, AssetTag, SerialNumber, MacAddress
ParameterCondition=OR
Order=Sequence
[CAdmins]
SQLServer=R33-dep-01
Instance=R33instance
Database=AdminDB
Netlib=DBNMPNTW
SQLShare=Client
Table=ComputerAdministrators
Parameters=UUID, AssetTag, SerialNumber, MacAddress
ParameterCondition=OR
[CRoles]
SQLServer=R33-dep-01
Instance=R33instance
Database=AdminDB
Netlib=DBNMPNTW
SQLShare=Client
Table=ComputerRoles
Parameters=UUID, AssetTag, SerialNumber, MacAddress
ParameterCondition=OR
[Locations]
SQLServer=R33-dep-01
Instance=R33instance
Database=AdminDB
Netlib=DBNMPNTW
SQLShare=Client
Table=Locations
Parameters=DefaultGateway
[LSettings]
SQLServer=R33-dep-01
Instance=R33instance
Database=AdminDB
Netlib=DBNMPNTW
SQLShare=Client
Table=LocationSettings
Parameters=DefaultGateway
[LPackages]
SQLServer=R33-dep-01
Instance=R33instance
Database=AdminDB
Netlib=DBNMPNTW
SQLShare=Client
Table=LocationPackages
Parameters=DefaultGateway
Order=Sequence
[LApps]
SQLServer=R33-dep-01
Instance=R33instance
Database=AdminDB
Netlib=DBNMPNTW
SQLShare=Client
Table=LocationApplications
Parameters=DefaultGateway
Order=Sequence
[LAdmins]
SQLServer=R33-dep-01
Instance=R33instance
Database=AdminDB
Netlib=DBNMPNTW
SQLShare=Client
Table=LocationAdministrators
Parameters=DefaultGateway
[LRoles]
SQLServer=R33-dep-01
Instance=R33instance
Database=AdminDB
Netlib=DBNMPNTW
SQLShare=Client
Table=LocationRoles
Parameters=DefaultGateway
[MMSettings]
SQLServer=R33-dep-01
Instance=R33instance
Database=AdminDB
Netlib=DBNMPNTW
SQLShare=Client
Table=MakeModelSettings
Parameters=Make, Model
[MMPackages]
SQLServer=R33-dep-01
Instance=R33instance
Database=AdminDB
Netlib=DBNMPNTW
SQLShare=Client
Table=MakeModelPackages
Parameters=Make, Model
Order=Sequence
[MMApps]
SQLServer=R33-dep-01
Instance=R33instance
Database=AdminDB
Netlib=DBNMPNTW
SQLShare=Client
Table=MakeModelApplications
Parameters=Make, Model
Order=Sequence
[MMAdmins]
SQLServer=R33-dep-01
Instance=R33instance
Database=AdminDB
Netlib=DBNMPNTW
SQLShare=Client
Table=MakeModelAdministrators
Parameters=Make, Model
[MMRoles]
SQLServer=R33-dep-01
Instance=R33instance
Database=AdminDB
Netlib=DBNMPNTW
SQLShare=Client
Table=MakeModelRoles
Parameters=Make, Model
[RSettings]
SQLServer=R33-dep-01
Instance=R33instance
Database=AdminDB
Netlib=DBNMPNTW
SQLShare=Client
Table=RoleSettings
Parameters=Role
[RPackages]
SQLServer=R33-dep-01
Instance=R33instance
Database=AdminDB
Netlib=DBNMPNTW
SQLShare=Client
Table=RolePackages
Parameters=Role
Order=Sequence
[RApps]
SQLServer=R33-dep-01
Instance=R33instance
Database=AdminDB
Netlib=DBNMPNTW
SQLShare=Client
Table=RoleApplications
Parameters=Role
Order=Sequence
[RAdmins]
SQLServer=R33-dep-01
Instance=R33instance
Database=AdminDB
Netlib=DBNMPNTW
SQLShare=Client
Table=RoleAdministrators
Parameters=Role
SQL-lekérdezés létrehozásához használt tulajdonságok konfigurálása
Az Adatbázis konfigurálása varázsló olyan bejegyzéseket hoz létre a CustomSettings.ini fájlban, amelyek egy SQL-lekérdezés létrehozásához használatosak. A 191. táblázat a lekérdezés létrehozásához használt MDT-tulajdonságokat sorolja fel. A 191. táblázat tulajdonságairól az MDT-dokumentum eszközkészlet-referenciája "Tulajdonságok" című szakaszának megfelelő szakaszában talál további információt.
191. táblázat. SQL-lekérdezés létrehozásához használt tulajdonságok
| Tulajdonság | Leírás |
|---|---|
| SQLServer | A lekérdezésben használni kívánt SQL Server futtató számítógép nevét adja meg |
| Példány | Megadja a SQL Server példány nevét az SQLServer tulajdonságban megadott számítógépen. Ha a következőt használja: – SQL Server alapértelmezett példányként van telepítve, üresen hagyhatja a példányt – SQL Server Express írja be az SQLExpress nevet a példánynévhez |
| Adatbázis | Megadja az MDT-adatbázis nevét a Példány tulajdonságban megadott SQL Server példányban. |
| Netlib | Megadja az Adatbázis tulajdonságban megadott MDT-adatbázishoz való csatlakozáshoz használandó hálózati kódtárat, amely lehet nevesített csövek (DBNDPNTW) vagy TCP/IP-szoftvercsatornák (DBMSSOCN). |
| SQLShare | Egy hálózati megosztott mappát ad meg az SQLServer tulajdonságban megadott számítógépen, amelyet a rendszer a windowsos integrált hitelesítés nevesített csövek protokollal történő felhasználói hitelesítéshez használ. |
| Táblázat | Megadja a lekérdezésben használni kívánt táblát vagy nézetet. Ha a Table tulajdonságot adja meg, akkor a StoredProcedure tulajdonságot sem adhatja meg: Meg kell adnia az egyiket vagy a másikat. |
| StoredProcedure | Meghatározza a lekérdezésben használandó tárolt eljárást. Ha megadja a StoredProcedure tulajdonságot , akkor a Table tulajdonságot sem adhatja meg: Meg kell adnia az egyiket vagy a másikat. |
| Paraméterek | Meghatározza a lekérdezés sorainak visszaadására vonatkozó kiválasztási feltételeket. Elméletileg ez a tulajdonság egy SQL SELECT utasítás WHERE záradéka. |
| ParameterCondition | Megadja azt a logikai műveletet, amelyet akkor kell végrehajtani, ha több kiválasztási feltételt ad meg a Parameters tulajdonságban. Választhat logikai ÉS (alapértelmezett) vagy OR műveletet. Ha logikai VAGY műveletet szeretne használni, meg kell adnia a ParameterCondition=OR értéket. |
| Rendelés | A lekérdezésből visszaadott sorok rendezési sorrendjét adja meg. Elméletileg ez a tulajdonság az ORDER BY záradék egy SQL SELECT utasításban. |
Megjegyzés:
A tulajdonságok által létrehozott SQL-lekérdezés a Table tulajdonságban megadott tábla vagy nézet összes oszlopát visszaadja.
A 191. táblázatban szereplő tulajdonságok többsége az MDT-adatbázis létrehozásakor lett konfigurálva. A 15. lista egy példa CustomSettings.ini fájlra, amely létrehoz egy SQL-lekérdezést, amely visszaadja az üzembe helyezett számítógép SerialNumber vagy AssetTag értékével egyező számítógép Számítógép nézetének összes konfigurációs információját.
15. lista. A CustomSettings.ini fájl az Adatbázis konfigurálása varázsló befejezése után
[Settings]
Priority=CSettings, Default
[Default]
OSInstall=YES
[CSettings]
SQLServer=NYC-SQL-01
Instance=SQLEXPRESS
Database=MDTDB
Netlib=DBNMPNTW
SQLShare=SQL$
Table=ComputerSettings
Parameters=UUID, AssetTag, SerialNumber, MacAddress
ParameterCondition=OR
A CustomSettings.ini fájl Priority (Prioritás) sora tartalmazza az értéket, amely arra utasítja az Computers MDT-t, hogy dolgozza fel a [CSettings] szakaszt a CustomSettings.ini fájl későbbi részében. A szakaszban szereplő [CSettings] tulajdonságok végrehajtják a lekérdezést, és visszaadják az MDT-telepítési folyamat során használandó lekérdezés eredményhalmazát, például a célszámítógép számítógépnevét vagy IP-címét.
Az MDT DB tábláinak és nézeteinek áttekintésével meghatározhatja a Paraméterek tulajdonságban hivatkozni kívánt oszlopokat . Az MDT-adatbázis tábláiról és nézeteiről az MDT-dokumentum eszközkészlet-referenciája "Táblák és nézetek az MDT DB-ben" című szakaszában talál további információt.
Adott számítógépre történő üzembe helyezéshez használt tulajdonságok konfigurálása
Az Adatbázis konfigurálása varázsló konfigurálja a Priority (Prioritás ) tulajdonságot, és létrehozza a megfelelő szakaszt a CustomSettings.ini fájlban az MDT-adatbázist használó számítógép-specifikus telepítések számára. A 192. táblázat felsorolja a létrehozott szakaszokat, és rövid leírást ad az egyes szakaszok céljáról. Tekintse meg a 192. táblázat CustomSettings.ini példafájlt.
192. táblázat. A CustomSettings.ini-fájl szakaszai egy adott számítógépre való üzembe helyezéshez és rendeltetésükhöz
| Szakasz | Rendeltetés |
|---|---|
CSettings |
Lekérdezi a ComputerSettings nézetet a számítógép azonosításához az UUID, az AssetTag, a SerialNumber és a MACAddress tulajdonságok bármilyen kombinációja alapján |
CPackages |
Lekérdezi a ComputerPackages nézetet, hogy visszaadja a számítógéphez társított összes csomagot |
Capps |
Lekérdezi a ComputerApplications nézetet , hogy visszaadja a számítógéphez társított összes alkalmazást |
CAdmins |
Lekérdezi a ComputerAdministrators nézetet, hogy visszaadja az összes olyan felhasználói fiókot, amely a célszámítógép helyi rendszergazdai csoportjának tagja lesz |
CRoles |
Lekérdezi a SzámítógépSzerepkörök nézetet, hogy visszaadja a számítógéphez társított összes szerepkört |
Az üzembe helyezési Workbench által kezelt adatbázisnézetekről és táblákról az MDT-dokumentum eszközkészlet-referenciája "Táblák és nézetek az MDT DB-ben" című szakaszában talál további információt.
Az üzembe helyezéshez használt tulajdonságok konfigurálása hely szerint
Az Adatbázis konfigurálása varázsló konfigurálja a Priority tulajdonságot, és létrehozza a megfelelő szakaszt a CustomSettings.ini fájlban az MDT-adatbázis használatával történő üzembe helyezéshez. A 193. táblázat felsorolja a létrehozott szakaszokat és az egyes szakaszok céljának rövid leírását. Tekintse meg a 193. táblázat CustomSettings.ini példafájlt.
193. táblázat. A CustomSettings.ini-fájl szakaszai hely és rendeltetés szerint történő üzembe helyezéshez
| Szakasz | Rendeltetés |
|---|---|
Locations |
Lekérdezi a Helyek nézetet az alapértelmezett átjáró IP-címéhez társított helyek azonosításához |
LSettings |
Lekérdezi a LocationSettings nézetet a helyhez társított összes tulajdonságérték visszaadásához |
LPackages |
Lekérdezi a LocationPackages nézetet, hogy visszaadja a helyhez társított összes csomagot |
LApps |
Lekérdezi a LocationApplications nézetet , hogy visszaadja a helyhez társított összes alkalmazást |
LAdmins |
Lekérdezi a LocationAdministrators nézetet, hogy visszaadja az összes olyan felhasználói fiókot, amely a helyi rendszergazdai csoport tagja lesz a célszámítógépeken egy helyen belül |
LRoles |
Lekérdezi a LocationRoles nézetet , hogy visszaadja a helyhez társított összes szerepkört |
CSettings |
Lekérdezi a ComputerSettings nézetet, hogy visszaadja az adott számítógéphez társított összes tulajdonságértéket |
Az üzembe helyezési Workbench által kezelt adatbázisnézetekről és táblákról az MDT-dokumentum eszközkészlet-referenciája "Táblák és nézetek az MDT DB-ben" című szakaszában talál további információt.
A számítógép-make és modell szerinti üzembe helyezéshez használt tulajdonságok konfigurálása
Az Adatbázis konfigurálása varázsló konfigurálja a Priority tulajdonságot, és létrehozza a megfelelő szakaszt a CustomSettings.ini fájlban az MDT DB használatával történő számítógép-létrehozás és -modell szerinti üzembe helyezéshez. A 194. táblázat felsorolja a létrehozott szakaszokat, és rövid leírást ad az egyes szakaszok céljáról. Tekintse meg a 194. táblázat CustomSettings.ini példafájlt.
194. táblázat. A CustomSettings.ini fájl szakaszai számítógép-make és modell és rendeltetés szerint történő üzembe helyezéshez
| Szakasz | Rendeltetés |
|---|---|
MMSettings |
Lekérdezi a MakeModelSettings nézetet a make és a modell kombinációjához társított összes tulajdonságérték visszaadásához |
MMPackages |
Lekérdezi a MakeModelPackages nézetet , hogy visszaadja a make és a modell kombinációjához társított összes csomagot |
MMApps |
Lekérdezi a MakeModelApplications nézetet a make és a modell kombinációjához társított összes alkalmazás visszaadásához |
MMAdmins |
Lekérdezi a MakeModelAdministrators nézetet, hogy visszaadja a helyi rendszergazdai csoport tagjaivá tenni kívánt összes felhasználói fiókot a célszámítógépeken, amelyek megfelelnek a make és a modell kombinációjának |
MMRoles |
Lekérdezi a MakeModelRoles nézetet , hogy visszaadja a make és a modell kombinációjához társított összes szerepkört |
Az üzembe helyezési Workbench által kezelt adatbázisnézetekről és táblákról az MDT-dokumentum eszközkészlet-referenciája "Táblák és nézetek az MDT DB-ben" című szakaszában talál további információt.
A szerepkör szerinti üzembe helyezéshez használt tulajdonságok konfigurálása
Az Adatbázis konfigurálása varázsló konfigurálja a Priority tulajdonságot, és létrehozza a megfelelő szakaszt a CustomSettings.ini fájlban az MDT-adatbázist használó szerepkör szerinti üzembe helyezéshez. A 195. táblázat felsorolja a létrehozott szakaszokat, és rövid leírást ad az egyes szakaszok céljáról. Tekintse meg CustomSettings.ini példafájlt a 195. táblázatban.
195. táblázat. A CustomSettings.ini-fájl szakaszai a szerepkörök és rendeltetésük szerinti üzembe helyezéshez
| Szakasz | Rendeltetés |
|---|---|
CRoles |
Lekérdezi a ComputerRoles nézetet a számítógéphez társított szerepkörök azonosításához az UUID, az AssetTag, a SerialNumber és a MACAddress tulajdonságok bármilyen kombinációja alapján |
RSettings |
Lekérdezi a RoleSettings nézetet a szerepkörhöz társított összes tulajdonságérték visszaadásához |
RPackages |
Lekérdezi a RolePackages nézetet, hogy visszaadja a szerepkörhöz társított összes csomagot |
RApps |
Lekérdezi a RoleApplications nézetet a szerepkörhöz társított összes alkalmazás visszaadásához |
RAdmins |
Lekérdezi a RoleAdministrators nézetet, hogy visszaadja a szerepkörhöz társított célszámítógépeken a helyi rendszergazdai csoport tagjaivá tenni kívánt összes felhasználói fiókot |
LRoles |
Lekérdezi a LocationRoles nézetet , hogy visszaadja a helyhez társított összes szerepkört |
MMRoles MMRoles |
Lekérdezi a MakeModelRoles nézetet , hogy visszaadja az adott make-hez és modellhez társított összes szerepkört |
Az üzembe helyezési Workbench által kezelt adatbázisnézetről és táblákról az MDT-dokumentum eszközkészlet-referenciája "Táblák és nézetek az MDT DB-ben" című szakaszában talál további információt.
Az MDT DB-séma kiterjesztése
Bár az MDT-adatbázis tartalmazza az üzemelő példányhoz szükséges legtöbb gyakori konfigurációs beállítást, előfordulhat, hogy ki kell terjesztenie az MDT-adatbázis egy vagy több entitásához( például számítógépekhez, szerepkörökhöz, helyekhez vagy a gyártmányokhoz és modellekhez) társított információkat.
Ha igen, ki kell terjesztenie a sémát az MDT DB egy vagy több táblájára és nézetére. Ha kiterjeszti a táblák sémáját, előfordulhat, hogy módosítania kell a tábláktól függő nézeteket is. A sémát a következőre terjesztheti ki:
A Microsoft SQL Server Management Studio vagy az ALTER TABLE Transact-SQL utasítást használó táblák
A SQL Server Management Studio vagy az ALTER VIEW Transact-SQL utasítást használó nézetek
Az MDT-adatbázis sémájának kibővítéséhez tekintse át az MDT-adatbázisban található táblákat és nézeteket, és állapítsa meg, hogy melyiket kell módosítania. Az MDT-adatbázis tábláiról és nézeteiről az MDT-dokumentum eszközkészlet-referenciája "Táblák és nézetek az MDT DB-ben" című szakaszában talál további információt.
Az MDT-adatbázis sémájának kiterjesztése
A módosítandó táblák és nézetek meghatározásához tekintse át az MDT-adatbázis sémáját a Módosítandó táblák és nézetek meghatározása című témakörben leírtak szerint.
Hozzon létre egy biztonsági másolatot a meglévő MDT-adatbázisról az MDT-adatbázis biztonsági másolatának létrehozása című cikkben leírtak szerint.
Módosítsa a táblákat a SQL Server Management Studio vagy az ALTER Transact-SQL utasítás használatával a Tábla módosítása című szakaszban leírtak szerint.
Módosítsa és frissítse azokat a nézeteket, amelyek a táblától függenek, és amelyekben vissza szeretné adni az új oszlopot az eredményhalmazban a Függő nézetek módosítása és frissítése című cikkben leírtak szerint.
Hivatkozzon a CustomSettings.ini fájl új oszlopára a Hivatkozás az új oszlopra a CustomSettings.ini fájlban című cikkben leírtak szerint.
Hozzon létre egy feladatütemezési lépést, amely az új oszlopra hivatkozik a Feladatütemezési lépés új oszlopának hivatkozása című témakörben leírtak szerint.
A módosítandó táblák és nézetek meghatározása
Határozza meg a módosítani kívánt táblákat és nézeteket az MDT-adatbázisban található táblák és nézetek sémájának áttekintésével. A leggyakrabban módosított táblázat a Beállítások, amely minden nézetben gyakori, például a Számítógépbeállítások vagy a LocationSettings.
Tipp
az MDT-hez biztosított nézetek nem igényelnek módosítást, mert már minden oszlopot visszaadnak.
Az MDT-adatbázis tábláiról és nézeteiről az MDT-dokumentum eszközkészlet-referenciája "Táblák és nézetek az MDT DB-ben" című szakaszában talál további információt.
Tipp
Ha meg szeretné állapítani, hogy mely nézetek függenek egy táblától, tekintse meg a nézet létrehozásához használt Transact-SQL-utasításokat. Ehhez kattintson a jobb gombbal a nézetre, majd válassza a Szerkesztés parancsot.
Példa: Hogyan határozta meg a Woodgrove Bank a módosítandó táblákat és nézeteket
A Woodgrove Bank úgy döntött, hogy konfigurálnia kell a víruskereső kiszolgálót a célszámítógép helye alapján. Ehhez a bank informatikai szakembereinek hozzá kell adniuk egy víruskereső kiszolgáló konfigurációs beállítást az MDT-adatbázisban meghatározott minden egyes helyhez.
A víruskereső kiszolgáló adatainak elérhetővé tétele érdekében a következőkre van szükség:
A Beállítások tábla módosítása
Az információk lekérése a LocationSettings nézetben
Az MDT-adatbázis biztonsági másolatának létrehozása
Ajánlott eljárásként készítsen biztonsági másolatot az MDT-adatbázisról, mielőtt módosítaná a benne lévő táblákat és nézeteket. Hozzon létre egy biztonsági másolatot az MDT-adatbázisról a következő használatával:
SQL Server Management Studio. Az adatbázis biztonsági mentésének ezzel a módszerrel történő végrehajtásával kapcsolatos további információkért lásd a SQL Server Books Online SQL Server "How to: Backup Up a Database (SQL Server Management Studio)" (Útmutató: Adatbázis biztonsági mentése (SQL Server Management Studio)) című szakaszát.
Meglévő SQL Server biztonsági mentési megoldás a szervezetben. Az adatbázis biztonsági mentésének ezzel a módszerrel történő végrehajtásával kapcsolatos további információkért tekintse meg a biztonsági mentési megoldás dokumentációját, vagy forduljon a DBA-hoz.
A tábla módosítása
A táblát úgy módosíthatja, hogy új oszlopokat ad hozzá. Új oszlopokat adhat hozzá az MDT DB tábláihoz a következő használatával:
SQL Server Management Studio. Az oszlopok SQL Server Management Studio használatával történő hozzáadásáról a SQL Server részét képező SQL Server Books Online "How to: Insert Columns into Tables (Visual Database Tools)" (Útmutató: Oszlopok beszúrása táblázatokba (Visual Database Tools)) című szakaszában talál további információt.
ALTER TABLE Transact-SQL utasítás. Ha többet szeretne tudni arról, hogy hogyan adhat hozzá oszlopot az ALTER TABLE Transact-SQL utasítással, olvassa el az "ALTER TABLE (Transact-SQL)" című témakört a SQL Server Books Online-ban, amely a SQL Server része.
Egyéb SQL Server felügyeleti eszközök. A feladat más SQL Server felügyeleti eszközökkel történő végrehajtásáról a megfelelő eszköz dokumentációjában talál további információt.
Ha új oszlopot szeretne hozzáadni egy táblához, az alábbiakat kell tudnia:
A táblához hozzáadandó oszlopok
A táblához hozzáadni kívánt oszlopok SQL Server adattípusa
Ha az új oszlop null értékeket engedélyez
Az új oszlop alapértelmezett értéke (nem kötelező)
Az új oszlop megkötéseinek ellenőrzése (nem kötelező)
Az előző lista egyes elemeinek használatáról az SQL Server Books Online "Táblaoszlop tulajdonságai (SQL Server Management Studio)" című szakaszában talál további információt, amely a SQL Server tartalmazza.
Példa: Hogyan módosította a Woodgrove Bank a táblákat
A Woodgrove Bank új oszlopot ad hozzá az AVServer nevű Settings táblához. Az AVServer oszlop tartalmazza a víruskereső kiszolgáló számítógépnevét a LocationIdentity táblában megadott minden egyes helyhez. A Woodgrove Bank úgy döntött, hogy létrehozza az AVServer oszlopot a 196.
196. táblázat. Az AVServer oszlop adatai
| Tulajdonság | Érték |
|---|---|
| Név | AVServer |
| Null értékek engedélyezése | Igen |
| Adattípus | char(20) |
Függő nézetek módosítása és frissítése
Miután hozzáadta az oszlopot a táblához, módosítsa az újonnan létrehozott oszlophoz megjeleníteni kívánt nézeteket. Általában az új oszlopot kell hozzáadnia a létrehozott egyéni nézetekhez.
Megjegyzés:
Az MDT-hez biztosított nézetek nem igényelnek módosításokat, mert ezek a nézetek már minden oszlopot visszaadnak. Ha még nem hozott létre egyéni nézeteket, kihagyhatja ezt a lépést.
Módosítsa a függő nézeteket az MDT-adatbázisban a következővel:
SQL Server Management Studio. Az oszlopok SQL Server Management Studio használatával történő hozzáadásáról a SQL Server Books Online SQL Server "Nézetek használata (Visual Database Tools)" című szakaszában talál további információt.
ALTER VIEW Transact-SQL utasítás. A nézet alter VIEW Transact-SQL utasítással való elvetéséről a SQL Server részét képező SQL Server Books Online "ALTER View (Transact-SQL)" című szakaszában talál további információt.
Egyéb SQL Server felügyeleti eszközök. A feladat más SQL Server felügyeleti eszközökkel történő végrehajtásáról a megfelelő eszköz dokumentációjában talál további információt.
A függő nézet módosításához az alábbiakat kell tudnia:
A nézethez hozzáadni kívánt oszlopok
A nézet létrehozásához használt SQL SELECT utasítás
Az előző lista egyes elemeinek használatáról az SQL Server részét képező SQL Server Books Online "Nézetek módosítása" című szakaszában talál további információt.
Még ha a nézetek sem igényelnek módosítást, frissítse a módosított táblákra hivatkozó összes nézetet a sp_refreshview tárolt eljárás futtatásával. Asp_refreshview tárolt eljárás szükséges a nézetek frissítéséhez, ha a függő táblák vagy nézetek oszlopai módosultak. Az sp_refreshview tárolt eljárásról a SQL Server részét képező SQL Server Books Online sp_refreshview (Transact-SQL) című szakaszában talál további információt.
Példa: Hogyan módosította a Woodgrove Bank a függő nézeteket?
A Woodgrove Banknak nem kell módosítania a nézeteket, mivel a LocationSettings nézet már visszaadja a Beállítások tábla összes oszlopát. A Woodgrove Bank azonban futtatta a sp_refreshview tárolt eljárást a ComputerSettings, LocationSettings, MakeModelSettings vagy RoleSettings nézetek frissítéséhez, amelyek a Beállítások táblára hivatkoznak. Ez lehetővé teszi, hogy az összes nézet szükség esetén visszaadja a víruskereső kiszolgáló számítógépnevét.
Hivatkozás az új oszlopra a CustomSettings.ini fájlban
Miután hozzáadta az oszlopot a táblához, és módosította a megfelelő nézeteket, konfigurálja a CustomSettings.ini fájlt úgy, hogy az új oszlopra hivatkozzon. Ha a CustomSettings.ini fájl új oszlopára szeretne hivatkozni, hajtsa végre a következő lépéseket:
Szükség esetén adjon hozzá egy hivatkozást a CustomSettings.ini fájl Prioritás sorának lekérdezési szakaszára.
Ez a hivatkozás elindítja a lekérdezési szakaszban definiált lekérdezést, amelyet egy későbbi lépésben fog létrehozni. Ez a lépés nem feltétlenül szükséges, ha CustomSettings.ini már rendelkezik meglévő lekérdezéssel a lekérdezésben hivatkozott nézethez vagy táblához.
Adja hozzá az új oszlop nevét a CustomSettings.ini fájl Tulajdonságok sorához.
Ez a referencia arról tájékoztatja az MDT-t, hogy oldja fel az AVServer értékét, és hozzon létre egy azonos nevű feladatütemezési változót. A feladatütemezési változóra ezután hivatkozhat egy feladatütemezési lépésben.
Hozzon létre egy, az 1. lépésben hivatkozott lekérdezésszakaszt, amely lekérdezi a megfelelő táblát vagy nézetet.
Példa: Hogyan hivatkozott a Woodgrove Bank az új oszlopra a CustomSettings.ini fájlban?
A Woodgrove Bank lekérdezi a LocationSettings nézetet, hogy visszaadja a víruskereső kiszolgálót egy adott helyre. Az LSettings lekérdezés már létezik a CustomSettings.ini fájlban az Adatbázis konfigurálása varázsló futtatása után. Ahogy a 16. lista látható, a Woodgrove Banknak csak annyit kell tennie, hogy hozzáadja az AVServert a sorhoz, hogy az
PriorityMDT létrehozzon egy azonos nevű feladatütemezési változót.16. lista. CustomSettings.ini file to Retrieve Antivirus Server for Woodgrove Bank
[Settings]
Priority=LSettings, Default
Properties=AVServer
[Default]
OSInstall=YES
[LSettings]
SQLServer=NYC-SQL-01
Instance=SQLExpress
Database=MDTDB
Netlib=DBNMPNTW
SQLShare=SQL$
Table=LocationSettings
Parameters=DefaultGateway
Hivatkozás az új oszlopra egy feladatütemezési lépésben
Most, hogy a CustomSettings.ini fájl módosult, hogy visszaadja az új oszlop konfigurációs beállításait, készen áll arra, hogy hivatkozzon az új oszlopra egy feladatütemezési lépésben. Az új oszlopra feladatütemezési változóként hivatkozhat a feladatütemezési lépésben. A változó neve megegyezik az oszlop nevével. Ha például létrehoz egy Zip_Code nevű oszlopot, a feladatütemezési változó neve Zip_Code lesz.
Példa: Hogyan hivatkozott a Woodgrove Bank az új oszlopra egy feladatütemezési lépésben?
A Woodgrove Bank létrehoz egy egyéni feladatütemezési lépést a víruskereső telepítőprogramjának futtatásához. A víruskereső telepítőprogramjának részeként a víruskereső kiszolgálójának neve megadható a -server paraméterrel, és az új oszlop nevére hivatkozhat feladatütemezési változóként (%AVSERVER%). A víruskereső telepítőprogramjának futtatásához használt parancssor a következő:
avsetup.exe -server %AVSERVER%
Az MDT üzemelő példányainak monitorozása
Az MDT üzemelő példányait az MDT-szkriptek és a Deployment Workbench által támogatott figyelési funkcióval figyelheti. Az MDT üzembehelyezési monitorozási funkciójával megtekintheti az LTI-, ZTI- és UDI-környezetek MDT üzembehelyezési folyamatát. Az üzembehelyezési folyamatot a Deployment Workbenchben vagy a Get-MDTMonitorData parancsmaggal tekintheti meg.
Monitorozza az MDT üzemelő példányait az MDT monitorozási funkcióival az alábbi lépések végrehajtásával:
Engedélyezze az MDT-üzemelő példányok monitorozását az MDT-telepítés monitorozásának engedélyezése című cikkben leírtak szerint.
Az MDT üzembehelyezési folyamatának megtekintése az MDT üzembehelyezési folyamatának megtekintése című szakaszban leírtak szerint.
Az MDT üzembehelyezési monitorozásának engedélyezése
Az MDT üzemelő példányainak monitorozása előtt engedélyeznie kell az MDT-telepítés figyelését. Az MDT-telepítés monitorozásának engedélyezése az LTI- és Configuration Manager-alapú üzemelő példányok esetében eltérő (beleértve a ZTI- és UDI-üzemelő példányokat is).
Az MDT üzembe helyezésének monitorozását a következővel engedélyezheti:
MDT-monitorozás engedélyezése LTI-környezetekhez az LTI-telepítés monitorozásának engedélyezésével kapcsolatos szakaszban leírtak szerint
Az MDT-monitorozás engedélyezése ZTI- vagy UDI-üzemelő példányokhoz a ZTI vagy az UDI üzembehelyezési monitorozásának engedélyezésével kapcsolatos szakaszban leírtak szerint
Az LTI-telepítés monitorozásának engedélyezése
A számítógépek LTI használatával történő üzembe helyezése előtt engedélyezze az LTI üzembehelyezési folyamat figyelését. A figyelést a Központi telepítési megosztás tulajdonságai párbeszédpanel Figyelés lapján engedélyezheti.
Az LTI üzembehelyezési folyamat figyelésének engedélyezése
Válassza a Start gombot, majd mutasson a Minden program elemre. Mutasson a Microsoft Deployment Toolkit elemre, majd válassza a Deployment Workbench elemet.
A Deployment Workbench konzolfán lépjen a Deployment Workbench/Deployment Shares (Üzembe helyezési workbench/üzembehelyezési megosztások) elemre.
A részletek ablaktáblán válassza a deployment_share (ahol deployment_share annak az üzembehelyezési megosztásnak a neve, ahol engedélyezni szeretné a monitorozást).
A Műveletek panelen válassza a Tulajdonságok lehetőséget.
Megnyílik a deployment_shareTulajdonságok párbeszédpanel (ahol deployment_share annak a központi telepítési megosztásnak a neve, amelyhez engedélyezni szeretné a monitorozást).
A deployment_shareTulajdonságok párbeszédpanelen (ahol a deployment_share annak a központi telepítési megosztásnak a neve, amelyhez engedélyezni szeretné a monitorozást) a Figyelés lapon jelölje be a Figyelés engedélyezése ehhez a központi telepítési megosztáshoz jelölőnégyzetet, majd válassza az Alkalmaz lehetőséget.
A deployment_shareTulajdonságok párbeszédpanelen (ahol deployment_share annak a központi telepítési megosztásnak a neve, amelyhez engedélyezni szeretné a figyelést) a Szabályok lapon figyelje meg, hogy az EventService tulajdonság hozzá lett adva a CustomSettings.ini fájlhoz, majd kattintson az OK gombra.
Zárja be az összes megnyitott ablakot és párbeszédpanelt.
A ZTI vagy az UDI üzembehelyezési monitorozásának engedélyezése
A számítógépek ZTI vagy UDI használatával történő üzembe helyezése előtt engedélyezze ezeknek az üzembehelyezési folyamatnak a figyelését a Deployment Workbenchben. A figyelést az üzembehelyezési megosztás Tulajdonságai párbeszédpanel Figyelés lapján engedélyezheti, ugyanúgy, mint az LTI-telepítések esetében.
Ezután másolja az Üzembe helyezési megosztás tulajdonságai párbeszédpanel Szabályok lapján található EventService tulajdonságsort a Configuration Manager MDT-fájlcsomagjának CustomSettings.ini fájljára. Frissítse az MDT-fájlcsomagot az összes terjesztési ponton.
A ZTI vagy az UDI üzembehelyezési folyamatainak monitorozásának engedélyezése
Engedélyezze az MDT-monitorozást egy üzembehelyezési megosztáshoz a Deployment Workbench használatával, az LTI-alapú üzembehelyezési monitorozás engedélyezésével kapcsolatos szakaszban leírtak szerint.
Másolja az Üzembe helyezési megosztás tulajdonságai párbeszédpanel Szabályok lapján található EventService tulajdonságsort a Configuration Manager MDT-fájlcsomagjának CustomSettings.ini fájljára.
Az alábbiakban egy példa látható az EventService tulajdonságsorra:
EventService=https://WDG-MDT-01:9800Az MDT-konfigurációs fájlok EventService tulajdonságsorral való testreszabásáról aMicrosoft System Center 2012 R2 Configuration Manager Configuration Manager-környezetek rövid útmutatójának "3–4. lépés: Az MDT konfigurációs fájljainak testreszabása a referencia-számítógéphez" című szakaszában talál további információt.
Frissítse az MDT-fájlcsomagot a terjesztési pontokhoz, hogy elérhető legyen a testreszabott CustomSettings.ini fájl.
A terjesztési pontok MDT-fájlcsomagjának frissítéséről további információt a Microsoft System Center 2012 R2 Configuration Manager Configuration Manager-környezetek rövid útmutatójának "3–5. lépés: Az egyéni beállítások fájlcsomagjának terjesztési pontjainak frissítése" című szakaszában talál.
Az MDT üzembehelyezési folyamatának megtekintése
Az MDT üzembe helyezésének előrehaladását a Deployment Workbench vagy a Get-MDTMonitorData parancsmaggal tekintheti meg.
Megjegyzés:
Az MDT üzembehelyezési folyamatának megtekintéséhez engedélyezni kell a figyelést az MDT-telepítés figyelésének engedélyezése című cikkben leírtak szerint.
Az MDT üzembehelyezési folyamatának megtekintéséhez hajtsa végre az alábbi feladatok egyikét:
Tekintse meg az MDT üzembehelyezési állapotát a Deployment Workbench használatával, az MDT üzembehelyezési folyamatának megtekintése a Deployment Workbenchben című cikkben leírtak szerint.
Az MDT üzembe helyezésének előrehaladását a Get-MDTMonitorData parancsmaggal tekintheti meg az MDT üzembehelyezési folyamatának megtekintése a Get-MDTMonitorData-parancsmag használatával című cikkben leírtak szerint.
Az MDT üzembehelyezési folyamatának megtekintése az üzembehelyezési Workbenchben
Az MDT üzembehelyezési folyamatát az üzembehelyezési megosztás Figyelés csomópontjában tekintheti meg. Az LTI üzembehelyezési folyamatának előrehaladása a befejezés százalékában jelenik meg.
Megjegyzés:
A monitorozási csomóponton megjelenített készültségi százalék a feladatütemezés lépéseinek százalékos készültségén alapul, nem pedig a teljes idő alatt. Ha például egy feladatütemezés 20 lépést hajtott végre a feladatütemezésben, amely összesen 50 lépést tartalmaz, akkor a folyamat 40%-os készültségi arányt mutat.
Az LTI üzembehelyezési folyamatának megtekintése
Válassza a Start gombot, majd mutasson a Minden program elemre. Mutasson a Microsoft Deployment Toolkit elemre, majd válassza a Deployment Workbench elemet.
A Deployment Workbench konzolfán lépjen a Deployment Workbench/Deployment Shares/deployment_share/Monitoring (ahol deployment_share a figyelni kívánt központi telepítési megosztás neve)
A részletek panelen tekintse meg az üzembe helyezési folyamatot az egyes üzembe helyezett számítógépeken.
A Műveletek panelen rendszeres időközönként válassza a Frissítés lehetőséget.
Az üzembehelyezési folyamat állapota a részletek panelen frissül. Folytassa az üzembehelyezési folyamat monitorozását a folyamat befejezéséig.
A részletek ablaktáblán válassza a target_computer (ahol target_computer a figyelt számítógép neve).
A Műveletek panelen válassza a Tulajdonságok lehetőséget.
Megjelenik a target_computerTulajdonságok párbeszédpanel (ahol target_computer a figyelt számítógép neve).
A target_computerTulajdonságok párbeszédpanelen (ahol a target_computer a figyelt számítógép neve) az Identitás lapon tekintse meg az üzembe helyezési folyamatra vonatkozó figyelési információkat a 197. táblázatban leírtak szerint.
197. táblázat. Monitorozási információk az üzembe helyezési folyamatról
Információ Leírás Azonosító Az üzembe helyezett számítógép egyedi azonosítója. Számítógép neve Az üzembe helyezett számítógép neve. Üzembe helyezés állapota Az üzembe helyezett számítógép aktuális állapota; A következők egyike lehet:
- Fut. Azt jelzi, hogy a feladatütemezés kifogástalan állapotú és fut.
- Nem sikerült. Azt jelzi, hogy a feladatütemezés sikertelen volt, és az üzembehelyezési folyamat sikertelen volt.
- Kész. Azt jelzi, hogy a feladatütemezés befejeződött.
- Nem válaszol. A feladatütemezés az elmúlt négy órában nem frissítette az állapotát, és nem válaszol.Lépés Az aktuális feladatütemezési lépés futtatása folyamatban van. Haladás A feladatütemezés általános állapota. A folyamatjelző sáv azt jelzi, hogy hány feladatütemezési lépés futott le a feladatütemezési lépések teljes számából. Elkezd Az üzembehelyezési folyamat indításának időpontja. Végén Az üzembehelyezési folyamat befejezésének időpontja. Eltelt Az üzembehelyezési folyamat futásának vagy futtatásának időtartama, ha az üzembehelyezési folyamat befejeződött. Hiba Az üzembe helyezési folyamat során észlelt hibák száma. Figyelmeztetések Az üzembe helyezési folyamat során észlelt figyelmeztetések száma. Távoli asztal Ezzel a gombbal távoli asztali kapcsolatot létesíthet az üzembe helyezett számítógéppel a Windows Távoli asztal funkcióval. Ez a metódus a következőt feltételezi:
– A cél operációs rendszer fut, és engedélyezve van a távoli asztal támogatása
- mstsc.exe az elérési úton van
Ez a gomb mindig látható, de előfordulhat, hogy nem tud távoli asztali munkamenetet létrehozni, ha a figyelt számítógép Windows PE-t futtat, nem fejezte be a cél operációs rendszer telepítését, vagy nincs engedélyezve a Távoli asztal funkció.Virtuálisgép-kapcsolat Ezzel a gombbal távoli asztali kapcsolatot létesíthet a Hyper-V-ben futó virtuális géppel. Ez a metódus a következőt feltételezi:
– Az üzembe helyezés egy Hyper-V-n futó virtuális gépen történik
- vmconnect.exe a %ProgramFiles%\Hyper-V mappában található
Ez a gomb akkor jelenik meg, ha a ZTIGather.wsf észleli, hogy a Hyper-V integrációs összetevők futnak a figyelt számítógépen. Ellenkező esetben ez a gomb nem lesz látható.DaRT távvezérlés Ezzel a gombbal távvezérlési munkamenetet hozhat létre a Diagnosztikai és helyreállítási eszközkészlet (DaRT) távoli megjelenítő funkciójával.
Ez a metódus a következőt feltételezi:
– A DaRT üzembe lett helyezve a célszámítógépen, és jelenleg fut
- DartRemoteViewer.exe a %ProgramFiles%\Microsoft DaRT 7\v7 mappában található
Ez a gomb akkor jelenik meg, ha a ZTIGather.wsf észleli, hogy a DaRT fut a figyelt számítógépen. Ellenkező esetben ez a gomb nem lesz látható.Az adatok automatikus frissítése 10 másodpercenként Jelölőnégyzet, amely azt szabályozza, hogy a párbeszédpanel adatai automatikusan frissülnek-e. Ha a jelölőnégyzet a következő:
a. Kiválasztva, az információk 10 másodpercenként frissülnek
b. Törölve, az adatok nem frissülnek automatikusan, és manuálisan kell frissíteni az Azonnali frissítés gombbalFrissítés most Ez a gomb azonnal frissíti a párbeszédpanelen megjelenő információkat. A target_computerTulajdonságok párbeszédpanelen (ahol target_computer a figyelt számítógép neve) kattintson az OK gombra.
Az üzembehelyezési Workbench bezárása
Az MDT üzembehelyezési folyamatának megtekintése a Get-MDTMonitorData-parancsmaggal
Az MDT üzembehelyezési folyamatát a Get-MDTMonitorData parancsmaggal tekintheti meg. Ez a parancsmag a microsoft.bdd.pssnapin MDT PowerShell beépülő modul része, amely az MDT részét képezi. A parancsmag használatához engedélyezni kell a figyelést az MDT-telepítés figyelésének engedélyezése című cikkben leírtak szerint.
Az MDT üzembehelyezési folyamatának megtekintése a Get-MDTMonitorData parancsmaggal
Nyisson meg egy Windows PowerShell konzolt.
Adja hozzá az MDT PowerShell beépülő modult az Add-PSSnapIn parancsmag futtatásával az alábbi példában látható módon:
Add-PSSnapIn Microsoft.BDD.PSSnapIn
Hozzon létre egy MDT PowerShell-szolgáltatót használó PowerShell-meghajtót a New-PSDrive parancsmag futtatásával az alábbi példában látható módon:
New-PSDrive -Name DS001 -PSProvider mdtprovider -Root d:\DeploymentShare$Tekintse meg az MDT monitorozási folyamatát a következő parancs futtatásával:
Get-MDTMonitorData -Path DS001:Ez a parancs a központi telepítési megosztást futtató számítógépen futó MDT monitorozási szolgáltatás által gyűjtött monitorozási adatokat adja vissza, ahogyan az alábbi példakimenet is mutatja:
Name : WDG-REF-01PercentComplete : 100Settings :Warnings : 0Errors : 0DeploymentStatus : 3StartTime : 5/23/2012 6:45:39 PMEndTime : 5/23/2012 8:46:32 PMID : 1UniqueID : 94a0830e-f2bb-421c-b1e0-6f86f9eb9fa1CurrentStep : 88TotalSteps : 88StepName :LastTime : 5/23/2012 8:46:32 PMDartIP :DartPort :DartTicket :VMHost : XYL-DC-02VMName : WDG-REF-01ComputerIdentities : {}A parancsmag által visszaadott monitorozási adatokról a 197. táblázat az MDT üzembehelyezési folyamatának megtekintése az üzembehelyezési Workbenchben című témakörben talál további információt.
Zárja be a Windows PowerShell konzolt.
A Windows RE és a DaRT támogatása
Az MDT integrálható a Windows RE és a DaRT szolgáltatással, hogy továbbfejlesztett támogatási és hibaelhárítási funkciókat nyújtson. A Windows RE és a DaRT MDT-támogatása a következő:
Az LTI támogatja a Windows RE és a DaRT használatát AZ LTI rendszerindító lemezképeiben és a célszámítógép helyreállítási partícióján az Windows RE és a DaRT támogatása AZ LTI-ben című cikkben leírtak szerint.
A ZTI és az UDI támogatja a DaRT-t a rendszerindító lemezképekben a DaRT támogatása a ZTI-ben és az UDI rendszerindító lemezképekben című cikkben leírtak szerint.
A Windows RE és a DaRT támogatása LTI-ben
Az MDT támogatja a Windows RE partíciók számítógépekre történő üzembe helyezését. Emellett ha szervezete rendelkezik microsoftos asztali optimalizálási csomag (MDOP) licenccel, a DaRT-t is felveheti a Windows RE partíciókba.
Megjegyzés:
Az MDT nem támogatja a Windows 7 Windows RE a Windows ADK használatakor.
Az alábbi lépések végrehajtásával nyújtson támogatást a Windows RE és a DaRT számára:
Engedélyezze Windows RE támogatást a célszámítógépeken, ha telepíti az MDT-kompatibilis rendszerindító lemezképet a célszámítógépre az Windows RE támogatásának engedélyezése LTI-ben című cikkben leírtak szerint.
Engedélyezze a DaRT-támogatást a célszámítógépeken a DaRT és a Windows RE telepítésével, a DaRT-támogatás engedélyezése LTI-ben című cikkben leírtak szerint.
Szabja testre a DaRT-konfigurációt, amikor a DaRT integrálva van az LTI-vel, a DaRT testreszabása LTI-vel való integrálva című cikkben leírtak szerint.
Windows RE támogatásának engedélyezése LTI-ben
Windows RE segítségével a felhasználók elháríthatják a számítógépeik indításával kapcsolatos problémákat, és helyreállhatnak azokból. Az üzembehelyezési megosztás frissítésekor a Deployment Workbench automatikusan létrehoz .iso és .wim fájlokat, amelyek Windows RE támogatást tartalmaznak.
Megjegyzés:
A Windows RE támogatásához importálnia kell a teljes Windows 7-telepítőfájlokat egy központi telepítési megosztásba. Ellenkező esetben a Windows 7 telepítése Windows RE támogatás nélkül történik.
Az LTI-feladatütemezés futtatásakor a Windows-helyreállítás hozzáadása (WinRE) feladatütemezési lépés a következő feladatokért felelős:
A megfelelő .wim rendszerkép telepítése az aktív partícióra
A BCD-fájl módosítása úgy, hogy a felhasználó az F8 billentyű lenyomásával indítsa el a Windows RE a Windows indításakor.
A Windows-helyreállítás hozzáadása (WinRE) feladatütemezési lépés akkor fut, ha a PrepareWinRE tulajdonság értéke YES. A PrepareWinRE tulajdonságról az MDT-dokumentum eszközkészlet-referenciájában található "PrepareWinRE" tulajdonságban talál további információt.
DaRT-támogatás engedélyezése LTI-ben
A DaRT a Microsoft Desktop Optimization Package részeként érhető el, amely a Microsoft Frissítési Garancia részeként érhető el. A DaRT-t belefoglalhatja a Windows RE partíciókba.
Az alábbiakban összefoglaljuk a DaRT funkcióit:
14 felügyeleti, rendszer- és hálózati eszközt tartalmaz.
Számos helyreállítási lehetőséget biztosít, még akkor is, ha a Windows csökkentett mód vagy a normál indítás nem működik
Könnyen használható, offline rendszerindítási környezetet biztosít, amely segít az informatikai csapatoknak a számítógépek gyors újraindításában
Segít helyreállítani a törölt fájlokat, és alaphelyzetbe állítani az elveszett vagy elfelejtett helyi jelszavakat, még a rendszergazda
DaRT-támogatás engedélyezése LTI-ben a következőhöz:
A DaRT 7-es verziója (a Windows 7-zel együtt használva) a DaRT 7 támogatásának engedélyezése AZ LTI-ben című cikkben leírtak szerint
A DaRT 8-as verziója (Windows 8) a DaRT 8 támogatásának engedélyezése LTI-ben című cikkben leírtak szerint
A DaRT 7 támogatásának engedélyezése LTI-ben
A DaRT 7-es verziója a Windows 7-hez készült. A DaRT 8-es verziójának Windows 8 való használatának engedélyezéséről a DaRT 8 támogatásának engedélyezése az LTI-ben című témakörben olvashat.
A DaRT 7 támogatásának engedélyezése LTI-ben
Végezze el a DaRT rendszergazdai telepítését a Deployment Workbench rendszert futtató számítógépen.
Alapértelmezés szerint a DaRT hagyományos telepítése esetén a DaRT processzorarchitektúrája megegyezik annak az operációs rendszernek a processzorarchitektúrával, amelyre a DaRT-t telepítette. Ha például a DaRT-t 64 bites operációs rendszerre telepíti, a DaRT 64 bites verziójával fog rendelkezni.
A rendszergazdai telepítés végrehajtásával a DaRT 32 bites és 64 bites verzióit is telepítheti. Rendszergazdai telepítés esetén mindkét processzorarchitektúra mappastruktúrái létrejönnek, de egyik parancsikon sem jön létre.
Hajtsa végre a DaRT rendszergazdai telepítését a következő parancs parancssorból való futtatásával:
msiexec.exe /a MSDart70.msiMásolja az Tools.cab fájl 32 bites verzióját a DaRT felügyeleti telepítésből az Eszközök\x86 mappába egy központi telepítési megosztásban.
Másolja az Tools.cab fájl 64 bites verzióját a DaRT felügyeleti telepítésből az Eszközök\x64 mappába egy központi telepítési megosztásban.
Válassza a Start gombot, majd mutasson a Minden program elemre. Mutasson a Microsoft Deployment Toolkit elemre, majd válassza a Deployment Workbench elemet.
A Deployment Workbench konzolfán lépjen a Deployment Workbench/Deployment Shares (Üzembe helyezési workbench/deployment shares) elemre.
A részletek ablaktáblán válassza a deployment_share (ahol deployment_share annak az üzembehelyezési megosztásnak a neve, amelyhez engedélyezni szeretné a DaRT-támogatást).
A Műveletek panelen válassza a Tulajdonságok lehetőséget.
Megjelenik a deployment_shareTulajdonságok párbeszédpanel (ahol deployment_share annak az üzembehelyezési megosztásnak a neve, amelyhez engedélyezni szeretné a DaRT-támogatást).
A deployment_shareTulajdonságok párbeszédpanel Windows PE lapján válassza ki a platformot (ahol deployment_share annak az üzembehelyezési megosztásnak a neve, amelyhez engedélyezni szeretné a DaRT-támogatást, és a platform az a processzorarchitektúra-platform, amelyhez engedélyezni szeretné a DaRT-támogatást), jelölje be a Microsoft Diagnosztikai és helyreállítási eszközkészlet (DaRT) jelölőnégyzetet, majd kattintson az OK gombra.
Frissítse az üzembehelyezési megosztást.
Az üzembehelyezési megosztás frissítésének részeként a DaRT-fájlok integrálva vannak a Lite Touch Windows PE .wim fájlokkal, amelyek automatikusan tartalmazzák a Windows RE. Amikor a .wim fájlokat telepíti a célszámítógépre, a DaRT-támogatás automatikusan megjelenik.
Megjegyzés:
Az üzembehelyezési megosztás frissítésével kapcsolatos további információkért lásd: Központi telepítési megosztás frissítése a Deployment Workbenchben.
Zárja be az összes megnyitott ablakot és párbeszédpanelt.
A DaRT 8 támogatásának engedélyezése LTI-ben
A DaRT 8-es verziója a Windows 8 használható. A DaRT 7 Windows 7-hez való engedélyezésével kapcsolatos információkért lásd: A DaRT 7 támogatásának engedélyezése LTI-ben.
A DaRT 8 támogatásának engedélyezése LTI-ben
Végezze el a DaRT rendszergazdai telepítését a Deployment Workbench rendszert futtató számítógépen.
Alapértelmezés szerint a DaRT hagyományos telepítése esetén a DaRT processzorarchitektúrája megegyezik annak az operációs rendszernek a processzorarchitektúrával, amelyre a DaRT-t telepítette. Ha például a DaRT-t 64 bites operációs rendszerre telepíti, a DaRT 64 bites verziójával fog rendelkezni.
A rendszergazdai telepítés végrehajtásával a DaRT 32 bites és 64 bites verzióit is telepítheti. Rendszergazdai telepítés esetén mindkét processzorarchitektúra mappastruktúrái létrejönnek, de a parancsikonok egyike sem jön létre.
Hajtsa végre a DaRT rendszergazdai telepítését a következő parancs parancssorból való futtatásával:
msiexec.exe /a MSDart80.msiHa az ADT-t futtató számítógép Windows 8 fut, folytassa az 5. lépésben.
Az MDT automatikusan végrehajtja a következő két lépést, ha telepíti a DaRT 8-ot a Windows 8 és az MDT-t futtató számítógépre.
Másolja a Toolsx86.cab fájlt a DaRT felügyeleti telepítéséből egy központi telepítési megosztás Tools\x86 mappájába.
Tipp
Alapértelmezés szerint a DaRT rendszergazdai telepítése telepíti a Toolsx86.cab fájlt a C:\Program Files\Microsoft DaRT 8\v8 fájlban.
Másolja a Toolsx64.cab fájlt a DaRT felügyeleti telepítéséből az Eszközök\x64 mappába egy központi telepítési megosztásban.
Tipp
Alapértelmezés szerint a DaRT rendszergazdai telepítése telepíti a Toolsx64.cab fájlt a C:\Program Files\Microsoft DaRT 8\v8 fájlban.
Válassza a Start gombot, majd mutasson a Minden program elemre. Mutasson a Microsoft Deployment Toolkit elemre, majd válassza a Deployment Workbench elemet.
A Deployment Workbench konzolfán lépjen a Deployment Workbench/Deployment Shares (Üzembe helyezési workbench/üzembehelyezési megosztások) elemre.
A részletek ablaktáblán válassza a deployment_share (ahol deployment_share annak az üzembehelyezési megosztásnak a neve, amelyhez engedélyezni szeretné a DaRT-támogatást).
A Műveletek panelen válassza a Tulajdonságok lehetőséget.
Megjelenik a deployment_shareTulajdonságok párbeszédpanel (ahol deployment_share annak az üzembehelyezési megosztásnak a neve, amelyhez engedélyezni szeretné a DaRT-támogatást).
A deployment_shareTulajdonságok párbeszédpanel Windows PE lapján válassza ki a platformot (ahol deployment_share annak az üzembehelyezési megosztásnak a neve, amelyhez engedélyezni szeretné a DaRT-támogatást, és a platform az a processzorarchitektúra-platform, amelyhez engedélyezni szeretné a DaRT-támogatást). Jelölje be a Microsoft Diagnostics and Recovery Toolkit 8 (DaRT 8) jelölőnégyzetet, majd kattintson az OK gombra.
Frissítse az üzembehelyezési megosztást.
Az üzembehelyezési megosztás frissítésének részeként a DaRT-fájlok integrálva vannak a Lite Touch Windows PE .wim fájlokkal, amelyek automatikusan tartalmazzák a Windows RE. Amikor a .wim fájlokat telepíti a célszámítógépre, a DaRT-támogatás automatikusan megjelenik.
Megjegyzés:
Az üzembehelyezési megosztás frissítésével kapcsolatos további információkért lásd: Központi telepítési megosztás frissítése a Deployment Workbenchben.
Zárja be az összes megnyitott ablakot és párbeszédpanelt.
DaRT testreszabása LTI-vel integráltan
Testre szabhatja a DaRT-t, majd mentheti a testreszabásokat LTI-ben, hogy a DaRT-t tartalmazó üzembe helyezett partíciók konfigurálva legyenek. Ehhez hozzon létre egy új DaRT helyreállítási lemezképet, amely tartalmazza a kívánt konfigurációs beállításokat, majd másolja a DartConfig.dat fájlt az újonnan konfigurált DaRT helyreállítási lemezképből egy LTI-alapú üzembehelyezési megosztásba.
A DaRT testreszabása LTI-vel integráltan
Telepítse a DaRT-t arra a számítógépre, amelyre az MDT-t telepítette.
Hozzon létre egy új DaRT helyreállítási rendszerképet a DaRT Helyreállítási lemezkép varázslóval.
A DaRT Helyreállítási lemezkép varázsló futtatásakor adja meg a környezetére alkalmazni kívánt konfigurációs beállításokat. Válassza a lehetőséget a DaRT helyreállítási lemezkép .iso fájlként való mentéséhez.
További információ arról, hogyan hozhat létre új DaRT helyreállítási rendszerképet a következő célokra:
DaRT 7, lásd: How to create & test Diagnostics & Recovery Toolkit (DaRT 7) Recovery Image-Part I.
A DaRT 8 részét képező Microsoft Diagnosztikai és helyreállítási eszközök eszközkészletének rendszergazdai útmutatója "A DaRT 8 helyreállítási rendszerkép létrehozása" című szakaszában tekinthet meg.
Bontsa ki a DartConfig.dat fájlt az előző lépésben létrehozott .iso fájlból.
Másolja az előző lépésben kinyert DartConfig.dat fájlt a installation_folder\Templates mappába (ahol installation_folder az a mappa, ahová az MDT-t telepítette) azon a számítógépen, amelyre az MDT-t telepítette.
Frissítse az üzembehelyezési megosztást a Deployment Workbenchben, hogy létrehozzon egy LTI rendszerindító lemezképet, amely tartalmazza a testreszabott DartConfig.dat fájlt.
Az üzembehelyezési megosztások frissítésével kapcsolatos további információkért lásd: Központi telepítési megosztás frissítése a Deployment Workbenchben.
A DaRT támogatása a ZTI-ben és az UDI rendszerindító lemezképeiben
Az MDT támogatja a DaRT 7-es verzióját (Windows 7 esetén) és a DaRT 8-es verzióját (Windows 8) a ZTI-ben és az UDI rendszerindító lemezképeiben. Ez a támogatás elérhetővé teszi a DaRT-funkciókat, ha a ZTI vagy az UDI rendszerindító lemezképei futnak a célszámítógépeken.
Miután engedélyezve van egy ZTI- vagy UDI-rendszerindító lemezkép a DaRT-hez, az Eszközkészlet-csomag használata feladatütemezési lépés felismeri, hogy a DaRT távvezérlési fájljai megtalálhatók, és automatikusan elindítja a DaRT távvezérlési ügynököt. A DaRT távvezérlési ügynöke biztosítja a célszámítógép távvezérlését az üzembehelyezési folyamat során, ami segít az üzembehelyezési problémák elhárításában.
Engedélyezze a DaRT támogatását a ZTI-ben és az UDI rendszerindító lemezképeiben a következő célokra:
A DaRT 7-es verziója (a Windows 7-zel együtt használva) az Enable DaRT 7 Support in ZTI and UDI Boot Images (A DaRT 7 támogatásának engedélyezése a ZTI-ben és az UDI rendszerindító lemezképekben) című cikkben leírtak szerint.
A DaRT 8-as verziója (Windows 8) a DaRT 8 támogatásának engedélyezése a ZTI-ben és az UDI rendszerindító lemezképekben című cikkben leírtak szerint.
A DaRT 7 támogatásának engedélyezése a ZTI-ben és az UDI rendszerindító lemezképeiben
A DaRT 7-es verziója a Windows 7-hez készült. A DaRT 8-es verziójának Windows 8 való használatának engedélyezéséről a DaRT 8 támogatásának engedélyezése a ZTI-ben és az UDI rendszerindító lemezképekben című témakörben olvashat.
A DaRT 7 támogatásának engedélyezése a ZTI-ben és az UDI rendszerindító lemezképeiben
Végezze el a DaRT rendszergazdai telepítését a Deployment Workbench rendszert futtató számítógépen.
Alapértelmezés szerint a DaRT hagyományos telepítése esetén a DaRT processzorarchitektúrája megegyezik annak az operációs rendszernek a processzorarchitektúrával, amelyre a DaRT-t telepítette. Ha például a DaRT-t 64 bites operációs rendszerre telepíti, a DaRT 64 bites verziójával fog rendelkezni.
A rendszergazdai telepítés végrehajtásával a DaRT 32 bites és 64 bites verzióit is telepítheti. Rendszergazdai telepítés esetén mindkét processzorarchitektúra mappastruktúrái létrejönnek, de egyik parancsikon sem jön létre.
Hajtsa végre a DaRT rendszergazdai telepítését a következő parancs parancssorból való futtatásával:
msiexec.exe /a MSDart70.msiMásolja az Tools.cab fájl 32 bites verzióját a DaRT felügyeleti telepítésből a installation_folder\Templates\Distribution\Tools\x86 mappába (ahol installation_folder az ADT-t telepítő mappa).
Másolja az Tools.cab fájl 64 bites verzióját a DaRT felügyeleti telepítéséből a installation_folder\Templates\Distribution\Tools\x64 mappába (ahol installation_folder az ADT-t telepítő mappa).
Futtassa a Rendszerindító lemezkép létrehozása az MDT használatával varázslót a rendszerindító lemezkép létrehozásához.
A Rendszerindító lemezkép létrehozása az MDT használatával varázsló futtatásakor az Általános beállítások: Összetevők varázsló lapján jelölje be a Microsoft Diagnosztikai és helyreállítási eszközkészlet (DaRT) jelölőnégyzetet.
A rendszerindító lemezkép létrehozása Configuration Manager MDT-varázslójának futtatásával kapcsolatban lásd: ZTI rendszerindító lemezképek létrehozása a Configuration Manager
Zárja be az összes megnyitott ablakot és párbeszédpanelt.
A DaRT 8 támogatásának engedélyezése a ZTI-ben és az UDI rendszerindító lemezképeiben
A DaRT 8-es verziója a Windows 8 használható. A DaRT 7 Windows 7-hez való engedélyezéséről további információt a DaRT 7 támogatásának engedélyezése a ZTI-ben és az UDI rendszerindító lemezképeiben című témakörben talál.
A DaRT-támogatást azon a számítógépen futó operációs rendszer alapján engedélyezheti, amelyre az MDT-t telepítette. A DaRT 8 csak Windows 8 telepíthető. Ha az MDT-t egy rendszert futtató számítógépre telepíti:
Windows 8, majd telepítse a DaRT-t ugyanarra a számítógépre, és az MDT automatikusan átmásolja a DaRT 8 támogatásához szükséges fájlokat a DaRT 8 támogatásának engedélyezése a ZTI-ben és az UDI rendszerindító lemezképek engedélyezése Windows 8 operációs rendszerekhez című cikkben leírtak szerint.
Az Windows 8 előtti operációs rendszereken végezze el a rendszergazdai telepítést egy Windows 8 futó számítógépen, majd másolja a Toolsx86.cab és Toolsx64.cab fájlokat az MDT-t futtató számítógépre a DaRT 8 támogatásának engedélyezése a ZTI-ben és az UDI rendszerindító lemezképek engedélyezése az operációs rendszerekhez a Windows 8 előtt című cikkben leírtak szerint.
A DaRT 8 támogatásának engedélyezése a ZTI-ben és az UDI rendszerindító lemezképekben Windows 8 operációs rendszerekhez
Ha engedélyezi a DaRT 8 támogatását a ZTI-ben és az UDI rendszerindító lemezképeiben Windows 8 operációs rendszerekhez, telepítenie kell a DaRT 8-t arra a számítógépre, amelyre az MDT-t telepítette. A DaRT 8 telepítése után a Deployment Workbench in MDT automatikusan átmásolja a szükséges DaRT 8 fájlokat a megfelelő helyekre.
A DaRT 8 támogatásának engedélyezése a ZTI-ben és az UDI rendszerindító lemezképeiben Windows 8 operációs rendszerekhez
Telepítse a DaRT-t az MDT-t futtató számítógépre.
Telepítse a DaRT-t a következő parancs parancssorból való futtatásával:
msiexec.exe /i MSDart80.msiIndítsa el az üzembe helyezési Workbench-et.
A Deployment Workbench indításakor az MDT átmásolja a szükséges DaRT-fájlokat az MDT-telepítésbe. A Deployment workbench a következőt másolja:
Toolsx86.cab fájlt a DaRT-telepítésből a installation_folder\Templates\Distribution\Tools\x86 mappába (ahol installation_folder az a mappa, ahová az MDT-t telepítette).
Toolsx64.cab fájlt a DaRT-telepítésből a installation_folder\Templates\Distribution\Tools\x64 mappába (ahol installation_folder az a mappa, ahová az MDT-t telepítette).
Futtassa a Rendszerindító lemezkép létrehozása az MDT varázslóval parancsot a rendszerindító lemezkép létrehozásához.
A Rendszerindító lemezkép létrehozása MDT-vel varázsló futtatásakor az Általános beállítások: Összetevők varázsló lapján jelölje be a Microsoft Diagnostics and Recovery Toolkit 8 (DaRT 8) jelölőnégyzetet.
A Rendszerindító lemezkép létrehozása MDT-vel varázsló Configuration Manager futtatásával kapcsolatos információkért lásd: ZTI rendszerindító lemezképek létrehozása Configuration Manager
Zárja be az összes megnyitott ablakot és párbeszédpanelt.
Engedélyezze a DaRT 8 támogatását a ZTI-ben és az UDI rendszerindító lemezképeiben az operációs rendszerekhez a Windows 8 előtt
A DaRT 8 ZTI- és UDI rendszerindító lemezképeinek Windows 8 előtti támogatásának engedélyezéséhez a DaRT 8 rendszergazdai telepítése szükséges egy operációs rendszert futtató számítógépen a Windows 8 előtt. A DaRT 8 telepítése után manuálisan kell átmásolnia a DaRT 8-fájlokat az MDT-t futtató számítógép megfelelő helyére.
A DaRT 8 támogatásának engedélyezése a ZTI-ben és az UDI rendszerindító lemezképeiben az operációs rendszerekhez a Windows 8
Végezze el a DaRT rendszergazdai telepítését a Deployment Workbench rendszert futtató számítógépen.
Alapértelmezés szerint a DaRT hagyományos telepítése esetén a DaRT processzorarchitektúrája megegyezik annak az operációs rendszernek a processzorarchitektúrával, amelyre a DaRT-t telepítette. Ha például a DaRT-t 64 bites operációs rendszerre telepíti, a DaRT 64 bites verziójával fog rendelkezni.
A rendszergazdai telepítés végrehajtásával a DaRT 32 bites és 64 bites verzióit is telepítheti. Rendszergazdai telepítés esetén mindkét processzorarchitektúra mappastruktúrái létrejönnek, de egyik parancsikon sem jön létre.
Hajtsa végre a DaRT rendszergazdai telepítését a következő parancs parancssorból való futtatásával:
msiexec.exe /a MSDart80.msiMásolja az Toolsx86.cab fájlt a DaRT felügyeleti telepítéséből a installation_folder\Templates\Distribution\Tools\x86 mappába (ahol installation_folder az a mappa, ahová az MDT-t telepítette).
Tipp
Alapértelmezés szerint a DaRT rendszergazdai telepítése telepíti a Toolsx86.cab fájlt a C:\Program Files\Microsoft DaRT 8\v8 fájlban.
Másolja a Toolsx64.cab fájlt a DaRT felügyeleti telepítéséből a installation_folder\Templates\Distribution\Tools\x64 mappába (ahol installation_folder az a mappa, ahová az MDT-t telepítette).
Tipp
Alapértelmezés szerint a DaRT rendszergazdai telepítése telepíti a Toolsx64.cab fájlt a C:\Program Files\Microsoft DaRT 8\v8 fájlban.
Futtassa a Rendszerindító lemezkép létrehozása az MDT használatával varázslót a rendszerindító lemezkép létrehozásához.
A Rendszerindító lemezkép létrehozása az MDT használatával varázsló futtatásakor az Általános beállítások: Összetevők varázsló lapján jelölje be a Microsoft Diagnostics and Recovery Toolkit 8 (DaRT 8) jelölőnégyzetet.
A rendszerindító lemezkép létrehozása Configuration Manager MDT-varázslójának futtatásával kapcsolatban lásd: ZTI rendszerindító lemezképek létrehozása a Configuration Manager
Zárja be az összes megnyitott ablakot és párbeszédpanelt.
Az MDT-migrálási erőforrások előkészítése
A célszámítógépekre való telepítés során a központi telepítési szkriptek a központi telepítési megosztásokhoz és a megosztott mappákhoz csatlakoznak. Fiókokat hozhat létre az erőforrások elérésekor használandó szkriptekhez.
Készítse elő az MDT-migrálási erőforrásokat a következővel:
További megosztott mappák létrehozása a További megosztott mappák létrehozása című cikkben leírtak szerint
A megosztott mappák engedélyeinek konfigurálása a Megosztott mappák engedélyeinek konfigurálása című cikkben leírtak szerint
Más erőforrásokhoz való hozzáférés konfigurálása az Egyéb erőforrásokhoz való hozzáférés konfigurálása című cikkben leírtak szerint
További megosztott mappák létrehozása
Az üzembe helyezés megkezdése előtt hozzon létre további megosztott mappákat, amelyekben tárolhatja a felhasználói állapot migrálási adatait és az üzembehelyezési naplókat. A 198. táblázat felsorolja a létrehozandó megosztott mappákat, és ismerteti az egyes mappák célját.
198. táblázat. Megosztott mappák és leírásuk
| Megosztott mappa | Leírás |
|---|---|
| MigData | A felhasználói állapot migrálási adatait az LTI üzembehelyezési folyamata során tárolja. |
| Naplók | Tárolja az üzembehelyezési naplókat az LTI- vagy ZTI-üzembehelyezési folyamat során. Ez a mappa bármelyik üzemelő példányhoz választható. |
Megjegyzés:
A 198. táblázatban lévő fájlok ajánlottak a megosztott mappák neveihez. Ezekhez a megosztott mappákhoz bármilyen nevet használhat. Az üzembehelyezési folyamat hátralévő részében azonban ezek a nevek hivatkoznak ezekre a megosztott mappákra.
Megosztott mappa engedélyeinek konfigurálása
A 198. táblázatban felsorolt további megosztott mappák létrehozása után konfigurálja a megfelelő megosztottmappa-engedélyeket. Győződjön meg arról, hogy a jogosulatlan felhasználók nem tudnak hozzáférni a felhasználói állapot migrálási adataihoz és az üzembehelyezési naplókhoz. Csak a felhasználói állapot áttelepítési adatait és az üzembehelyezési naplókat létrehozó célszámítógép férhet hozzá ezekhez a mappákhoz.
A megosztott mappák engedélyeinek konfigurálása a 198. táblázatban felsorolt mappákhoz
A Windows Intézőben kattintson a jobb gombbal a shared_folder (ahol shared_folder a 198. táblázatban felsorolt megosztott mappák egyike), majd válassza a Tulajdonságok lehetőséget.
A Biztonság lapon válassza a Speciális lehetőséget.
Az Engedélyek lapon törölje a jelet az Örökölhető engedélyek engedélyezése a szülőtől az objektumra és az összes gyermekobjektumra való propagáláshoz jelölőnégyzetből.
A Biztonság párbeszédpanelen válassza az Eltávolítás lehetőséget.
Az Engedélyek lapon válassza a Hozzáadás lehetőséget.
Az Adja meg a kijelölendő objektum nevét mezőbe írja be a Hitelesített felhasználók kifejezést, majd kattintson az OK gombra.
Az Engedélybejegyzés shared_folder párbeszédpanelen (ahol a shared_folder az 198. táblázatban felsorolt megosztott mappák egyike) az Alkalmazás a következőre listában válassza az Csak ez a mappa lehetőséget.
Az Engedélybejegyzés shared_folder párbeszédpanelen (ahol shared_folder a 198. táblázatban felsorolt megosztott mappák egyike) az Engedélyek listában válassza a Mappák létrehozása/Adatok hozzáfűzése engedély engedélyezése lehetőséget, majd kattintson az OK gombra.
Az Engedélyek lapon válassza a Hozzáadás lehetőséget.
Az Adja meg a kijelölendő objektum nevét mezőbe írja be a CREATOR OWNER kifejezést, majd kattintson az OK gombra.
Ez a művelet lehetővé teszi, hogy a tartományi számítógépek és tartományi felhasználók hozzáférjenek az általuk létrehozott almappákhoz.
Az Engedélybejegyzés shared_folder párbeszédpanelen (ahol a shared_folder az 198. táblázatban felsorolt megosztott mappák egyike) válassza az Alkalmaz listában a Csak almappák és fájlok lehetőséget.
Az Engedélybejegyzés shared_folder párbeszédpanelen (ahol shared_folder a 198. táblázatban felsorolt megosztott mappák egyike) az Engedélyek listában válassza a Teljes hozzáférés engedély engedélyezése lehetőséget, majd kattintson az OK gombra.
Ismételje meg a 10–13. lépést minden olyan csoportnál, amely rendszergazdai jogosultságokat kap.
Az ezekben a lépésekben megadott engedélyek LTI- és ZTI-környezetekben is működnek. Bizonyos esetekben érdemes lehet tovább korlátozni azokat a felhasználói fiókokat, amelyek hozzáférhetnek a megosztott mappához. A felhasználói fiókokat a következőre korlátozhatja:
LTI-telepítések a hitelesített felhasználók helyettesítésével a fenti lépésekben minden olyan fiókkal, amelyhez hozzá szeretne férni
ZTI üzemelő példányok a hitelesített felhasználók helyettesítésével a fenti lépésekben egy hálózati hozzáférési fiókkal a Configuration Manager
Más erőforrásokhoz való hozzáférés konfigurálása
Az imént létrehozott megosztott mappák mellett az MDT-szkripteknek más erőforrásokhoz is hozzáférésre lehet szükségük. Az erőforrások közé tartoznak az alkalmazás- vagy adatbázis-kiszolgálók (például a Microsoft SQL Server vagy Microsoft Exchange Server).
A hozzáférés a következőben megadott hitelesítő adatokhoz érhető el:
UserID, UserPassword és UserDomain tulajdonságok LTI-környezetekhez
Központi telepítési varázsló LTI-környezetekhez
Az Configuration Manager-ügyfél által a ZTI üzemelő példányokhoz használt hálózati hozzáférési fiók
Adjon hozzáférést a következő erőforrásokhoz:
MDT üzembehelyezési megosztás LTI-környezetekhez. Konfigurálja a Deployment Workbenchben létrehozott központi telepítési megosztáshoz való hozzáférést.
A ZTIConnect.wsf szkripttel az LTI- vagy ZTI-környezetekhez elért erőforrások. Konfigurálja a ZTIConnect.wsf szkripttel hivatkozott erőforrásokhoz való hozzáférést.
Megjegyzés:
A ZTIConnect.wsf szkript használatával kapcsolatos további útmutatásért tekintse meg a Microsoft Deployment Toolkit Samples Guide MDT-dokumentumot.
Az alkalmazás- vagy adatbázis-kiszolgálókon található erőforrások LTI- vagy ZTI-környezetekhez. Konfigurálja az SQLServer, az SQLShare és az Adatbázis tulajdonságokon keresztül elért alkalmazásokhoz vagy adatbázisokhoz való hozzáférést.
Megjegyzés:
Az ugyanazon kiszolgálókhoz kapcsolódó egyéb kapcsolatok, például a Nevesített csövek és az RPC ugyanazokat a hitelesítő adatokat használják, mint a fent felsoroltak. Ezeket a kapcsolatokat a ZTIConnect.wsf szkripttel hozhatja létre.
A Központi Windows-telepítési szolgáltatások előkészítése
A Központi Windows-telepítési szolgáltatások és az MDT együttes használatával automatikusan indíthat rendszerindító lemezképeket a célszámítógépeken. Ezek a rendszerindító lemezképek lehetnek Windows PE-lemezképek vagy egyéni lemezképek, amelyek közvetlenül a célszámítógépeken telepíthetnek operációs rendszereket.
Készítse elő a Központi Windows-telepítési szolgáltatásokat az MDT-vel való használatra:
A Központi Windows-telepítési szolgáltatások előkészítése LTI-környezetekben való használatra a Windows központi telepítési szolgáltatásainak előkészítése LTI-telepítésekhez című cikkben leírtak szerint
A Windows központi telepítési szolgáltatások előkészítése ZTI-környezetekben való használatra a Configuration Manager használatával, a Windows központi telepítési szolgáltatások előkészítése ZTI üzemelő példányokhoz a Configuration Manager
A Központi Windows-telepítési szolgáltatások előkészítése az UDI üzemelő példányokban való használatra a Windows központi telepítési szolgáltatások előkészítése UDI üzemelő példányokhoz című cikkben leírtak szerint
A Windows központi telepítési szolgáltatásainak előkészítése LTI-környezetekhez
A Központi Windows-telepítési szolgáltatásokat ltI-környezetekben a következő módokon használhatja:
Indítsa el a Windows PE-t a célszámítógépeken. Az Új számítógép központi telepítési forgatókönyvének kezdete és a Számítógép cseréje központi telepítési forgatókönyv második fele egyaránt elindítja a célszámítógépet a Windows PE környezetben. Ezekben a forgatókönyvekben automatizálhatja a Windows PE indítását a Központi Windows-telepítési szolgáltatások használatával.
Telepítse a Deployment Workbenchben létrehozott lemezképeket a célszámítógépekre. Egyéni WIM-rendszerképeket hozhat létre a Deployment Workbenchben, amelyeket közvetlenül a célszámítógépeken telepíthet a Központi Windows-telepítési szolgáltatások használatával.
További információ a Központi Windows-telepítési szolgáltatások beállításáról és konfigurálásáról:
A Központi Windows-telepítési szolgáltatások súgófájlja, amely a Központi Windows-telepítési szolgáltatások részét képezi
A Windows központi telepítési szolgáltatásainak előkészítése LTI-környezetekhez a következőkkel:
A Deployment Workbenchben létrehozott rendszerindító lemezképek hozzáadása LTI-telepítésekhez a Központi Windows-telepítési szolgáltatásokhoz az LTI rendszerindító lemezképek hozzáadása a Központi Windows-telepítési szolgáltatásokhoz című cikkben leírtak szerint
A Célszámítógépek előkészítése a Windows központi telepítési szolgáltatásokban LTI-telepítésekhez a Windows központi telepítési szolgáltatásainak előzetes fázisú célszámítógépeihez LTI-telepítésekhez című cikkben leírtak szerint
A Windows központi telepítési szolgáltatások rendszerképeinek csoportos küldésű telepítésének engedélyezése a Windows központi telepítési szolgáltatásokban LTI-telepítésekhez a Windows központi telepítési szolgáltatások csoportos küldésű telepítésének engedélyezése LTI-telepítések esetén című cikkben leírtak szerint
LTI rendszerindító lemezképek hozzáadása a Központi Windows-telepítési szolgáltatásokhoz
Az LTI rendszerindító lemezkép WIM-fájljait a központi telepítési megosztás Rendszerindító mappájában adhatja hozzá a Központi Windows-telepítési szolgáltatásokhoz. Ezzel lehetővé teszi, hogy a Központi Windows-telepítési szolgáltatások automatikusan elindíthassák az LTI-telepítést az LTI rendszerindító lemezképek elindításával.
Megjegyzés:
Csak a Központi Windows-telepítési szolgáltatásokhoz adja hozzá az LTI rendszerindító lemezképeket. Nem kell operációsrendszer-lemezképeket hozzáadnia a Deployment Workbenchből.
LtI rendszerindító lemezképeket a Központi Windows-telepítési szolgáltatásokhoz a Windows központi telepítési szolgáltatások felügyeleti konzoljával vagy a WDSUTIL.exe eszközzel adhat hozzá.
További információ az LTI rendszerindító lemezkép windowsos központi telepítési szolgáltatásokhoz való hozzáadásáról:
"Rendszerkép hozzáadása" a Központi Windows-telepítési szolgáltatások súgójában, amely a Központi Windows-telepítési szolgáltatások részét képezi
A Központi Windows-telepítési szolgáltatások Első lépések útmutatója
Előzetes fázisú célszámítógépek a Windows központi telepítési szolgáltatásaihoz LTI-telepítésekhez
A PXE-ügyfélszámítógépek előzetes előkészítése az AD DS-tartományokban. A célszámítógépek előzetes előkészítésekor a számítógépfiókok az AD DS-tartományokban (más néven ismert számítógépeken) találhatók. A nem előkészített célszámítógépek nem rendelkeznek számítógépfiókokkal az AD DS-tartományokban (más néven ismeretlen számítógépeken).
Megjegyzés:
Az LTI-környezetek esetében az ismeretlen számítógépekre való válaszadás az előnyben részesített módszer, mivel ez a legegyszerűbb módszer. Ha előre előkészítette a célszámítógépeket, az LTI nem tudja használni az előre előkészített számítógépfiókot. Csak a Központi Windows-telepítési szolgáltatások használhatják az előre előkészített számítógépfiókokat.
A Központi Windows-telepítési szolgáltatások konfigurálhatók úgy, hogy az ismert vagy ismeretlen számítógépekre válaszoljanak. A Központi Windows-telepítési szolgáltatások konfigurációjától függően előfordulhat, hogy elő kell szakaszolnia a célszámítógépeket. Ezzel engedélyezi a Központi Windows-telepítési szolgáltatások számára, hogy operációsrendszer-lemezképeket telepítsenek a célszámítógépre.
Megjegyzés:
Ha a Központi Windows-telepítési szolgáltatások úgy vannak konfigurálva, hogy bármely (ismert vagy ismeretlen) számítógépre válaszoljanak, nincs szükség a célszámítógépek előzetes előkészítésére. Az LTI nem használ előre előkészített számítógépfiókot a tartományhoz való csatlakozáskor. Az LTI ehelyett a feladatütemezésben vagy a szabályfolyamatban konfigurált számítógépnevet és hitelesítő adatokat használja.
A központi Windows-telepítési szolgáltatások célszámítógépeinek előzetes előkészítése
Válassza a Start gombot, mutasson a Felügyeleti eszközök pontra, majd válassza a Active Directory - felhasználók és számítógépek lehetőséget.
A konzolfán kattintson a jobb gombbal a organizational_unit (ahol organizational_unit a célszámítógépet tartalmazó szervezeti egység neve), mutasson az Új pontra, majd válassza a Számítógép lehetőséget.
Az Új objektum – Számítógép párbeszédpanel Számítógépnév mezőjébe írja be a computer_name (ahol computer_name a célszámítógép neve), majd válassza a Tovább gombot.
A Felügyelt párbeszédpanelen jelölje be az Ez egy felügyelt számítógép jelölőnégyzetet. A Számítógép egyedi azonosítója (GUID/UUID) mezőbe írja be a guid_uuid (ahol guid_uuid a számítógép GUID/UUID azonosítója), majd válassza a Tovább gombot.
A Gazdagépkiszolgáló párbeszédpanelen válasszon az alábbi lehetőségek közül, majd válassza a Tovább lehetőséget:
Bármely elérhető távoli telepítési kiszolgáló. Ez a beállítás azt határozza meg, hogy ezt a számítógépet bármely Központi Windows-telepítési szolgáltatáskiszolgáló képes legyen kiszolgálni.
A következő távoli telepítési kiszolgáló. Ez a beállítás kijelöl egy adott kiszolgálót a számítógép szervizeléséhez. Adja meg a Központi Windows-telepítési szolgáltatásokat futtató kiszolgáló teljes tartománynevét.
Az Új objektum – Számítógép párbeszédpanelen tekintse át a megjelenített információkat, majd válassza a Befejezés lehetőséget.
Zárja be az összes megnyitott ablakot.
A Windows Deployment Services csoportos küldésű telepítésének engedélyezése LTI-környezetekhez
Az LTI operációs rendszerek Windows központi telepítési szolgáltatások használatával történő csoportos központi telepítése lehetővé teszi, hogy több számítógép egyetlen másolatot kapjon egy lemezképről, ami csökkenti a szükséges hálózati forgalmat, ha több számítógépnek ugyanazt a lemezképet kell fogadnia. Alapértelmezés szerint a csoportos küldés támogatása le van tiltva az MDT-ben.
LTI-alapú üzemelő példányok esetén a Deployment Workbench létrehoz egy csoportos küldésű névteret az üzembehelyezési megosztáshoz. A rendszerképeket a rendszer a központi telepítési megosztásból, nem pedig a Központi Windows-telepítési szolgáltatások megosztásból, csoportos küldéssel továbbítja a célszámítógépekre.
Megjegyzés:
Az MDT csak az LTI$ terjesztési megosztásban tárolt képek csoportos küldésű átvitelét támogatja. A Központi Windows-telepítési szolgáltatásokban tárolt rendszerképek csoportos küldésű átvitellel nem helyezhetők üzembe.
Az LTI-környezetekben használható csoportos küldési típusok a következők:
Automatikus öntött. Ebben a beállításban, amint egy megfelelő ügyfélszámítógép telepítési lemezképet kér, megkezdődik a kiválasztott lemezkép csoportos küldésű továbbítása. Ezután, ahogy más ügyfélszámítógépek ugyanazt a lemezképet kérik, csatlakoznak a már elindított átvitelhez.
Ütemezett öntött. Ez a beállítás a rendszerképet kérő ügyfélszámítógépek száma vagy egy adott nap és idő alapján állítja be az átvitel indítási feltételeit.
Az MDT támogatja a csoportos küldésű üzemelő példányokat, ha az MDT és az üzembehelyezési megosztás a következőre van telepítve:
A Központi Windows-telepítési szolgáltatásokat futtató számítógép. Ebben a forgatókönyvben az MDT egy Windows Servert futtató számítógépre van telepítve a Központi Windows-telepítési szolgáltatások szerepkörrel, az Enable Multicast Deployments with MDT Installed on the Same Computer as Windows Deployment Services (Csoportos küldésű központi telepítés engedélyezése az MDT-vel) című cikkben leírtak szerint.
A Központi Windows-telepítési szolgáltatások által futtatott számítógép kivételével egy számítógép. Ebben a forgatókönyvben az MDT és a központi telepítési megosztás a Windows Központi telepítési szolgáltatások szerepkörrel rendelkező Windows Servert futtató számítógéptől eltérő számítógépre van telepítve, a Csoportos küldésű központi telepítések engedélyezése a Központi Windows központi telepítési szolgáltatásoktól eltérő számítógépre telepített MDT használatával című cikkben leírtak szerint.
Megjegyzés:
Ha az MDT külön számítógépre van telepítve, telepítenie kell a Távoli kiszolgálófelügyelet eszközei szolgáltatást, hogy elérhető legyen a WDSUTIL parancssori segédprogram.
Megjegyzés:
Ezekkel a forgatókönyvekkel nem engedélyezheti a csoportos küldést a rendszerindító lemezképekhez, mivel a csoportos küldési ügyfél csak a Windows PE futtatása után töltődik be. Az LTI csak csoportos küldést használ az operációs rendszer WIM-fájljainak átviteléhez.
Csoportos küldésű központi telepítések engedélyezése, ha az MDT ugyanarra a számítógépre van telepítve, mint a Windows központi telepítési szolgáltatásai
Ebben a forgatókönyvben az MDT egy Windows Servert futtató számítógépre van telepítve a Központi Windows-telepítési szolgáltatások kiszolgálói szerepkörrel. Ebben a forgatókönyvben az MDT automatikusan konfigurálhatja a Központi Windows-telepítési szolgáltatásokat a csoportos küldésű telepítések támogatásához.
Csoportos küldésű központi telepítések engedélyezése, ha az MDT ugyanarra a számítógépre van telepítve, mint a Windows központi telepítési szolgáltatásai
Telepítse a Windows Servert arra a számítógépre, amely a központi telepítési kiszolgáló lesz.
Telepítse a Központi Windows-telepítési szolgáltatások kiszolgálói szerepkört arra a számítógépre, amely a központi telepítési kiszolgáló lesz.
Telepítse az Windows 8.1-hez készült Windows ADK-t arra a számítógépre, amely az üzembe helyezési kiszolgáló lesz.
Telepítse az MDT-t arra a számítógépre, amely az üzembehelyezési kiszolgáló lesz.
Indítsa el az üzembe helyezési Workbench-et.
A Deployment Workbench konzolfán válassza az Üzembehelyezési megosztások lehetőséget.
A részletek ablaktáblán kattintson a jobb gombbal a deployment_share (ahol deployment_share annak a meglévő központi telepítési megosztásnak a neve, amelyhez engedélyezve lesznek a csoportos küldésű telepítések), majd válassza a Tulajdonságok lehetőséget.
A deployment_shareTulajdonságok párbeszédpanelen (ahol deployment_share egy meglévő központi telepítési megosztás neve) az Általános lapon jelölje be a Csoportos küldés engedélyezése ehhez a központi telepítési megosztáshoz jelölőnégyzetet, majd kattintson az OK gombra.
Megjegyzés:
A Hálózat (UNC) elérési útja és a Helyi elérési út szövegmezőknek az Általános lapon érvényes elérési utakat kell tartalmazniuk a csoportos küldés megfelelő működéséhez.
A Műveletek panelen válassza a Központi telepítési megosztás frissítése lehetőséget.
Amikor elkészült, a Deployment Workbench létrehoz egy automatikusan átkonfigurálott Windows deployment Services csoportos küldésű átvitelt az üzembehelyezési megosztásból.
Csoportos küldésű központi telepítések engedélyezése a Központi Windows központi telepítési szolgáltatásoktól eltérő számítógépre telepített MDT-vel
Ebben a forgatókönyvben a Központi Windows-telepítési szolgáltatások és a Windows Server mind telepítve vannak a központi telepítési kiszolgálóként működő számítógépre, de az MDT egy másik számítógépre van telepítve. Ebben a konfigurációban távolról futtassa a WDSUTIL parancsot a Központi Windows-telepítési szolgáltatásokat és a Windows Servert futtató számítógépen.
Csoportos küldésű központi telepítések engedélyezése a Központi Windows-telepítési szolgáltatásoktól eltérő számítógépre telepített MDT-vel
Telepítse a Windows Servert a központi telepítési megosztást futtató számítógépre.
Telepítse a Központi Windows-telepítési szolgáltatások kiszolgálói szerepkört a központi telepítési megosztást futtató számítógépre.
Telepítse az Windows 8.1-hez készült Windows ADK-t a központi telepítési megosztást futtató számítógép kivételével egy másik számítógépre.
Telepítse az MDT-t ugyanarra a számítógépre, mint a 3. lépésben.
A központi telepítési megosztást futtató számítógépen írja be a következő parancsot a parancssori ablakba, majd nyomja le az ENTER billentyűt (ahol remote_server annak a számítógépnek a neve, amelyen a Windows Server fut a Központi telepítési szolgáltatások kiszolgálói szerepkörrel, és deploy_share_path a központi telepítési megosztás gyökerének teljes elérési útja).
wdsutil.exe /new-namespace /friendlyname:"BDD Share Deploy$" /server:remote_server /namespace:"Deploy$" /contentprovider:WDS /configstring:"deploy_share_path" /namespacetype:AutoCastHa elkészült, a WDSUTIL eszköz létrehoz egy automatikus átküldéses Windows deployment Services csoportos küldésű átvitelt az üzembehelyezési megosztásból.
A Windows központi telepítési szolgáltatásainak előkészítése ZTI üzemelő példányokhoz a Configuration Manager használatával
A Configuration Manager-t használó ZTI-környezetek esetén konfiguráljon egy Configuration Manager PXE-szolgáltatási pontot azon a számítógépen, amelyre a Központi Windows-telepítési szolgáltatások telepítve vannak. Ez lehetővé teszi, hogy Configuration Manager közvetlenül kiszolgálja a Központi Windows központi telepítési szolgáltatások által PXE szolgáltatáspontként fogadott PXE rendszerindítási kéréseket, ami lehetővé teszi a célszámítógépek számára, hogy olyan rendszerképeket indítsanak, amelyeket Configuration Manager kezelnek a PXE használatával. A PXE-szolgáltatási pont a terjesztési pont helyrendszerszerepkörének egyik funkciója, ami azt jelenti, hogy a Központi Windows-telepítési szolgáltatásokat futtató számítógépet terjesztési pont helyrendszerszerepkörként fogja konfigurálni.
További információ a Windows központi telepítési szolgáltatások ZTI-környezetekhez való előkészítéséről a Configuration Manager használatával:
"Operációs rendszerek központi telepítése PXE használatával az Configuration Manager-ben" című témakör a Configuration Manager dokumentációs könyvtárában, amely a Configuration Manager
"Terjesztési pontok konfigurálása PXE-kérelmek elfogadására" a Configuration Manager dokumentációs könyvtárában, a Configuration Manager
Megjegyzés:
Az itt ismertetett módszerek mellett a Windows központi telepítési szolgáltatásainak hagyományos módszereit is használhatja a PXE rendszerindítási kérelmek megválaszolásához. További információ: A Központi Windows-telepítési szolgáltatások súgófájlja, amely a Központi Windows-telepítési szolgáltatások részét képezi.
A Windows központi telepítési szolgáltatásainak előkészítése UDI üzemelő példányokhoz
Készítse elő a Windows központi telepítési szolgáltatásokat az UDI üzemelő példányokhoz ugyanazzal a folyamattal a ZTI üzemelő példányokhoz, mint amelyet a Windows központi telepítési szolgáltatások előkészítése ZTI üzemelő példányokhoz a Configuration Manager használatával című cikkben leírtak szerint.
Visszajelzés
Hamarosan elérhető: 2024-ben fokozatosan kivezetjük a GitHub-problémákat a tartalom visszajelzési mechanizmusaként, és lecseréljük egy új visszajelzési rendszerre. További információ: https://aka.ms/ContentUserFeedback.
Visszajelzés küldése és megtekintése a következőhöz: