A feladatütemezési szerkesztő használata
A következőre vonatkozik: Configuration Manager (aktuális ág)
A feladatütemezések szerkesztése a Configuration Manager konzolon a Feladatütemezés Szerkesztő használatával. Használja a szerkesztőt a következőre:
A feladatütemezés írásvédett nézetének megnyitása
Lépések hozzáadása vagy eltávolítása a feladatütemezésből
A feladatütemezés lépéseinek sorrendjének módosítása
Lépéscsoportok hozzáadása vagy eltávolítása
Lépések másolása és beillesztése feladatütemezések között
Adja meg a lépésbeállításokat, például azt, hogy a feladatütemezés folytatódik-e hiba esetén
Feltételek hozzáadása a feladatütemezés lépéseihez és csoportjaihoz
Feltételek másolása és beillesztése a feladatütemezés lépései között
Keresés a feladatütemezést a lépések gyors megkereséséhez
Mielőtt szerkesztheti a feladatütemezést, létre kell hoznia. További információ: Feladatütemezések kezelése és létrehozása.
Tudnivalók a feladatütemezési szerkesztőről
A feladatütemezési szerkesztő a következő összetevőket tartalmazza:

A feladatütemezés neve
Keresés. További információ: Keresés.
A kijelölt csoport vagy lépés tulajdonságai a sorozatban
Egy adott lépés tulajdonságairól és beállításairól további információt a Feladatütemezési lépések ismertetése című témakörben talál.
A kijelölt csoport vagy lépés beállításai a sorrendben
További információ az összes lépés általános beállításairól vagy egy adott lépés beállításairól: Tudnivalók a feladatütemezési lépésekről.
További információ a feltételek konfigurálásáról: Feltételek.
Csoport vagy lépések hozzáadása
Csoport vagy lépések eltávolítása
Az összes csoport összecsukása vagy az összes csoport kibontása
Csoport vagy lépés pozíciójának mozgatása a sorrendben (feljebb, lejjebb)
A feladatütemezés:
- Tekintse meg a lépések és csoportok sorrendjét.
- Csoport kibontása vagy összecsukása.
- Ha letilt egy lépést vagy csoportot a Beállítások területen, az szürkén megjelenik a sorrendben.
- A lépés ikonja piros hibára változik, ha probléma van a lépéssel. Hiányzik például egy kötelező érték.
OK: Mentés és bezárás
Mégse: Bezárás módosítások mentése nélkül
Alkalmazás: Módosítások mentése és megnyitás megtartása
A feladatütemezési szerkesztőt szabványos Windows-vezérlőkkel méretezheti át. A két fő panel szélességének átméretezéséhez az egérrel jelölje ki a feladatütemezés és a lépés tulajdonságai közötti sávot, majd húzza balra vagy jobbra.
Megjegyzés:
Configuration Manager 2 MB-nál nagyobb méretű feladatütemezés műveleteit korlátozza. A feladatütemezési szerkesztő például hibaüzenetet jelenít meg, ha egy nagy feladatütemezés módosításait próbálja menteni. További információ: A feladatütemezési szabályzat méretének csökkentése.
Feladatütemezés megtekintése
A Configuration Manager konzolon lépjen a Szoftverkönyvtár munkaterületre, bontsa ki az Operációs rendszerek elemet, majd válassza a Feladatütemezések csomópontot.
A Feladatütemezés listában válassza ki a megtekinteni kívánt feladatütemezést.
A menüszalag Kezdőlap lapjának Feladatütemezés csoportjában válassza a Nézet lehetőséget.
Tipp
Ez az alapértelmezett művelet. Ha duplán kattint egy feladatütemezésre, megtekinti a feladatütemezést.
Ez a művelet írásvédett módban nyitja meg a feladatütemezési szerkesztőt. Ebben a módban a következő műveleteket hajthatja végre:
- Az összes csoport, lépés, tulajdonság és beállítás megtekintése
- Csoportok kibontása és összecsukása
- A feladatütemezés Keresés
- A szerkesztőablak átméretezése
Ebben az írásvédett módban nem végezhet módosításokat, beleértve egy lépés vagy feltétel másolását. Ez a művelet nem zárolja a feladatütemezést szerkesztésre. További információ ezekről a zárolásokról: Zárolás feloldása feladatütemezések szerkesztéséhez.
Ha módosítani szeretne egy feladatütemezést, zárja be azt a feladatütemezési szerkesztőt, amelyet írásvédett módban nyitott meg. Ezután szerkessze a feladatütemezést.
Megjegyzés:
A Létrehozás Feladatütemezési varázsló által létrehozott feladatütemezések megtekintésekor vagy szerkesztésekor a lépés neve lehet a lépés művelete vagy típusa. Előfordulhat például, hogy egy "Partition disk 0" nevű lépés jelenik meg, amely egy Format és Partition Disk típusú lépés művelete. Minden feladatütemezési lépés a típusuk szerint van dokumentálva, nem feltétlenül a szerkesztő által megjelenített lépés nevével.
Feladatütemezés szerkesztése
Meglévő feladatütemezés módosításához kövesse az alábbi eljárást:
A Configuration Manager konzolon lépjen a Szoftverkönyvtár munkaterületre, bontsa ki az Operációs rendszerek elemet, majd válassza a Feladatütemezések csomópontot.
A Feladatütemezés listában válassza ki a szerkeszteni kívánt feladatütemezést.
A menüszalag Kezdőlap lapjának Feladatütemezés csoportjában válassza a Szerkesztés lehetőséget. Ezután hajtsa végre az alábbi műveletek egyikét:
Lépés hozzáadása: Válassza a Hozzáadás lehetőséget, válasszon ki egy kategóriát, majd válassza ki a hozzáadni kívánt lépést. A Parancssor futtatása lépés hozzáadásához például válassza a Hozzáadás lehetőséget, válassza az Általános kategóriát, majd a Parancssor futtatása lehetőséget. Ez a művelet hozzáadja a lépést az aktuálisan kijelölt lépés után.
Csoport hozzáadása: Válassza a Hozzáadás, majd az Új csoport lehetőséget. Miután hozzáadott egy csoportot, adja hozzá a lépéseket.
A sorrend módosítása: Válassza ki az átrendezni kívánt lépést vagy csoportot. Ezután használja a Feljebb vagy a Lejjebb ikont. Egyszerre csak egy lépést vagy csoportot helyezhet át. Ezek a műveletek akkor is elérhetők, ha a jobb gombbal egy csoportra vagy lépésre kattint.
Kivághat, másolhat és beilleszthet egy csoportot vagy lépést. Kattintson a jobb gombbal az elemre, és válassza ki a műveletet. Az egyes műveletekhez szabványos billentyűparancsokat is használhat:
- Kivágás: CTRL + X
- Másolás: CTRL + C
- Beillesztés: CTRL + V
Lépés vagy csoport eltávolítása: Jelölje ki a lépést vagy csoportot, és válassza az Eltávolítás lehetőséget.
Kattintson az OK gombra a módosítások mentéséhez és az ablak bezárásához. A Mégse gombra kattintva elvetheti a módosításokat, és bezárhatja az ablakot. A módosítások mentéséhez és a feladatütemezési szerkesztő megnyitásához válassza az Alkalmaz lehetőséget.
Az elérhető feladatütemezési lépések listáját a Feladatütemezési lépések című témakörben találja.
Fontos
Ha a feladatütemezés nem társított hivatkozásokat tartalmaz egy objektumhoz a szerkesztés eredményeként, a szerkesztő megköveteli a hivatkozás kijavítását, mielőtt bezáródhat. A lehetséges műveletek a következők:
- A hivatkozás javítása
- A nem hivatkozott objektum törlése a feladatütemezésből
- Ideiglenesen tiltsa le a sikertelen feladatütemezési lépést a hibás hivatkozás kijavításáig vagy eltávolításáig
A feladatütemezés-szerkesztő több példányát is megnyithatja egyszerre. Ez a viselkedés lehetővé teszi több feladatütemezés összehasonlítását, illetve a lépések másolását és beillesztését. Szerkesztheti az egyik feladatütemezést, és megtekintheti a másikat, de nem hajthat végre mindkét műveletet ugyanazon a feladatütemezésen.
Feltételek
Feltételek használatával szabályozhatja a feladatütemezés működését. Adjon hozzá feltételeket egyetlen lépéshez vagy lépéscsoporthoz. A feladatütemezés kiértékeli a feltételeket, mielőtt futtatja a lépést az eszközön. Csak akkor futtatja a lépést, ha a feltételek kiértékelése igaz. Ha egy feltétel hamis értéket ad vissza, akkor a feladatütemezés kihagyja a csoportot vagy lépést.
A Beállítások lapon kezelheti a feltételeket:
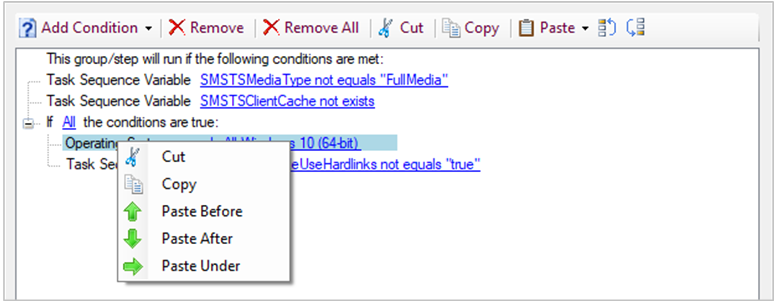
A következő típusú feltételek érhetők el:
If utasítás: Ha utasítás használatával csoportosíthatja a feltételeket. Kiértékelheti az Összes feltételt, a Bármely feltételt vagy a Nincs értéket.
Feladatütemezési változó. Értékelje ki a feladatütemezési környezet bármely beépített, művelet-, egyéni vagy írásvédett feladatütemezési változójának aktuális értékét. További információ: Lépésfeltételek.
Megjegyzés:
Ebben a feltételben tömbváltozót is használhat, de meg kell adnia az adott tömbtagot. Például megadja,
OSDAdapter0EnableDHCPhogy az első hálózati adapter engedélyezi-e a DHCP-t. További információ: Tömbváltozók.Operációs rendszer verziója: Értékelje ki annak az eszköznek az operációsrendszer-verzióját, amelyen a feladatütemezés fut. Ez a lista a Configuration Manager során használt általános operációsrendszer-verziókat tartalmazza. Egy részletesebb operációsrendszer-verzió, például a Windows 10 adott verziójának kiértékeléséhez használja a lekérdezési WMI-feltételt.
Operációs rendszer nyelve: Értékelje ki a feladatütemezést futtató eszköz operációsrendszer-nyelvét. Ez a lista a Windows által támogatott 257 nyelvet tartalmazza.
Fájltulajdonságok: Értékelje a feladatütemezést futtató eszközön található bármely fájl meglétét, verzióját vagy időbélyegét.
Mappatulajdonságok: Értékelje a feladatütemezést futtató eszköz bármely mappájának meglétét vagy időbélyegét.
Beállításjegyzék-beállítás: Értékelje ki bármely beállításkulcs meglétét vagy értékét azon az eszközön, amelyen a feladatütemezés fut.
Lekérdezési WMI: Adja meg a feladatütemezést futtató eszközön kiértékelendő névteret és lekérdezést.
Telepített szoftver: Adjon meg egy Windows Installer- (MSI-) fájlt a termékinformációknak a feladatütemezést futtató eszközön való betöltéséhez. Egy adott termékhez vagy a termék bármely verziójához egyezhet.
Feltételek parancsmagjai
A következő PowerShell-parancsmagokkal kezelheti a feltételeket:
- Get-CMTSStepConditionFile
- Get-CMTSStepConditionFolder
- Get-CMTSStepConditionIfStatement
- Get-CMTSStepConditionOperatingSystem
- Get-CMTSStepConditionQueryWmi
- Get-CMTSStepConditionRegistry
- Get-CMTSStepConditionSoftware
- Get-CMTSStepConditionVariable
Másolási és beillesztési feltételek
Ha újra fel szeretné használni a feltételeket egyik lépésről a másikra, másolja és illessze be a feltételeket a feladatütemezés-szerkesztőben. Válasszon ki egy feltételt a kivágásához vagy másolásához. Ha egy feltételnek vannak gyermekei, akkor az egész blokkot átmásolja. Ha van egy feltétel a vágólapon, a következő beállításokkal illessze be:
- Beillesztés előtt
- Beillesztés az után
- Beillesztés a (csak beágyazott feltételekre vonatkozik)
A másoláshoz (CTRL + C) és a kivágáshoz használja a szokásos billentyűparancsokat (CTRL + X). A szokásos CTRL + V billentyűparancs a Beillesztés művelet után parancsot hajtja végre.
A feltételek felfelé vagy lefelé mozgatására is új lehetőségek állnak rendelkezésre.
Megjegyzés:
A feladatütemezés lépései között feltételeket másolhat és illeszthet be. Nem támogatja ezt a műveletet a különböző feladatütemezések között.
Zárolás visszavonása szerkesztéshez
Ha a Configuration Manager konzol nem válaszol, kizárhatja a további módosítások elvégzését, amíg a zárolás 30 perc után le nem jár. Ez a zárolás a Configuration Manager SEDO (Elosztott objektumok szerializált szerkesztése) rendszer része. További információ: Configuration Manager SEDO.
A feladatütemezés zárolását törölheti. Ez a művelet csak a zárolással rendelkező felhasználói fiókra vonatkozik, és ugyanarra az eszközre, amelyről a webhely engedélyezte a zárolást. Amikor megpróbál hozzáférni egy zárolt feladatütemezéshez, most már elvetheti a módosításokat, és folytathatja az objektum szerkesztését. Ezek a módosítások akkor is elvesznek, ha a zárolás lejárt.
Tipp
A zárolást a Configuration Manager-konzol bármely objektumán törölheti. További információ: A Configuration Manager-konzol használata.
Keresés
Ha sok csoporttal és lépéssel rendelkező nagy feladatütemezéssel rendelkezik, nehéz lehet konkrét lépéseket találni. A feladatütemezés lépéseinek gyorsabb megkereséséhez keressen rá a feladatütemezési szerkesztőben.
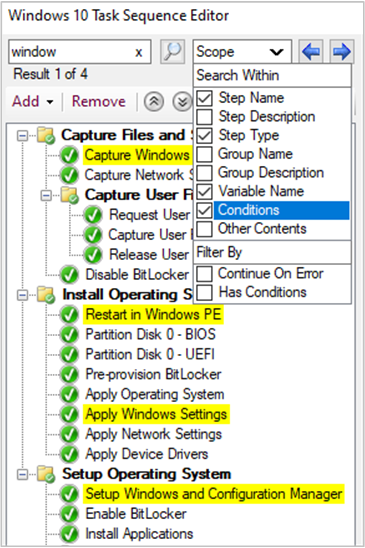
Adjon meg egy keresési kifejezést a kezdéshez. A keresés hatókörét az alábbi típusokkal végezheti el:
- Lépés neve
- Lépés leírása
- Lépés típusa
- Csoport neve
- Csoport leírása
- Változó neve
- Feltételek
- Egyéb tartalom, például sztringek, például változóértékek vagy parancssorok
Alapértelmezés szerint minden hatókört engedélyez.
Az alábbi attribútumokkal szűrhet az összes lépésre:
- Folytatás hiba miatt
- Feltételekkel rendelkezik
Alapértelmezés szerint egyik szűrőt sem engedélyezi.
Kereséskor a szerkesztőablak sárga színnel emeli ki a keresési feltételeknek megfelelő lépéseket.
Gyorsan elérheti ezeket a keresőmezőket, és az alábbi billentyűparancsokkal navigálhat a keresési eredmények között:
- CTRL + F: adjon meg egy keresési sztringet
- CTRL + O: válassza ki a keresési beállításokat az eredmények hatókörének meghatározásához
- F3 vagy Enter: lépés az eredmények között
- SHIFT + F3: visszalépés az eredmények között
Lásd még
Visszajelzés
Hamarosan elérhető: 2024-ben fokozatosan kivezetjük a GitHub-problémákat a tartalom visszajelzési mechanizmusaként, és lecseréljük egy új visszajelzési rendszerre. További információ: https://aka.ms/ContentUserFeedback.
Visszajelzés küldése és megtekintése a következőhöz: