A Microsoft 365 frissítési csatorna és célverzió beállításainak használata Microsoft Intune felügyeleti sablonokkal
Az Intune-ban Windows ADMX-sablonokkal konfigurálhatja a csoportházirend-beállításokat. Ez a cikk bemutatja, hogyan frissítheti a Microsoft 365-öt rendszergazdai sablon használatával az Intune-ban. Útmutatást nyújt a szabályzatok sikeres alkalmazásának megerősítéséhez is. Ezek az információk a hibaelhárítás során is segítenek.
Ebben a forgatókönyvben létrehoz egy felügyeleti sablont az Intune-ban, amely frissíti a Microsoft 365-öt az eszközein.
A felügyeleti sablonokkal kapcsolatos további információkért tekintse meg a Windows ADMX-sablonokat a csoportházirend-beállítások konfigurálásához.
Érintett szolgáltatás:
- Windows 11
- Windows 10
- Microsoft 365
Előfeltételek
Mindenképpen engedélyezze Microsoft 365-alkalmazások Automatikus Frissítések az Office-appokhoz. Ezt csoportházirenddel vagy az Intune Office 2016 ADMX-sablonnal teheti meg:
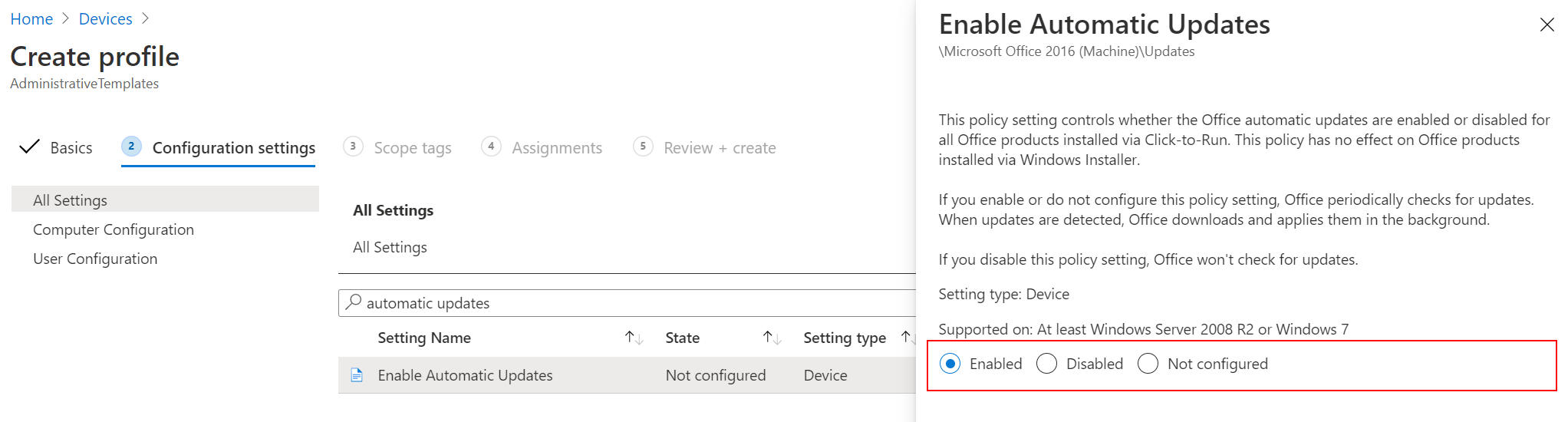
A frissítési csatorna beállítása az Intune felügyeleti sablonjában
Az Intune felügyeleti sablonban lépjen a Csatorna frissítése beállításra, és adja meg a kívánt csatornát. Válassza például a következőt
Semi-Annual Channel: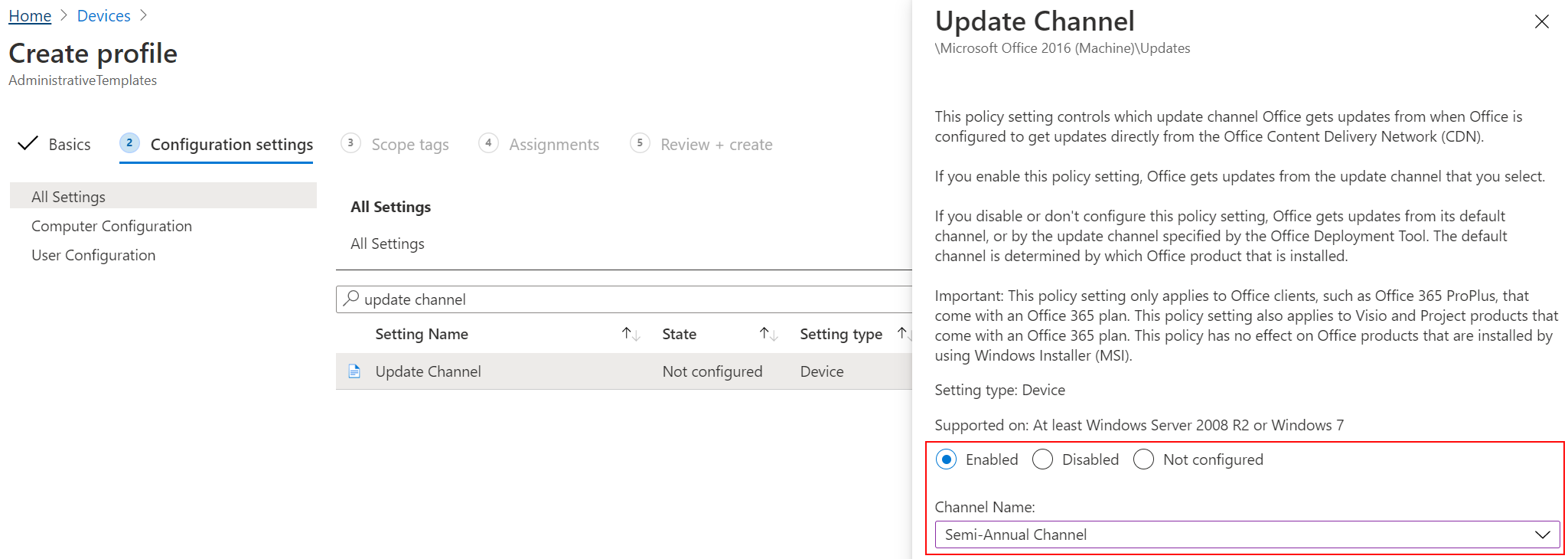
Megjegyzés:
Javasoljuk, hogy gyakrabban frissítsen. A féléves használat csak példaként szolgál.
Mindenképpen rendelje hozzá a szabályzatot a Windows-ügyféleszközökhöz. Ha hamarabb szeretné tesztelni a szabályzatot, szinkronizálhatja is a szabályzatot:
Az Intune beállításkulcsainak ellenőrzése
Miután hozzárendelte a szabályzatot és az eszköz szinkronizálását, ellenőrizheti, hogy a szabályzat alkalmazva van-e:
Az eszközön nyissa meg a Beállításszerkesztő alkalmazást.
Lépjen az Intune-szabályzat elérési útjára:
Computer\HKEY_LOCAL_MACHINE\SOFTWARE\Microsoft\PolicyManager\Providers\<Provider ID>\default\Device\office16~Policy~L_MicrosoftOfficemachine~L_Updates.Tipp
A
<Provider ID>a beállításkulcsban megváltozik. Az eszköz szolgáltatóazonosítójának megkereséséhez nyissa meg a Beállításszerkesztő alkalmazást, és lépjen a következőreComputer\HKEY_LOCAL_MACHINE\SOFTWARE\Microsoft\PolicyManager\AdmxInstalled: . Megjelenik a szolgáltató azonosítója.A szabályzat alkalmazásakor a következő beállításkulcsok láthatók:
L_UpdateBranchL_UpdateTargetVersion
Az alábbi példában a következőhöz
<enabled /><data id="L_UpdateBranchID" value="Deferred" />hasonló érték láthatóL_UpdateBranch: . Ez az érték azt jelenti, hogy Semi-Annual Channel értékre van állítva:
Tipp
A Microsoft 365-alkalmazások kezelése Configuration Manager listázza az értékeket és azok lényegét. A beállításjegyzék értékei a kiválasztott terjesztési csatornán alapulnak:
- Havi csatorna – value="Current"
- Havi csatorna (célzott) – value="Current"
- Semi-Annual Channel - value="Current"
- Semi-Annual csatorna (célzott) – value="FirstReleaseDeferred"
- Insider Fast – value="InsiderFast"
Ezen a ponton az Intune-szabályzat alkalmazása sikeresen megtörtént az eszközön.
Az Office beállításkulcsainak ellenőrzése
Az eszközön nyissa meg a Beállításszerkesztő alkalmazást.
Lépjen az Office-házirend elérési útjára:
Computer\HKEY_LOCAL_MACHINE\SOFTWARE\Microsoft\Office\ClickToRun\Configuration.A következő beállításkulcsok láthatók:
UpdateChannel: A konfigurált beállításoktól függően változó dinamikus kulcs.CDNBaseUrl: Adja meg, hogy a Microsoft 365 mikor telepítheti az eszközt.
Nézze meg az
UpdateChannelértéket. Az érték azt jelzi, hogy milyen gyakran frissül az Office. A Microsoft 365-alkalmazások kezelése Configuration Manager listázza az értékeket és a beállított értékeket.Az alábbi példában
UpdateChannelhttp://officecdn.microsoft.com/pr/492350f6-3a01-4f97-b9c0-c7c6ddf67d60a értéke , amely az Aktuális csatorna (havonta):
Ez a példa azt jelenti, hogy a szabályzat még nincs alkalmazva, mivel féléves helyett még mindig havi értékre van állítva.
Ez a beállításkulcs akkor frissül, amikor a Feladatütemező>Office Automatikus Frissítések 2.0 fut, vagy amikor egy felhasználó bejelentkezik az eszközre. A megerősítéshez nyissa meg az Office Automatikus Frissítések 2.0feladattriggereket>. Az eseményindítóktól függően a beállításkulcs frissítése legalább egy napot és többet UpdateChannel is igénybe vehet.
Az Office automatikus frissítésének kényszerítésére
A szabályzat teszteléséhez kényszerítheti a szabályzatbeállításokat az eszközön. A következő lépések frissítik a beállításjegyzéket. Mint mindig, legyen óvatos a beállításjegyzék frissítésekor.
Törölje a beállításkulcsot:
- Nyissa meg a
Computer\HKEY_LOCAL_MACHINE\SOFTWARE\Microsoft\Office\ClickToRun\Updateslapot. - Válassza ki duplán a
UpdateDetectionLastRunTimekulcsot, és törölje az értékadatokat >OK.
- Nyissa meg a
Futtassa az Office Automatikus Frissítések feladatot:
Nyissa meg a Feladatütemező alkalmazást az eszközön.
Bontsa ki a Feladatütemezőtár>Microsoft>Office elemet.
Válassza az Office Automatikus Frissítések 2.0-futtatás> lehetőséget:

Várjon, amíg a tevékenység befejeződik, ami több percet is igénybe vehet.
A Beállításszerkesztő alkalmazásban nyissa meg a következőt
Computer\HKEY_LOCAL_MACHINE\SOFTWARE\Microsoft\Office\ClickToRun\Configuration: . Ellenőrizze azUpdateChannelértéket.Frissíteni kell a szabályzatban beállított értékkel. A példánkban az értéket értékre
http://officecdn.microsoft.com/pr/7ffbc6bf-bc32-4f92-8982-f9dd17fd3114kell állítani.
Ezen a ponton az Office frissítési csatornája sikeresen módosult az eszközön. Az állapot ellenőrzéséhez megnyithat egy Microsoft 365-alkalmazást egy olyan felhasználó számára, aki megkapja ezt a frissítést.
Az Office szinkronizálásának kényszerítése a fiókadatok frissítésére
Ha többet szeretne tenni, kényszerítheti az Office-t a legújabb verziófrissítés beszerzésére. A következő lépéseket csak megerősítésként kell elvégezni, vagy ha az eszközökre van szüksége ahhoz, hogy gyorsan megkapja a legújabb verziófrissítést az adott csatornáról. Ellenkező esetben hagyja, hogy az Office végezze el a feladatát, és automatikusan frissítsen.
1. lépés: Az Office-verzió frissítésének kényszerítése
Győződjön meg arról, hogy az Office verziója támogatja a kiválasztott frissítési csatornát. A Microsoft 365-alkalmazások frissítési előzményei a különböző frissítési csatornákat támogató buildszámokat sorolják fel.
Az Intune felügyeleti sablonban lépjen a Célverzió beállításra, és adja meg a kívánt verziót.
A Célverzió beállítása az alábbihoz hasonlóan néz ki:

Fontos
- Ügyeljen arra, hogy hozzárendelje a szabályzatot.
- Ha módosít egy meglévő szabályzatot, a módosítások az összes hozzárendelt felhasználót érintik.
- Ha teszteli ezt a funkciót, javasoljuk, hogy hozzon létre egy tesztszabályzatot, és rendelje hozzá a szabályzatot egy felhasználói tesztcsoporthoz.
2. lépés: Az Office verziójának ellenőrzése
Mielőtt az összes felhasználó számára üzembe helyezené a szabályzatot, fontolja meg a szabályzat tesztelését az alábbi lépésekkel:
A Beállításszerkesztő alkalmazásban nyissa meg a következőt
Computer\HKEY_LOCAL_MACHINE\SOFTWARE\Microsoft\PolicyManager\Providers\<Provider ID>\default\Device\office16~Policy~L_MicrosoftOfficemachine~L_Updates: .Nézze meg az
L_UpdateTargetVersionértéket. A szabályzat alkalmazása után az érték a megadott verzióra lesz állítva, például<enabled /><data id="L_UpdateTargetVersionID" value="16.0.10730.20344" />: .Ezen a ponton az Intune-szabályzat alkalmazása sikeresen megtörtént az eszközön.
Ezután kényszerítheti az Office frissítését. Nyisson meg egy Office-appot, például az Excelt. Válassza az azonnali frissítést (esetleg a Fiók menüben).
A frissítés eltarthat néhány percig. Ellenőrizheti, hogy az Office megpróbálja-e beszerezni a megadott verziót:
Az eszközön nyissa meg a következőt:
C:\Program Files (x86)\Microsoft Office\Updates\Detection\Version.Nyissa meg a
VersionDescriptor.xmlfájlt, és lépjen a szakaszra<Version>. Az elérhető verziónak az Intune-szabályzatban megadott verziónak kell lennie, például:
A frissítés telepítése után az Office-appnak meg kell jelenítenie az új verziót (például a Fiók menüben)
Következő lépések
A Microsoft 365-ügyfelek csatornaértékeinek frissítése
A Microsoft 365-alkalmazások-hez készült Office felhőszabályzat-szolgáltatás áttekintése
Visszajelzés
Hamarosan elérhető: 2024-ben fokozatosan kivezetjük a GitHub-problémákat a tartalom visszajelzési mechanizmusaként, és lecseréljük egy új visszajelzési rendszerre. További információ: https://aka.ms/ContentUserFeedback.
Visszajelzés küldése és megtekintése a következőhöz: