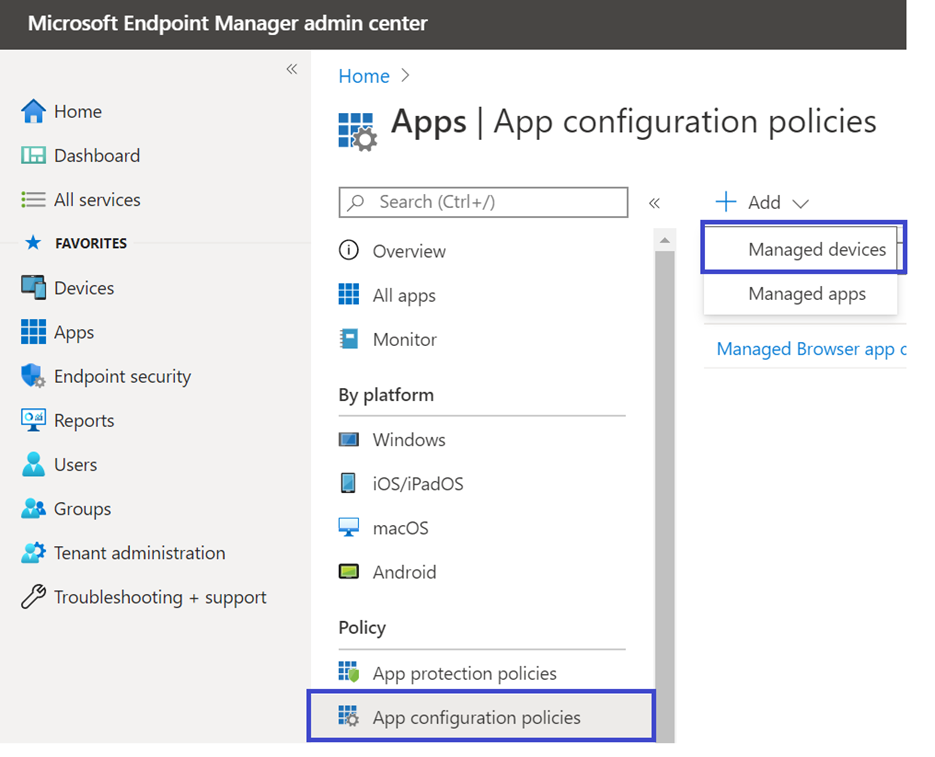A Végponthoz készült Microsoft Defender bevezetése Android rendszeren Microsoft Intune használatával
Érintett szolgáltatás:
- Végponthoz készült Microsoft Defender 1. csomag
- Végponthoz készült Microsoft Defender 2. csomag
- Microsoft Defender XDR
Szeretné megismerni a Végponthoz készült Microsoft Defendert? Regisztráció az ingyenes próbaverzióra
Megtudhatja, hogyan helyezheti üzembe a Végponthoz készült Defendert Androidon Microsoft Intune Céges portál regisztrált eszközökön. További információ Microsoft Intune eszközregisztrációról: Az eszköz regisztrálása.
Megjegyzés:
A Végponthoz készült Defender androidos verziója már elérhető a Google Play áruházban
A Google Playhez Microsoft Intune csatlakozhat a Végponthoz készült Defender alkalmazás eszközadminisztrátori és androidos nagyvállalati regisztrációs módokon történő üzembe helyezéséhez. Frissítések az alkalmazás automatikusan a Google Playen keresztül.
Üzembe helyezés eszközadminisztrátor által regisztrált eszközökön
Megtudhatja, hogyan helyezheti üzembe a Végponthoz készült Defendert Androidon a Microsoft Intune Céges portál – Eszközadminisztrátor által regisztrált eszközökkel.
Hozzáadás Android Áruházbeli alkalmazásként
A Microsoft Intune Felügyeleti központban lépjen az Alkalmazások Android-alkalmazások>>Android áruházbeli alkalmazáshozzáadása> területre, és válassza a Kiválasztás lehetőséget.
Az Alkalmazás hozzáadása lapon és az Alkalmazás adatai szakaszban adja meg a következőt:
- Név
- Leírás
- Publisher mint Microsoft.
- Alkalmazás-áruház URL-címe mint https://play.google.com/store/apps/details?id=com.microsoft.scmx (Végponthoz készült Defender alkalmazás Google Play Áruház URL-címe)
Más mezők megadása nem kötelező. Válassza a Tovább gombot.
A Hozzárendelések szakaszban lépjen a Kötelező szakaszra, és válassza a Csoport hozzáadása lehetőséget. Ezután kiválaszthatja azt a felhasználói csoportot (vagy csoportokat), amely fogadja a Végponthoz készült Defendert az Android-alkalmazásban. Válassza a Kiválasztás , majd a Tovább gombot.
A Véleményezés+Létrehozás szakaszban ellenőrizze, hogy minden megadott információ helyes-e, majd válassza a Létrehozás lehetőséget.
Néhány pillanat múlva sikeresen létre kell hoznia a Végponthoz készült Defender alkalmazást, és egy értesítésnek kell megjelennie a képernyő jobb felső sarkában.
A megjelenő alkalmazásinformációs lapon, a Monitorozás szakaszban válassza az Eszköztelepítés állapota lehetőséget annak ellenőrzéséhez, hogy az eszköz telepítése sikeresen befejeződött-e.
Az előkészítés befejezése és az állapot ellenőrzése
Miután telepítette az androidos Végponthoz készült Defendert az eszközön, megjelenik az alkalmazás ikonja.
Koppintson a Végponthoz készült Microsoft Defender alkalmazás ikonra, és kövesse a képernyőn megjelenő utasításokat az alkalmazás előkészítésének befejezéséhez. A részletek közé tartozik az Android Defender végponthoz készült Defender által megkövetelt Android-engedélyek végfelhasználói elfogadása.
A sikeres előkészítés után az eszköz megjelenik az eszközök listájában a Microsoft Defender portálon.
Üzembe helyezés Android Enterprise-ban regisztrált eszközökön
Az Android-alapú Végponthoz készült Defender támogatja az Android Enterprise-ban regisztrált eszközöket.
A Microsoft Intune által támogatott regisztrációs lehetőségekről további információt a Regisztrációs beállítások című témakörben talál.
Jelenleg a munkahelyi profilt használó személyes tulajdonú eszközök és a vállalati tulajdonú, teljes körűen felügyelt felhasználói eszközök regisztrálása támogatott az üzembe helyezéshez.
Végponthoz készült Microsoft Defender hozzáadása Androidon felügyelt Google Play-alkalmazásként
Az alábbi lépéseket követve adhat hozzá Végponthoz készült Microsoft Defender alkalmazást a felügyelt Google Play áruházhoz.
A Microsoft Intune Felügyeleti központban lépjen az Alkalmazások>Android-alkalmazások>Hozzáadása területre, és válassza a Felügyelt Google Play-alkalmazás lehetőséget.
A betöltődő felügyelt Google Play-oldalon lépjen a keresőmezőbe, és írja be a következőt
Microsoft Defender: . A keresésnek meg kell jelenítenie a Végponthoz készült Microsoft Defender alkalmazást a felügyelt Google Play áruházban. Válassza ki a Végponthoz készült Microsoft Defender alkalmazást az Alkalmazások keresési eredmények közül.Az Alkalmazás leírása lapon látnia kell az alkalmazás részleteit a Végponthoz készült Defender alkalmazásról. Tekintse át az oldalon található információkat, majd válassza a Jóváhagyás lehetőséget.
Amikor a rendszer arra kéri, hogy hagyja jóvá a Végponthoz készült Defender engedélyeit, tekintse át az adatokat, majd válassza a Jóváhagyás lehetőséget.
A Jóváhagyási beállítások lapon tekintse át, hogy szeretné-e kezelni az androidos Végponthoz készült Defender által kért új alkalmazásengedélyeket. Tekintse át a lehetőségeket, és válassza ki az előnyben részesített lehetőséget. Válassza a Kész lehetőséget.
Alapértelmezés szerint a felügyelt Google Play a Jóváhagyás megtartása lehetőséget választja, amikor az alkalmazás új engedélyeket kér.
Az engedélyek kezelésének kiválasztása után válassza a Szinkronizálás lehetőséget a Végponthoz készült Microsoft Defender az alkalmazáslistával való szinkronizálásához.
A szinkronizálás néhány percen belül befejeződik.
Válassza a Frissítés gombot az Android-alkalmazások képernyőn, és Végponthoz készült Microsoft Defender láthatónak kell lennie az alkalmazások listájában.
A Végponthoz készült Defender támogatja az alkalmazáskonfigurációs szabályzatokat a felügyelt eszközökhöz Microsoft Intune keresztül. Ezzel a képességgel különböző konfigurációkat választhat ki a Végponthoz készült Defenderhez.
Az Alkalmazások lapon lépjen a Szabályzat>Alkalmazáskonfigurációs szabályzatok>Felügyelt eszközökhozzáadása> területre.
Az Létrehozás alkalmazáskonfigurációs szabályzat lapján adja meg a következő adatokat:
- Név: Végponthoz készült Microsoft Defender.
- Platformként válassza az Android Enterprise lehetőséget.
- A Csak személyes tulajdonú munkahelyi profil vagy a Teljes mértékben felügyelt, Dedikált és Vállalati tulajdonú munkahelyi profil csak profiltípusként lehetőséget válassza.
- Válassza az Alkalmazás kiválasztása, majd a Microsoft Defender, majd az OK, majd a Tovább gombot.
Válassza az Engedélyek>hozzáadása lehetőséget. A listából válassza ki az elérhető alkalmazásengedélyeket >OK.
Válasszon ki egy lehetőséget az ezzel a szabályzattal megadható minden egyes engedélyhez:
- Prompt – Arra kéri a felhasználót, hogy fogadja el vagy tagadja meg.
- Automatikus engedélyezés – Automatikusan jóváhagyja a felhasználó értesítése nélkül.
- Automatikus megtagadás – Automatikusan megtagadja a felhasználó értesítése nélkül.
Lépjen a Konfigurációs beállítások szakaszra, és válassza a Konfigurációtervező használata lehetőséget a Konfigurációs beállítások formátumában.
Válassza a Hozzáadás lehetőséget a támogatott konfigurációk listájának megtekintéséhez. Válassza ki a szükséges konfigurációt, majd kattintson az OK gombra.
Az összes kiválasztott konfigurációnak szerepelnie kell a listában. Szükség szerint módosíthatja a konfigurációs értéket, majd válassza a Tovább gombot.
A Hozzárendelések lapon válassza ki azt a felhasználói csoportot, amelyhez ez az alkalmazáskonfigurálási szabályzat hozzá lesz rendelve. Válassza a Felvenni kívánt csoportok kiválasztása lehetőséget, jelölje ki a megfelelő csoportot, majd válassza a Tovább gombot. Az itt kiválasztott csoport általában ugyanaz a csoport, amelyhez Végponthoz készült Microsoft Defender Android-alkalmazást rendelné.
A következőben megjelenő Véleményezés + Létrehozás lapon tekintse át az összes információt, majd válassza a Létrehozás lehetőséget.
A Végponthoz készült Defender alkalmazáskonfigurációs szabályzata most már hozzá van rendelve a kiválasztott felhasználói csoporthoz.
Válassza Microsoft Defender alkalmazást a Tulajdonságok>Hozzárendelések>Szerkesztése listában>.
Rendelje hozzá az alkalmazást Kötelező alkalmazásként egy felhasználói csoporthoz. A rendszer automatikusan telepíti a munkahelyi profilba az eszköz következő szinkronizálása során Céges portál alkalmazáson keresztül. Ezt a hozzárendelést úgy végezheti el, hogy a Csoport hozzáadásaszükséges szakaszra > lép, kiválasztja a megfelelő felhasználói csoportot, majd a Kiválasztás lehetőséget választja.
Az Alkalmazás szerkesztése lapon tekintse át a korábban megadott összes információt. Ezután válassza a Véleményezés + Mentés , majd ismét a Mentés lehetőséget a hozzárendelés megkezdéséhez.
Always-on VPN automatikus beállítása
A Végponthoz készült Defender Microsoft Intune keresztül támogatja a felügyelt eszközök eszközkonfigurációs szabályzatát. Ezzel a képességgel automatikusan beállíthatja az Always-on VPN-t androidos nagyvállalati regisztrált eszközökön, így a végfelhasználónak nem kell vpn-szolgáltatást beállítania az előkészítés során.
Az Eszközök területen válassza a Konfigurációs profilok>Létrehozás a Profilplatform>>Android Enterprise lehetőséget. Az eszközregisztráció típusától függően válassza az Eszközkorlátozások lehetőséget az alábbi lehetőségek közül:
- Teljes mértékben felügyelt, dedikált és Corporate-Owned munkahelyi profil
- Személyes tulajdonú munkahelyi profil
Ezután válassza a Létrehozás lehetőséget.
Konfigurációs beállítások. Adjon meg egy nevet és egy leírást a konfigurációs profil egyedi azonosításához.
Válassza a Kapcsolat lehetőséget, és konfigurálja a VPN-t:
Engedélyezze az Always-on VPN-t. Állítson be egy VPN-ügyfelet a munkahelyi profilban, hogy amikor csak lehetséges, automatikusan csatlakozzon és csatlakozzon újra a VPN-hez. Egy adott eszközön csak egy VPN-ügyfél konfigurálható a mindig bekapcsolt VPN-hez, ezért ügyeljen arra, hogy egyetlen eszközön ne legyen egynél több mindig bekapcsolt VPN-szabályzat.
Válassza az Egyéni lehetőséget a VPN-ügyfél legördülő listájában. Ebben az esetben az egyéni VPN a Végponthoz készült Defender VPN, amely a Web Protection szolgáltatás biztosítására szolgál.
Megjegyzés:
Végponthoz készült Microsoft Defender alkalmazást telepíteni kell a felhasználó eszközére a VPN automatikus beállításának működéséhez.
Adja meg a Végponthoz készült Microsoft Defender alkalmazás csomagazonosítóját a Google Play Áruházban. A Defender-alkalmazás URL-címe esetén a csomag azonosítója
com.microsoft.scmx.Állítsa a Zárolási módotNincs konfigurálva (alapértelmezett) értékre.
Hozzárendelés. A Hozzárendelések lapon válassza ki azt a felhasználói csoportot, amelyhez ez az alkalmazáskonfigurálási szabályzat hozzá lesz rendelve. Válassza a Felvenni kívánt csoportok kiválasztása lehetőséget, jelölje ki a megfelelő csoportot, majd válassza a Tovább gombot.
A kijelölendő csoport általában ugyanaz a csoport, amelyhez Végponthoz készült Microsoft Defender Android-alkalmazást hozzárendelné.
A következőben megjelenő Véleményezés + Létrehozás lapon tekintse át az összes információt, majd válassza a Létrehozás lehetőséget. Az eszközkonfigurációs profil hozzá van rendelve a kiválasztott felhasználói csoporthoz.
Állapot ellenőrzése és az előkészítés befejezése
Az Eszköztelepítési állapot elemre kattintva erősítse meg az androidos Végponthoz készült Microsoft Defender telepítési állapotát. Ellenőrizze, hogy az eszköz itt látható-e.
Az eszközön a munkahelyi profilban ellenőrizheti az előkészítés állapotát. Győződjön meg arról, hogy a Végponthoz készült Defender elérhető, és hogy regisztrálva van a személyes tulajdonú, munkahelyi profillal rendelkező eszközökre. Ha vállalati tulajdonú, teljes mértékben felügyelt felhasználói eszközre regisztrált, egyetlen profillal rendelkezik az eszközön, ahol ellenőrizheti, hogy elérhető-e a Végponthoz készült Defender.
Az alkalmazás telepítése után nyissa meg az alkalmazást, fogadja el az engedélyeket, majd az előkészítés sikeres legyen.
Ezen a ponton az eszköz sikeresen regisztrálva van a Végponthoz készült Defenderre Androidon. Ezt a Microsoft Defender portálon ellenőrizheti az Eszközleltár lapra lépve.
Alacsony érintéssel történő előkészítés konfigurálása
Megjegyzés:
Ez a funkció jelenleg előzetes verzióban érhető el. Az ebben a szakaszban található információk egy előzetes termékre vonatkoznak, amelyet a kereskedelmi forgalomba kerülés előtt lényegesen módosíthatnak. A Microsoft nem vállal semmilyen, kifejezett vagy vélelmezett jótállást az itt megadott információkra vonatkozóan.
A rendszergazdák alacsony érintéses előkészítési módban konfigurálhatják a Végponthoz készült Microsoft Defender. Ebben a forgatókönyvben a rendszergazdák létrehoznak egy üzembehelyezési profilt, és a felhasználónak korlátozott engedélyeket kell biztosítania az előkészítés befejezéséhez.
Az androidos alacsony érintéssel történő előkészítés alapértelmezés szerint le van tiltva. A rendszergazdák az alábbi lépések végrehajtásával engedélyezhetik az Intune alkalmazáskonfigurációs szabályzataival:
A Defender-alkalmazás leküldése a célfelhasználói csoportba a Végponthoz készült Microsoft Defender hozzáadása Androidon felügyelt Google Play-alkalmazásként című szakasz lépéseit követve (ebben a cikkben).
Küldjön le egy VPN-profilt a felhasználó eszközére a Mindig bekapcsolt VPN automatikus beállítása című szakaszban (ebben a cikkben) található utasítások szerint.
Az Alkalmazások>alkalmazáskonfigurációs szabályzatai területen válassza a Felügyelt eszközök lehetőséget.
Adjon meg egy nevet a szabályzat egyedi azonosításához.
- A Platform beállításnál válassza a lehetőséget
Android Enterprise. - Válassza ki a szükséges profiltípust.
- A megcélzott alkalmazáshoz válassza a lehetőséget
Microsoft Defender: Antivirus.
Ezután válassza a Tovább gombot.
- A Platform beállításnál válassza a lehetőséget
Futtatókörnyezeti engedélyek hozzáadása. Válassza a Helyhozzáférés (finom) lehetőséget, POST_NOTIFICATIONS , és módosítsa az Engedély állapotát a következőre:
Auto grant. (Ez az engedély androidos 13-at és újabb verziót nem támogat.)A Konfigurációs beállítások területen válassza a
Use Configuration designerlehetőséget, majd válassza a Hozzáadás lehetőséget.Válassza az Alacsony érintéses előkészítés és a Felhasználói UPN lehetőséget. Felhasználói UPN esetén módosítsa az értéktípust értékre
Variable, és állítsa a konfigurációs értéket értékreUser Principal Name. Az alacsony szintű előkészítés engedélyezéséhez módosítsa a konfigurációs értékét értékre1.
Rendelje hozzá a szabályzatot a célfelhasználói csoporthoz.
Tekintse át és hozza létre a szabályzatot.
Microsoft Defender beállítása személyes profilban Android Enterprise-on BYOD módban
Microsoft Defender beállítása a személyes profilban
A rendszergazdák a Microsoft Endpoint Management felügyeleti központban állíthatják be és konfigurálhatják Microsoft Defender személyes profilok támogatását az alábbi lépésekkel:
Lépjen az Alkalmazások> alkalmazáskonfigurációs szabályzatok területre, és kattintson a Hozzáadás gombra. Válassza a Felügyelt eszközök lehetőséget.

A konfigurációs szabályzat egyedi azonosításához adja meg a Név és a Leírás kifejezést. Válassza ki a platformot "Android Enterprise", a Profiltípust csak személyes tulajdonú munkahelyi profilként, a Megcélzott alkalmazást pedig "Microsoft Defender" néven.

A beállítások lap "Konfigurációs beállítások formátuma" területén válassza a "Konfigurációtervező használata" lehetőséget, majd kattintson a Hozzáadás gombra. A megjelenő konfigurációk listájában válassza a "Microsoft Defender a Személyes profilban" lehetőséget.

A kiválasztott konfiguráció megjelenik a listában. Módosítsa a konfigurációs értéket 1-re, hogy Microsoft Defender támogassa a személyes profilokat. Ekkor megjelenik egy értesítés, amely tájékoztatja a rendszergazdát erről. Kattintson a Tovább gombra.

Rendelje hozzá a konfigurációs szabályzatot egy felhasználói csoporthoz. Tekintse át és hozza létre a szabályzatot.

A rendszergazdák adatvédelmi vezérlőket is beállíthatnak a Microsoft Intune Felügyeleti központból annak szabályozására, hogy a Defender mobilügyfél milyen adatokat küldhet a biztonsági portálra. További információ: Adatvédelmi vezérlők konfigurálása.
A szervezetek kommunikálhatnak a felhasználóikkal a személyes profilok védelme érdekében a regisztrált BYOD-eszközökön Microsoft Defender.
- Előfeltétel: Microsoft Defender már telepítve kell lennie és aktívnak kell lennie a munkahelyi profilban ahhoz, hogy engedélyezve legyen Microsoft Defender a személyes profilokban.
Eszköz előkészítésének befejezése
Telepítse a Microsoft Defender alkalmazást egy személyes profilba egy személyes Google Play Áruházbeli fiókkal.
Telepítse a Céges portál alkalmazást a személyes profilra. Nincs szükség bejelentkezésre.
Amikor egy felhasználó elindítja az alkalmazást, megjelenik a bejelentkezési képernyő. Csak vállalati fiókkal jelentkezzen be.
A sikeres bejelentkezés után a felhasználók a következő képernyőket látják:
- EULA képernyő: Csak akkor jelenik meg, ha a felhasználó még nem járult hozzá a Munkahelyi profilhoz.
- Értesítési képernyő: A felhasználóknak hozzájárulást kell adniuk ezen a képernyőn ahhoz, hogy továbbléphessenek az alkalmazás előkészítésével. Erre csak az alkalmazás első futtatásakor van szükség.
Adja meg az előkészítés befejezéséhez szükséges engedélyeket.
Megjegyzés:
Előfeltételek:
- A Vállalati portált engedélyezni kell a személyes profilon.
- Microsoft Defender már telepítve kell lennie és aktívnak kell lennie a munkahelyi profilban.
Kapcsolódó cikkek
- A Végponthoz készült Microsoft Defender áttekintése Android rendszeren
- Végponthoz készült Microsoft Defender konfigurálása Android-funkciókon
Tipp
Szeretne többet megtudni? Engage a Microsoft biztonsági közösségével a technikai közösségünkben: Végponthoz készült Microsoft Defender Tech Community.
Visszajelzés
Hamarosan elérhető: 2024-ben fokozatosan kivezetjük a GitHub-problémákat a tartalom visszajelzési mechanizmusaként, és lecseréljük egy új visszajelzési rendszerre. További információ: https://aka.ms/ContentUserFeedback.
Visszajelzés küldése és megtekintése a következőhöz: