Kérdés használata a Power Apps-szolgáltatásban
Az egyéni kérés lehetővé teszi a készítők számára, hogy egyéni generatív AI-képességeket építsenek be alkalmazásaikba, így a Power Apps legkorszerűbb intelligenciával elégíthetik ki üzleti igényeiket.
Miután létrehozta és tesztelte a kéréseket a parancssor-készítővel, használhatja őket az alkalmazáson belül, ha a függvényeken keresztül Power Fx hívja meg őket. Az egyéni kérések függvényhívásként Power Fx hívhatók meg, így zökkenőmentesen integrálhatja az AI-képességeket az alkalmazásba.
Fontos
- AI Builder A kérések az Azure-szolgáltatás által OpenAI működtetett GPT-3.5 Turbo modellen futnak.
- Ez a képesség néhány régióra korlátozódik.
- Erre a képességre használati korlátok vagy kapacitásszabályozás vonatkozhat.
Előfeltétel
Létrehozott egy egyéni kérést.
Alkalmazás létrehozása és konfigurálása
Ha egy promptot függvényként Power Fx szeretne használni, egyszerűen meg kell hívnia a nevét, és át kell adnia a szükséges argumentumokat. A függvény ezután visszaadja a parancssor által generált választ, amely szükség szerint használható az alkalmazáson belül. Ez az egyszerű megközelítés lehetővé teszi az AI erejének kihasználását anélkül, hogy összetett kódot kellene írnia.
A parancssorok használata egy alkalmazásban hasonló az egyéni AI-modellek használatához. Miután hozzáadta a parancssort az Adatok hozzáadása menüből, függvényként Power Fx használható a nevének meghívásával, és átadhatja a .Predict szükséges argumentumokat. A függvény ezután visszaadja a GPT-modell által generált választ, amely használható az alkalmazásban. Ez az egyszerű megközelítés lehetővé teszi a generatív AI erejének kihasználását anélkül, hogy összetett kódot kellene írnia.
Jelentkezzen be a Power Apps rendszerbe.
Válassza a +Create>Blank app>Create lehetőséget.
Az Alkalmazás neve mezőbe írja be a Feladatazonosító nevet.
A Formátum fejléc alatt válassza a Telefon lehetőséget .
Válassza a Létrehozás parancsot.
A bal oldali panelen válassza az Adatok>+Adatok hozzáadása>lehetőséget az egyéni kéréshez.
Az alábbi példa egy Feladatazonosító nevűegyéni promptot mutat be.
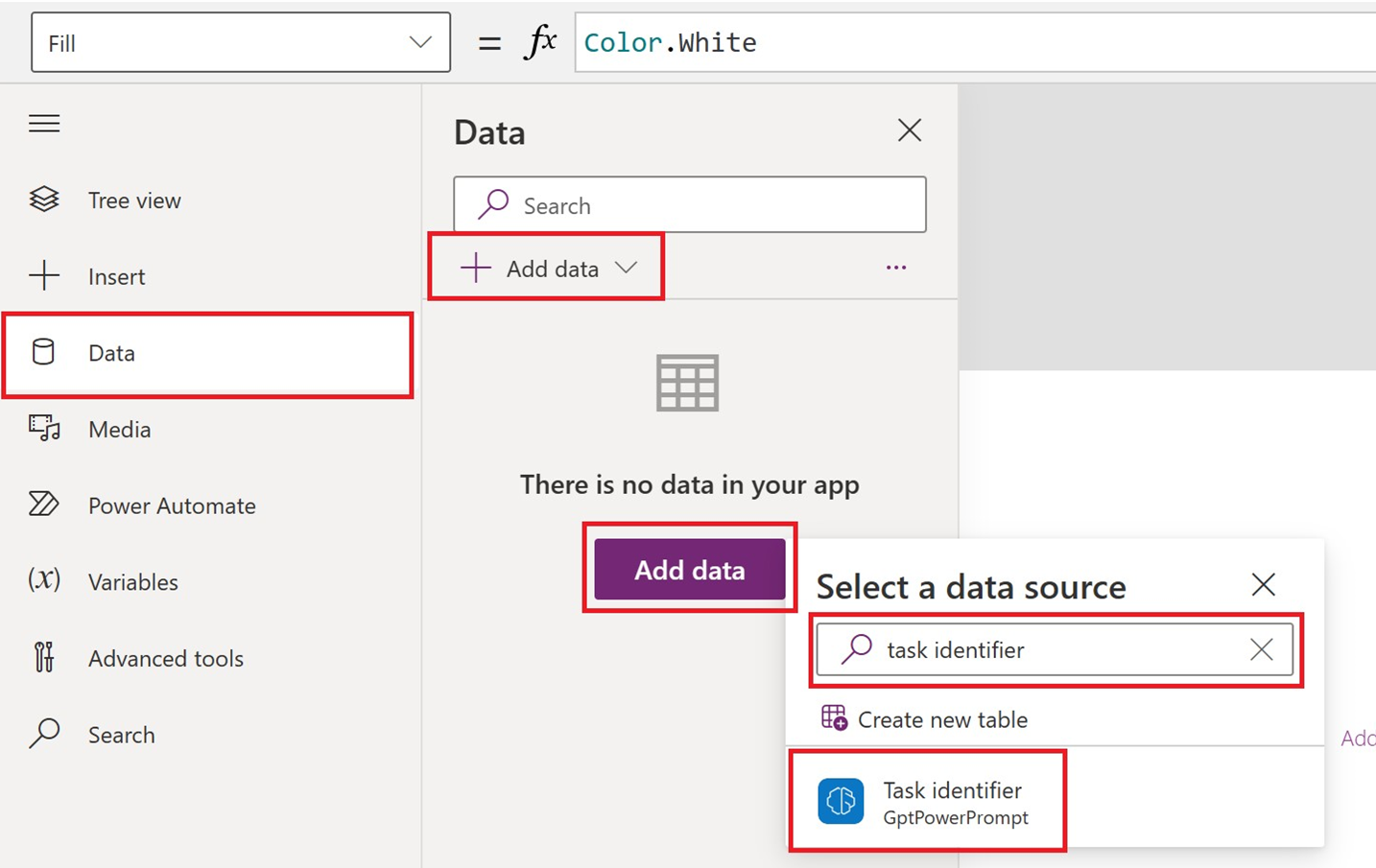
Az oldal tetején található menüben tegye a következőket:
- Kijelölés +Szövegbevitel> beszúrása.
- Kiválasztás +Beszúrás>gomb.
- Kijelölés +Szövegcímke> beszúrása.
Ennek megfelelően méretezze át a szövegbevitelt és a szövegcímkét .
A bal oldali panelen válassza a Button1 OnSelect> (a tulajdonság) lehetőséget .
A szerkesztőlécen írja be a következőt:
Set(result, 'Task identifier'.Predict(TextInput1.Text));
A bal oldali ablaktáblában válassza a label1 Text>(the tulajdonság) lehetőséget .
Írja be
result.texta szerkesztőlécbe.Válassza a Mentés parancsot.
Az alkalmazás tesztelése
- Az oldal tetején található menüben válassza a lejátszás gombot.
- Írja be a szöveget a Szövegbevitel képernyőre .
- Ellenőrizze a szöveges címkében generált AI-szöveget.