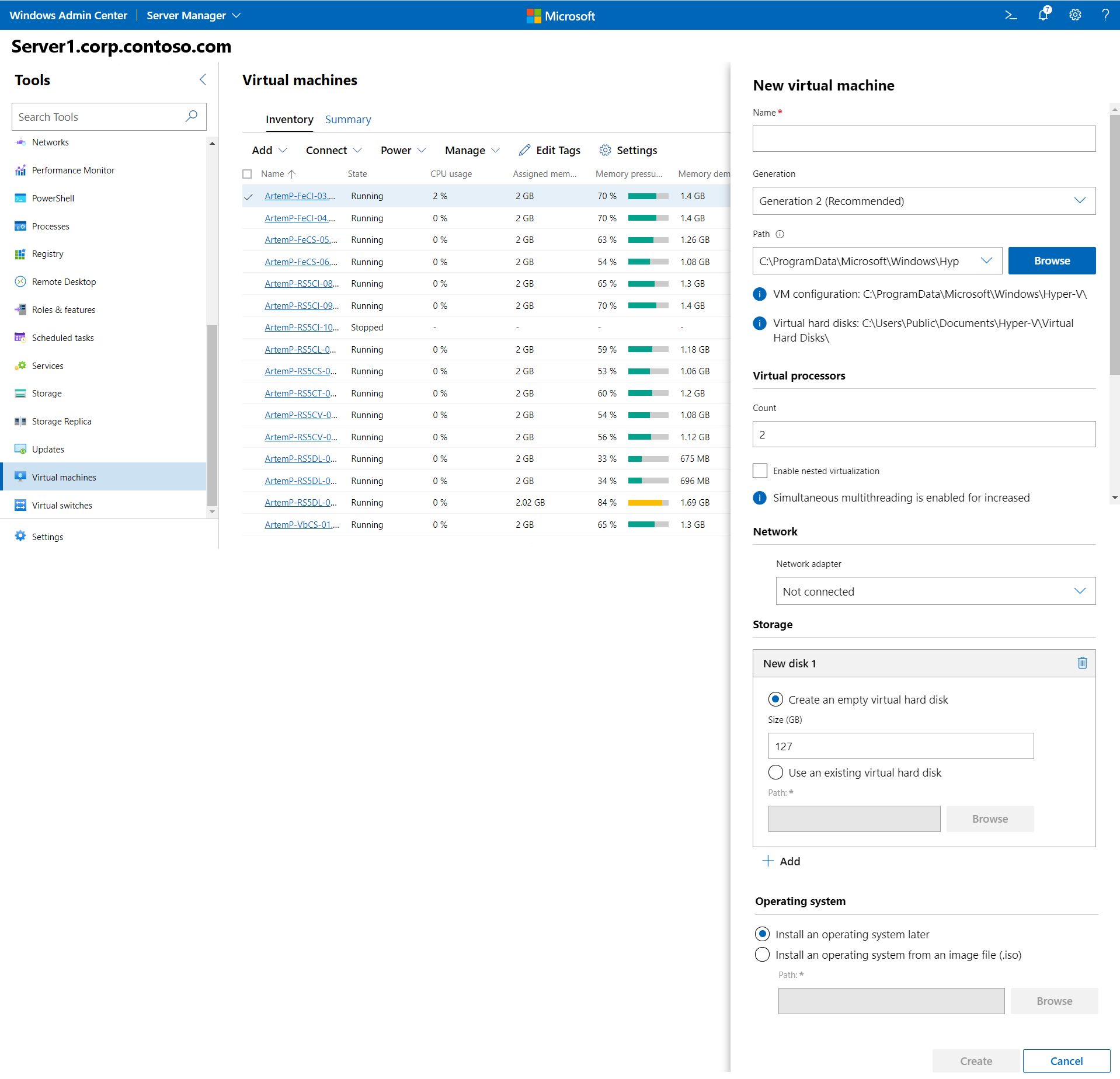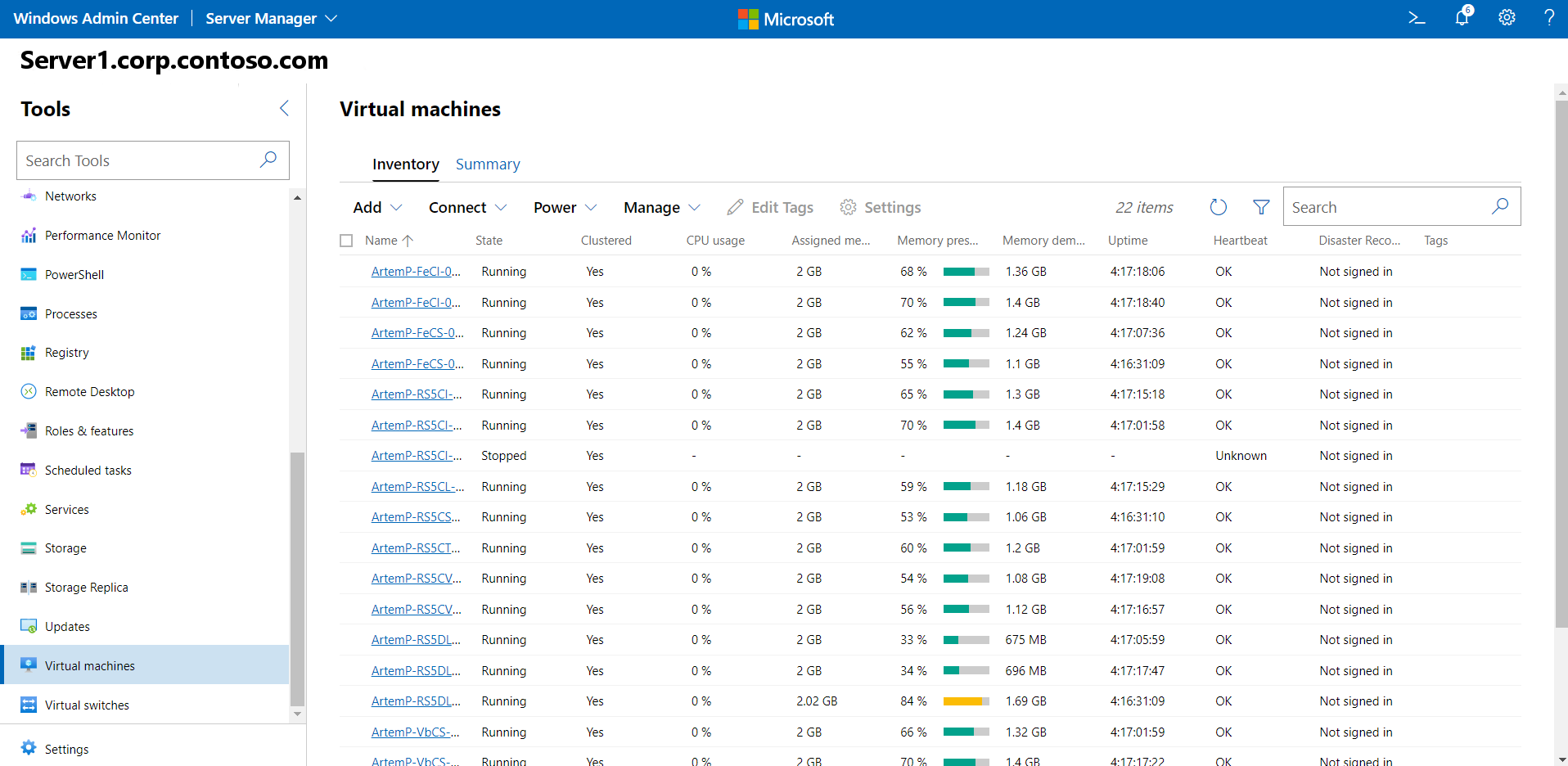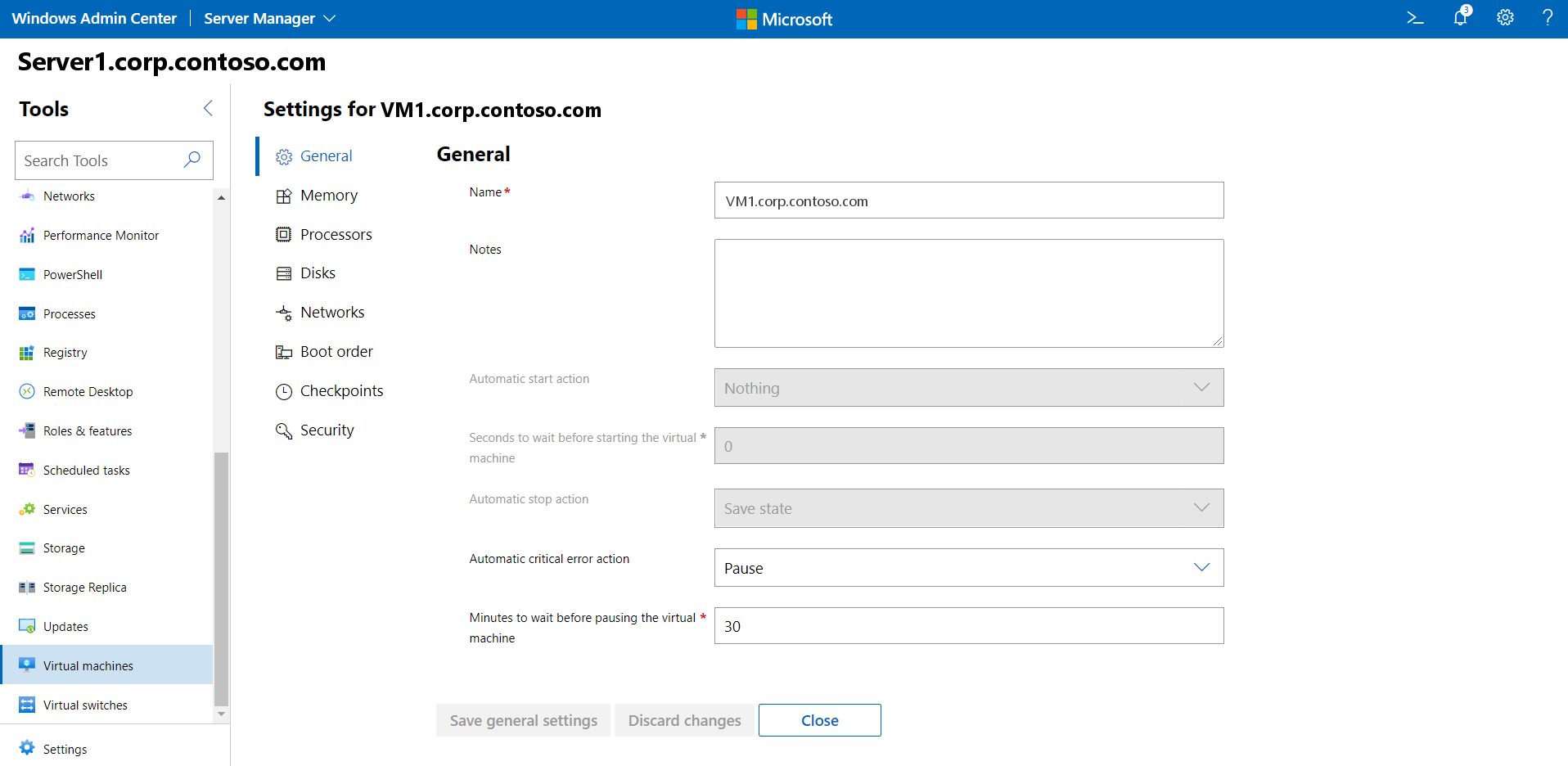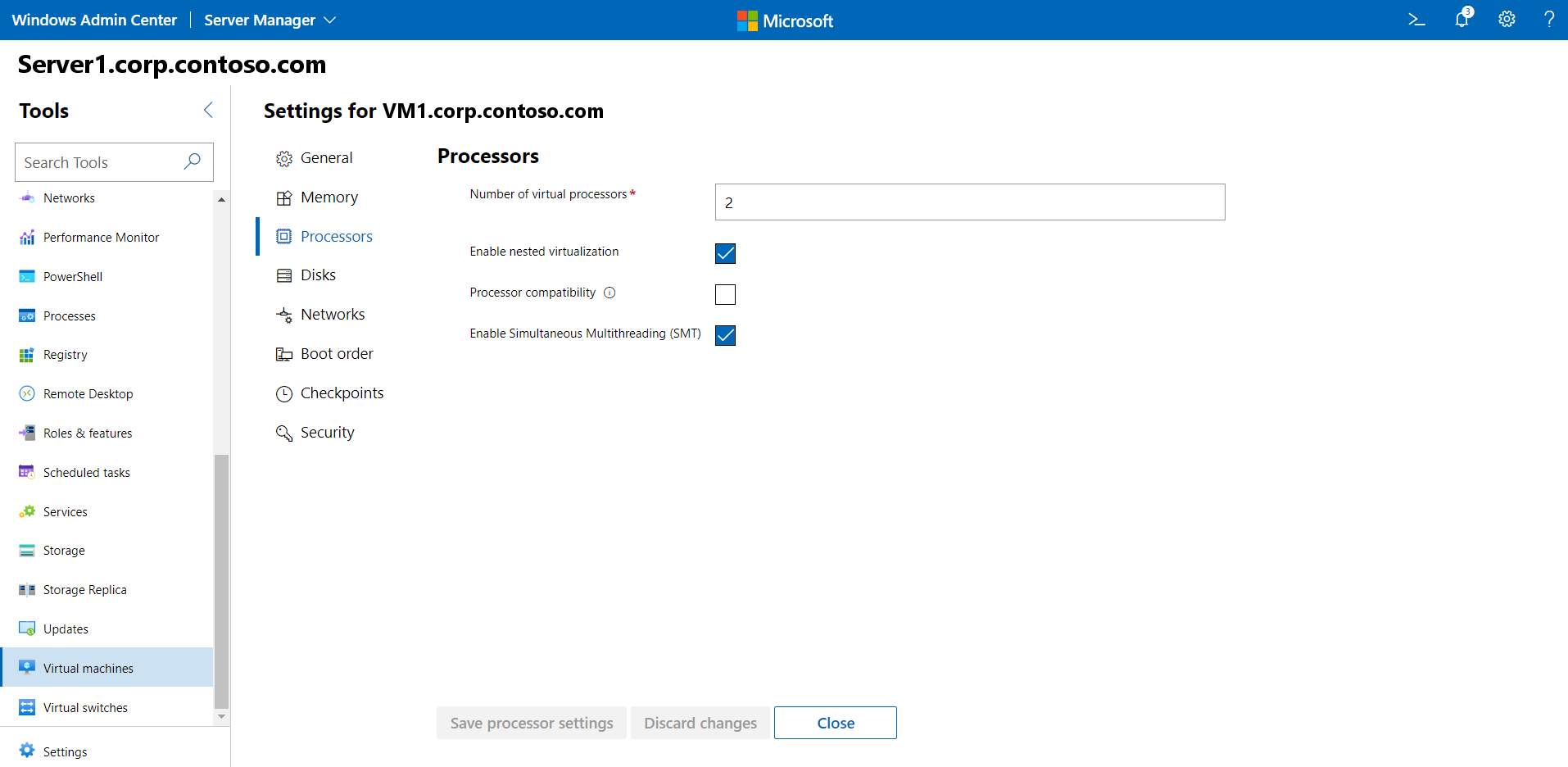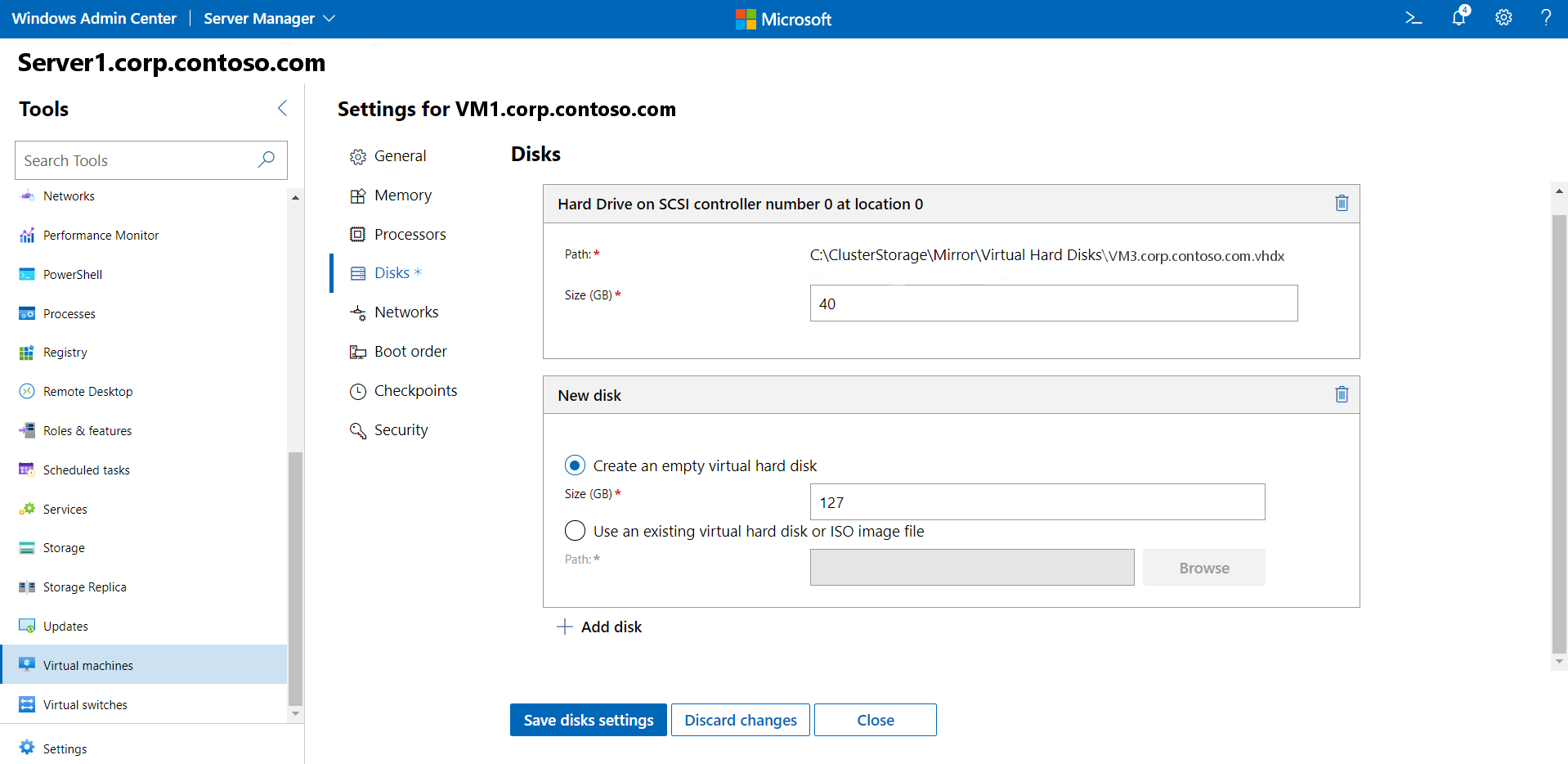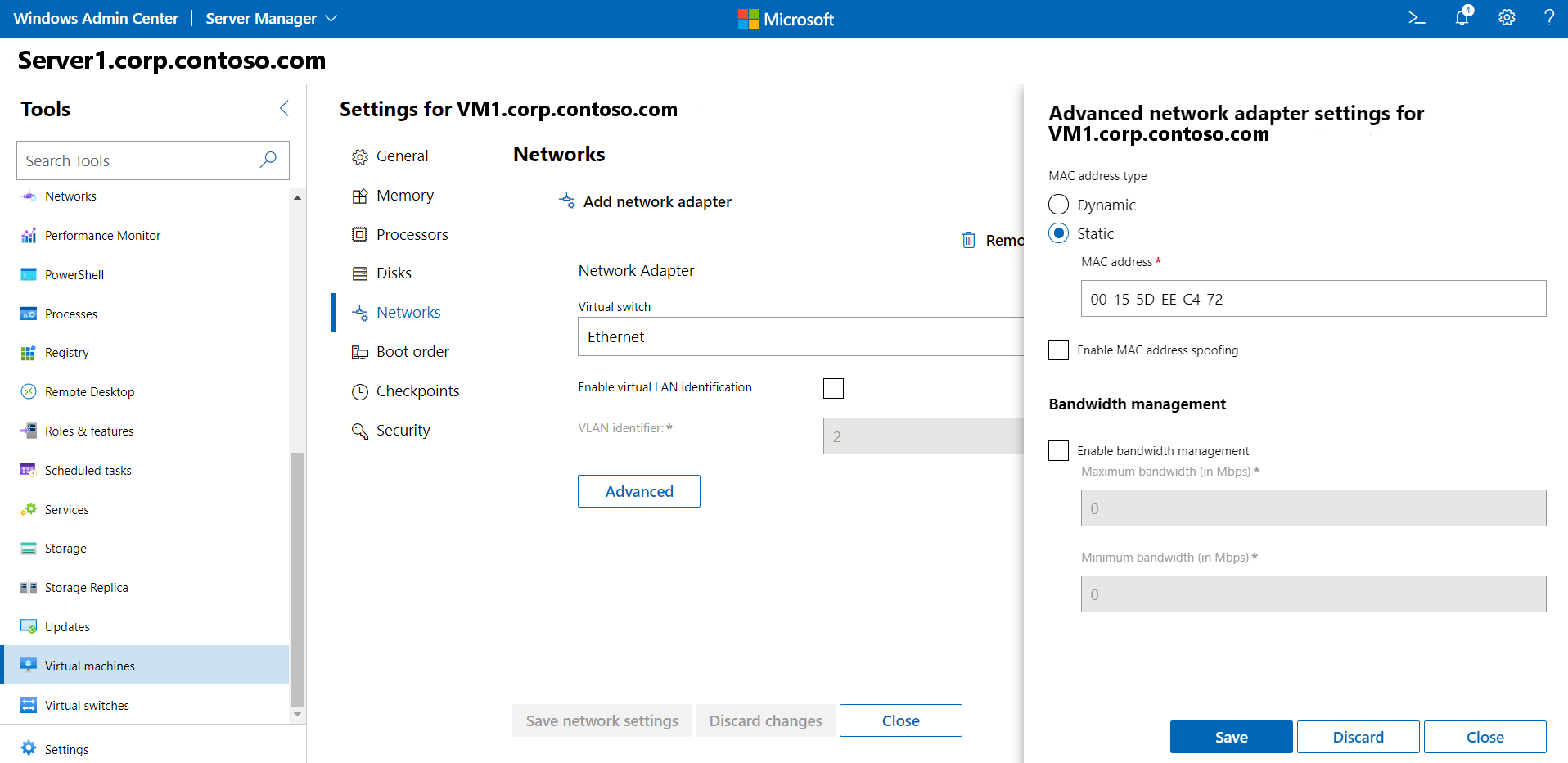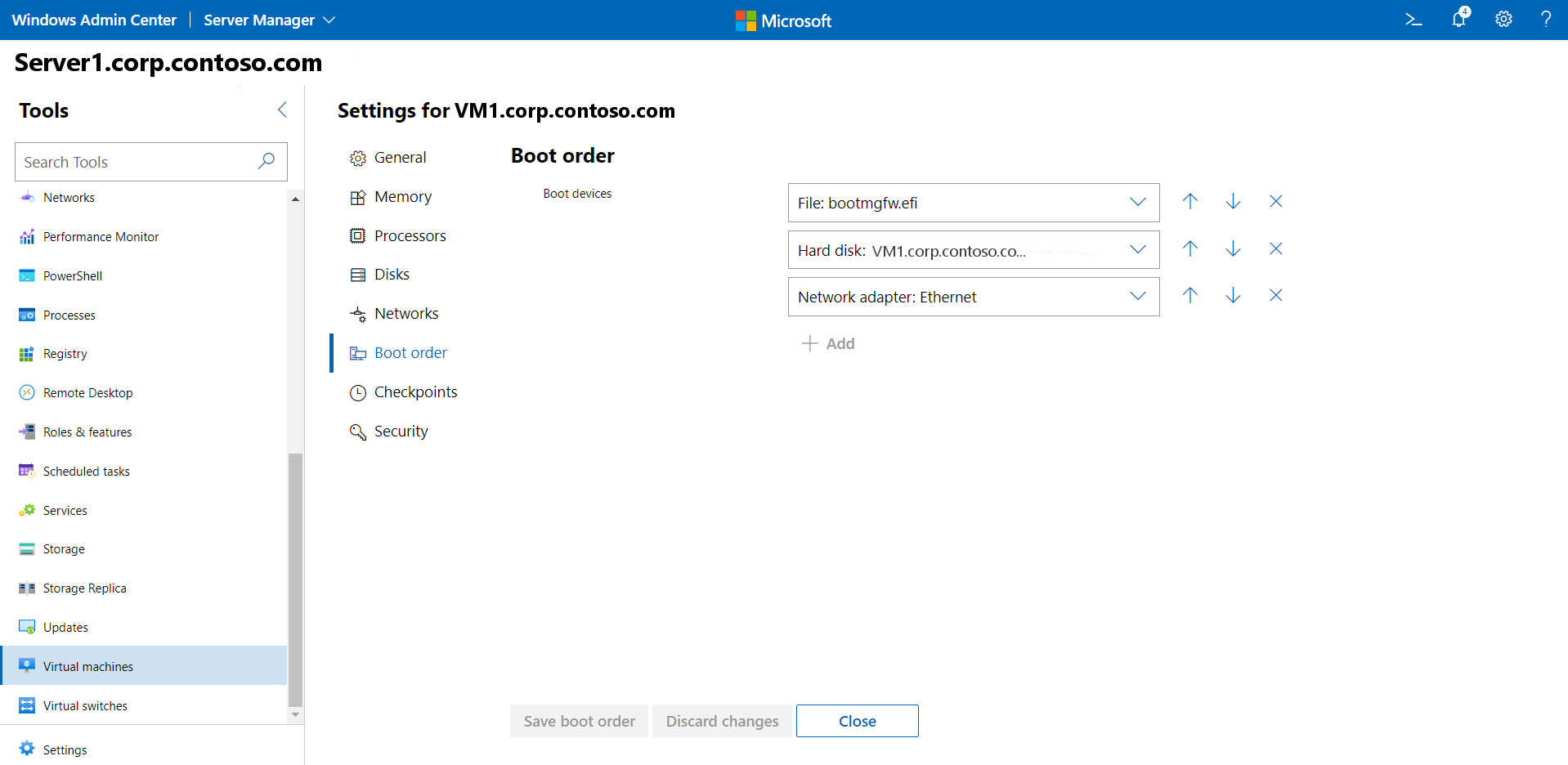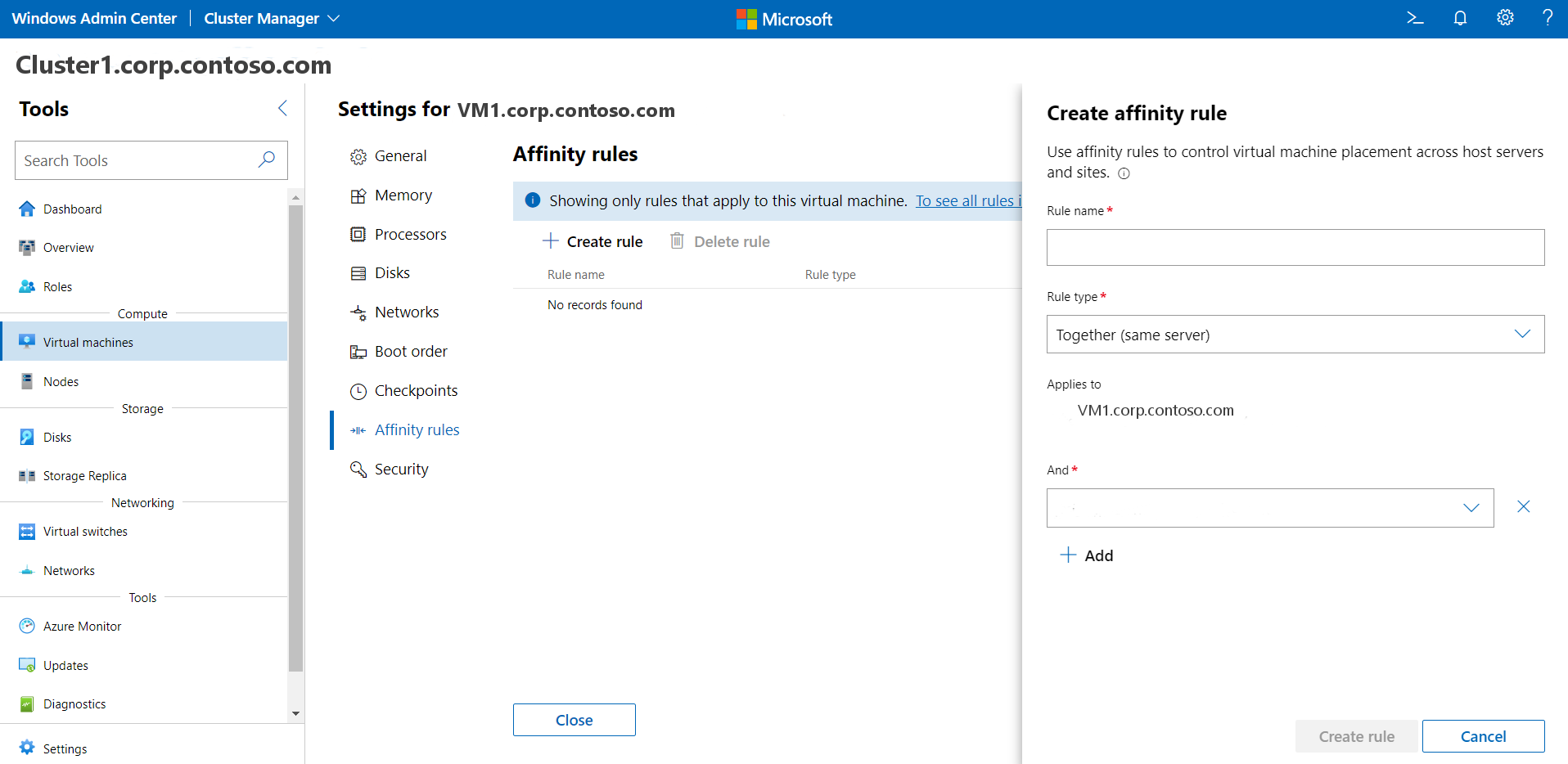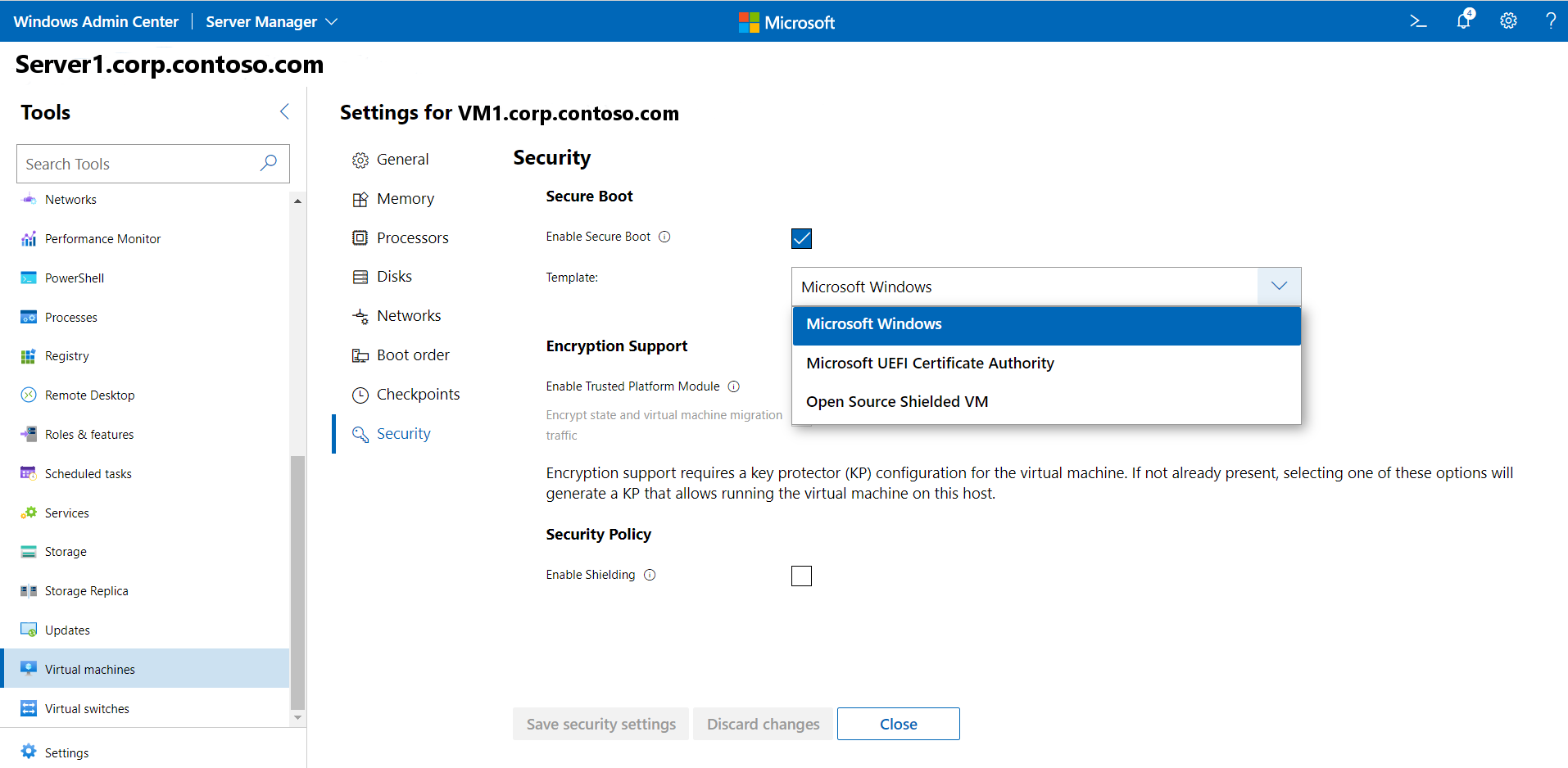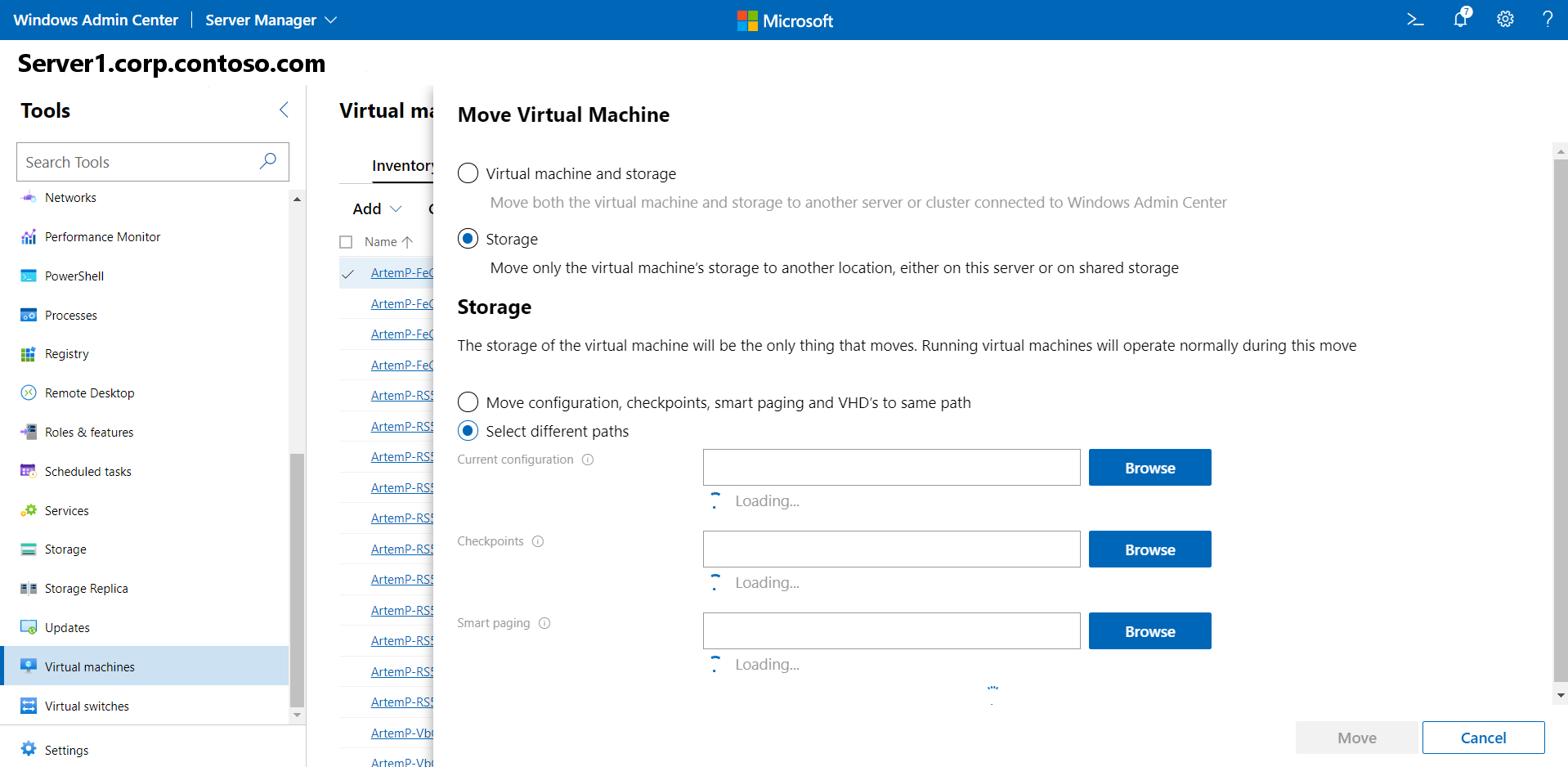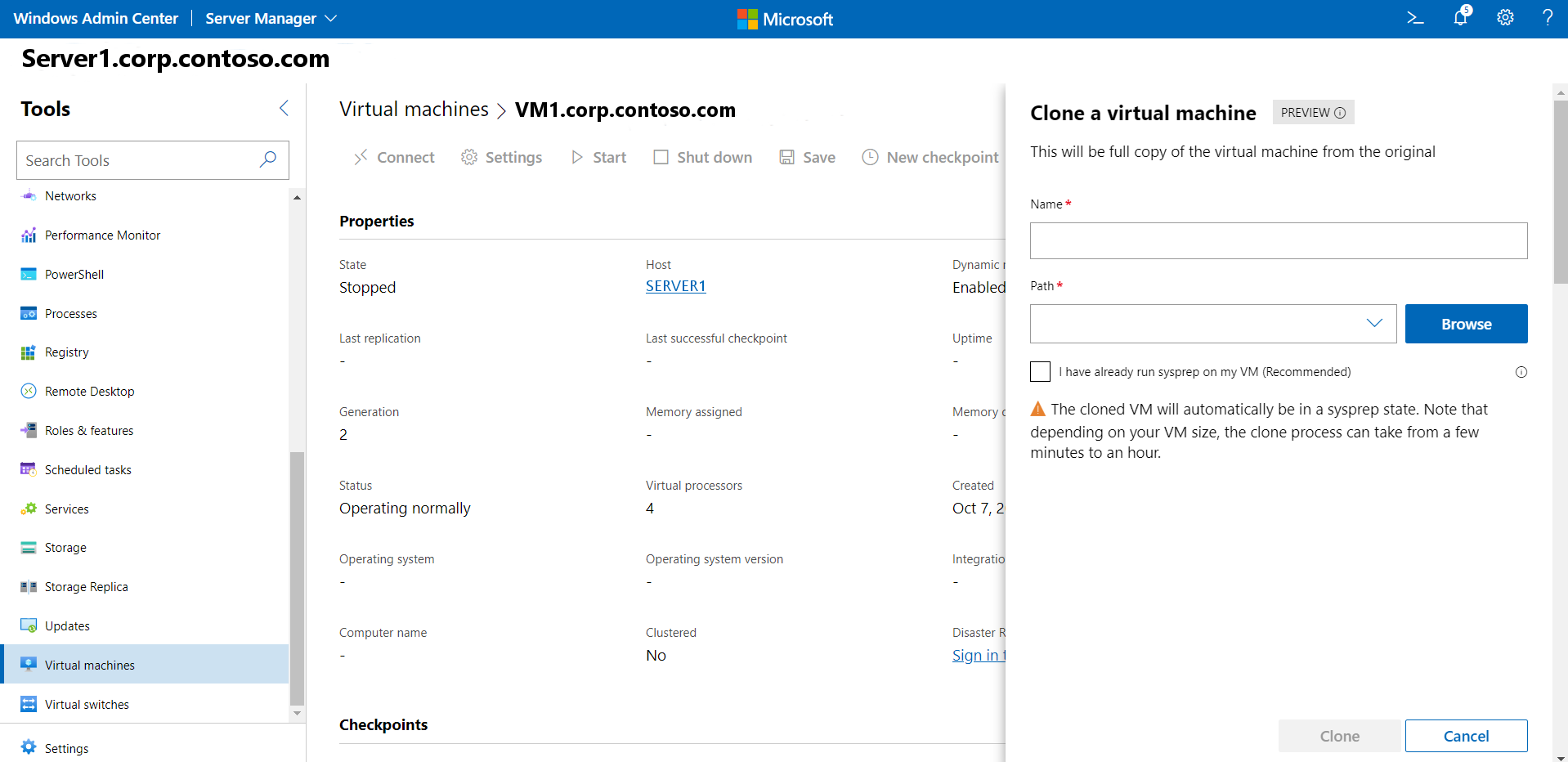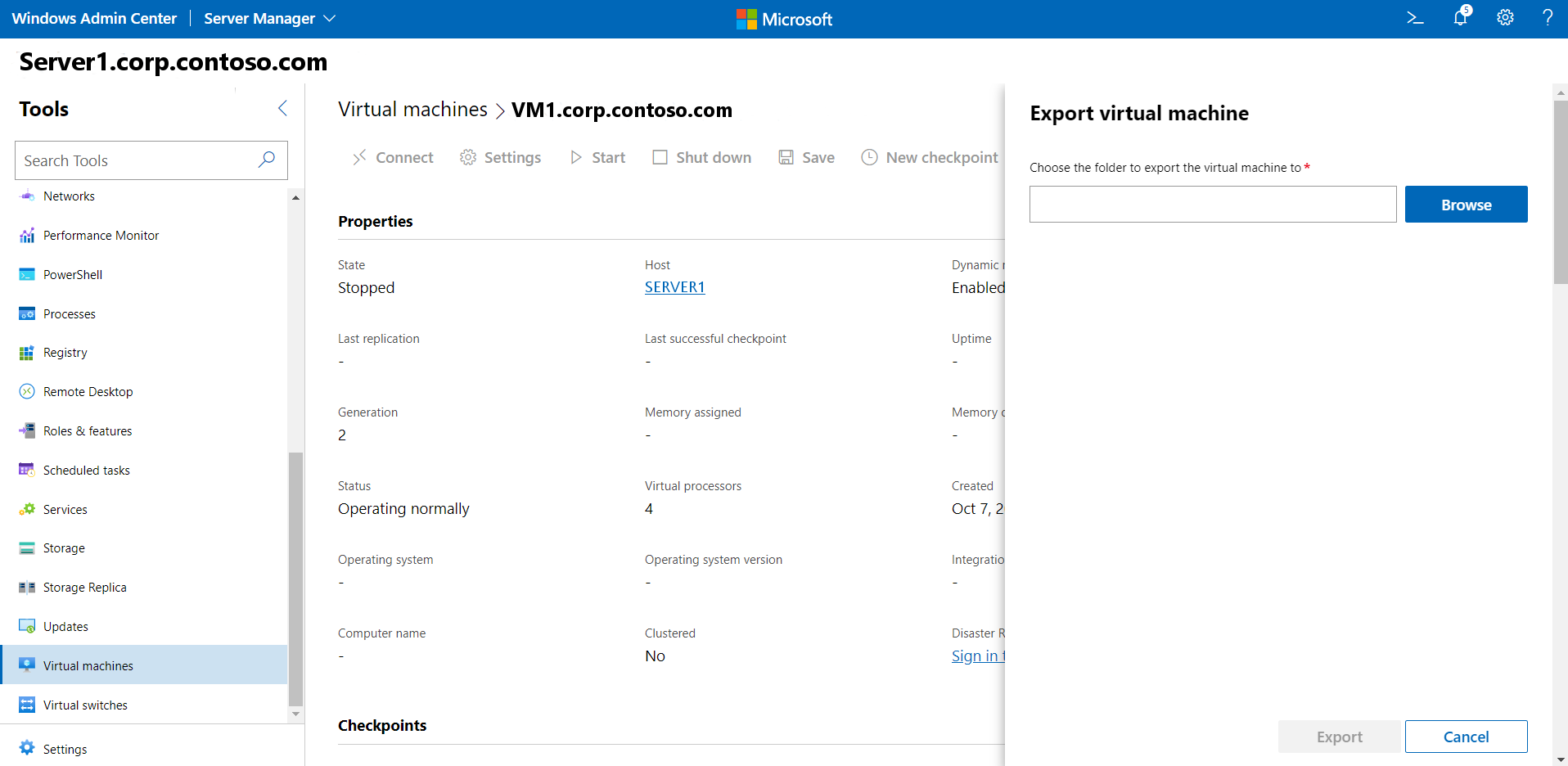Virtuális gépek kezelése Windows Admin Center
A következőkre vonatkozik: Azure Stack HCI, 23H2 és 22H2 verzió; Windows Server 2022, Windows Server 2019
Windows Admin Center használatával virtuális gépeket (VM-eket) hozhat létre és kezelhet az Azure Stack HCI-n.
Megjegyzés
Az Azure Stack HCI 23H2-ben a virtuális gépek létrehozásának és kezelésének ajánlott módja az Azure Arc vezérlősík használata. Mivel azonban a cikkben ismertetett funkciókat még nem biztosítja az Azure Arc, az alábbiakban ismertetett módon használhatja Windows Admin Center vagy PowerShellt.
Hozzon létre egy új virtuális gépet
Egyszerűen létrehozhat új virtuális gépet Windows Admin Center használatával.
A Windows Admin Center kezdőképernyőJén, a Minden kapcsolat területen válassza ki azt a kiszolgálót vagy fürtöt, amelyen létre szeretné hozni a virtuális gépet.
Az Eszközök területen görgessen le, és válassza a Virtuális gépek lehetőséget.
A Virtuális gépek területen válassza az Inventory (Leltár ) lapot, majd a Hozzáadás és új lehetőséget.
Az Új virtuális gép területen adja meg a virtuális gép nevét.
Válassza a 2. generáció (ajánlott) lehetőséget.
A Gazdagép területen válassza ki azt a kiszolgálót, amelyen a virtuális gépet el szeretné helyezni.
Az Elérési út területen válasszon ki egy előre hozzárendelt fájlelérési utat a legördülő listából, vagy kattintson a Tallózás gombra annak a mappának a kiválasztásához, amelybe menteni szeretné a virtuálisgép-konfigurációs és virtuális merevlemez-fájlokat. A hálózaton elérhető SMB-megosztásokat a \server\share elérési út megadásával keresheti meg.
Megjegyzés
Határozottan javasoljuk, hogy válasszon ki egy megosztott fürtkötetet a virtuális gép magas rendelkezésre állásának biztosítása érdekében.
A Virtuális processzorok területen válassza ki a virtuális processzorok számát, és hogy engedélyezni szeretné-e a beágyazott virtualizálást a virtuális gépen. Ha a fürt az Azure Stack HCI 21H2-es verzióját futtatja, egy jelölőnégyzetet is látni fog a processzorkompatibilitási mód engedélyezéséhez a virtuális gépen.
A Memória területen válassza ki az indítási memória mennyiségét (minimum 4 GB javasolt), valamint a virtuális gép számára lefoglalandó dinamikus memória minimális és maximális tartományát.
A Hálózat területen válasszon ki egy virtuális kapcsolót a legördülő listából.
A Hálózat területen válassza az alábbi lehetőségek egyikét az elkülönítési módhoz a legördülő listából:
- Állítsa Alapértelmezett (Nincs) értékre, ha a virtuális gép hozzáférési módban csatlakozik a virtuális kapcsolóhoz.
- Állítsa VLAN értékre, ha a virtuális gép egy VLAN-kapcsolaton keresztül csatlakozik a virtuális kapcsolóhoz. Adja meg a VLAN-azonosítót is.
- Állítsa Virtual Network (SDN) értékre, ha a virtuális gép egy SDN virtuális hálózat része. Válasszon ki egy virtuális hálózatnevet, alhálózatot, és adja meg az IP-címet. Igény szerint válasszon ki egy hálózati biztonsági csoportot, amely alkalmazható a virtuális gépre.
- Logikai hálózat (SDN) értékre van állítva, ha a virtuális gép egy SDN logikai hálózat része. Válassza ki a logikai hálózat nevét, alhálózatát, és adja meg az IP-címet. Igény szerint válasszon ki egy hálózati biztonsági csoportot, amely alkalmazható a virtuális gépre.
A Tárterület területen kattintson a Hozzáadás elemre, és válassza ki, hogy új üres virtuális merevlemezt szeretne-e létrehozni, vagy meglévő virtuális merevlemezt szeretne használni. Ha meglévő virtuális merevlemezt használ, kattintson a Tallózás gombra, és válassza ki a megfelelő fájl elérési útját.
Az Operációs rendszer területen tegye a következők egyikét:
- Válassza az Operációs rendszer telepítése később lehetőséget, ha a virtuális gép létrehozása után telepíteni szeretné a virtuális gép operációs rendszerét.
- Válassza az Operációs rendszer telepítése lemezképfájlból (*.iso) lehetőséget, kattintson a Tallózás gombra, majd válassza ki a használni kívánt .iso képfájlt.
- Ha végzett, kattintson a Létrehozás gombra a virtuális gép létrehozásához.
- A virtuális gép elindításához a Virtual Machines listában mutasson az új virtuális gépre, engedélyezze annak jelölőnégyzetét a bal oldalon, és válassza a Start gombot.
- Az Állapot területen ellenőrizze, hogy a virtuális gép állapota Fut-e.
Virtuális gépek listájának lekérése
A kiszolgálón vagy a fürtön található összes virtuális gép egyszerűen megtekinthető.
- Az Windows Admin Center Eszközök területén görgessen le, és válassza a Virtual Machines lehetőséget.
- A jobb oldali Inventory (Leltár ) lap felsorolja az aktuális kiszolgálón vagy fürtön elérhető összes virtuális gépet, és parancsokat biztosít az egyes virtuális gépek kezeléséhez. A következőket teheti:
- Az aktuális kiszolgálón vagy fürtön futó virtuális gépek listájának megtekintése.
- Tekintse meg a virtuális gép állapotát és gazdagép-kiszolgálóját, ha egy fürt virtuális gépeit tekinti meg. Emellett megtekintheti a processzor- és memóriahasználatot a gazdagép szempontjából, beleértve a memóriaterhelést, a memóriaigényt és a hozzárendelt memóriát, valamint a virtuális gép üzemidejét, szívverési állapotát és védelmi állapotát (az Azure Site Recovery használatával).
- Hozzon létre új virtuális gépet.
- Virtuális gép törlése, indítása, kikapcsolása, leállítása, szüneteltetése, folytatása, alaphelyzetbe állítása vagy átnevezése. Mentse a virtuális gépet, törölje a mentett állapotot, vagy hozzon létre egy ellenőrzőpontot.
- Virtuális gép beállításainak módosítása.
- Csatlakozzon egy virtuálisgép-konzolhoz a Hyper-V gazdagépen keresztül.
- Virtuális gép replikálása az Azure Site Recovery használatával.
- Több virtuális gépen futtatható műveletekhez( például Indítás, Leállítás, Mentés, Szüneteltetés, Törlés vagy Alaphelyzetbe állítás) több virtuális gépet is kijelölhet, és egyszer futtathatja a műveletet.
Virtuális gép részleteinek megtekintése
Egy adott virtuális gép részletes információit és teljesítménydiagramjait a dedikált oldalán tekintheti meg.
Az Eszközök területen görgessen le, és válassza a Virtuális gépek lehetőséget.
Kattintson a jobb oldali Leltár fülre, majd válassza ki a virtuális gépet. A következő lapon a következőket teheti:
- Élő és előzmény adatsordiagramok megtekintése a processzor, a memória, a hálózat, az IOPS és az IO átviteli sebességéhez (az előzményadatok csak hiperkonvergens fürtök esetében érhetők el)
- Ellenőrzőpontok megtekintése, létrehozása, alkalmazása, átnevezése és törlése.
- Tekintse meg a virtuális merevlemezek (.vhd) fájljainak, hálózati adaptereinek és gazdakiszolgálójának részleteit.
- A virtuális gép állapotának megtekintése.
- Mentse a virtuális gépet, törölje a mentett állapotot, exportálja vagy klónozza a virtuális gépet.
- Módosítsa a virtuális gép beállításait.
- Csatlakozzon a virtuálisgép-konzolhoz a VMConnect használatával a Hyper-V gazdagépen keresztül.
- Replikálja a virtuális gépet az Azure Site Recovery használatával.
Összesített virtuálisgép-metrikák megtekintése
Megtekintheti a fürt összes virtuális gépének erőforrás-használati és teljesítménymetrikáit.
- Az Eszközök területen görgessen le, és válassza a Virtuális gépek lehetőséget.
- A jobb oldali Összefoglalás lapon holisztikus nézetet láthat a Hyper-V gazdagép erőforrásairól és teljesítményéről a kiválasztott kiszolgálón vagy fürtön, beleértve az alábbiakat:
- A futó, leállított, szüneteltetett és mentett virtuális gépek száma
- Legutóbbi állapotriasztások vagy Hyper-V eseménynapló-események fürtökhöz
- Processzor- és memóriahasználat gazdagép és vendéglebontás esetén
- Élő és előzmény adatsordiagramok fürtök IOPS- és I/O-átviteli sebességéhez
Virtuálisgép-beállítások módosítása
A virtuális gépekhez számos beállítás módosítható.
Megjegyzés
A futó virtuális gépek bizonyos beállításai nem módosíthatók, ezért először le kell állítania a virtuális gépet.
Az Eszközök területen görgessen le, és válassza a Virtuális gépek lehetőséget.
Kattintson a jobb oldali Leltár fülre, válassza ki a virtuális gépet, majd kattintson a Beállítások elemre.
A virtuális gép indítási/leállítási műveleteinek és általános beállításainak módosításához válassza az Általános lehetőséget, és tegye a következőket:
A virtuális gép nevének módosításához írja be a Név mezőbe.
A virtuális gép alapértelmezett indítási/leállítási műveleteinek módosításához válassza ki a megfelelő beállításokat a legördülő listából.
A virtuális gép szüneteltetéséhez vagy elindításához szükséges időintervallumok módosításához adja meg a megfelelő értékeket a megjelenített mezőkben
Válassza a Memória lehetőséget a virtuális gép indítási memóriája, a dinamikus memóriatartomány, a memóriapuffer százalékos aránya és a memória súlyának módosításához.
Válassza a Processzorok lehetőséget a virtuális processzorok számának módosításához, a beágyazott virtualizálás engedélyezéséhez vagy az egyidejű többszálúság (SMT) engedélyezéséhez.
Meglévő lemez méretének módosításához módosítsa a Méret (GB) értéket. Új virtuális lemez hozzáadásához válassza a Lemezek lehetőséget, majd válassza ki, hogy üres virtuális lemezt szeretne létrehozni, vagy meglévő virtuális lemezt vagy ISO-lemezképfájlt (.iso) szeretne használni. Kattintson a Tallózás gombra , és válassza ki a virtuális lemez vagy képfájl elérési útját.
A hálózati adapter beállításainak hozzáadásához, eltávolításához vagy módosításához válassza a Hálózatok lehetőséget, és tegye a következőket:
Válasszon ki egy virtuális kapcsolót a legördülő listából.
Válassza ki az alábbi lehetőségek egyikét az elkülönítési módhoz a legördülő listából:
- Állítsa Alapértelmezett (Nincs) értékre, ha a virtuális gép hozzáférési módban csatlakozik a virtuális kapcsolóhoz.
- Állítsa VLAN értékre, ha a virtuális gép egy VLAN-kapcsolaton keresztül csatlakozik a virtuális kapcsolóhoz. Adja meg a VLAN-azonosítót is.
- Állítsa Virtual Network (SDN) értékre, ha a virtuális gép egy SDN virtuális hálózat része. Válasszon ki egy virtuális hálózatnevet, alhálózatot, és adja meg az IP-címet. Igény szerint válasszon ki egy hálózati biztonsági csoportot, amely alkalmazható a virtuális gépre.
- Logikai hálózat (SDN) értékre van állítva, ha a virtuális gép egy SDN logikai hálózat része. Válassza ki a logikai hálózat nevét, alhálózatát, és adja meg az IP-címet. Igény szerint válasszon ki egy hálózati biztonsági csoportot, amely alkalmazható a virtuális gépre.
A hálózati adapter további beállításainak módosításához kattintson a Speciális gombra a következő lehetőségek eléréséhez:
- Választás dinamikus vagy statikus MAC-címtípus között
- MAC-címhamisítás engedélyezése
- Sávszélesség-kezelés engedélyezése és a maximális/minimális tartomány megadása
Válassza a Rendszerindítási sorrend lehetőséget a rendszerindító eszközök hozzáadásához vagy a virtuális gép rendszerindítási sorrendjének módosításához.
A virtuális gépek ellenőrzőpontjainak engedélyezéséhez válassza az Ellenőrzőpontok lehetőséget, válassza ki az ellenőrzőpont típusát, és adja meg az ellenőrzőpont-fájl helyét.
Megjegyzés
Az Éles ellenőrzőpont beállítás ajánlott, és a vendég operációs rendszerben biztonsági mentési technológiát használ az adatkonzisztens ellenőrzőpontok létrehozásához. A Standard beállítás VHD-pillanatképek használatával hoz létre alkalmazás- és szolgáltatásállapotú ellenőrzőpontokat.
Válassza az Affinitási szabályok lehetőséget egy virtuális gép affinitási szabályának létrehozásához. Az affinitási szabályok létrehozásával kapcsolatos további információkért lásd: Kiszolgáló- és helyaffinitási szabályok létrehozása virtuális gépekhez.
A virtuális gép biztonsági beállításainak módosításához válassza a Biztonság lehetőséget, és tegye a következőket:
Válassza a Biztonságos rendszerindítás engedélyezése lehetőséget, hogy megakadályozza a jogosulatlan kód futását a rendszerindításkor (ajánlott). Válasszon egy Microsoft- vagy nyílt forráskódú sablont is a legördülő listából
A Sablon mezőben válasszon ki egy használni kívánt biztonsági sablont
A Titkosítási támogatás területen
Válassza a Megbízható platformmodul engedélyezése lehetőséget a hardveres titkosítási szolgáltatásmodul használatához
Állapot- és virtuálisgép-migrálási forgalom titkosításának engedélyezése
Megjegyzés
A titkosítás támogatásához kulcsvédőre (KP) van szükség a virtuális géphez. Ha még nincs jelen, ezen lehetőségek egyikének kiválasztásával létrehoz egy KP-t, amely lehetővé teszi a virtuális gép futtatását ezen a gazdagépen.
A Biztonsági szabályzat területen válassza a Védelem engedélyezése lehetőséget a virtuális gép további védelmi beállításaihoz.
Virtuális gép áthelyezése másik kiszolgálóra vagy fürtre
A virtuális gépet egyszerűen áthelyezheti egy másik kiszolgálóra vagy egy másik fürtre az alábbiak szerint:
Az Eszközök területen görgessen le, és válassza a Virtuális gépek lehetőséget.
Az Inventory (Leltár) lapon válasszon ki egy virtuális gépet a listából, és válassza az Áthelyezés kezelése >lehetőséget.
Válasszon ki egy kiszolgálót a listából, és válassza az Áthelyezés lehetőséget.
Ha a virtuális gépet és annak tárolóját is át szeretné helyezni, válassza ki, hogy áthelyezi-e egy másik fürtbe vagy ugyanabban a fürtben lévő másik kiszolgálóra.
Ha csak a virtuális gép tárterületét szeretné áthelyezni, válassza a lehetőséget, ha ugyanarra az elérési útra szeretné áthelyezni, vagy különböző elérési utakat szeretne választani a konfigurációhoz, az ellenőrzőponthoz vagy az intelligens lapozáshoz.
Virtuális gép csatlakoztatása tartományhoz
A virtuális gépeket egyszerűen csatlakoztathatja tartományhoz az alábbiak szerint:
- Az Eszközök területen görgessen le, és válassza a Virtuális gépek lehetőséget.
- Az Inventory (Leltár) lapon válasszon ki egy virtuális gépet a listából, és válassza a Manage Domain join (Tartományhoz való csatlakozás kezelése>) lehetőséget.
- Adja meg annak a tartománynak a nevét, amelyhez csatlakozni szeretne, valamint a tartomány felhasználónevét és jelszavát.
- Adja meg a virtuális gép felhasználónevét és jelszavát.
- Ha végzett, kattintson a Csatlakozás gombra.
Virtuális gép klónozása
A virtuális gépeket egyszerűen klónozhatja az alábbiak szerint:
- Az Eszközök területen görgessen le, és válassza a Virtuális gépek lehetőséget.
- Válassza a jobb oldalon található Leltár lapot. Válasszon ki egy virtuális gépet a listából, és válassza a Klónozás kezelése >lehetőséget.
- Adja meg a klónozott virtuális gép nevét és elérési útját.
- Ha még nem tette meg, futtassa a Sysprep parancsot a virtuális gépen.
Virtuális gép importálása vagy exportálása
A virtuális gépek egyszerűen importálhatók vagy exportálhatók. Az alábbi eljárás az importálási folyamatot ismerteti.
- Az Eszközök területen görgessen le, és válassza a Virtuális gépek lehetőséget.
- A Leltár lapon válassza az Importálás hozzáadása >lehetőséget.
- Adja meg a virtuális gépet tartalmazó mappanevet, vagy kattintson a Tallózás gombra, és válasszon ki egy mappát.
- Válassza ki az importálni kívánt virtuális gépet.
- Szükség esetén hozzon létre egy egyedi azonosítót a virtuális géphez.
- Ha végzett, válassza az Importálás lehetőséget.
Virtuális gép exportálása esetén a folyamat hasonló:
- Az Eszközök területen görgessen le, és válassza a Virtuális gépek lehetőséget.
- Az Inventory (Leltár ) lapon válassza ki a listából az exportálni kívánt virtuális gépet.
- Válassza az Exportálás kezelése >lehetőséget.
- Adja meg a virtuális gép exportálási útvonalát.
Virtuálisgép-eseménynaplók megtekintése
A virtuális gépek eseménynaplóit a következőképpen tekintheti meg:
- Az Eszközök területen görgessen le, és válassza a Virtuális gépek lehetőséget.
- A jobb oldali Összefoglalás lapon válassza az Összes esemény megtekintése lehetőséget.
- Válasszon ki egy eseménykategóriát, és bontsa ki a nézetet.
Csatlakozás virtuális géphez távoli asztal használatával
A Windows Admin Center használata helyett Hyper-V-gazdagépen keresztül is kezelheti a virtuális gépeket távoli asztali protokoll (RDP) kapcsolattal.
Az Eszközök területen görgessen le, és válassza a Virtuális gépek lehetőséget.
Az Inventory (Leltár) lapon válassza a Virtuális gép kiválasztása lehetőséget a listából, majd válassza a Connect Connect (Csatlakozás) > vagy a Connect Download RDP file (RDP-fájl csatlakoztatása>) lehetőséget. Mindkét lehetőség a VMConnect eszközzel csatlakozik a vendég virtuális géphez a Hyper-V-gazdagépen keresztül, és megköveteli, hogy adja meg a rendszergazdai felhasználónevet és jelszót a Hyper-V-gazdagéphez.
A Csatlakozás lehetőség a távoli asztal használatával csatlakozik a virtuális géphez a webböngészőben.
Az RDP-fájl letöltése beállítás letölt egy .rdp-fájlt, amelyet megnyitva csatlakozhat a Távoli asztali kapcsolat alkalmazáshoz (mstsc.exe).
Virtuális gépek védelme az Azure Site Recovery
A Windows Admin Center használatával konfigurálhatja az Azure-Site Recovery és replikálhatja a helyszíni virtuális gépeket az Azure-ba. Ez egy nem kötelező érték-add szolgáltatás. Első lépések: Virtuális gépek védelme az Azure Site Recovery használatával.
Virtuális gép és erőforrások eltávolítása
A virtuális gép és annak erőforrásainak eltávolításáról a Virtuális gép eltávolítása című témakörben olvashat.
Következő lépések
Virtuális gépeket Windows PowerShell is létrehozhat és kezelhet. További információ: Virtuális gépek kezelése az Azure Stack HCI-n Windows PowerShell használatával.
Lásd: Azure-beli virtuális hálózatok létrehozása és kezelése Windows rendszerű virtuális gépekhez.
Lásd: Felhasználói Access Control és engedélyek konfigurálása.
Visszajelzés
Hamarosan elérhető: 2024-ben fokozatosan kivezetjük a GitHub-problémákat a tartalom visszajelzési mechanizmusaként, és lecseréljük egy új visszajelzési rendszerre. További információ: https://aka.ms/ContentUserFeedback.
Visszajelzés küldése és megtekintése a következőhöz: