Azure App Service frissítése az Azure Stack Hubon
Fontos
Frissítse az Azure Stack Hubot egy támogatott verzióra (vagy szükség esetén telepítse a legújabb Azure Stack Development Kitet) az App Service erőforrás-szolgáltató (RP) üzembe helyezése vagy frissítése előtt. Mindenképpen olvassa el az RP kibocsátási megjegyzéseit, amelyekből megismerheti az üzembe helyezést esetlegesen befolyásoló új funkciókat, javításokat és ismert problémákat.
Támogatott minimális Azure Stack Hub-verzió App Service RP-verzió 2301 és újabb 2302 Installer (kibocsátási megjegyzések)
Ebből a cikkből megtudhatja, hogyan frissítheti az internetkapcsolattal rendelkező Azure Stack Hub-környezetben üzembe helyezett Azure App Service erőforrás-szolgáltatót.
Fontos
A frissítés futtatása előtt el kell végeznie a Azure App Service üzembe helyezését az Azure Stack Hubon.
Az Azure App Service erőforrás-szolgáltató telepítőjének futtatása
A folyamat során a frissítés a következő lesz:
- A Azure App Service előzetes üzembe helyezésének észlelése.
- Készítse elő az összes frissítési csomagot és az összes üzembe helyezendő OSS-kódtár új verzióját.
- Feltöltés a tárolóba.
- Frissítse az összes Azure App Service szerepkört (vezérlők, felügyelet, előtérbeli, közzétevő és feldolgozó szerepkörök).
- Frissítse Azure App Service méretezési csoport definícióit.
- Frissítse Azure App Service erőforrás-szolgáltatói jegyzékfájlt.
Fontos
A Azure App Service telepítőt olyan gépen kell futtatni, amely eléri az Azure Stack Hub felügyeleti Azure Resource Manager végpontját.
A Azure App Service Azure Stack Hubon való üzembe helyezésének frissítéséhez kövesse az alábbi lépéseket:
Töltse le a Azure App Service Telepítőt.
Futtassa a appservice.exe rendszergazdaként.

Válassza az Üzembe helyezés Azure App Service lehetőséget, vagy frissítsen a legújabb verzióra.
Tekintse át és fogadja el a Microsoft szoftverlicenc-feltételeit, majd válassza a Tovább gombot.
Tekintse át és fogadja el a külső licencfeltételeket, majd válassza a Tovább gombot.
Győződjön meg arról, hogy az Azure Stack Hub Azure Resource Manager végpontja és az Active Directory-bérlő adatai helyesek. Ha az ASDK üzembe helyezése során használta az alapértelmezett beállításokat, itt elfogadhatja az alapértelmezett értékeket. Ha azonban testreszabta a beállításokat az Azure Stack Hub üzembe helyezésekor, ebben az ablakban szerkesztenie kell az értékeket. Ha például a tartomány utótagját használja mycloud.com, az Azure Stack Hub Azure Resource Manager végpontjának management.region.mycloud.com kell lennie. Miután megerősítette az adatait, válassza a Tovább gombot.
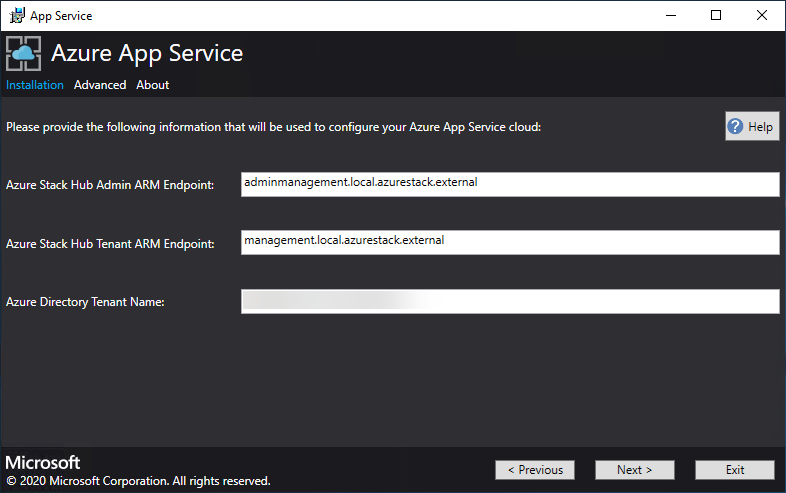
A következő oldalon:
Válassza ki a használni kívánt kapcsolati módszert – Hitelesítő adatok vagy szolgáltatásnév
- Hitelesítő adat
- Ha Microsoft Entra ID használ, adja meg az Azure Stack Hub üzembe helyezésekor megadott Microsoft Entra rendszergazdai fiókot és jelszót. Válassza a Kapcsolódás lehetőséget.
- Ha Active Directory összevonási szolgáltatások (AD FS) (AD FS)-t használ, adja meg a rendszergazdai fiókját. Például: cloudadmin@azurestack.local. Adja meg a jelszavát, majd válassza a Csatlakozás lehetőséget.
- Szolgáltatásnév
- A használt szolgáltatásnévnektulajdonosi jogosultságokkal kell rendelkeznie az alapértelmezett szolgáltatói előfizetésben
- Adja meg a szolgáltatásnév azonosítóját, a tanúsítványfájlt és a jelszót , majd válassza a Csatlakozás lehetőséget.
- Hitelesítő adat
Az Azure Stack Hub-előfizetésekben válassza ki az alapértelmezett szolgáltatói előfizetést. Azure App Service az Azure Stack Hubon az alapértelmezett szolgáltatói előfizetésbenkell üzembe helyezni.
Az Azure Stack Hub-helyek területen válassza ki azt a helyet, amely megfelel annak a régiónak, amelyben üzembe helyezi. Válassza például a helyi lehetőséget, ha az ASDK-ra helyezi üzembe.
Ha egy meglévő Azure App Service üzemelő példányt észlel, akkor az erőforráscsoport és a tárfiók feltöltése és nem érhető el.
ÚJ: A rendszergazdák három karakteres üzembehelyezési előtagot adhatnak meg az egyes üzembe helyezett virtuálisgép-méretezési csoportok egyes példányaihoz. Ez akkor hasznos, ha több Azure Stack Hub-példányt kezel.

A következő képernyőn megjelenik a App Service erőforrás-szolgáltatón végzett állapotellenőrzés eredménye. Ez az állapot-ellenőrzés hozzá lett adva annak ellenőrzéséhez, hogy az üzembe helyezés megfelelő állapotban van-e a frissítéshez. Az állapot-ellenőrzés ellenőrzi, hogy minden szerepkör készen áll-e, minden munkavégző szint érvényes, minden virtuálisgép-méretezési csoport kifogástalan állapotú, és ellenőrzi a App Service titkos kulcsokhoz való hozzáférést.
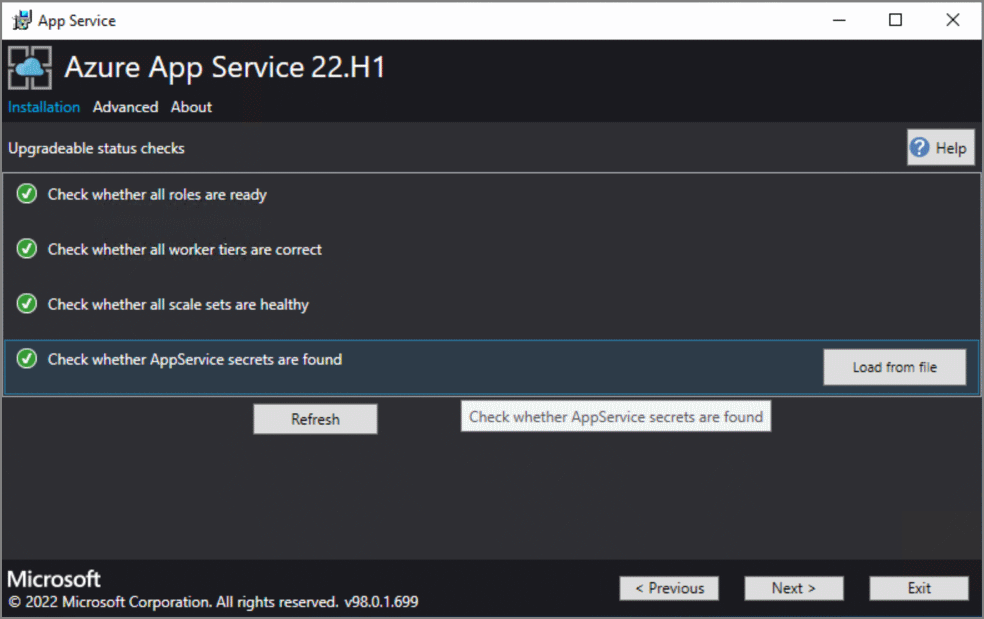
A Platformrendszerkép és termékváltozat képernyőn a rendszergazdák kiválaszthatják a megfelelő Windows 2022 Platform rendszerképet az új szerepkörpéldányok üzembe helyezéséhez.
- Válassza ki a megfelelő platformrendszerképet
- Idővel megváltozott a virtuálisgép-/virtuálisgép-méretezési csoport példány-termékváltozatainak minimálisan ajánlott specifikációja, és itt láthatja a jelenleg üzembe helyezett termék részleteit és az új ajánlott termékváltozatot.
Az összefoglaló oldalon:
Ellenőrizze a kiválasztott elemeket. A módosításokhoz az Előző gombokkal keresse fel az előző oldalakat.
Ha a konfigurációk helyesek, jelölje be a jelölőnégyzetet.
A frissítés elindításához válassza a Tovább gombot.
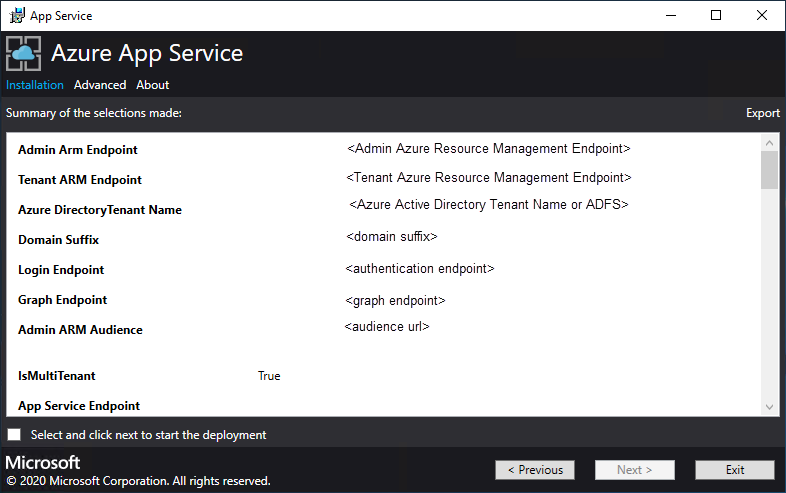
Frissítési folyamat oldala:
A frissítési folyamat nyomon követése. Az Azure Stack Hub Azure App Service frissítésének időtartama az üzembe helyezett szerepkörpéldányok számától függően változik.
A frissítés sikeres befejezése után válassza a Kilépés lehetőséget.
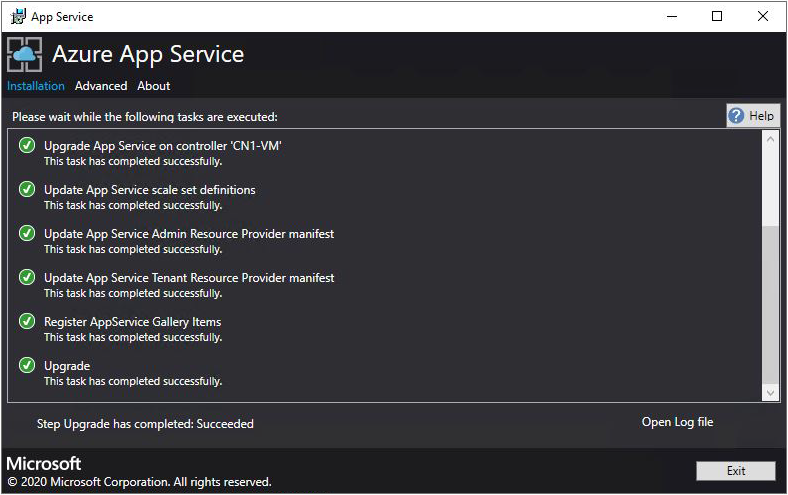
Megjegyzés
A 2022.H1-re való frissítés jelentős időt vehet igénybe attól függően, hogy hány szerepkörpéldányt helyez üzembe a App Service az Azure Stack Hub erőforrás-szolgáltató üzembe helyezésekor.
Ebből a cikkből megtudhatja, hogyan frissítheti a Azure App Service erőforrás-szolgáltatót egy olyan Azure Stack Hub-környezetben üzembe helyezett, az internetről leválasztott és Active Directory összevonási szolgáltatások (AD FS) (AD FS) által védett környezetben.
Fontos
A frissítés futtatása előtt el kell végeznie a Azure App Service üzembe helyezését az Azure Stack Hubon leválasztott környezetben.
Az App Service erőforrás-szolgáltató telepítőjének futtatása
A App Service erőforrás-szolgáltató Azure Stack Hub-környezetben való frissítéséhez el kell végeznie az alábbi feladatokat:
- Töltse le a Azure App Service Telepítőt.
- Hozzon létre egy offline frissítési csomagot.
- Futtassa a App Service telepítőt (appservice.exe), és fejezze be a frissítést.
A folyamat során a frissítés a következő lesz:
- A App Service előzetes üzembe helyezésének észlelése
- Feltöltés a tárolóba
- Frissítse az összes App Service szerepkört (vezérlők, felügyeleti, kezelőfelületi, közzétevői és feldolgozói szerepkörök)
- App Service méretezési csoport definícióinak frissítése
- App Service erőforrás-szolgáltatói jegyzék frissítése
Offline frissítési csomag létrehozása
Ha leválasztott környezetben szeretné frissíteni App Service, először létre kell hoznia egy offline frissítési csomagot egy internetkapcsolattal rendelkező gépen.
appservice.exe futtatása rendszergazdaként
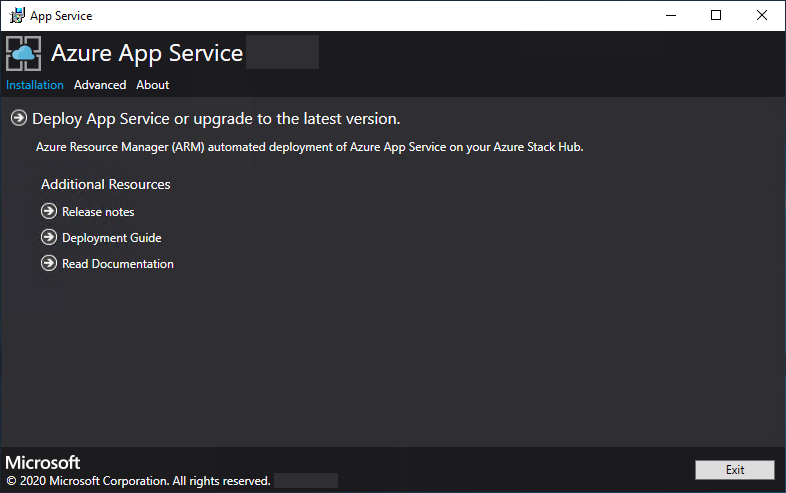
Válassza a Speciális>kapcsolat nélküli csomag létrehozása lehetőséget
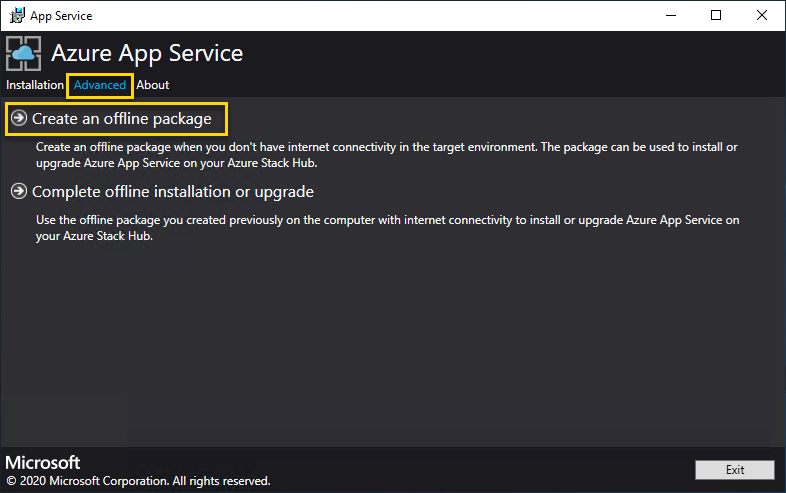
A Azure App Service telepítő létrehoz egy offline frissítési csomagot, és megjeleníti annak elérési útját. A Mappa megnyitása lehetőséget választva megnyithatja a mappát a fájlkezelőben.
Másolja a telepítőt (AppService.exe) és az offline telepítési csomagot egy olyan gépre, amely csatlakozik az Azure Stack Hubhoz.
A App Service frissítése az Azure Stack Hubon
Fontos
A Azure App Service telepítőt olyan gépen kell futtatni, amely elérheti az Azure Stack Hub rendszergazdáját, az Azure Resource Manager-végpontot.
Futtassa a appservice.exe rendszergazdaként.
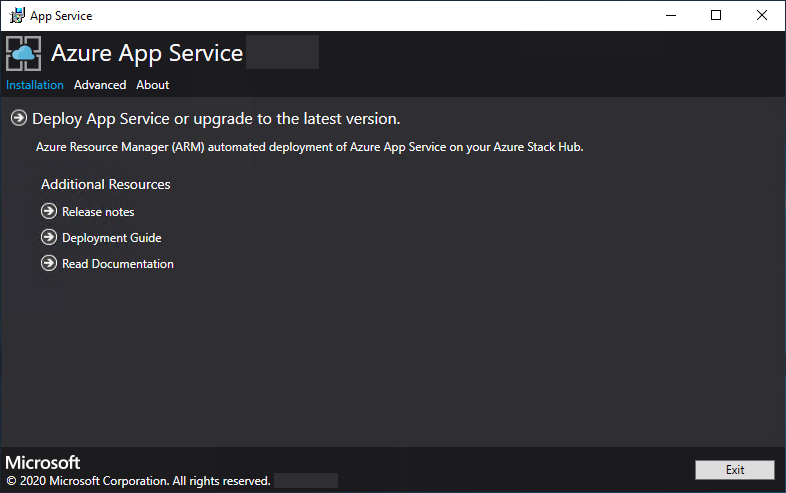
Válassza az Advanced>Complete offline telepítés vagy frissítés lehetőséget.
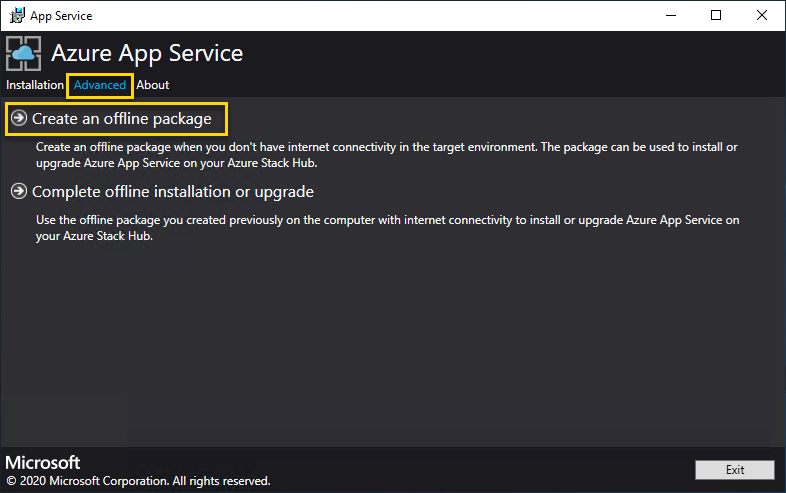
Keresse meg a korábban létrehozott offline frissítési csomag helyét, majd válassza a Tovább gombot.
Tekintse át és fogadja el a Microsoft szoftverlicenc-feltételeit, majd válassza a Tovább gombot.
Tekintse át és fogadja el a külső licencfeltételeket, majd válassza a Tovább gombot.
Győződjön meg arról, hogy az Azure Stack Hub Azure Resource Manager végpontja és az Active Directory-bérlő adatai helyesek. Ha az Alapértelmezett beállításokat az Azure Stack Development Kit üzembe helyezése során használta, itt elfogadhatja az alapértelmezett értékeket. Ha azonban testreszabta a beállításokat az Azure Stack Hub üzembe helyezésekor, ebben az ablakban szerkesztenie kell az értékeket. Ha például a tartomány utótagját használja mycloud.com, az Azure Stack Hub Azure Resource Manager végpontjának management.region.mycloud.com kell lennie. Miután megerősítette az adatait, válassza a Tovább gombot.
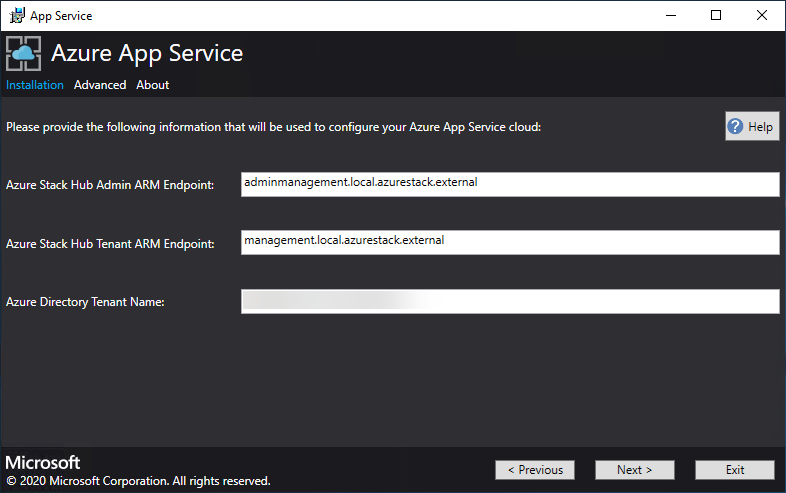
A következő oldalon:
Válassza ki a használni kívánt kapcsolati módszert – Hitelesítő adatok vagy szolgáltatásnév
- Hitelesítő adat
- Ha Microsoft Entra ID használ, adja meg az Azure Stack Hub üzembe helyezésekor megadott Microsoft Entra rendszergazdai fiókot és jelszót. Válassza a Kapcsolódás lehetőséget.
- Ha Active Directory összevonási szolgáltatások (AD FS) (AD FS)-t használ, adja meg a rendszergazdai fiókját. Például: cloudadmin@azurestack.local. Adja meg a jelszavát, majd válassza a Csatlakozás lehetőséget.
- Szolgáltatásnév
- A használt szolgáltatásnévnektulajdonosi jogosultságokkal kell rendelkeznie az alapértelmezett szolgáltatói előfizetésben
- Adja meg a szolgáltatásnév azonosítóját, a tanúsítványfájlt és a jelszót , majd válassza a Csatlakozás lehetőséget.
- Hitelesítő adat
Az Azure Stack Hub-előfizetésekben válassza ki az alapértelmezett szolgáltatói előfizetést. Azure App Service az Azure Stack Hubon az alapértelmezett szolgáltatói előfizetésbenkell üzembe helyezni.
Az Azure Stack Hub-helyek területen válassza ki azt a helyet, amely megfelel annak a régiónak, amelyben üzembe helyezi. Válassza például a helyi lehetőséget, ha az ASDK-ra helyezi üzembe.
Ha egy meglévő App Service üzemelő példányt észlel, akkor az erőforráscsoport és a tárfiók ki lesz töltve és szürkével kiszürkített.
ÚJ: A rendszergazdák három karakteres üzembehelyezési előtagot adhatnak meg az egyes üzembe helyezett virtuálisgép-méretezési csoportok egyes példányaihoz. Ez akkor hasznos, ha több Azure Stack Hub-példányt kezel.

A következő képernyőn megjelenik a App Service erőforrás-szolgáltatón végzett állapotellenőrzés eredménye. Ez az állapot-ellenőrzés hozzá lett adva annak ellenőrzéséhez, hogy az üzembe helyezés megfelelő állapotban van-e a frissítéshez. Az állapot-ellenőrzés ellenőrzi, hogy minden szerepkör készen áll-e, minden munkavégző szint érvényes, minden virtuálisgép-méretezési csoport kifogástalan állapotú, és ellenőrzi a App Service titkos kulcsokhoz való hozzáférést.
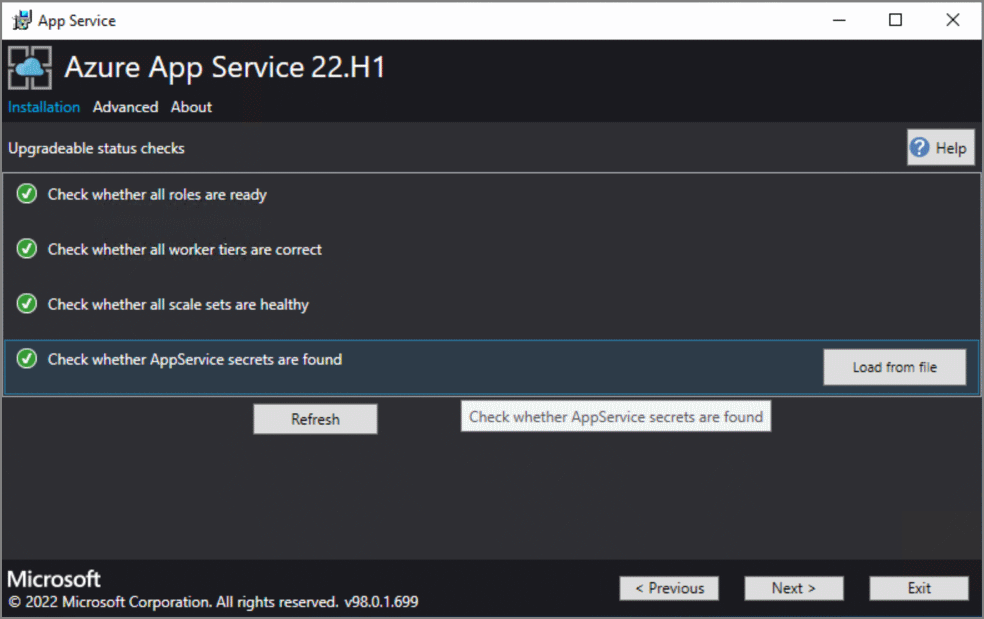
A Platformrendszerkép és termékváltozat képernyőn a rendszergazdák kiválaszthatják a megfelelő Windows 2022 Platform rendszerképet az új szerepkörpéldányok üzembe helyezéséhez.
- Válassza ki a megfelelő platformrendszerképet
- Idővel megváltozott a virtuálisgép-/virtuálisgép-méretezési csoport példány-termékváltozatainak minimálisan ajánlott specifikációja, és itt láthatja a jelenleg üzembe helyezett termék részleteit és az új ajánlott termékváltozatot.
Az összefoglaló oldalon:
Ellenőrizze a kiválasztott elemeket. A módosításokhoz az Előző gombokkal keresse fel az előző oldalakat.
Ha a konfigurációk helyesek, jelölje be a jelölőnégyzetet.
A frissítés elindításához válassza a Tovább gombot.
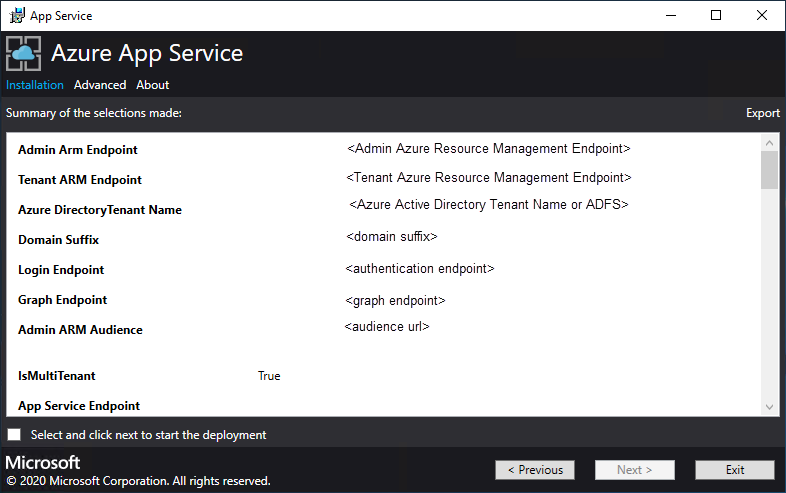
Megjegyzés
A 2022.H1-re való frissítés jelentős időt vehet igénybe attól függően, hogy hány szerepkörpéldányt helyez üzembe a App Service az Azure Stack Hub erőforrás-szolgáltató üzembe helyezésekor.
- Frissítési folyamat oldala:
A frissítési folyamat nyomon követése. Az Azure Stack Hub App Service frissítésének időtartama az üzembe helyezett szerepkörpéldányok számától függ.
A frissítés sikeres befejezése után válassza a Kilépés lehetőséget.
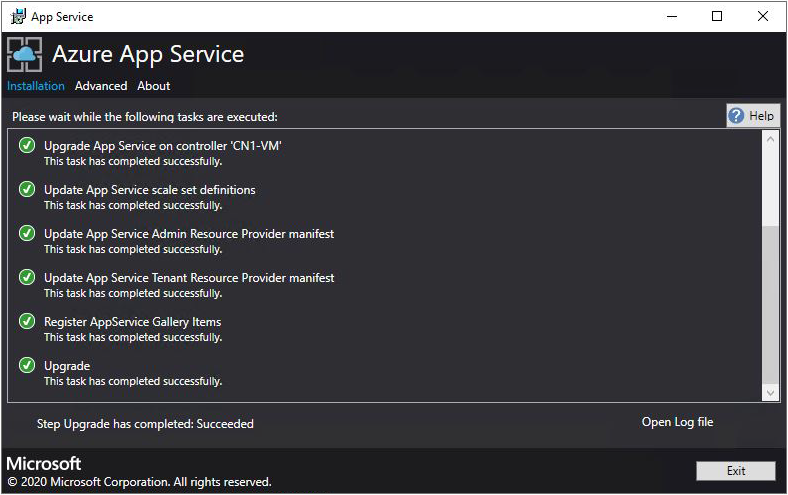
Következő lépések
Felkészülés az Azure Stack Hubon Azure App Service egyéb rendszergazdai műveleteire:
Visszajelzés
Hamarosan elérhető: 2024-ben fokozatosan kivezetjük a GitHub-problémákat a tartalom visszajelzési mechanizmusaként, és lecseréljük egy új visszajelzési rendszerre. További információ: https://aka.ms/ContentUserFeedback.
Visszajelzés küldése és megtekintése a következőhöz:
