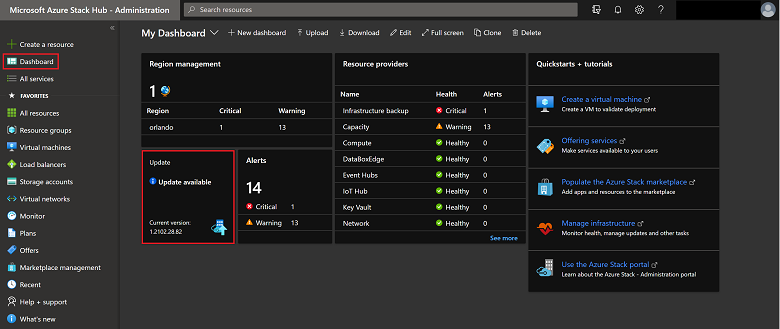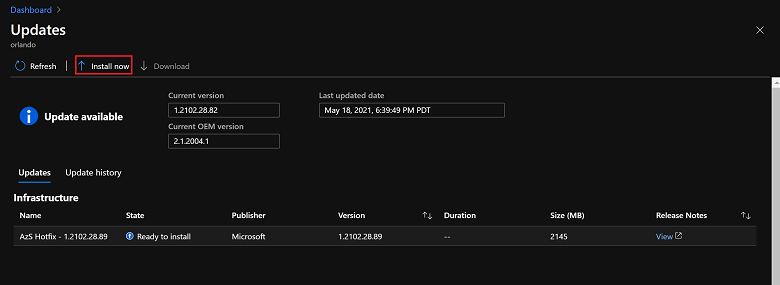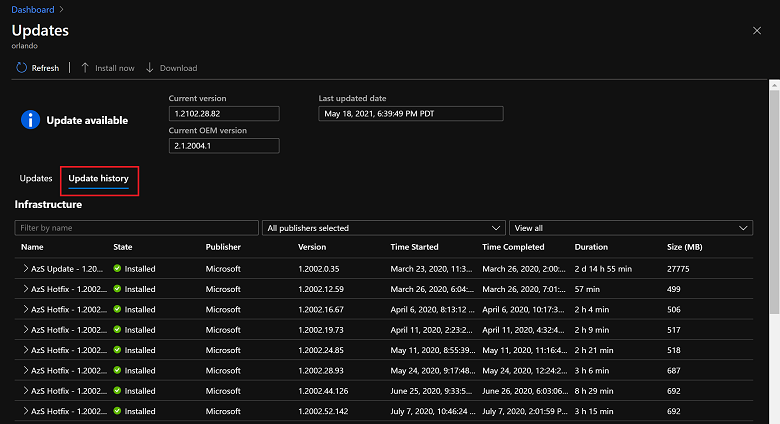Az Azure Stack Hub Frissítések telepítése
A frissítési csomagokat az Azure Stack Hub felügyeleti portálJának Frissítés paneljén telepítheti. Ez a cikk a frissítési folyamat frissítésének, monitorozásának és hibaelhárításának lépéseit ismerteti. A Frissítés panelen megtekintheti a frissítési adatokat, frissítéseket telepíthet, figyelheti a frissítés állapotát, áttekintheti a frissítési előzményeket, és megtekintheti az Azure Stack Hub és az OEM-csomag aktuális verzióját.
A rendszergazdai portálon kezelheti a frissítéseket, és az irányítópult Frissítések szakaszát a következőre használhatja:
- Fontos információk, például az aktuális verzió megtekintése.
- Telepítse a frissítéseket, és figyelje az előrehaladást.
- Tekintse át a korábban telepített frissítések frissítési előzményeit.
- A felhő aktuális OEM-csomagverziójának megtekintése.
Az aktuális verzió meghatározása
Az Azure Stack Hub aktuális verzióját a Frissítés panelen tekintheti meg. Megnyitás:
Nyissa meg az Azure Stack Hub rendszergazdai portálját.
Válassza az Irányítópult lehetőséget. A Frissítés panelen az aktuális verzió látható:
Frissítések telepítése és a folyamat megfigyelése
Fontos
Mielőtt frissítéseket alkalmaz az Azure Stack Hubban, győződjön meg arról, hogy elvégezte a frissítés előtti ellenőrzőlista összes lépését, és ütemezte a megfelelő karbantartási időszakot az alkalmazott frissítéstípushoz.
Nyissa meg az Azure Stack Hub rendszergazdai portálját.
Válassza az Irányítópult lehetőséget. Válassza a Frissítés lehetőséget.
Válassza ki a telepíteni kívánt elérhető frissítést. Ha nincs elérhetőként megjelölt frissítés, készítse elő a frissítési csomagot.
Válassza a Telepítés most lehetőséget.
A magas szintű állapotot tekintheti meg, mivel a frissítési folyamat az Azure Stack Hub különböző alrendszerei között iterál. Az alrendszerek közé tartoznak például a fizikai gazdagépek, a Service Fabric, az infrastruktúra virtuális gépei és a rendszergazdai és a felhasználói portálokat egyaránt biztosító szolgáltatások. A frissítési folyamat során a frissítési erőforrás-szolgáltató további részleteket jelent a frissítésről, például a sikeres lépések számát és a folyamatban lévő számot.
A teljes naplók letöltéséhez válassza az Összefoglalás letöltése lehetőséget a frissítési futtatás részletei panelen.
Ha probléma merül fel a frissítés monitorozása közben, a kiemelt végpont használatával figyelheti az Azure Stack Hub frissítési futtatásának előrehaladását. Ha az Azure Stack Hub portálja elérhetetlenné válik, a kiemelt végpont használatával is folytathatja a sikertelen frissítési futtatásokat az utolsó sikeres lépésben. Útmutatásért lásd: Frissítések monitorozása az Azure Stack Hubban a PowerShell használatával.
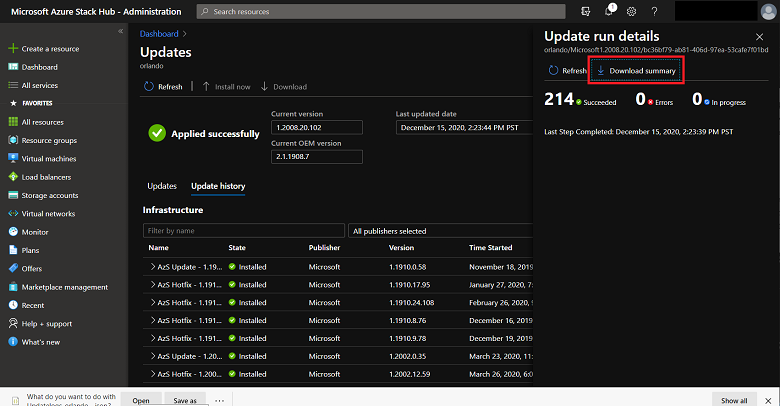
Ha elkészült, a frissítési erőforrás-szolgáltató egy Sikeres megerősítést jelenít meg, amely jelzi, hogy a frissítési folyamat befejeződött, és hogy mennyi ideig tartott. Innen megtekintheti az összes frissítésre, elérhető frissítésre vagy telepített frissítésre vonatkozó információkat a szűrő használatával.
Ha a frissítés sikertelen, a Frissítés panelen figyelmet kell fordítani. A Teljes naplók letöltése lehetőséggel magas szintű állapotot kaphat a frissítés sikertelenségéről. Az Azure Stack Hub naplógyűjteménye segít a diagnosztikában és a hibaelhárításban.
Frissítési előzmények áttekintése
Nyissa meg a rendszergazdai portált.
Válassza az Irányítópult, majd a Frissítés lehetőséget.
Válassza a Frissítési előzmények lapot.
Következő lépések
Visszajelzés
Hamarosan elérhető: 2024-ben fokozatosan kivezetjük a GitHub-problémákat a tartalom visszajelzési mechanizmusaként, és lecseréljük egy új visszajelzési rendszerre. További információ: https://aka.ms/ContentUserFeedback.
Visszajelzés küldése és megtekintése a következőhöz: