Oktatóanyag: Szolgáltatásajánlat tesztelése
Az előző oktatóanyagban létrehozott egy ajánlatot a felhasználók számára. Ez az oktatóanyag bemutatja, hogyan tesztelheti az ajánlatot egy előfizetés létrehozásához. Ezután erőforrásokat hozhat létre és helyezhet üzembe az előfizetés által jogosult alapszolgáltatásokban.
Eben az oktatóanyagban az alábbiakkal fog megismerkedni:
- Előfizetés létrehozása
- Erőforrások létrehozása és üzembe helyezése
Előfeltételek
Az oktatóanyag megkezdése előtt el kell végeznie a következő előfeltételeket:
Végezze el a Szolgáltatás felajánlása a felhasználóknak oktatóanyagot. Ebben megtudhatja, hogyan hozhatja létre az oktatóanyag által használt ajánlatot.
Az ebben az oktatóanyagban előfizetett ajánlat lehetővé teszi egy virtuálisgép-erőforrás üzembe helyezését. Ha tesztelni szeretné a virtuális gépek üzembe helyezését, először elérhetővé kell tennie egy virtuálisgép-lemezképet az Azure Stack Hub Marketplace-en, a Azure Marketplace-ból való letöltésével. Útmutatásért lásd: Marketplace-elemek letöltése az Azure-ból az Azure Stack Hubba .
Feliratkozás az ajánlatra
Bejelentkezés a felhasználói portálra egy felhasználói fiókkal
- Integrált rendszer esetén az URL-cím az operátor régiója és külső tartományneve alapján változik a formátumrégió>https://portal.< alapján.<Teljes tartománynév>.
- Ha az Azure Stack fejlesztői készletet használja, a portál címe a következő
https://portal.local.azurestack.external: .
Válassza az Előfizetés lekérése csempét .
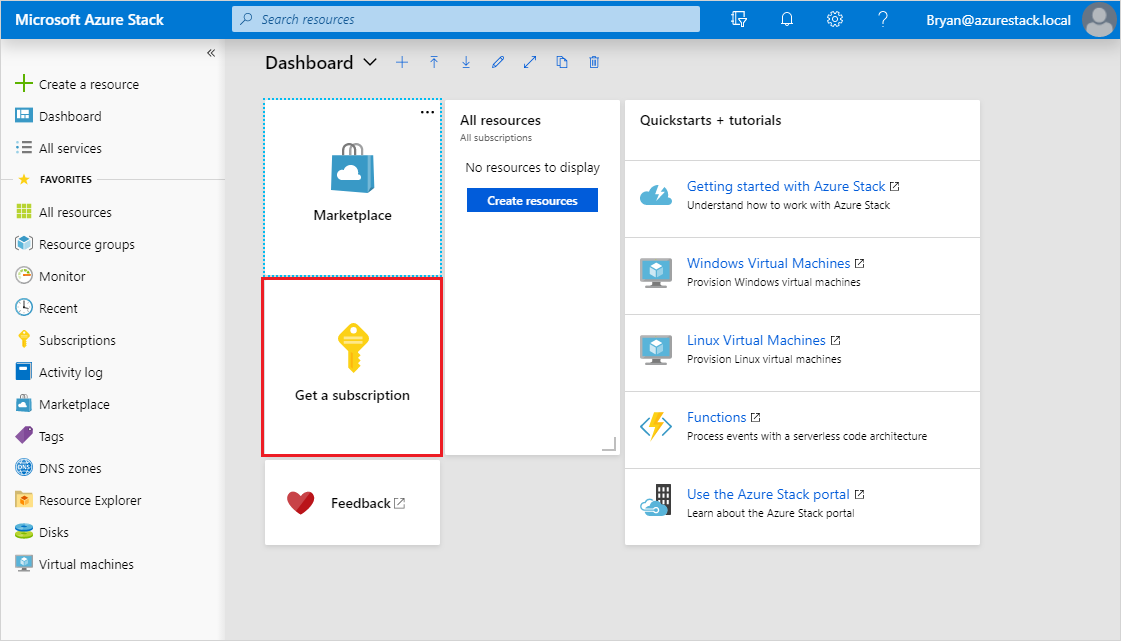
Az Előfizetés lekérése területen adja meg az új előfizetés nevét a Megjelenítendő név mezőben. Válassza az Ajánlat lehetőséget, majd válassza ki az előző oktatóanyagban létrehozott ajánlatot az Ajánlat kiválasztása listából. Válassza a Létrehozás lehetőséget.
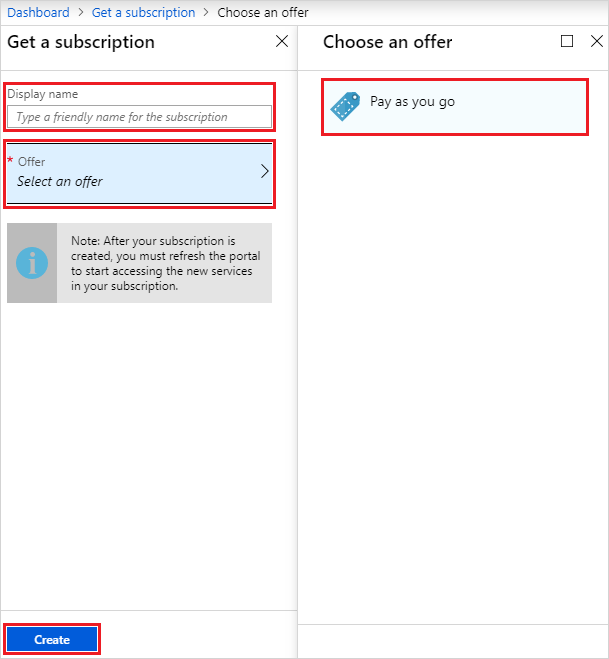
Az előfizetés megtekintéséhez válassza a Minden szolgáltatás lehetőséget, majd az ÁLTALÁNOS kategóriában válassza az Előfizetések lehetőséget. Válassza ki az új előfizetést a társított ajánlat és tulajdonságainak megtekintéséhez.
Megjegyzés
Miután feliratkozott egy ajánlatra, előfordulhat, hogy frissítenie kell a portált, hogy lássa, mely szolgáltatások tartoznak az új előfizetéshez.
Tárfiók-erőforrás üzembe helyezése
A felhasználói portálon egy tárfiókot épít ki az előző szakaszban létrehozott előfizetéssel.
Jelentkezzen be a felhasználói portálra egy felhasználói fiókkal.
Válassza az +Erőforrás> létrehozásaAdatok + Tárfiók>– blob, fájl, tábla, üzenetsor lehetőséget.
A Tárfiók létrehozása területen adja meg a következő információkat:
- Adjon meg egy nevet
- Az új előfizetés kiválasztása
- Válasszon ki egy erőforráscsoportot (vagy hozzon létre egyet).)
- Kattintson a Létrehozás gombra a tárfiók létrehozásához.
Az üzembe helyezés megkezdése után visszatér az irányítópultra. Az új tárfiók megtekintéséhez válassza a Minden erőforrás lehetőséget. Keresse meg a tárfiókot, és válassza ki a nevét a keresési eredmények közül. Innen kezelheti a tárfiókot és annak tartalmát.
Virtuálisgép-erőforrás üzembe helyezése
A felhasználói portálon egy virtuális gépet épít ki az előző szakaszban létrehozott előfizetéssel.
Jelentkezzen be a felhasználói portálra egy felhasználói fiókkal.
Válassza a +Erőforrás létrehozása>Számítási><rendszerkép-név> lehetőséget, ahol az "image-name" az előfeltételekben letöltött virtuális gép neve.
A Virtuális gép / létrehozása – alapok területen adja meg a következő információkat:
- Adja meg a virtuális gép nevét.
- Adja meg a rendszergazdai fiók felhasználónevét .
- Linux rendszerű virtuális gépek esetén válassza a "Jelszó" lehetőséget a Hitelesítés típusa mezőben.
- A rendszergazdai fiókhoz adjon meg egy jelszót , és a Jelszó megerősítése mezőben is.
- Válassza ki az új előfizetést.
- Válasszon ki egy erőforráscsoportot (vagy hozzon létre egyet).
- Kattintson az OK gombra az információk érvényesítéséhez és a folytatáshoz.
A Méret kiválasztása területen szűrje a listát, ha szükséges, válasszon ki egy virtuálisgép-termékváltozatot, majd válassza a Kiválasztás lehetőséget.
A Beállítások területen adja meg a nyilvános bejövő portok kiválasztása területen megnyitni kívánt port(ok)t, majd kattintson az OK gombra.
Megjegyzés
Az "RDP(3389)" lehetőség kiválasztásával például távolról csatlakozhat a virtuális géphez, amikor fut.
Az Összefoglalás területen tekintse át a lehetőségeket, majd kattintson az OK gombra a virtuális gép létrehozásához.
Az üzembe helyezés megkezdése után visszatér az irányítópultra. Az új virtuális gép megtekintéséhez válassza a Minden erőforrás lehetőséget. Keressen rá a virtuális gépre, és válassza ki a nevét a keresési eredmények közül. Innen elérheti és kezelheti a virtuális gépet.
Megjegyzés
A virtuális gép teljes üzembe helyezése és elindítása több percet is igénybe vehet. Ha a virtuális gép használatra kész, az állapot "Futtatás" értékre változik.
Virtuálisgép-erőforrás üzembe helyezése (1901 és korábbi)
A felhasználói portálon egy virtuális gépet épít ki az új előfizetéssel.
Jelentkezzen be a felhasználói portálra egy felhasználói fiókkal.
Az irányítópulton válassza a +Erőforrás> létrehozásaSzámítás>Windows Server 2016 Adatközpont Eval lehetőséget, majd válassza a Létrehozás lehetőséget.
Az Alapok területen adja meg a következő információkat:
- Adjon meg egy nevet
- Adjon meg egy felhasználónevet
- Jelszó megadása
- Az új előfizetés kiválasztása
- Erőforráscsoport létrehozása (vagy meglévő kiválasztása).)
- Az információk mentéséhez kattintson az OK gombra .
A Méret kiválasztása területen válassza az A1 Standard, majd a Kiválasztás lehetőséget.
A Beállítások területen válassza a Virtuális hálózat lehetőséget.
A Virtuális hálózat kiválasztása területen válassza az Új létrehozása lehetőséget.
A Virtuális hálózat létrehozása területen fogadja el az összes alapértelmezett beállítást, és válassza az OK gombot.
A hálózati konfiguráció mentéséhez válassza az OKgombot a Beállítások területen.
Az Összefoglalás területen válassza az OK gombot a virtuális gép létrehozásához.
Az új virtuális gép megtekintéséhez válassza a Minden erőforrás lehetőséget. Keressen rá a virtuális gépre, és válassza ki a nevét a keresési eredmények közül.
Következő lépések
Ez az oktatóanyag bemutatta, hogyan végezheti el az alábbi műveleteket:
- Előfizetés létrehozása
- Erőforrások létrehozása és üzembe helyezése
A következő lépésben megismerkedhet az erőforrás-szolgáltatók érték-hozzáadási szolgáltatásokhoz való üzembe helyezésével. Ezek lehetővé teszik, hogy még több szolgáltatást nyújtson a felhasználóknak a csomagjaiban:
Visszajelzés
Hamarosan elérhető: 2024-ben fokozatosan kivezetjük a GitHub-problémákat a tartalom visszajelzési mechanizmusaként, és lecseréljük egy új visszajelzési rendszerre. További információ: https://aka.ms/ContentUserFeedback.
Visszajelzés küldése és megtekintése a következőhöz: