Key Vault kezelése az Azure Stack Hubban a portál használatával
Ez a cikk azt ismerteti, hogyan hozhat létre és kezelhet kulcstartót az Azure Stack Hubban az Azure Stack Hub portál használatával.
Előfeltételek
Elő kell fizetnie egy olyan ajánlatra, amely tartalmazza az Azure Key Vault szolgáltatást.
Kulcstartó létrehozása
Jelentkezzen be a felügyeleti portálra
https://adminportal.local.azurestack.external.Az irányítópulton válassza az + Erőforrás létrehozása, majd a Biztonság + Identitás lehetőséget, majd Key Vault.
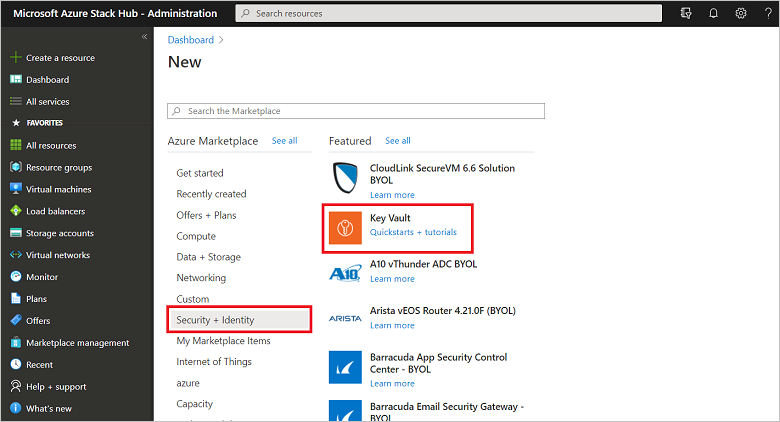
A Create Key Vault (Létrehozás Key Vault) panelen rendeljen hozzá egy Nevet a tárolóhoz. A tárolónevek csak alfanumerikus karaktereket és kötőjelet (-) tartalmazhatnak. Nem egy számmal kellene kezdődniük.
Válasszon egy előfizetést az elérhető előfizetések listájából. A Key Vault szolgáltatást kínáló összes előfizetés megjelenik a legördülő listában.
Válasszon ki egy meglévő erőforráscsoportot, vagy hozzon létre egy újat.
Válassza ki a Tarifacsomagot. Az Azure Stack Development Kitben (ASDK) a kulcstartók csak a standard termékváltozatokat támogatják.
Válasszon ki egy meglévő hozzáférési szabályzatot , vagy hozzon létre egy újat. A hozzáférési szabályzatok lehetővé teszik, hogy engedélyeket adjon egy felhasználónak, alkalmazásnak vagy biztonsági csoportnak a tárolóval végzett műveletek végrehajtásához.
Ha szeretné, válasszon speciális hozzáférési szabályzatot a funkciókhoz való hozzáférés engedélyezéséhez. Például: virtuális gépek üzembe helyezéséhez, Resource Manager sablontelepítéshez, valamint hozzáférés az Azure Disk Encryptionhez a kötettitkosításhoz.
A beállítások konfigurálása után válassza az OK, majd a Létrehozás lehetőséget. Ez a lépés elindítja a Key Vault üzembe helyezését.
Kulcsok és titkos kódok kezelése
A kulcstartó létrehozása után a következő eljárással hozhat létre és kezelhet kulcsokat és titkos kulcsokat a tárolóban:
Kulcs létrehozása
Jelentkezzen be az Azure Stack Hub felügyeleti portáljára
https://adminportal.local.azurestack.external.Az irányítópulton válassza a Minden erőforrás lehetőséget, válassza ki a korábban létrehozott kulcstartót, majd válassza a Kulcsok csempét.
A Kulcsok panelen válassza a Létrehozás/importálás lehetőséget.
A Kulcs létrehozása panel Beállítások listájában válassza ki a kulcs létrehozásához használni kívánt metódust. Létrehozhat egy új kulcsot, feltölthet egy meglévő kulcsot, vagy a Biztonsági másolat visszaállítása funkcióval kiválaszthatja a kulcs biztonsági másolatát.
Adja meg a kulcs nevét . A kulcsnév csak alfanumerikus karaktereket és kötőjelet (-) tartalmazhat.
Ha szeretné, konfigurálja az aktiválási dátum beállítása és a kulcs lejárati dátumértékeinek beállítása beállítást.
Az üzembe helyezés elindításához válassza a Létrehozás lehetőséget.
A kulcs sikeres létrehozása után kiválaszthatja azt a Kulcsok területen, és megtekintheti vagy módosíthatja annak tulajdonságait. A tulajdonságok szakasz tartalmazza a Kulcsazonosítót, amely egy egységes erőforrás-azonosító (URI), amelyet a külső alkalmazások a kulcs eléréséhez használnak. A kulcs műveleteinek korlátozásához konfigurálja az Engedélyezett műveletek területen található beállításokat.
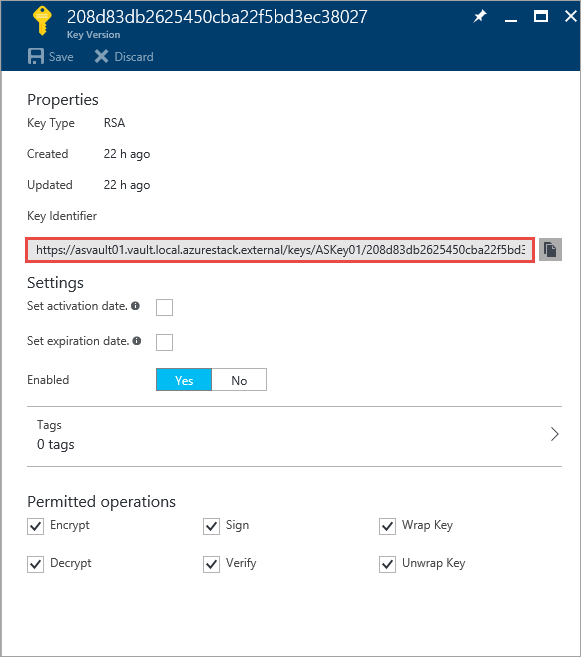
Titkos kulcs létrehozása
Jelentkezzen be a felügyeleti portálra
https://adminportal.local.azurestack.external.Az irányítópulton válassza a Minden erőforrás lehetőséget, válassza ki a korábban létrehozott kulcstartót, majd válassza a Titkos kódok csempét.
A Titkos kódok területen válassza a Hozzáadás lehetőséget.
A Titkos kód létrehozása területen, a Feltöltési beállítások listájában válassza ki azt a lehetőséget, amellyel titkos kódot szeretne létrehozni. Manuálisan is létrehozhat titkos kódot , ha értéket ad meg a titkos kódnak, vagy feltölt egy tanúsítványt a helyi gépről.
Adja meg a titkos kód nevét . A titkos kód neve csak alfanumerikus karaktereket és kötőjelet (-) tartalmazhat.
Igény szerint adja meg a Tartalomtípust, és konfigurálja az aktiválási dátum beállítása és a titkos kód lejárati dátumának beállítása értékeket.
Az üzembe helyezés elindításához válassza a Létrehozás lehetőséget.
Miután sikeresen létrehozta a titkos kódot, kiválaszthatja azt a Titkos kódok területen, és megtekintheti vagy módosíthatja annak tulajdonságait. A titkos kód azonosítója egy URI, amellyel külső alkalmazások hozzáférhetnek ehhez a titkos kódhoz.
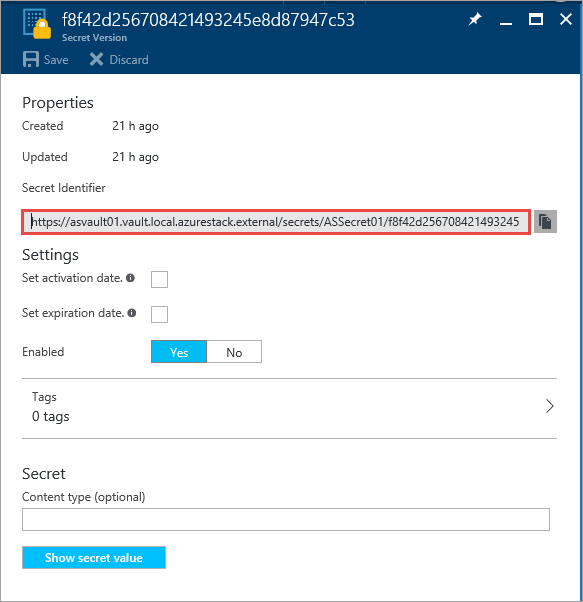
Következő lépések
Visszajelzés
Hamarosan elérhető: 2024-ben fokozatosan kivezetjük a GitHub-problémákat a tartalom visszajelzési mechanizmusaként, és lecseréljük egy új visszajelzési rendszerre. További információ: https://aka.ms/ContentUserFeedback.
Visszajelzés küldése és megtekintése a következőhöz: