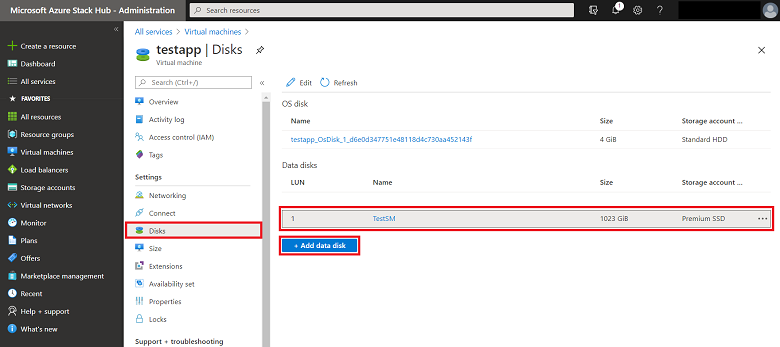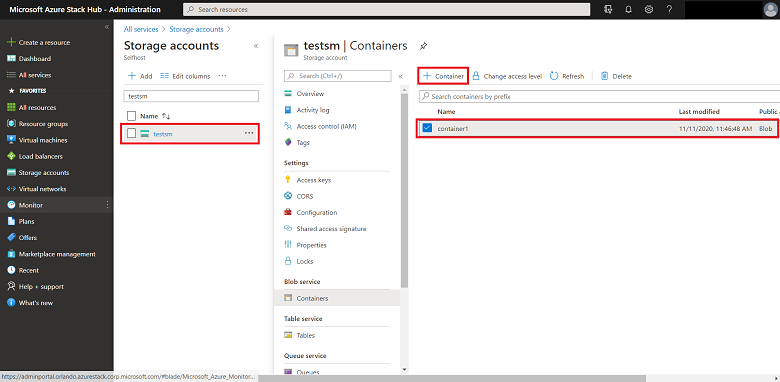Virtuálisgép-lemeztároló létrehozása az Azure Stack Hubban
Ez a cikk azt ismerteti, hogyan hozhat létre virtuálisgép-lemeztárolót az Azure Stack Hub portálon vagy a PowerShell használatával.
Áttekintés
Az Azure Stack Hub támogatja a felügyelt lemezek és a nem felügyelt lemezek használatát a virtuális gépeken, operációs rendszerként és adatlemezként egyaránt.
A felügyelt lemezek leegyszerűsítik az Azure IaaS virtuális gépek lemezkezelését a virtuálisgép-lemezekhez társított tárfiókok kezelésével. Csak a szükséges lemezméretet kell megadnia, és az Azure Stack Hub létrehozza és kezeli a lemezt.
A nem felügyelt lemezekhez létre kell hoznia egy tárfiókot a lemezek tárolásához. A létrehozott lemezeket virtuálisgép-lemezeknek nevezzük, és tárolókban tárolják a tárfiókban.
Ajánlott eljárásokra vonatkozó irányelvek
A könnyebb felügyelet és a kapacitásegyensúly érdekében ajánlott felügyelt lemezeket használni a virtuális gépekhez. Felügyelt lemezek használata előtt nem kell előkészítenie a tárfiókot és a tárolókat. Több felügyelt lemez létrehozásakor a lemezek több kötetre oszlanak, ami segít a kötetek kapacitásának kiegyensúlyozásában.
A nem felügyelt lemezek esetében a teljesítmény javítása és a teljes költségek csökkentése érdekében javasoljuk, hogy minden nem felügyelt lemezt külön tárolóba helyezzen. Bár az operációsrendszer-lemezeket és az adatlemezeket is elhelyezheti ugyanabban a tárolóban, az ajánlott eljárás az, hogy egy tárolónak vagy operációsrendszer-lemezt vagy adatlemezt kell tárolnia, de nem egyszerre mindkettőt.
Ha egy vagy több adatlemezt ad hozzá egy virtuális géphez, további tárolók használatával tárolja ezeket a lemezeket. A további virtuális gépek operációsrendszer-lemezének is a saját tárolójában kell lennie.
Virtuális gépek létrehozásakor minden új virtuális géphez ugyanazt a tárfiókot használhatja újra. Csak a létrehozott tárolók lehetnek egyediek.
Új lemezek hozzáadása
Az alábbi táblázat összefoglalja, hogyan adhat hozzá lemezeket a portál és a PowerShell használatával:
| Metódus | Beállítások |
|---|---|
| Felhasználói portál | – Adjon hozzá új adatlemezeket egy meglévő virtuális géphez. Az új lemezeket az Azure Stack Hub hozza létre. – Adjon hozzá egy meglévő lemezfájlt (.vhd) egy korábban létrehozott virtuális géphez. Ehhez elő kell készítenie a .vhd fájlt, majd fel kell töltenie a fájlt az Azure Stack Hubba. |
| PowerShell | – Hozzon létre egy új virtuális gépet egy operációsrendszer-lemezzel, és egyidejűleg adjon hozzá egy vagy több adatlemezt a virtuális géphez. |
Lemezek hozzáadása virtuális géphez a portál használatával
Alapértelmezés szerint, amikor a portál használatával hoz létre virtuális gépet a legtöbb marketplace-elemhez, csak az operációsrendszer-lemez jön létre.
A virtuális gép létrehozása után a portálon a következőket teheti:
- Hozzon létre egy új adatlemezt, és csatolja azt a virtuális géphez.
- Töltsön fel egy meglévő adatlemezt, és csatolja azt a virtuális géphez.
Helyezze a hozzáadott nem felügyelt lemezeket egy külön tárolóba.
Új adatlemez létrehozása és csatolása a portál használatával
A portálon válassza a Minden szolgáltatás, majd a Számítás, majd a Virtuális gépek lehetőséget.
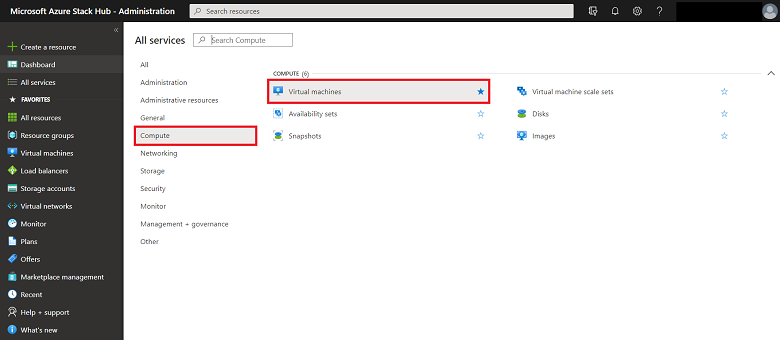
Válasszon ki egy korábban létrehozott virtuális gépet a listából.
A virtuális gép esetében válassza a Lemezek, majd az Adatlemez hozzáadása lehetőséget.

Adatlemez esetén:
- Adja meg a LUN értéket. A LOGIKAI EGYSÉGnek érvényes számnak kell lennie.
- Válassza a Lemez létrehozása lehetőséget.

A Felügyelt lemez létrehozása panelen:
- Adja meg a lemez nevét .
- Válasszon ki egy meglévő erőforráscsoportot , vagy hozzon létre egy újat.
- Válassza a Hely lehetőséget. Alapértelmezés szerint a hely ugyanarra a tárolóra van beállítva, amely az operációsrendszer-lemezt tartalmazza.
- Válassza ki a Fiók típusát.

Megjegyzés
A prémium lemezeket (SSD) és a standard lemezeket (HDD) ugyanaz a tárolóinfrastruktúra felügyeli az Azure Stack Hubban. Ugyanazt a teljesítményt nyújtják.
Válassza ki a Forrástípust.
Hozzon létre egy lemezt egy másik lemez pillanatképéből, egy tárfiókban lévő blobból, vagy hozzon létre egy üres lemezt.
Pillanatkép: Válasszon ki egy pillanatképet, ha elérhető. A pillanatképnek elérhetőnek kell lennie a virtuális gép előfizetésében és helyén.
Storage-blob:
- Adja hozzá a lemezképet tartalmazó tárolóblob URI-ját.
- A Tárfiókok panel megnyitásához válassza a Tallózás lehetőséget. Útmutatásért lásd: Adatlemez hozzáadása tárfiókból.
- Válassza ki a rendszerkép operációs rendszerének típusát: Windows, Linux vagy None (adatlemez).
Válassza ki a Méret (GiB) elemet.
A lemez költségei a lemez méretétől függően növekednek.
Válassza a Létrehozás lehetőséget. Az Azure Stack Hub létrehozza és ellenőrzi a felügyelt lemezt.
Miután az Azure Stack Hub létrehozta és csatlakoztatta a lemezt a virtuális géphez, az új lemez megjelenik a virtuálisgép-lemez beállításai között az Adatlemezek területen.
Adatlemez hozzáadása tárfiókból
A tárfiókok Azure Stack Hubban való használatával kapcsolatos további információkért lásd: Bevezetés az Azure Stack Hub Storage használatába.
Válassza ki a használni kívánt Tárfiókot .
Válassza ki azt a tárolót , ahová az adatlemezt el szeretné helyezni. A Tárolók panelen igény szerint létrehozhat egy új tárolót. Ezután módosíthatja az új lemez helyét a saját tárolójára. Ha minden lemezhez külön tárolót használ, elosztja az adatlemez elhelyezését, ami javítja a teljesítményt.
A kijelölés mentéséhez válassza a Kiválasztás lehetőséget.
Meglévő adatlemez csatolása virtuális géphez
Készítse elő a .vhd fájlt a virtuális gép adatlemezeként való használatra. Töltse fel ezt a .vhd fájlt egy tárfiókba, amelyet azzal a virtuális géppel használ, amelyhez csatolni szeretné a .vhd fájlt.
- Tervezze meg, hogy egy másik tárolót használ a .vhd fájl tárolására, mint az operációsrendszer-lemezt tartalmazó tároló.
- Mielőtt feltöltené a VHD-t az Azure-ba, kövesse a Windows VHD vagy VHDX előkészítése az Azure-ba való feltöltéshez című témakört.
- Mielőtt megkezdené a migrálást a Managed Disks- Managed Disks, tekintse át a Terv a Managed Disks-be című cikket.
A .vhd fájl feltöltése után készen áll arra, hogy csatolja a VHD-t egy virtuális géphez. A bal oldali menüben válassza a Virtuális gépek elemet.

Válassza ki a virtuális gépet a listából.
A virtuális gép oldalán válassza a Lemezek, majd a Meglévő csatolása lehetőséget.

A Meglévő lemez csatolása lapon válassza a VHD-fájl lehetőséget. Megnyílik a Tárfiókok lap.
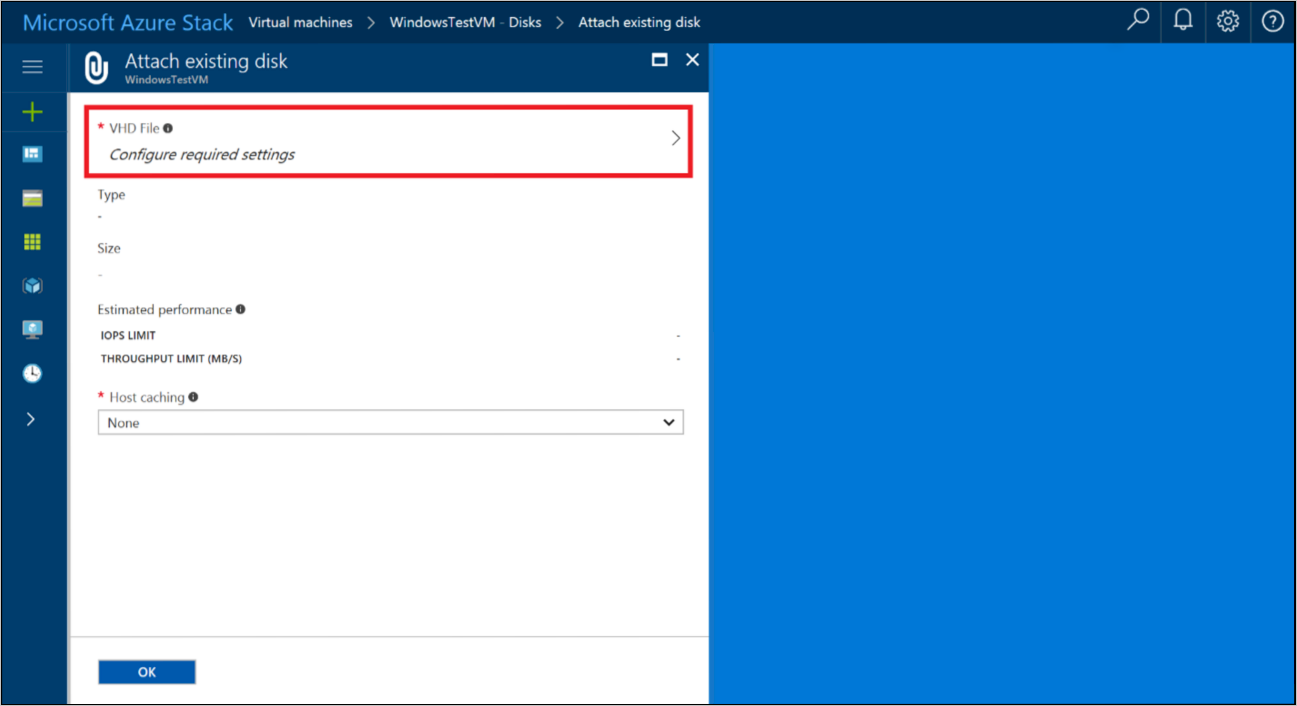
A Tárfiókok területen válassza ki a használni kívánt fiókot, majd válasszon ki egy tárolót, amely a korábban feltöltött .vhd fájlt tartalmazza. Válassza ki a .vhd fájlt, majd a Kijelölés lehetőséget a kijelölés mentéséhez.
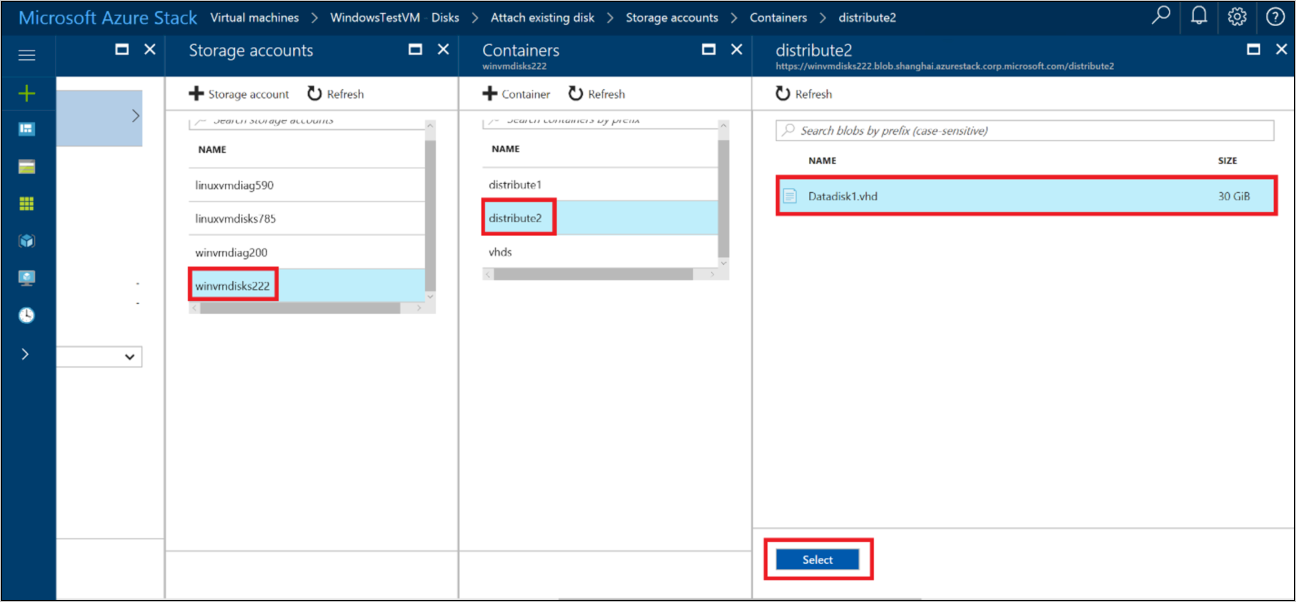
A Meglévő lemez csatolása területen a kiválasztott fájl megjelenik a VHD-fájl területen. Frissítse a lemez gazdagép-gyorsítótárazási beállítását, majd kattintson az OK gombra a virtuális gép új lemezkonfigurációjának mentéséhez.
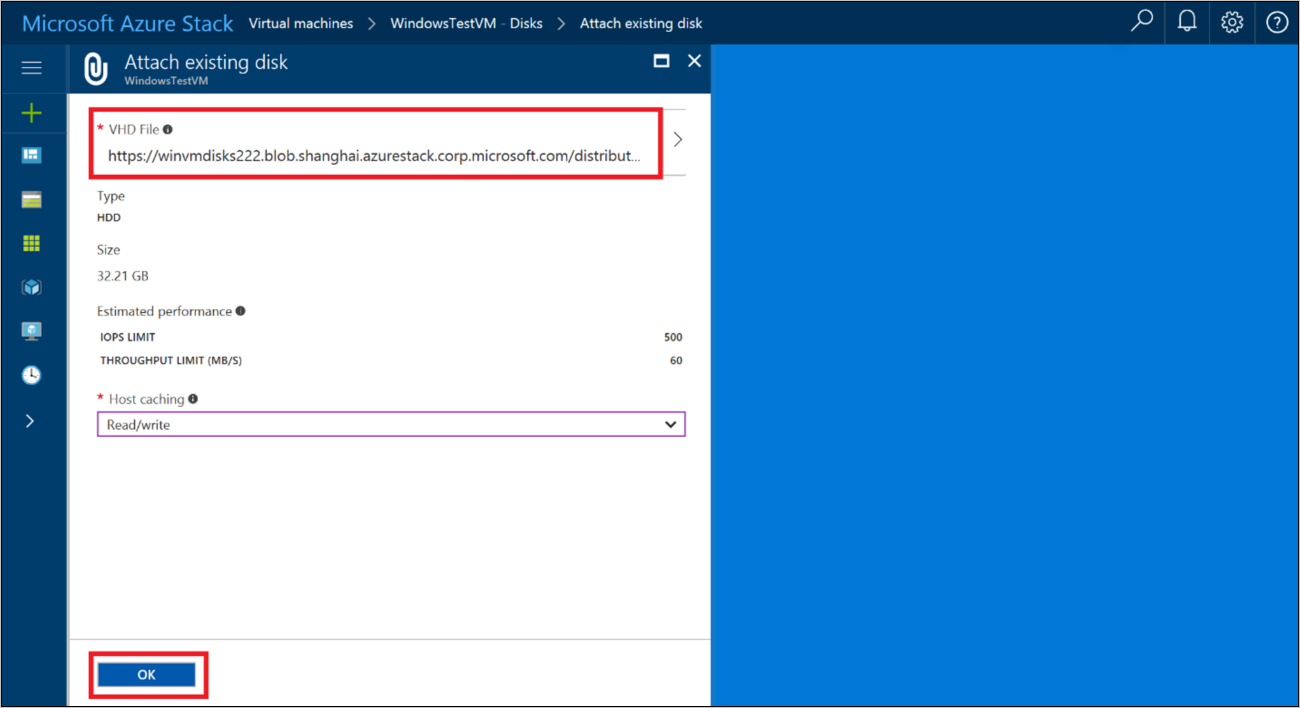
Miután az Azure Stack Hub létrehozta és csatlakoztatta a lemezt a virtuális géphez, az új lemez megjelenik a virtuális gép lemezbeállításai között az Adatlemezek területen.
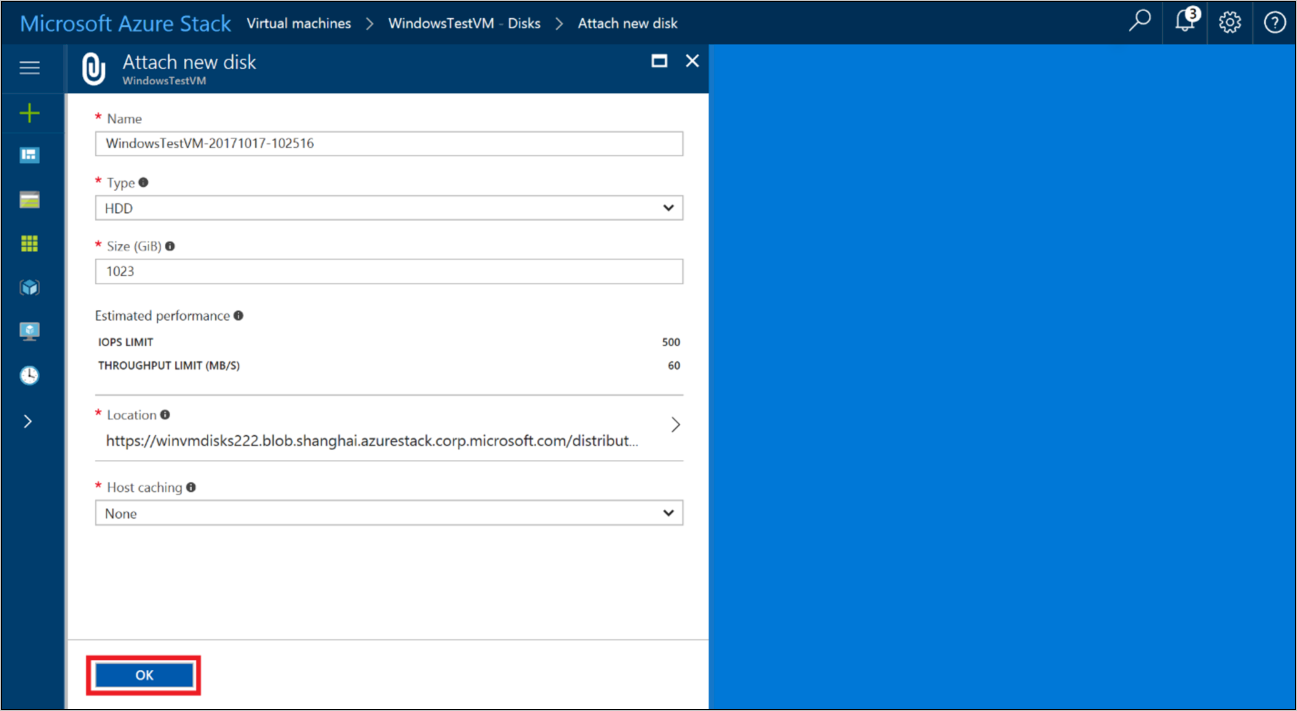
Több lemez hozzáadása virtuális géphez a PowerShell használatával
A PowerShell használatával virtuális gépet építhet ki, és új adatlemezeket adhat hozzá, vagy adatlemezként csatolhat egy már meglévő felügyelt lemezt vagy .vhd fájlt.
Az Add-AzVMDataDisk parancsmag adatlemezt ad hozzá egy virtuális géphez. A virtuális gép létrehozásakor adatlemezt is hozzáadhat, vagy hozzáadhat egy adatlemezt egy meglévő virtuális géphez. Nem felügyelt lemez esetén adja meg a VhdUri paramétert a lemezek különböző tárolókba való elosztásához.
Adatlemezek hozzáadása új virtuális géphez
Az alábbi példák PowerShell-parancsokat használnak egy három adatlemezzel rendelkező virtuális gép létrehozásához. A parancsok több részből állnak, amelyek a felügyelt lemezek vagy a nem felügyelt lemezek használatakor tapasztalható kisebb különbségek miatt érhetők el.
Virtuális gép konfigurációjának és hálózati erőforrásainak létrehozása
A következő szkript létrehoz egy virtuálisgép-objektumot, majd tárolja azt a $VirtualMachine változóban. A parancsok nevet és méretet rendelnek a virtuális géphez, majd létrehozzák a virtuális gép hálózati erőforrásait (virtuális hálózat, alhálózat, virtuális hálózati adapter, NSG és nyilvános IP-cím).
# Create new virtual machine configuration
$VirtualMachine = New-AzVMConfig -VMName "VirtualMachine" `
-VMSize "Standard_A2"
# Set variables
$rgName = "myResourceGroup"
$location = "local"
# Create a subnet configuration
$subnetName = "mySubNet"
$singleSubnet = New-AzVirtualNetworkSubnetConfig -Name $subnetName -AddressPrefix 10.0.0.0/24
# Create a vnet configuration
$vnetName = "myVnetName"
$vnet = New-AzVirtualNetwork -Name $vnetName -ResourceGroupName $rgName -Location $location `
-AddressPrefix 10.0.0.0/16 -Subnet $singleSubnet
# Create a public IP
$ipName = "myIP"
$pip = New-AzPublicIpAddress -Name $ipName -ResourceGroupName $rgName -Location $location `
-AllocationMethod Dynamic
# Create a network security group configuration
$nsgName = "myNsg"
$rdpRule = New-AzNetworkSecurityRuleConfig -Name myRdpRule -Description "Allow RDP" `
-Access Allow -Protocol Tcp -Direction Inbound -Priority 110 `
-SourceAddressPrefix Internet -SourcePortRange * `
-DestinationAddressPrefix * -DestinationPortRange 3389
$nsg = New-AzNetworkSecurityGroup -ResourceGroupName $rgName -Location $location `
-Name $nsgName -SecurityRules $rdpRule
# Create a NIC configuration
$nicName = "myNicName"
$nic = New-AzNetworkInterface -Name $nicName -ResourceGroupName $rgName `
-Location $location -SubnetId $vnet.Subnets[0].Id `
-NetworkSecurityGroupId $nsg.Id -PublicIpAddressId $pip.Id
Felügyelt lemezek hozzáadása
Az alábbi három parancs felügyelt adatlemezeket ad hozzá a(z) helyen $VirtualMachinetárolt virtuális géphez. Minden parancs megadja a lemez nevét és további tulajdonságait.
$VirtualMachine = Add-AzVMDataDisk -VM $VirtualMachine -Name 'DataDisk1' `
-Caching 'ReadOnly' -DiskSizeInGB 10 -Lun 0 `
-CreateOption Empty
$VirtualMachine = Add-AzVMDataDisk -VM $VirtualMachine -Name 'DataDisk2' `
-Caching 'ReadOnly' -DiskSizeInGB 11 -Lun 1 `
-CreateOption Empty
$VirtualMachine = Add-AzVMDataDisk -VM $VirtualMachine -Name 'DataDisk3' `
-Caching 'ReadOnly' -DiskSizeInGB 12 -Lun 2 `
-CreateOption Empty
A következő parancs egy operációsrendszer-lemezt ad hozzá felügyelt lemezként a(z) rendszerben $VirtualMachinetárolt virtuális géphez.
# Set OS Disk
$osDiskName = "osDisk"
$VirtualMachine = Set-AzVMOSDisk -VM $VirtualMachine -Name $osDiskName `
-CreateOption FromImage -Windows
Nem felügyelt lemezek hozzáadása
A következő három parancs három nem felügyelt adatlemez elérési útját rendeli hozzá a $DataDiskVhdUri01, $DataDiskVhdUri02és $DataDiskVhdUri03 változókhoz. Adjon meg egy másik elérési utat az URL-címben a lemezek különböző tárolókba való elosztásához:
$DataDiskVhdUri01 = "https://contoso.blob.local.azurestack.external/test1/data1.vhd"
$DataDiskVhdUri02 = "https://contoso.blob.local.azurestack.external/test2/data2.vhd"
$DataDiskVhdUri03 = "https://contoso.blob.local.azurestack.external/test3/data3.vhd"
Az alábbi három parancs adatlemezeket ad hozzá a(z) fájlban $VirtualMachinetárolt virtuális géphez. Minden parancs megadja a lemez nevét és további tulajdonságait. Az egyes lemezek URI-ja a , $DataDiskVhdUri02a és $DataDiskVhdUri03a $DataDiskVhdUri01helyen található.
$VirtualMachine = Add-AzVMDataDisk -VM $VirtualMachine -Name 'DataDisk1' `
-Caching 'ReadOnly' -DiskSizeInGB 10 -Lun 0 `
-VhdUri $DataDiskVhdUri01 -CreateOption Empty
$VirtualMachine = Add-AzVMDataDisk -VM $VirtualMachine -Name 'DataDisk2' `
-Caching 'ReadOnly' -DiskSizeInGB 11 -Lun 1 `
-VhdUri $DataDiskVhdUri02 -CreateOption Empty
$VirtualMachine = Add-AzVMDataDisk -VM $VirtualMachine -Name 'DataDisk3' `
-Caching 'ReadOnly' -DiskSizeInGB 12 -Lun 2 `
-VhdUri $DataDiskVhdUri03 -CreateOption Empty
Az alábbi parancsok nem felügyelt operációsrendszer-lemezt adnak hozzá a(z) rendszerben $VirtualMachinetárolt virtuális géphez.
# Set OS Disk
$osDiskUri = "https://contoso.blob.local.azurestack.external/vhds/osDisk.vhd"
$osDiskName = "osDisk"
$VirtualMachine = Set-AzVMOSDisk -VM $VirtualMachine -Name $osDiskName -VhdUri $osDiskUri `
-CreateOption FromImage -Windows
Új virtuális gép létrehozása
Az alábbi PowerShell-parancsokkal állítsa be az operációsrendszer-lemezképet, adja hozzá a hálózati konfigurációt a virtuális géphez, majd indítsa el az új virtuális gépet.
#Create the new VM
$VirtualMachine = Set-AzVMOperatingSystem -VM $VirtualMachine -Windows -ComputerName VirtualMachine -ProvisionVMAgent | `
Set-AzVMSourceImage -PublisherName MicrosoftWindowsServer -Offer WindowsServer `
-Skus 2016-Datacenter -Version latest | Add-AzVMNetworkInterface -Id $nic.Id
New-AzVM -ResourceGroupName $rgName -Location $location -VM $VirtualMachine
Adatlemezek hozzáadása meglévő virtuális géphez
Az alábbi példák PowerShell-parancsokkal három adatlemezt adnak hozzá egy meglévő virtuális géphez:
Virtuális gép lekérése
Az első parancs a Get-AzVM parancsmaggal lekéri a VirtualMachine nevű virtuális gépet. A parancs a virtuális gépet a $VirtualMachine változóban tárolja:
$VirtualMachine = Get-AzVM -ResourceGroupName "myResourceGroup" `
-Name "VirtualMachine"
Felügyelt lemez hozzáadása
A következő három parancs hozzáadja a felügyelt adatlemezeket a változóban $VirtualMachine tárolt virtuális géphez. Minden parancs megadja a lemez nevét és további tulajdonságait.
Add-AzVMDataDisk -VM $VirtualMachine -Name "DataDisk1" -Lun 0 `
-Caching ReadOnly -DiskSizeinGB 10 -CreateOption Empty
Add-AzVMDataDisk -VM $VirtualMachine -Name "DataDisk2" -Lun 1 `
-Caching ReadOnly -DiskSizeinGB 11 -CreateOption Empty
Add-AzVMDataDisk -VM $VirtualMachine -Name "DataDisk3" -Lun 2 `
-Caching ReadOnly -DiskSizeinGB 12 -CreateOption Empty
Nem felügyelt lemez hozzáadása
A következő három parancs három adatlemez elérési útját rendeli hozzá a $DataDiskVhdUri01, $DataDiskVhdUri02és $DataDiskVhdUri03 változókhoz. A VHD URI-k különböző elérési útvonalnevei különböző tárolókat jelölnek a lemez elhelyezéséhez:
$DataDiskVhdUri01 = "https://contoso.blob.local.azurestack.external/test1/data1.vhd"
$DataDiskVhdUri02 = "https://contoso.blob.local.azurestack.external/test2/data2.vhd"
$DataDiskVhdUri03 = "https://contoso.blob.local.azurestack.external/test3/data3.vhd"
A következő három parancs hozzáadja az adatlemezeket a változóban $VirtualMachine tárolt virtuális géphez. Minden parancs megadja a lemez nevét, helyét és további tulajdonságait. Az egyes lemezek URI-ja a , $DataDiskVhdUri02a és $DataDiskVhdUri03a $DataDiskVhdUri01helyen található.
Add-AzVMDataDisk -VM $VirtualMachine -Name "DataDisk1" `
-VhdUri $DataDiskVhdUri01 -LUN 0 `
-Caching ReadOnly -DiskSizeinGB 10 -CreateOption Empty
Add-AzVMDataDisk -VM $VirtualMachine -Name "DataDisk2" `
-VhdUri $DataDiskVhdUri02 -LUN 1 `
-Caching ReadOnly -DiskSizeinGB 11 -CreateOption Empty
Add-AzVMDataDisk -VM $VirtualMachine -Name "DataDisk3" `
-VhdUri $DataDiskVhdUri03 -LUN 2 `
-Caching ReadOnly -DiskSizeinGB 12 -CreateOption Empty
Virtuális gép állapotának frissítése
Ez a parancs frissíti a következő helyen -ResourceGroupNametárolt $VirtualMachine virtuális gép állapotát:
Update-AzVM -ResourceGroupName "myResourceGroup" -VM $VirtualMachine
Következő lépések
Az Azure Stack Hub virtuális gépekkel kapcsolatos további információkért lásd: Az Azure Stack Hubban Virtual Machines megfontolandó szempontok.
Visszajelzés
Hamarosan elérhető: 2024-ben fokozatosan kivezetjük a GitHub-problémákat a tartalom visszajelzési mechanizmusaként, és lecseréljük egy új visszajelzési rendszerre. További információ: https://aka.ms/ContentUserFeedback.
Visszajelzés küldése és megtekintése a következőhöz: