Rövid útmutató: Windows Server rendszerű virtuális gép létrehozása az Azure Stack Hub portállal
Megtudhatja, hogyan hozhat létre Windows Server 2016 virtuális gépet az Azure Stack Hub portál használatával.
Megjegyzés
Ha az Azure Stack Hub helyett a globális Azure-ban szeretne Windows rendszerű virtuális gépet létrehozni, tekintse meg a rövid útmutatót: Windows rendszerű virtuális gép létrehozása a Azure Portal.
Bejelentkezés az Azure Stack Hub portálra
Jelentkezzen be az Azure Stack Hub felhasználói portáljára. Az Azure Stack Hub portál címe attól függ, hogy melyik Azure Stack Hub-termékhez csatlakozik:
- Az Azure Stack Development Kit (ASDK) esetében lépjen a következőre:
https://portal.local.azurestack.external. - Azure Stack Hub integrált rendszer esetén lépjen az Azure Stack Hub-operátor által megadott URL-címre.
- Az Azure Stack Hub felhasználói portál használatával kapcsolatos további információkért lásd : Az Azure Stack Hub felhasználói portáljának használata.
Ha már létrehozott egy virtuális gépet az Azure Stack Hubban, az ajánlott eljárásokat, a méretek rendelkezésre állását, valamint az operációsrendszer-lemezeket és rendszerképeket az Azure Stack Hub virtuális gépek bemutatása című témakörben találja.
Virtuális gép létrehozása
Válassza az Erőforrás-számítás> létrehozása lehetőséget. Keressen rá a kifejezésre
Windows Server 2016 Datacenter - Pay as you use. Ha nem látja a Windows Server 2016 Datacenter – Használatalapú fizetés bejegyzést, lépjen kapcsolatba az Azure Stack Hub felhőszolgáltatóval, és kérje meg, hogy adja hozzá a rendszerképet az Azure Stack Hub Marketplace-hez. Útmutatásért a felhőszolgáltatója az Egyéni Azure Stack Hub Marketplace-elem létrehozása és közzététele című témakörben talál útmutatást.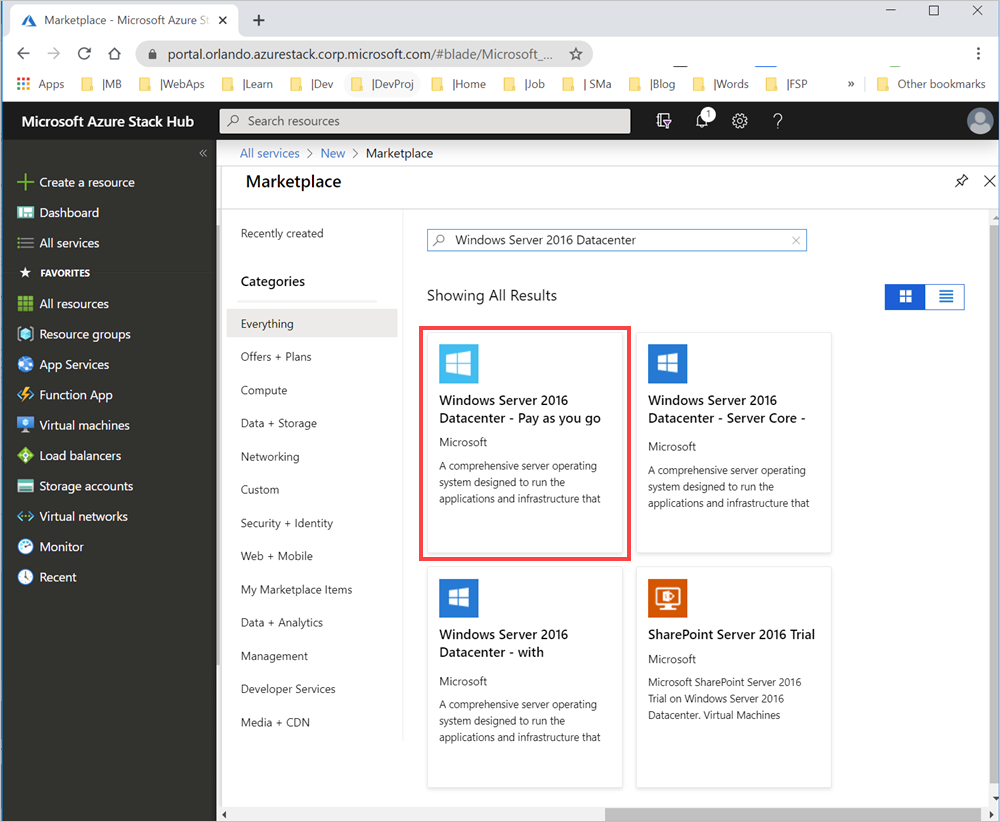
Válassza a Létrehozás lehetőséget.
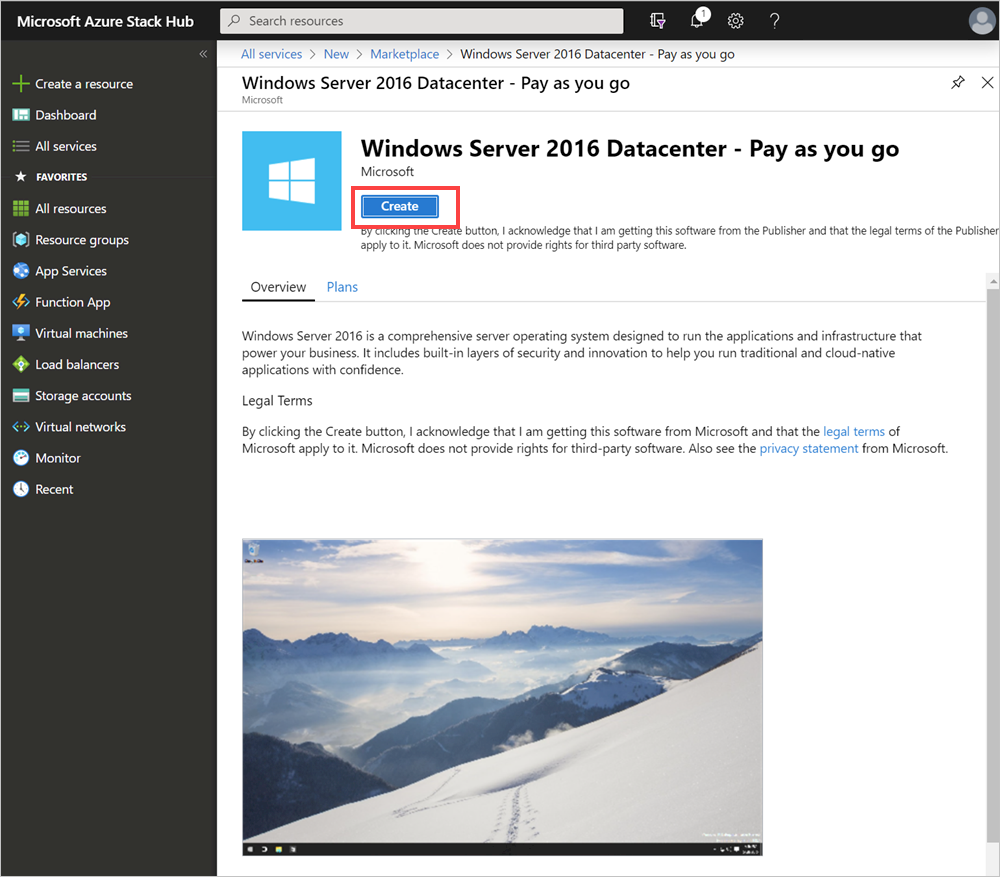
Az Alapszintű beállítások területen adjon meg egy Nevet, Lemeztípust, Felhasználónevet és Jelszót. Válasszon egy előfizetést. Hozzon létre egy erőforráscsoportot, vagy válasszon ki egy meglévőt, válasszon egy helyet, majd kattintson az OK gombra.
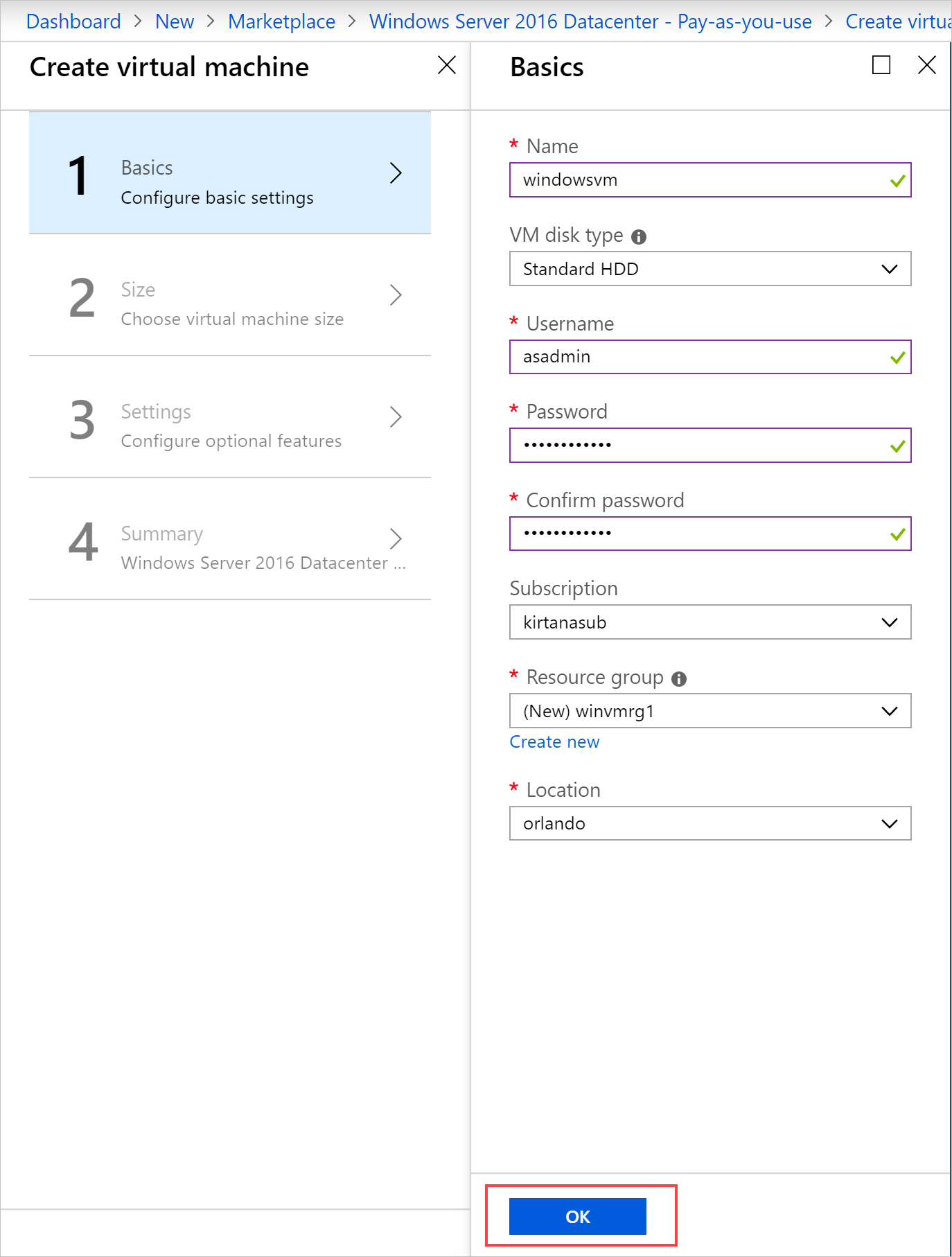
Válassza D1_v2lehetőséget a Méret területen, majd válassza a Kiválasztás lehetőséget.
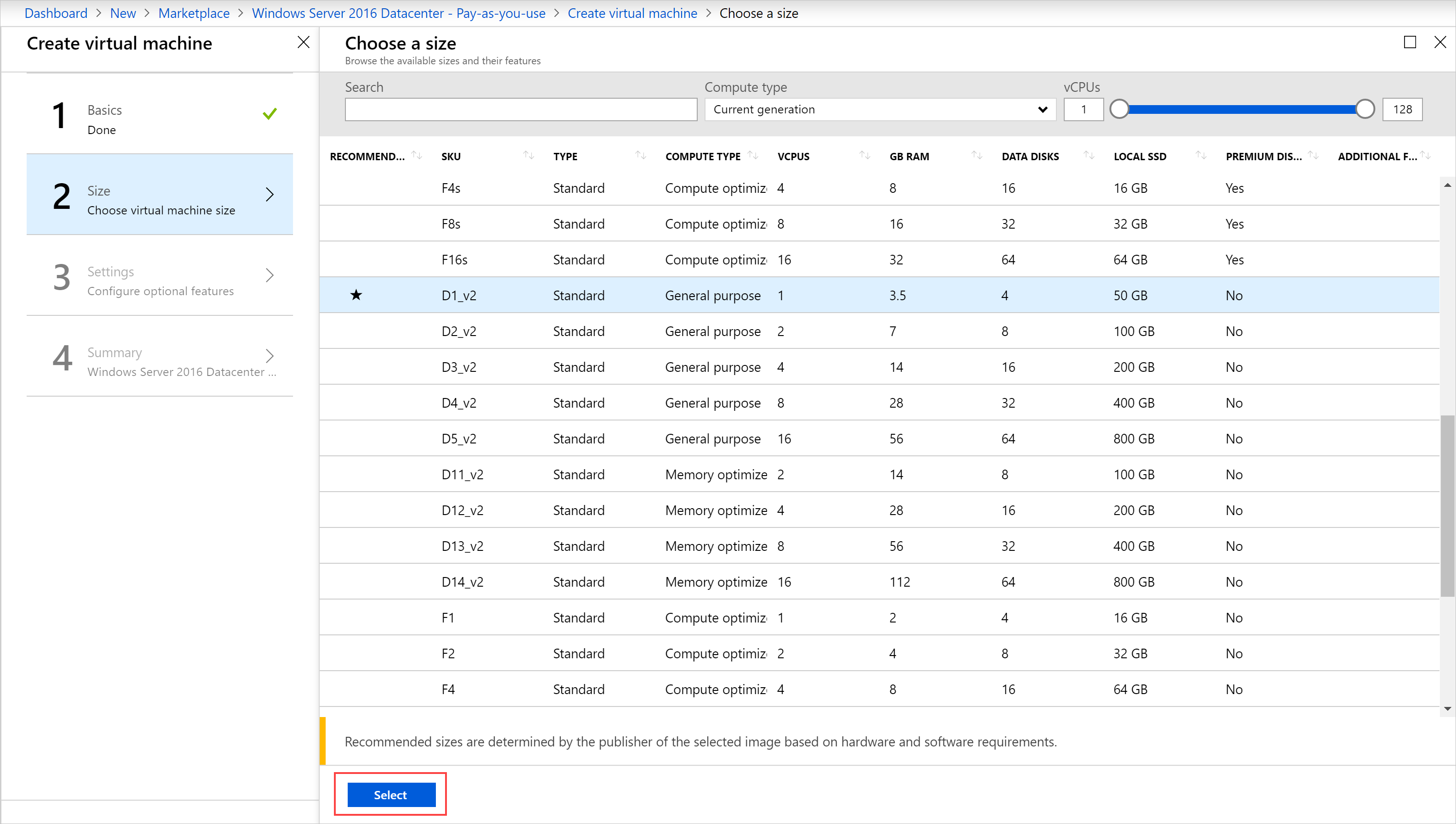
A Beállítások lapon módosítsa az alapértelmezett beállításokat a konfigurációnak megfelelően. Konfigurálja a nyilvános bejövő portokat a kapcsolódó legördülő listából. Ezután válassza az OK gombot.

A virtuális gép létrehozásához válassza az OK gombot az Összefoglalás területen.
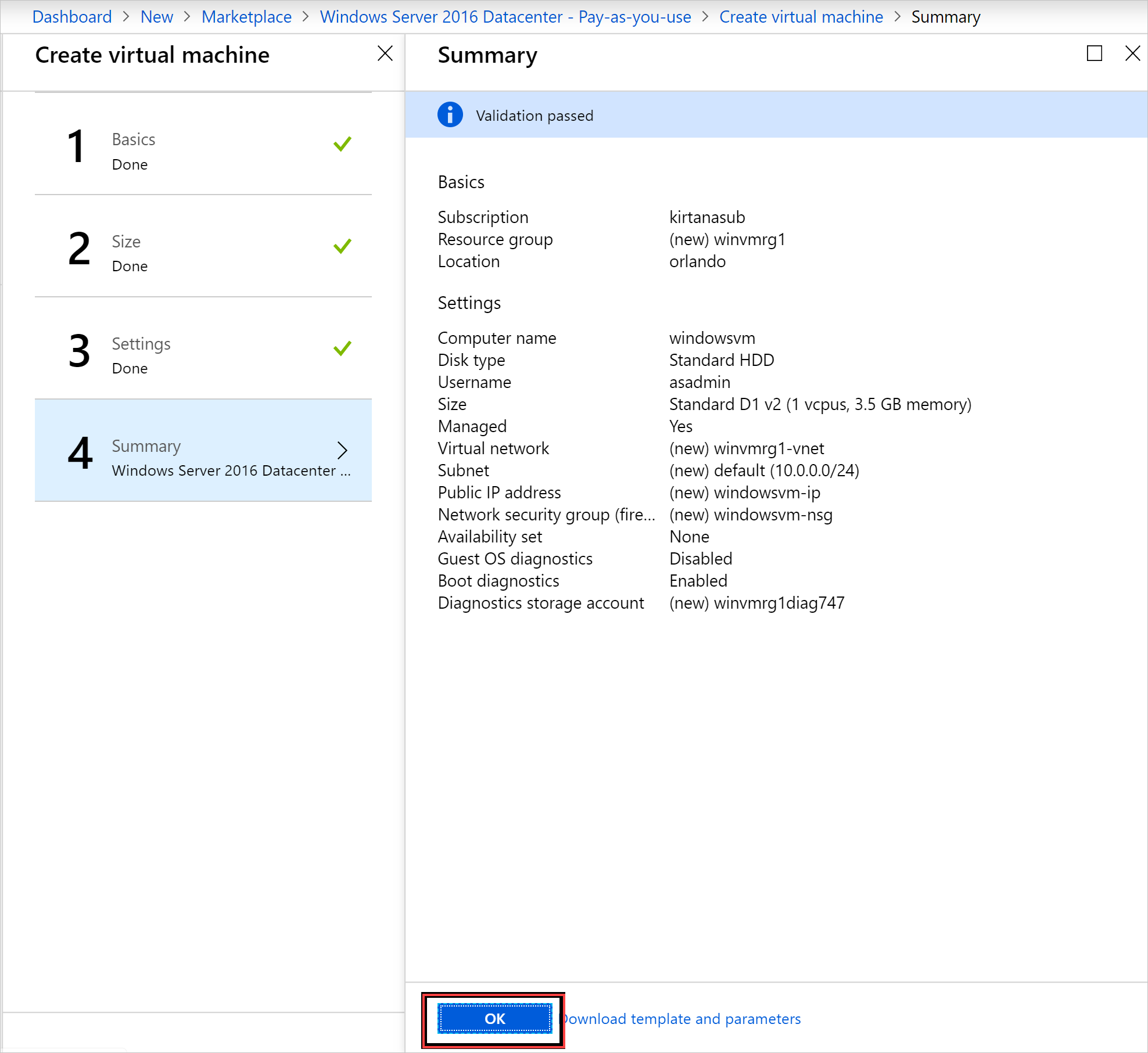
Válassza a Virtual Machines lehetőséget az új virtuális gép áttekintéséhez. Keresse meg a virtuális gép nevét, majd válassza ki a virtuális gépet a keresési eredmények között.
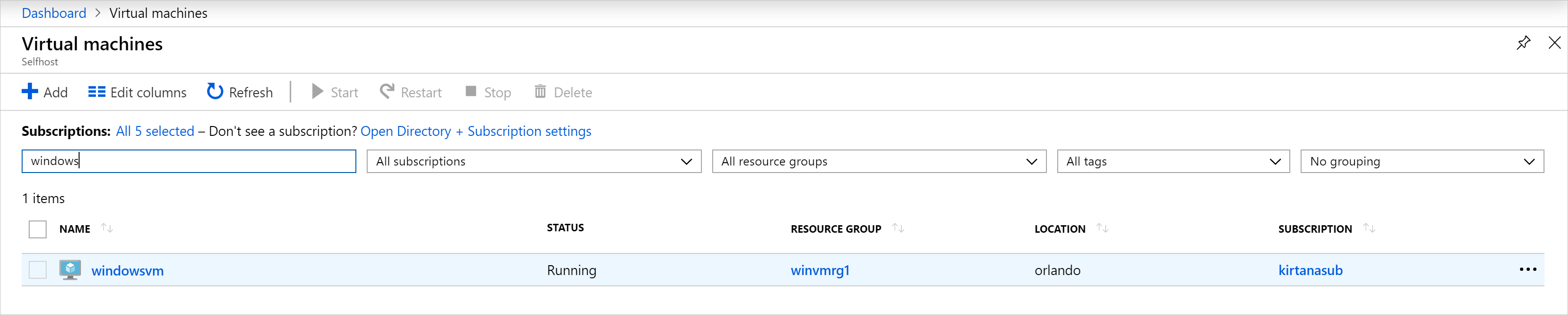
Az erőforrások eltávolítása
Ha befejezte a virtuális gép használatát, törölje a virtuális gépet és annak erőforrásait. Ehhez válassza ki az erőforráscsoportot a virtuális gép oldalán, majd válassza a Törlés lehetőséget.
Következő lépések
Ebben a rövid útmutatóban üzembe helyezett egy alapszintű Windows Server rendszerű virtuális gépet. Az Azure Stack Hub virtuális gépekkel kapcsolatos további információkért tekintse meg az Azure Stack Hubban lévő virtuális gépekre vonatkozó szempontokat.
Visszajelzés
Hamarosan elérhető: 2024-ben fokozatosan kivezetjük a GitHub-problémákat a tartalom visszajelzési mechanizmusaként, és lecseréljük egy új visszajelzési rendszerre. További információ: https://aka.ms/ContentUserFeedback.
Visszajelzés küldése és megtekintése a következőhöz: