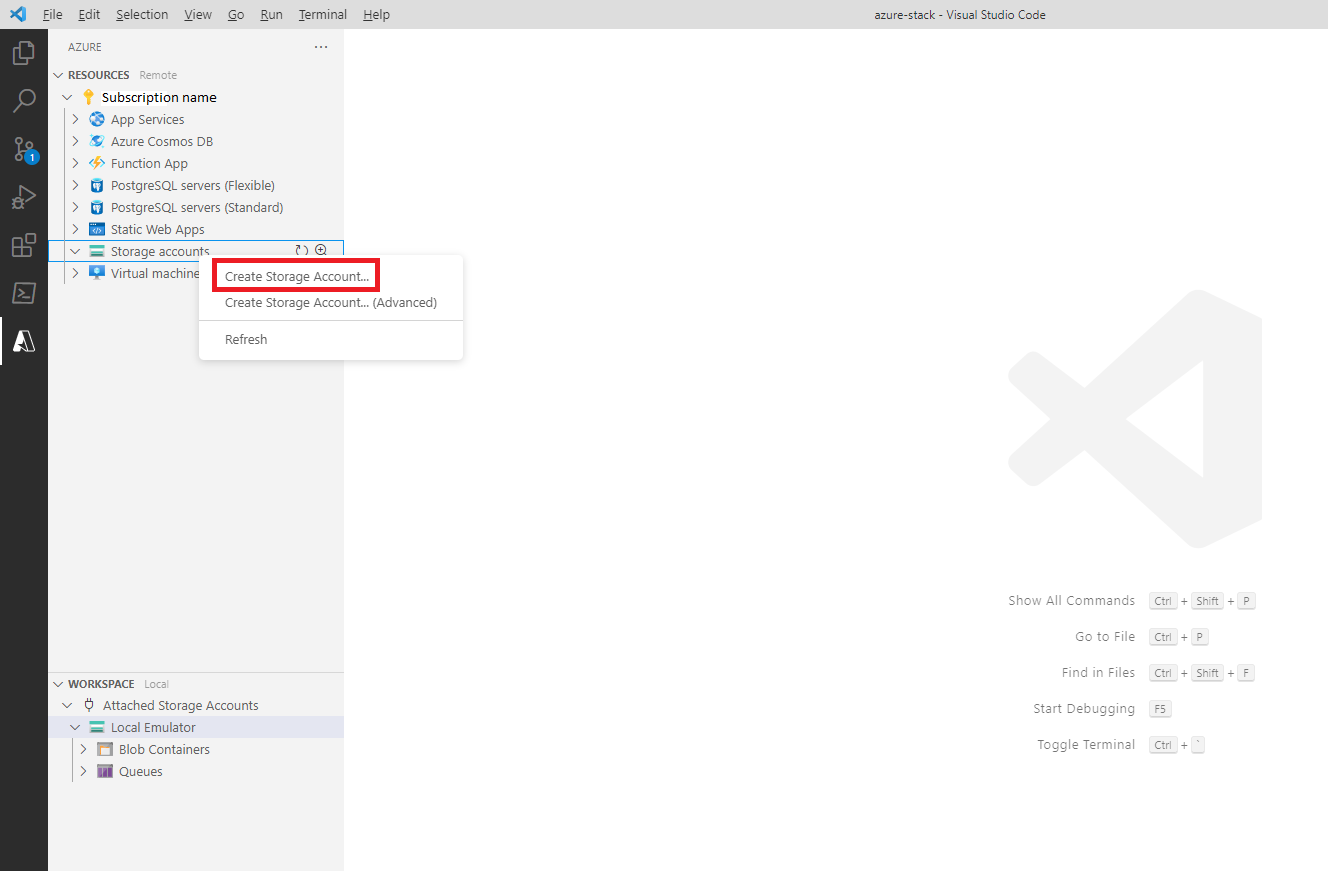Tárfiók üzembe helyezése az Azure Stack Hubban a Visual Studio Code-ban
Ebből a cikkből megtudhatja, hogyan helyezhet üzembe tárfiókot az Azure Stack Hubban a Visual Studio Code Azure Storage-bővítményével. Az Azure-t közvetlenül a Visual Studio Code-ból használhatja bővítményeken keresztül. Frissítenie kell a Visual Studio Code beállításait.
A Visual Studio Code egy egyszerű szerkesztő a felhőalapú alkalmazások létrehozásához és hibakereséséhez. Az Azure-fiók bővítmény használatával megtekintheti az aktuális tárfiókjukat, blobjaikat, és üzembe helyezhet egy újat az Azure Stack Hub-előfizetésében. Ezt a bővítményt a következő módon használhatja:
- Blobtárolók, üzenetsorok, táblák és tárfiókok felfedezése, létrehozása, törlése.
- Blokkblobok és fájlok létrehozása, szerkesztése és törlése.
- Blobok, fájlok és mappák feltöltése és letöltése.
- Hozzáférési kapcsolati karakterlánc és elsődleges kulcs.
- Nyissa meg a Storage Explorerben memória- vagy számítási feladatokhoz, illetve lap- és hozzáfűző blobok támogatásához.
A bővítmény Microsoft Entra azonosítóval és Az Active Directory összevont szolgáltatások (AD FS) identitáskezelőivel egyaránt működik.
A bővítmény előfeltételei
- Azure Stack Hub-környezet 2008 vagy újabb.
- Visual Studio Code.
- Azure-fiókbővítmény
- Azure Storage-bővítmény
- Azure Stack Hub-előfizetés és hitelesítő adatok az Azure Stack Hubhoz való hozzáféréssel.
- A PowerShellt használó környezet az Azure Stack HubHOZ készült AZ-modulokkal. Útmutatásért lásd: Az Azure Stack Hubhoz készült PowerShell Az modul telepítése.
Hitelesítő adatok lekérése
Ebben a szakaszban a hitelesítő adatait fogja használni a bérlőazonosító lekéréséhez. Szüksége lesz az Azure Stack Hub Resource Manager URL-címére és bérlőazonosítóra.
Az Azure Stack Hub Resource Manager egy felügyeleti keretrendszer, amely lehetővé teszi az Azure-erőforrások üzembe helyezését, kezelését és monitorozását.
- Az Azure Stack Development Kit (ASDK) Resource Manager URL-címe a következő:
https://management.local.azurestack.external/ - Az integrált rendszer Resource Manager URL-címe a következő:
https://management.region.<fqdn>/, ahol<fqdn>a teljes tartománynév.
Nyissa meg a PowerShellt emelt szintű kéréssel. Futtassa a következő parancsmagokat:
Add-AzEnvironment -Name "<username@contoso.com>" -ArmEndpoint "https://management.region.<fqdn>"Name Resource Manager Url ActiveDirectory Authority ---- -------------------- ------------------------- username@contoso.com https://management.region.<fqdn> https://login.microsoftonline.com/Futtassa a következő parancsmagokat ugyanabban a munkamenetben:
$AuthEndpoint = (Get-AzEnvironment -Name "username@contoso.com").ActiveDirectoryAuthority.TrimEnd('/') $AADTenantName = "masselfhost.onmicrosoft.com" $TenantId = (invoke-restmethod "$($AuthEndpoint)/$($AADTenantName)/.well-known/openid-configuration").issuer.TrimEnd('/').Split('/')[-1] Add-AzAccount -EnvironmentName "username@contoso.com" -TenantId $TenantIdAccount SubscriptionName TenantId Environment ------- ---------------- -------- ----------- username@contoso.com azure-stack-sub 6d5ff183-b37f-4a5b-9a2f-19959cb4224a username@contoso.comJegyezze fel a bérlőazonosítót. Szüksége lesz rá az Azure Storage-bővítményt konfiguráló JSON-szakasz hozzáadásakor.
Az Azure Storage-bővítmény beállítása
Nyissa meg a VS Code-ot.
A bal oldalon válassza a Bővítmények lehetőséget.
Töltse le és telepítse a Visual Studio Code-hoz készült Azure Storage-bővítményt. Ha elkészült, megjelenik egy Azure-ikon a tevékenységsávon.
Csatlakozzon az Azure Stack Hubhoz az Azure Account bővítmény használatával. Válassza az Azure: Bejelentkezés az Azure Cloudba lehetőséget az Azure Stack Hub-fiókhoz való csatlakozáshoz.
Adja hozzá az Azure Stack Hub Resource Manager URL-címét, majd adja hozzá a bérlőazonosítót.
Válassza az Azure ikont a Visual Studio Code tevékenységsávjában. Bontsa ki a tárcsoportot.
Az Erőforrások területen kattintson a jobb gombbal a Tárfiókok elemre, majd válassza a Tárfiók létrehozása... lehetőséget.
Adjon meg egy egyedi nevet a tárfióknak.
Válassza ki az üzembe helyezendő tárfiók helyét.
A tárfiók üzembe helyezése után kiválaszthatja a kapcsolati karakterlánc másolásához, blobtárolók, üzenetsorok és táblák létrehozásához. A felhasználók az összes ilyen erőforrást megtekinthetik a Visual Studio Code-ból.
Kattintson a jobb gombbal a tárfiókra, és válassza a Tárfiók törlése lehetőséget az előfizetésből való eltávolításához.
Következő lépések
Visszajelzés
Hamarosan elérhető: 2024-ben fokozatosan kivezetjük a GitHub-problémákat a tartalom visszajelzési mechanizmusaként, és lecseréljük egy új visszajelzési rendszerre. További információ: https://aka.ms/ContentUserFeedback.
Visszajelzés küldése és megtekintése a következőhöz: