Egyéni kezdőlap beállítása közzétett alkalmazásokhoz a Microsoft Entra alkalmazásproxyval
Ez a cikk azt ismerteti, hogyan konfigurálhat egy alkalmazást úgy, hogy egy felhasználót egyéni kezdőlapra irányítson. Amikor alkalmazásproxyval tesz közzé egy alkalmazást, beállít egy belső URL-címet, de néha ez nem az a lap, amelyet a felhasználónak először látnia kell. Egyéni kezdőlap beállítása, hogy a felhasználó a megfelelő lapot kapja az alkalmazás elérésekor. A felhasználó a beállított egyéni kezdőlapot látja, függetlenül attól, hogy a Microsoft Entra Saját alkalmazások vagy a Microsoft 365 alkalmazásindítójából fér hozzá az alkalmazáshoz.
Amikor egy felhasználó elindítja az alkalmazást, a rendszer alapértelmezés szerint a közzétett alkalmazás gyökértartomány-URL-címére irányítja őket. A kezdőlap általában kezdőlap URL-címként van beállítva. Az Azure AD PowerShell-modullal egyéni kezdőlap URL-címét határozhatja meg, ha azt szeretné, hogy egy alkalmazásfelhasználó az alkalmazás egy adott oldalára lépjen.
Az alábbi forgatókönyv bemutatja, hogy a vállalat miért állított be egyéni kezdőlapot:
- A vállalati hálózaton belül egy felhasználó bejelentkezik
https://ExpenseApp/login/login.aspxés hozzáfér az alkalmazáshoz. - Mivel más eszközökkel (például képekkel
https://ExpenseApp) rendelkezik, amelyeket az alkalmazásproxynak a mappastruktúra legfelső szintjén kell elérnie, belső URL-címként közzé kell tennie az alkalmazást. - Az alapértelmezett külső URL-cím,
https://ExpenseApp-contoso.msappproxy.netamely nem visz át külső felhasználót a bejelentkezési oldalra. - Ehelyett a kezdőlap URL-címét szeretné beállítani
https://ExpenseApp-contoso.msappproxy.net/login/login.aspx, így egy külső felhasználó először a bejelentkezési lapot látja.
Feljegyzés
Amikor hozzáférést ad a felhasználóknak a közzétett alkalmazásokhoz, az alkalmazások megjelennek Saját alkalmazások és az Office 365 alkalmazásindítójában.
Előkészületek
A kezdőlap URL-címének beállítása előtt tartsa szem előtt a következő követelményeket:
A megadott elérési útnak a gyökértartomány URL-címének altartomány-elérési útjának kell lennie.
Ha például a gyökértartomány URL-címe,
https://apps.contoso.com/app1/a konfigurált kezdőlap URL-címének a kezdőoldallalhttps://apps.contoso.com/app1/kell kezdődnie.Ha módosítja a közzétett alkalmazást, a módosítás visszaállíthatja a kezdőlap URL-címének értékét. Az alkalmazás későbbi frissítésekor újra kell ellenőriznie, és szükség esetén frissítenie kell a kezdőlap URL-címét.
A kezdőlap URL-címét a Microsoft Entra felügyeleti központban vagy a PowerShell használatával állíthatja be.
A Kezdőlap módosítása a Microsoft Entra Felügyeleti központban
Ha módosítani szeretné az alkalmazás kezdőlapjának URL-címét a Microsoft Entra Felügyeleti központban, kövesse az alábbi lépéseket:
Jelentkezzen be a Microsoft Entra felügyeleti központba legalább alkalmazásként Rendszergazda istratorként.
Válassza ki a felhasználónevét a jobb felső sarokban. Ellenőrizze, hogy be van-e jelentkezve egy alkalmazásproxyt használó könyvtárba. Ha módosítania kell a könyvtárakat, válassza a Címtárváltás lehetőséget, és válasszon egy alkalmazásproxyt használó könyvtárat.
Keresse meg az identitásalkalmazásokat>> Alkalmazásregisztrációk. Megjelenik a regisztrált alkalmazások listája.
Válassza ki az alkalmazást a listából. Megjelenik egy lap, amelyen a regisztrált alkalmazás adatai láthatók.
A Kezelés területen válassza a Védjegyzés lehetőséget.
Frissítse a kezdőlap URL-címét az új elérési úttal.
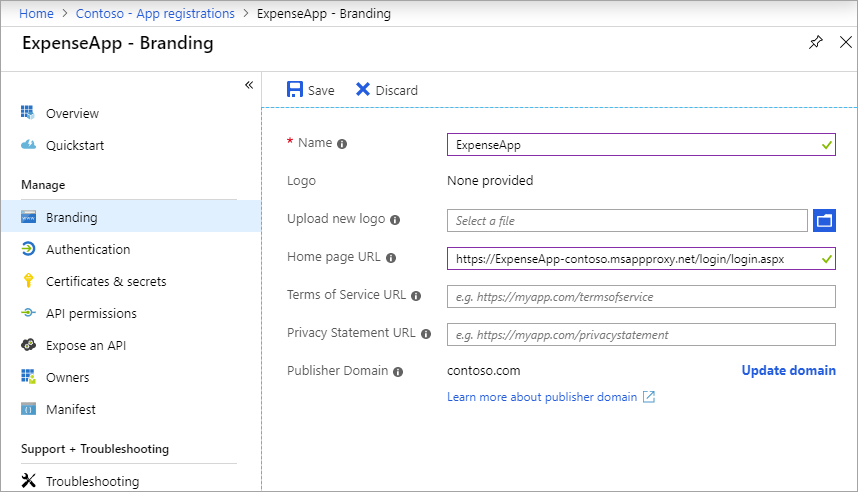
Válassza a Mentés lehetőséget.
A kezdőlap módosítása a PowerShell-lel
Ha egy alkalmazás kezdőlapját a PowerShell használatával szeretné konfigurálni, a következőkre van szükség:
- Telepítse az Azure AD PowerShell-modult.
- Keresse meg az alkalmazás ObjectId értékét.
- Frissítse az alkalmazás kezdőlapjának URL-címét PowerShell-parancsokkal.
Az Azure AD PowerShell-modul telepítése
Mielőtt egyéni kezdőlap URL-címét definiálja a PowerShell használatával, telepítse az Azure AD PowerShell-modult. A csomagot a Graph API-végpontot használó PowerShell-galéria töltheti le.
A csomag telepítéséhez kövesse az alábbi lépéseket:
Nyisson meg egy szabványos PowerShell-ablakot, majd futtassa a következő parancsot:
Install-Module -Name AzureADHa rendszergazdai jogosultságok nélkül futtatja a parancsot, használja a
-scope currentuserlehetőséget.A telepítés során válassza az Y lehetőséget két csomag telepítéséhez Nuget.org. Mindkét csomagra szükség van.
Az alkalmazás ObjectId azonosítójának megkeresése
Az alkalmazás ObjectId azonosítóját úgy szerezheti be, hogy a megjelenítendő név vagy a kezdőlap alapján keresi meg az alkalmazást.
Ugyanabban a PowerShell-ablakban importálja a Microsoft Entra modult.
Import-Module AzureADJelentkezzen be a Microsoft Entra modulba bérlői rendszergazdaként.
Connect-AzureADKeresse meg az alkalmazást. Ez a példa a PowerShell használatával keresi meg az ObjectId azonosítót az alkalmazás megjelenítendő nevével
SharePoint.Get-AzureADApplication | Where-Object { $_.DisplayName -eq "SharePoint" } | Format-List DisplayName, Homepage, ObjectIdAz itt láthatóhoz hasonló eredményt kell kapnia. Másolja a következő szakaszban használni kívánt ObjectId GUID azonosítót.
DisplayName : SharePoint Homepage : https://sharepoint-iddemo.msappproxy.net/ ObjectId : 8af89bfa-eac6-40b0-8a13-c2c4e3ee22a4Másik lehetőségként egyszerűen lekérheti az összes alkalmazás listáját, megkeresheti az alkalmazás listáját egy adott megjelenítendő névvel vagy kezdőlaptal, és az alkalmazás megtalálása után átmásolhatja az alkalmazás ObjectId azonosítóját.
Get-AzureADApplication | Format-List DisplayName, Homepage, ObjectId
A kezdőlap URL-címének frissítése
Hozza létre a kezdőlap URL-címét, és frissítse az alkalmazást ezzel az értékkel. Folytassa ugyanazt a PowerShell-ablakot, vagy ha új PowerShell-ablakot használ, jelentkezzen be ismét a Microsoft Entra modulba a használatával Connect-AzureAD. Ezután a következő lépéseket kell követni:
Hozzon létre egy változót a
ObjectIdmásolt érték tárolásához.$objguid = "<object id>"Az alábbi parancs futtatásával győződjön meg arról, hogy a megfelelő alkalmazással rendelkezik. A kimenetnek meg kell egyeznie az előző szakaszban (Az alkalmazás ObjectId azonosítójának megkeresése) látott kimenettel.
Get-AzureADApplication -ObjectId $objguid | Format-List DisplayName, Homepage, ObjectIdHozzon létre egy üres alkalmazásobjektumot a végrehajtani kívánt módosítások tárolásához.
$appnew = New-Object "Microsoft.Open.AzureAD.Model.Application"Állítsa a kezdőlap URL-címét a kívánt értékre. Az értéknek a közzétett alkalmazás altartomány-elérési útjának kell lennie. Ha például a kezdőlap URL-címét
https://sharepoint-iddemo.msappproxy.net/https://sharepoint-iddemo.msappproxy.net/hybrid/módosítja, az alkalmazás felhasználói közvetlenül az egyéni kezdőlapra lépnek.$homepage = "https://sharepoint-iddemo.msappproxy.net/hybrid/"Frissítse a kezdőlapot.
Set-AzureADApplication -ObjectId $objguid -Homepage $homepageA módosítás sikerességének ellenőrzéséhez futtassa újra a következő parancsot a 2. lépésben.
Get-AzureADApplication -ObjectId $objguid | Format-List DisplayName, Homepage, ObjectIdPéldánkban a kimenetnek a következőképpen kell megjelennie:
DisplayName : SharePoint Homepage : https://sharepoint-iddemo.msappproxy.net/hybrid/ ObjectId : 8af89bfa-eac6-40b0-8a13-c2c4e3ee22a4Indítsa újra az alkalmazást, és győződjön meg arról, hogy a kezdőlap az első képernyőként jelenik meg a várt módon.
Feljegyzés
Az alkalmazáson végzett módosítások visszaállíthatják a kezdőlap URL-címét. Ha a kezdőlap URL-címe alaphelyzetbe áll, ismételje meg az ebben a szakaszban található lépéseket a visszaállításhoz.