Rövid útmutató: Vendégfelhasználó hozzáadása és meghívó küldése
A Microsoft Entra B2B együttműködésével bárkit meghívhat arra, hogy saját munkahelyi, iskolai vagy közösségi fiókjával működjön együtt a szervezettel.
Ebben a rövid útmutatóban megtudhatja, hogyan vehet fel új vendégfelhasználót a Microsoft Entra címtárába a Microsoft Entra felügyeleti központban. Emellett egy meghívót is elküld, és láthatja, hogy néz ki a vendégfelhasználó meghívás-beváltása.
Ez az útmutató a külső felhasználók meghívásának alapvető lépéseit ismerteti. A külső felhasználók meghívásakor megadható összes tulajdonságról és beállításról a Felhasználó létrehozása és törlése című témakörben olvashat.
Ha nem rendelkezik Azure-előfizetéssel, mindössze néhány perc alatt létrehozhat egy ingyenes fiókot a virtuális gép létrehozásának megkezdése előtt.
Előfeltételek
Az ebben a rövid útmutatóban szereplő forgatókönyv végrehajtásához a következőkre van szükség:
Olyan szerepkör, amely lehetővé teszi, hogy felhasználókat hozzon létre a bérlői címtárban, például egy vendégmeghívó szerepkört vagy egy felhasználói Rendszergazda istratort.
Hozzáférés a Microsoft Entra-bérlőn kívüli érvényes e-mail-címekhez, például egy külön munkahelyi, iskolai vagy közösségi e-mail-címhez. Ezzel az e-mailben hozza létre a vendégfiókot a bérlői címtárban, és hozzáfér a meghívóhoz.
Külső vendégfelhasználó meghívása
Tipp.
A cikkben szereplő lépések a portáltól függően kissé eltérhetnek.
Jelentkezzen be a Microsoft Entra felügyeleti központba legalább felhasználói Rendszergazda istratorként.
Keresse meg az Identitás>Felhasználók>Minden felhasználó elemet.

A menüben válassza a Külső felhasználó meghívása lehetőséget.

Alapismeretek külső felhasználók számára
Ebben a szakaszban meghívja a vendéget a bérlőjéhez az e-mail-címükkel. Ebben a rövid útmutatóban adjon meg egy e-mail-címet, amelyhez hozzáférhet.
E-mail: Adja meg a meghívott vendégfelhasználó e-mail-címét.
Megjelenítendő név: Adja meg a megjelenítendő nevet.
Meghívóüzenet: A Meghívó küldése üzenet küldése jelölőnégyzet bejelölésével küldjön meghívóüzenetet. Ha engedélyezi ezt a jelölőnégyzetet, beállíthatja a testreszabott rövid üzenetet és a további másolatot kapó címzettet is.

A folyamat véglegesítéséhez válassza a Véleményezés és meghívás gombot.
Véleményezés és meghívás
Az utolsó lap számos fontos részletet rögzít a felhasználólétrehozási folyamatból. Tekintse át a részleteket, és válassza a Meghívás gombot, ha minden jól néz ki.
A rendszer automatikusan elküldi az e-mail-meghívót.
Miután elküldte a meghívót, a felhasználói fiók automatikusan hozzáadódik a címtárhoz vendégként.

A meghívás elfogadása
Most jelentkezzen be vendégfelhasználóként, hogy lássa a meghívót.
Jelentkezzen be a teszt vendégfelhasználó e-mail-fiókjába.
A Beérkezett üzenetek mappában nyissa meg a "Microsoft Invitations on behalf of Contoso" (Microsoft-meghívások a Contoso nevében) e-mailt.
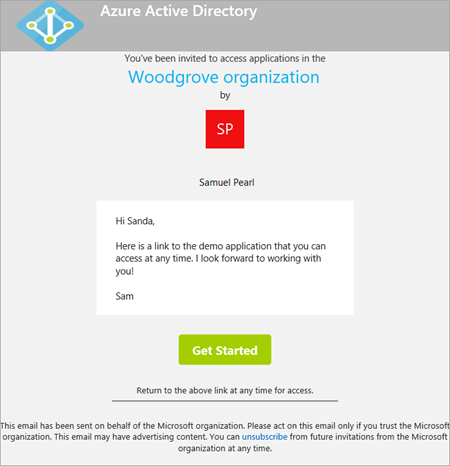
Az e-mail törzsében válassza a Meghívás elfogadása lehetőséget. A böngészőben megnyílik egy engedély, amelyet a következő kért: oldal.

Válassza az Elfogadás lehetőséget.
Megnyílik a Saját alkalmazások lap. Mivel nem rendeltünk alkalmazásokat ehhez a vendégfelhasználóhoz, a következő üzenet jelenik meg: "Nincsenek megjelenítendő alkalmazások". Valós forgatókönyv esetén a vendégfelhasználót hozzáadná egy alkalmazáshoz , hogy az alkalmazás itt jelenjen meg.
Az erőforrások eltávolítása
Ha már nincs rá szükség, törölje a tesztvendég felhasználót.
- Jelentkezzen be a Microsoft Entra felügyeleti központba legalább felhasználói Rendszergazda istratorként.
- Keresse meg az Identitásfelhasználók>>felhasználói beállításait.
- Válassza ki a tesztfelhasználót, majd utána a Felhasználó törlése lehetőséget.
Következő lépések
Ebben a rövid útmutatóban létrehozott egy vendégfelhasználót a Microsoft Entra felügyeleti központban, és meghívót küldött az alkalmazások megosztására. Ezután megtekintette a visszaváltási folyamatot a vendégfelhasználó szemszögéből, és ellenőrizte, hogy a vendégfelhasználó hozzáfér-e a Saját alkalmazások oldalához. További információ a vendégfelhasználók együttműködéshez való hozzáadásáról: Microsoft Entra B2B együttműködési felhasználók hozzáadása a Microsoft Entra felügyeleti központban. Ha többet szeretne megtudni a vendégfelhasználók PowerShell-lel való hozzáadásáról, olvassa el a Vendégek hozzáadása és meghívása a PowerShell-lel című témakört. A vendégfelhasználókat tömegesen is meghívhatja a felügyeleti központban vagy a PowerShell-lel.