Oktatóanyag: A Microsoft Entra egyszeri bejelentkezés integrációja a Citrix ADC SAML Csatlakozás or-val a Microsoft Entra-azonosítóhoz (Kerberos-alapú hitelesítés)
Ebben az oktatóanyagban megtudhatja, hogyan integrálhatja a Citrix ADC SAML Csatlakozás or for Microsoft Entra ID-t a Microsoft Entra ID-val. Ha a Citrix ADC SAML Csatlakozás or for Microsoft Entra ID-t integrálja a Microsoft Entra ID-val, az alábbiakat teheti:
- A Microsoft Entra ID-ban szabályozhatja, hogy ki férhet hozzá a Citrix ADC SAML-Csatlakozás orhoz a Microsoft Entra-azonosítóhoz.
- Engedélyezze a felhasználóknak, hogy automatikusan bejelentkezhessenek a Citrix ADC SAML-Csatlakozás orba a Microsoft Entra-azonosítóhoz a Microsoft Entra-fiókjukkal.
- A fiókokat egy központi helyen kezelheti.
Előfeltételek
Első lépésként a következő elemekre van szüksége:
- Microsoft Entra-előfizetés. Ha nem rendelkezik előfizetéssel, ingyenes fiókot kaphat.
- Citrix ADC SAML Csatlakozás or a Microsoft Entra egyszeri bejelentkezésre (SSO) engedélyezett előfizetéséhez.
Forgatókönyv leírása
Ebben az oktatóanyagban a Microsoft Entra SSO-t konfigurálja és teszteli tesztkörnyezetben. Az oktatóanyag az alábbi forgatókönyveket tartalmazza:
SP által kezdeményezett egyszeri bejelentkezés a Citrix ADC SAML Csatlakozás orhoz a Microsoft Entra ID-hoz.
Éppen időben történő felhasználókiépítés a Citrix ADC SAML Csatlakozás or számára a Microsoft Entra ID-hoz.
Kerberos-alapú hitelesítés a Citrix ADC SAML Csatlakozás orhoz a Microsoft Entra-azonosítóhoz.
A Citrix ADC SAML Csatlakozás or fejlécalapú hitelesítése a Microsoft Entra ID-hoz.
Citrix ADC SAML Csatlakozás or hozzáadása a Microsoft Entra-azonosítóhoz a katalógusból
Ha a Microsoft Entra ID-hoz készült Citrix ADC SAML Csatlakozás ort a Microsoft Entra ID-val szeretné integrálni, először adja hozzá a Citrix ADC SAML Csatlakozás or for Microsoft Entra ID-t a gyűjteményből származó felügyelt SaaS-alkalmazások listájához:
Jelentkezzen be a Microsoft Entra felügyeleti központba legalább felhőalkalmazásként Rendszergazda istratorként.
Keresse meg az Identity>Applications>Enterprise-alkalmazásokat>Új alkalmazás.
A Gyűjtemény hozzáadása szakaszban adja meg a Citrix ADC SAML Csatlakozás or for Microsoft Entra ID kifejezést a keresőmezőbe.
Az eredmények között válassza a Citrix ADC SAML Csatlakozás or lehetőséget a Microsoft Entra ID-hoz, majd adja hozzá az alkalmazást. Várjon néhány másodpercet, amíg az alkalmazás hozzá lesz adva a bérlőhöz.
Másik lehetőségként használhatja a Vállalati alkalmazáskonfiguráció varázslót is. Ebben a varázslóban hozzáadhat egy alkalmazást a bérlőhöz, hozzáadhat felhasználókat/csoportokat az alkalmazáshoz, szerepköröket rendelhet hozzá, valamint végigvezetheti az egyszeri bejelentkezés konfigurációját is. További információ a Microsoft 365 varázslóiról.
A Microsoft Entra SSO konfigurálása és tesztelése a Citrix ADC SAML Csatlakozás orhoz a Microsoft Entra ID-hoz
A Microsoft Entra SSO konfigurálása és tesztelése Citrix ADC SAML Csatlakozás or használatával a Microsoft Entra ID-hoz egy B.Simon nevű tesztfelhasználó használatával. Ahhoz, hogy az egyszeri bejelentkezés működjön, létre kell hoznia egy kapcsolati kapcsolatot egy Microsoft Entra-felhasználó és a kapcsolódó felhasználó között a Citrix ADC SAML Csatlakozás or for Microsoft Entra ID-ban.
Ha a Microsoft Entra SSO-t a Citrix ADC SAML Csatlakozás or használatával szeretné konfigurálni és tesztelni a Microsoft Entra-azonosítóhoz, hajtsa végre a következő lépéseket:
Konfigurálja a Microsoft Entra egyszeri bejelentkezést , hogy a felhasználók használhassák ezt a funkciót.
Microsoft Entra tesztfelhasználó létrehozása – a Microsoft Entra egyszeri bejelentkezés teszteléséhez B.Simon használatával.
Rendelje hozzá a Microsoft Entra tesztfelhasználót , hogy B.Simon a Microsoft Entra SSO-t használhassa.
A Citrix ADC SAML Csatlakozás or konfigurálása a Microsoft Entra SSO-hoz – az egyszeri bejelentkezés beállításainak konfigurálásához az alkalmazás oldalán.
- Hozzon létre Citrix ADC SAML Csatlakozás ort a Microsoft Entra-tesztfelhasználó számára, hogy b.Simon megfelelője legyen a Citrix ADC SAML Csatlakozás orban a Microsoft Entra-azonosítóhoz, amely a felhasználó Microsoft Entra-reprezentációjához van csatolva.
SSO tesztelése – annak ellenőrzéséhez, hogy a konfiguráció működik-e.
A Microsoft Entra SSO konfigurálása
Ha engedélyezni szeretné a Microsoft Entra SSO-t az Azure Portal használatával, hajtsa végre az alábbi lépéseket:
Jelentkezzen be a Microsoft Entra felügyeleti központba legalább felhőalkalmazásként Rendszergazda istratorként.
Keresse meg az Identity>Applications>Enterprise-alkalmazásokat>a Citrix ADC SAML Csatlakozás or for Microsoft Entra ID alkalmazásintegrációs panelen, a Kezelés területen válassza az Egyszeri bejelentkezés lehetőséget.
A Select a single sign-on method panelen válassza az SAML lehetőséget.
Az egyszeri bejelentkezés beállítása SAML-lel panelen válassza az egyszerű SAML-konfiguráció ceruzaikonját a beállítások szerkesztéséhez.
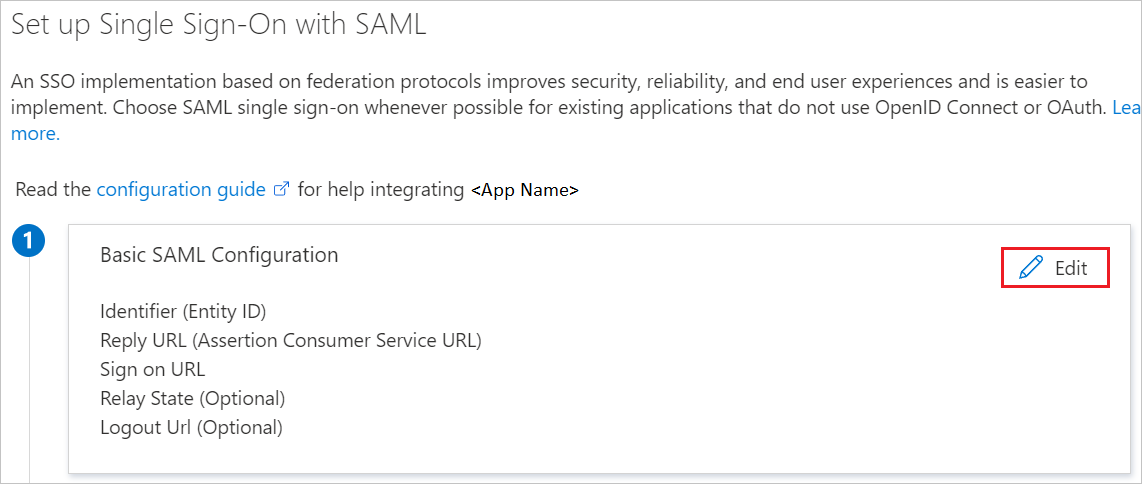
Az egyszerű SAML-konfiguráció szakaszban az alkalmazás IDP által kezdeményezett módban való konfigurálásához hajtsa végre a következő lépéseket:
Az Azonosító szövegmezőbe írjon be egy URL-címet, amely a következő mintával rendelkezik:
https://<YOUR_FQDN>A Válasz URL-cím szövegmezőbe írja be a következő mintát tartalmazó URL-címet:
http(s)://<YOUR_FQDN>.of.vserver/cgi/samlauth
Az alkalmazás SP által kezdeményezett módban való konfigurálásához válassza a További URL-címek beállítása lehetőséget, és hajtsa végre a következő lépést:
- A Bejelentkezési URL-cím szövegmezőbe írjon be egy olyan URL-címet, amely a következő mintával rendelkezik:
https://<YOUR_FQDN>/CitrixAuthService/AuthService.asmx
Feljegyzés
- Az ebben a szakaszban használt URL-címek nem valós értékek. Frissítse ezeket az értékeket az azonosító, a válasz URL és a bejelentkezési URL tényleges értékeivel. Az értékek lekéréséhez lépjen kapcsolatba a Citrix ADC SAML Csatlakozás or for Microsoft Entra ügyféltámogatási csapatával. Az egyszerű SAML-konfiguráció szakaszban látható mintákra is hivatkozhat.
- Az egyszeri bejelentkezés beállításához az URL-címeknek nyilvános webhelyekről kell elérhetőknek lenniük. Engedélyeznie kell a tűzfalat vagy más biztonsági beállításokat a Citrix ADC SAML Csatlakozás or for Microsoft Entra ID oldalán ahhoz, hogy a Microsoft Entra ID közzétehesse a jogkivonatot a konfigurált URL-címen.
- A Bejelentkezési URL-cím szövegmezőbe írjon be egy olyan URL-címet, amely a következő mintával rendelkezik:
Az egyszeri bejelentkezés beállítása AZ SAML-lel panel SAML aláíró tanúsítvány szakasz alkalmazás-összevonási metaadatok URL-címéhez másolja ki az URL-címet, és mentse Jegyzettömb.
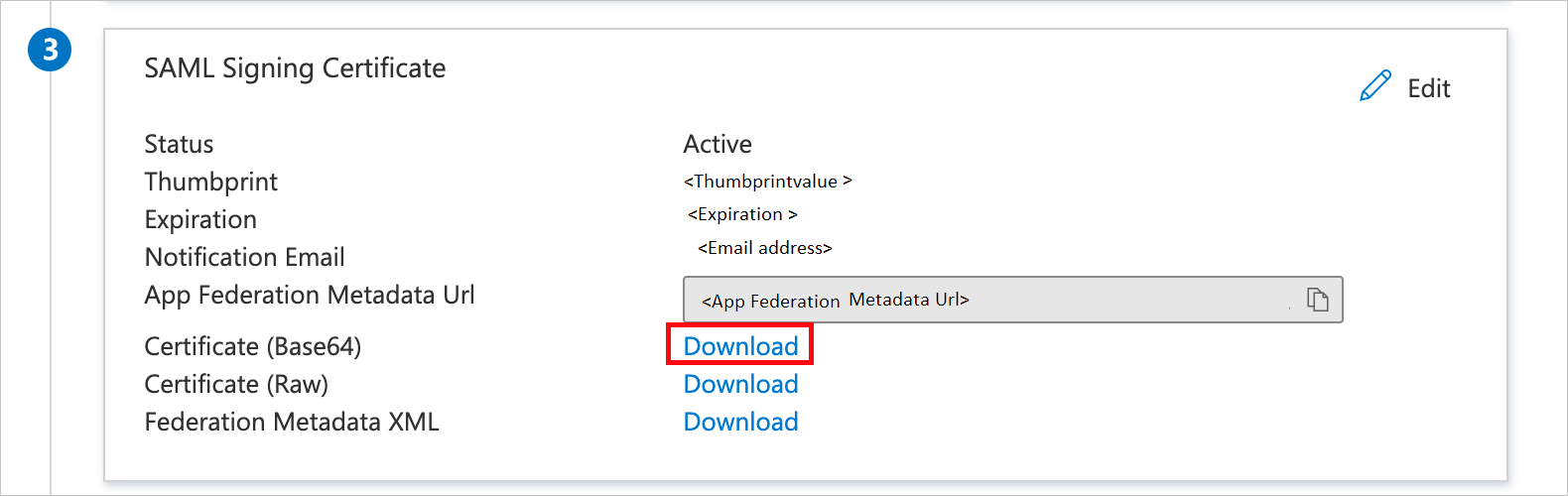
A Citrix ADC SAML Csatlakozás or beállítása a Microsoft Entra ID-hoz című szakaszban másolja ki a megfelelő URL-címeket a követelmények alapján.
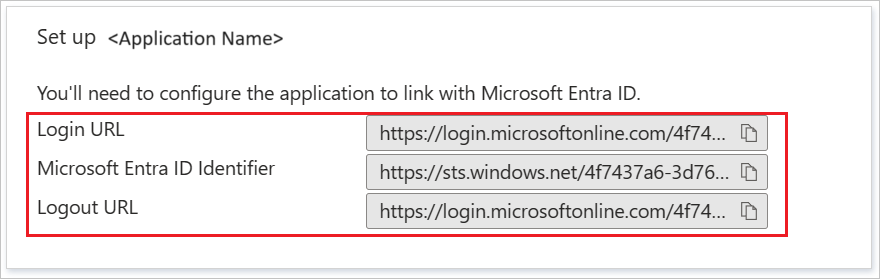
Microsoft Entra-tesztfelhasználó létrehozása
Ebben a szakaszban egy B.Simon nevű tesztfelhasználót hoz létre.
- Jelentkezzen be a Microsoft Entra felügyeleti központba legalább felhasználói Rendszergazda istratorként.
- Keresse meg az Identitás>Felhasználók>Minden felhasználó elemet.
- Válassza az Új felhasználó>létrehozása lehetőséget a képernyő tetején.
- A Felhasználói tulajdonságok területen kövesse az alábbi lépéseket:
- A Megjelenítendő név mezőbe írja be a következőt
B.Simon: - A Felhasználónév mezőbe írja be a következőtusername@companydomain.extension: . Például:
B.Simon@contoso.com. - Jelölje be a Jelszó megjelenítése jelölőnégyzetet, majd írja be a Jelszó mezőben megjelenő értéket.
- Válassza az Áttekintés + létrehozás lehetőséget.
- A Megjelenítendő név mezőbe írja be a következőt
- Válassza a Létrehozás lehetőséget.
A Microsoft Entra tesztfelhasználó hozzárendelése
Ebben a szakaszban engedélyezi a B.Simon felhasználó számára az Azure SSO használatát azáltal, hogy hozzáférést ad a felhasználónak a Citrix ADC SAML Csatlakozás orhoz a Microsoft Entra-azonosítóhoz.
Keresse meg az Identity>Applications>Enterprise-alkalmazásokat.
Az alkalmazások listájában válassza a Citrix ADC SAML Csatlakozás or lehetőséget a Microsoft Entra-azonosítóhoz.
Az alkalmazás áttekintésében, a Kezelés csoportban válassza a Felhasználók és csoportok lehetőséget.
Válassza a Felhasználó hozzáadása lehetőséget. Ezután a Hozzárendelés hozzáadása párbeszédpanelen válassza a Felhasználók és csoportok lehetőséget.
A Felhasználók és csoportok párbeszédpanelen válassza a B.Simon lehetőséget a Felhasználók listából. Válassza a Kiválasztás lehetőséget
Ha egy szerepkört szeretne hozzárendelni a felhasználókhoz, a Szerepkör kiválasztása legördülő listából választhatja ki. Ha nincs beállítva szerepkör ehhez az alkalmazáshoz, az "Alapértelmezett hozzáférés" szerepkör van kiválasztva.
A Hozzárendelés hozzáadása párbeszédpanelen válassza a Hozzárendelés lehetőséget.
Citrix ADC SAML Csatlakozás or konfigurálása a Microsoft Entra SSO-hoz
Válassza ki a konfigurálni kívánt hitelesítés típusának lépéseire mutató hivatkozást:
Citrix ADC SAML Csatlakozás or konfigurálása a Microsoft Entra SSO-hoz Kerberos-alapú hitelesítéshez
A Citrix ADC SAML Csatlakozás or konfigurálása a Microsoft Entra SSO-hoz fejlécalapú hitelesítéshez
A webkiszolgáló közzététele
Virtuális kiszolgáló létrehozása:
Válassza a Forgalomkezelési>terheléselosztási>szolgáltatások lehetőséget.
Válassza a Hozzáadás lehetőséget.

Állítsa be az alkalmazásokat futtató webkiszolgáló alábbi értékeit:
- Szolgáltatásnév
- Kiszolgáló IP-címe/ Meglévő kiszolgáló
- Protokoll
- Port
A terheléselosztó konfigurálása
A terheléselosztó konfigurálása:
Nyissa meg a forgalomkezelési>terheléselosztási>virtuális kiszolgálókat.
Válassza a Hozzáadás lehetőséget.
Állítsa be a következő értékeket az alábbi képernyőképen leírtak szerint:
- Név
- Protokoll
- IP Address
- Port
Kattintson az OK gombra.

A virtuális kiszolgáló kötése
A terheléselosztó és a virtuális kiszolgáló összekapcsolása:
A Szolgáltatások és szolgáltatáscsoportok panelen válassza a Nincs terheléselosztási virtuális kiszolgáló szolgáltatáskötése lehetőséget.

Ellenőrizze a beállításokat az alábbi képernyőképen látható módon, majd válassza a Bezárás lehetőséget.

A tanúsítvány kötése
A szolgáltatás TLS-ként való közzétételéhez kösse össze a kiszolgálótanúsítványt, majd tesztelje az alkalmazást:
A Tanúsítvány területen válassza a Nincs kiszolgálói tanúsítvány lehetőséget.

Ellenőrizze a beállításokat az alábbi képernyőképen látható módon, majd válassza a Bezárás lehetőséget.

Citrix ADC SAML Csatlakozás or a Microsoft Entra SAML-profilhoz
A Citrix ADC SAML Csatlakozás or Microsoft Entra SAML-profilhoz való konfigurálásához töltse ki a következő szakaszokat.
Hitelesítési szabályzat létrehozása
Hitelesítési szabályzat létrehozása:
Lépjen a Biztonsági>AAA – Alkalmazásforgalmi>szabályzatok>hitelesítési>hitelesítési házirendjeihez.
Válassza a Hozzáadás lehetőséget.
A Hitelesítési házirend létrehozása panelen adja meg vagy válassza ki a következő értékeket:
- Név: Adja meg a hitelesítési szabályzat nevét.
- Művelet: Adja meg az SAML értéket, majd válassza a Hozzáadás lehetőséget.
- Kifejezés: Adja meg az igaz értéket.

Válassza a Létrehozás lehetőséget.
Hitelesítési SAML-kiszolgáló létrehozása
Hitelesítési SAML-kiszolgáló létrehozásához lépjen a Hitelesítési SAML-kiszolgáló létrehozása panelre, majd hajtsa végre a következő lépéseket:
A Név mezőben adja meg a hitelesítési SAML-kiszolgáló nevét.
Az SAML-metaadatok exportálása csoportban:
Jelölje be a Metaadatok importálása jelölőnégyzetet.
Adja meg a korábban másolt Azure SAML felhasználói felület összevonási metaadat-URL-címét.
A Kiállító neve mezőben adja meg a megfelelő URL-címet.
Válassza a Létrehozás lehetőséget.

Hitelesítési virtuális kiszolgáló létrehozása
Hitelesítési virtuális kiszolgáló létrehozása:
Nyissa meg a Biztonsági>AAA – Alkalmazásforgalmi>szabályzatok>hitelesítési>virtuális kiszolgálóit.
Válassza a Hozzáadás lehetőséget, majd hajtsa végre a következő lépéseket:
A Név mezőben adja meg a hitelesítési virtuális kiszolgáló nevét.
Jelölje be a Nem címezhető jelölőnégyzetet.
Protokoll esetén válassza az SSL lehetőséget.
Kattintson az OK gombra.
Válassza a Folytatás lehetőséget.
A hitelesítési virtuális kiszolgáló konfigurálása a Microsoft Entra-azonosító használatára
Módosítsa a hitelesítési virtuális kiszolgáló két szakaszát:
A Speciális hitelesítési szabályzatok panelen válassza a Nincs hitelesítési házirend lehetőséget.

A Szabályzatkötés panelen válassza ki a hitelesítési házirendet, majd válassza a Kötés lehetőséget.

Az Űrlapalapú virtuális kiszolgálók panelen válassza a Nincs terheléselosztási virtuális kiszolgáló lehetőséget.

A hitelesítési teljes tartománynévhez adjon meg egy teljes tartománynevet (FQDN) (kötelező).
Válassza ki a Microsoft Entra-hitelesítéssel védeni kívánt terheléselosztási virtuális kiszolgálót.
Válassza a Kötés lehetőséget.

Feljegyzés
Győződjön meg arról, hogy a Hitelesítés virtuális kiszolgáló konfiguráció paneljén válassza a Kész lehetőséget.
A módosítások ellenőrzéséhez nyissa meg a böngészőben az alkalmazás URL-címét. A korábban látott hitelesítés nélküli hozzáférés helyett a bérlő bejelentkezési oldalát kell látnia.

Citrix ADC SAML Csatlakozás or konfigurálása a Microsoft Entra SSO-hoz Kerberos-alapú hitelesítéshez
Kerberos-delegálási fiók létrehozása a Citrix ADC SAML Csatlakozás orhoz a Microsoft Entra ID-hoz
Hozzon létre egy felhasználói fiókot (ebben a példában az AppDelegation-t használjuk).

Állítson be egy GAZDAGÉP SPN-t ehhez a fiókhoz.
Példa:
setspn -S HOST/AppDelegation.IDENTT.WORK identt\appdelegationEbben a példában:
IDENTT.WORKA tartomány teljes tartományneve.identtA tartomány NetBIOS-neve.appdelegationA delegálási felhasználói fiók neve.
Konfigurálja a webkiszolgáló delegálását az alábbi képernyőképen látható módon:

Feljegyzés
A képernyőkép-példában a Windows Integrált hitelesítés (WIA) webhelyet futtató belső webkiszolgáló neve CWEB2.
Citrix ADC SAML Csatlakozás or a Microsoft Entra AAA KCD-hez (Kerberos delegálási fiókok)
A Citrix ADC SAML Csatlakozás or konfigurálása Microsoft Entra AAA KCD-fiókhoz:
Nyissa meg a Citrix Gateway>AAA KCD (Kerberos korlátozott delegálás) fiókjait.
Válassza a Hozzáadás lehetőséget, majd adja meg vagy válassza ki a következő értékeket:
Név: Adja meg a KCD-fiók nevét.
Tartomány: Írja be a tartományt és a bővítményt nagybetűvel.
Service SPN:
http/<host/fqdn>@<DOMAIN.COM>.Feljegyzés
@DOMAIN.COMkötelező, és nagybetűsnek kell lennie. Példa:http/cweb2@IDENTT.WORKDelegált felhasználó: Adja meg a delegált felhasználónevet.
Jelölje be a Delegált felhasználó jelszava jelölőnégyzetet, és adja meg és erősítse meg a jelszót.
Kattintson az OK gombra.

Citrix forgalmi szabályzat és forgalmi profil
A Citrix forgalmi szabályzatának és forgalmi profiljának konfigurálása:
Lépjen a Biztonsági>AAA – Alkalmazásforgalmi szabályzatok forgalmi>szabályzatai>, profiljai és űrlap SSO-profilokTraffic szabályzataihoz.
Válassza ki a forgalmi profilokat.
Válassza a Hozzáadás lehetőséget.
Forgalmi profil konfigurálásához adja meg vagy válassza ki a következő értékeket.
Név: Adja meg a forgalmi profil nevét.
Egyszeri bejelentkezés: Válassza a BE lehetőséget.
KCD-fiók: Válassza ki az előző szakaszban létrehozott KCD-fiókot.
Kattintson az OK gombra.

Válassza a Forgalmi szabályzat lehetőséget.
Válassza a Hozzáadás lehetőséget.
Forgalmi szabályzat konfigurálásához adja meg vagy válassza ki a következő értékeket:
Név: Adja meg a forgalomszabályzat nevét.
Profil: Válassza ki az előző szakaszban létrehozott forgalmi profilt.
Kifejezés: Adja meg az igaz értéket.
Kattintson az OK gombra.

Forgalomszabályzat kötése virtuális kiszolgálóhoz a Citrixben
Forgalomszabályzat kötése virtuális kiszolgálóhoz a grafikus felhasználói felület használatával:
Nyissa meg a forgalomkezelési>terheléselosztási>virtuális kiszolgálókat.
A virtuális kiszolgálók listájában válassza ki azt a virtuális kiszolgálót, amelyhez az újraírási szabályzatot meg szeretné kötni, majd válassza a Megnyitás lehetőséget.
A Terheléselosztás virtuális kiszolgáló panel Speciális Gépház területén válassza a Szabályzatok lehetőséget. A NetScaler-példányhoz konfigurált összes szabályzat megjelenik a listában.


Jelölje be a virtuális kiszolgálóhoz kötni kívánt szabályzat neve melletti jelölőnégyzetet.

A Típus kiválasztása párbeszédpanelen:
A Házirend kiválasztása beállításnál válassza a Forgalom lehetőséget.
A Típus kiválasztása beállításhoz válassza a Kérés lehetőséget.

Ha a szabályzat kötött, válassza a Kész elemet.

Tesztelje a kötést a WIA webhelyén.

Citrix ADC SAML Csatlakozás or létrehozása Microsoft Entra tesztfelhasználó számára
Ebben a szakaszban egy B.Simon nevű felhasználó jön létre a Citrix ADC SAML Csatlakozás orban a Microsoft Entra-azonosítóhoz. A Microsoft Entra ID-hoz készült Citrix ADC SAML Csatlakozás or támogatja az igény szerinti felhasználókiépítést, amely alapértelmezés szerint engedélyezve van. Ebben a szakaszban nem hajthat végre műveletet. Ha egy felhasználó még nem létezik a Citrix ADC SAML Csatlakozás or for Microsoft Entra ID-ban, a rendszer egy újat hoz létre a hitelesítés után.
Feljegyzés
Ha manuálisan kell létrehoznia egy felhasználót, forduljon a Citrix ADC SAML Csatlakozás orhoz a Microsoft Entra ügyféltámogatási csapatához.
Egyszeri bejelentkezés tesztelése
Ebben a szakaszban az alábbi beállításokkal tesztelheti a Microsoft Entra egyszeri bejelentkezési konfigurációját.
Kattintson az alkalmazás tesztelésére, ez átirányítja a Citrix ADC SAML Csatlakozás orra a Microsoft Entra bejelentkezési URL-címéhez, ahol elindíthatja a bejelentkezési folyamatot.
Nyissa meg közvetlenül a Citrix ADC SAML Csatlakozás ort a Microsoft Entra bejelentkezési URL-címéhez, és indítsa el onnan a bejelentkezési folyamatot.
Használhatja a Microsoft Saját alkalmazások. Amikor a Saját alkalmazások a Microsoft Entra ID csempéhez tartozó Citrix ADC SAML Csatlakozás orra kattint, a rendszer átirányítja a Citrix ADC SAML Csatlakozás orra a Microsoft Entra bejelentkezési URL-címéhez. A Saját alkalmazások további információ: Bevezetés a Saját alkalmazások.
Következő lépések
Miután konfigurálta a Citrix ADC SAML Csatlakozás ort a Microsoft Entra-azonosítóhoz, kényszerítheti a munkamenet-vezérlést, amely valós időben védi a szervezet bizalmas adatainak kiszivárgását és beszivárgását. A munkamenet-vezérlés a feltételes hozzáféréstől terjed ki. Megtudhatja, hogyan kényszerítheti a munkamenet-vezérlést az Felhőhöz készült Microsoft Defender Apps használatával.