Oktatóanyag: A Microsoft Entra integrálása a Mozy Enterprise-nal
Ebben az oktatóanyagban megtudhatja, hogyan integrálhatja a Mozy Enterprise-t a Microsoft Entra ID-val. A Mozy Enterprise és a Microsoft Entra ID integrálása a következő előnyökkel jár:
- A Microsoft Entra-azonosítóban szabályozhatja, hogy ki férhet hozzá a Mozy Enterprise-hoz.
- Engedélyezheti, hogy a felhasználók automatikusan bejelentkezhessenek a Mozy Enterprise-ba (egyszeri bejelentkezés) a Microsoft Entra-fiókjukkal.
- A fiókokat egy központi helyen kezelheti.
Ha további részleteket szeretne megtudni a Microsoft Entra ID-val való SaaS-alkalmazásintegrációról, olvassa el a Mi az alkalmazáshozzáférés és az egyszeri bejelentkezés a Microsoft Entra-azonosítóval? Ha még nincs Azure-előfizetése, kezdés előtt hozzon létre egy ingyenes fiókot.
Előfeltételek
A Microsoft Entra és a Mozy Enterprise integrációjának konfigurálásához a következő elemekre van szüksége:
- Microsoft Entra-előfizetés. Ha nem rendelkezik Microsoft Entra-környezettel, itt kaphat egy hónapos próbaverziót
- Mozy Enterprise egyszeri bejelentkezést engedélyező előfizetés
Forgatókönyv leírása
Ebben az oktatóanyagban a Microsoft Entra egyszeri bejelentkezését konfigurálja és teszteli tesztkörnyezetben.
- A Mozy Enterprise támogatja az SP által kezdeményezett egyszeri bejelentkezést
Mozy Enterprise hozzáadása a katalógusból
A Mozy Enterprise Microsoft Entra-azonosítóba való integrálásának konfigurálásához fel kell vennie a Mozy Enterprise-t a katalógusból a felügyelt SaaS-alkalmazások listájára.
A Mozy Enterprise katalógusból való hozzáadásához hajtsa végre a következő lépéseket:
Jelentkezzen be a Microsoft Entra felügyeleti központba legalább felhőalkalmazásként Rendszergazda istratorként.
Keresse meg az Identity>Applications>Enterprise-alkalmazásokat>Új alkalmazás.
A keresőmezőbe írja be a Mozy Enterprise kifejezést, válassza a Mozy Enterprise lehetőséget a találati panelen, majd kattintson a Hozzáadás gombra az alkalmazás hozzáadásához.
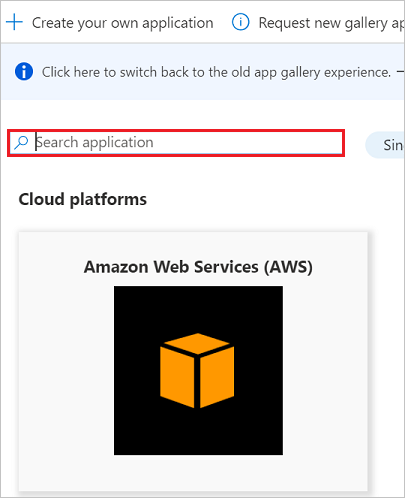
A Microsoft Entra egyszeri bejelentkezésének konfigurálása és tesztelése
Ebben a szakaszban a Microsoft Entra egyszeri bejelentkezését konfigurálja és teszteli a Mozy Enterprise-nal egy Britta Simon nevű tesztfelhasználó alapján. Ahhoz, hogy az egyszeri bejelentkezés működjön, létre kell hozni egy kapcsolati kapcsolatot egy Microsoft Entra-felhasználó és a Kapcsolódó felhasználó között a Mozy Enterprise-ban.
A Microsoft Entra egyszeri bejelentkezés mozy enterprise-beli konfigurálásához és teszteléséhez a következő építőelemeket kell elvégeznie:
- Konfigurálja a Microsoft Entra egyszeri bejelentkezést , hogy a felhasználók használhassák ezt a funkciót.
- A Mozy Enterprise egyszeri bejelentkezésének konfigurálása az egyszeri bejelentkezés beállításainak alkalmazásoldali konfigurálásához.
- Microsoft Entra tesztfelhasználó létrehozása – a Microsoft Entra egyszeri bejelentkezésének teszteléséhez Britta Simonnal.
- Rendelje hozzá a Microsoft Entra tesztfelhasználót , hogy britta Simon használhassa a Microsoft Entra egyszeri bejelentkezést.
- Hozzon létre Mozy Enterprise tesztfelhasználót , hogy a Mozy Enterprise-ban britta Simon megfelelője legyen, amely a felhasználó Microsoft Entra-reprezentációjához van kapcsolva.
- Az egyszeri bejelentkezés tesztelése – annak ellenőrzéséhez, hogy a konfiguráció működik-e.
A Microsoft Entra egyszeri bejelentkezésének konfigurálása
Ebben a szakaszban engedélyezi a Microsoft Entra egyszeri bejelentkezését.
Ha a Microsoft Entra egyszeri bejelentkezését a Mozy Enterprise-nal szeretné konfigurálni, hajtsa végre a következő lépéseket:
Jelentkezzen be a Microsoft Entra felügyeleti központba legalább felhőalkalmazásként Rendszergazda istratorként.
Keresse meg az Identity>Applications>Enterprise-alkalmazások>Mozy Enterprise alkalmazásintegrációs oldalát, és válassza az Egyszeri bejelentkezés lehetőséget.
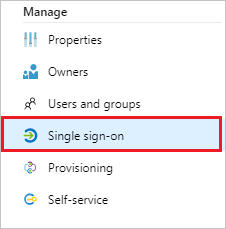
Az Egyszeri bejelentkezési módszer kiválasztása párbeszédpanelen válassza az SAML/WS-Fed mód lehetőséget az egyszeri bejelentkezés engedélyezéséhez.
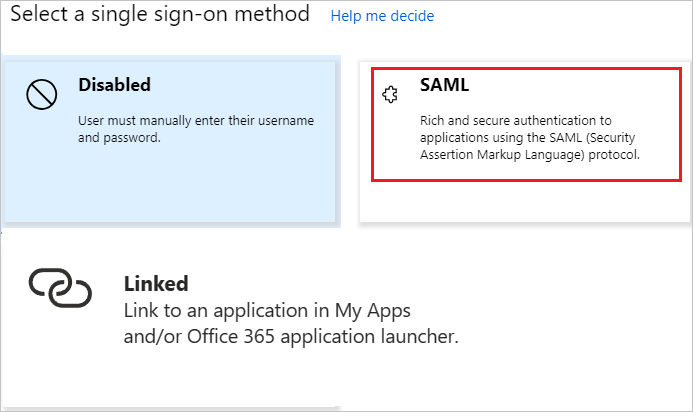
Az egyszeri bejelentkezés beállítása SAML-lel lapon kattintson a Szerkesztés ikonra az Egyszerű SAML-konfiguráció párbeszédpanel megnyitásához.
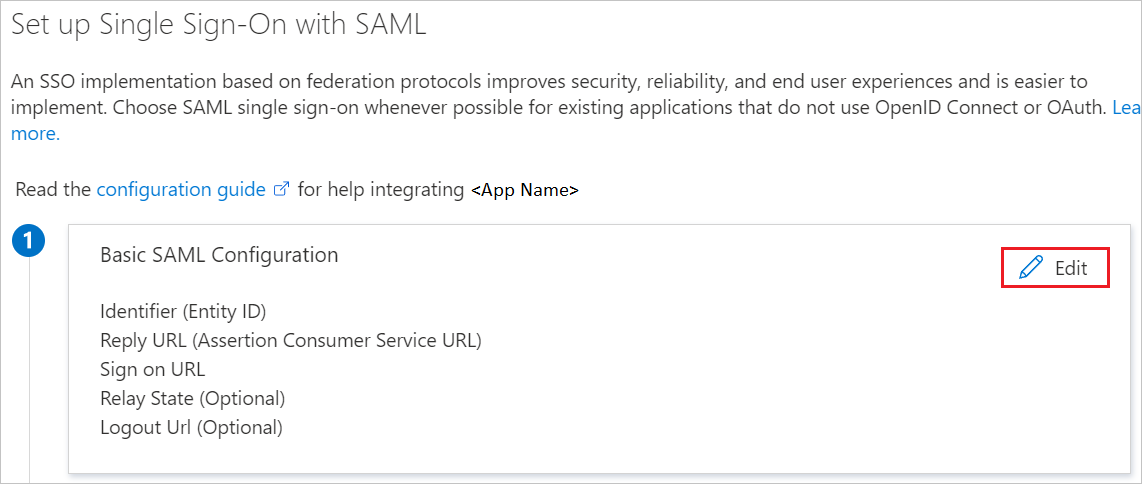
Az Egyszerű SAML-konfiguráció szakaszban hajtsa végre a következő lépéseket:
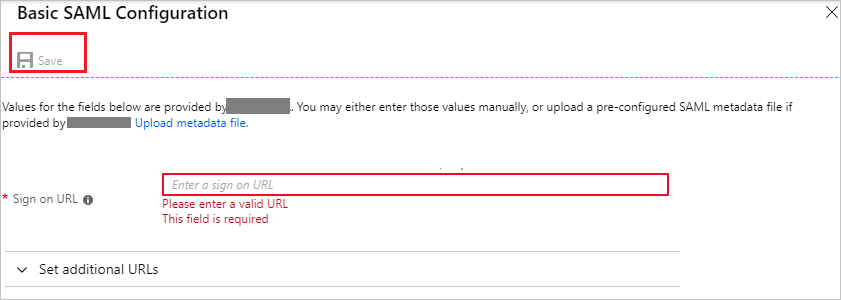
A Bejelentkezési URL-cím szövegmezőbe írjon be egy URL-címet a következő mintával:
https://<tenantname>.Mozyenterprise.comMegjegyzés:
Az érték nem valós. Frissítse az értéket a tényleges bejelentkezési URL-címmel. Az érték lekéréséhez lépjen kapcsolatba a Mozy Enterprise ügyféltámogatási csapatával . Az egyszerű SAML-konfiguráció szakaszban látható mintákra is hivatkozhat.
Az egyszeri bejelentkezés beállítása SAML-lel lapon, az SAML aláíró tanúsítvány szakaszában kattintson a Letöltés gombra a tanúsítvány (Base64) letöltéséhez a megadott lehetőségek közül a követelményeknek megfelelően, és mentse a számítógépre.
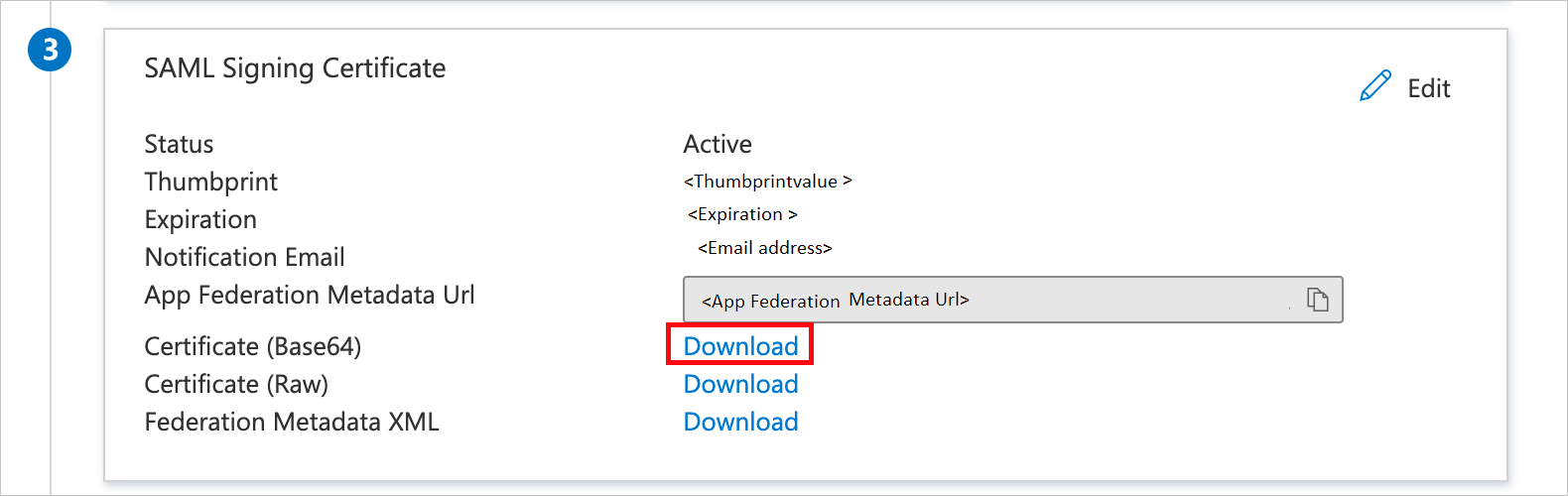
A Mozy Enterprise beállítása szakaszban másolja ki a megfelelő URL-cím(ek)et a követelménynek megfelelően.
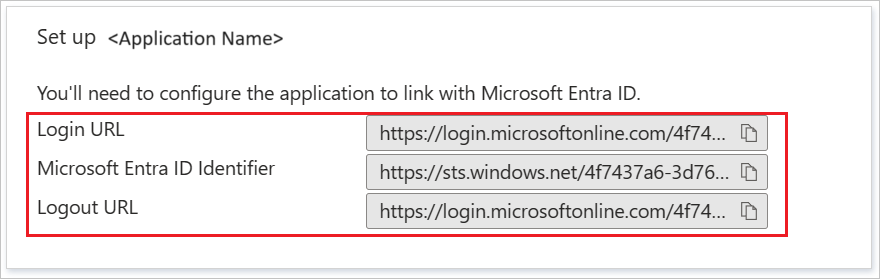
a. URL-bejelentkezés
b. Microsoft Entra-azonosító
c. Logout URL
A Mozy Enterprise egyszeri bejelentkezésének konfigurálása
Egy másik böngészőablakban jelentkezzen be a Mozy Enterprise vállalati webhelyére rendszergazdaként.
A Konfiguráció szakaszban kattintson a Hitelesítési házirend elemre.
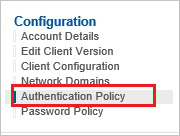
A Hitelesítési házirend szakaszban hajtsa végre a következő lépéseket:
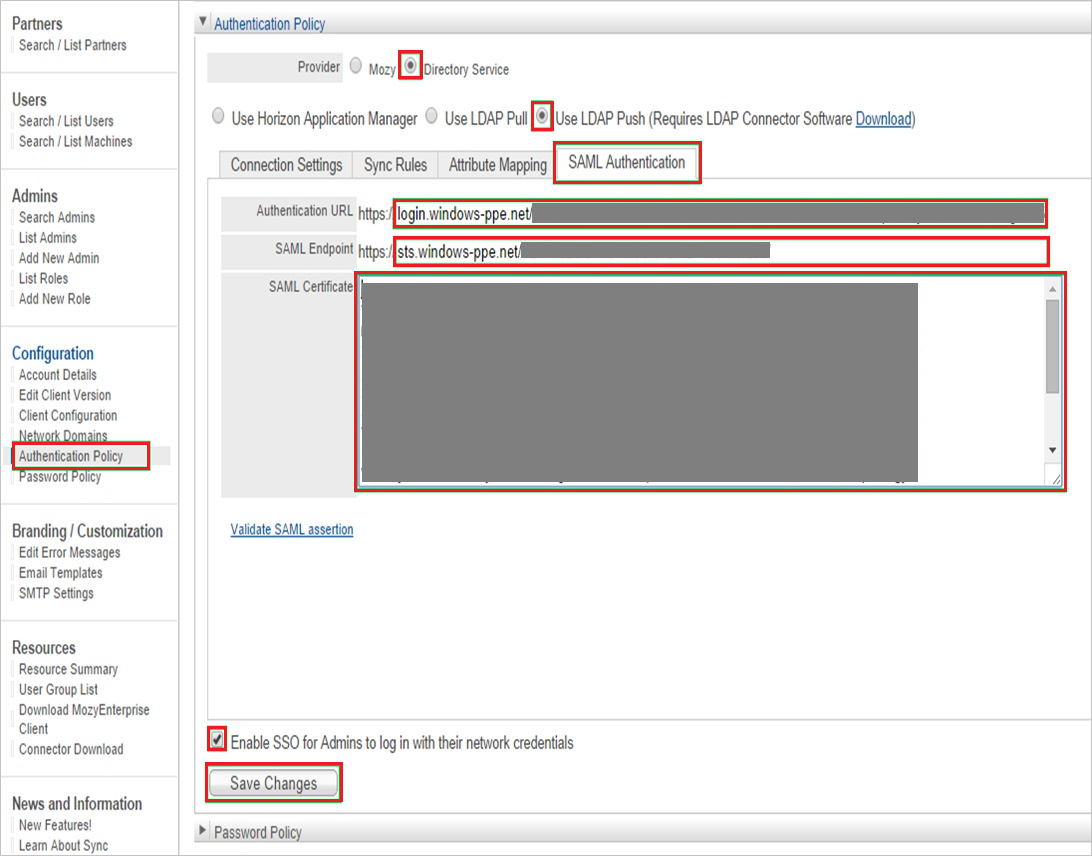
a. Válassza a Címtárszolgáltatás szolgáltatóként lehetőséget.
b. Válassza az LDAP-leküldés használata lehetőséget.
c. Kattintson az SAML-hitelesítés fülre.
d. Illessze be a bejelentkezési URL-címet a Hitelesítési URL-cím szövegmezőbe.
e. Illessze be a Microsoft Entra-azonosítót az SAML-végpont szövegmezőjébe.
f. Nyissa meg a letöltött base-64 kódolású tanúsítványt a jegyzettömbben, másolja a tartalmát a vágólapra, majd illessze be a teljes tanúsítványt az SAML-tanúsítvány szövegmezőjébe.
: Válassza az Egyszeri bejelentkezés engedélyezése lehetőséget a Rendszergazda számára a hálózati hitelesítő adatokkal való bejelentkezéshez.
h. Kattintson a Save Changes (Módosítások mentése) gombra.
Microsoft Entra-tesztfelhasználó létrehozása
Ennek a szakasznak a célja egy Britta Simon nevű tesztfelhasználó létrehozása.
- Jelentkezzen be a Microsoft Entra felügyeleti központba legalább felhasználói Rendszergazda istratorként.
- Tallózással keresse meg az Identitásfelhasználók>>minden felhasználót.
- Válassza az Új felhasználó>létrehozása lehetőséget a képernyő tetején.
- A Felhasználói tulajdonságok területen kövesse az alábbi lépéseket:
- A Megjelenítendő név mezőbe írja be a következőt
B.Simon: - A Felhasználónév mezőbe írja be a következőtusername@companydomain.extension: . For example,
B.Simon@contoso.com. - Jelölje be a Jelszó megjelenítése jelölőnégyzetet, majd írja be a Jelszó mezőben megjelenő értéket.
- Select Review + create.
- A Megjelenítendő név mezőbe írja be a következőt
- Válassza a Létrehozás parancsot.
A Microsoft Entra tesztfelhasználó hozzárendelése
Ebben a szakaszban engedélyezi Britta Simonnak, hogy az Azure egyszeri bejelentkezését használja a Mozy Enterprise-hoz való hozzáférés biztosításával.
Jelentkezzen be a Microsoft Entra felügyeleti központba legalább felhőalkalmazásként Rendszergazda istratorként.
Keresse meg az Identity>Applications>Enterprise-alkalmazásokat a Mozy Enterprise-hoz.>
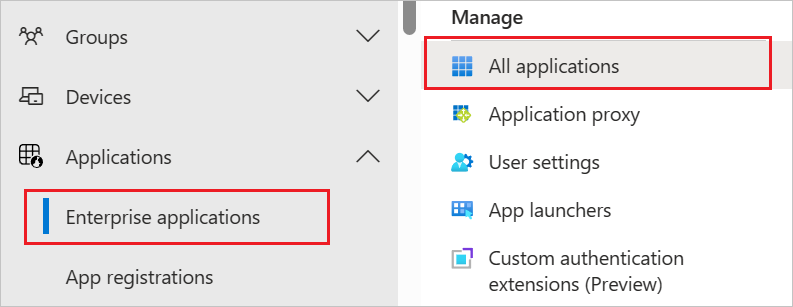
Az alkalmazások listájában válassza a Mozy Enterprise lehetőséget.
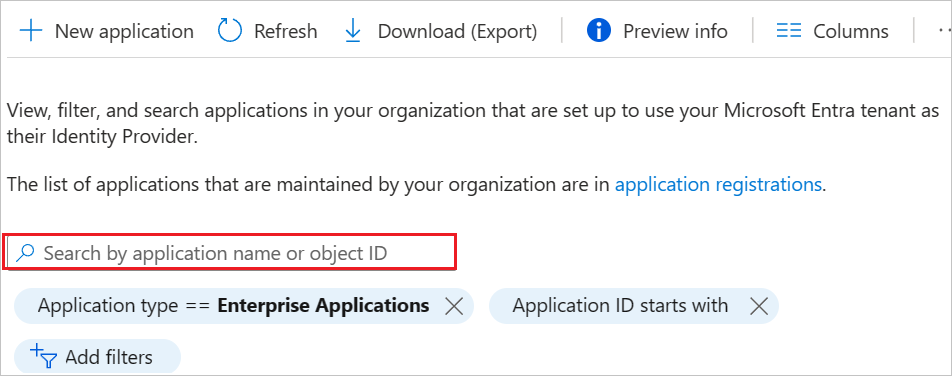
Az alkalmazás áttekintő lapján válassza a Felhasználók és csoportok lehetőséget.
Válassza a Felhasználó/csoport hozzáadása lehetőséget, majd válassza a Felhasználók és csoportok lehetőséget a Hozzárendelés hozzáadása párbeszédpanelen.
- A Felhasználók és csoportok párbeszédpanelen válassza a B.Simon lehetőséget a Felhasználók listában, majd kattintson a Képernyő alján található Kiválasztás gombra.
- Ha egy szerepkört szeretne hozzárendelni a felhasználókhoz, a Szerepkör kiválasztása legördülő listából választhatja ki. Ha nincs beállítva szerepkör ehhez az alkalmazáshoz, az "Alapértelmezett hozzáférés" szerepkör van kiválasztva.
- A Hozzárendelés hozzáadása párbeszédpanelen kattintson a Hozzárendelés gombra.
Mozy Enterprise tesztfelhasználó létrehozása
Ahhoz, hogy a Microsoft Entra-felhasználók bejelentkezhessenek a Mozy Enterprise-ba, ki kell őket építeniük a Mozy Enterprise-ba. A Mozy Enterprise esetében a kiépítés manuális feladat.
Megjegyzés:
A Mozy Enterprise által biztosított bármely más Mozy Enterprise felhasználói fióklétrehozó eszközt vagy API-t használhat a Microsoft Entra felhasználói fiókok kiépítéséhez.
Felhasználói fiókok kiépítéséhez hajtsa végre a következő lépéseket:
Jelentkezzen be a Mozy Enterprise-bérlőbe .
Kattintson a Felhasználók elemre, majd az Új felhasználó hozzáadása parancsra.
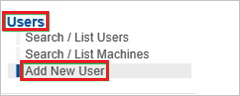
Megjegyzés:
Az Új felhasználó hozzáadása lehetőség csak akkor jelenik meg, ha Mozy szolgáltatóként van kiválasztva a hitelesítési szabályzatban. Ha az SAML-hitelesítés konfigurálva van, a rendszer automatikusan hozzáadja a felhasználókat az első bejelentkezéshez egyszeri bejelentkezéssel.
Az új felhasználói párbeszédpanelen hajtsa végre a következő lépéseket:
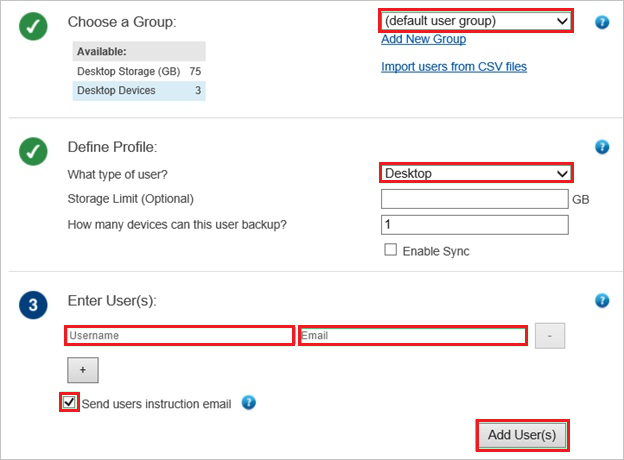
a. A Csoport kiválasztása listában válasszon ki egy csoportot.
b. A Felhasználó típusa listában válasszon egy típust.
c. A Felhasználónév szövegmezőbe írja be a Microsoft Entra-felhasználó nevét.
d. Az E-mail szövegmezőbe írja be a Microsoft Entra-felhasználó e-mail-címét.
e. Válassza a Felhasználói utasítás küldése e-mail küldése lehetőséget.
f. Kattintson a Felhasználó(k) hozzáadása elemre.
Megjegyzés:
A felhasználó létrehozása után a rendszer e-mailt küld a Microsoft Entra-felhasználónak, amely tartalmaz egy hivatkozást, amely megerősíti a fiókot, mielőtt aktívvá válik.
Az egyszeri bejelentkezés tesztelése
Ebben a szakaszban a Microsoft Entra egyszeri bejelentkezési konfigurációját teszteli a hozzáférési panel használatával.
Amikor az hozzáférési panel a Mozy Enterprise csempére kattint, automatikusan be kell jelentkeznie ahhoz a Mozy Enterprise-hoz, amelyhez SSO-t állított be. A hozzáférési panel további információkért lásd a hozzáférési panel bemutatása című témakört.