Oktatóanyag: A Microsoft Entra és a Pingboard integrációja
Ebben az oktatóanyagban megtudhatja, hogyan integrálhatja a Pingboardot a Microsoft Entra ID-val. Ha integrálja a Pingboardot a Microsoft Entra ID-val, a következőt teheti:
- A Pingboardhoz hozzáféréssel rendelkező Microsoft Entra-azonosító vezérlése.
- Engedélyezze a felhasználóknak, hogy automatikusan bejelentkezhessenek a Pingboardba a Microsoft Entra-fiókjukkal.
- A fiókokat egy központi helyen kezelheti.
Előfeltételek
Első lépésként a következő elemekre van szüksége:
- Microsoft Entra-előfizetés. Ha nem rendelkezik előfizetéssel, ingyenes fiókot kaphat.
- Pingboard single sign-on (SSO) kompatibilis előfizetés.
Forgatókönyv leírása
Ebben az oktatóanyagban a Microsoft Entra egyszeri bejelentkezését konfigurálja és teszteli tesztkörnyezetben.
A pingboard támogatja az SP és az IDP által kezdeményezett egyszeri bejelentkezést.
A Pingboard támogatja az automatikus felhasználói kiépítést.
Megjegyzés:
Az alkalmazás azonosítója rögzített sztringérték, így egyetlen bérlőben csak egy példány konfigurálható.
Pingboard hozzáadása a katalógusból
A Pingboard Microsoft Entra-azonosítóba való integrálásának konfigurálásához hozzá kell adnia a Pingboardot a katalógusból a felügyelt SaaS-alkalmazások listájához.
- Jelentkezzen be a Microsoft Entra felügyeleti központba legalább felhőalkalmazásként Rendszergazda istratorként.
- Keresse meg az Identity>Applications>Enterprise-alkalmazásokat>Új alkalmazás.
- A Gyűjtemény hozzáadása szakaszban írja be a Pingboard kifejezést a keresőmezőbe.
- Válassza a Pingboard lehetőséget az eredmények panelen, majd adja hozzá az alkalmazást. Várjon néhány másodpercet, amíg az alkalmazás hozzá lesz adva a bérlőhöz.
Másik lehetőségként használhatja a Vállalati alkalmazáskonfiguráció varázslót is. Ebben a varázslóban hozzáadhat egy alkalmazást a bérlőhöz, hozzáadhat felhasználókat/csoportokat az alkalmazáshoz, szerepköröket rendelhet hozzá, valamint végigvezetheti az egyszeri bejelentkezés konfigurációját is. További információ a Microsoft 365 varázslóiról.
A Microsoft Entra SSO konfigurálása és tesztelése Pingboardhoz
A Microsoft Entra SSO konfigurálása és tesztelése Pingboard használatával egy B.Simon nevű tesztfelhasználó használatával. Ahhoz, hogy az egyszeri bejelentkezés működjön, létre kell hoznia egy kapcsolati kapcsolatot egy Microsoft Entra-felhasználó és a pingboard kapcsolódó felhasználója között.
A Microsoft Entra SSO Pingboardtal való konfigurálásához és teszteléséhez hajtsa végre a következő lépéseket:
- Konfigurálja a Microsoft Entra egyszeri bejelentkezést , hogy a felhasználók használhassák ezt a funkciót.
- Microsoft Entra-tesztfelhasználó létrehozása – a Microsoft Entra egyszeri bejelentkezésének teszteléséhez B.Simon használatával.
- Rendelje hozzá a Microsoft Entra tesztfelhasználót , hogy B.Simon a Microsoft Entra egyszeri bejelentkezését használhassa.
- Pingboard SSO konfigurálása – az egyszeri bejelentkezési beállítások alkalmazásoldali konfigurálásához.
- Pingboard tesztfelhasználó létrehozása – b.Simon megfelelőjének a Pingboardban való használatához, amely a felhasználó Microsoft Entra-ábrázolásához kapcsolódik.
- SSO tesztelése – annak ellenőrzéséhez, hogy a konfiguráció működik-e.
A Microsoft Entra SSO konfigurálása
A Microsoft Entra SSO engedélyezéséhez kövesse az alábbi lépéseket.
Jelentkezzen be a Microsoft Entra felügyeleti központba legalább felhőalkalmazásként Rendszergazda istratorként.
Tallózással keresse meg az Identity>Applications>Enterprise-alkalmazásokat>: Pingboard>Single sign-on.
A Select a single sign-on method page, select SAML.
Az saml-alapú egyszeri bejelentkezés beállítása lapon kattintson az egyszerű SAML-konfiguráció ceruza ikonjára a beállítások szerkesztéséhez.
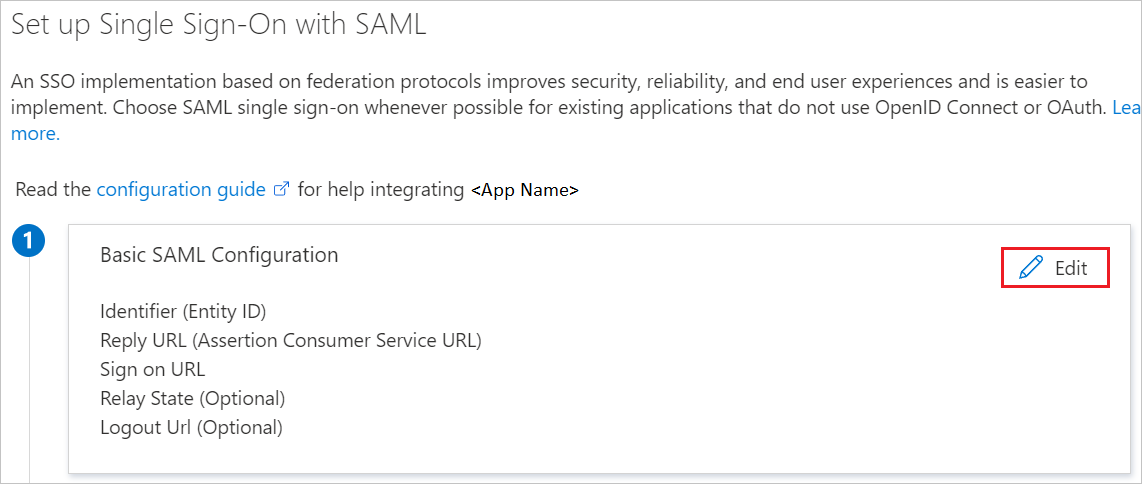
Az Egyszerű SAML-konfiguráció szakaszban, ha az alkalmazást IDP által kezdeményezett módban szeretné konfigurálni, hajtsa végre a következő lépéseket:
a. Az Azonosító szövegmezőbe írja be az URL-címet:
http://app.pingboard.com/spb. A Válasz URL-cím szövegmezőbe írjon be egy URL-címet a következő mintával:
https://<ENTITY_ID>.pingboard.com/auth/saml/consumeKattintson a További URL-címek beállítása gombra, és hajtsa végre a következő lépést, ha sp által kezdeményezett módban szeretné konfigurálni az alkalmazást:
A Bejelentkezési URL-cím szövegmezőbe írjon be egy URL-címet a következő mintával:
https://<SUBDOMAIN>.pingboard.com/sign_inMegjegyzés:
Ezek az értékek nem valósak. Frissítse ezeket az értékeket a tényleges Válasz URL-címmel és bejelentkezési URL-címmel. Az értékek lekéréséhez lépjen kapcsolatba a Pingboard ügyféltámogatási csapatával . Az egyszerű SAML-konfiguráció szakaszban látható mintákra is hivatkozhat.
Az egyszeri bejelentkezés beállítása SAML-lel lapon, az SAML aláíró tanúsítvány szakaszában kattintson a Letöltés gombra az összevonási metaadatok XML-fájljának letöltéséhez a megadott beállításokból, a követelményeknek megfelelően, és mentse a számítógépre.
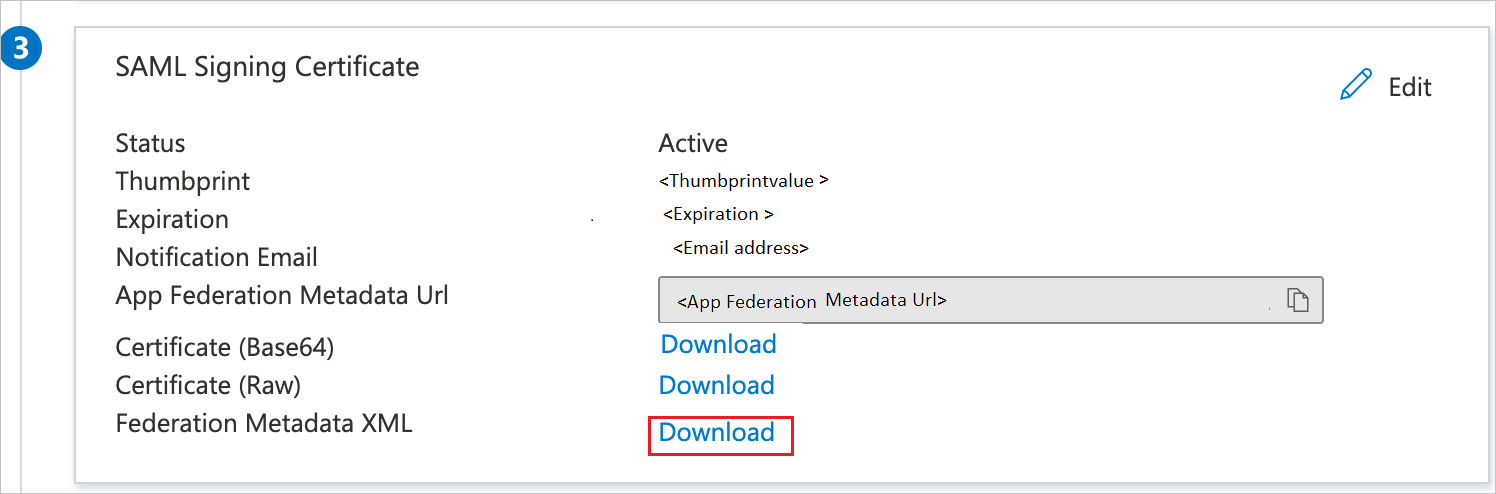
A Pingboard beállítása szakaszban másolja ki a megfelelő URL-cím(ek)et a követelményeknek megfelelően.
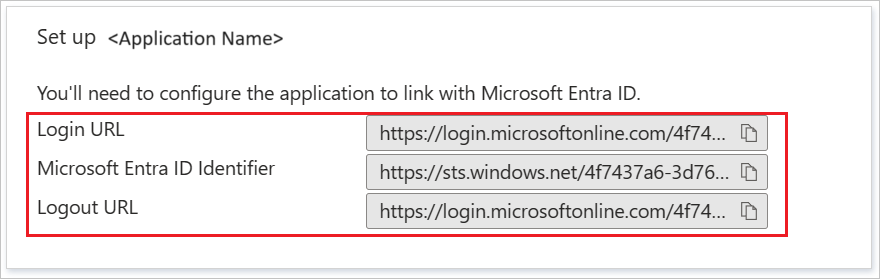
Microsoft Entra-tesztfelhasználó létrehozása
Ebben a szakaszban egy B.Simon nevű tesztfelhasználót fog létrehozni.
- Jelentkezzen be a Microsoft Entra felügyeleti központba legalább felhasználói Rendszergazda istratorként.
- Tallózással keresse meg az Identitásfelhasználók>>minden felhasználót.
- Válassza az Új felhasználó>létrehozása lehetőséget a képernyő tetején.
- A Felhasználói tulajdonságok területen kövesse az alábbi lépéseket:
- A Megjelenítendő név mezőbe írja be a következőt
B.Simon: - A Felhasználónév mezőbe írja be a következőtusername@companydomain.extension: . For example,
B.Simon@contoso.com. - Jelölje be a Jelszó megjelenítése jelölőnégyzetet, majd írja be a Jelszó mezőben megjelenő értéket.
- Select Review + create.
- A Megjelenítendő név mezőbe írja be a következőt
- Select Create.
A Microsoft Entra tesztfelhasználó hozzárendelése
Ebben a szakaszban engedélyezi, hogy B.Simon egyszeri bejelentkezést használjon a Pingboardhoz való hozzáférés biztosításával.
- Jelentkezzen be a Microsoft Entra felügyeleti központba legalább felhőalkalmazásként Rendszergazda istratorként.
- Keresse meg az Identity>Applications>Enterprise-alkalmazás pingboardot.>
- Az alkalmazás áttekintő lapján válassza a Felhasználók és csoportok lehetőséget.
- Válassza a Felhasználó/csoport hozzáadása lehetőséget, majd válassza a Felhasználók és csoportok lehetőséget a Hozzárendelés hozzáadása párbeszédpanelen.
- A Felhasználók és csoportok párbeszédpanelen válassza a B.Simon lehetőséget a Felhasználók listában, majd kattintson a Képernyő alján található Kiválasztás gombra.
- Ha egy szerepkört szeretne hozzárendelni a felhasználókhoz, a Szerepkör kiválasztása legördülő listából választhatja ki. Ha nincs beállítva szerepkör ehhez az alkalmazáshoz, az "Alapértelmezett hozzáférés" szerepkör van kiválasztva.
- A Hozzárendelés hozzáadása párbeszédpanelen kattintson a Hozzárendelés gombra.
Pingboard SSO konfigurálása
Az egyszeri bejelentkezés pingboard oldalon való konfigurálásához nyisson meg egy új böngészőablakot, és jelentkezzen be a Pingboard-fiókjába. Az egyszeri bejelentkezés beállításához Pingboard-rendszergazdának kell lennie.
A felső menüben válassza az Alkalmazásintegrációk > lehetőséget
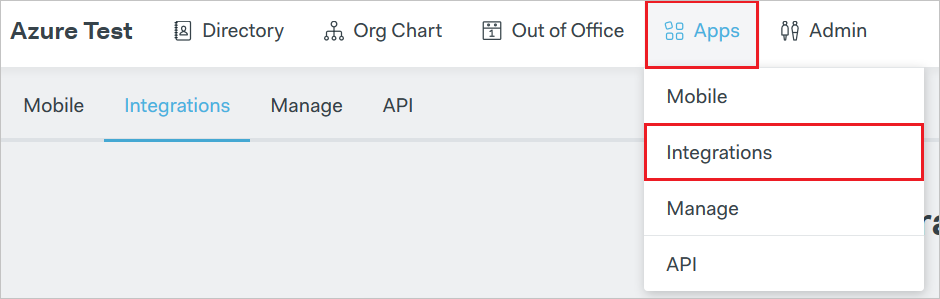
Az Integrációk lapon keresse meg a Microsoft Entra ID csempét, és kattintson rá.
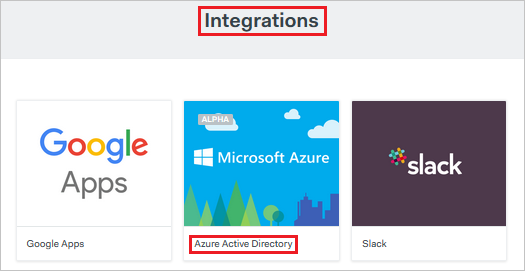
A következő modálisban kattintson a "Konfigurálás" gombra
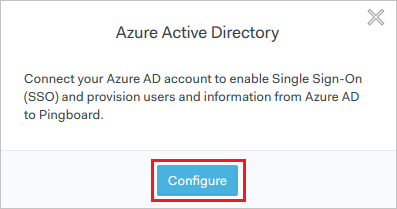
A következő oldalon láthatja, hogy "Az Azure SSO-integráció engedélyezve van". Nyissa meg a letöltött Metaadat XML-fájlt egy jegyzettömbben, és illessze be a tartalmat az IDP-metaadatokba.
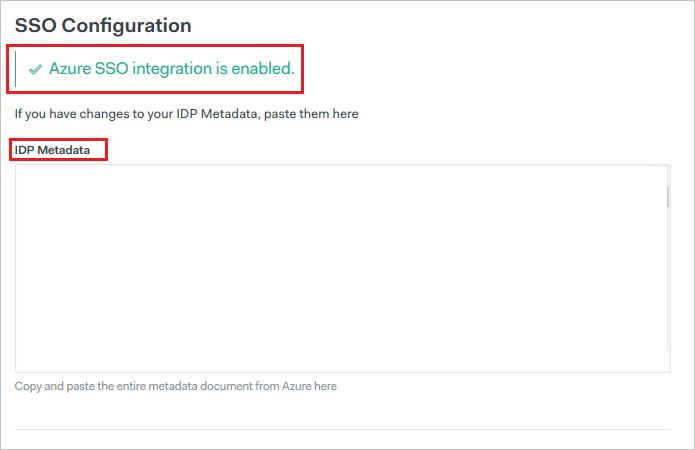
A fájl érvényesítve van, és ha minden helyes, az egyszeri bejelentkezés engedélyezve lesz.
Pingboard tesztfelhasználó létrehozása
Ennek a szakasznak a célja egy Britta Simon nevű felhasználó létrehozása a Pingboardban. A Pingboard támogatja az automatikus felhasználói kiépítést, amely alapértelmezés szerint engedélyezve van. Az automatikus felhasználókiépítés konfigurálásáról itt talál további részleteket.
Ha manuálisan kell létrehoznia a felhasználót, hajtsa végre a következő lépéseket:
Jelentkezzen be a Pingboard vállalati webhelyére rendszergazdaként.
Kattintson az "Alkalmazott hozzáadása" gombra a Címtár lapon.
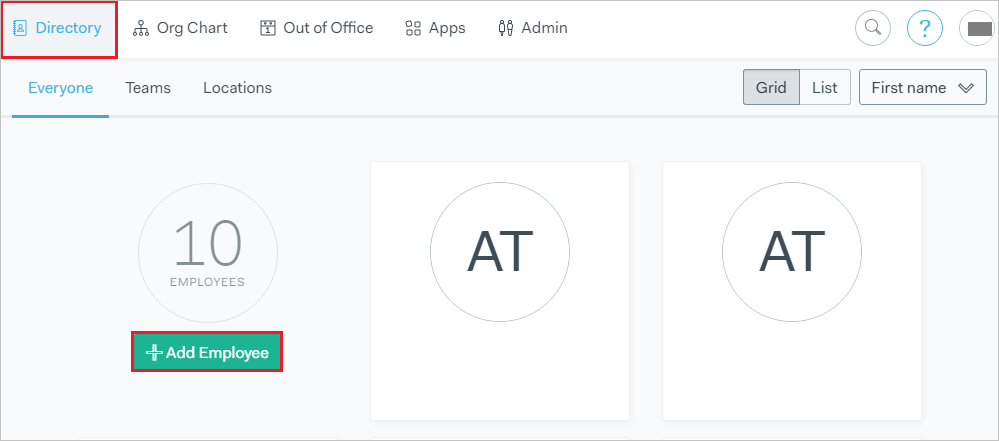
Az "Alkalmazott hozzáadása" párbeszédpanelen hajtsa végre a következő lépéseket:
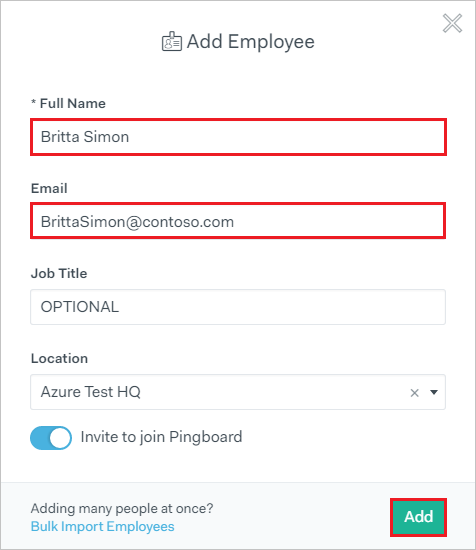
a. A Teljes név szövegmezőbe írja be a felhasználó teljes nevét, például Britta Simont.
b. Az E-mail szövegmezőbe írja be a felhasználó e-mail-címét.brittasimon@contoso.com
c. A Feladat címe szövegmezőbe írja be Britta Simon beosztását.
d. A Hely legördülő listában válassza ki Britta Simon helyét.
e. Kattintson a Hozzáadás parancsra.
Megjelenik egy megerősítést kérő képernyő, amely megerősíti a felhasználó hozzáadását.

Megjegyzés:
A Microsoft Entra-fiók tulajdonosa e-mailt kap, és egy hivatkozást követve megerősíti a fiókját, mielőtt az aktívvá válik.
Egyszeri bejelentkezés tesztelése
Ebben a szakaszban az alábbi beállításokkal tesztelheti a Microsoft Entra egyszeri bejelentkezési konfigurációját.
Sp kezdeményezve:
Kattintson az alkalmazás tesztelésére, ez átirányítja a Pingboard Sign on URL-címre, ahol elindíthatja a bejelentkezési folyamatot.
Lépjen közvetlenül a Pingboard bejelentkezési URL-címére, és indítsa el onnan a bejelentkezési folyamatot.
IdP kezdeményezve:
- Kattintson az alkalmazás tesztelésére, és automatikusan be kell jelentkeznie arra a Pingboardra, amelyhez beállította az egyszeri bejelentkezést.
A Microsoft Saját alkalmazások használatával is tesztelheti az alkalmazást bármilyen módban. Amikor a Saját alkalmazások Pingboard csempéjére kattint, az SP módban konfigurálva a rendszer átirányítja az alkalmazás bejelentkezési oldalára a bejelentkezési folyamat elindításához, és ha IDP módban van konfigurálva, akkor automatikusan be kell jelentkeznie arra a Pingboardra, amelyhez beállította az egyszeri bejelentkezést. A Saját alkalmazások további információ: Bevezetés a Saját alkalmazások.
Következő lépések
A Pingboard konfigurálása után kényszerítheti a munkamenet-vezérlést, amely valós időben védi a szervezet bizalmas adatainak kiszivárgását és beszivárgását. A munkamenet-vezérlés a feltételes hozzáféréstől terjed ki. Megtudhatja, hogyan kényszerítheti a munkamenet-vezérlést az Felhőhöz készült Microsoft Defender Apps használatával.