Kapcsolódás Power BI-jal
Miután létrehozott egy kiszolgálót az Azure-ban, és táblázatos modellt helyezett üzembe rajta, a szervezet felhasználói készen állnak a csatlakozásra, és megkezdhetik az adatok feltárását.
Megjegyzés:
Ha Power BI Desktop-modellt tesz közzé a Power BI szolgáltatás, az Azure Analysis Services-kiszolgálón győződjön meg arról, hogy a kis- és nagybetűk megkülönböztetése rendezési kiszolgáló tulajdonság nincs kiválasztva (alapértelmezett). A kis- és nagybetűk megkülönböztetése kiszolgálótulajdonság az SQL Server Management Studióval állítható be.
Csatlakozás a Power BI Desktopban
A Power BI Desktopban kattintson az Adatok lekérése>Azure>Azure Analysis Services-adatbázis elemre.
A Kiszolgáló mezőbe írja be a kiszolgáló nevét. Mindenképpen adja meg a teljes URL-címet; például asazure://westcentralus.asazure.windows.net/advworks.
Ha ismeri a táblázatos modell adatbázisának vagy perspektívájának nevét az Adatbázisban, illessze be ide. Ellenkező esetben ezt a mezőt üresen hagyhatja, és később kijelölhet egy adatbázist vagy perspektívát.
Válasszon egy kapcsolati lehetőséget, majd nyomja le a Csatlakozás.
Az élő Csatlakozás és az importálási beállítások is támogatottak. Azt javasoljuk azonban, hogy használjon élő kapcsolatokat, mert az importálási mód bizonyos korlátozásokkal rendelkezik; különösen a kiszolgáló teljesítménye befolyásolhatja az importálás során.
Ha vegyes tárolási módban rendelkezik Power BI-modellel, az Csatlakozás élő lehetőséget a DirectQuery kapcsoló váltja fel. Az élő kapcsolatok automatikusan DirectQueryre is frissülnek, ha a modell importálásról vegyes tárolási módra vált.
Amikor a rendszer kéri a hitelesítő adatok megadását, válassza a Microsoft-fiókot, majd kattintson a Bejelentkezés gombra.
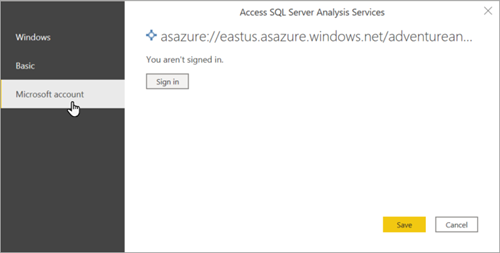
Megjegyzés:
A Windows és az Alapszintű hitelesítés nem támogatott.
A Kezelőben bontsa ki a kiszolgálót, majd válassza ki azt a modellt vagy perspektívát, amelyhez csatlakozni szeretne, majd kattintson a Csatlakozás. Kattintson egy modellre vagy perspektívára az adott nézet összes objektumának megjelenítéséhez.
A modell megnyílik a Power BI Desktopban egy üres jelentéssel Jelentés nézetben. A Mezők listában minden nem rejtett modellobjektum megjelenik. A csatlakozás állapota a jobb alsó sarokban látható.
Csatlakozás a Power BI-ban (szolgáltatás)
- Hozzon létre egy Power BI Desktop-fájlt, amely élő kapcsolatot létesít a modellel a kiszolgálón.
- A Power BI-ban kattintson az Adatfájlok> lekérése elemre, majd keresse meg és jelölje ki a .pbix-fájlt.
Memóriakorlát kérése
A rendszer teljesítményének védelme érdekében a Rendszer a Power BI-jelentések által az Azure Analysis Servicesen konfigurált lekérdezési memóriakorláttól függetlenül kényszeríti a memóriakorlátot a Power BI-jelentések által az Azure Analysis Services-kiszolgálón konfigurált lekérdezési memóriakorláttól függetlenül. Ha a lekérdezés túl memóriaigényes, a felhasználóknak érdemes egyszerűbbé tenni a lekérdezést vagy annak számításait.
| Lekérdezés típusa | Memóriakorlát kérése |
|---|---|
| Élő csatlakozás a Power BI-ból | 10 GB |
| DirectQuery power BI-jelentésből megosztott munkaterületen | 1 GB |
| DirectQuery a Power BI-jelentésből a Premium-munkaterületen | 10 GB |
| Power BI Q&A | 100 MB |