A Change Tracking és az Inventory kezelése
Amikor új fájl- vagy beállításkulcsot ad hozzá a nyomon követéshez, az Azure Automation lehetővé teszi a változáskövetés és leltározás számára. Ez a cikk bemutatja, hogyan konfigurálhatja a nyomkövetést, áttekintheti a nyomkövetési eredményeket, és hogyan kezelheti a riasztásokat a változások észlelésekor.
A cikkben szereplő eljárások használata előtt győződjön meg arról, hogy engedélyezte a virtuális gépeken a változáskövetés és leltározás az alábbi technikák egyikével:
- A Change Tracking és az Inventory engedélyezése Automation-fiókból
- Változáskövetés és leltározás engedélyezése az Azure Portal böngészésével
- Változáskövetés és leltározás engedélyezése runbookból
- Változáskövetés és leltározás engedélyezése Azure-beli virtuális gépről
Az üzembe helyezés hatókörének korlátozása
változáskövetés és leltározás a munkaterület hatókörkonfigurációját használja a számítógépekre a módosítások fogadásához. További információ: Változáskövetés és leltározás üzembehelyezési hatókör korlátozása.
Fájlok nyomon követése
A változáskövetés és leltározás segítségével nyomon követheti a fájlok és mappák/könyvtárak módosításait. Ez a szakasz bemutatja, hogyan konfigurálhatja a fájlkövetést Windowson és Linuxon.
Fájlkövetés konfigurálása Windows rendszeren
Windows rendszerű számítógépeken a következő lépésekkel konfigurálhatja a fájlkövetést:
Jelentkezzen be az Azure Portalra.
Az Azure Portalon válassza a Minden szolgáltatás elemet. Az erőforrások listájába írja be az Automation kifejezést. Miközben gépel, a lista a beírtak alapján szűri a javaslatokat. Válassza az Automation-fiókok elemet.
Az Automation-fiókok listájában válassza ki a kiválasztott fiókot, amikor engedélyezte változáskövetés és leltározás.
Az Automation-fiókban válassza a Változáskövetés lehetőséget a Configuration Management területen.
Válassza a Szerkesztés Gépház (a fogaskerék szimbólum) lehetőséget.
A Munkaterület konfigurációja lapon válassza a Windows-fájlok lehetőséget, majd a + Hozzáadás gombra kattintva adjon hozzá egy új követendő fájlt.
A Változáskövetéshez készült Windows-fájl hozzáadása panelen adja meg a fájl vagy mappa adatait a nyomon követéshez, majd kattintson a Mentés gombra. Az alábbi táblázat az információkhoz használható tulajdonságokat határozza meg.
Property Leírás Engedélyezve Igaz, ha a beállítás van alkalmazva, és hamis egyéb esetben. Elem neve A nyomon követni kívánt fájl rövid neve. Csoportosítás A fájlok logikai csoportosításának csoportneve. Elérési út megadása A fájl keresésének elérési útja, például c:\temp\*.txt. Környezeti változókat is használhat, például %winDir%\System32\\\*.*.Elérési út típusa Az elérési út típusa. A lehetséges értékek a Fájl és a Mappa. Rekurzió Igaz, ha rekurziót használ a nyomon követni kívánt elem keresésekor, máskülönben hamis. Fájltartalom feltöltése Igaz, hogy fájltartalmat tölt fel a korrektúrákra, máskülönben hamis. Ha helyettesítő karakterek használatával tervezi konfigurálni a fájlok és mappák monitorozását, vegye figyelembe a következőket:
- Több fájl nyomon követéséhez helyettesítő karakterekre van szükség.
- Helyettesítő karakterek csak az elérési út utolsó szegmensében használhatók, például C:\folder\file vagy /etc/.conf*
- Ha egy környezeti változó érvénytelen elérési utat tartalmaz, az ellenőrzés sikeres lesz, de az elérési út sikertelen lesz a készlet futtatásakor.
- Az elérési út beállításakor kerülje az olyan általános elérési utakat, mint a c:.** amely túl sok mappát eredményez.
Győződjön meg arról, hogy igaz értéket ad meg a fájltartalom feltöltéséhez. Ez a beállítás lehetővé teszi a fájltartalom nyomon követését a megadott fájlelérési útvonalon.
Fájlkövetés konfigurálása Linuxon
A következő lépésekkel konfigurálhatja a fájlkövetést Linux rendszerű számítógépeken:
Válassza a Szerkesztés Gépház (a fogaskerék szimbólum) lehetőséget.
A Munkaterület konfigurációja lapon válassza a Linux-fájlok lehetőséget, majd a + Hozzáadás elemet egy új követendő fájl hozzáadásához.
Az Add Linux File for Change Tracking (Linux-fájl hozzáadása változáskövetéshez) lapon adja meg a nyomon követni kívánt fájl vagy könyvtár adatait, majd válassza a Mentés lehetőséget. Az alábbi táblázat az információkhoz használható tulajdonságokat határozza meg.
Property Leírás Engedélyezve Igaz, ha a beállítás van alkalmazva, és hamis egyéb esetben. Elem neve A nyomon követni kívánt fájl rövid neve. Csoportosítás A fájlok logikai csoportosításának csoportneve. Elérési út megadása A fájl ellenőrzésének elérési útja, például /etc/*.conf. Elérési út típusa Az elérési út típusa. A lehetséges értékek a Fájl és a Könyvtár. Rekurzió Igaz, ha rekurziót használ a nyomon követni kívánt elem keresésekor, máskülönben hamis. Sudo használata Igaz, ha sudo-t használ az elem ellenőrzésekor, és hamis egyéb esetben.
Megjegyzés: A Sudo használata funkció jelenleg elérhető az Azure Portalon, és még nem implementálható a Change Tracking szolgáltatásban. Ezért amikor az Azure Portalon szerkessze a beállításokat, a szolgáltatás nem fog semmilyen változást találni.Hivatkozások Beállítás, amely meghatározza, hogyan kell kezelni a szimbolikus hivatkozásokat a könyvtárak bejárásakor. A lehetséges értékek a következők:
Mellőzés – Figyelmen kívül hagyja a szimbolikus hivatkozásokat, és nem tartalmazza a hivatkozott fájlokat/könyvtárakat.
Követés – A rekurzió során a szimbolikus hivatkozásokat követi, és tartalmazza a hivatkozott fájlokat/könyvtárakat is.
Kezelés – Követi a szimbolikus hivatkozásokat, és lehetővé teszi a visszaadott tartalom módosítását.
Megjegyzés: A Kezelés beállítás nem ajánlott, mivel nem támogatja a fájltartalom lekérését.Fájltartalom feltöltése Igaz, hogy fájltartalmat tölt fel a korrektúrákra, máskülönben hamis. Győződjön meg arról, hogy igaz értéket ad meg a fájltartalom feltöltéséhez. Ez a beállítás lehetővé teszi a fájltartalom nyomon követését a megadott fájlelérési útvonalon.
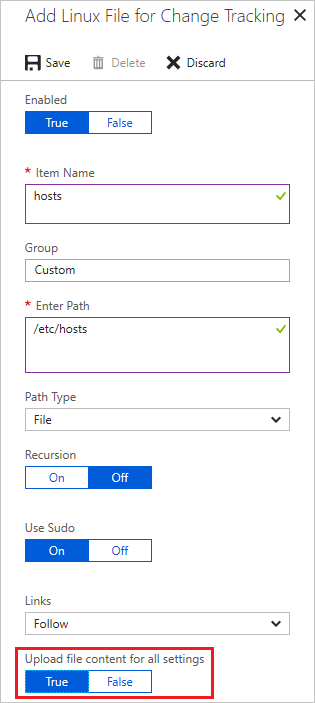
Fájl tartalmának nyomon követése
A fájltartalom-nyomon követés lehetővé teszi egy fájl tartalmának megtekintését a korrektúrák előtt és után. A funkció minden módosítás után menti a fájl tartalmát egy tárfiókba . Az alábbiakban néhány szabályt kell követni a fájltartalom nyomon követéséhez:
- A fájltartalmak tárolásához standard tárfiókra van szükség a Resource Manager-alapú üzemi modell használatával.
- Alapértelmezés szerint a tárfiókok bármely hálózatban lévő ügyféltől érkező kapcsolatokat elfogadnak. Ha a tárfiókot úgy biztosította, hogy csak bizonyos forgalmat engedélyezzen, módosítania kell a konfigurációs szabályokat, hogy az Automation-fiók csatlakozzon hozzá. Lásd: Azure Storage-tűzfalak és virtuális hálózatok konfigurálása.
- Ne használjon prémium és klasszikus üzemi modellbeli tárfiókokat. További információ az Azure Storage-fiókokról.
- A tárfiókot csak egy Automation-fiókhoz csatlakoztathatja.
- változáskövetés és leltározás engedélyezni kell az Automation-fiókjában.
Megjegyzés:
Ha a fájlméret >1,25 MB, akkor a FileContentChecksum helytelen az ellenőrzőösszeg számításában szereplő memóriakorlátok miatt.
Fájltartalom-módosítások nyomon követésének engedélyezése
A következő lépésekkel engedélyezheti a fájltartalom változásainak nyomon követését:
Válassza a Szerkesztés Gépház (a fogaskerék szimbólum) lehetőséget.
Válassza a Fájltartalom, majd a Hivatkozás lehetőséget. Ez a kijelölés megnyitja a Tartalom helye hozzáadása a változáskövetéshez lapot.
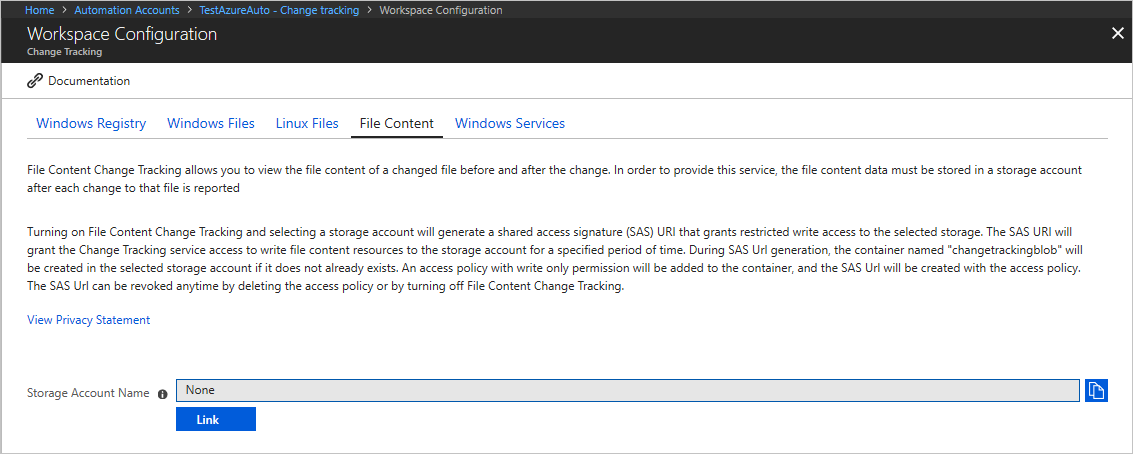
Válassza ki a fájltartalom tárolásához használni kívánt előfizetést és tárfiókot.
Ha engedélyezni szeretné a fájltartalom-követést az összes meglévő korrektúrához, válassza a Be lehetőséget a fájltartalom feltöltéséhez az összes beállításhoz. Ezt a beállítást később módosíthatja az egyes fájlelérési utakhoz.
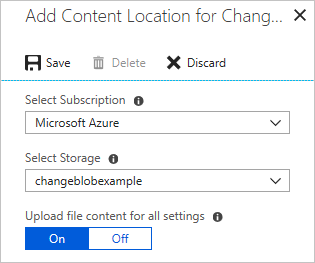
változáskövetés és leltározás tárfiókokat és SAS-URI-kat jelenít meg, ha engedélyezi a fájltartalom változáskövetését. Az aláírások 365 nap után lejárnak, és a Regenerate (Újragenerálás) lehetőség kiválasztásával újra létrehozhatja őket.

Követett fájl tartalmának megtekintése
Miután változáskövetés és leltározás észlelt egy korrektúrát, megtekintheti a fájl tartalmát a Részletek módosítása panelen.
![]()
Az Automation-fiók Változáskövetés lapján válasszon ki egy fájlt a módosítások listájában, majd válassza a Fájltartalom módosításainak megtekintése lehetőséget a fájl tartalmának megtekintéséhez. A változás részletei panelen az egyes tulajdonságok fájladatai előtti és utáni szabvány látható.
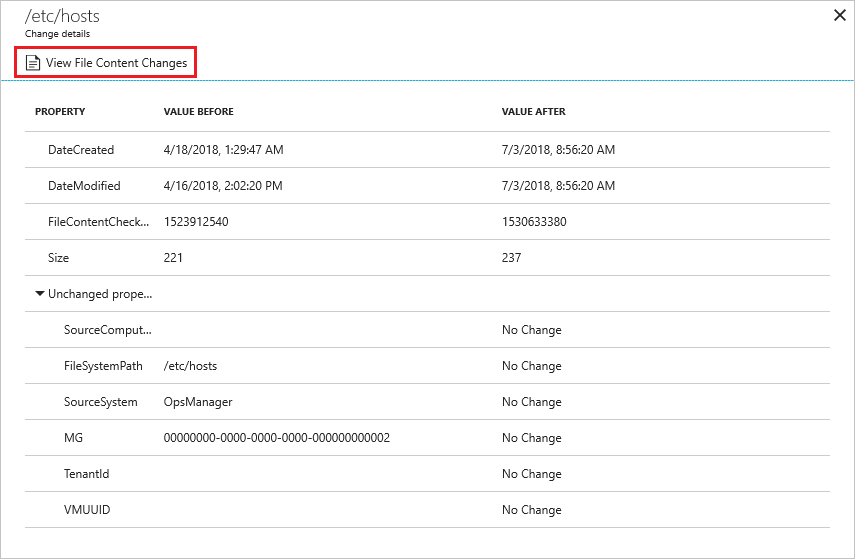
A fájl tartalmát egymás mellett nézetben tekinti meg. A Beágyazott elemet választva megtekintheti a módosítások beágyazott nézetét.
Beállításkulcsok nyomon követése
A következő lépésekkel konfigurálhatja a beállításkulcsok követését Windows rendszerű számítógépeken:
Az Automation-fiók változáskövetési lapján válassza az Edit Gépház (a fogaskerék szimbólum) lehetőséget.
A Munkaterület konfigurációja lapon válassza a Windows beállításjegyzéket.
Válassza a + Hozzáadás lehetőséget, ha új beállításkulcsot szeretne hozzáadni a nyomon követendő beállításkulcshoz.
A Változáskövetéshez készült Windows-beállításjegyzék hozzáadása lapon adja meg a követendő kulcs adatait, majd válassza a Mentés lehetőséget. Az alábbi táblázat az információkhoz használható tulajdonságokat határozza meg. Beállításjegyzék-elérési út megadásakor nem értéknek, hanem kulcsnak kell lennie.
Property Leírás Engedélyezve Igaz, ha egy beállítás van alkalmazva, és egyéb esetben hamis. Elem neve A nyomon követni kívánt beállításkulcs rövid neve. Csoportosítás A beállításkulcsok logikai csoportosításának csoportneve. Windows-beállításkulcs Kulcsnév elérési úttal, HKEY_LOCAL_MACHINE\SOFTWARE\Microsoft\Windows\CurrentVersion\Explorer\User Shell Folders\Common Startuppéldául.
Rekordmódosítási naplók keresése
Az Azure Monitor-naplókban különböző kereséseket végezhet a változásrekordok kereséséhez. Ha meg van nyitva a Változáskövetés lap, kattintson a Log Analytics elemre a Naplók lap megnyitásához. Az alábbi táblázat mintanapló-kereséseket tartalmaz a változásrekordok kereséséhez.
| Query | Leírás |
|---|---|
ConfigurationData| where ConfigDataType == "WindowsServices" and SvcStartupType == "Auto"| where SvcState == "Stopped"| summarize arg_max(TimeGenerated, *) by SoftwareName, Computer |
Az automatikusra beállított, de leállításként jelentett Windows-szolgáltatások legutóbbi készletrekordjait jeleníti meg. Az eredmények a megadott szoftvernév és számítógép legfrissebb rekordja. |
ConfigurationChange| where ConfigChangeType == "Software" and ChangeCategory == "Removed"| order by TimeGenerated desc |
Az eltávolított szoftverek változásrekordjait jeleníti meg. |
Következő lépések
- A hatókörkonfigurációkkal kapcsolatos információkért lásd: Változáskövetés és leltározás üzembehelyezési hatókör korlátozása.
- Ha az Azure Monitor-naplókban tárolt naplókban kell keresnie, tekintse meg a naplókereséseket az Azure Monitor-naplókban.
- Ha végzett az üzembe helyezésekkel, olvassa el a Változáskövetés és leltározás eltávolítása című témakört.
- Ha törölni szeretné a virtuális gépeket a változáskövetés és leltározás, olvassa el a virtuális gépek eltávolítása a változáskövetés és leltározás.
- A funkcióhibák elhárításához tekintse meg változáskövetés és leltározás problémák elhárítását.