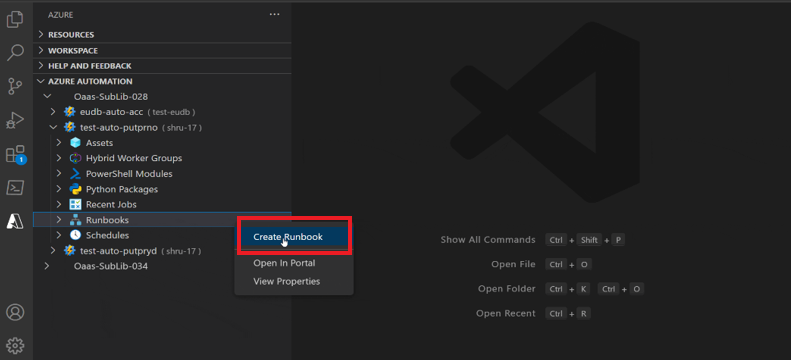Az Azure Automation-bővítmény használata a Visual Studio Code-hoz
Ez a cikk ismerteti a Runbookok létrehozásához és kezeléséhez használható Visual Studiót. Minden runbook-kezelési műveletet végrehajthat, például runbookokat hozhat létre, szerkesztheti a runbookokat, aktiválhat egy feladatot, nyomon követheti a legutóbbi feladatok kimeneteit, összekapcsolhatja az ütemezést, az eszközkezelést és a helyi hibakeresést.
Előfeltételek
A cikk lépéseinek elvégzéséhez a következő elemek szükségesek:
- Azure-előfizetés. Ha nem rendelkezik Azure-előfizetéssel, hozzon létre egy ingyenes fiókot
- Visual Studio Code.
- A runbook által használt PowerShell-modulokat és Python-csomagokat helyileg kell telepíteni a számítógépre a runbook helyi futtatásához.
Az Azure Automation bővítmény telepítése és konfigurálása
Az előfeltételek teljesítése után az alábbi lépések végrehajtásával telepítheti a Visual Studio Code Azure Automation-bővítményét:
- Nyissa meg a Visual Studio Code-ot.
- A menüsávon válassza a Bővítmények megtekintése lehetőséget>.
- A keresőmezőbe írja be az Azure Automationt.
- Válassza az Azure Automationt a keresési eredmények közül, majd válassza a Telepítés lehetőséget.
- Szükség esetén válassza az Újratöltés lehetőséget.
Csatlakozás azure-fiókba
Az Automation-fiók összes erőforrásának megtekintéséhez csatlakoznia kell az Azure-fiókjához. Kövesse a lépéseket az Azure-hoz való csatlakozáshoz a Visual Studio Code-ból:
Az Azure Automation bővítményből vagy a parancskatalógusból is bejelentkezhet az Azure-ba.
Az Azure Automation bővítményből való bejelentkezéshez válassza a Bejelentkezés az Azure-ba lehetőséget.
Vagy
Ha a parancskatalógusból szeretne bejelentkezni: a menüsávon lépjen a Parancskatalógus megtekintése > lapra, és írja be az Azure:Sign-in nevet.
Az Azure-ba való bejelentkezéshez kövesse a bejelentkezési utasításokat. A csatlakozás után az Azure-fiók nevét a Visual Studio Code állapotsorán találja.
Előfizetések kiválasztása
Amikor első alkalommal jelentkezik be, a bővítmény csak az alapértelmezett előfizetési erőforrásokat és Automation-fiókokat tölti be. Előfizetések hozzáadásához vagy eltávolításához kövesse az alábbi lépéseket:
Az előfizetési parancs elindításához használhatja a parancskatalógust vagy az ablaklábat.
Ha a parancskatalógusból szeretne bejelentkezni – a menüsávon lépjen a Parancskatalógus megtekintése > lapra, és írja be az Azure-t: Előfizetések kiválasztása.
Vagy
Az ablaklábból való bejelentkezéshez – Az ablak láblécében válassza ki az Azure-nak megfelelő szegmenst: a fiókját.
A szűrővel név szerint keresheti meg az előfizetéseket.
Jelölje be vagy törölje az egyes előfizetések jelölését az Azure Automation-bővítmény által megjelenített előfizetések listájából való hozzáadásához vagy eltávolításához.
Az előfizetések hozzáadása vagy eltávolítása után válassza az OK gombot .
Az Azure Automation bővítmény használata
A bővítmény leegyszerűsíti a runbookok létrehozásának és szerkesztésének folyamatát. Mostantól helyileg is tesztelheti őket az Azure Portalra való bejelentkezés nélkül. A különböző végrehajtható műveletek az alábbiakban találhatók:
Runbook létrehozása
Runbook létrehozása az Automation-fiókban. Follow these steps:
Jelentkezzen be az Azure-ba az Azure Automation bővítményből.
Runbookok kiválasztása
Kattintson a jobb gombbal, és válassza a Runbook létrehozása lehetőséget egy új Runbook létrehozásához az Automation-fiókban.
Forgatókönyv közzététele
Runbook közzététele az Automation-fiókban. Follow these steps:
Az Automation-fiókban válassza ki a runbookot.
A runbook közzétételéhez kattintson a jobb gombbal, és válassza a Runbook közzététele lehetőséget.
Megjelenik egy értesítés a runbook sikeres közzétételéről.
Az Automation-feladat helyi verziójának futtatása
Az Automation-feladat helyi verziójának futtatásához kövesse az alábbi lépéseket:
Az Automation-fiókban válassza ki a runbookot.
Kattintson a jobb gombbal, és válassza a Helyi futtatás lehetőséget az Automation-feladat helyi verziójának futtatásához.
Automation-feladat futtatása
Az Automation-feladat futtatásához kövesse az alábbi lépéseket:
Az Automation-fiókban válassza ki a runbookot.
Kattintson a jobb gombbal, és válassza az Automation-feladat indítása lehetőséget az Automation-feladat futtatásához.
Új webhook hozzáadása
Ha webhookot szeretne hozzáadni a runbookhoz, kövesse az alábbi lépéseket:
Az Automation-fiókban válassza ki a runbookot.
Kattintson a jobb gombbal, és válassza az Új webhook hozzáadása lehetőséget.
Jelölje ki és másolja ki a Webhook URI-t.
Használja a parancskatalógust, és válassza az Azure Automation Trigger Webhook lehetőséget
Illessze be a Webhook URI-t.
Megjelenik egy értesítés, amely szerint a JobId sikeresen létrejött.
Ütemezés csatolása
Az Automation-fiókban lépjen az Ütemezések elemre, és válassza ki az ütemezést.
Nyissa meg a Runbookokat, és válassza ki a runbookot.
Kattintson a jobb gombbal, és válassza a Hivatkozás ütemezése lehetőséget, és erősítse meg az ütemezést.
A legördülő menüben válassza az Azure-t
Megjelenik egy értesítés, amely szerint az ütemezés csatolva van.
Eszközök kezelése
Az Automation-fiókban lépjen az Assets>fx Változók elemre.
Kattintson a jobb gombbal, és válassza a Létrehozás vagy frissítés lehetőséget.
Adjon meg egy nevet a szövegmezőben.
Megjelenik egy értesítés a változó létrejöttéről, az új változót az fx Változók lehetőségben tekintheti meg.
Helyi futtatás hibakeresési módban
- Az Automation-fiókban nyissa meg a Runbookokat , és válasszon ki egy runbookot.
- A szerkesztési panelen adja hozzá a töréspontot.
- Kattintson a jobb gombbal a runbookra, és válassza a Helyi futtatás hibakeresési módban lehetőséget.
Helyi runbook összehasonlítása
- Az Automation-fiókban nyissa meg a Runbookokat , és válasszon ki egy runbookot
- Kattintson a jobb gombbal a runbookra, és válassza a Helyi runbook összehasonlítása lehetőséget.
- A szerkesztési panelen két elrendezésben láthatja az információkat: runbook-másolat és közzétett/vázlatmásolat.
Megjegyzés:
Ha a runbook InEdit módban van, ki kell választania a Közzétett tartalom összehasonlítása vagy a Piszkozat összehasonlítása elemet az összehasonlításhoz.
Következő lépések
- Az Azure Automation-bővítmény főbb funkcióival és korlátaival kapcsolatos információkért lásd: Runbook készítése a VS Code-on keresztül az Azure Automationben