Pillanatképek kezelése és használata
Ebből a cikkből megtudhatja, hogyan hozhat létre, használhat és kezelhet pillanatképeket Azure-alkalmazás Konfigurációban. A pillanatkép nem módosítható állapotban tárolt alkalmazáskonfigurációs beállítások készlete.
Előfeltételek
- Alkalmazáskonfigurációs áruház. Hozzon létre egy áruházat.
- "DataOwner" szerepkör az Alkalmazáskonfigurációs áruházban. A pillanatképekhez szükséges szerepkörök és engedélyek részletei
Kulcsértékek hozzáadása az Alkalmazáskonfigurációs áruházhoz
Az Alkalmazáskonfigurációs áruházban nyissa meg az Operations>Configuration Explorert, és adja hozzá a következő kulcsértékeket. Hagyja meg a tartalomtípust az alapértelmezett értékével. Ha többet szeretne tudni arról, hogyan adhat hozzá kulcsértékeket egy áruházhoz az Azure Portal vagy a parancssori felület használatával, lépjen a Kulcs-érték létrehozása elemre.
| Key | Érték | Felirat |
|---|---|---|
| app2/bgcolor | Világosszürke | címke2 |
| app1/color | Fekete | Nincs címke |
| app1/color | Kék | címke1 |
| app1/color | Zöld | címke2 |
| app1/color | Sárga | címke3 |
| app1/message | Üdvözöljük | címke1 |
| app1/message | Szia! | címke2 |
| app2/message | Jó reggelt! | címke1 |
Pillanatkép létrehozása
Az Operatív>pillanatképek csoportban válassza az Új pillanatkép létrehozása lehetőséget.
Adjon meg egy pillanatképnevet, és szükség esetén címkéket is adjon hozzá.
A Kompozíció típusának kiválasztása csoportban tartsa meg az alapértelmezett értéket (alapértelmezett) a kulcsnál.
- A kulcsösszetétel típusa esetén, ha az áruház azonos kulcsokat tartalmaz különböző címkékkel, a pillanatkép csak az utolsó alkalmazható szűrőben megadott kulcsértéket tartalmazza. A más címkékkel azonos kulcsértékek kimaradnak a pillanatképből.
- A kulcscímke-összetétel típusával, ha az áruházban azonos kulcsok és különböző címkék találhatók, a megadott szűrőktől függően az összes kulcsérték azonos kulcsokkal, de különböző címkékkel együtt szerepel a pillanatképben.
Válassza a Szűrők hozzáadása lehetőséget a pillanatkép kulcsértékeinek kiválasztásához. A szűrés a következő szűrők kiválasztásával végezhető el: Egyenlő, Kezdő, Bármelyik és Minden a kulcsokhoz és a címkékhez. Egy és három szűrő között is megadható.
- Adja hozzá az első szűrőt:
- A Kulcs területen válassza a Kezdő és az Alkalmazás1 lehetőséget
- A Címke területen válassza az Egyenlőség lehetőséget, majd a legördülő menüben válassza a Label2 lehetőséget.
- Adja hozzá a második szűrőt:
- A Kulcs területen válassza a Kezdő és az Alkalmazás1 lehetőséget
- A Címke csoportban válassza az Egyenlőség lehetőséget, és válassza a címke1 lehetőséget a legördülő menüből.
- Adja hozzá az első szűrőt:
Ha archivál egy pillanatképet, alapértelmezés szerint az archiválás után 30 napig megmarad. Ha szeretné, a Helyreállítási beállítások területen csökkentse azon megőrzési napok számát, amikor a pillanatkép az archiválás után elérhető lesz.
Megjegyzés:
A megőrzési időtartam nem frissíthető a pillanatkép létrehozása után.
Válassza a Létrehozás lehetőséget a pillanatkép létrehozásához. Ebben a példában a létrehozott pillanatkép kulcsösszeállítási típussal és az alábbi szűrőkkel rendelkezik:
- Az app1-zel kezdődő kulcsok, címke2 címkével
- Az app1-zel kezdődő kulcsok címke1 címkével.
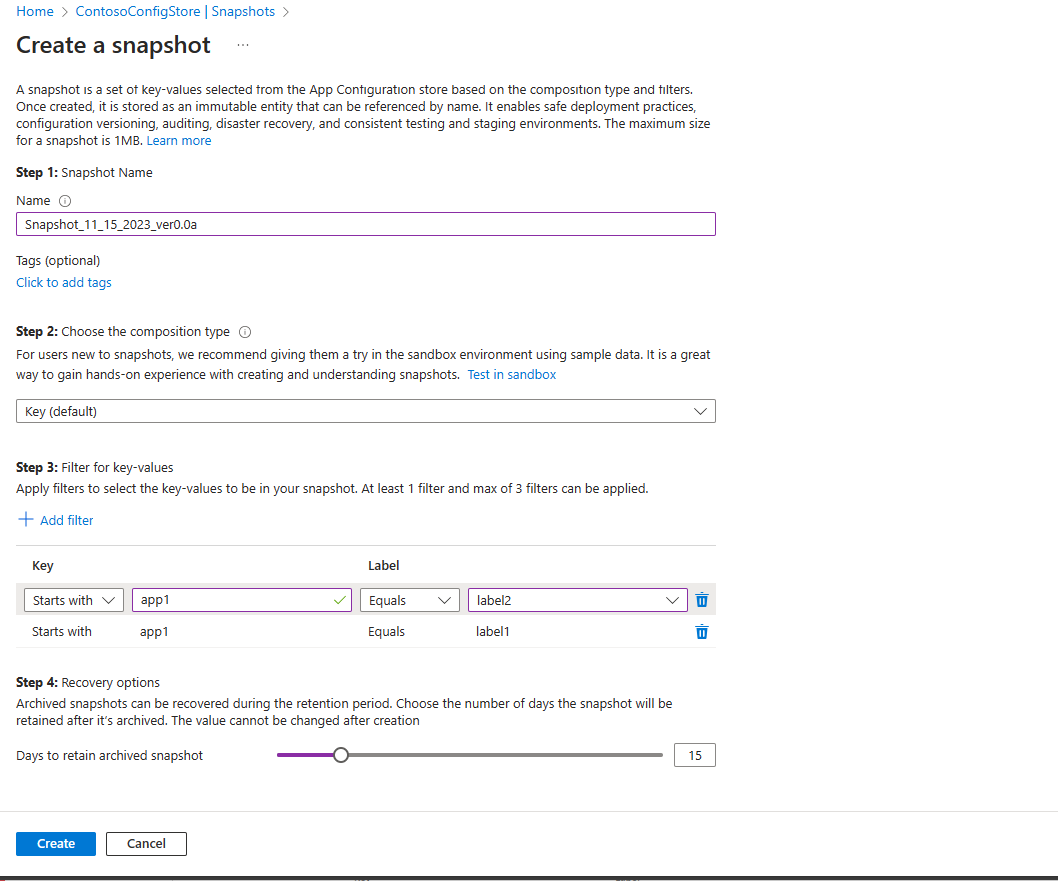
A táblázatból megtudhatja, hogy a konfigurációs tár mely kulcsértékei kerülnek a pillanatképbe a megadott paraméterek alapján.
Key Érték Felirat A pillanatkép része app2/bgcolor Világosszürke címke2 Nem: nem az app1-zel kezdődik. app1/color Fekete Nincs címke Nem: nincs címkéje2 vagy címkéje1. app1/color Kék címke1 Igen: A megfelelő címkével1 rendelkezik az utolsó alkalmazható szűrőtől. app1/color Zöld címke2 Nem: Ugyanaz a kulcs, amelyben a második szűrő kiválasztja a címke1 címkét, felülbírálja ezt a kulcsot, bár a kijelölt címkével, a label2-vel rendelkezik. app1/color Sárga címke3 Nem: nincs címkéje2 vagy címkéje1. app1/message Üdvözöljük címke1 Igen: A megfelelő címkével1 rendelkezik az utolsó alkalmazható szűrőtől. app1/message Szia! címke2 Nem: Ugyanaz a kulcs, amelyben a második szűrő kiválasztja a címke1 címkét, felülbírálja ezt a kulcsot, bár a kijelölt címkével, a label2-vel rendelkezik. app2/message Jó reggelt! címke1 Nem: nem az app1-zel kezdődik.
Pillanatképek létrehozása mintaként
Minta pillanatképek létrehozásához és a pillanatképek funkció működésének ellenőrzéséhez használja a pillanatkép-tesztkörnyezetet. Ez a tesztkörnyezet mintaadatokat tartalmaz, amellyel jobban megismerheti a pillanatkép összetételének típusát és szűrőit.
- Az Operatív>pillanatképek aktív pillanatképek> területen válassza a Teszt lehetőséget a tesztkörnyezetben.
- Tekintse át a mintaadatokat, és gyakorolja a pillanatképek létrehozását úgy, hogy kitölti az űrlapot egy összeállítási típussal és egy vagy több szűrővel.
- Válassza a Létrehozás lehetőséget a minta pillanatkép létrehozásához.
- Tekintse meg a Létrehozott minta pillanatkép alatt létrehozott pillanatkép-eredményt. A minta-pillanatkép a minta-pillanatképben szereplő összes kulcsot megjeleníti a kijelölésnek megfelelően.
Pillanatképek használata
Tetszőleges számú pillanatképet kiválaszthat az alkalmazás konfigurációjára. A pillanatkép kiválasztása hozzáadja az összes kulcsértékét. Miután hozzáadta egy konfigurációhoz, a rendszer a pillanatképekből származó kulcsértékeket ugyanúgy kezeli, mint bármely más kulcsértéket.
Ha Azure-alkalmazás Konfigurációt használó alkalmazással rendelkezik, frissítheti az alábbi mintakóddal a pillanatképek használatához. Csak a pillanatkép nevét kell megadnia, amely megkülönbözteti a kis- és nagybetűkét.
Szerkessze a AddAzureAppConfiguration metódus hívását, amely gyakran megtalálható az Program.cs alkalmazás fájljában. Ha nem rendelkezik alkalmazással, hivatkozhat bármelyik .NET-gyorsútmutatóra, például létrehozhat egy ASP.NET alapalkalmazást Azure-alkalmazás konfigurációval.
Pillanatképek hozzáadása a konfigurációhoz
configurationBuilder.AddAzureAppConfiguration(options =>
{
options.Connect(Environment.GetEnvironmentVariable("ConnectionString"));
// Select an existing snapshot by name. This will add all of the key-values from the snapshot to this application's configuration.
options.SelectSnapshot("SnapshotName");
// Other changes to options
});
Megjegyzés:
A pillanatkép-támogatás akkor érhető el, ha a következő csomagok bármelyikét a 7.0.0-s vagy újabb verziót használja.
Microsoft.Extensions.Configuration.AzureAppConfigurationMicrosoft.Azure.AppConfiguration.AspNetCoreMicrosoft.Azure.AppConfiguration.Functions.Worker
Megjegyzés:
Csak a kompozíciótípussal Key létrehozott pillanatképek tölthetők be a fent látható kódminták használatával.
Aktív pillanatképek kezelése
Az Operatív>pillanatképek csoportban található lapon két lap látható: aktív pillanatképek és archivált pillanatképek. Válassza az Aktív pillanatképek lehetőséget az alkalmazáskonfigurációs áruházban található összes aktív pillanatkép listájának megtekintéséhez.
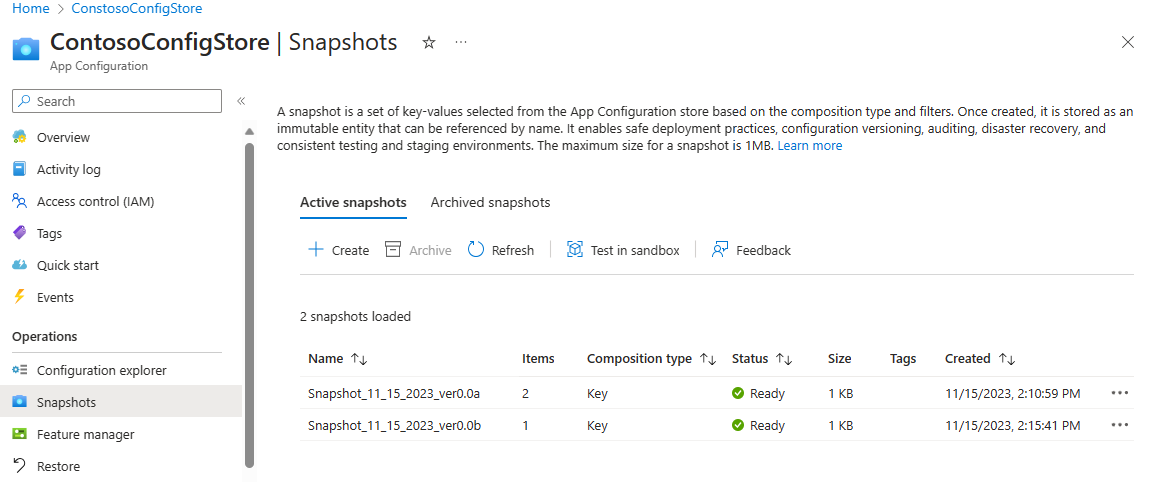
Meglévő pillanatkép megtekintése
Az Aktív pillanatképek lapon válassza a három pontot ... egy meglévő pillanatkép jobb oldalán, és válassza a Nézet lehetőséget a pillanatképek megtekintéséhez. Ez a művelet megnyitja a Pillanatkép részletei lapot, amely megjeleníti a pillanatkép beállításait és a pillanatképben szereplő kulcsértékeket.
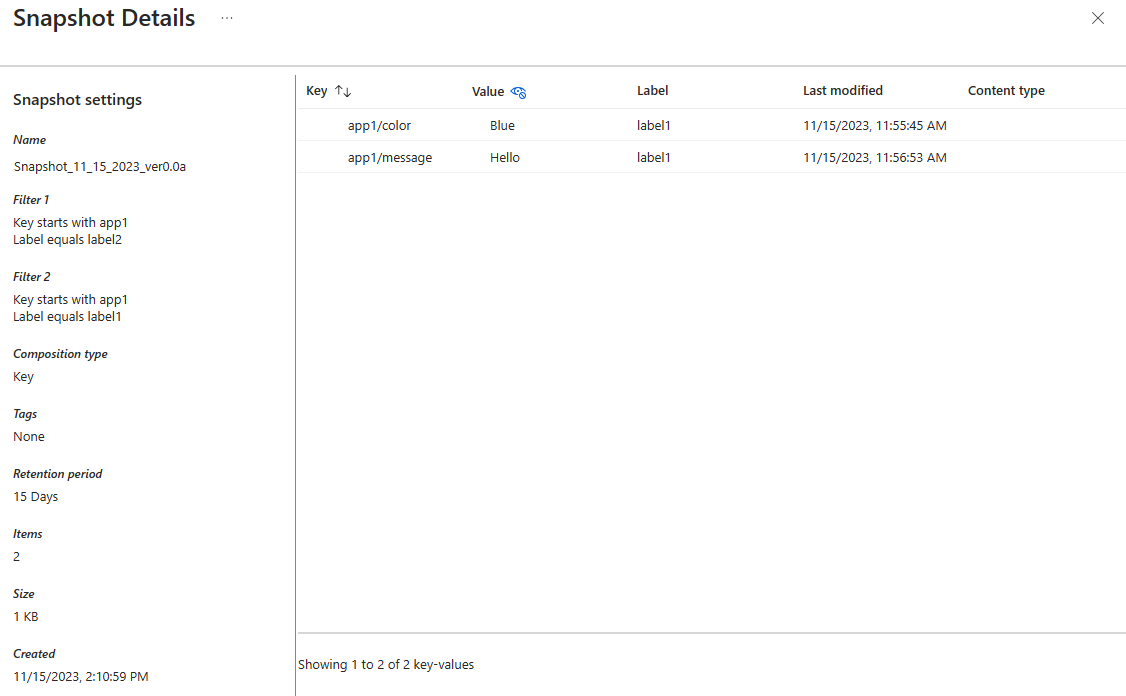
Pillanatkép archiválása
Az Aktív pillanatképek lapon válassza a három pontot ... a meglévő pillanatkép jobb oldalán, és válassza az Archiválás lehetőséget egy pillanatkép archiválásához. Az archiválás megerősítéséhez válassza az Igen vagy a Nem lehetőséget. Miután archivált egy pillanatképet, megjelenik egy értesítés, amely megerősíti a műveletet, és az aktív pillanatképek listája frissül.

Archivált pillanatképek kezelése
Lépjen az Operatív>pillanatképek>archivált pillanatképek elemre az alkalmazáskonfigurációs áruházban lévő összes archivált pillanatkép listájának megtekintéséhez. Az archivált pillanatképek a létrehozásuk során kiválasztott megőrzési időtartamig elérhetők maradnak.
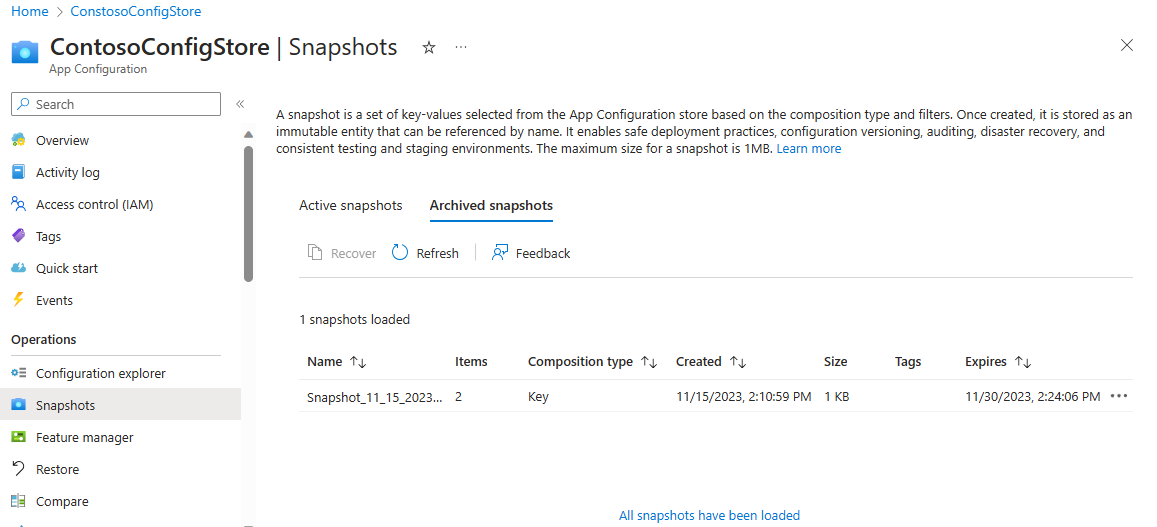
Archivált pillanatkép megtekintése
A pillanatkép részletes nézete az archív állapotban is elérhető. Az Archivált pillanatképek lapon válassza a három pontot ... a meglévő pillanatkép jobb oldalán, és válassza a Nézet lehetőséget a pillanatkép megtekintéséhez. Ez a művelet megnyitja a Pillanatkép részletei lapot, amely megjeleníti a pillanatkép beállításait és a pillanatképben szereplő kulcsértékeket.
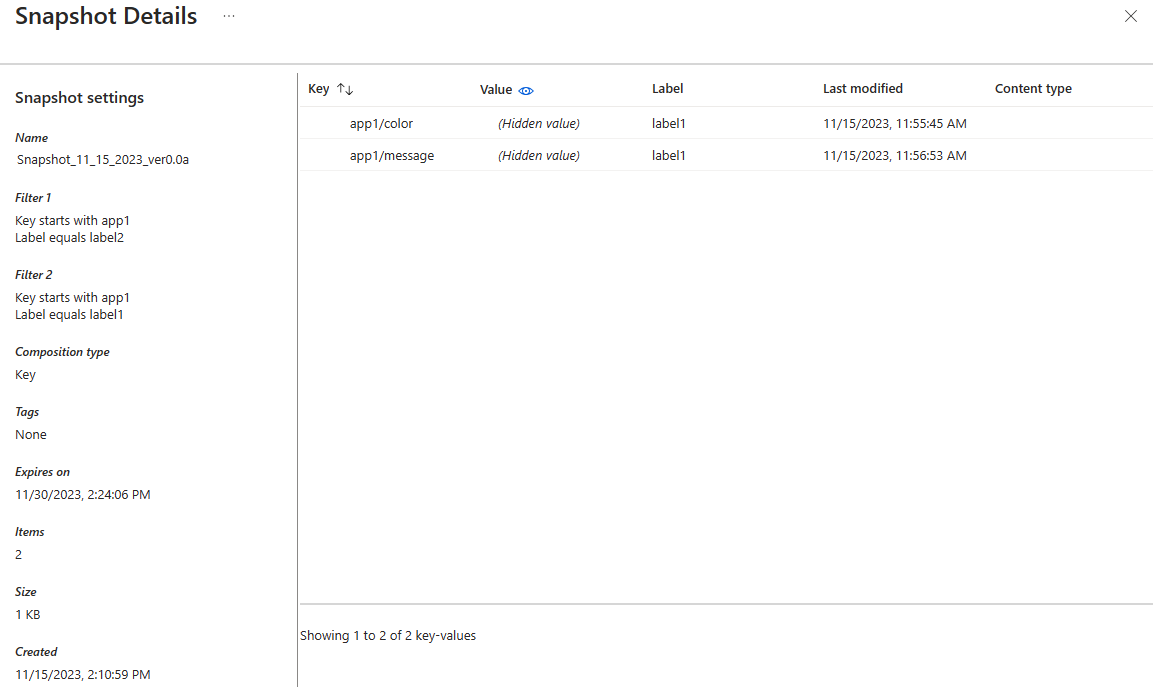
Archivált pillanatkép helyreállítása
Az Archivált pillanatképek lapon válassza az archivált pillanatkép jobb oldalán található három pontot, majd válassza a Helyreállítás lehetőséget a pillanatkép helyreállításához. A pillanatkép helyreállítása után megjelenik egy értesítés, amely megerősíti a műveletet, és frissíti az archivált pillanatképek listáját.
