Oktatóanyag: Az Azure Logic Appsbe integrálható függvény létrehozása
Az Azure Functions integrálható az Azure Logic Apps szolgáltatással a Logic Apps Designerben. Ez az integráció lehetővé teszi a Functions számítási erejét más Azure- és külső szolgáltatásokkal való vezénylésekben.
Ez az oktatóanyag bemutatja, hogyan hozhat létre munkafolyamatot a Twitter-tevékenységek elemzéséhez. A tweetek kiértékelése során a munkafolyamat értesítéseket küld, ha pozitív hangulatot észlel.
Eben az oktatóanyagban az alábbiakkal fog megismerkedni:
- Hozzon létre egy Azure AI-szolgáltatások API-erőforrást.
- Olyan függvény létrehozása, amely kategorizálja a tweetek hangulatát.
- A Twitterhez csatlakozó logikai alkalmazás létrehozása.
- A hangulatfelismerés hozzáadása a logikai alkalmazáshoz.
- A logikai alkalmazás csatlakoztatása a függvényhez.
- E-mail küldése a függvénytől érkező válasz alapján.
Előfeltételek
- Egy aktív Twitter-fiók.
- Egy Outlook.com-fiók (az értesítések küldéséhez).
Megjegyzés
Ha a Gmail-összekötőt szeretné használni, csak a G-Suite üzleti fiókok használhatják ezt az összekötőt korlátozás nélkül a logikai alkalmazásokban. Ha gmailes fogyasztói fiókkal rendelkezik, a Gmail-összekötőt csak a Google által jóváhagyott alkalmazásokkal és szolgáltatásokkal használhatja, vagy létrehozhat egy Google-ügyfélalkalmazást a Gmail-összekötő hitelesítéséhez.
További információ: Adatbiztonsági és adatvédelmi szabályzatok a Google-összekötőkhöz az Azure Logic Appsben.
Text Analytics-erőforrás létrehozása
Az Azure AI-szolgáltatások API-k önálló erőforrásként érhetők el az Azure-ban. A közzétett tweetek hangulatának észleléséhez használja az Text Analytics API-t.
Jelentkezzen be az Azure Portalra.
Kattintson az Azure Portal bal felső sarkában található Erőforrás létrehozása gombra.
A Kategóriák területen válassza az AI + Machine Learning lehetőséget
A Text Analytics területen válassza a Létrehozás lehetőséget.
Adja meg a következő értékeket a Create Text Analytics (Létrehozás Text Analytics) képernyőn.
Beállítás Érték Megjegyzések Előfizetés Az Azure-előfizetés neve Erőforráscsoport Új erőforráscsoport létrehozása tweet-sentiment-tutorial néven Később törli ezt az erőforráscsoportot az oktatóanyag során létrehozott összes erőforrás eltávolításához. Region Válassza ki az Önhöz legközelebb eső régiót Name TweetSentimentApp Tarifacsomag Válassza az Ingyenes F0 lehetőséget Válassza a Felülvizsgálat és létrehozás lehetőséget.
Válassza a Létrehozás lehetőséget.
Az üzembe helyezés befejezése után válassza az Erőforrás megnyitása lehetőséget.
Text Analytics beállításainak lekérése
A Text Analytics erőforrás létrehozása után néhány beállítást másolni fog, és a későbbi használatra félreteheti őket.
Válassza a Kulcsok és végpont lehetőséget.
Másolja az 1. kulcsot a beviteli mező végén található ikonra kattintva.
Illessze be az értéket egy szövegszerkesztőbe.
Másolja ki a végpontot a beviteli mező végén található ikonra kattintva.
Illessze be az értéket egy szövegszerkesztőbe.
A függvényalkalmazás létrehozása
A felső keresőmezőben keresse meg és válassza a Függvényalkalmazás lehetőséget.
Válassza a Létrehozás lehetőséget.
Írja be a következő értékeket.
Beállítás Ajánlott érték Megjegyzések Előfizetés Az Azure-előfizetés neve Erőforráscsoport tweet-sentiment-tutorial Használja ugyanazt az erőforráscsoport-nevet az oktatóanyag során. Függvényalkalmazás neve TweetSentimentAPI + egy egyedi utótag A függvényalkalmazások nevei globálisan egyediek. Az érvényes karakterek az a-z(kis- és nagybetűk megkülönböztetése nélkül)0-9és az-.Közzététel Kód Futtatókörnyezet verme .NET A megadott függvénykód C#-ban található. Verzió Válassza ki a legújabb verziószámot Region Válassza ki az Önhöz legközelebb eső régiót Válassza a Felülvizsgálat és létrehozás lehetőséget.
Válassza a Létrehozás lehetőséget.
Az üzembe helyezés befejezése után válassza az Erőforrás megnyitása lehetőséget.
HTTP által indított függvény létrehozása
A Függvények ablak bal oldali menüjében válassza a Függvények lehetőséget.
A felső menüben válassza a Hozzáadás lehetőséget, és adja meg a következő értékeket.
Beállítás Érték Megjegyzések Fejlesztési környezet Fejlesztés a portálon Sablon HTTP-eseményindító Új függvény TweetSentimentFunction Ez a függvény neve. Engedélyszint Függvény Válassza a Hozzáadás gombot.
Válassza a Kód + Teszt gombot.
Illessze be a következő kódot a kódszerkesztő ablakba.
#r "Newtonsoft.Json" using System; using System.Net; using Microsoft.AspNetCore.Mvc; using Microsoft.Extensions.Logging; using Microsoft.Extensions.Primitives; using Newtonsoft.Json; public static async Task<IActionResult> Run(HttpRequest req, ILogger log) { string requestBody = String.Empty; using (StreamReader streamReader = new StreamReader(req.Body)) { requestBody = await streamReader.ReadToEndAsync(); } dynamic score = JsonConvert.DeserializeObject(requestBody); string value = "Positive"; if(score < .3) { value = "Negative"; } else if (score < .6) { value = "Neutral"; } return requestBody != null ? (ActionResult)new OkObjectResult(value) : new BadRequestObjectResult("Pass a sentiment score in the request body."); }A függvény egy hangulatpontot ad át, amely az érték kategórianevét adja vissza.
A módosítások mentéséhez kattintson az eszköztár Mentés gombjára.
Megjegyzés
A függvény teszteléséhez válassza a felső menü Tesztelés/Futtatás elemét. A Bemenet lapon adja meg a törzs beviteli
0.9mezőjének értékét, majd válassza a Futtatás lehetőséget. Ellenőrizze, hogy a Kimenet szakasz HTTP-válasz tartalmának mezőjében pozitív értéket ad-e vissza.
Ezután hozzon létre egy logikai alkalmazást, amely integrálható a Azure Functions, a Twitter és az Azure AI services API-val.
Logikai alkalmazás létrehozása
A felső keresőmezőben keresse meg és válassza a Logic Apps elemet.
Válassza a Hozzáadás lehetőséget.
Válassza a Felhasználás lehetőséget, és adja meg a következő értékeket.
Beállítás Ajánlott érték Előfizetés Az Azure-előfizetés neve Erőforráscsoport tweet-sentiment-tutorial Logikai alkalmazás neve TweetSentimentApp Region Válassza ki az Önhöz legközelebbi régiót, lehetőleg az előző lépésekben kiválasztott régiót. Fogadja el az összes többi beállítás alapértelmezett értékeit.
Válassza a Felülvizsgálat és létrehozás lehetőséget.
Válassza a Létrehozás lehetőséget.
Az üzembe helyezés befejezése után válassza az Erőforrás megnyitása lehetőséget.
Válassza az Üres logikai alkalmazás gombot.
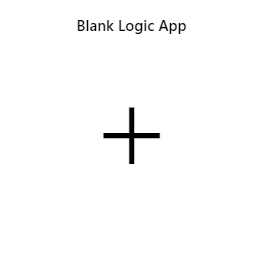
A folyamat mentéséhez kattintson az eszköztár Mentés gombjára.
Mostantól a Logic Apps Tervező használatával szolgáltatásokat és eseményindítókat adhat hozzá az alkalmazáshoz.
Csatlakozás a Twitterhez
Hozzon létre egy kapcsolatot a Twitterhez, hogy az alkalmazás lekérdezhesse az új tweeteket.
Keresse meg a Twittert a felső keresőmezőben.
Válassza a Twitter ikont.
Válassza az Új tweet közzétételekor eseményindítót.
A kapcsolat beállításához adja meg az alábbi értékeket.
Beállítás Érték Kapcsolat neve MyTwitterConnection Hitelesítés típusa Alapértelmezett megosztott alkalmazás használata Válassza a Bejelentkezés lehetőséget.
Az előugró ablakban megjelenő utasításokat követve fejezze be a Twitterre való bejelentkezést.
Ezután írja be a következő értékeket az Új tweet közzétételekor mezőbe.
Beállítás Érték Keresett szöveg #my-twitter-tutorial Milyen gyakran szeretne elemeket keresni? 1 a szövegmezőben, és
Egy óra a legördülő menüben. Előfordulhat, hogy különböző értékeket ad meg, de mindenképpen tekintse át a Twitter-összekötő jelenlegi korlátozásait .A folyamat mentéséhez kattintson az eszköztár Mentés gombjára.
Ezután csatlakozzon a szövegelemzéshez az összegyűjtött tweetek hangulatának észleléséhez.
Hangulatfelismerés hozzáadása Text Analytics
Válassza az Új lépés lehetőséget.
Keresse meg a Text Analytics a keresőmezőben.
Válassza a Text Analytics ikont.
Válassza a Hangulat észlelése lehetőséget, és adja meg a következő értékeket.
Beállítás Érték Kapcsolat neve TextAnalyticsConnection Fiókkulcs Illessze be a korábban félretett Text Analytics fiókkulcsot. Webhely URL-címe Illessze be a korábban félretett Text Analytics végpontba. Válassza a Létrehozás lehetőséget.
Kattintson az Új paraméter hozzáadása mezőbe, és jelölje be az előugró ablakban megjelenő dokumentumok melletti jelölőnégyzetet.
A dinamikus tartalom előugró ablakának megnyitásához kattintson a Dokumentumok azonosítója – 1 szövegmezőbe.
A dinamikus tartalom keresőmezőjében keressen rá az azonosítóra, és kattintson a Tweet-azonosító elemre.
Kattintson a dokumentumok Szöveg – 1 szövegdoboz elemére a dinamikus tartalom előugró ablakának megnyitásához.
A dinamikus tartalom keresőmezőjében keressen rá a szövegre, és kattintson a Tweet szövegére.
A műveletek választására szolgáló területen írja be a Text Analytics kifejezést, majd kattintson a Hangulat felismerése műveletre.
A folyamat mentéséhez kattintson az eszköztár Mentés gombjára.
A Hangulat észlelése mezőnek az alábbi képernyőképhez hasonlóan kell kinéznie.
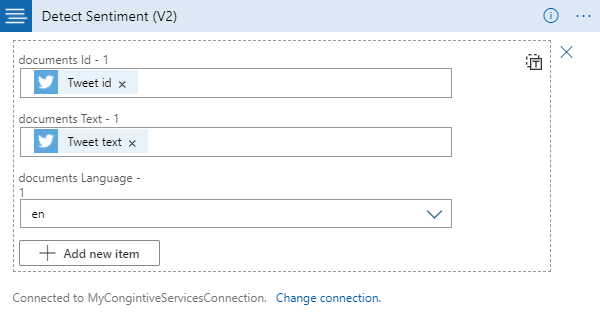
Hangulatkimenet csatlakoztatása a függvényvégponthoz
Válassza az Új lépés lehetőséget.
Keresse meg a Azure Functions a keresőmezőben.
Válassza a Azure Functions ikont.
Keresse meg a függvény nevét a keresőmezőben. Ha követte a fenti útmutatást, a függvény neve TweetSentimentAPI-val kezdődik.
Válassza a függvény ikonját.
Válassza ki a TweetSentimentFunction elemet.
Kattintson a Kérelem törzse mezőbe, és válassza a Hangulatpontszámészlelése elemet az előugró ablakban.
A folyamat mentéséhez kattintson az eszköztár Mentés gombjára.
Feltételes lépés hozzáadása
Válassza a Művelet hozzáadása gombot.
Kattintson a Control (Vezérlő ) mezőbe, és keresse meg és válassza a Control (Vezérlő ) lehetőséget az előugró ablakban.
Válassza a Feltétel lehetőséget.
Kattintson az Érték kiválasztása mezőbe, és válassza ki a TweetSentimentFunctionTörzs elemet az előugró ablakban.
Írja be a Pozitív értéket az Érték kiválasztása mezőbe.
A folyamat mentéséhez kattintson az eszköztár Mentés gombjára.
E-mail-értesítések hozzáadása
Az Igaz mezőben válassza a Művelet hozzáadása gombot.
Keresse meg és válassza ki Office 365 Outlookot a szövegmezőben.
Keressen rá a küldésre , és válassza az E-mail küldése lehetőséget a szövegmezőben.
Válassza a Bejelentkezés gombot.
Az előugró ablakban megjelenő utasításokat követve fejezze be a bejelentkezést Office 365 Outlookba.
Írja be az e-mail-címét a Címzett mezőbe.
Kattintson a Tárgy mezőbe, és kattintson a TweetSentimentFunction alatti Törzs elemre. Ha a Törzs elem nem jelenik meg a listában, a Továbbiak megtekintése hivatkozásra kattintva bontsa ki a beállítások listáját.
A Tárgy törzseleme után írja be a Tweet következő szövegét:
A Tweet innen: szöveg után kattintson ismét a mezőre, és válassza a Felhasználónév lehetőséget az Új tweet közzétételekor beállítási listából.
Kattintson a Törzs mezőbe, és válassza a Tweet szövegét az Új tweet közzétételekor beállítási lista alatt. Ha a Tweet szövegelem nem jelenik meg a listában, a Továbbiak megtekintése hivatkozásra kattintva bontsa ki a beállítások listáját.
A folyamat mentéséhez kattintson az eszköztár Mentés gombjára.
Az e-mail mezőnek most így kell kinéznie: ez a képernyőkép.
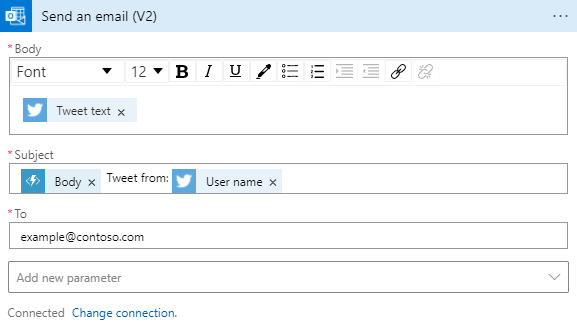
A munkafolyamat futtatása
A Twitter-fiókjából tweetelje a következő szöveget: Élvezem #my-twitter-tutorial.
Térjen vissza a Logic Apps Tervező, és válassza a Futtatás gombot.
Ellenőrizze az e-mail-címét, hogy van-e üzenet a munkafolyamatból.
Az erőforrások eltávolítása
Az oktatóanyag során létrehozott összes Azure-szolgáltatás és fiók törléséhez törölje az erőforráscsoportot.
Keressen rá az erőforráscsoportokra a felső keresőmezőben.
Válassza ki a tweet-sentiment-tutorial lehetőséget.
Válassza az Erőforráscsoport törlése lehetőséget
Írja be a tweet-sentiment-tutorial kifejezést a szövegmezőbe.
Válassza a Törlés gombot.
Előfordulhat, hogy vissza szeretne térni a Twitter-fiókjához, és törölnie kell a teszt tweeteket a hírcsatornából.