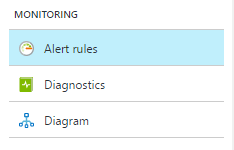Klasszikus metrikariasztások létrehozása, megtekintése és kezelése az Azure Monitorral
Figyelmeztetés
Ez a cikk a régebbi klasszikus metrikariasztások létrehozását ismerteti. Az Azure Monitor mostantól támogatja az újabb, közel valós idejű metrikariasztásokat és egy új riasztási felületet. A klasszikus riasztások ki vannak vonva a nyilvános felhő felhasználói számára. A Azure Government felhőre és a 21Vianet által üzemeltetett Microsoft Azure-ra vonatkozó klasszikus riasztások 2024. február 29-én megszűnnek.
Az Azure Monitor klasszikus metrikariasztásai lehetővé teszik, hogy értesítést kapjon, ha az egyik metrika átlép egy küszöbértéket. A klasszikus metrikariasztások egy régebbi funkció, amely csak nem dimenziós metrikák riasztását teszi lehetővé. Létezik egy újabb, Metrikariasztások nevű funkció, amely jobb funkciókat biztosít a klasszikus metrikariasztásokhoz képest. A metrikariasztások áttekintésében többet is megtudhat a metrikariasztások új funkciójáról. Ebben a cikkben bemutatjuk, hogyan hozhat létre, tekinthet meg és kezelhet klasszikus metrikariasztási szabályokat Azure Portal és PowerShell használatával.
A Azure Portal
A portálon keresse meg a figyelni kívánt erőforrást, majd válassza ki.
A MONITOROZÁS szakaszban válassza a Riasztások (klasszikus) lehetőséget. A szöveg és az ikon kissé eltérhet a különböző erőforrások esetében. Ha itt nem találja a riasztásokat (klasszikus), akkor a Riasztások vagy a Riasztási szabályok között találhatja meg.
Válassza a Metrikariasztás hozzáadása (klasszikus) parancsot, majd töltse ki a mezőket.
Nevezze el a riasztási szabályt. Ezután válasszon egy Leírást, amely az értesítési e-mailekben is megjelenik.
Válassza ki a figyelni kívánt metrikát . Ezután válassza ki a metrika Feltétel és Küszöbérték értékét. Válassza ki azt az időtartamot is, amikor a metrikaszabálynak teljesülnie kell a riasztás aktiválása előtt. Ha például az "Elmúlt 5 perc alatt" időtartamot használja, és a riasztás 80% feletti processzorhasználatot keres, a riasztás akkor aktiválódik, ha a cpu 5 percen keresztül folyamatosan 80% felett volt. Az első eseményindító bekövetkezése után újra aktiválódik, ha a CPU 5 percig 80% alatt marad. A CPU-metrika mérése percenként történik.
Válassza Email tulajdonosok... lehetőséget, ha azt szeretné, hogy a rendszergazdák és a társadminisztrátorok e-mail-értesítéseket kapjanak a riasztás aktiválásakor.
Ha a riasztás aktiválásakor további e-mail-címekre szeretne értesítéseket küldeni, vegye fel őket a További rendszergazdai e-mail(ek) mezőbe. Több e-mail pontosvesszővel való elválasztása a következő formátumban: email@contoso.com;email2@contoso.com
Adjon meg érvényes URI-t a Webhook mezőben, ha azt szeretné, hogy a riasztás aktiválódásakor hívja meg.
Ha Azure Automation használ, kiválaszthatja a riasztás aktiválásakor futtatandó runbookot.
Kattintson az OK gombra a riasztás létrehozásához.
Néhány percen belül a riasztás aktív, és a korábban ismertetett módon aktiválódik.
Miután létrehozott egy riasztást, kiválaszthatja azt, és elvégezheti az alábbi feladatok egyikét:
- Megtekintheti a metrika küszöbértékét és az előző nap tényleges értékeit megjelenítő grafikont.
- Szerkessze vagy törölje.
- Tiltsa le vagy engedélyezze , ha ideiglenesen le szeretné állítani vagy folytatni szeretné az értesítések fogadását a riasztáshoz.
A PowerShell-lel
Megjegyzés
Javasoljuk, hogy az Azure-ral való interakcióhoz az Azure Az PowerShell-modult használja. Az első lépésekhez tekintse meg az Azure PowerShell telepítését ismertető szakaszt. Az Az PowerShell-modulra történő migrálás részleteiről lásd: Az Azure PowerShell migrálása az AzureRM modulból az Az modulba.
Ez a szakasz bemutatja, hogyan hozhat létre, tekinthet meg és kezelhet klasszikus metrikariasztásokat PowerShell-parancsokkal. A cikkben szereplő példák bemutatják, hogyan használhatja az Azure Monitor-parancsmagokat a klasszikus metrikariasztásokhoz.
Ha még nem tette meg, állítsa be a PowerShellt a számítógépen való futtatásra. További információ: A PowerShell telepítése és konfigurálása. Az Azure Monitor PowerShell-parancsmagok teljes listáját az Azure Monitor (Insights) parancsmagjaiban is áttekintheti.
Először jelentkezzen be az Azure-előfizetésbe.
Connect-AzAccountMegjelenik egy bejelentkezési képernyő. Miután bejelentkezett a fiókjába, megjelenik a TenantID és az alapértelmezett előfizetés-azonosító. Az összes Azure-parancsmag az alapértelmezett előfizetés kontextusában működik. Azoknak az előfizetéseknek a listájának megtekintéséhez, amelyekhez hozzáféréssel rendelkezik, használja a következő parancsot:
Get-AzSubscriptionHa a munkakörnyezetet egy másik előfizetésre szeretné módosítani, használja a következő parancsot:
Set-AzContext -SubscriptionId <subscriptionid>Egy erőforráscsoport összes klasszikus metrikariasztási szabályát lekérheti:
Get-AzAlertRule -ResourceGroup montestMegtekintheti a klasszikus metrikariasztási szabály részleteit
Get-AzAlertRule -Name simpletestCPU -ResourceGroup montest -DetailedOutputA célerőforráshoz beállított összes riasztási szabály lekérhető. Például egy virtuális gépen beállított összes riasztási szabály.
Get-AzAlertRule -ResourceGroup montest -TargetResourceId /subscriptions/s1/resourceGroups/montest/providers/Microsoft.Compute/virtualMachines/testconfigA klasszikus riasztási szabályok már nem hozhatók létre a PowerShell-lel. Az új Add-AzMetricAlertRuleV2 paranccsal hozzon létre helyette egy metrikariasztási szabályt.