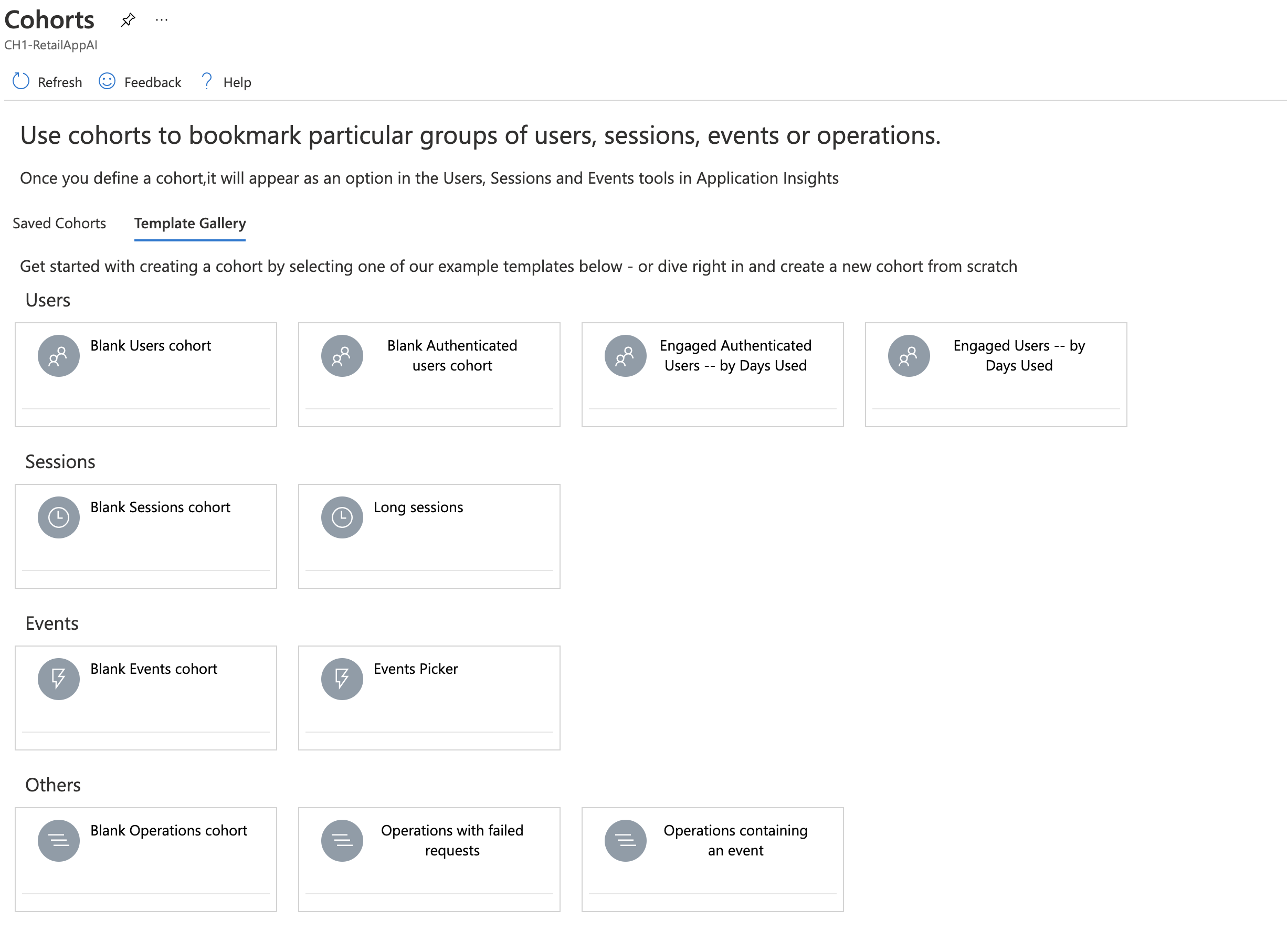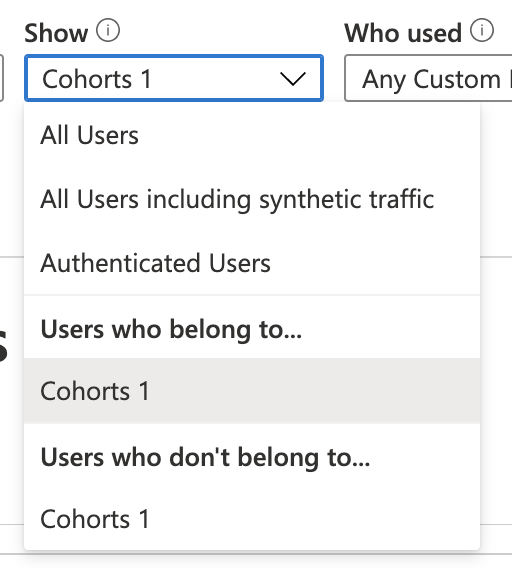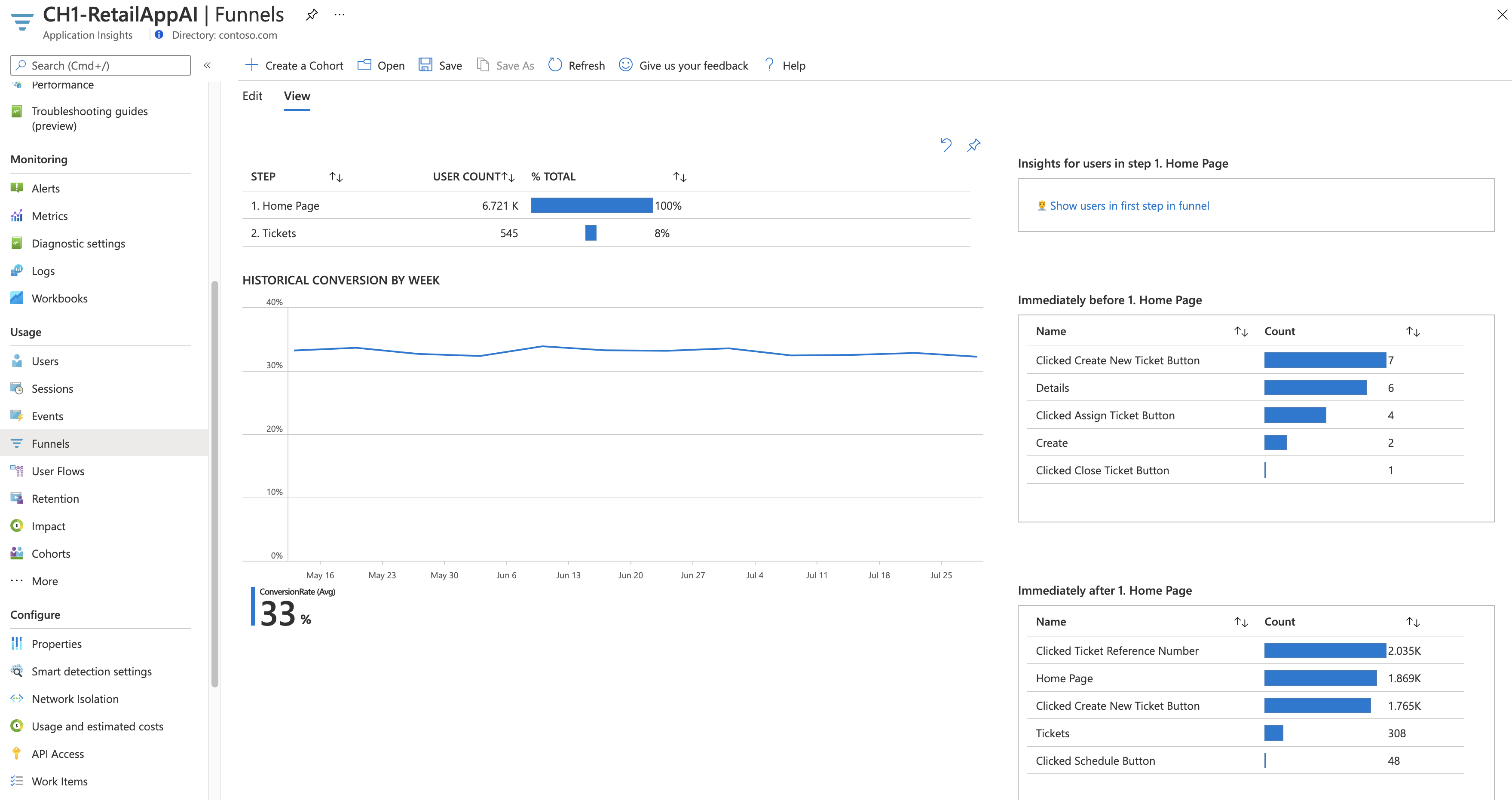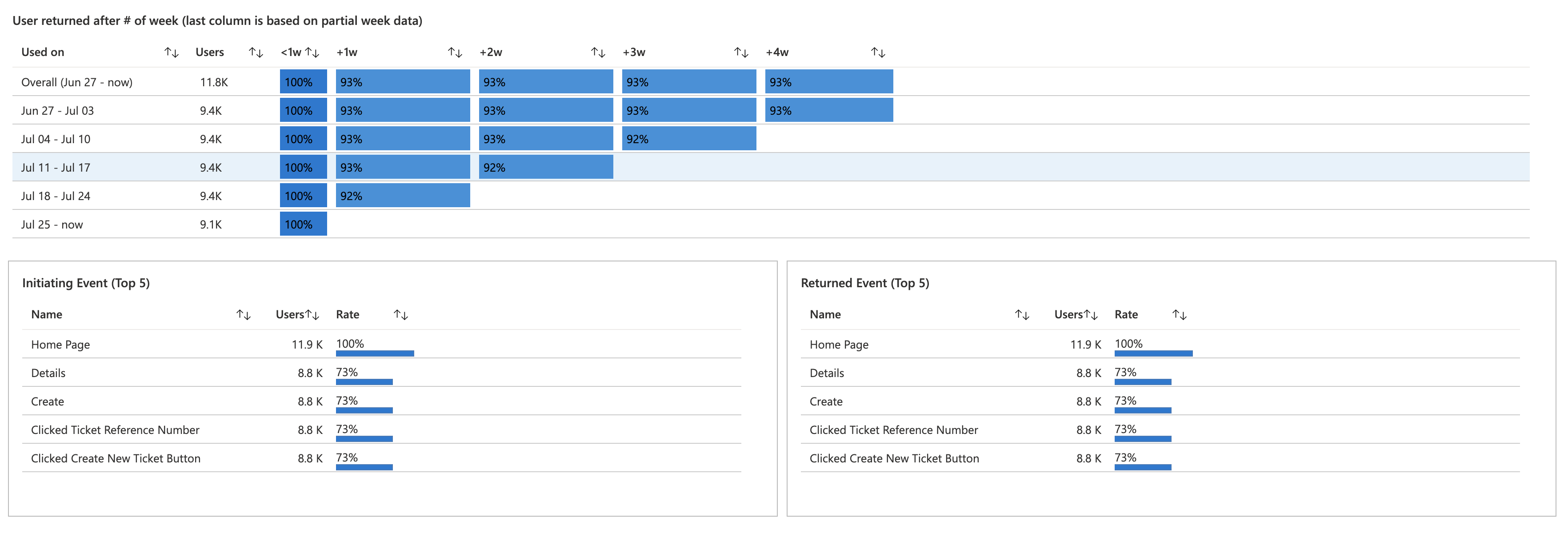Az Application Insights használata annak megértéséhez, hogy az ügyfelek hogyan használják az alkalmazást
Az Application Insights használati adatokat gyűjt, hogy segítsen megérteni, hogyan használják a felhasználók az alkalmazást. Az oktatóanyag lépésről lépésre bemutatja a különböző rendelkezésre álló erőforrásokat, amelyekkel ezek az információk elemezhetők.
A következőket fogja megtanulni:
- Elemezze az alkalmazáshoz hozzáférő felhasználók adatait.
- Munkamenet-információk használatával elemezheti, hogy az ügyfelek hogyan használják az alkalmazást.
- Definiáljon tölcséreket, amelyekkel összehasonlíthatja a kívánt felhasználói tevékenységet a tényleges tevékenységével.
- Hozzon létre egy munkafüzetet a vizualizációk és lekérdezések egyetlen dokumentumba való összevonásához.
- Csoportosítsa a hasonló felhasználókat, hogy együtt elemezzék őket.
- Megtudhatja, mely felhasználók térnek vissza az alkalmazáshoz.
- Vizsgálja meg, hogyan mozognak a felhasználók az alkalmazásban.
Előfeltételek
Az oktatóanyag elvégzéséhez:
- Telepítse a Visual Studio 2019-et a következő számítási feladatokkal:
- ASP.NET és webfejlesztés.
- Azure-fejlesztés.
- Töltse le és telepítse a Visual Studio Snapshot Debugger alkalmazást.
- .NET-alkalmazás üzembe helyezése az Azure-ban és az Application Insights SDK engedélyezése
- Telemetria küldése az alkalmazásból egyéni események/oldalmegtekintések hozzáadásához.
- Küldjön felhasználói környezetet a felhasználók tevékenységeinek időbeli nyomon követéséhez és a használati funkciók teljes körű kiaknázásához.
Bejelentkezés az Azure-ba
Jelentkezzen be az Azure Portalra.
A felhasználókkal kapcsolatos információk lekérése
A Felhasználók panelen többféleképpen is megértheti a felhasználók fontos adatait. Ezen a panelen olyan információkat ismerhet meg, mint a felhasználók kapcsolódási helye, az ügyfél adatai és az alkalmazás mely területeihez férnek hozzá.
Az Application Insights-erőforrás Használat területén válassza a Felhasználók lehetőséget.
Az alapértelmezett nézet az elmúlt 24 órában az alkalmazáshoz csatlakozó egyed felhasználók számát mutatja. Az időablak módosítható, és az adatok különböző feltételek mentén szűrhetők.
Válassza a Alatt legördülő listát, és módosítsa az időkeretet 7 napra. Ez a beállítás növeli a panel különböző diagramjaiban szereplő adatokat.
Válassza a Felosztás legördülő listából egy felhasználótulajdonság szerinti lebontást a gráfhoz. Válassza az Ország vagy régió lehetőséget. A gráf ugyanazokat az adatokat tartalmazza, de a használatával megtekintheti az egyes országok/régiók felhasználóinak számát.
Vigye a kurzort a diagram különböző sávjai fölé, és figyelje meg, hogy az egyes országok/régiók száma csak az adott sáv által képviselt időablakot tükrözi.
További információért válassza a További elemzések megtekintése lehetőséget.
Felhasználói munkamenetek elemzése
A Munkamenetek panel hasonló a Felhasználók panelhez. A felhasználók segítenek megérteni az alkalmazáshoz hozzáférő felhasználók részleteit. A munkamenetek segítenek megérteni, hogy ezek a felhasználók hogyan használták az alkalmazást.
A Használat területen válassza a Munkamenetek lehetőséget.
Tekintse meg a gráfot, és figyelje meg, hogy ugyanazokat a lehetőségeket használhatja az adatok szűrésére és lebontására, mint a Felhasználók panelen.
A munkamenetek idővonalának megtekintéséhez válassza a További elemzések megtekintése lehetőséget. Az Aktív munkamenetek területen válassza a Munkamenet ütemtervének megtekintése lehetőséget az egyik ütemterven. A Munkamenet idővonala panel a munkamenetek minden műveletét megjeleníti. Ezek az információk segíthetnek azonosítani az olyan példákat, mint a nagyszámú kivétellel rendelkező munkamenetek.
Hasonló felhasználók csoportosítása
A kohorsz a hasonló jellemzők szerint csoportosított felhasználók csoportja. A kohorszokkal szűrheti az adatokat más ablaktáblákban, így adott felhasználói csoportokat elemezhet. Például elképzelhető, hogy csak az olyan felhasználókat szeretné elemezni, akik vásároltak is.
A Felhasználók, Munkamenetek vagy Események lapon válassza a Kohorsz létrehozása lehetőséget.
Válasszon egy sablont a katalógusból.
Szerkessze a kohorszt, és válassza a Mentés lehetőséget.
A kohorsz megtekintéséhez válassza ki azt a Megjelenítés legördülő listából.
Várt és tényleges tevékenységek összevetése
Az előző panelek arra összpontosítottak, hogy az alkalmazás felhasználói mit tettek. A Tölcsérek panel a felhasználók által kívánt műveletekre összpontosít. A tölcsér a lépések egy halmazát jelzi az alkalmazásban, valamint hogy a felhasználók hány százaléka követi ezeket a lépéseket.
Létrehozhat például egy tölcsért, amely az alkalmazáshoz csatlakozó felhasználók százalékos arányát méri, és egy terméket keres. Ezután láthatja azoknak a felhasználóknak a százalékos arányát, akik hozzáadják a terméket a bevásárlókocsihoz. A vásárlást befejező ügyfelek százalékos arányát is láthatja.
Válassza a Tölcsér szerkesztése>lehetőséget.
Hozzon létre egy tölcsért két lépéssel, mindkét lépéshez kiválasztva egy műveletet. A műveletek listája az Application Insights által gyűjtött használati adatok alapján áll össze.
Az eredmények megtekintéséhez válassza a Nézet lapot. A jobb oldali ablakban az első tevékenység előtti és az utolsó tevékenység utáni leggyakoribb események láthatók, amelyek segítenek megérteni az adott sorozat felhasználói tendenciáit.
A tölcsér mentéséhez válassza a Mentés lehetőséget.
A visszatérő ügyfelek megismerése
A Megtartás panelen megtudhatja, hogy mely felhasználók térnek vissza az alkalmazásba.
Válassza a Megőrzési adatmegőrzés>elemzése munkafüzet lehetőséget.
Alapértelmezés szerint az elemzett adatok közé azok a felhasználók tartoznak, akik műveletet hajtottak végre, majd visszatértek egy másik művelet végrehajtásához. Módosíthatja például úgy ezt a szűrőt, hogy csak azokat a felhasználókat tartalmazza, akik a vásárlás után visszatértek.
A feltételeknek megfelelő visszatérő felhasználók grafikus és táblázatos formában jelennek meg az egyes időintervallumokra vetítve. A jellegzetes minta szerint a visszatérő felhasználók száma idővel fokozatosan csökken. Ha a mennyiség egyik időszakról a következőre hirtelen esik, ez okot adhat aggodalomra.
Felhasználói mozgások elemzése
A felhasználói folyamat megjeleníti, hogyan mozognak a felhasználók az alkalmazás lapjai és funkciói között. A folyamat olyan kérdések megválaszolásában nyújt segítséget, mint például az, hogy a felhasználók általában hol mozognak egy adott oldalról, általában hogyan lépnek ki az alkalmazásból, és vannak-e olyan műveletek, amelyek rendszeresen ismétlődnek.
A menüben válassza a Felhasználói folyamatok lehetőséget.
Új felhasználói folyamat létrehozásához válassza az Új lehetőséget. A részletek szerkesztéséhez válassza a Szerkesztés lehetőséget.
Növelje az időtartományt7 napra , majd válasszon ki egy kezdeti eseményt. A követés azokat a felhasználói munkameneteket követi majd, amelyek az adott eseménnyel indulnak.
Megjelenik a felhasználókövetés, amelyen a különböző felhasználói útvonalak és az azokhoz tartozó munkamenetek száma látható. A kék vonalak azokat a műveleteket jelzik, amelyeket a felhasználó az aktuális művelet után hajtott végre. A vörös vonalak a felhasználói munkamenetek végét jelzik.
Ha el szeretne távolítani egy eseményt a folyamatból, válassza az X elemet a művelet jobb felső sarkában. Ezután válassza a Diagram létrehozása lehetőséget. Az újrarajzolt grafikon már nem tartalmazza az eltávolított esemény példányait. Válassza a Szerkesztés lehetőséget annak megtekintéséhez, hogy az esemény bekerült-e a Kizárt eseményekbe.
Használati adatok összesítése
A munkafüzetek interaktív dokumentumokba egyesítik az adatvizualizációkat, a Log Analytics-lekérdezéseket és a szöveget. A munkafüzetekkel a következőt használhatja:
- Csoportosítsa a gyakori használati adatokat.
- Adatok összevonása egy adott incidensből.
- Jelentse vissza a csapatnak az alkalmazás használati adatait.
Válassza a Munkafüzetek lehetőséget a menüben.
Új munkafüzet létrehozásához válassza az Új lehetőséget.
A megadott lekérdezések sávdiagramként jelenítik meg az elmúlt nap összes használati adatait. Használhatja ezt a lekérdezést, manuálisan szerkesztheti, vagy kiválaszthatja a Minták lehetőséget más hasznos lekérdezések közül.
Válassza a Szerkesztés kész lehetőséget.
A felső panelen válassza a Szerkesztés lehetőséget a munkafüzet tetején lévő szöveg szerkesztéséhez. A formázás a Markdown használatával történik.
Válassza a Felhasználók hozzáadása lehetőséget, ha felhasználói adatokat tartalmazó grafikont szeretne hozzáadni. Igény szerint szerkessze a gráf részleteit. Ezután a Mentéshez válassza a Szerkesztés kész lehetőséget .