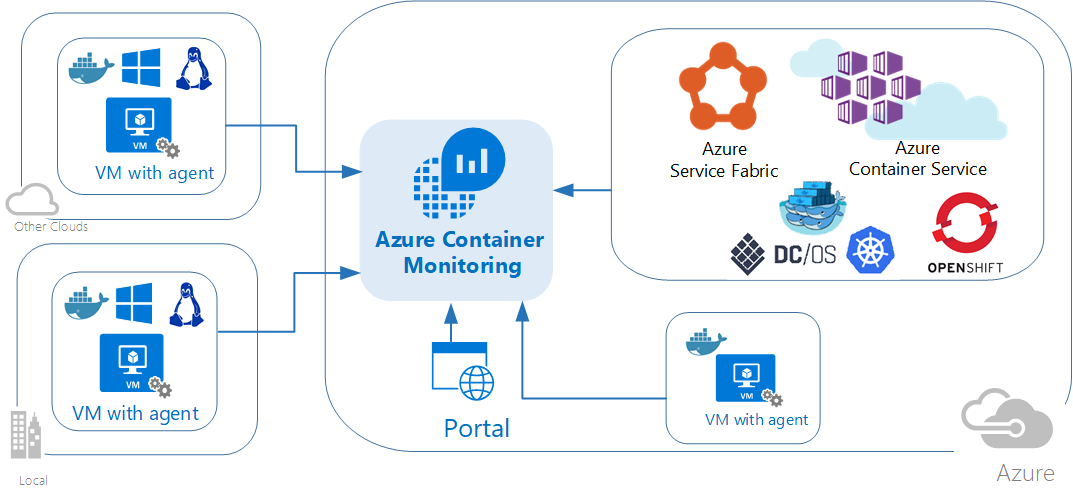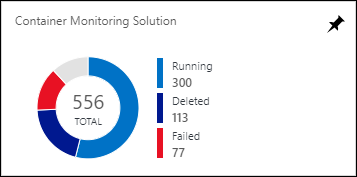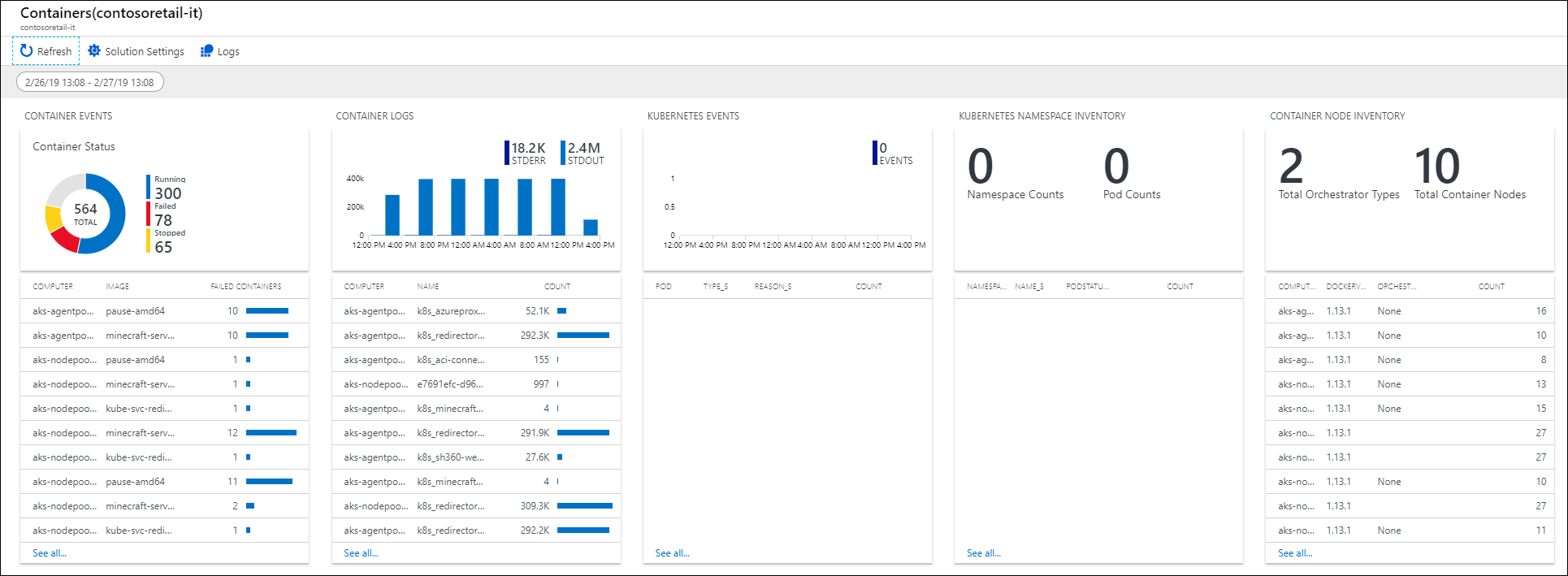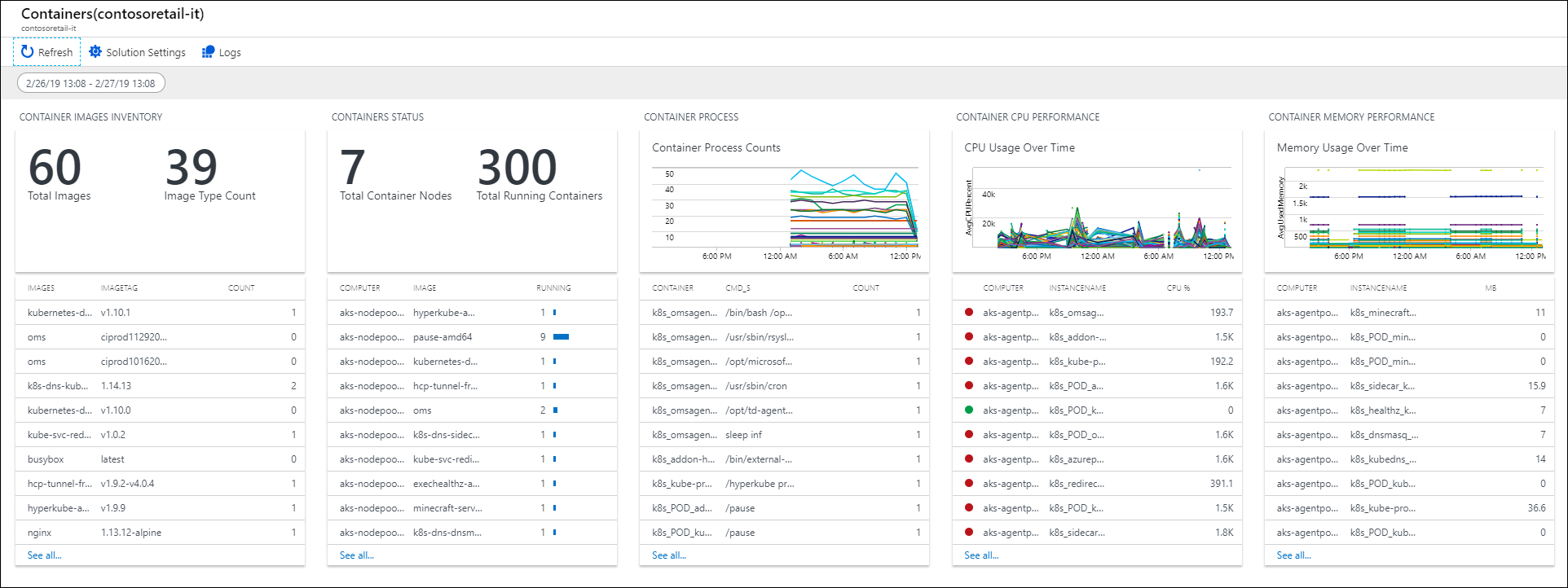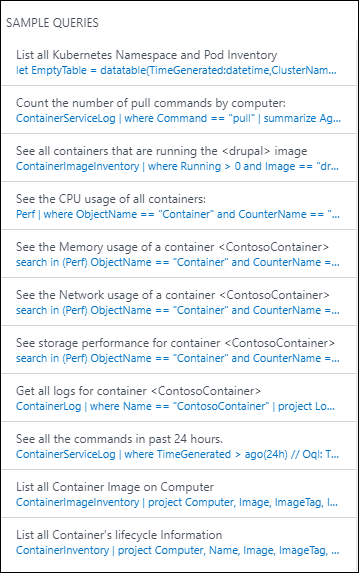Tárolómonitorozási megoldás az Azure Monitorban

Ez a cikk bemutatja, hogyan állíthatja be és használhatja a tárolómonitorozási megoldást az Azure Monitorban, amely segít a Docker- és Windows-tároló gazdagépek egyetlen helyen történő megtekintésében és kezelésében. A Docker egy szoftvervirtualizálási rendszer, amellyel tárolókat hozhat létre, amelyek automatizálják a szoftvertelepítést az informatikai infrastruktúrájukban.
Fontos
A tárolómonitorozási megoldás kivezetése folyamatban van. A Kubernetes-környezetek monitorozásához javasoljuk, hogy váltson az Azure Monitor Container Insightsra.
Megjegyzés
Ez a cikk nemrég frissült, hogy a Log Analytics helyett az Azure Monitor-naplók kifejezést használja. A naplóadatok továbbra is egy Log Analytics-munkaterületen tárolódnak, és ugyanazon Log Analytics-szolgáltatás gyűjti és elemzi azokat. Frissítjük a terminológiát, hogy jobban tükrözze a naplók szerepét az Azure Monitorban. A részletekért lásd az Azure Monitor terminológiai módosításait ismertető cikket.
A megoldás megmutatja, hogy mely tárolók futnak, milyen tárolórendszerképet futtatnak, és hol futnak a tárolók. A tárolókkal használt parancsokat megjelenítő részletes naplózási információk megtekinthetők. A tárolók hibaelhárításához pedig megtekintheti és megkeresheti a központi naplókat anélkül, hogy távolról kellene megtekintenie a Docker- vagy Windows-gazdagépeket. Olyan tárolókat találhat, amelyek zajosak lehetnek, és felesleges erőforrásokat fogyasztanak egy gazdagépen. Emellett megtekintheti a tárolók központi processzor-, memória-, tárolási és hálózati használati és teljesítményadatait. Windows rendszerű számítógépeken központosíthatja és összehasonlíthatja a Windows Server, a Hyper-V és a Docker-tárolók naplóit. A megoldás a következő tárolóvezénylőket támogatja:
- Docker Swarm
- DC/OS
- Service Fabric
Az Azure Monitor Container Insights használatát javasoljuk a Kubernetes és a Red Hat OpenShift monitorozásához:
- AKS (Container Insights konfigurálása az AKS-hez)
- Red Hat OpenShift (Tárolóelemzések konfigurálása az Azure Arc használatával)
Ha tárolókat helyez üzembe az Azure Service Fabricben, javasoljuk, hogy engedélyezze a Service Fabric-megoldást és ezt a megoldást is a fürtesemények figyelésére. A Service Fabric-megoldás engedélyezése előtt tekintse át a Service Fabric-megoldás használatát ismertető cikket, amelyből megtudhatja, hogy mit nyújt és hogyan használhatja.
Ha szeretné monitorozni a Azure Kubernetes Service (AKS) által üzemeltetett Kubernetes-környezetekben üzembe helyezett számítási feladatok teljesítményét, tekintse meg a Azure Kubernetes Service monitorozását. A tárolómonitorozási megoldás nem támogatja a platform monitorozását.
Az alábbi ábra a különböző tárológazdák és ügynökök és az Azure Monitor közötti kapcsolatokat mutatja be.
Rendszerkövetelmények és támogatott platformok
A kezdés előtt tekintse át az alábbi adatokat, és ellenőrizze, hogy megfelel-e az előfeltételeknek.
Tárolómonitorozási megoldás támogatása a Docker Orchestratorhoz és az operációsrendszer-platformhoz
Az alábbi táblázat ismerteti a Docker vezénylési és operációsrendszer-monitorozási támogatását a tárolóleltárak, a teljesítmény és a naplók azure monitorozásával.
| Docker Orchestration | ACS | Linux | Windows | Tároló Leltár |
Kép Leltár |
Csomópont Leltár |
Tároló Teljesítmény |
Tároló Esemény |
Esemény Napló |
Tároló Napló |
|---|---|---|---|---|---|---|---|---|---|---|
| Kubernetes | • | • | • | • | • | • | • | • | • | • |
| Mezoszféra DC/OS |
• | • | • | • | • | • | • | • | • | |
| Docker Raj |
• | • | • | • | • | • | • | • | • | |
| Szolgáltatás Fabric |
• | • | • | • | • | • | • | • | • | |
| Red Hat Open Shift |
• | • | • | • | • | • | • | |||
| Windows Server (önálló) |
• | • | • | • | • | • | • | |||
| Linux Server (önálló) |
• | • | • | • | • | • | • |
Linuxon támogatott Docker-verziók
- Docker 1.11–1.13
- Docker CE és EE v17.06
Tárológazdaként támogatott x64 Linux-disztribúciók
- Ubuntu 14.04 LTS és 16.04 LTS
- CoreOS(stabil)
- Amazon Linux 2016.09.0
- openSUSE 13.2
- openSUSE LEAP 42.2
- CentOS 7.2 és 7.3
- SLES 12
- RHEL 7.2 és 7.3
- Red Hat OpenShift Container Platform (OCP) 3.4 és 3.5
- ACS Mesosphere DC/OS 1.7.3–1.8.8
- ACS Kubernetes 1.4.5–1.6
- A Kubernetes-események, a Kubernetes-leltár és a tárolófolyamatok csak a Linuxhoz készült Log Analytics-ügynök 1.4.1-45-ös és újabb verziójával támogatottak
- ACS Docker Swarm
Megjegyzés
A Microsoft Operations Management Suite-ról Azure Monitorra való, folyamatban lévő váltás részeként a Windows és a Linux rendszerhez készült Operations Management Suite-ügynökre a Windowshoz készült Log Analytics-ügynök, illetve Linuxhoz készült Log Analytics-ügynök néven fogunk hivatkozni.
Támogatott Windows operációs rendszer
- Windows Server 2016
- Windows 10 évfordulós kiadás (Professional vagy Enterprise)
Windows rendszeren támogatott Docker-verziók
- Docker 1.12 és 1.13
- Docker 17.03.0 és újabb
A megoldás telepítése és konfigurálása
A megoldás telepítésekor és konfigurálásakor vegye figyelembe az alábbi információkat.
Adja hozzá a tárolómonitorozási megoldást a Log Analytics-munkaterülethez a Azure Marketplace vagy a Figyelési megoldások hozzáadása a megoldástárból című szakaszban leírt eljárással.
Telepítse és használja a Dockert egy Log Analytics-ügynökkel. Az operációs rendszer és a Docker-vezénylő alapján az alábbi módszerekkel konfigurálhatja az ügynököt.
- Önálló gazdagépek esetén:
- A támogatott Linux operációs rendszereken telepítse és futtassa a Dockert, majd telepítse és konfigurálja a Linuxhoz készült Log Analytics-ügynököt.
- A CoreOS-on nem futtatható a Log Analytics-ügynök Linux rendszeren. Ehelyett a Linuxhoz készült Log Analytics-ügynök tárolóalapú verzióját futtatja. Tekintse át a Linux-tároló gazdagépeket, beleértve a CoreOS-t vagy Azure Government Linux-tároló gazdagépeket, beleértve a CoreOS-t is, ha tárolókkal dolgozik a Azure Government Cloudban.
- Windows Server 2016 és Windows 10 telepítse a Docker Engine-t és -ügyfelet, majd csatlakoztassa az ügynököt az információk gyűjtéséhez és az Azure Monitorba való elküldéséhez. Ha Windows-környezettel rendelkezik, tekintse át a Windows-tároló gazdagépek telepítését és konfigurálását ismertető cikket.
- Docker több-gazdagépes vezénylés esetén:
- Ha Red Hat OpenShift-környezettel rendelkezik, tekintse át a Log Analytics-ügynök konfigurálása Red Hat OpenShifthez című cikket.
- Ha Kubernetes-fürtje van az Azure Container Service-t használva:
- Tekintse át a Log Analytics Linux-ügynök konfigurálása a Kuberneteshez című cikket.
- Tekintse át a Log Analytics Windows-ügynök konfigurálása a Kuberneteshez című cikket.
- Tekintse át a Log Analytics-ügynök Linux Kubernetesen való üzembe helyezéséhez a Helm használatával című témakört.
- Ha rendelkezik Azure Container Service DC/OS-fürttel, további információ: Azure Container Service DC/OS-fürt monitorozása az Azure Monitorral.
- Ha Docker Swarm módú környezettel rendelkezik, további információ: Log Analytics-ügynök konfigurálása a Docker Swarmhoz.
- Ha rendelkezik Service Fabric-fürttel, további információt a Tárolók monitorozása az Azure Monitorral című témakörben olvashat.
- Önálló gazdagépek esetén:
A Docker Engine Windows rendszeren való telepítésével és konfigurálásával kapcsolatos további információkért tekintse át a Docker Engine on Windows cikket.
Fontos
A Dockernek futnia kell, mielőtt telepíti a Linuxhoz készült Log Analytics-ügynököt a tároló gazdagépekre. Ha már telepítette az ügynököt a Docker telepítése előtt, újra kell telepítenie a Linuxhoz készült Log Analytics-ügynököt. A Dockerről további információt a Docker webhelyén talál.
Linux-tároló gazdagépek telepítése és konfigurálása
A Docker telepítése után a tárológazda alábbi beállításaival konfigurálhatja az ügynököt a Dockerrel való használatra. Először szüksége lesz a Log Analytics-munkaterület azonosítójára és kulcsára, amelyet a Azure Portal talál. A munkaterületen kattintson a Gyors üzembe helyezési>számítógépek elemre a munkaterület-azonosító és az elsődleges kulcs megtekintéséhez. Másolja ki és illessze be mindkettőt a kedvenc szerkesztőjébe.
A CoreOS kivételével az összes Linux-tároló gazdagép esetében:
- A Linuxhoz készült Log Analytics-ügynök telepítésével kapcsolatos további információkért és lépésekért lásd: Log Analytics-ügynök áttekintése.
Az összes Linux-tároló gazdagép esetében, beleértve a CoreOS-t is:
Indítsa el a figyelni kívánt tárolót. Módosítsa és használja az alábbi példát:
sudo docker run --privileged -d -v /var/run/docker.sock:/var/run/docker.sock -v /var/lib/docker/containers:/var/lib/docker/containers -e WSID="your workspace id" -e KEY="your key" -h=`hostname` -p 127.0.0.1:25225:25225 --name="omsagent" --restart=always mcr.microsoft.com/azuremonitor/containerinsights/ciprod:microsoft-oms-latest
Minden Azure Government Linux-tárológazda esetében, beleértve a CoreOS-t is:
Indítsa el a figyelni kívánt tárolót. Módosítsa és használja az alábbi példát:
sudo docker run --privileged -d -v /var/run/docker.sock:/var/run/docker.sock -v /var/log:/var/log -v /var/lib/docker/containers:/var/lib/docker/containers -e WSID="your workspace id" -e KEY="your key" -e DOMAIN="opinsights.azure.us" -p 127.0.0.1:25225:25225 -p 127.0.0.1:25224:25224/udp --name="omsagent" -h=`hostname` --restart=always mcr.microsoft.com/azuremonitor/containerinsights/ciprod:microsoft-oms-latest
Váltás telepített Linux-ügynökről tárolóban lévőre
Ha korábban a közvetlenül telepített ügynököt használta, és ehelyett egy tárolóban futó ügynököt szeretne használni, először el kell távolítania a Linuxhoz készült Log Analytics-ügynököt. Az ügynök sikeres eltávolításának megismeréséhez tekintse meg a Linuxhoz készült Log Analytics-ügynök eltávolítását ismertető cikket.
Log Analytics-ügynök konfigurálása a Docker Swarmhoz
A Log Analytics-ügynököt globális szolgáltatásként futtathatja a Docker Swarmban. Az alábbi információk alapján hozzon létre egy Log Analytics-ügynökszolgáltatást. Meg kell adnia a Log Analytics-munkaterület azonosítóját és az elsődleges kulcsot.
Futtassa a következőt a főcsomóponton.
sudo docker service create --name omsagent --mode global --mount type=bind,source=/var/run/docker.sock,destination=/var/run/docker.sock --mount type=bind,source=/var/lib/docker/containers,destination=/var/lib/docker/containers -e WSID="<WORKSPACE ID>" -e KEY="<PRIMARY KEY>" -p 25225:25225 -p 25224:25224/udp --restart-condition=on-failure mcr.microsoft.com/azuremonitor/containerinsights/ciprod:microsoft-oms-latest
Titkos kódok védelme a Docker Swarm számára
A Docker Swarm esetében a munkaterület-azonosító és az elsődleges kulcs titkos kódjának létrehozása után az alábbi információk segítségével hozza létre a titkos adatokat.
Futtassa a következőt a főcsomóponton.
echo "WSID" | docker secret create WSID - echo "KEY" | docker secret create KEY -Ellenőrizze, hogy a titkos kódok megfelelően lettek-e létrehozva.
keiko@swarmm-master-13957614-0:/run# sudo docker secret lsID NAME CREATED UPDATED j2fj153zxy91j8zbcitnjxjiv WSID 43 minutes ago 43 minutes ago l9rh3n987g9c45zffuxdxetd9 KEY 38 minutes ago 38 minutes agoFuttassa a következő parancsot a titkos kódok tárolóalapú Log Analytics-ügynökhöz való csatlakoztatásához.
sudo docker service create --name omsagent --mode global --mount type=bind,source=/var/run/docker.sock,destination=/var/run/docker.sock --mount type=bind,source=/var/lib/docker/containers,destination=/var/lib/docker/containers --secret source=WSID,target=WSID --secret source=KEY,target=KEY -p 25225:25225 -p 25224:25224/udp --restart-condition=on-failure mcr.microsoft.com/azuremonitor/containerinsights/ciprod:microsoft-oms-latest
Log Analytics-ügynök konfigurálása Red Hat OpenShifthez
A Log Analytics-ügynök a Red Hat OpenShifthez való hozzáadásának három módja van a tárolómonitorozási adatok gyűjtésének megkezdéséhez.
- Telepítse a Linuxhoz készült Log Analytics-ügynököt közvetlenül minden OpenShift-csomóponton
- Log Analytics virtuálisgép-bővítmény engedélyezése az Azure-ban található összes OpenShift-csomóponton
- A Log Analytics-ügynök telepítése OpenShift démonkészletként
Ebben a szakaszban bemutatjuk a Log Analytics-ügynök OpenShift-démonkészletként való telepítéséhez szükséges lépéseket.
Jelentkezzen be az OpenShift főcsomópontra, és másolja az ocp-omsagent.yaml yaml fájlt a GitHubról a főcsomópontra, és módosítsa az értéket a Log Analytics-munkaterület azonosítójával és az elsődleges kulccsal.
Az alábbi parancsok futtatásával hozzon létre egy projektet az Azure Monitorhoz, és állítsa be a felhasználói fiókot.
oc adm new-project omslogging --node-selector='zone=default' oc project omslogging oc create serviceaccount omsagent oc adm policy add-cluster-role-to-user cluster-reader system:serviceaccount:omslogging:omsagent oc adm policy add-scc-to-user privileged system:serviceaccount:omslogging:omsagentA démonkészlet üzembe helyezéséhez futtassa a következőket:
oc create -f ocp-omsagent.yamlAnnak ellenőrzéséhez, hogy megfelelően van-e konfigurálva és működik-e, írja be a következőt:
oc describe daemonset omsagentés a kimenetnek a következőhöz hasonlónak kell lennie:
[ocpadmin@khm-0 ~]$ oc describe ds oms Name: oms Image(s): mcr.microsoft.com/azuremonitor/containerinsights/ciprod:microsoft-oms-latest Selector: name=omsagent Node-Selector: zone=default Labels: agentVersion=1.4.0-12 dockerProviderVersion=10.0.0-25 name=omsagent Desired Number of Nodes Scheduled: 3 Current Number of Nodes Scheduled: 3 Number of Nodes Misscheduled: 0 Pods Status: 3 Running / 0 Waiting / 0 Succeeded / 0 Failed No events.
Ha titkos kódokkal szeretné biztonságossá tenni a Log Analytics-munkaterület azonosítóját és elsődleges kulcsát a Log Analytics-ügynök démonkészletet tartalmazó yaml-fájljának használatakor, hajtsa végre az alábbi lépéseket.
Jelentkezzen be az OpenShift főcsomópontra, és másolja az ocp-ds-omsagent.yaml yaml yaml fájlt és a titkos kódgenerálási szkriptet ocp-secretgen.sh a GitHubról. Ez a szkript létrehozza a Titkos kulcs yaml-fájlt a Log Analytics-munkaterület azonosítójához és az elsődleges kulcshoz a titkos kulcs adatainak védelme érdekében.
Az alábbi parancsok futtatásával hozzon létre egy projektet az Azure Monitorhoz, és állítsa be a felhasználói fiókot. A titkos kódgeneráló szkript kéri a Log Analytics-munkaterület azonosítóját
<WSID>és az elsődleges kulcsot<KEY>, és a befejezés után létrehozza az ocp-secret.yaml fájlt.oc adm new-project omslogging --node-selector='zone=default' oc project omslogging oc create serviceaccount omsagent oc adm policy add-cluster-role-to-user cluster-reader system:serviceaccount:omslogging:omsagent oc adm policy add-scc-to-user privileged system:serviceaccount:omslogging:omsagentTelepítse a titkos fájlt a következő futtatásával:
oc create -f ocp-secret.yamlAz üzembe helyezés ellenőrzéséhez futtassa a következőt:
oc describe secret omsagent-secretés a kimenetnek a következőhöz hasonlónak kell lennie:
[ocpadmin@khocp-master-0 ~]$ oc describe secret omsagent-secret Name: omsagent-secret Namespace: omslogging Labels: <none> Annotations: <none> Type: Opaque Data ==== KEY: 89 bytes WSID: 37 bytesTelepítse a Log Analytics-ügynök démonkészletet tartalmazó yaml-fájlját a következő futtatásával:
oc create -f ocp-ds-omsagent.yamlAz üzembe helyezés ellenőrzéséhez futtassa a következőt:
oc describe ds omsés a kimenetnek a következőhöz hasonlónak kell lennie:
[ocpadmin@khocp-master-0 ~]$ oc describe ds oms Name: oms Image(s): mcr.microsoft.com/azuremonitor/containerinsights/ciprod:microsoft-oms-latest Selector: name=omsagent Node-Selector: zone=default Labels: agentVersion=1.4.0-12 dockerProviderVersion=10.0.0-25 name=omsagent Desired Number of Nodes Scheduled: 3 Current Number of Nodes Scheduled: 3 Number of Nodes Misscheduled: 0 Pods Status: 3 Running / 0 Waiting / 0 Succeeded / 0 Failed No events.
Log Analytics Linux-ügynök konfigurálása a Kuberneteshez
A Kubernetes esetében egy szkripttel hozza létre a munkaterület azonosítójához és az elsődleges kulcshoz tartozó titkos yaml-fájlt a Log Analytics-ügynök linuxos telepítéséhez. A Log Analytics Docker Kubernetes GitHub oldalán vannak olyan fájlok, amelyeket titkos adatokkal vagy anélkül használhat.
- A Linux DaemonSet alapértelmezett Log Analytics-ügynöke nem rendelkezik titkos információkkal (omsagent.yaml)
- A Linux DaemonSet yaml-fájlhoz készült Log Analytics-ügynök titkos információkat (omsagent-ds-secrets.yaml) használ titkos létrehozási szkriptekkel a titkos yaml (omsagentsecret.yaml) fájl létrehozásához.
Dönthet úgy, hogy titkos kóddal vagy anélkül hoz létre omsagent démonkészleteket.
Alapértelmezett OMSagent DaemonSet yaml-fájl titkos kódok nélkül
Az alapértelmezett Log Analytics-ügynök DaemonSet yaml-fájljához cserélje le az és
<KEY>fájlt a<WSID>WSID-ra és a KEY-ra. Másolja a fájlt a főcsomópontra, és futtassa a következőket:sudo kubectl create -f omsagent.yaml
Alapértelmezett OMSagent DaemonSet yaml-fájl titkos kódokkal
A Log Analytics-ügynök DaemonSet titkos információval való használatához először hozza létre a titkos kulcsokat.
Másolja ki a szkriptet és a titkos sablonfájlt, és győződjön meg arról, hogy ugyanabban a könyvtárban vannak.
- Titkos kódgeneráló szkript – secret-gen.sh
- titkos sablon – secret-template.yaml
Futtassa a szkriptet az alábbi példához hasonlóan. A szkript kéri a Log Analytics-munkaterület azonosítóját és elsődleges kulcsát, és miután megadta őket, a szkript létrehoz egy titkos yaml-fájlt, hogy ön futtathassa.
#> sudo bash ./secret-gen.shHozza létre a titkos kulcsok podot a következő futtatásával:
sudo kubectl create -f omsagentsecret.yamlAz ellenőrzéshez futtassa a következőket:
keiko@ubuntu16-13db:~# sudo kubectl get secretsA kimenetnek a következőhöz hasonlónak kell lennie:
NAME TYPE DATA AGE default-token-gvl91 kubernetes.io/service-account-token 3 50d omsagent-secret Opaque 2 1dkeiko@ubuntu16-13db:~# sudo kubectl describe secrets omsagent-secretA kimenetnek a következőhöz hasonlónak kell lennie:
Name: omsagent-secret Namespace: default Labels: <none> Annotations: <none> Type: Opaque Data ==== WSID: 36 bytes KEY: 88 bytesAz omsagent démonkészlet létrehozása a következő futtatásával:
sudo kubectl create -f omsagent-ds-secrets.yaml
Ellenőrizze, hogy fut-e a Log Analytics-ügynök démonkészlete az alábbihoz hasonlóan:
keiko@ubuntu16-13db:~# sudo kubectl get ds omsagentNAME DESIRED CURRENT NODE-SELECTOR AGE omsagent 3 3 <none> 1h
A Kubernetes esetében egy szkripttel hozza létre a munkaterület-azonosító titkos yaml-fájlját és a Linuxhoz készült Log Analytics-ügynök elsődleges kulcsát. A titkos adatok védelméhez használja az alábbi példaadatokat az omsagent yaml-fájllal .
keiko@ubuntu16-13db:~# sudo kubectl describe secrets omsagent-secret
Name: omsagent-secret
Namespace: default
Labels: <none>
Annotations: <none>
Type: Opaque
Data
====
WSID: 36 bytes
KEY: 88 bytes
Log Analytics Windows-ügynök konfigurálása a Kuberneteshez
Windows Kubernetes esetén a Log Analytics-ügynök telepítéséhez szkripttel hozza létre a munkaterület azonosítójához és elsődleges kulcsához tartozó titkos yaml-fájlt. A Log Analytics Docker Kubernetes GitHub oldalán vannak olyan fájlok, amelyeket titkos adataival használhat. A Log Analytics-ügynököt külön kell telepítenie a fő- és ügynökcsomópontokhoz.
Ha a Log Analytics-ügynök DaemonSet szolgáltatását titkos adatokkal szeretné használni a főcsomóponton, először jelentkezzen be, és hozza létre a titkos kulcsokat.
Másolja ki a szkriptet és a titkos sablonfájlt, és győződjön meg arról, hogy ugyanabban a könyvtárban vannak.
- Titkos kódgeneráló szkript – secret-gen.sh
- titkos sablon – secret-template.yaml
Futtassa a szkriptet az alábbi példához hasonlóan. A szkript kéri a Log Analytics-munkaterület azonosítóját és elsődleges kulcsát, és miután megadta őket, a szkript létrehoz egy titkos yaml-fájlt, hogy ön futtathassa.
#> sudo bash ./secret-gen.shAz omsagent démonkészlet létrehozása a következő futtatásával:
kubectl create -f omsagentsecret.yamlAz ellenőrzéshez futtassa a következőt:
root@ubuntu16-13db:~# kubectl get secretsA kimenetnek a következőhöz hasonlónak kell lennie:
NAME TYPE DATA AGE default-token-gvl91 kubernetes.io/service-account-token 3 50d omsagent-secret Opaque 2 1d root@ubuntu16-13db:~# kubectl describe secrets omsagent-secret Name: omsagent-secret Namespace: default Labels: <none> Annotations: <none> Type: Opaque Data ==== WSID: 36 bytes KEY: 88 bytesAz omsagent démonkészlet létrehozása a következő futtatásával:
kubectl create -f ws-omsagent-de-secrets.yaml
Ellenőrizze, hogy a Log Analytics-ügynök DaemonSet fut-e, az alábbihoz hasonlóan:
root@ubuntu16-13db:~# kubectl get deployment omsagent NAME DESIRED CURRENT NODE-SELECTOR AGE omsagent 1 1 <none> 1hHa telepíteni szeretné az ügynököt a Windowst futtató munkavégző csomóponton, kövesse a Windows-tárológazdák telepítése és konfigurálása című szakasz lépéseit.
Log Analytics-ügynök üzembe helyezése Linux Kubernetesen a Helm használatával
Ha a Helm használatával szeretné üzembe helyezni a Log Analytics-ügynököt a Linux Kubernetes-környezetben, hajtsa végre az alábbi lépéseket.
Az omsagent démonkészlet létrehozása a következő futtatásával:
helm install --name omsagent --set omsagent.secret.wsid=<WSID>,omsagent.secret.key=<KEY> stable/msomsAz eredmények a következőhöz hasonlóak lesznek:
NAME: omsagent LAST DEPLOYED: Tue Sep 19 20:37:46 2017 NAMESPACE: default STATUS: DEPLOYED RESOURCES: ==> v1/Secret NAME TYPE DATA AGE omsagent-msoms Opaque 3 3s ==> v1beta1/DaemonSet NAME DESIRED CURRENT READY UP-TO-DATE AVAILABLE NODE-SELECTOR AGE omsagent-msoms 3 3 3 3 3 <none> 3sAz omsagent állapotát a következő futtatásával ellenőrizheti:
helm status "omsagent"és a kimenet az alábbihoz hasonló lesz:keiko@k8s-master-3814F33-0:~$ helm status omsagent LAST DEPLOYED: Tue Sep 19 20:37:46 2017 NAMESPACE: default STATUS: DEPLOYED RESOURCES: ==> v1/Secret NAME TYPE DATA AGE omsagent-msoms Opaque 3 17m ==> v1beta1/DaemonSet NAME DESIRED CURRENT READY UP-TO-DATE AVAILABLE NODE-SELECTOR AGE omsagent-msoms 3 3 3 3 3 <none> 17mTovábbi információkért látogasson el a Container Solution Helm Chart (Tárolómegoldás helm-diagramja) oldalra.
Windows-tárológazdák telepítése és konfigurálása
A szakaszban található információk segítségével telepítheti és konfigurálhatja a Windows-tároló gazdagépeket.
Felkészülés a Windows-ügynökök telepítése előtt
Mielőtt ügynököket telepít a Windows rendszerű számítógépekre, konfigurálnia kell a Docker szolgáltatást. A konfiguráció lehetővé teszi, hogy a Windows-ügynök vagy az Azure Monitor virtuálisgép-bővítmény a Docker TCP-szoftvercsatornát használja, hogy az ügynökök távolról elérhessék a Docker-démont, és adatokat rögzítsenek a monitorozáshoz.
A Docker szolgáltatás konfigurálása
A KÖVETKEZŐ PowerShell-parancsok végrehajtásával engedélyezze a TCP-csövet és a nevesített csövet a Windows Serverhez:
Stop-Service docker
dockerd --unregister-service
dockerd --register-service -H npipe:// -H 0.0.0.0:2375
Start-Service docker
A Windows-tárolókhoz használt Docker-démonkonfigurációval kapcsolatos további információkért lásd: Docker Engine on Windows.
Windows-ügynökök telepítése
A Windows és a Hyper-V tárolómonitorozásának engedélyezéséhez telepítse a Microsoft Monitoring Agentet (MMA) tárológazda windowsos számítógépekre. A Helyszíni környezetben Windows rendszert futtató számítógépek esetén lásd: Windows rendszerű számítógépek csatlakoztatása az Azure Monitorhoz. Az Azure-ban futó virtuális gépek esetében csatlakoztassa őket az Azure Monitorhoz a virtuálisgép-bővítmény használatával.
A Service Fabricen futó Windows-tárolókat figyelheti. A Service Fabric azonban jelenleg csak az Azure-ban futó virtuális gépeket és a Windowst a helyszíni környezetben futtató számítógépeket támogatja.
Ellenőrizheti, hogy a Tárolómonitorozási megoldás megfelelően van-e beállítva a Windowshoz. A felügyeleti csomag megfelelő letöltésének ellenőrzéséhez keresse meg a ContainerManagement.xxx. A fájloknak a C:\Program Files\Microsoft Monitoring Agent\Agent\Health Service State\Management Packs mappában kell lenniük.
Megoldás-összetevők
A Azure Portal lépjen a Megoldástárba, és adja hozzá a tárolómonitorozási megoldást. Windows-ügynökök használata esetén a megoldás hozzáadásakor a következő felügyeleti csomag települ minden olyan számítógépre, amelyen ügynök van. A felügyeleti csomaghoz nincs szükség konfigurációra vagy karbantartásra.
- ContainerManagement.xxx telepítve van a C:\Program Files\Microsoft Monitoring Agent\Agent\Health Service State\Management Packs mappában
Tárolóadatok gyűjtésének részletei
A tárolómonitorozási megoldás különböző teljesítménymetrikákat és naplóadatokat gyűjt a tároló gazdagépekről és tárolókról az Ön által engedélyezett ügynökök használatával.
Az alábbi ügynöktípusok három percenként gyűjtik az adatokat.
Tárolórekordok
Az alábbi táblázat a tárolómonitorozási megoldás által gyűjtött rekordokra és a naplókeresési eredményekben megjelenő adattípusokra mutat példákat.
| Adattípus | Adattípus a naplókeresésben | Mezők |
|---|---|---|
| Gazdagépek és tárolók teljesítménye | Perf |
Számítógép, ObjectName, CounterName (%Processzoridő, Lemezolvasások MB, LemezírásOK MB, Memóriahasználat MB, Hálózati fogadó bájtok, Hálózati küldési bájtok, Processzorhasználat mp, Hálózat), CounterValue,TimeGenerated, CounterPath, SourceSystem |
| Tárolóleltár | ContainerInventory |
TimeGenerated, Számítógép, tároló neve, ContainerHostname, Image, ImageTag, ContainerState, ExitCode, EnvironmentVar, Command, CreatedTime, StartedTime, FinishedTime, SourceSystem, ContainerID, ImageID |
| Tárolórendszerkép-leltár | ContainerImageInventory |
TimeGenerated, Computer, Image, ImageTag, ImageSize, VirtualSize, Running, Paused, Stopped, Failed, SourceSystem, ImageID, TotalContainer |
| Tárolónapló | ContainerLog |
TimeGenerated, Számítógép, rendszerkép azonosítója, tároló neve, LogEntrySource, LogEntry, SourceSystem, ContainerID |
| Tárolószolgáltatás naplója | ContainerServiceLog |
TimeGenerated, Computer, TimeOfCommand, Image, Command, SourceSystem, ContainerID |
| Tárolócsomópont leltára | ContainerNodeInventory_CL |
TimeGenerated, Computer, ClassName_s, DockerVersion_s, OperatingSystem_s, Volume_s, Network_s, NodeRole_s, OrchestratorType_s, InstanceID_g, SourceSystem |
| Kubernetes-leltár | KubePodInventory_CL |
TimeGenerated, Computer, PodLabel_deployment_s, PodLabel_deploymentconfig_s, PodLabel_docker_registry_s, Name_s, Namespace_s, PodStatus_s, PodIp_s, PodUid_g, PodCreationTimeStamp_t, SourceSystem |
| Tárolófolyamat | ContainerProcess_CL |
TimeGenerated, Computer, Pod_s, Namespace_s, ClassName_s, InstanceID_s, Uid_s, PID_s, PPID_s, C_s, STIME_s, Tty_s, TIME_s, Cmd_s, Id_s, Name_s, SourceSystem |
| Kubernetes-események | KubeEvents_CL |
TimeGenerated, Computer, Name_s, ObjectKind_s, Namespace_s, Reason_s, Type_s, SourceComponent_s, SourceSystem, Message |
A PodLabel adattípusokhoz hozzáfűzött címkék saját egyéni címkék. A táblázatban látható hozzáfűzött PodLabel-címkék példák. Így a , PodLabel_deployment_sPodLabel_deploymentconfig_sPodLabel_docker_registry_s a különbözik a környezet adatkészletében, és általánosan hasonlít a következőrePodLabel_yourlabel_s: .
Tárolók figyelése
Miután engedélyezte a megoldást a Azure Portal, a Tárolók csempe összegző információkat jelenít meg a tároló gazdagépeiről és a gazdagépeken futó tárolókról.
A csempe áttekintést nyújt arról, hogy hány tároló található a környezetben, és hogy azok sikertelenek, futnak vagy le vannak-e állítva.
A Tárolók irányítópult használata
Kattintson a Tárolók csempére. Itt a nézetek a következő szerint vannak rendezve:
- Tárolóesemények – A tároló állapotát és a sikertelen tárolókkal rendelkező számítógépeket jeleníti meg.
- Tárolónaplók – Az idő múlásával létrehozott tárolónapló-fájlok diagramját és a legtöbb naplófájlt tartalmazó számítógépek listáját jeleníti meg.
- Kubernetes-események – Az idő múlásával létrehozott Kubernetes-események diagramját és az események podok által generált okainak listáját jeleníti meg. Ez az adatkészlet csak Linux-környezetekben használható.
- Kubernetes-névtérleltár – Megjeleníti a névterek és podok számát, és megjeleníti a hierarchiájukat. Ez az adatkészlet csak Linux-környezetekben használható.
- Tárolócsomópont leltára – A tárolócsomópontokon/gazdagépeken használt vezénylési típusok számát jeleníti meg. A számítógépcsomópontok/gazdagépek a tárolók száma alapján is szerepelnek a listán. Ez az adatkészlet csak Linux-környezetekben használható.
- Tárolórendszerképek leltára – A használt tárolólemezképek teljes számát és a rendszerképtípusok számát jeleníti meg. A képek számát a képcímke is felsorolja.
- Tárolók állapota – A tárolókat futtató tárolócsomópontok/gazdagépek teljes számát jeleníti meg. A számítógépeket a futó gazdagépek száma is felsorolja.
- Tárolófolyamat – Az idő múlásával futó tárolófolyamatok vonaldiagramját jeleníti meg. A tárolókat a parancsok/folyamatok tárolókon belüli futtatásával is listázzák. Ez az adatkészlet csak Linux-környezetekben használható.
- Tároló processzorteljesítménye – A számítógép-csomópontok/gazdagépek átlagos processzorkihasználtságának vonaldiagramját jeleníti meg. Emellett felsorolja a számítógép-csomópontokat/gazdagépeket az átlagos processzorkihasználtság alapján.
- Tárolómemória teljesítménye – Az idő múlásával a memóriahasználat vonaldiagramját jeleníti meg. Emellett felsorolja a számítógép memóriakihasználtságát a példány neve alapján.
- Számítógép teljesítménye – Vonaldiagramokat jelenít meg a processzorteljesítmény százalékos arányáról az idő függvényében, a memóriahasználat százalékos arányáról és a szabad lemezterület megabájtjairól az idő függvényében. A diagram bármely sora fölé mutatva további részleteket tekinthet meg.
Az irányítópult minden területe egy olyan keresés vizuális ábrázolása, amely az összegyűjtött adatokon fut.
A Tároló állapota területen kattintson a felső területre az alább látható módon.
Megnyílik a Log Analytics, amely információkat jelenít meg a tárolók állapotáról.
Itt szerkesztheti a keresési lekérdezést, és módosíthatja, hogy megtalálja a kívánt információkat. További információ a napló lekérdezésekről: Napló lekérdezések az Azure Monitorban.
Hibaelhárítás meghiúsult tároló megkeresésével
A Log Analytics sikertelenként jelöli meg a tárolót, ha nem nulla kilépési kóddal lépett ki. A környezet hibáinak és hibáinak áttekintését a Hibás tárolók területen tekintheti meg.
Sikertelen tárolók keresése
- Kattintson a Tároló állapota területre.
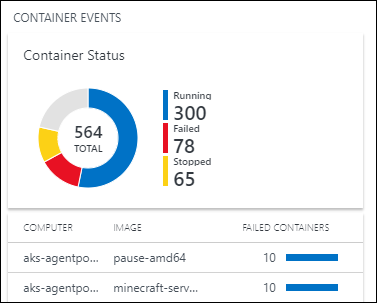
- Megnyílik a Log Analytics, és az alábbihoz hasonlóan megjeleníti a tárolók állapotát.
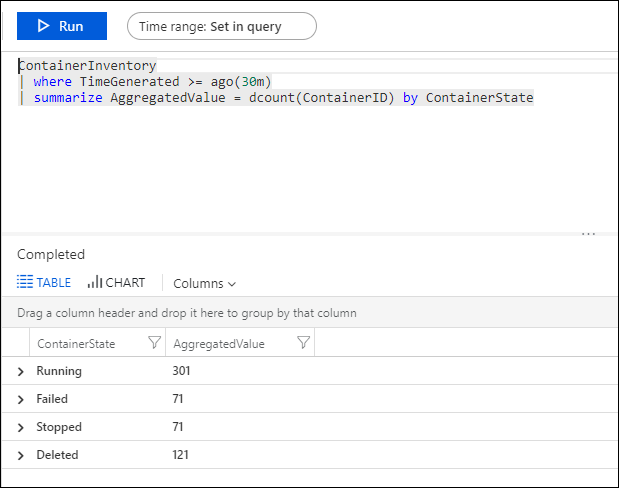
- Bontsa ki a Sikertelen sort, és a + gombra kattintva adja hozzá a feltételt a lekérdezéshez. Ezután tegye megjegyzésbe az Összegzés sort a lekérdezésben.
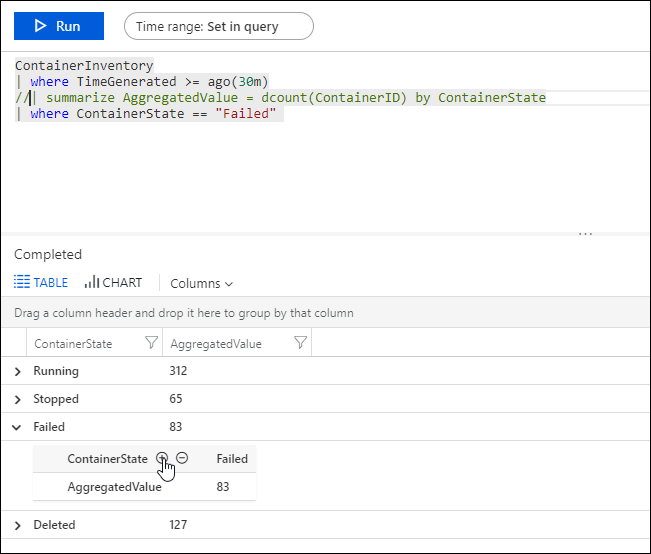
- Futtassa a lekérdezést, majd bontsa ki az eredmények sorát a képazonosító megtekintéséhez.

- Írja be a következőt a napló lekérdezésbe.
ContainerImageInventory | where ImageID == <ImageID>a kép részleteinek megtekintéséhez, például a kép méretének és a leállított és a sikertelen képek számának megtekintéséhez.
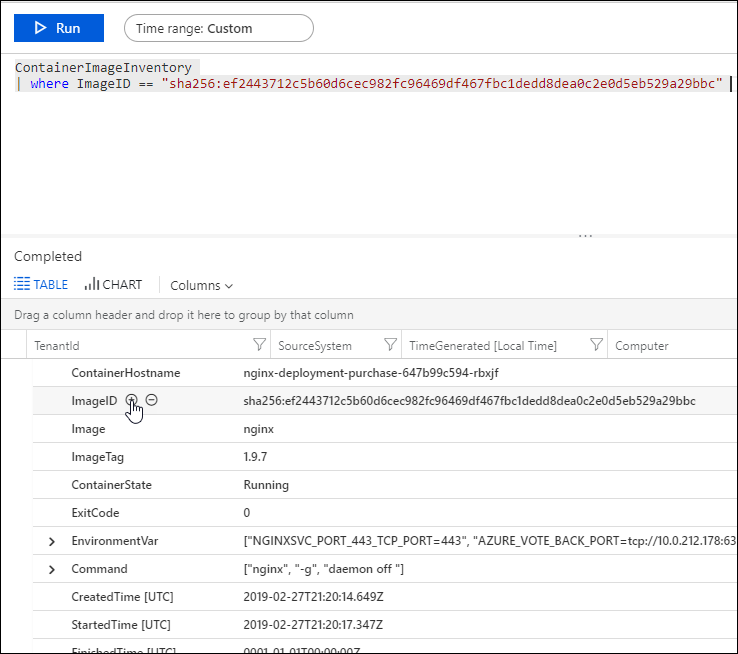
Tárolóadatok lekérdezési naplói
Ha egy adott hiba elhárítását látja, az segíthet annak megtekintésében, hogy hol fordul elő a környezetben. Az alábbi naplótípusok segítségével lekérdezéseket hozhat létre a kívánt információk visszaadásához.
- ContainerImageInventory – Akkor használja ezt a típust, ha rendszerképek szerint rendezett információkat keres, és képadatokat, például képazonosítókat vagy -méreteket szeretne megtekinteni.
- ContainerInventory – Akkor használja ezt a típust, ha információt szeretne kapni a tároló helyéről, a nevükről és a futtatott rendszerképekről.
- ContainerLog – Ezt a típust akkor használja, ha konkrét hibanapló-információkat és bejegyzéseket szeretne keresni.
- ContainerNodeInventory_CL Ezt a típust akkor használja, ha olyan gazdagépről/csomópontról szeretne információt kapni, ahol a tárolók találhatók. Docker-verziót, vezénylési típust, tárhelyet és hálózati információkat biztosít.
- ContainerProcess_CL Ezzel a típussal gyorsan megtekintheti a tárolóban futó folyamatot.
- ContainerServiceLog – Ezt a típust akkor használja, ha a Docker-démon naplóadatait keresi, például indítási, leállítási, törlési vagy lekérési parancsokat.
- KubeEvents_CL Használja ezt a típust a Kubernetes-események megtekintéséhez.
- KubePodInventory_CL Ezt a típust akkor használja, ha meg szeretné érteni a fürthierarchia adatait.
Tárolóadatok naplóinak lekérdezése
Válasszon ki egy olyan képet, amelyről tudja, hogy a közelmúltban sikertelen volt, és keresse meg a hibanaplókat. Először keresse meg a rendszerképet futtató tárolónevet egy ContainerInventory-kereséssel . Keresse meg például a következőt:
ContainerInventory | where Image == "ubuntu" and ContainerState == "Failed"

Bontsa ki az eredmények bármelyik sorát a tároló részleteinek megtekintéséhez.
Példák naplólekérdezésekre
Gyakran hasznos, ha egy-két példával kezdődő lekérdezéseket hoz létre, majd a környezetnek megfelelően módosítja őket. Kiindulási pontként kísérletezhet a megoldásoldal jobb szélén található MINTALEKÉRDEZÉSEK területtel, hogy fejlettebb lekérdezéseket hozzon létre.
Napló lekérdezések mentése
A lekérdezések mentése az Azure Monitor szokásos funkciója. Ha menti őket, azok lesznek, amelyeket hasznosnak talált a jövőbeni használathoz.
Miután létrehozott egy hasznosnak talált lekérdezést, mentse a Naplókeresés lap tetején található Kedvencek elemre kattintva. Ezt követően később könnyen elérheti a Saját irányítópult lapon.
Megoldás eltávolítása a munkaterületről
A tárolómonitorozási megoldás eltávolításához kövesse az alábbi megoldások eltávolítására vonatkozó utasításokat: Azure Portal, PowerShell vagy Azure CLI
Következő lépések
Naplók lekérdezése a tároló részletes adatrekordjainak megtekintéséhez.