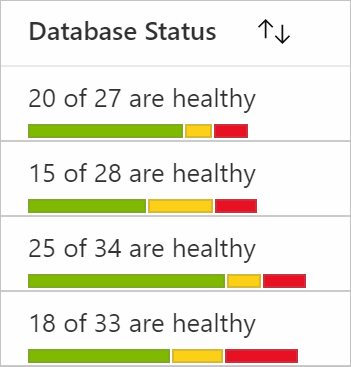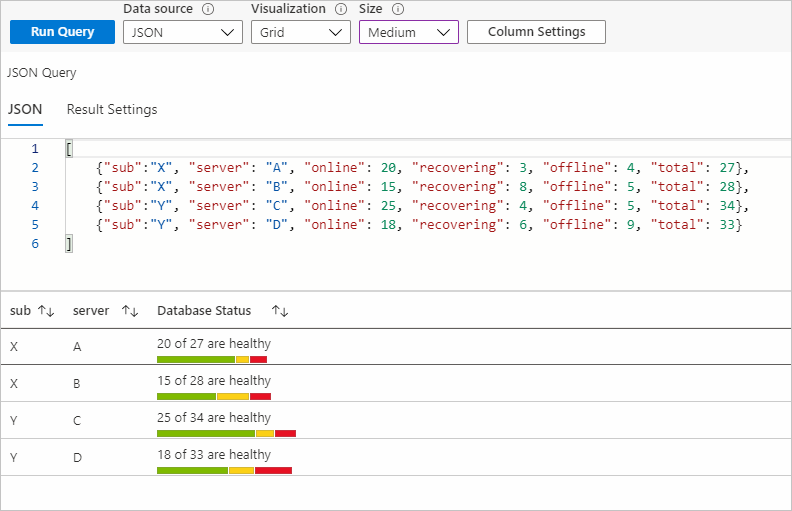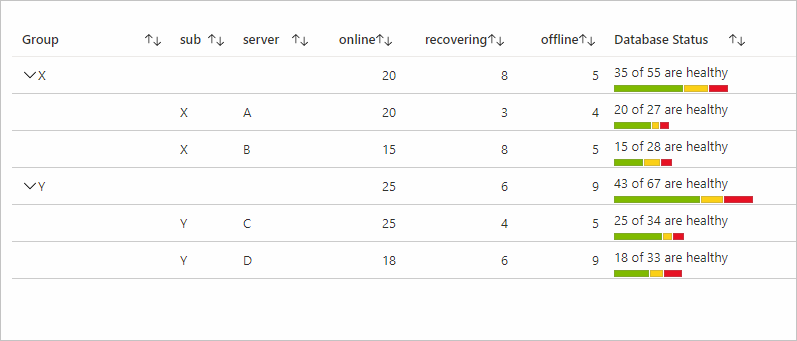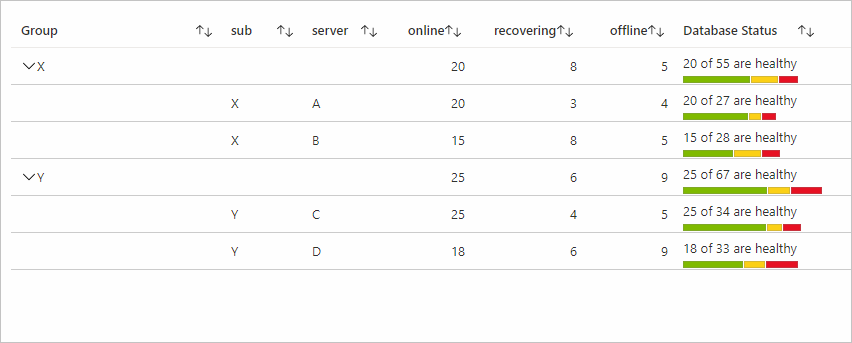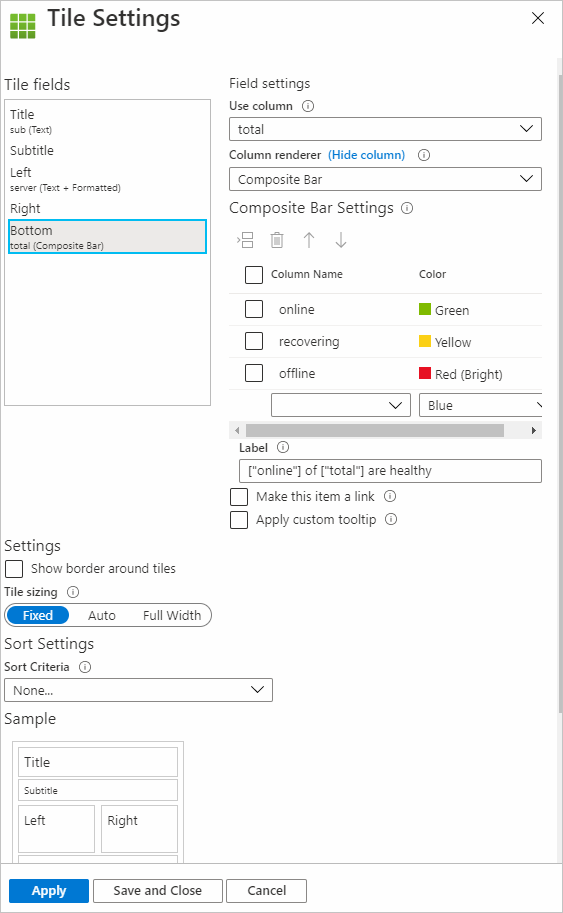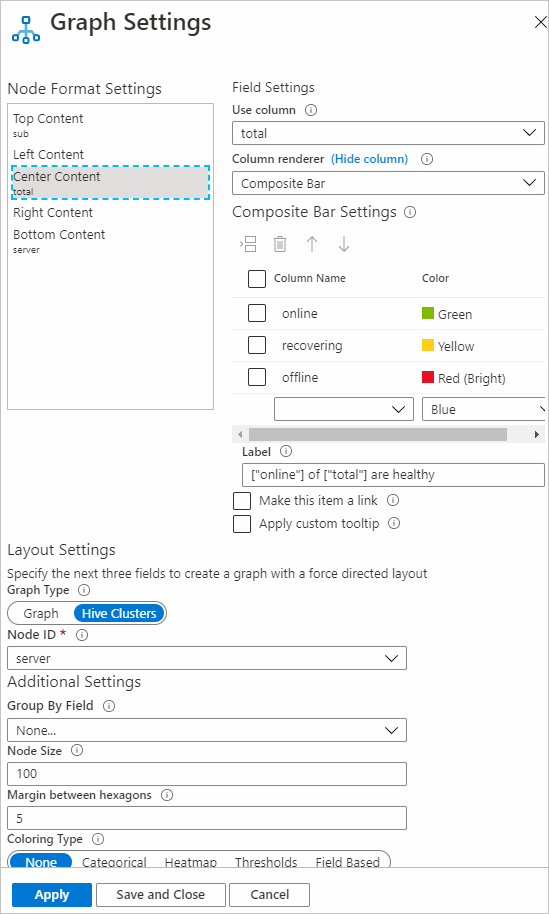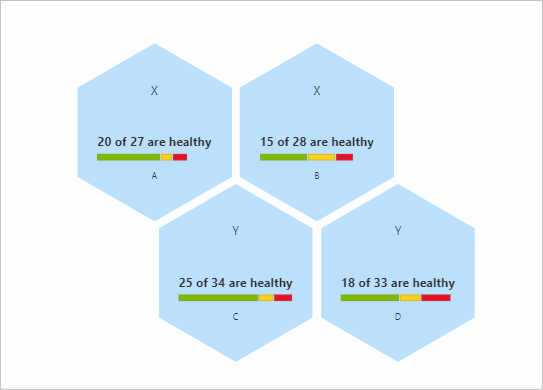Összetett sáv renderelője
Az Azure-munkafüzetek esetében az adatok az összetett sáv használatával jeleníthetők meg. Ez a sáv több sávból áll.
Az alábbi képen az adatbázis állapotának összetett sávja látható. Megjeleníti, hogy hány kiszolgáló van online, offline és helyreállító állapotban.
Az összetett sáv renderelője rács-, csempe- és gráfvizualizációkhoz támogatott.
Az összetett sáv renderelőjének hozzáadása
A Szerkesztés gombra kattintva váltson szerkesztési módra a munkafüzetben.
Válassza a Lekérdezés hozzáadása lehetőséget>.
Az adatforrás beállítása és
JSONa vizualizáció beállítása a következőreGrid: .Adja hozzá a következő JSON-adatokat:
[ {"sub":"X", "server": "A", "online": 20, "recovering": 3, "offline": 4, "total": 27}, {"sub":"X", "server": "B", "online": 15, "recovering": 8, "offline": 5, "total": 28}, {"sub":"Y", "server": "C", "online": 25, "recovering": 4, "offline": 5, "total": 34}, {"sub":"Y", "server": "D", "online": 18, "recovering": 6, "offline": 9, "total": 33} ]Futtassa a lekérdezést.
Válassza az Oszlop Gépház lehetőséget a beállítások panel megnyitásához.
Az Oszlopok csoportban válassza a lehetőséget
total. Oszlopmegjelenítő esetén válassza a lehetőségetComposite Bar.Az Összetett sáv Gépház csoportban adja meg a következő beállításokat:
Oszlop neve Szín Online Zöld Visszaszerzés Sárga Offline Piros (világos) A Címke mezőbe írja be a következőt
["online"] of ["total"] are healthy:Az online, offline és helyreállítás oszlopbeállításaiban az Oszlopmegjelenítőt
Hidden(nem kötelező) állíthatja be.Válassza a Címkék lapot, és frissítse a teljes oszlop
Database Statuscímkéjét (nem kötelező).Select Apply.
Az összetett sáv beállításai a következő képernyőképhez hasonlóan fognak kinézni:
Az összetett sáv az előző beállításokkal:
Összetett sáv beállításai
Válassza ki az oszlop nevét és a megfelelő színt, hogy az adott színben megjelenítse az oszlopot egy összetett sáv részeként. Sorokat beszúrhat, törölhet és áthelyezhet felfelé és lefelé.
Felirat
Az összetett sáv felirata az összetett sáv tetején jelenik meg. Használhat statikus szöveget, oszlopokat és paramétereket. Ha a Címke üres, az aktuális oszlopok értéke feliratként jelenik meg. Az előző példában, ha üresen hagyjuk a Címke mezőt, az összes oszlop értéke jelenik meg.
Tekintse meg a következővel rendelkező oszlopokat ["columnName"]: .
Tekintse meg a paramétereket a következővel {paramName}: .
Az oszlopnév és a paraméternév egyaránt megkülönbözteti a kis- és nagybetűket. A címkék hivatkozássá alakításához válassza az Elem hivatkozássá alakítása, majd a hivatkozásbeállítások hozzáadása lehetőséget.
Összesítés
Az aggregációk fa/csoport szerinti vizualizációk esetén hasznosak. A csoportsor egy oszlopának adatait az adott oszlop összesítési beállítása határozza meg. Az összetett sávokra háromféle aggregáció alkalmazható: Nincs, Összeg és Öröklődés.
Csoportosítási beállítások hozzáadása:
- Az oszlopbeállítások között lépjen arra az oszlopra, amelyhez beállításokat szeretne hozzáadni.
- A Fa/Csoportosítás Gépház fatípus alatt válassza a Csoportosítás szempontja lehetőséget.
- Jelölje ki a csoportosítani kívánt mezőt.

None
A Nincs beállítás az összesítéshez azt jelenti, hogy a csoportsorok oszlopában nem jelennek meg eredmények.
Összeg
Ha az összesítés összegként van beállítva, a csoportsor oszlopa az összetett sávot jeleníti meg a rendereléshez használt oszlopok összegével. A címke a benne hivatkozott oszlopok összegét is használja.
Az alábbi példában az online, offline és helyreállított összesítés maximális összesítéssel rendelkezik, és a teljes oszlop összesítése az Összeg.
Örökli
Ha az aggregáció öröklésként van beállítva, a csoportsor oszlopa az összetett sávot jeleníti meg a felhasználók által a rendereléshez használt oszlopokhoz beállított összesítés használatával. A Címke oszlopai a felhasználó által beállított összesítést is használják. Ha az aktuális oszlopmegjelenítő összetett sáv, és a címke hivatkozik rá (az előző példában szereplő összeghez hasonlóan), akkor az összeg lesz az oszlop összesítése.
Az alábbi példában az online, offline és helyreállított összesítés maximális összesítéssel rendelkezik, és az összes oszlop összesítése öröklődik.
Rendezés
Rácsos vizualizációk esetén az oszlop sorainak rendezése az összetett sáv renderelőjével annak az értéknek az alapján működik, amely az összetett sáv számítógépének dinamikus megjelenítéséhez használt oszlopok összege. Az előző példákban a rendezéshez használt érték az adott sor online, helyreállító és offline oszlopainak összege.
Csempevizualizációk
Összetett sáv renderelőjének létrehozása csempék vizualizációihoz:
- Válassza a Lekérdezés hozzáadása lehetőséget>.
- Módosítsa az adatforrást a következőre
JSON: . Adja meg az előző példában szereplő adatokat. - Vizualizáció módosítása a gombra
Tiles. - Futtassa a lekérdezést.
- Válassza a Csempe Gépház lehetőséget.
- A Csempe mezők területen válassza a Balra lehetőséget.
- A Mezőbeállítások területen adja meg a következő beállításokat:
- Oszlop használata:
server - Oszlopmegjelenítő:
Text
- Oszlop használata:
- A Csempe mezők alatt válassza az Alul lehetőséget.
- A Mezőbeállítások területen adja meg a következő beállításokat:
Oszlop használata:
totalOszlopmegjelenítő:
Composite BarAz Összetett sáv Gépház csoportban adja meg a következő beállításokat:
Oszlop neve Szín Online Zöld Visszaszerzés Sárga Offline Piros (világos) A Címke mezőbe írja be a következőt
["online"] of ["total"] are healthy:
- Select Apply.
Csempék összetett sávbeállításai:
A fenti beállításokkal rendelkező csempék összetett sávnézete az alábbi példához hasonlóan fog kinézni:
Gráfvizualizációk
Összetett sáv renderelőjének létrehozása gráfvizualizációhoz (írja be a Hive-fürtöket):
- Válassza a Lekérdezés hozzáadása lehetőséget>.
- Adatforrás módosítása a értékre
JSON. Adja meg az előző példában szereplő adatokat. - Vizualizáció módosítása a gombra
Graphs. - Futtassa a lekérdezést.
- Válassza a Graph Gépház lehetőséget.
- A Csomópontformátum Gépház csoportban válassza a Tartalom központ lehetőséget.
- A Mezőbeállítások területen adja meg a következő beállításokat:
Oszlop használata:
totalOszlopmegjelenítő:
Composite BarAz Összetett sáv Gépház csoportban adja meg a következő beállításokat:
Oszlop neve Szín Online Zöld Visszaszerzés Sárga Offline Piros (világos) A Címke mezőbe írja be a következőt
["online"] of ["total"] are healthy:
- Az Elrendezés Gépház területen adja meg a következő beállításokat:
- Gráf típusa:
Hive Clusters - Csomópont azonosítója:
server - Csoportosítás mező szerint:
None - Csomópont mérete:
100 - Hatszögek közötti margó:
5 - Színezés típusa:
None
- Gráf típusa:
- Select Apply.
Gráfok összetett sávbeállításai:
A fenti beállításokkal rendelkező grafikonok összetett sávnézete a következő példához hasonlóan fog kinézni: