Csatlakozás az Azure Percept DK-hoz Etherneten keresztül
Fontos
Az Azure Percept DK kivonása:
2023. február 22-i frissítés: A Percept DK Vision and Audio kiegészítő összetevőinek (más néven Vision and Audio SOM) belső vezérlőprogram-frissítése itt érhető el, és lehetővé teszi, hogy a kiegészítő összetevők a kivonási dátumon túl is működjenek.
Az Azure Percept nyilvános előzetes verziója az új peremhálózati eszközplatformok és a fejlesztői élmény támogatása érdekében fog fejlődni. Ennek a fejlesztésnek a részeként 2023. március 30-án megszűnik az Azure Percept DK és audio kiegészítő, valamint a Percept DK-hoz kapcsolódó támogató Azure-szolgáltatások.
2023. március 30-án az Azure Percept DK-t és a hangkiegészítőt már nem támogatják az olyan Azure-szolgáltatások, mint a Azure Percept Studio, az operációs rendszer frissítései, a tárolók frissítései, a webes streamek megtekintése és Custom Vision integráció. A Microsoft a továbbiakban nem nyújt sikertámogatást az ügyfeleknek és a kapcsolódó támogató szolgáltatásokhoz. További információért látogasson el a nyugdíjazási értesítés blogbejegyzésére.
Ebből az útmutatóból megtudhatja, hogyan indíthatja el az Azure Percept DK beállítási felületét Ethernet-kapcsolaton keresztül. Ez a rövid útmutató társa: Az Azure Percept DK beállítása és az első AI-modell útmutatójának üzembe helyezése . Tekintse meg az alábbiakban ismertetett összes lehetőséget, és válassza ki, hogy melyik felel meg leginkább a környezetének.
Előfeltételek
- An Azure Percept DK
- Windows, Linux vagy OS X alapú gazdaszámítógép Wi-Fi vagy Ethernet-képességgel és webböngészővel
- Hálózati kábel
A fejlesztői készlet IP-címének azonosítása
Az Azure Percept DK beállítási felületének Ethernet-kapcsolaton keresztüli futtatásának kulcsa a fejlesztői készlet IP-címének megkeresése. Ez a cikk három lehetőséget tartalmaz:
- A hálózati útválasztóról
- SSH-val
- Az Nmap eszközzel
A hálózati útválasztóról
A leggyorsabban úgy azonosíthatja a fejlesztői készletek IP-címét, ha megkeresi azt a hálózati útválasztón.
Csatlakoztassa az Ethernet-kábelt a fejlesztői készlethez, a másik végét pedig az útválasztóhoz.
Kapcsolja be az Azure Percept DK-t.
Keressen egy matricát a hálózati útválasztón, amely hozzáférési utasításokat ad meg
Íme néhány példa útválasztó-matricákra
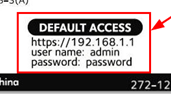
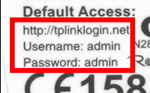
Az Ethernethez vagy Wi-Fi-hez csatlakoztatott számítógépen nyisson meg egy webböngészőt.
Írja be az útválasztó böngészőcímét a matricán található módon.
Amikor a rendszer kéri, adja meg az útválasztó nevét és jelszavát a matricán található módon.
Az útválasztó felületén válassza a Saját eszközök lehetőséget (vagy valami hasonlót az útválasztótól függően).
Az Azure Percept dev kit megkeresése az eszközök listájában
Az Azure Percept fejlesztői készlet IP-címének másolása
SSH-val
A fejlesztői készletek IP-címét úgy keresheti meg, hogy SSH-kapcsolaton keresztül csatlakozik a fejlesztői készlethez.
Megjegyzés
A fejlesztői készlet IP-címének azonosítására szolgáló SSH-módszer használatához csatlakozni kell a fejlesztői készlet Wi-Fi hozzáférési pontjához. Ha ez nem lehetséges, használja a többi módszer egyikét.
Csatlakoztassa az Ethernet-kábelt a fejlesztői készlethez, a másik végét pedig az útválasztóhoz
Power on your Azure Percept dev kit
Csatlakozzon a fejlesztői készlethez SSH-val. A fejlesztői készlethez SSH-n keresztüli csatlakozással kapcsolatos részletes útmutatásért lásd: Csatlakozás az Azure Percept DK-hoz SSH-n keresztül .
Az Ethernet helyi hálózati IP-címének listázásához írja be a bellow parancsot az SSH-terminálablakba:
ip a | grep eth1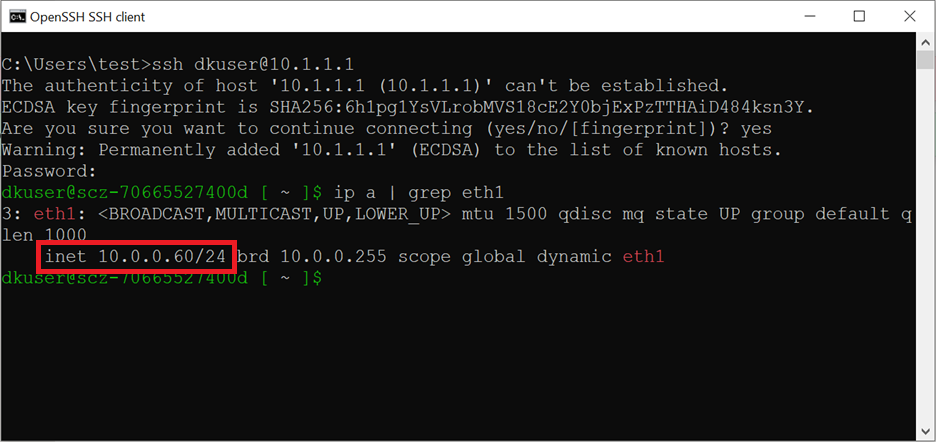
A fejlesztői készlet IP-címe az "inet" után jelenik meg. Másolja ki az IP-címet.
Az Nmap eszköz használata
Az interneten található ingyenes eszközökkel azonosíthatja a fejlesztői készlet IP-címét. Ezekben az utasításokban egy Nmap nevű eszközt ismertetünk.
Csatlakoztassa az ethernet kábelt a fejlesztői készlethez, a másik végét pedig az útválasztóhoz.
Power on your Azure Percept dev kit.
Töltse le és telepítse a gazdaszámítógépen a platformhoz szükséges ingyenes Nmap Security Scannert (Windows/Mac/Linux).
A számítógép alapértelmezett átjárójának beszerzése – Az alapértelmezett átjáró megkeresése
Az Nmap-alkalmazás megnyitása
Írja be az Alapértelmezett átjárót a Cél mezőbe, és fűzze hozzá a /24 értéket a végéhez. Módosítsa a Profilt gyors vizsgálatra, és válassza a Vizsgálat gombot.

Az eredmények között keresse meg az Azure Percept fejlesztői készletet az eszközök listájában– az apd-xxxxxxxx-hez hasonlóan
Az Azure Percept fejlesztői készlet IP-címének másolása
Az Azure Percept DK beállítási felületének elindítása
- Csatlakoztassa az ethernet kábelt a fejlesztői készlethez, a másik végét pedig az útválasztóhoz.
- Power on your Azure Percept dev kit.
- Nyisson meg egy webböngészőt, és illessze be a fejlesztői készlet IP-címét. A beállítási felületnek a böngészőben kell elindulnia.