Configure storage for SQL Server VMs
A következőre vonatkozik:SQL Server azure-beli virtuális gépen
Ez a cikk bemutatja, hogyan konfigurálhatja a tárterületet az AZURE-beli virtuális gépeken futó SQL Serverhez.
A Marketplace-rendszerképeken keresztül üzembe helyezett SQL Server virtuális gépek automatikusan követik az alapértelmezett tárolási ajánlott eljárásokat , amelyek az üzembe helyezés során módosíthatók. Ezen konfigurációs beállítások némelyike az üzembe helyezés után módosítható.
Előfeltételek
Az automatizált tárolókonfigurációs beállítások használatához a virtuális gép a következő jellemzőket igényli:
- SQL Server-katalógus képével van kiépítve.
- A Resource Manager üzemi modelljét használja.
- Prémium SSD-ket használ.
Új virtuális gépek
A következő szakaszok bemutatják, hogyan konfigurálhatja a tárolót új SQL Server virtuális gépekhez.
Azure Portal
Azure-beli virtuális gép SQL Server-katalógusrendszerkép használatával történő üzembe helyezésekor az SQL Server Gépház lapon válassza a Konfiguráció módosítása lehetőséget a Tárterület konfigurálása lap megnyitásához. Az értékeket alapértelmezetten hagyhatja, vagy módosíthatja az igényeinek leginkább megfelelő lemezkonfiguráció típusát a számítási feladat alapján.
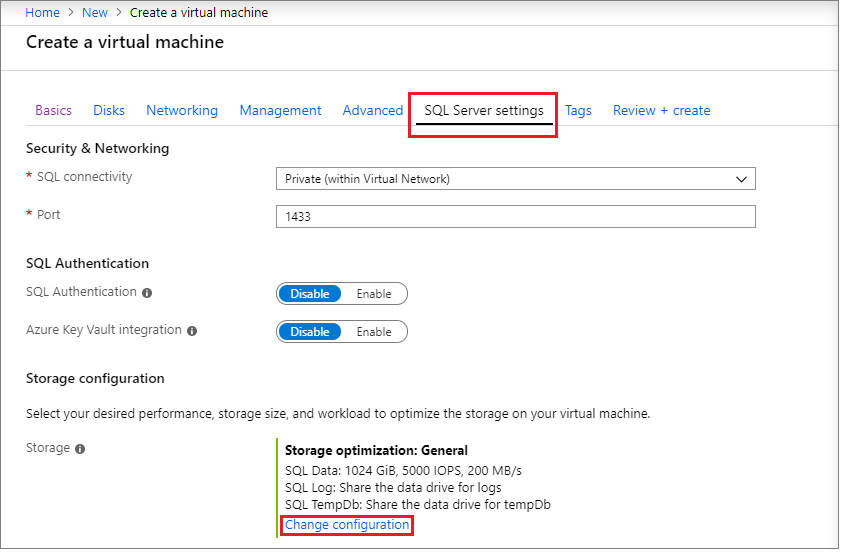
Válassza ki az adatfájlok és naplófájlok meghajtóhelyét, adja meg a lemez típusát és a lemezek számát. Az IOPS-értékekkel meghatározhatja az üzleti igényeinek leginkább megfelelő tárolási konfigurációt. A prémium szintű tárolás kiválasztása esetén a gyorsítótárazás a ReadOnly értékre van adva az adatmeghajtóhoz, a naplómeghajtóhoz pedig Nincs értékre az SQL Server virtuális gép teljesítményével kapcsolatos ajánlott eljárások szerint.
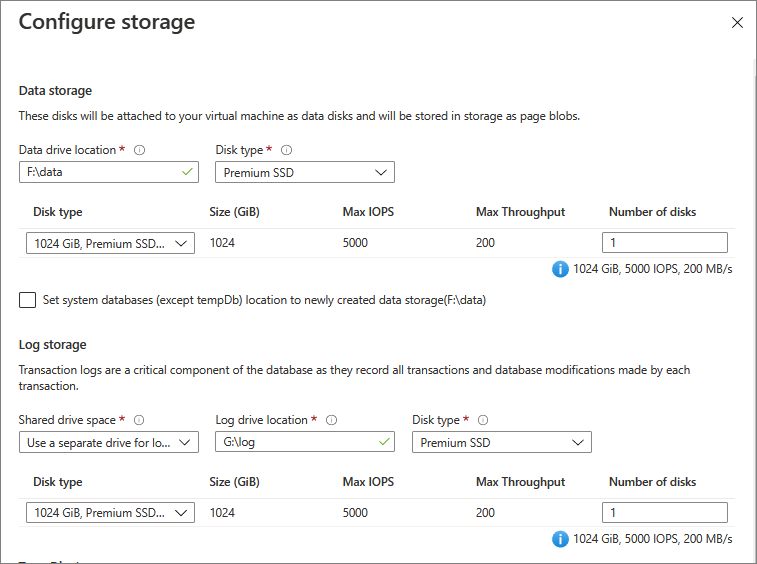
A lemezkonfiguráció teljesen testreszabható, így konfigurálhatja az SQL Server virtuálisgép-számítási feladataihoz szükséges tárolási topológiát, lemeztípust és IP-címeket. Az UltraSSD (előzetes verzió) is használható a Lemez típushoz, ha az SQL Server virtuális gépe az egyik támogatott régióban (USA 2. keleti régiója, Délkelet-Ázsia és Észak-Európa) található, és engedélyezte az ultralemezeket az előfizetéséhez.
Konfigurálja az tempdb adatbázis-beállításokat a TempDb Storage alatt, például az adatbázisfájlok helyét, valamint a fájlok számát, a kezdeti méretet és az automatikus növekedési méretet MB-ban.
- Az üzembe helyezés során a fájlok maximális száma
tempdbjelenleg 8, de az SQL Server virtuális gép üzembe helyezése után további fájlok is hozzáadhatók. - Ha a D: helyi SSD-köteten az ajánlott módon konfigurálja az SQL Server-példányt
tempdb, az SQL IaaS-ügynök bővítmény kezeli az újrakiépítéshez szükséges mappákat és engedélyeket. Ehhez nem szükséges, hogy az SQL virtuális gépet az Azure Marketplace-ről származó rendszerképpel hozza létre.
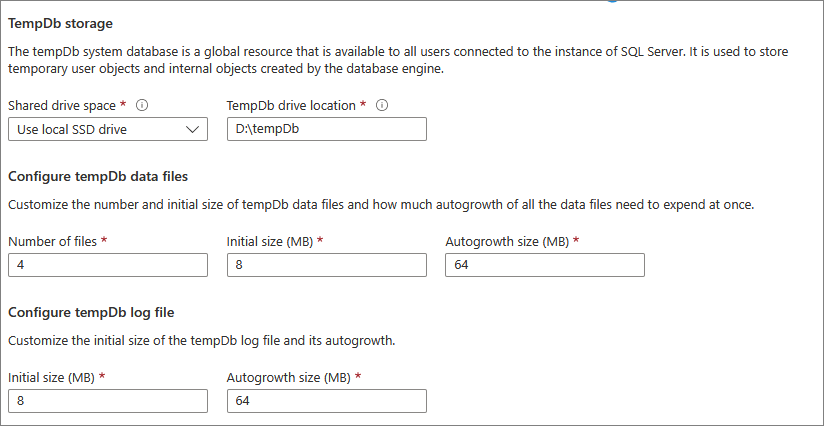
Emellett beállíthatja a lemezek gyorsítótárazását is. Az Azure-beli virtuális gépek többrétegű gyorsítótárazási technológiával rendelkeznek, amelyet Blob Cache-nek hívnak, ha prémium lemezekkel használják. A Blob Cache a virtuális gép RAM-jának és a helyi SSD-nek a kombinációját használja a gyorsítótárazáshoz.
A Premium SSD lemez gyorsítótárazása lehet ReadOnly, ReadWrite vagy None.
A ReadOnly gyorsítótárazás rendkívül hasznos a Premium Storage-on tárolt SQL Server-adatfájlok esetében. A ReadOnly gyorsítótárazás alacsony olvasási késést, magas olvasási IOPS-t és átviteli sebességet eredményez, mivel az olvasások a gyorsítótárból történik, amely a virtuális gép memóriájában és a helyi SSD-ben található. Ezek az olvasások sokkal gyorsabbak, mint az Adatlemezről, amely az Azure Blob Storage-ból származik. A prémium szintű tároló nem számolja a gyorsítótárból a lemez IOPS-jának és átviteli sebességének felé irányuló olvasásokat. Ezért az alkalmazható képes magasabb teljes IOPS-t és átviteli sebességet elérni.
Nincs gyorsítótár-konfiguráció az SQL Server-naplófájlt futtató lemezekhez, mivel a naplófájl egymás után van megírva, és nem élvezi a ReadOnly gyorsítótárazást.
A ReadWrite gyorsítótárazása nem használható SQL Server-fájlok üzemeltetésére, mivel az SQL Server nem támogatja a ReadWrite-gyorsítótárral való adatkonzisztenciát. A ReadOnly blobgyorsítótár hulladékkapacitásának írása és a késések kismértékben növekednek, ha az írások a ReadOnly blobgyorsítótár-rétegeken mennek keresztül.
Tipp.
Győződjön meg arról, hogy a tárolási konfiguráció megfelel a kiválasztott virtuálisgép-méret által előírt korlátozásoknak. A virtuális gép méretének teljesítménykorlátját meghaladó tárolási paraméterek kiválasztása figyelmeztetést eredményez:
The desired performance might not be reached due to the maximum virtual machine disk performance cap. Csökkentse az IP-címeket a lemez típusának módosításával, vagy növelje a teljesítménykorlátot a virtuális gép méretének növelésével. Ez nem állítja le a kiépítést.
A lehetőségek alapján az Azure a következő tárolási konfigurációs feladatokat hajtja végre a virtuális gép létrehozása után:
- Prémium SSD-ket hoz létre és csatol a virtuális géphez.
- Úgy konfigurálja az adatlemezeket, hogy elérhetők legyenek az SQL Server számára.
- Az adatlemezeket egy tárolókészletbe konfigurálja a megadott méret- és teljesítménykövetelmények (IOPS és átviteli sebesség) alapján.
- Társítja a tárolókészletet egy új meghajtóval a virtuális gépen.
- Optimalizálja ezt az új meghajtót a megadott számítási feladattípus (adattárház, tranzakciós feldolgozás vagy általános) alapján.
Az SQL Server virtuális gép Azure Portalon való létrehozásáról a kiépítési oktatóanyagban olvashat részletesen.
Resource Manager-sablonok
Ha a következő Resource Manager-sablonokat használja, alapértelmezés szerint két prémium szintű adatlemez van csatlakoztatva, tárolókészlet-konfiguráció nélkül. Ezeket a sablonokat azonban testre szabhatja a virtuális géphez csatolt prémium szintű adatlemezek számának módosításához.
- Virtuális gép létrehozása automatikus biztonsági mentéssel
- Virtuális gép létrehozása automatikus javítással
- Virtuális gép létrehozása AKV-integrációval
Quickstart template
Az alábbi rövid útmutatósablon használatával üzembe helyezhet egy SQL Server rendszerű virtuális gépet a tárolási optimalizálás használatával.
- Virtuális gép létrehozása tárhelyoptimalizálással
- Virtuális gép létrehozása az UltraSSD használatával
Megjegyzés:
Előfordulhat, hogy egyes virtuálisgép-méretek nem rendelkeznek ideiglenes vagy helyi tárterületekkel. Ha ideiglenes tárolás nélkül helyez üzembe SQL Servert az Azure-beli virtuális gépen, tempdb az adatok és naplófájlok az adatmappába kerülnek.
Meglévő virtuális gépek
Meglévő SQL Server virtuális gépek esetén az Azure Portalon módosíthatja a tárolási beállításokat. Nyissa meg az SQL virtuális gépek erőforrását, és válassza az Áttekintés lehetőséget. Az SQL Server áttekintési oldala a virtuális gép aktuális tárterület-használatát mutatja be. A diagramon a virtuális gépen található összes meghajtó megjelenik. Minden meghajtó esetében a tárterület négy szakaszban jelenik meg:
- SQL-adatok
- SQL-napló
- Egyéb (nem SQL Storage)
- Rendelkezésre áll
A tárolási beállítások módosításához válassza a Storage-konfigurációt a Gépház alatt.
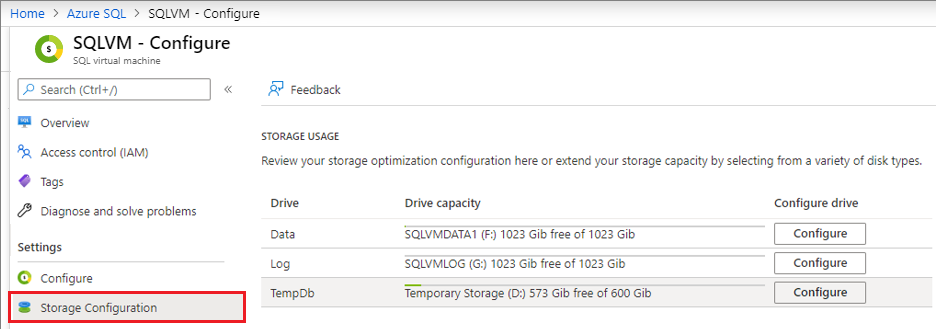
Módosíthatja az SQL Server virtuális gép létrehozása során konfigurált meghajtók lemezbeállításait. A Konfigurálás lehetőséget választva megnyílik az Adatmeghajtó kiterjesztése lap, amely lehetővé teszi a lemez típusának módosítását, valamint további lemezek hozzáadását.
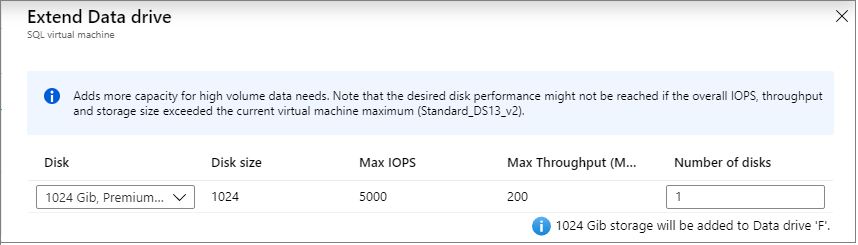
A beállításokat tempdb közvetlenül az Azure Portalról is konfigurálhatja, például az adatfájlok számát, kezdeti méretét és az automatikus növekedési arányt. További információ: tempdb konfigurálása.
Automatizált módosítások
Ez a szakasz azOkat a tárolási konfigurációs módosításokat ismerteti, amelyeket az Azure automatikusan végrehajt az SQL Server virtuális gépek kiépítése vagy konfigurálása során az Azure Portalon.
- Az Azure konfigurál egy tárolókészletet a virtuális gépről kiválasztott tárolóból. A témakör következő szakasza részletesen ismerteti a tárolókészlet konfigurálását.
- Az automatikus tárolókonfiguráció mindig prémium szintű SSD-k P30-adatlemezeket használ. Következésképpen a kiválasztott terabájtszám és a virtuális géphez csatlakoztatott adatlemezek száma között 1:1-es leképezés van.
A díjszabással kapcsolatos információkért tekintse meg a Lemeztároló lap Storage díjszabási oldalát.
A tárolókészlet létrehozása
Az Azure a következő beállításokkal hozza létre a tárolókészletet AZ SQL Server virtuális gépeken.
| Setting | Érték |
|---|---|
| Csíkméret | 256 KB (Adattárház); 64 KB (tranzakciós) |
| Lemezméretek | Egyenként 1 TB |
| Cache | Olvasás |
| Foglalás mérete | 64 KB NTFS-foglalási egység mérete |
| Recovery | Egyszerű helyreállítás (rugalmasság nélkül) |
| Oszlopok száma | Legfeljebb 81 adatlemezek száma |
1 A tárolókészlet létrehozása után nem módosíthatja a tárolókészlet oszlopainak számát.
Számítási feladatok optimalizálási beállításai
Az alábbi táblázat a három elérhető számítási feladattípus-beállítást és azok megfelelő optimalizálását ismerteti:
| Számítási feladat típusa | Leírás | Optimalizálás |
|---|---|---|
| Általános | A legtöbb számítási feladatot támogató alapértelmezett beállítás | None |
| Tranzakciós feldolgozás | A tárolás optimalizálása a hagyományos adatbázis OLTP-számítási feladataihoz | Nyomkövetési jelző 1117 Nyomkövetési jelző 1118 |
| Adattárház | Optimalizálja a tárterületet elemzési és jelentéskészítési számítási feladatokhoz | Nyomkövetési jelző 610 Nyomkövetési jelző 1117 |
Megjegyzés:
Sql Server virtuális gép kiépítésekor csak a számítási feladat típusát adhatja meg a tárolási konfigurációs lépésben való kijelöléssel.
Gyorsítótárazás engedélyezése
Módosítsa a gyorsítótárazási szabályzatot a lemez szintjén. Ehhez használhatja az Azure Portalt, a PowerShellt vagy az Azure CLI-t.
Ha módosítani szeretné a gyorsítótárazási szabályzatot az Azure Portalon, kövesse az alábbi lépéseket:
Állítsa le az SQL Server szolgáltatást.
Sign into the Azure portal.
Lépjen a virtuális gépre, és válassza a Lemezek lehetőséget a Gépház alatt.
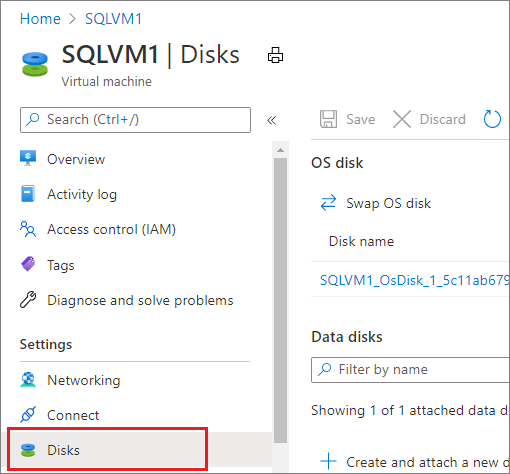
Válassza ki a lemez megfelelő gyorsítótárazási szabályzatát a legördülő listából.
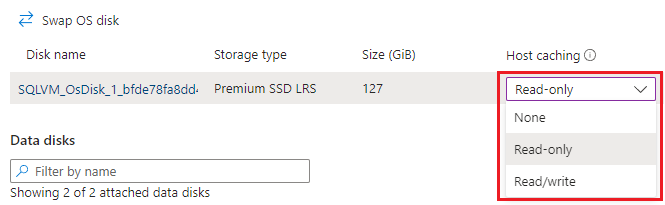
A módosítás érvénybe lépése után indítsa újra az SQL Server virtuális gépet, és indítsa el az SQL Server szolgáltatást.
Írásgyorsító engedélyezése
Az írásgyorsítás olyan lemezfunkció, amely csak az M sorozatú virtuális gépekhez érhető el. Az írásgyorsítás célja az írások I/O-késésének javítása az Azure Premium Storage-on, ha egyjegyű I/O-késésre van szüksége a kritikus fontosságú OLTP-számítási feladatok vagy adattárház-környezetek miatt.
Az írásgyorsítási szabályzat módosítása előtt állítsa le az ÖSSZES SQL Server-tevékenységet, és állítsa le az SQL Server szolgáltatást.
Ha a lemezek csíkosak, engedélyezze az írásgyorsítást minden egyes lemezhez, és az Azure-beli virtuális gépet le kell állítani a módosítások végrehajtása előtt.
Az Írásgyorsítás az Azure Portallal való engedélyezéséhez kövesse az alábbi lépéseket:
Állítsa le az SQL Server szolgáltatást. Ha a lemezek csíkosak, állítsa le a virtuális gépet.
Sign into the Azure portal.
Lépjen a virtuális gépre, és válassza a Lemezek lehetőséget a Gépház alatt.
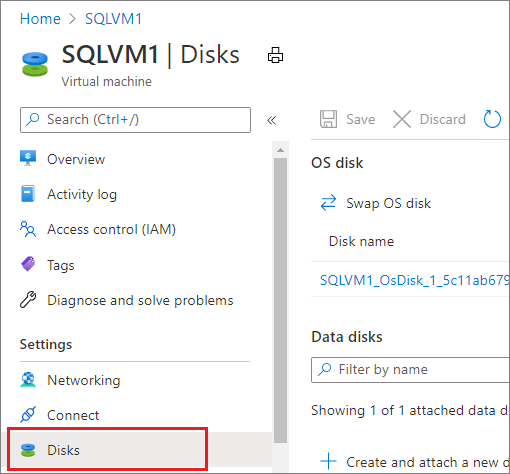
A legördülő listából válassza ki a lemez írásgyorsítóval ellátott gyorsítótár-beállítását.
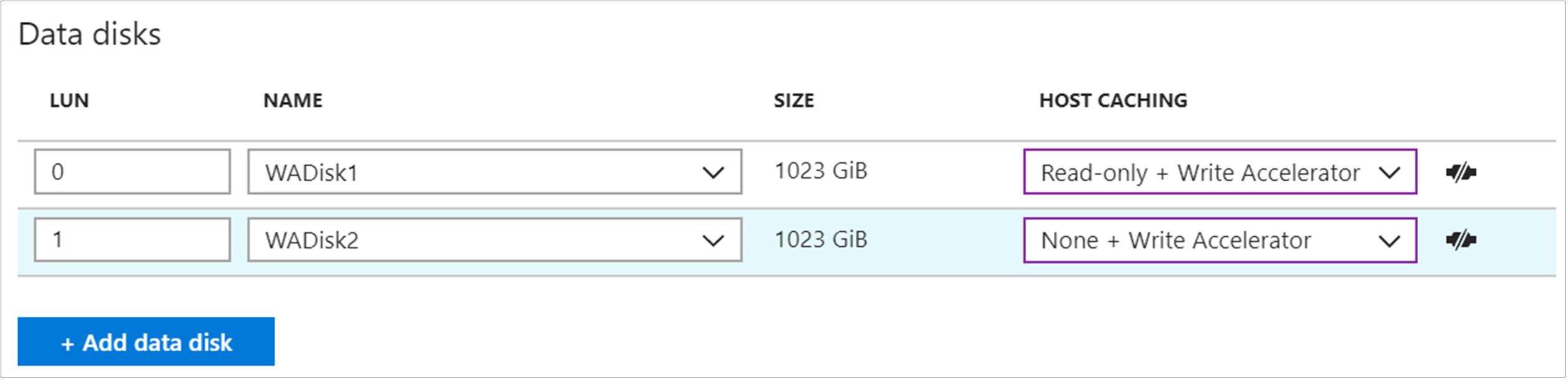
A módosítás érvénybe lépése után indítsa el a virtuális gépet és az SQL Server szolgáltatást.
Lemez csíkozása
A nagyobb átviteli sebesség érdekében további adatlemezeket adhat hozzá, és lemezcsíkolást használhat. Az adatlemezek számának meghatározásához elemezze az SQL Server-adatfájlokhoz szükséges átviteli sebességet és sávszélességet, beleértve a naplót és tempdba . Az átviteli sebesség és a sávszélesség korlátai a virtuális gép méretétől függően változnak. További információ: Virtuálisgép-méret
Windows 8/Windows Server 2012 vagy újabb verziók esetén használja a Tárolóhelyek a következő irányelvekkel:
Állítsa az interleave (csíkméret) értékét 64 KB-ra (65 536 bájtra), hogy elkerülje a partíció helytelen elosztásából eredő teljesítményhatást. Ezt a PowerShell-lel kell beállítani.
Oszlopszám beállítása = fizikai lemezek száma. A PowerShell használata 8-nál több lemez konfigurálásakor (nem Kiszolgálókezelő felhasználói felületen).
A következő PowerShell például egy új tárolókészletet hoz létre, amelynek a lemezmérete 64 KB, és az oszlopok száma megegyezik a tárolókészlet fizikai lemezének mennyiségével:
$PhysicalDisks = Get-PhysicalDisk | Where-Object {$_.FriendlyName -like "*2" -or $_.FriendlyName -like "*3"}
New-StoragePool -FriendlyName "DataFiles" -StorageSubsystemFriendlyName "Windows Storage on <VM Name>" `
-PhysicalDisks $PhysicalDisks | New-VirtualDisk -FriendlyName "DataFiles" `
-Interleave 65536 -NumberOfColumns $PhysicalDisks.Count -ResiliencySettingName simple `
-UseMaximumSize |Initialize-Disk -PartitionStyle GPT -PassThru |New-Partition -AssignDriveLetter `
-UseMaximumSize |Format-Volume -FileSystem NTFS -NewFileSystemLabel "DataDisks" `
-AllocationUnitSize 65536 -Confirm:$false
A Windows Server 2016 és újabb verziókban az alapértelmezett érték -StorageSubsystemFriendlyName a következő: Windows Storage on <VM Name>
Windows 2008 R2 vagy korábbi verziók esetén dinamikus lemezeket (operációsrendszer-csíkos köteteket) használhat, a csíkméret pedig mindig 64 KB. Ez a beállítás a Windows 8/Windows Server 2012-ről elavult. További információ: A Virtual Disk Service támogatási nyilatkozata a Windows Storage Management API-ra vált.
Ha Tárolóhelyek Direct (S2D)szolgáltatást használ az SQL Server feladatátvevő fürtpéldányaival, egyetlen készletet kell konfigurálnia. Bár különböző kötetek hozhatók létre az adott készleten, mindegyik ugyanazokkal a jellemzőkkel fog rendelkezni, például ugyanazzal a gyorsítótárazási szabályzattal.
Határozza meg a tárolókészlethez társított lemezek számát a terhelési elvárások alapján. Ne feledje, hogy a különböző virtuálisgép-méretek különböző számú csatlakoztatott adatlemezt engedélyeznek. További információkért lásd a virtuális gépek méreteit.
Ismert problémák
A Lemez beállítása vagy a Tárolókonfiguráció panel az SQL virtuálisgép-erőforráson szürkén jelenik meg
A Storage Configuration panel szürkén jelenhet meg az Azure Portalon, ha az SQL IaaS-ügynök bővítménye sikertelen állapotban van. Javítsa ki az SQL IaaS-ügynök bővítményt.
A Tárolókonfiguráció panelen való konfigurálás szürkén jelenhet meg, ha testre szabta a tárolókészletet, vagy ha nem Marketplace-rendszerképet használ.
I have a disk with 1TB of unallocated space that I cannot remove from storage pool
There is no option to remove the unallocated space from a disk that belongs to a storage pool.
Kapcsolódó tartalom
Visszajelzés
Hamarosan elérhető: 2024-ben fokozatosan kivezetjük a GitHub-problémákat a tartalom visszajelzési mechanizmusaként, és lecseréljük egy új visszajelzési rendszerre. További információ: https://aka.ms/ContentUserFeedback.
Visszajelzés küldése és megtekintése a következőhöz: