Csatlakozás sql serveres virtuális gépre az Azure-ban
A következőre vonatkozik:SQL Server azure-beli virtuális gépen
Áttekintés
Ez a cikk azt ismerteti, hogyan csatlakozhat az SQL-hez azure-beli virtuális gépen (VM). Néhány általános kapcsolati forgatókönyvet is bemutat. Ha a portálon kívüli kapcsolat hibaelhárítására vagy konfigurálására van szüksége, tekintse meg a jelen témakör végén található manuális konfigurációt .
Ha inkább teljes körű áttekintést szeretne a kiépítésről és a kapcsolatról, olvassa el az SQL Server virtuális gép üzembe helyezését az Azure-ban.
Csatlakozás ion-forgatókönyvek
Az ügyfél sql serveres virtuális géphez való kapcsolódásának módja az ügyfél helyétől és a hálózati konfigurációtól függően eltérő.
Ha SQL Server virtuális gépet épít ki az Azure Portalon, megadhatja az SQL-kapcsolat típusát.
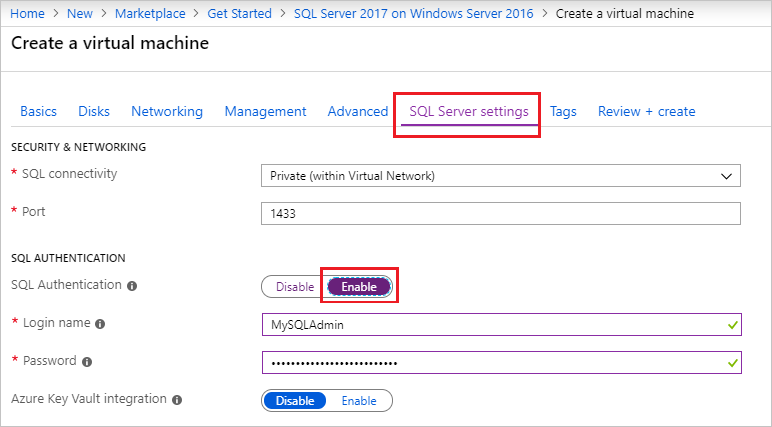
A kapcsolati lehetőségek a következők:
| Lehetőség | Leírás |
|---|---|
| Nyilvános | Csatlakozás az SQL Serverre az interneten keresztül. |
| Privát | Csatlakozás az SQL Serverre ugyanabban a virtuális hálózaton. |
| Helyi | Csatlakozás az SQL Serverre helyileg ugyanazon a virtuális gépen. |
A következő szakaszok részletesebben ismertetik a nyilvános és a privát lehetőségeket.
Csatlakozás az SQL Serverhez az interneten keresztül
Ha az internetről szeretne csatlakozni az SQL Server-adatbázismotorhoz, a kiépítés során válassza a Nyilvános lehetőséget az SQL-kapcsolattípushoz a portálon. A portál automatikusan elvégzi a következő lépéseket:
- Engedélyezi az SQL Server TCP/IP protokolljának használatát.
- Tűzfalszabályt konfigurál az SQL Server TCP-portjának megnyitásához (alapértelmezett 1433).
- Engedélyezi a nyilvános hozzáféréshez szükséges SQL Server-hitelesítést.
- Konfigurálja a virtuális gép hálózati biztonsági csoportját az SQL Server-port összes TCP-forgalmára.
Fontos
Az SQL Server Developer és Express kiadások virtuálisgép-lemezképei nem engedélyezik automatikusan a TCP/IP protokollt. Fejlesztői és Express-kiadások esetén a virtuális gép létrehozása után a SQL Server Konfigurációkezelő kell használnia a TCP/IP protokoll manuális engedélyezéséhez.
Az internetkapcsolattal rendelkező ügyfelek csatlakozhatnak az SQL Server-példányhoz a virtuális gép nyilvános IP-címének vagy az adott IP-címhez rendelt BÁRMELY DNS-címke megadásával. Ha az SQL Server-port 1433, akkor nem kell megadnia a kapcsolati sztring. Az alábbi kapcsolati sztring SQL-alapú virtuális géphez csatlakozik egy SQL-hitelesítést használó DNS-címkével sqlvmlabel.eastus.cloudapp.azure.com (használhatja a nyilvános IP-címet is).
Server=sqlvmlabel.eastus.cloudapp.azure.com;Integrated Security=false;User ID=<login_name>;Password=<your_password>
Bár ez a sztring internetes kapcsolatot tesz lehetővé az ügyfelek számára, ez nem jelenti azt, hogy bárki csatlakozhat az SQL Server-példányhoz. A külső ügyfeleknek a megfelelő felhasználónevet és jelszót kell használniuk. A további biztonság érdekében azonban elkerülheti a jól ismert 1433-at. Ha például úgy szeretné konfigurálni az SQL Servert, hogy figyelje az 1500-es portot, és megfelelő tűzfal- és hálózati biztonsági csoportszabályokat hozzon létre, csatlakozhat a portszám kiszolgálónévhez való hozzáfűzésével. Az alábbi példa úgy módosítja az előzőt, hogy hozzáad egy egyéni portszámot ( 1500) a kiszolgáló nevéhez:
Server=sqlvmlabel.eastus.cloudapp.azure.com,1500;Integrated Security=false;User ID=<login_name>;Password=<your_password>"
Megjegyzés:
Ha az INTERNETEN keresztül kérdezi le az SQL Servert a virtuális gépen, az Azure-adatközpontból érkező összes kimenő adatra normál díjszabás vonatkozik a kimenő adatátvitelekre.
Csatlakozás az SQL Serverhez egy virtuális hálózaton belül
Ha a portálon a Privát sql-kapcsolattípust választja, az Azure a nyilvános beállításokkal megegyező legtöbb beállítást konfigurálja. Az egyetlen különbség az, hogy nincs olyan hálózati biztonsági csoportszabály, amely engedélyezi a külső forgalmat az SQL Server-porton (alapértelmezett: 1433).
Fontos
Az SQL Server Developer és Express kiadások virtuálisgép-lemezképei nem engedélyezik automatikusan a TCP/IP protokollt. Fejlesztői és Express-kiadások esetén a virtuális gép létrehozása után a SQL Server Konfigurációkezelő kell használnia a TCP/IP protokoll manuális engedélyezéséhez.
A privát kapcsolatot gyakran használják egy virtuális hálózattal együtt, amely több forgatókönyvet is lehetővé tesz. Ugyanahhoz a virtuális hálózathoz csatlakoztathat virtuális gépeket, még akkor is, ha ezek a virtuális gépek különböző erőforráscsoportokban léteznek. A helyek közötti VPN-vel pedig létrehozhat egy hibrid architektúrát, amely virtuális gépeket csatlakoztat helyszíni hálózatokkal és gépekkel.
A virtuális hálózatok lehetővé teszik az Azure-beli virtuális gépek tartományhoz való csatlakoztatását is. Ez az egyetlen módja annak, hogy Windows-hitelesítést használjon az SQL Serverhez. A többi kapcsolati forgatókönyvhez felhasználónévvel és jelszóval rendelkező SQL-hitelesítés szükséges.
Feltételezve, hogy konfigurálta a DNS-t a virtuális hálózaton, az SQL Server-példányhoz az SQL Server virtuálisgép-számítógép nevének megadásával csatlakozhat a kapcsolati sztring. Az alábbi példa azt is feltételezi, hogy a Windows-hitelesítés konfigurálva van, és hogy a felhasználó hozzáférést kapott az SQL Server-példányhoz.
Server=mysqlvm;Integrated Security=true
TCP/IP engedélyezése a Developer és Express kiadásokhoz
Az SQL Server csatlakozási beállításainak módosításakor az Azure nem engedélyezi automatikusan a TCP/IP protokollt az SQL Server Fejlesztői és Express-kiadásaihoz. Az alábbi lépések ismertetik, hogyan lehet manuálisan engedélyezni a TCP/IP protokollt, hogy távolról is csatlakozhasson IP-címmel.
Először csatlakozzon az SQL Server virtuális géphez távoli asztallal.
Az Azure-beli virtuális gép létrehozása és futtatása után válassza a Virtuális gép lehetőséget, majd válassza ki az új virtuális gépet.
Válassza a Csatlakozás, majd az RDP-t a legördülő menüből az RDP-fájl letöltéséhez.
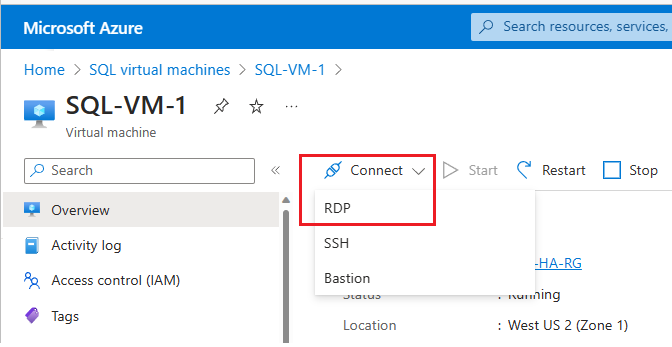
Nyissa meg a böngésző által a virtuális géphez letöltött RDP-fájlt.
A távoli asztali kapcsolat arról értesíti, hogy a távoli kapcsolat közzétevője nem azonosítható. Kattintson a Csatlakozás gombra a folytatáshoz.
A Windows rendszerbiztonság párbeszédpanelen kattintson a Másik fiók használata elemre. Ha ez a lehetőség nem látható, a További lehetőségek gombra kattintva jeleníthető meg. Adja meg a virtuális gép létrehozásakor konfigurált felhasználónevet és jelszót. A felhasználónév elé írjon egy fordított perjelet.
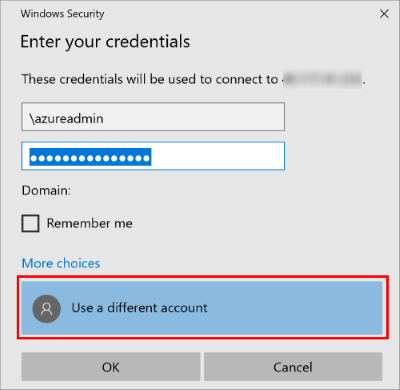
A csatlakozáshoz kattintson az OK gombra.
Ezután engedélyezze a TCP/IP protokollt SQL Server Konfigurációkezelő.
Miközben a távoli asztalról csatlakozik a virtuális géphez, keressen rá a Configuration Manager kifejezésre:
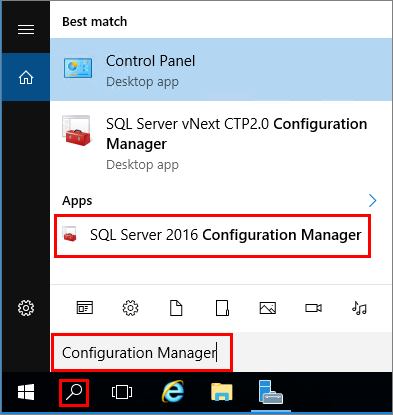
Az SQL Server Konfigurációkezelő konzolablakában bontsa ki az SQL Server Network Configuration elemet.
A konzolpanelen kattintson az MSSQL protokolljai Standard kiadás RVER (az alapértelmezett példánynév) elemre. A részletek ablaktáblán kattintson a jobb gombbal a TCP elemre, és kattintson az Engedélyezés gombra, ha még nincs engedélyezve.
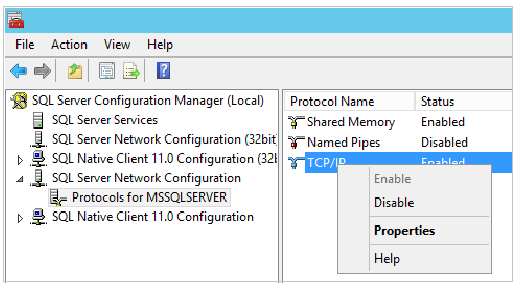
A konzolablakban kattintson az SQL Server Services lehetőségre. A részletek ablaktáblán kattintson a jobb gombbal az SQL Serverre (példánynév) (az alapértelmezett példány az SQL Server (MSSQL Standard kiadás RVER)), majd kattintson az Újraindítás gombra az SQL Server példányának leállításához és újraindításához.
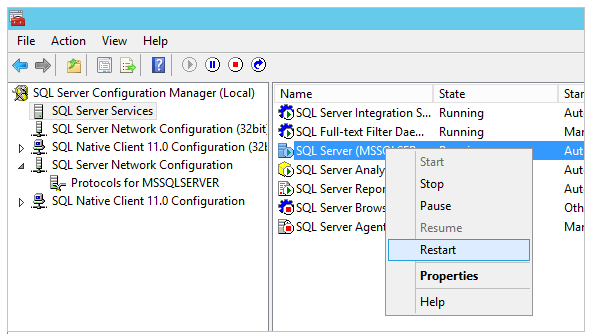
Zárja be az SQL Server Konfigurációkezelőt.
További információ az SQL Server Adatbázismotor protokolljainak engedélyezéséről: Kiszolgálói hálózati protokoll engedélyezése vagy letiltása.
Csatlakozás SSMS segítségével
Az alábbi lépések bemutatják, hogyan hozhat létre opcionális DNS-címkét az Azure-beli virtuális géphez, majd hogyan csatlakozhat az SQL Server Management Studióhoz (SSMS).
DNS-címke konfigurálása a nyilvános IP-címhez
Ha az internetről szeretne csatlakozni az SQL Server-adatbázismotorhoz, érdemes létrehoznia egy DNS-címkét a nyilvános IP-címhez. Csatlakozhat IP-cím alapján, de a DNS-címke létrehoz egy könnyebben azonosítható A rekordot, és kivonatolja az alapul szolgáló nyilvános IP-címet.
Megjegyzés:
Nincs szükség DNS-címkére, ha csak az adott virtuális hálózaton belül vagy csak helyben szeretne csatlakozni az SQL Server-példányhoz.
DNS-címke létrehozásához először válassza a Virtuális gépek elemet a portálon. Jelölje ki az SQL Server rendszerű virtuális gépet a tulajdonságai megjelenítéséhez.
A virtuális gép áttekintésében válassza ki a nyilvános IP-címét.
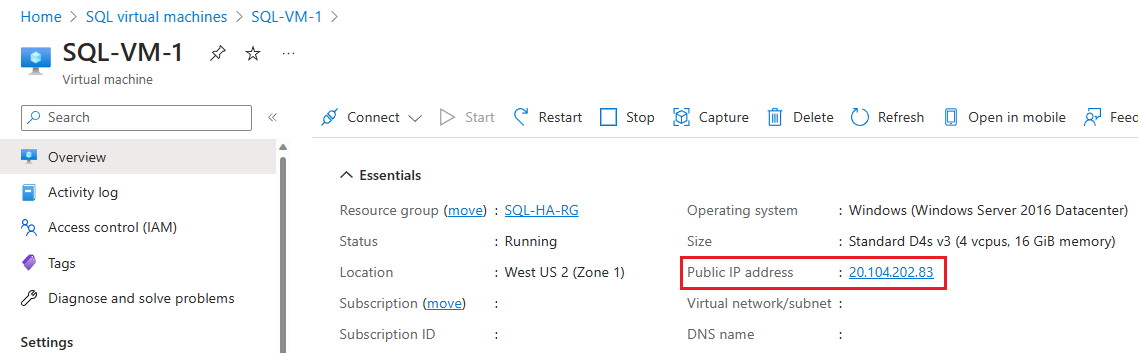
A Nyilvános IP-cím tulajdonságai között bontsa ki a Konfiguráció elemet.
Adjon meg egy DNS-címkenevet. Ez a név egy A rekord, amelynek használatával név szerint csatlakozhat az SQL Server rendszerű virtuális géphez az IP-cím megadásával való közvetlen csatlakozás helyett.
Válassza ki a Mentés gombot.
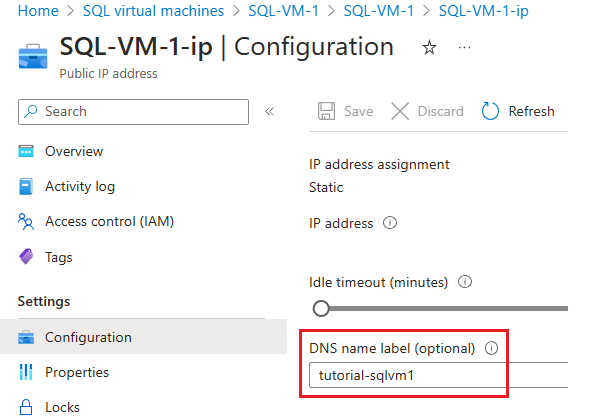
Csatlakozás az adatbázismotorhoz egy másik számítógépről
Nyissa meg az SQL Server Management Studio (SSMS) alkalmazást egy internethez csatlakozó számítógépen. Ha még nem rendelkezik az SQL Server Management Studio alkalmazással, innen letöltheti.
A Kapcsolódás a kiszolgálóhoz vagy a Kapcsolódás az adatbázismotorhoz párbeszédpanelen szerkessze a Kiszolgáló neve értéket. Adja meg a virtuális gép (az előző feladat során meghatározott) IP-címét vagy teljes DNS-nevét. Egy vessző hozzáadásával az SQL Server TCP-portját is megadhatja. For example,
tutorial-sqlvm1.westus2.cloudapp.azure.com,1433.A Hitelesítés mezőben válassza az SQL Server-hitelesítés lehetőséget.
A Bejelentkezés szövegmezőbe írjon be egy érvényes SQL-bejelentkezési nevet.
A Jelszó szövegmezőbe írja be a bejelentkezési jelszót.
Válassza a Kapcsolódás lehetőséget.

Manuális konfiguráció és hibaelhárítás
Bár a portálon lehetőség van a kapcsolatok automatikus konfigurálására, hasznos tudni, hogyan konfigurálhatja manuálisan a kapcsolatot. A követelmények megismerése a hibaelhárítást is segítheti.
Az alábbi táblázat az Azure-beli virtuális gépeken futó SQL Serverhez való csatlakozás követelményeit sorolja fel.
| Követelmény | Leírás |
|---|---|
| SQL Server hitelesítési mód engedélyezése | Sql Server-hitelesítésre van szükség a virtuális géphez való távoli csatlakozáshoz, hacsak nem konfigurálta az Active Directoryt egy virtuális hálózaton. |
| SQL-bejelentkezés létrehozása | Ha SQL-hitelesítést használ, olyan SQL-bejelentkezésre van szüksége, amely rendelkezik a céladatbázisra vonatkozó engedélyekkel is rendelkező felhasználónévvel és jelszóval. |
| TCP/IP protokoll engedélyezése | Az SQL Servernek engedélyeznie kell a TCP-kapcsolaton keresztüli kapcsolatokat. |
| Tűzfalszabály engedélyezése az SQL Server-porthoz | A virtuális gépen lévő tűzfalnak engedélyeznie kell a bejövő forgalmat az SQL Server-porton (alapértelmezett 1433). |
| Hálózati biztonsági csoport szabályának létrehozása a TCP 1433-hoz | Ha az interneten keresztül szeretne csatlakozni, engedélyeznie kell, hogy a virtuális gép fogadhassa a forgalmat az SQL Server-porton (alapértelmezetten 1433). A helyi és a csak virtuális hálózattal létesített kapcsolatokhoz nincs szükség erre. Ez az egyetlen szükséges lépés az Azure Portalon. |
Tipp.
Az előző táblázatban szereplő lépések a portálon való konfiguráláskor lesznek végrehajtva. Ezeket a lépéseket csak a konfiguráció megerősítéséhez vagy az SQL Serverhez való manuális csatlakozás beállításához használja.
Csatlakozás Azure VM-en lévő SQL Serverhez a Microsoft Entra ID használatával
Engedélyezze a hitelesítést a Microsoft Entra-azonosítóval (korábbi nevén Azure Active Directory) az Azure-beli virtuális gépeken futó SQL Serverhez az Azure Portalon. A Microsoft Entra-hitelesítéssel rendelkező SQL Server csak az SQL Server 2022 (16.x) és újabb verzióiban támogatott.
További lépések
A kiépítési utasítások és a csatlakozási lépések megtekintéséhez tekintse meg az SQL Server virtuális gép üzembe helyezését az Azure-ban.
Az SQL Server Azure-beli virtuális gépeken való futtatásával kapcsolatos további témakörökért tekintse meg az Azure-beli virtuális gépeken futó SQL Servert.
Visszajelzés
Hamarosan elérhető: 2024-ben fokozatosan kivezetjük a GitHub-problémákat a tartalom visszajelzési mechanizmusaként, és lecseréljük egy új visszajelzési rendszerre. További információ: https://aka.ms/ContentUserFeedback.
Visszajelzés küldése és megtekintése a következőhöz: