Tartalomtár létrehozása virtuális gépek üzembe helyezéséhez az Azure VMware Solutionben
A tartalomtárak tárelemek formájában tárolják és kezelik a tartalmakat. Egyetlen kódtárelem a virtuális gépek (virtuális gépek) üzembe helyezéséhez használt fájlokból áll.
Ebből a cikkből megtudhatja, hogyan hozhat létre tartalomtárat a vSphere-ügyfélben, és hogyan helyezhet üzembe virtuális gépet a tartalomtár ISO-rendszerképével.
Előfeltételek
Az oktatóanyag elvégzéséhez NSX-T adatközpont-szegmensre és felügyelt DHCP-szolgáltatásra van szükség. További információ: DHCP konfigurálása az Azure VMware-megoldáshoz.
Tartalomtár létrehozása
A helyszíni vSphere-ügyfélen válassza a Menü tartalomtárak lehetőséget>.
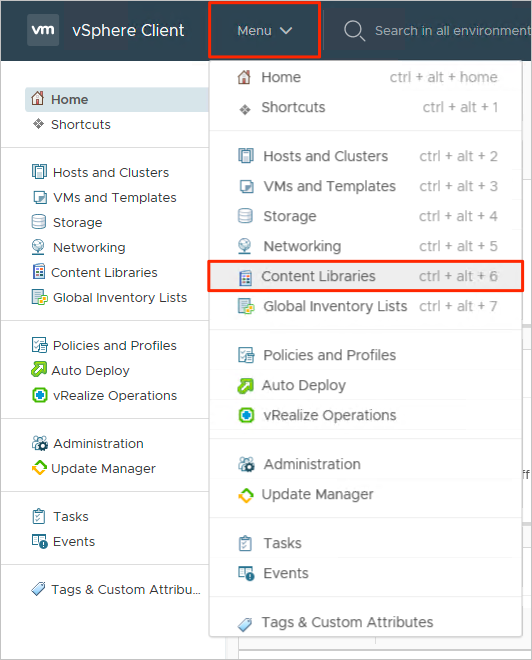
Új tartalomtár létrehozásához válassza a Hozzáadás lehetőséget.
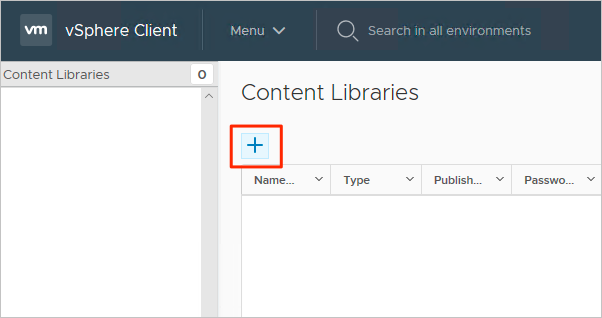
Adjon meg egy nevet, és erősítse meg a vCenter-kiszolgáló IP-címét, és válassza a Tovább gombot.
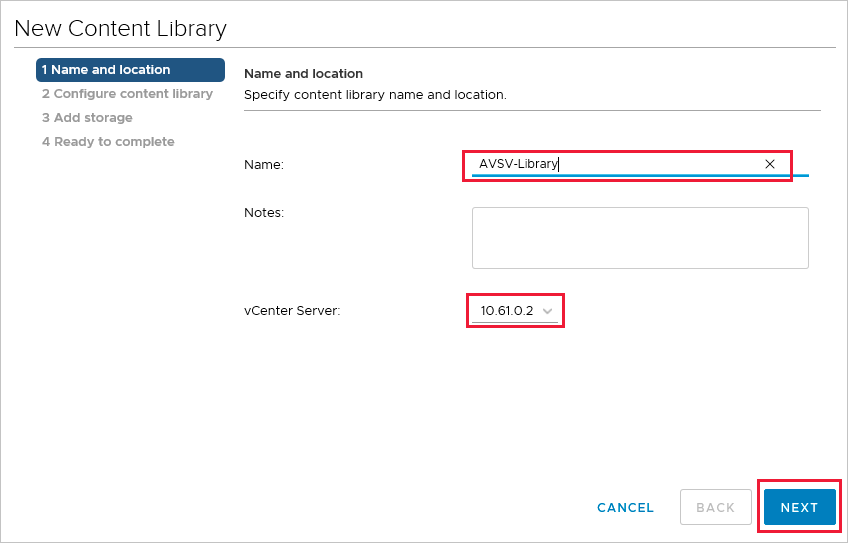
Válassza ki a Helyi tartalomtárat, és válassza a Tovább gombot.
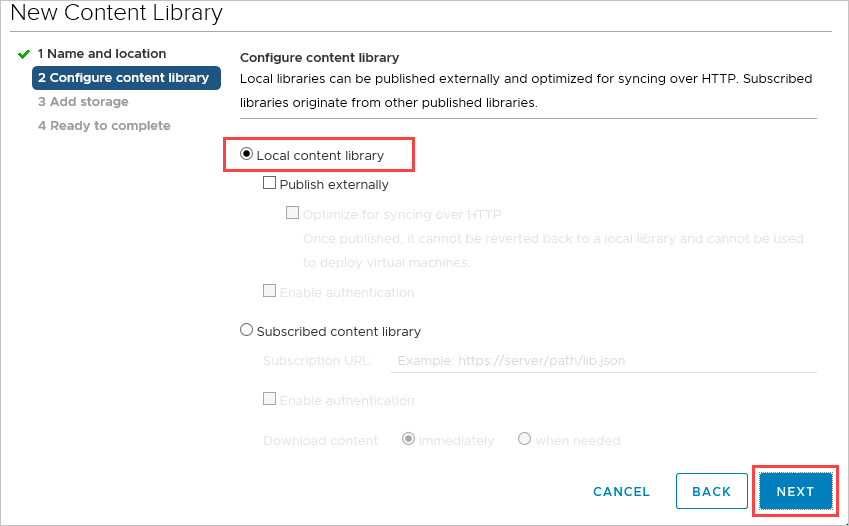
Válassza ki a tartalomtár tárolására szolgáló adattárat, majd kattintson a Tovább gombra.
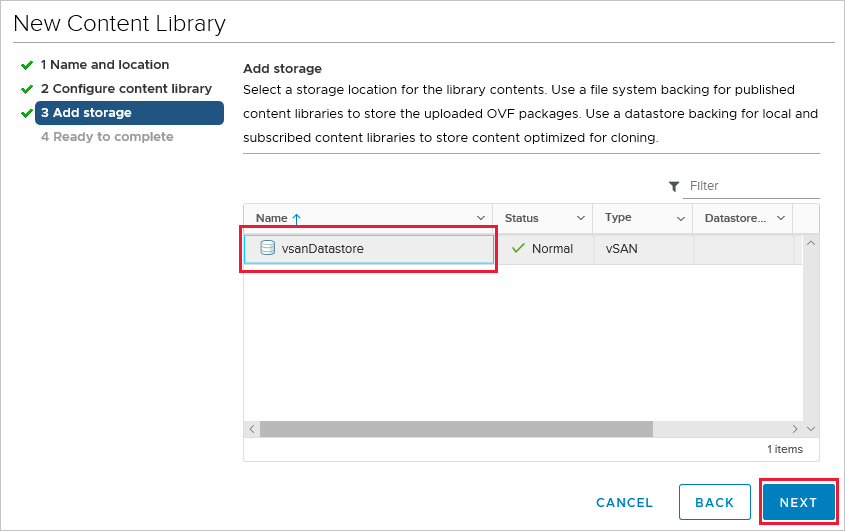
Tekintse át a tartalomtár beállításait, és válassza a Befejezés lehetőséget.
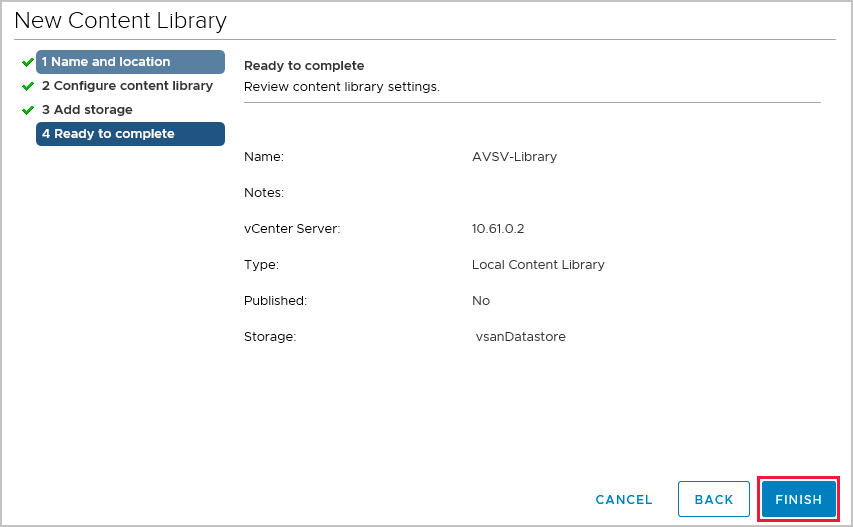
ISO-rendszerkép feltöltése a tartalomtárba
Most, hogy létrehozta a tartalomtárat, hozzáadhat egy ISO-lemezképet a virtuális gépek magánfelhő-fürtön való üzembe helyezéséhez.
A vSphere-ügyfélen válassza a Menü tartalomtárak elemét>.
Kattintson a jobb gombbal az új ISO-hoz használni kívánt tartalomtárra, és válassza az Elem importálása lehetőséget.
Importáljon egy erőforrástár-elemet a forráshoz az alábbiak egyikével, majd válassza az Importálás lehetőséget:
Válassza az URL-címet, és adjon meg egy URL-címet az ISO letöltéséhez.
Válassza ki a helyi rendszerből feltöltendő helyi fájlt .
Tipp.
Nem kötelező megadni egy egyéni elemnevet és megjegyzést a célhelyhez.
Nyissa meg a tárat, és válassza az Egyéb típusok lapot annak ellenőrzéséhez, hogy az ISO sikeresen fel lett-e töltve.
Virtuális gép üzembe helyezése magánfelhőfürtön
A vSphere-ügyfélen válassza a Gazdagépek és fürtök menüt>.
A bal oldali panelen bontsa ki a fát, és válasszon ki egy fürtöt.
Válassza az Actions New Virtual Machine (Műveletek új virtuális gép)>lehetőséget.
Lépjen végig a varázslón, és módosítsa a kívánt beállításokat.
Válassza az Új CD/DVD-meghajtó>ügyféleszköz>tartalomtár ISO-fájlját.
Válassza ki az előző szakaszban feltöltött ISO-t, majd kattintson az OK gombra.
Jelölje be a Csatlakozás jelölőnégyzetet, hogy az ISO bekapcsoláskor legyen csatlakoztatva.
Válassza az Új hálózat>kiválasztása legördülő>listában a Tallózás lehetőséget.
Válassza ki a logikai kapcsolót (szegmens), majd kattintson az OK gombra.
Módosítsa a többi hardverbeállítást, és válassza a Tovább gombot.
Ellenőrizze a beállításokat, és válassza a Befejezés lehetőséget.
További lépések
Most, hogy létrehozott egy tartalomtárat, amely virtuális gépeket helyez üzembe az Azure VMware Solutionben, további információ: