Oktatóanyag: A VMware magánfelhő hálózatkezelésének konfigurálása az Azure-ban
Az Azure VMware Solution magánfelhőhöz Azure-beli virtuális hálózat szükséges. Mivel az Azure VMware Solution nem támogatja a helyszíni vCenter Servert, további lépéseket kell tennie a helyszíni környezettel való integrációhoz. ExpressRoute-kapcsolatcsoport és virtuális hálózati átjáró beállítása is szükséges.
Ha Azure NetApp Files-adattárak használatával tervezi skálázni az Azure VMware Solution-gazdagépeket, a virtuális hálózatnak a gazdagépekhez közeli, ExpressRoute virtuális hálózati átjáróval történő üzembe helyezése kulcsfontosságú. Minél közelebb van a tárterület a gazdagépekhez, annál jobb a teljesítmény.
Ebben az oktatóanyagban az alábbiakkal fog megismerkedni:
- Virtuális hálózat létrehozása
- Virtuális hálózati átjáró létrehozása
- ExpressRoute-kapcsolatcsoport Csatlakozás az átjáróhoz
Megjegyzés:
Egy új virtuális hálózat (vNet) létrehozása előtt értékelje ki, hogy rendelkezik-e már meglévő virtuális hálózattal az Azure-ban, és azt tervezi, hogy az Azure VMware Solutionhez csatlakozik; vagy teljesen új virtuális hálózatot szeretne létrehozni.
- Ha egy meglévő virtuális hálózatot szeretne használni az Azure VMware Solution-hez hasonló Azure-előfizetésben, használja az Azure vNet connect lapját a Csatlakozás ivity alatt.
- Ha egy meglévő virtuális hálózatot szeretne használni egy másik Azure-előfizetésben, mint az Azure VMware Solution, használja az útmutatót a magánfelhőhöz való manuális Csatlakozás.
- Ha az Azure VMware Megoldással azonos Azure-előfizetésben szeretne létrehozni egy új virtuális hálózatot, használja az Azure vNet csatlakozás lapját, vagy hozzon létre manuálisan egyet.
Csatlakozás az Azure vNet connect funkcióval
Az Azure vNet connect funkciójával használhat egy meglévő virtuális hálózatot, vagy létrehozhat egy új virtuális hálózatot az Azure VMware Solutionhez való csatlakozáshoz. Az Azure vNet Connect a virtuális hálózatok kapcsolatának konfigurálására szolgáló függvény, nem rögzíti a konfigurációs állapotot; az Azure Portalon tallózva ellenőrizheti, hogy mely beállítások vannak már konfigurálva.
Megjegyzés:
A virtuális hálózat címtere nem fedhető át az Azure VMware Solution magánfelhő CIDR-jével.
Előfeltételek
Egy meglévő virtuális hálózat kiválasztása előtt bizonyos követelményeknek kell megfelelnie.
- A virtuális hálózatnak tartalmaznia kell egy átjáróalhálózatot.
- Legyen ugyanabban a régióban, mint az Azure VMware Solution magánfelhője.
- Legyen ugyanabban az erőforráscsoportban, mint az Azure VMware Solution magánfelhő.
- A vNetnek olyan címteret kell tartalmaznia, amely nem fedi át az Azure VMware Solutiont.
- Ellenőrizze, hogy a megoldástervezés az Azure VMware-megoldás korlátain belül van-e (Microsoft műszaki dokumentáció/azure/azure-resource-manager/management/azure-subscription-service-limits).
Meglévő virtuális hálózat kiválasztása
Meglévő virtuális hálózat kiválasztásakor a virtuális hálózatot és más erőforrásokat létrehozó Azure Resource Manager-sablon újra üzembe kerül. Ebben az esetben az erőforrások a nyilvános IP-cím, az átjáró, az átjárókapcsolat és az ExpressRoute engedélyezési kulcsa. Ha minden be van állítva, az üzembe helyezés semmit sem módosít. Ha azonban valami hiányzik, automatikusan létrejön. Ha például a GatewaySubnet hiányzik, akkor az üzembe helyezés során hozzá lesz adva.
Az Azure VMware Solution magánfelhőjében, a Kezelés területen válassza a Csatlakozás ivity lehetőséget.
Válassza az Azure-beli virtuális hálózat csatlakoztatása lapot, majd válassza ki a meglévő virtuális hálózatot.
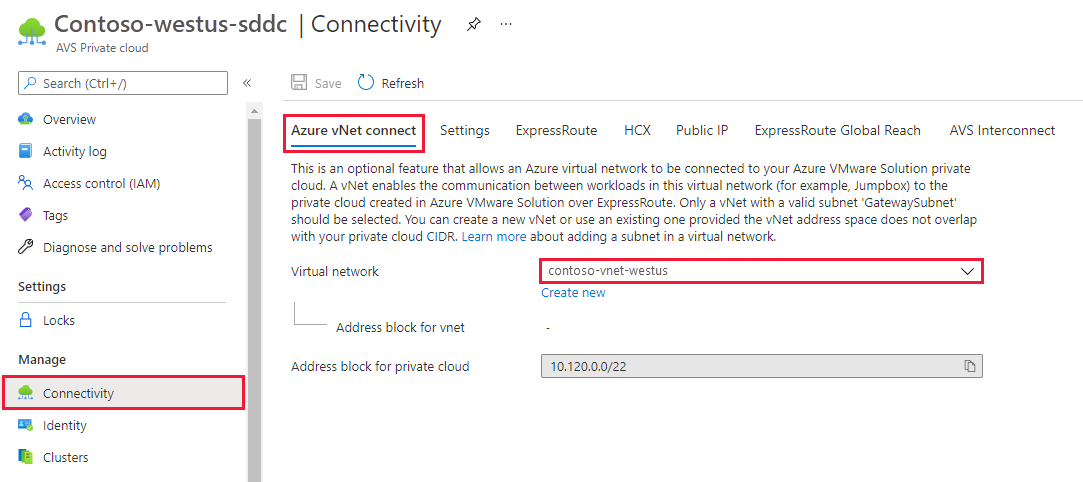
Válassza a Mentés parancsot.
Ezen a ponton a virtuális hálózat ellenőrzi, hogy az Azure VMware Solution és a vNet között átfedésben lévő IP-címterek észlelhetők-e. Ha észleli, módosítsa a magánfelhő vagy a virtuális hálózat hálózati címét, hogy ne legyenek átfedésben.
Új virtuális hálózat létrehozása
Új virtuális hálózat létrehozásakor a rendszer automatikusan létrehozza az Azure VMware Solutionhez való csatlakozáshoz szükséges összetevőket.
Az Azure VMware Solution magánfelhőjében, a Kezelés területen válassza a Csatlakozás ivity lehetőséget.
Válassza az Azure-beli virtuális hálózat csatlakoztatása lapot, majd válassza az Új létrehozása lehetőséget.
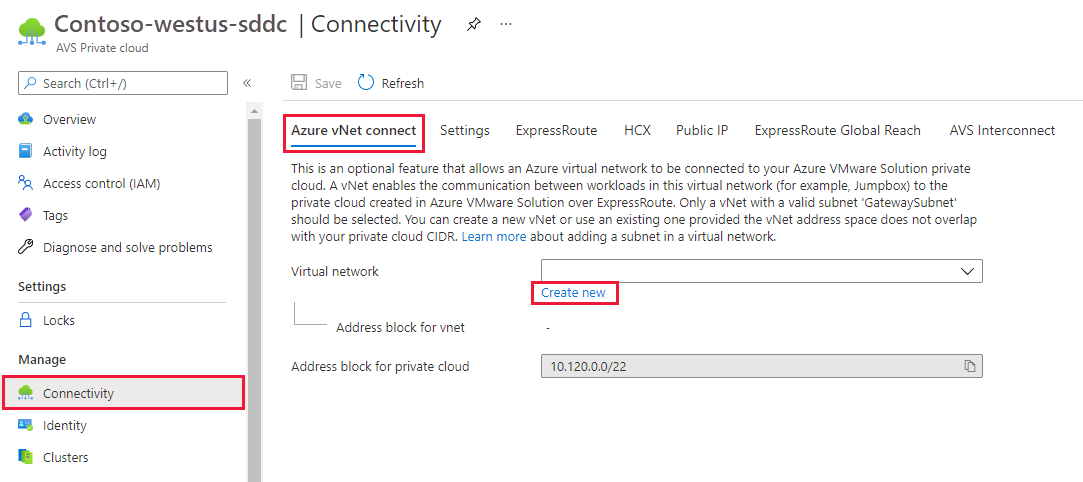
Adja meg vagy frissítse az új virtuális hálózat adatait, majd kattintson az OK gombra.
Ezen a ponton a virtuális hálózat ellenőrzi, hogy az Azure VMware Solution és a vNet között átfedésben lévő IP-címterek észlelhetők-e. Ha észleli, módosítsa a magánfelhő vagy a virtuális hálózat hálózati címét, hogy ne legyenek átfedésben.
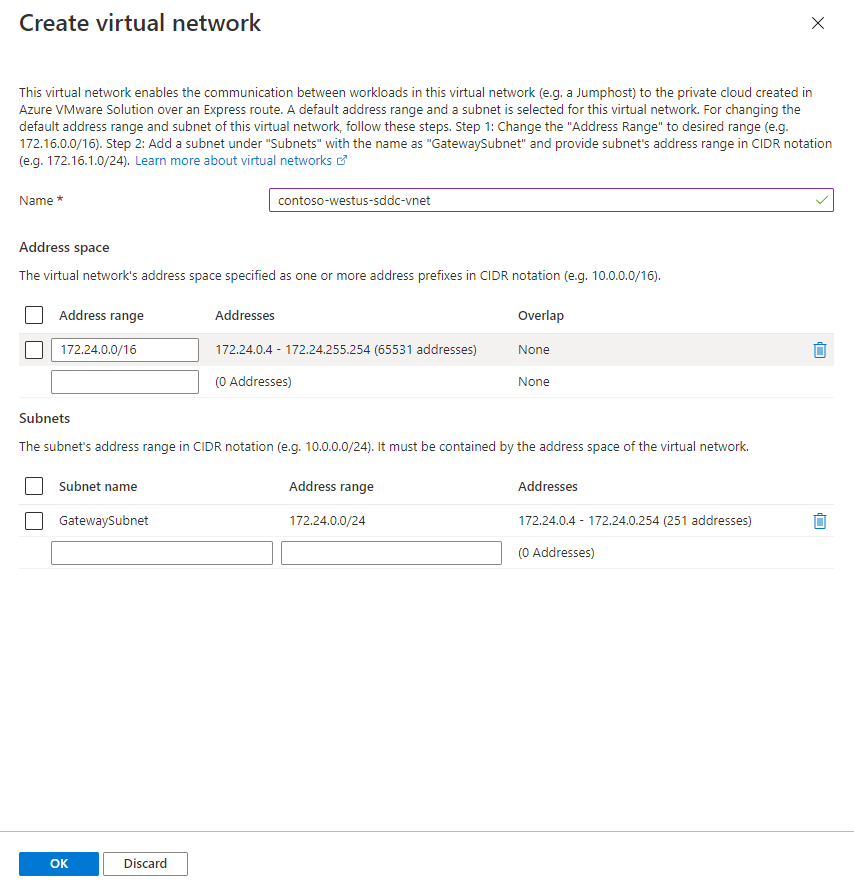
A megadott címtartományt és GatewaySubnetet tartalmazó virtuális hálózat az előfizetésben és az erőforráscsoportban jön létre.
Csatlakozás a magánfelhőbe manuálisan
Virtuális hálózat manuális létrehozása
Jelentkezzen be az Azure Portalra.
Megjegyzés:
Ha hozzá kell férnie az Azure US Gov portálhoz, nyissa meg a https://portal.azure.us/
Lépjen a magánfelhő létrehozása oktatóanyagban létrehozott erőforráscsoportra, és válassza a + Hozzáadás lehetőséget egy új erőforrás definiálásához.
A Keresés a Marketplace-en szövegmezőbe írja be a Virtuális hálózat kifejezést. Keresse meg a virtuális hálózati erőforrást, és válassza ki.
A Virtuális hálózat lapon válassza a Létrehozás lehetőséget a virtuális hálózat magánfelhőhöz való beállításához.
A Virtuális hálózat létrehozása lapon adja meg a virtuális hálózat részleteit.
Az Alapszintű beállítások lapon adja meg a virtuális hálózat nevét, válassza ki a megfelelő régiót, majd válassza a Tovább : IP-címek lehetőséget.
Az IP-címek lap IPv4-címterület területén adja meg az előző oktatóanyagban létrehozott címteret.
Fontos
Olyan címteret kell használnia, amely nem fedi át a magánfelhő előző oktatóanyagban való létrehozásakor használt címteret.
Válassza a + Alhálózat hozzáadása lehetőséget, majd az Alhálózat hozzáadása lapon adjon nevet és megfelelő címtartományt az alhálózatnak. When complete, select Add.
Select Review + create.
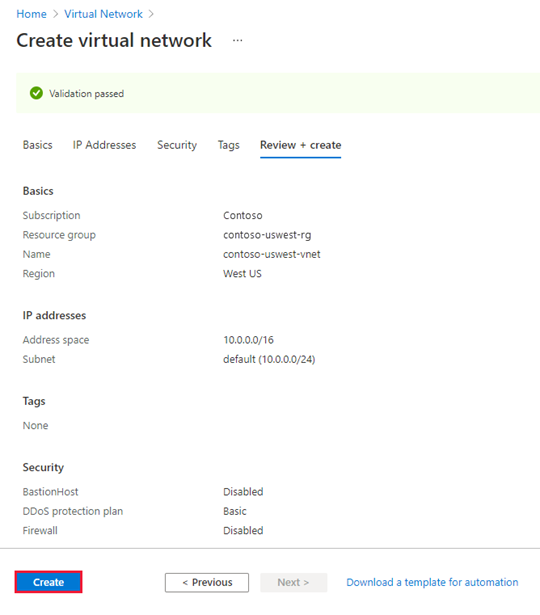
Ellenőrizze az adatokat, és válassza a Létrehozás lehetőséget. Az üzembe helyezés befejezése után megjelenik a virtuális hálózat az erőforráscsoportban.
Virtuális hálózati átjáró létrehozása
Most, hogy létrehozott egy virtuális hálózatot, hozzon létre egy virtuális hálózati átjárót.
Az erőforráscsoportban válassza a + Hozzáadás lehetőséget egy új erőforrás hozzáadásához.
A Keresés a Marketplace-ben szövegmezőbe írja be a virtuális hálózati átjárót. Keresse meg a virtuális hálózati erőforrást, és válassza ki.
A Virtuális hálózati átjáró lapon válassza a Létrehozás lehetőséget.
A Virtuális hálózati átjáró létrehozása lap Alapismeretek lapján adja meg a mezők értékeit, majd válassza a Véleményezés + létrehozás lehetőséget.
Mező Value Előfizetés Előre feltöltött érték azzal az előfizetéssel, amelyhez az erőforráscsoport tartozik. Erőforráscsoport Az aktuális erőforráscsoport előre feltöltött értéke. Az értéknek az előző tesztben létrehozott erőforráscsoportnak kell lennie. Név Adjon meg egy egyedi nevet a virtuális hálózati átjárónak. Region Válassza ki a virtuális hálózati átjáró földrajzi helyét. Átjáró típusa Válassza az ExpressRoute lehetőséget. Termékváltozat Válassza ki a számítási feladatnak megfelelő átjáró-termékváltozatot.
Azure NetApp Files-adattárak esetén válassza az UltraPerformance vagy az ErGw3Az lehetőséget.Virtuális hálózat Válassza ki a korábban létrehozott virtuális hálózatot. Ha nem látja a virtuális hálózatot, győződjön meg arról, hogy az átjáró régiója megegyezik a virtuális hálózat régiójával. Átjáró alhálózati címtartománya Ez az érték a virtuális hálózat kiválasztásakor lesz feltöltve. Ne módosítsa az alapértelmezett értéket. Nyilvános IP-cím Válassza az Új létrehozása lehetőséget. 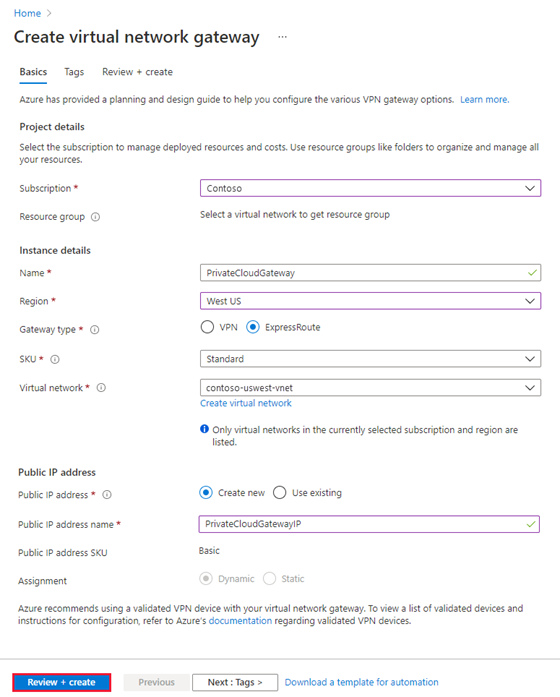
Ellenőrizze, hogy a részletek helyesek-e, és válassza a Létrehozás lehetőséget a virtuális hálózati átjáró üzembe helyezésének elindításához.
Az üzembe helyezés befejezése után lépjen a következő szakaszra, és csatlakoztassa az ExpressRoute-kapcsolatot az Azure VMware Solution magánfelhőt tartalmazó virtuális hálózati átjáróhoz.
Az ExpressRoute Csatlakozás a virtuális hálózati átjáróhoz
Most, hogy üzembe helyezett egy virtuális hálózati átjárót, adjon hozzá egy kapcsolatot az Azure VMware Solution magánfelhőjéhez.
ExpressRoute-engedélyezési kulcs kérése:
Az Azure Portalon lépjen az Azure VMware Solution privát felhőjéhez. Válassza a Kezelés> Csatlakozás ivity>ExpressRoute lehetőséget, majd válassza a + Engedélyezési kulcs kérése lehetőséget.
Adjon meg egy nevet, és válassza a Létrehozás lehetőséget.
A kulcs létrehozása körülbelül 30 másodpercet vehet igénybe. A létrehozás után az új kulcs megjelenik a magánfelhő engedélyezési kulcsainak listájában.
Másolja ki az engedélyezési kulcsot és az ExpressRoute-azonosítót. Szüksége van rájuk a társviszony-létesítés befejezéséhez. Az engedélyezési kulcs egy idő után eltűnik, ezért amint megjelenik, másolja ki.
Lépjen a használni kívánt virtuális hálózati átjáróra, és válassza a Csatlakozás ions>+ Hozzáadás lehetőséget.
A Kapcsolat hozzáadása lapon adja meg a mezők értékeit, majd kattintson az OK gombra.
Mező Value Név Adja meg a kapcsolat nevét. Kapcsolat típusa Válassza az ExpressRoute lehetőséget. Engedélyezés beváltása Győződjön meg arról, hogy ez a mező be van jelölve. Virtuális hálózati átjáró A használni kívánt virtuális hálózati átjáró. Engedélyezési kulcs Illessze be a korábban másolt engedélyezési kulcsot. Társkapcsolatcsoport URI-ja Illessze be a korábban másolt ExpressRoute-azonosítót. 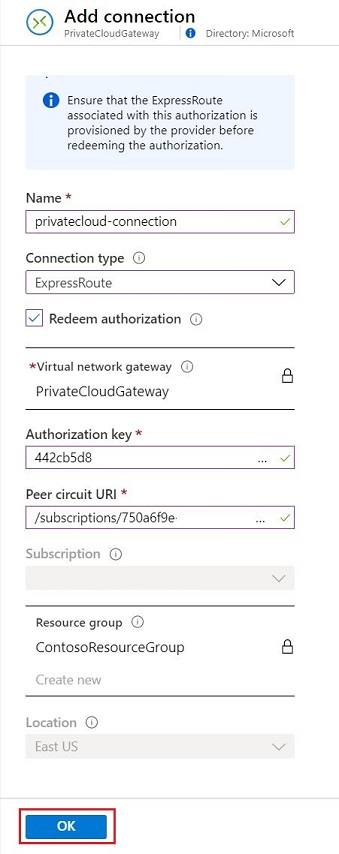
Létrejön az ExpressRoute-kapcsolatcsoport és a virtuális hálózat közötti kapcsolat.
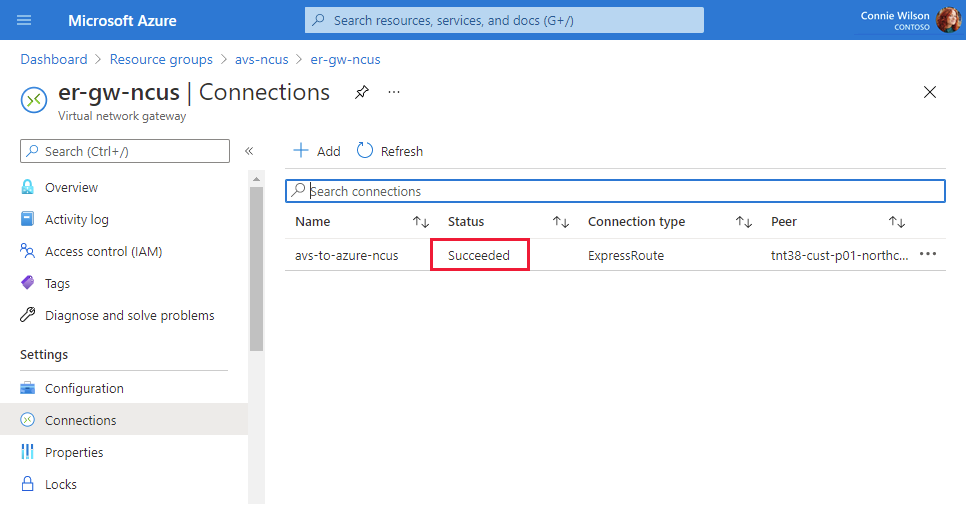
További lépések
Ez az oktatóanyag bemutatta, hogyan végezheti el az alábbi műveleteket:
- Virtuális hálózat létrehozása a virtuális hálózat Csatlakozás funkcióval
- Virtuális hálózat manuális létrehozása
- Virtuális hálózati átjáró létrehozása
- ExpressRoute-kapcsolatcsoport Csatlakozás az átjáróhoz
Folytassa a következő oktatóanyagban, amelyből megtudhatja, hogyan hozhatja létre a vCenter Server virtuális gépeihez használt NSX-T hálózati szegmenseket.

