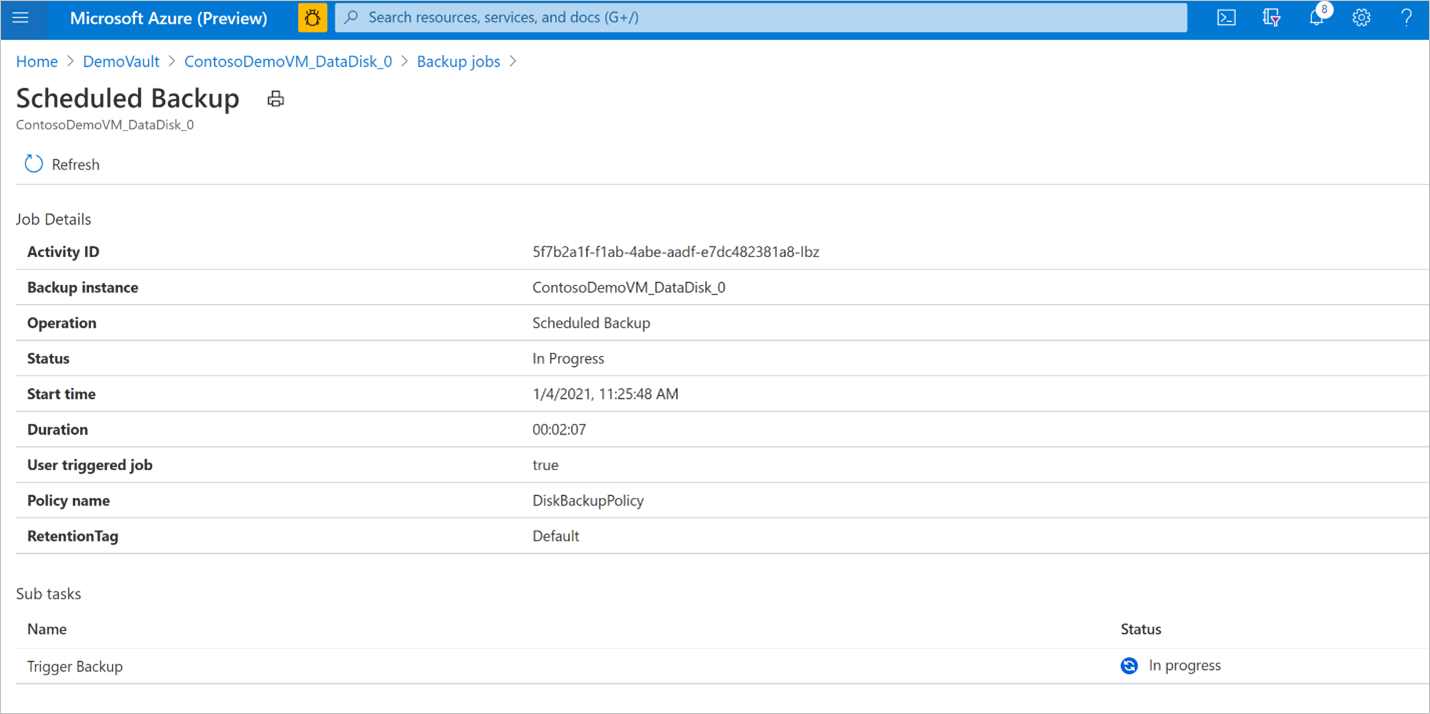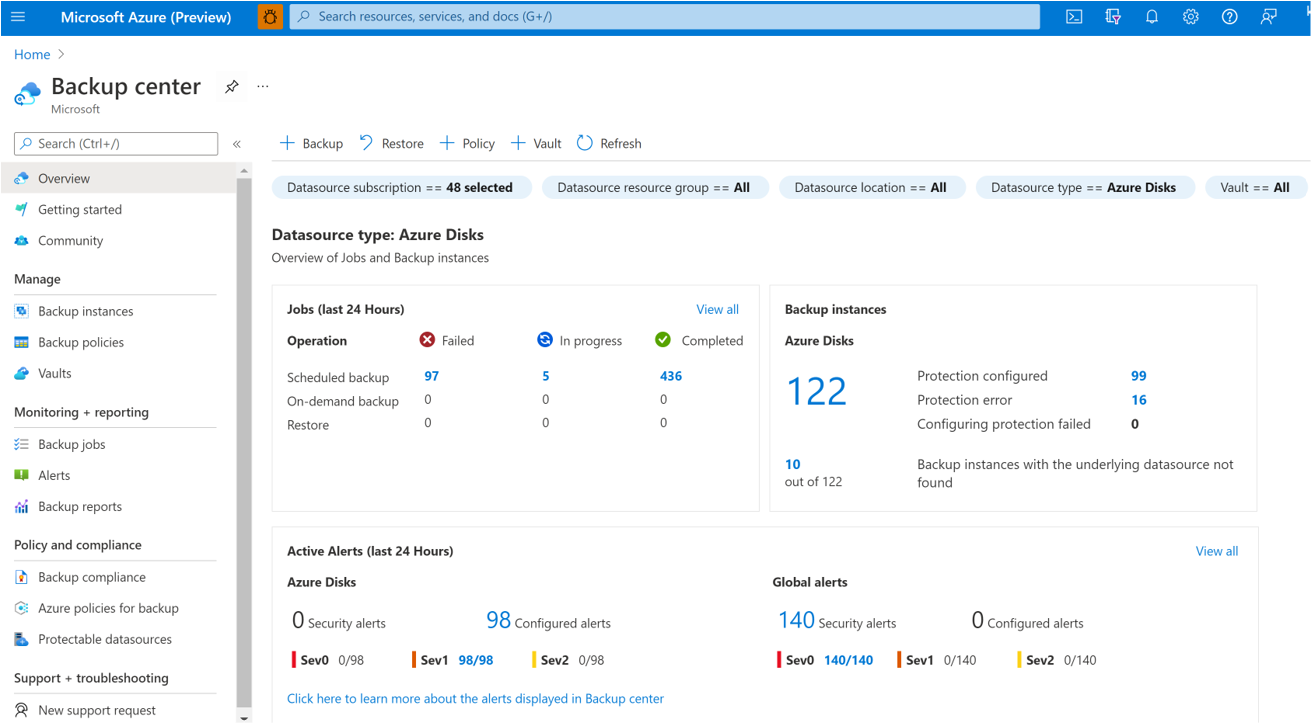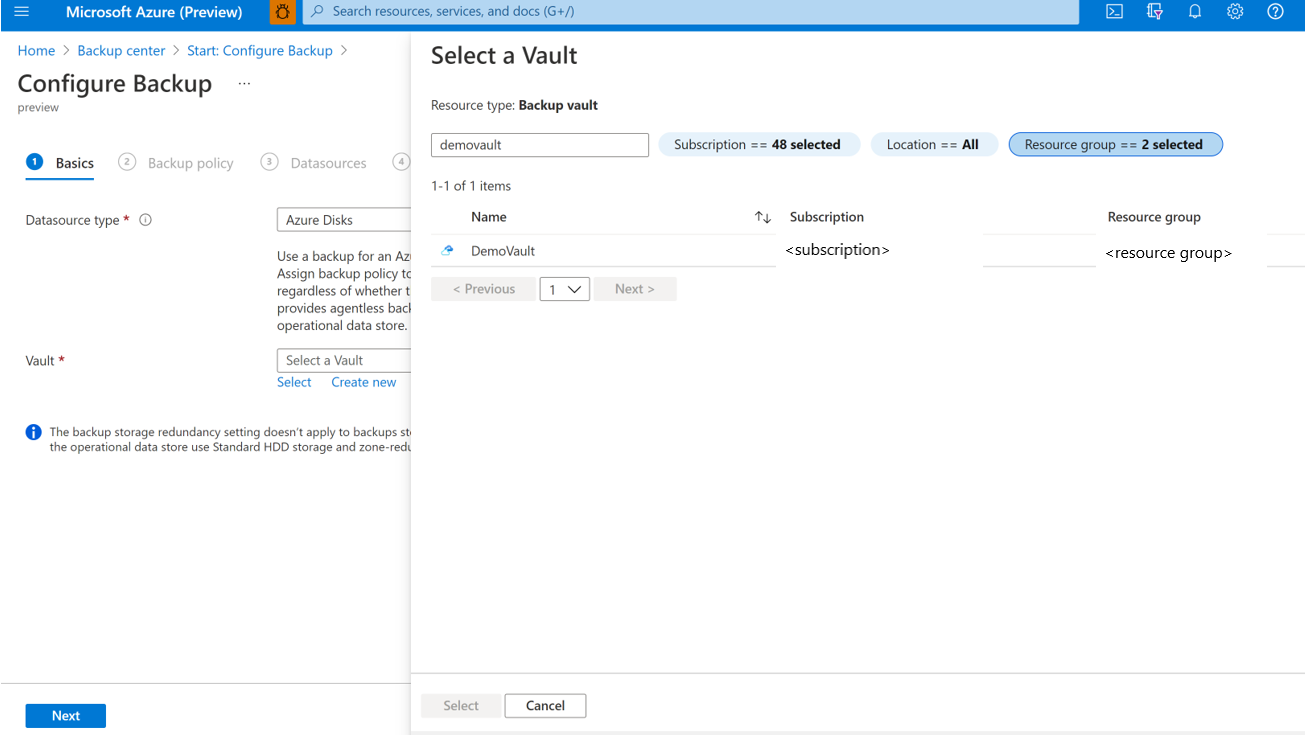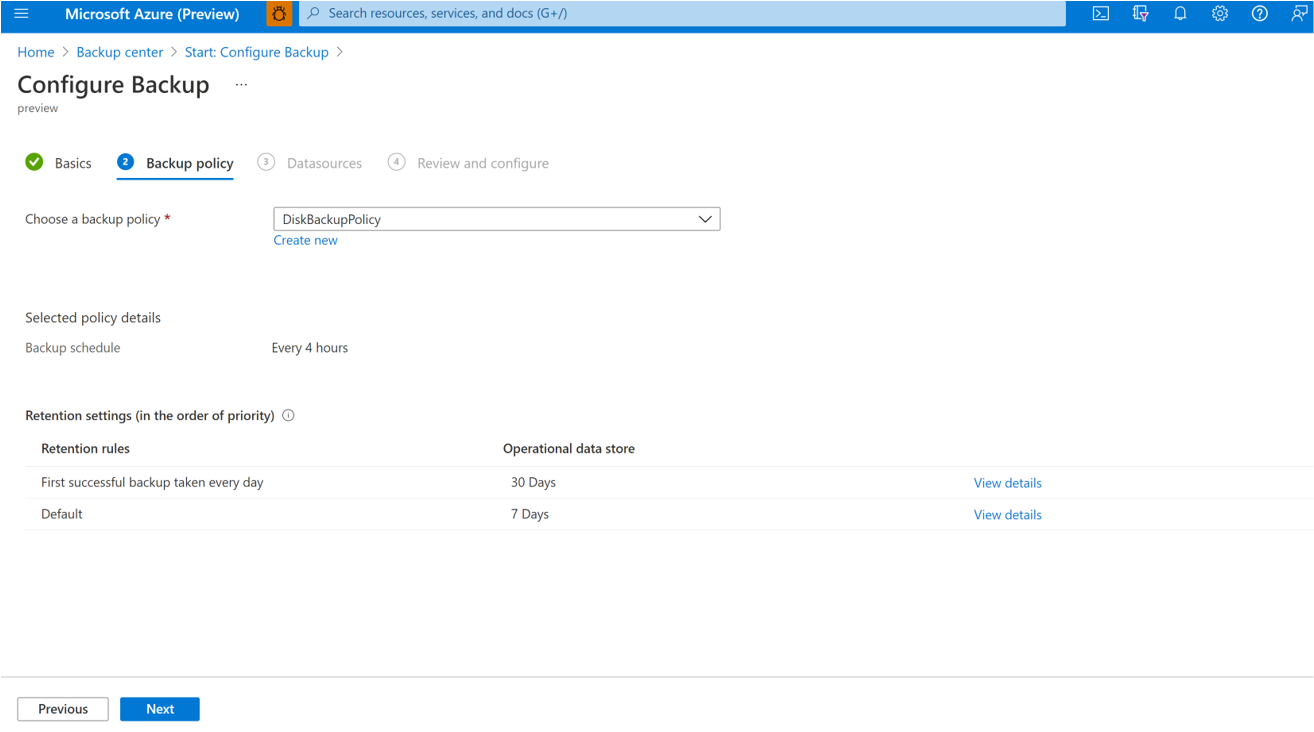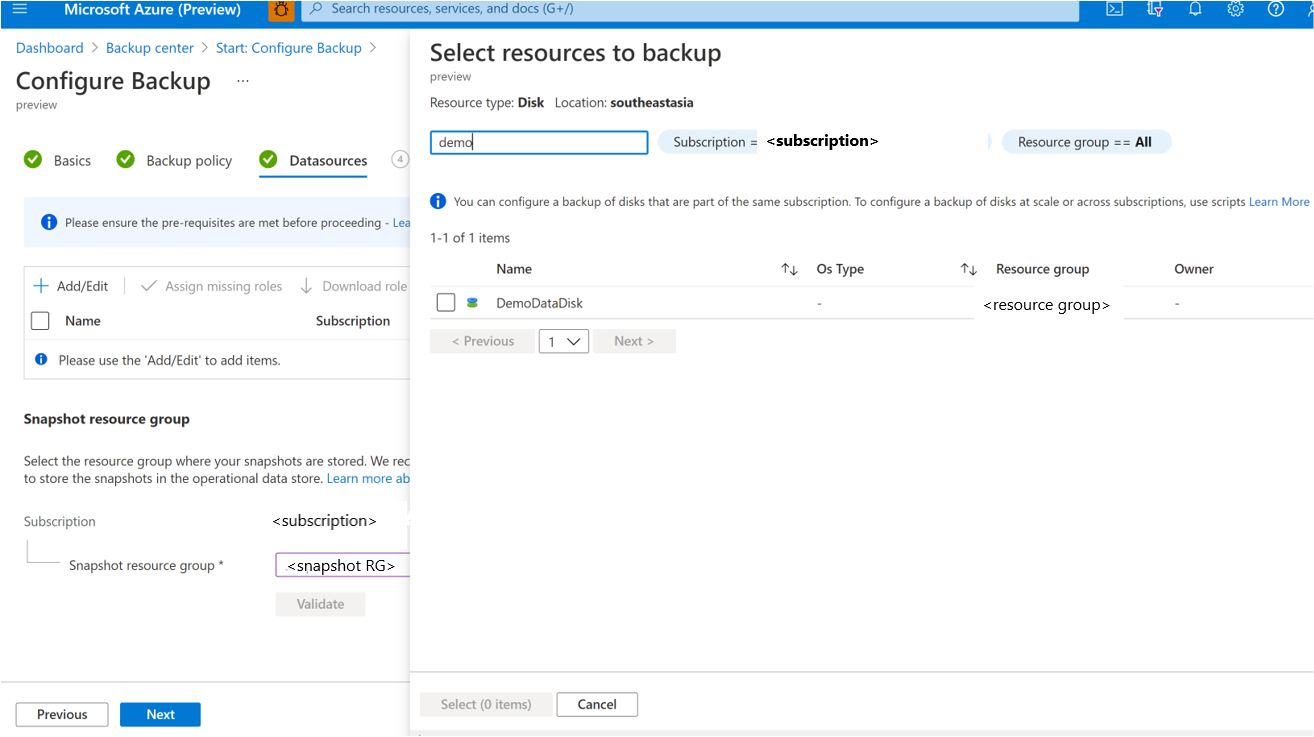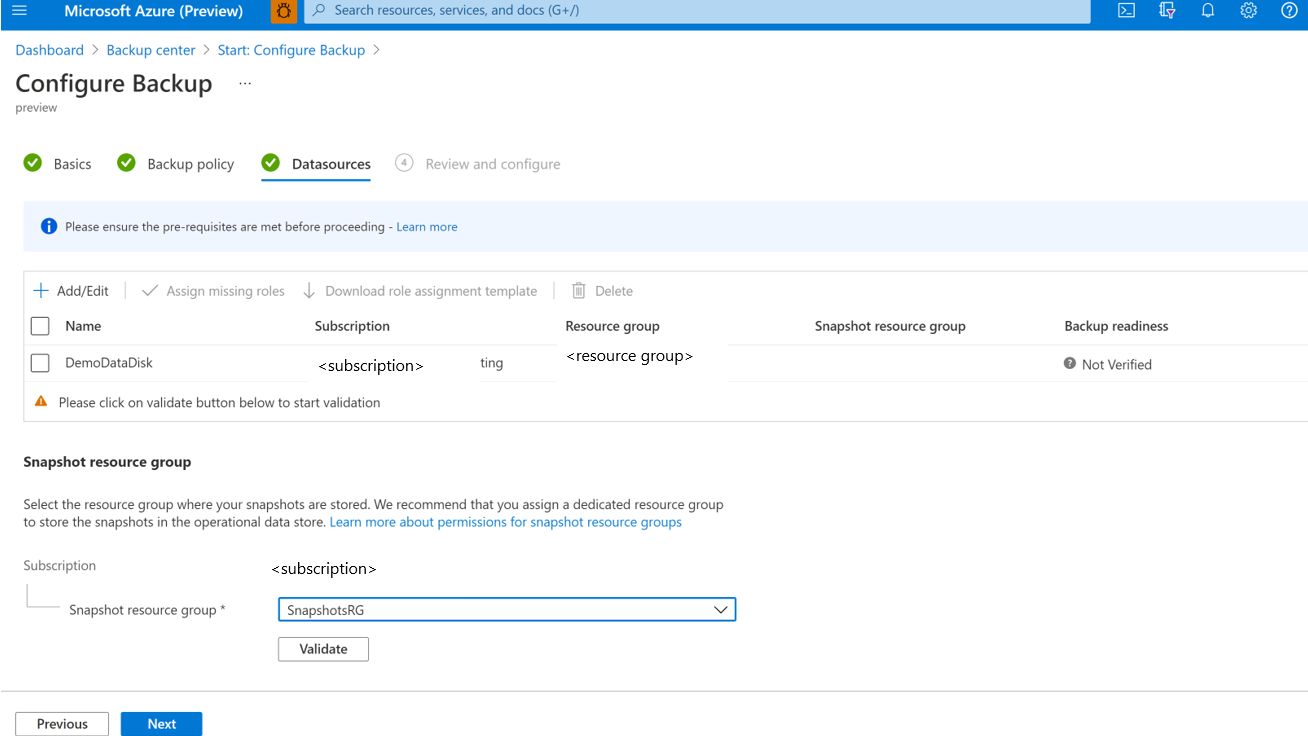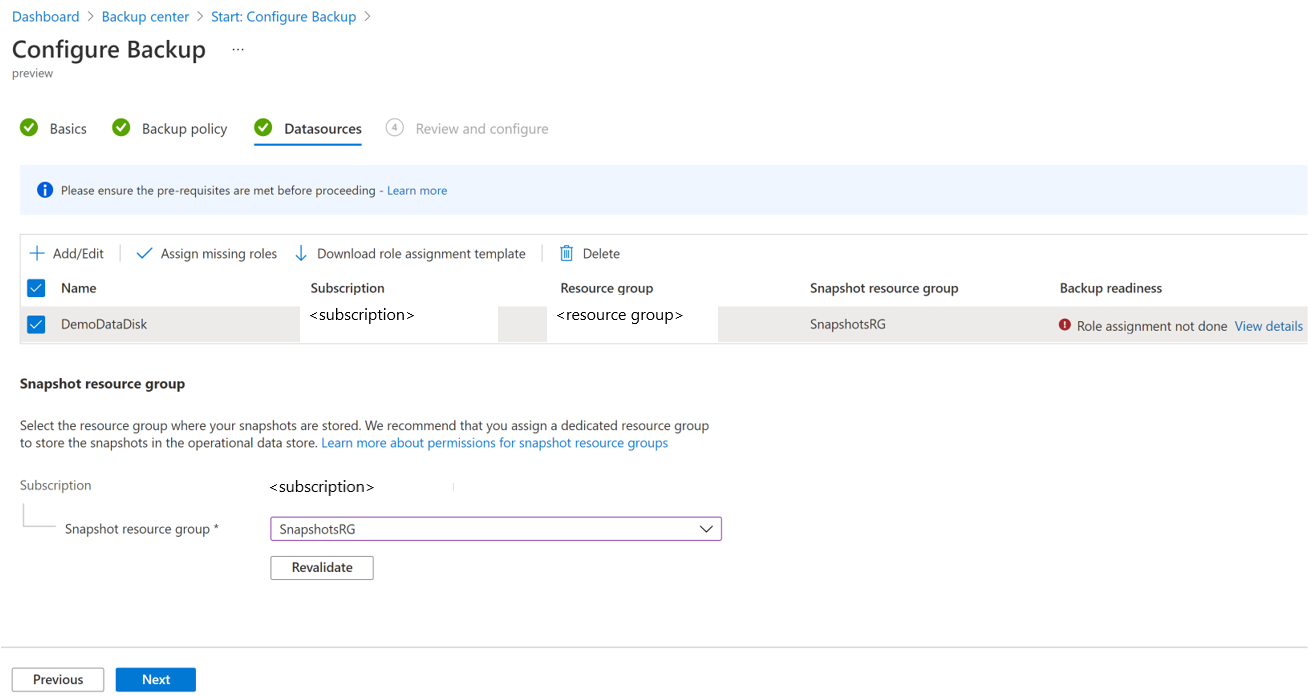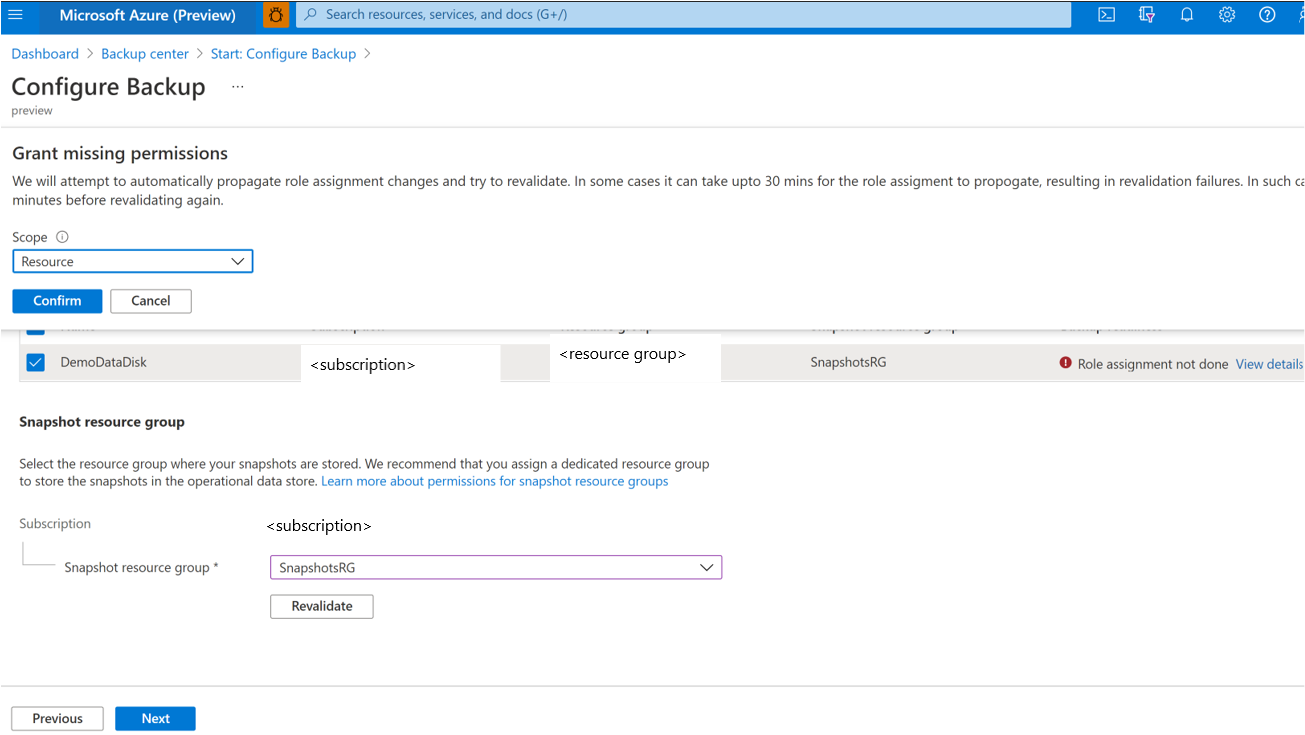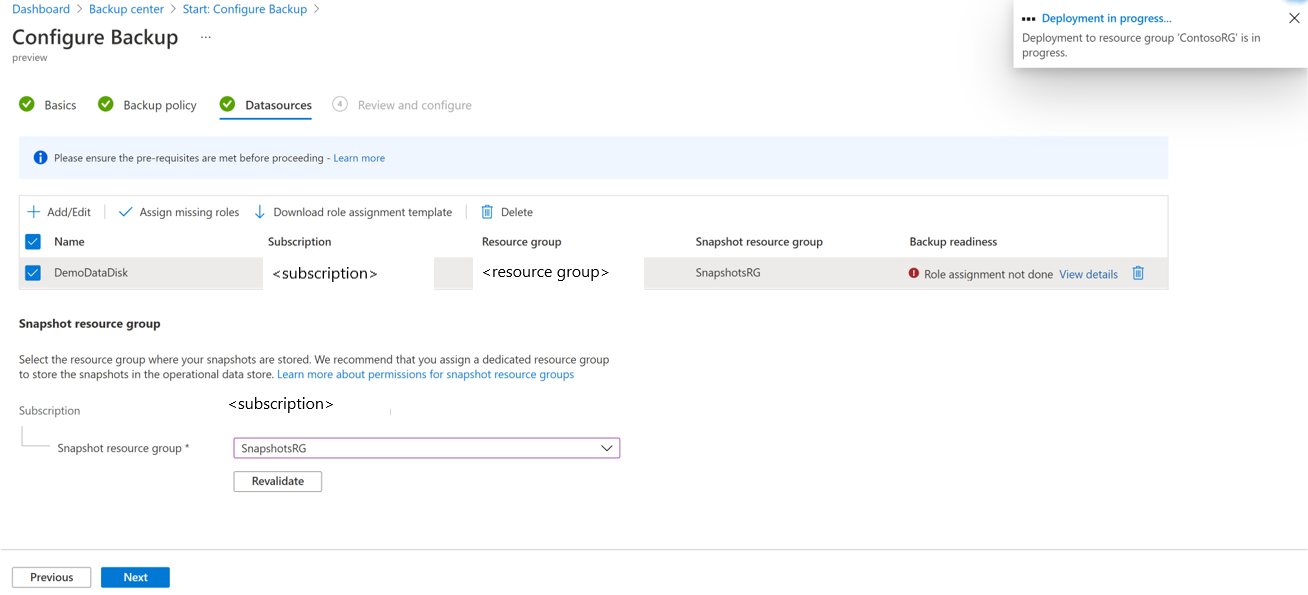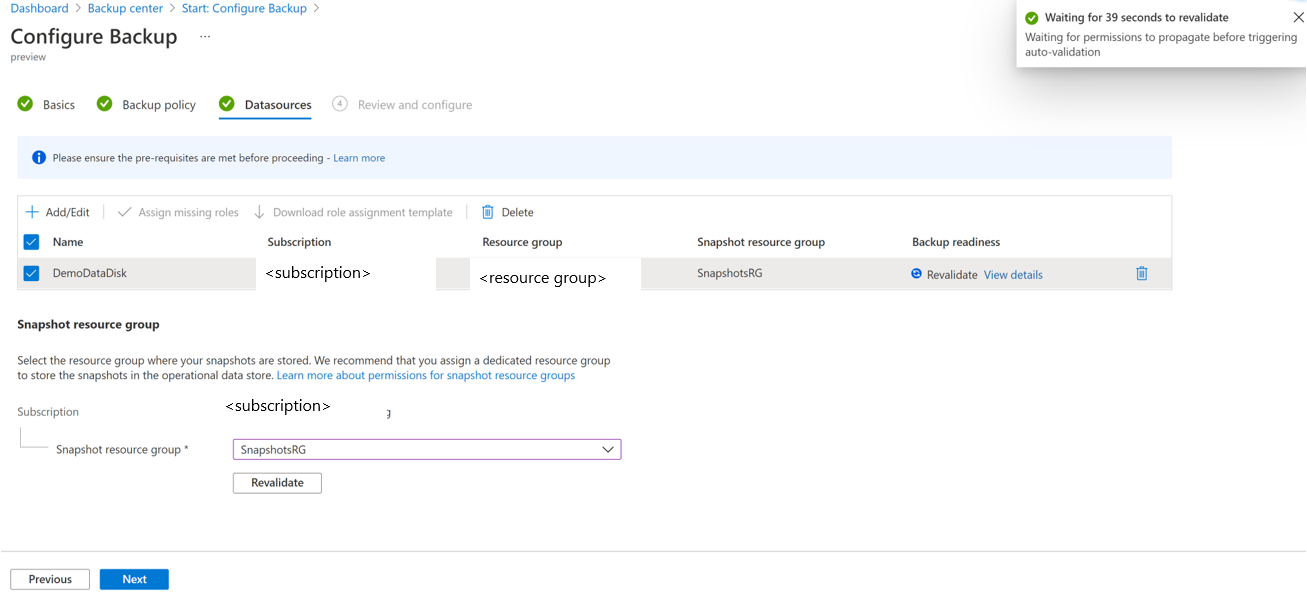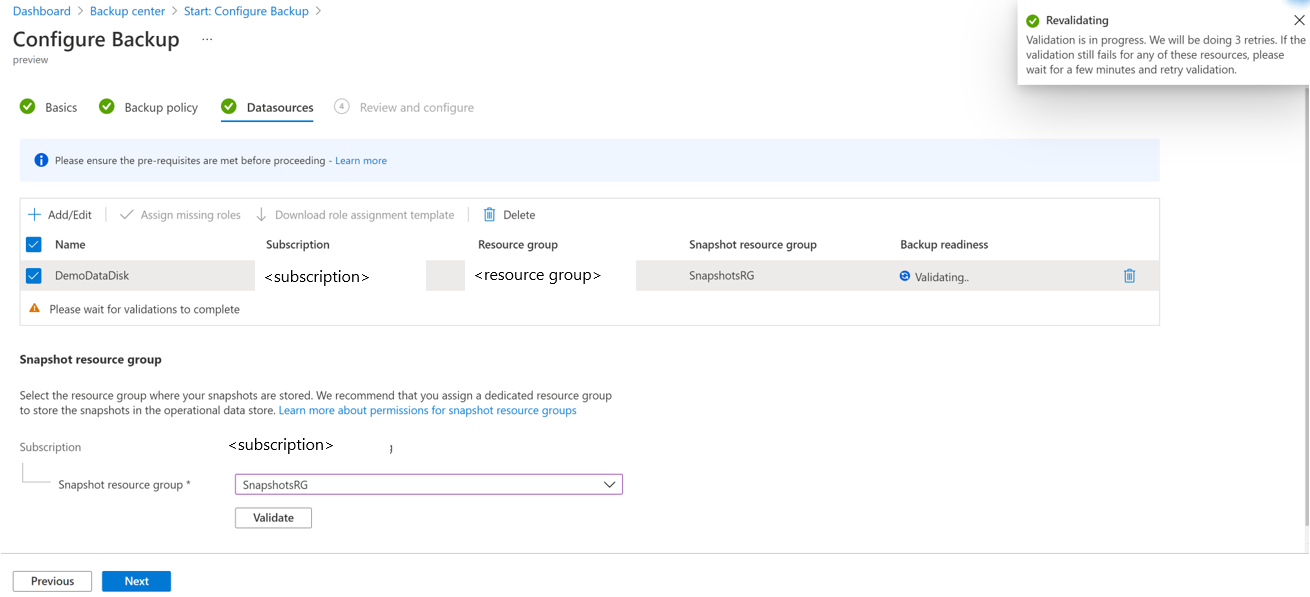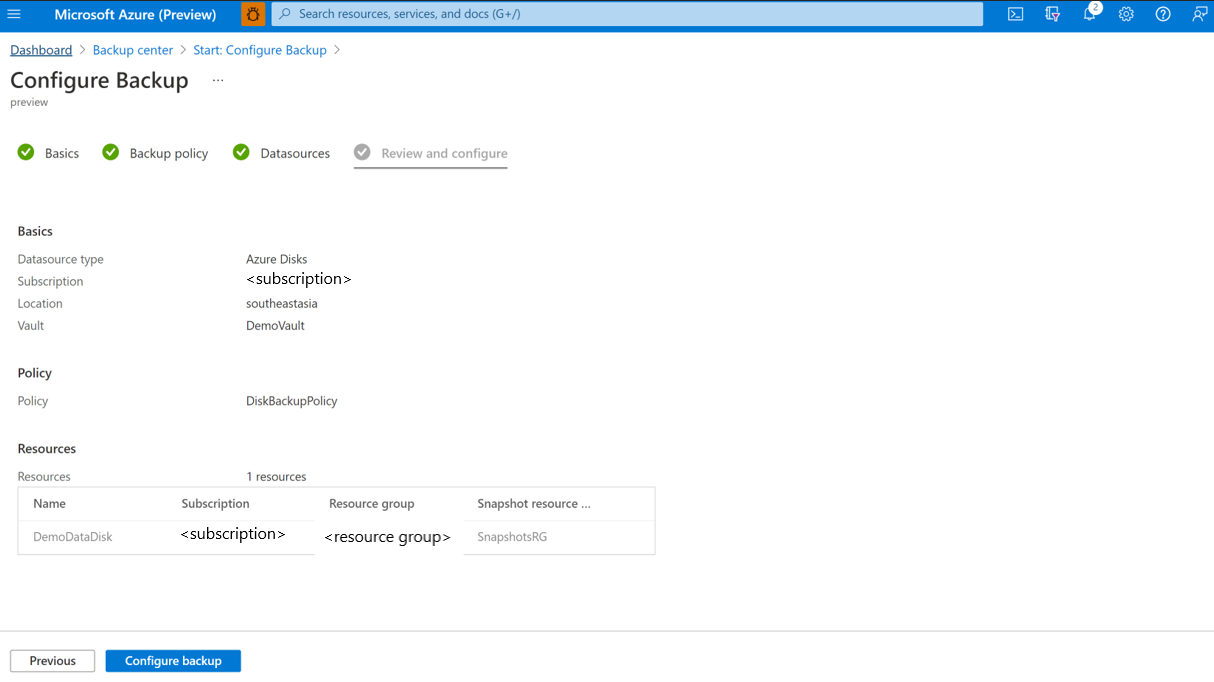Azure-beli felügyelt lemezek biztonsági mentése
Ez a cikk bemutatja, hogyan lehet biztonsági másolatot készíteni az Azure Managed Diskről az Azure Portalról.
Ebből a cikkből megtudhatja, hogyan:
Backup-tároló létrehozása
Biztonsági mentési szabályzat létrehozása
Azure Disk biztonsági mentésének konfigurálása
Igény szerinti biztonsági mentési feladat futtatása
Az Azure Disk biztonsági mentési régiójának rendelkezésre állásával, a támogatott forgatókönyvekkel és korlátozásokkal kapcsolatos információkért tekintse meg a támogatási mátrixot.
Backup-tároló létrehozása
A Backup-tároló egy olyan tároló entitás az Azure-ban, amely biztonsági mentési adatokat tárol az Azure Backup által támogatott újabb számítási feladatokhoz, például az Azure Database for PostgreSQL-kiszolgálókhoz és az Azure Diskshez. A biztonsági mentési tárolók megkönnyítik a biztonsági mentési adatok rendszerezését, miközben minimálisra csökkentik a felügyeleti többletterhelést. A biztonsági mentési tárolók az Azure Azure Resource Manager-modelljén alapulnak, amely továbbfejlesztett képességeket biztosít a biztonsági mentési adatok védelméhez.
Jelentkezzen be az Azure Portalra a https://portal.azure.com webhelyen.
Írja be a Biztonsági mentési központ kifejezést a keresőmezőbe.
A Szolgáltatások területen válassza a Biztonsági mentési központ lehetőséget.
A Biztonsági mentési központ lapon válassza a Tároló lehetőséget.

A Kezdeményező: Tároló létrehozása képernyőn válassza a Biztonsági mentési tároló és a Folytatás lehetőséget.
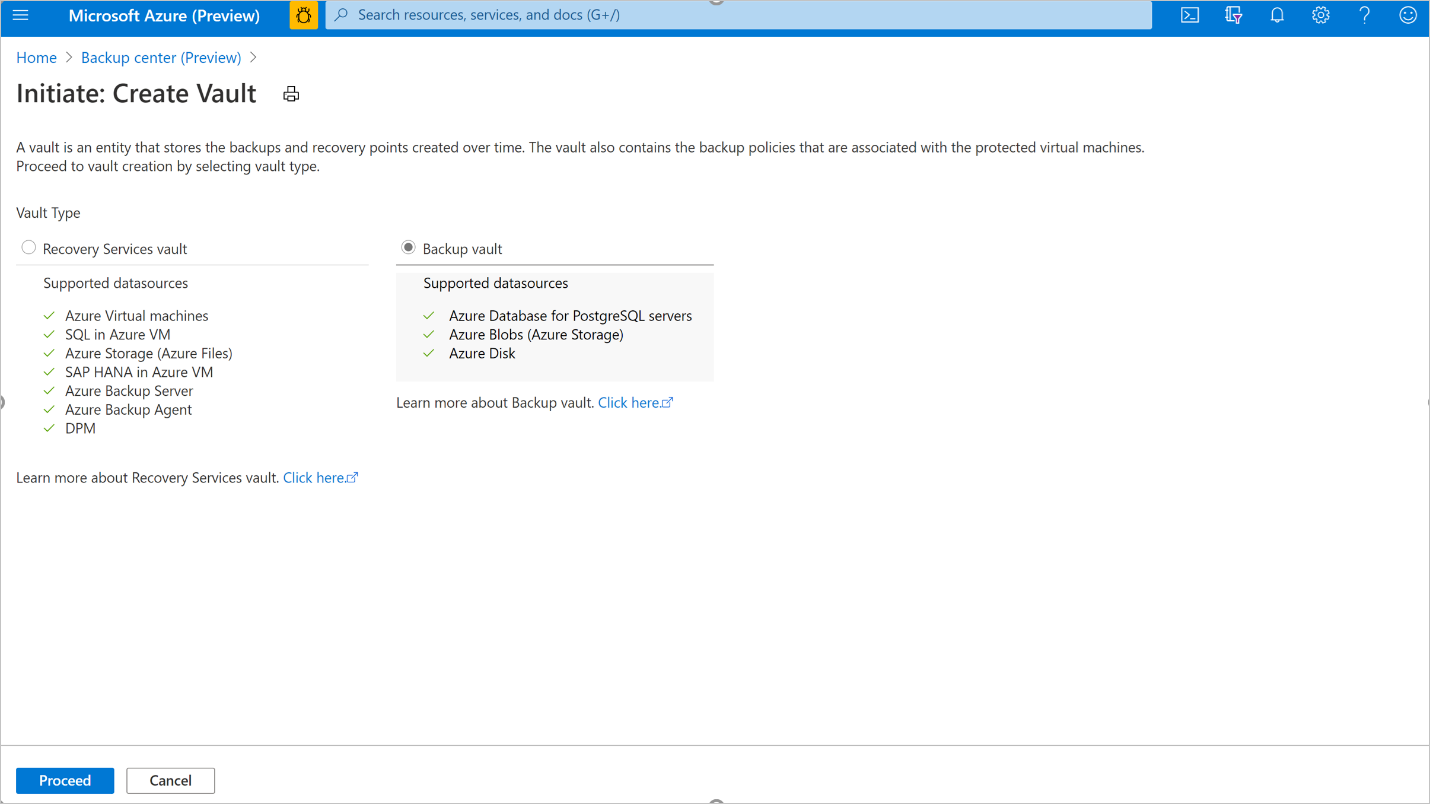
Az Alapszintű beállítások lapon adja meg az előfizetést, az erőforráscsoportot, a biztonsági mentési tároló nevét, a régiót és a biztonsági mentési tár redundanciát. A folytatáshoz válassza a Véleményezés + létrehozás lehetőséget. További információ a Backup-tárolók létrehozásáról.
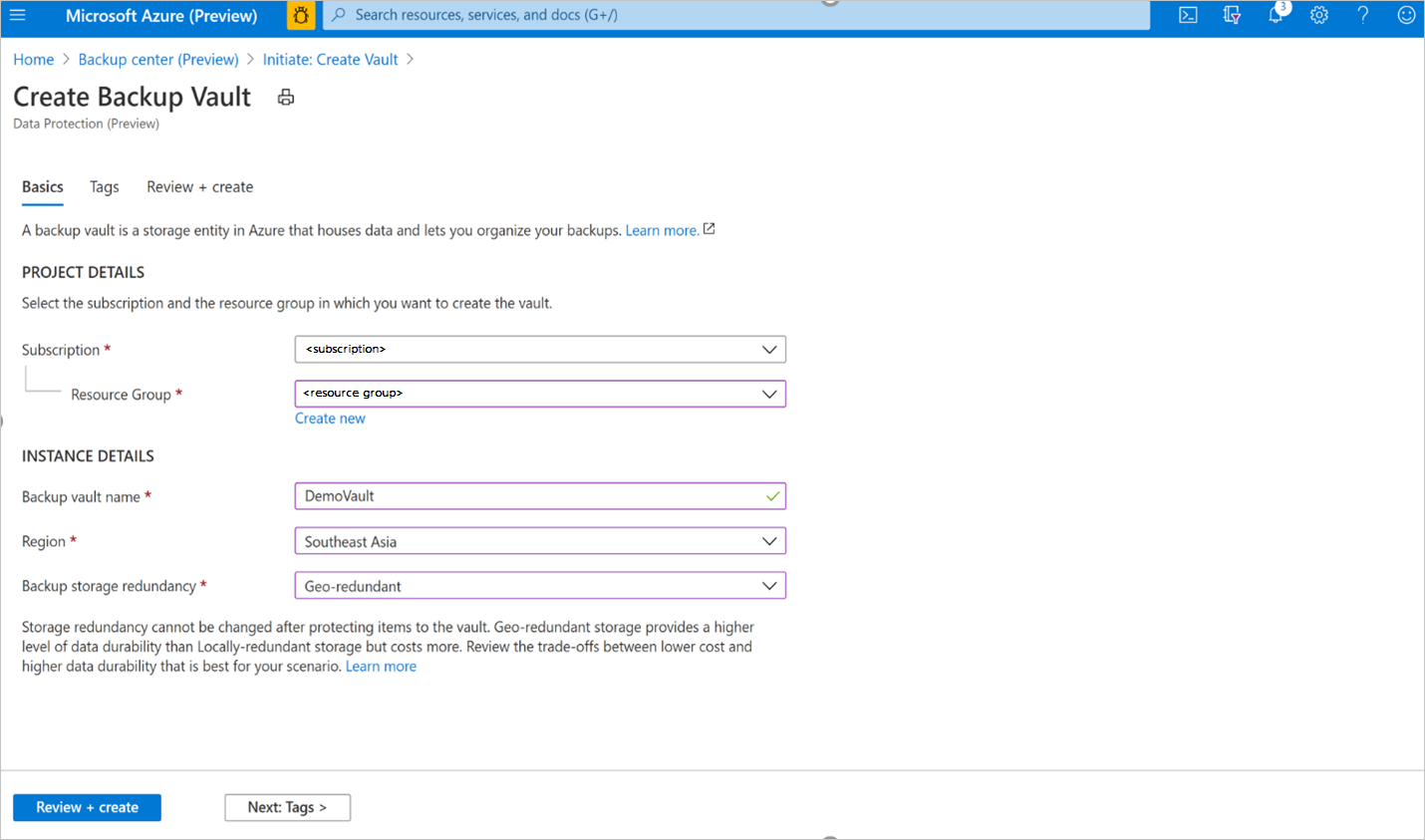
Biztonsági mentési szabályzat létrehozása
Az előző lépésben létrehozott DemoVaultBackup-tárolóban lépjen a Biztonsági mentési szabályzatok elemre, és válassza a Hozzáadás lehetőséget.
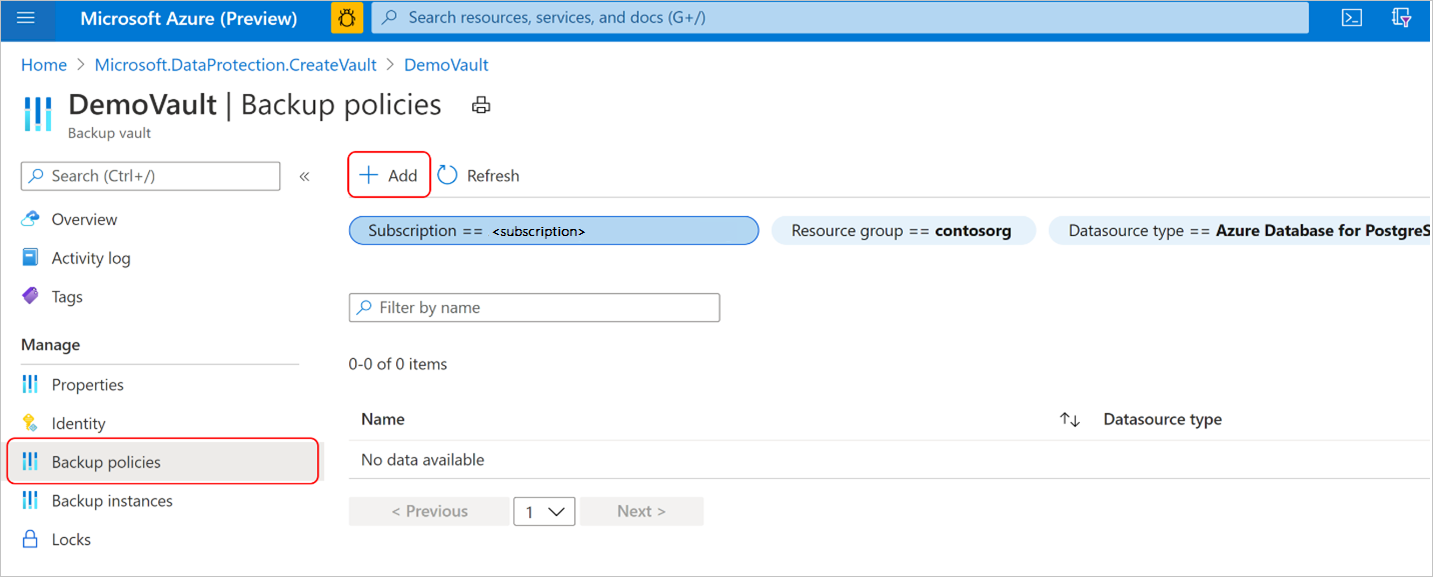
Az Alapszintű beállítások lapon adja meg a szabályzat nevét, és válassza az Adatforrás típusát Azure Diskként. A tároló már előre fel van töltve, és megjelenik a kiválasztott tárolótulajdonságok.
Feljegyzés
Bár a kiválasztott tároló rendelkezhet a globális redundancia beállításával, az Azure Disk Backup jelenleg csak a pillanatkép-adattárat támogatja. Az összes biztonsági mentés az előfizetés egy erőforráscsoportjában van tárolva, és nem lesz átmásolva a backup vault tárolóba.

A Biztonsági mentési szabályzat lapon válassza ki a biztonsági mentés ütemezésének gyakoriságát.
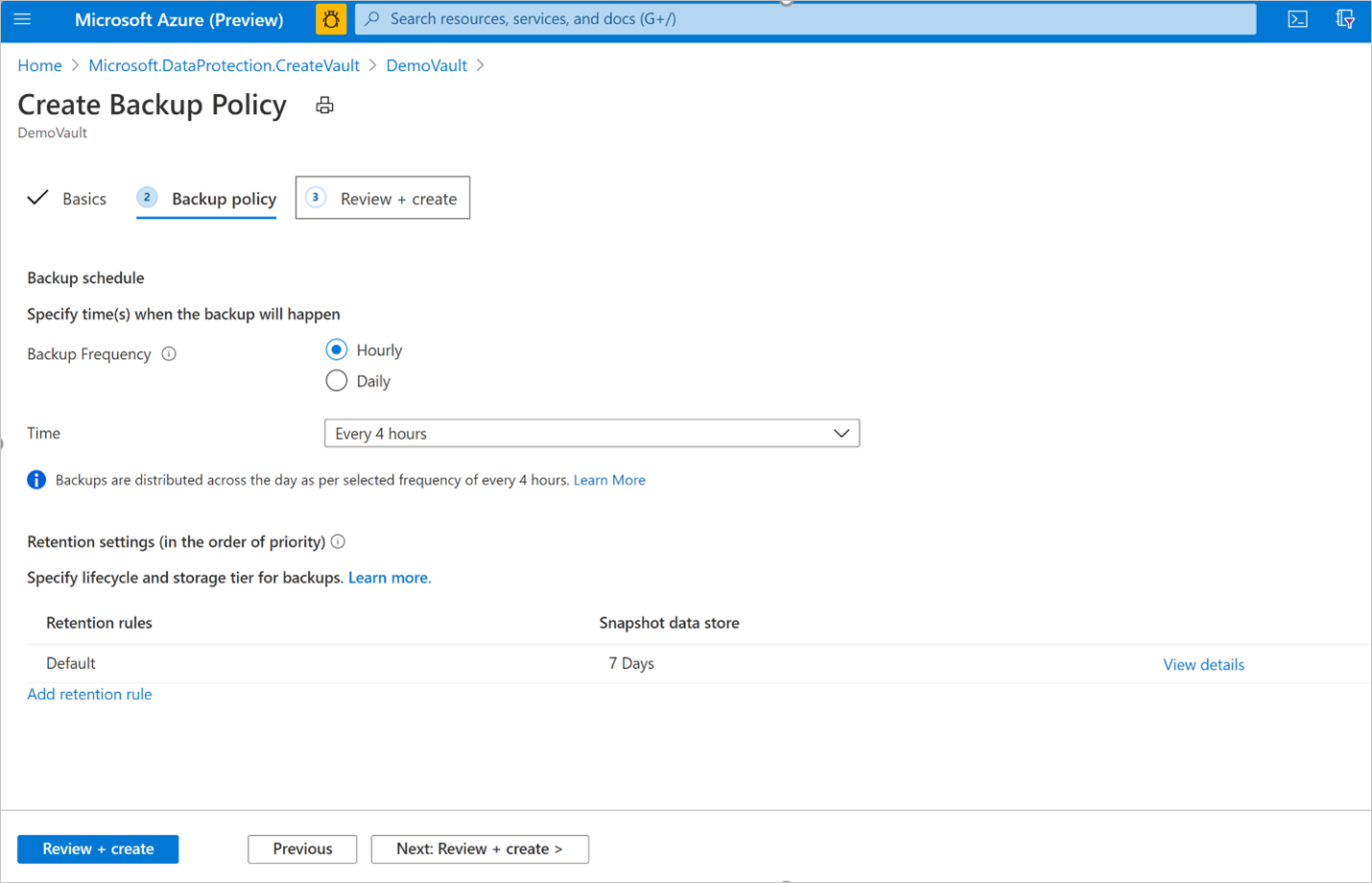
Az Azure Disk Backup naponta több biztonsági mentést is kínál. Ha gyakoribb biztonsági mentésre van szüksége, válassza az óránkénti biztonsági mentés gyakoriságát, amely lehetővé teszi, hogy 1, 2, 4, 6, 8 vagy 12 óránként készítsen biztonsági mentéseket. A biztonsági mentések ütemezése a kiválasztott időintervallum alapján történik. Ha például 4 óránként választja ki a biztonsági mentéseket, akkor a biztonsági másolatok körülbelül 4 óránként lesznek készítve, így a biztonsági másolatok egyenlően oszlanak el a nap folyamán. Ha napi egyszeri biztonsági mentés elegendő, válassza a napi biztonsági mentés gyakoriságát. A napi biztonsági mentés gyakoriságában megadhatja a biztonsági mentések készítésének napját. Fontos megjegyezni, hogy a nap időpontja a biztonsági mentés kezdési idejét jelzi, és nem azt az időpontot, amikor a biztonsági mentés befejeződik. A biztonsági mentési művelet végrehajtásához szükséges idő különböző tényezőktől függ, például a lemez méretétől és az egymást követő biztonsági mentések közötti adatváltozási sebességtől. Az Azure Disk biztonsági mentése azonban olyan ügynök nélküli biztonsági mentés, amely növekményes pillanatképeket használ, ami nem befolyásolja az éles alkalmazás teljesítményét.
A Biztonsági mentési szabályzat lapon válassza ki a helyreállítási pont célkitűzésére (RPO) vonatkozó követelménynek megfelelő adatmegőrzési beállításokat.
Az alapértelmezett adatmegőrzési szabály akkor érvényes, ha nincs más adatmegőrzési szabály megadva. Az alapértelmezett megőrzési szabály módosítható a megőrzési időtartam módosításához, de nem törölhető. Új adatmegőrzési szabály hozzáadásához válassza az Adatmegőrzési szabály hozzáadása lehetőséget.
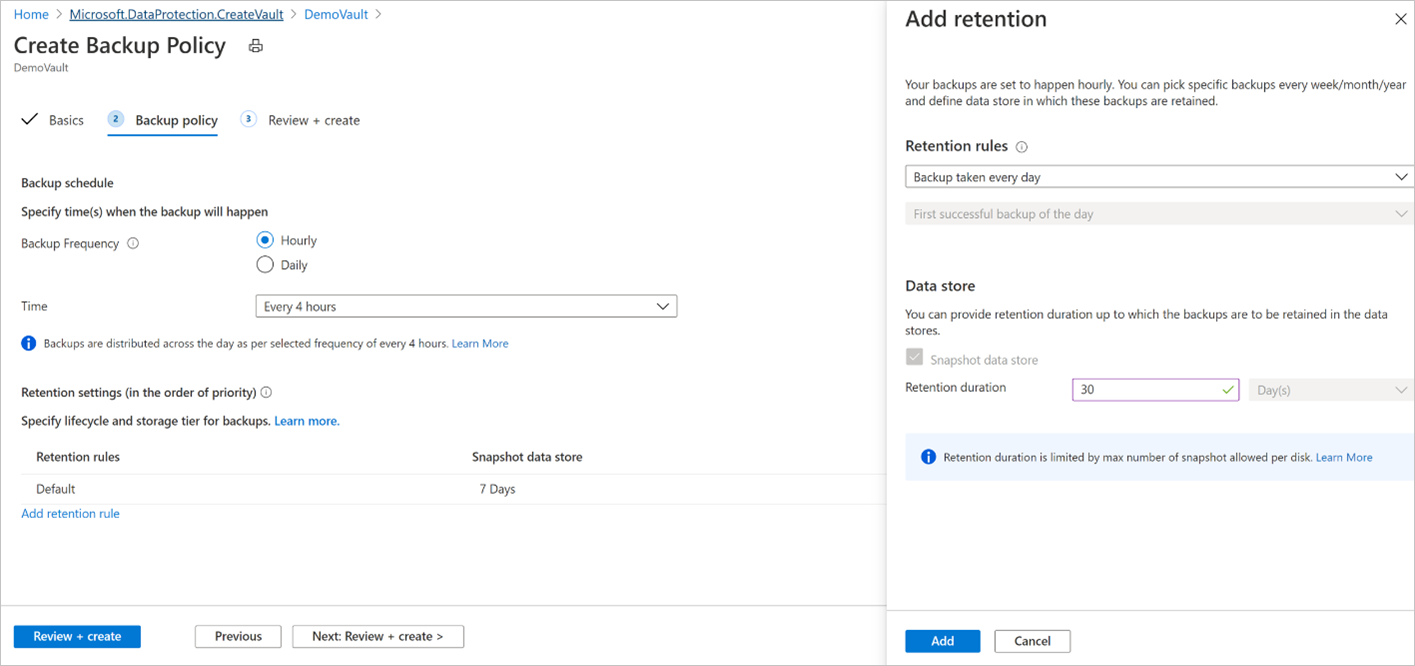
Kiválaszthatja az első sikeres biztonsági mentést , amely naponta vagy hetente készült, és megadhatja az adott biztonsági másolatok törlésének megőrzési időtartamát. Ez a beállítás akkor hasznos, ha hosszabb ideig megőrzi a nap vagy a hét egyes biztonsági másolatait. Az összes többi gyakori biztonsági mentés rövidebb ideig is megőrizhető.
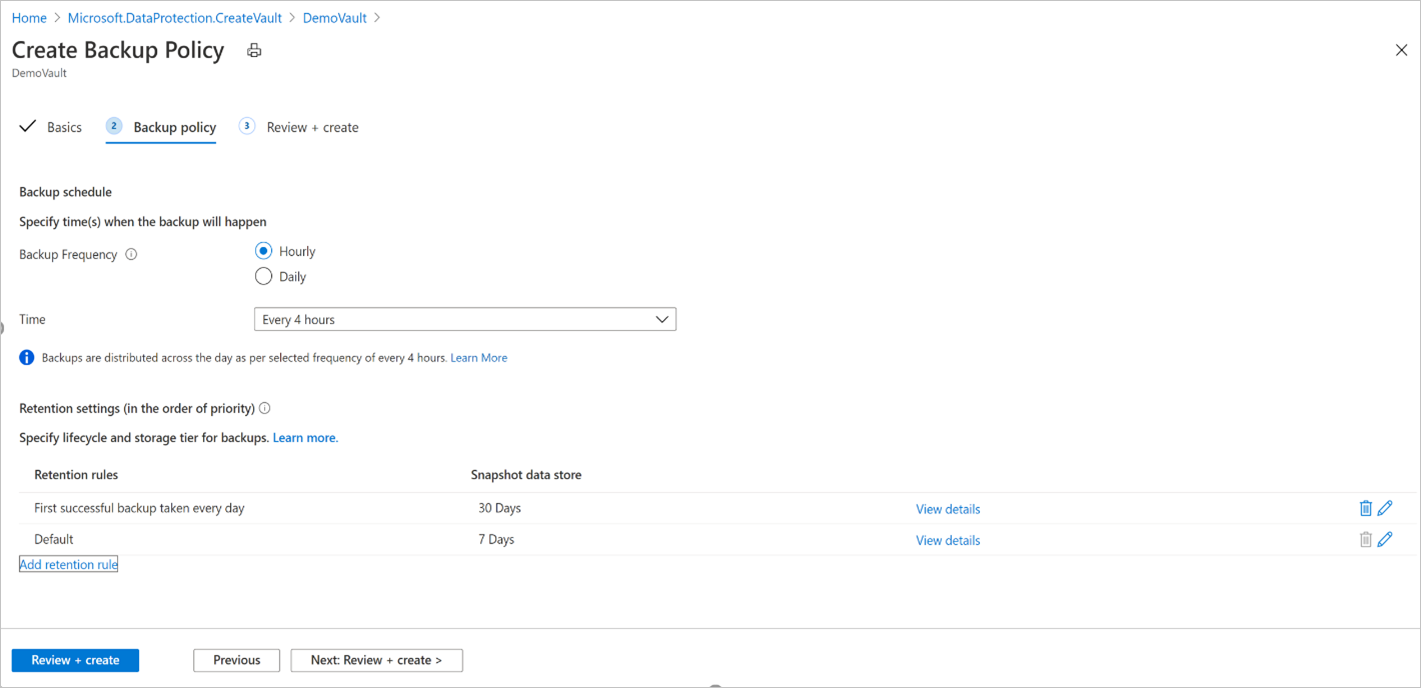
Feljegyzés
A felügyelt lemezekhez készült Azure Backup növekményes pillanatképeket használ, amelyek lemezenként legfeljebb 500 pillanatképet használnak. Annak érdekében, hogy az ütemezett biztonsági mentéseken kívül igény szerinti biztonsági mentéseket is elvégezhesse, a biztonsági mentési szabályzat a teljes biztonsági mentést 450-re korlátozza. További információ a felügyelt lemez növekményes pillanatképeiről .
Végezze el a biztonsági mentési szabályzat létrehozását a Véleményezés + létrehozás gombra kattintva.
Feljegyzés
- Standard HDD, Standard SSD és Prémium SSD termékváltozatokhoz tartozó Azure-lemezek esetén a biztonsági mentés ütemezését óránkénti gyakorisággal (1, 2, 4, 6, 8 vagy 12 óra) és napi gyakorisággal határozhatja meg.
- Prémium V2- és Ultra Disk SKU-khoz tartozó Azure Disk-lemezek esetén a biztonsági mentés ütemezését csak 12 órás gyakorisággal és napi gyakorisággal határozhatja meg.
Biztonsági mentés konfigurálása
Az Azure Disk biztonsági mentése csak a működési szintű biztonsági mentést támogatja. A biztonsági másolatok a tároló tárolási rétegbe történő másolása jelenleg nem támogatott. A Backup Vault storage redundanciabeállítása (LRS/GRS) nem vonatkozik az operatív szinten tárolt biztonsági másolatokra.
A növekményes pillanatképek standard HDD-tárolóban vannak tárolva, függetlenül a szülőlemez kiválasztott tárolási típusától. A további megbízhatóság érdekében a növekményes pillanatképek alapértelmezés szerint zónaredundáns tárolóban (ZRS) vannak tárolva a ZRS által támogatott régiókban.Az Azure Disk backup támogatja az előfizetések közötti (az egyik előfizetés biztonsági mentési tárolója, a másikban pedig a forráslemez) biztonsági mentését és visszaállítását. Az Azure Disk biztonsági mentése jelenleg nem támogatja a régiók közötti biztonsági mentést és visszaállítást, azaz a biztonsági mentési tároló és a biztonsági mentésre használt lemez különböző régiókban található.
Az Azure Disk biztonsági mentésének használatához tehát győződjön meg arról, hogy a biztonsági mentési tároló és a biztonsági mentésre használt lemez ugyanabban a régióban található.A lemez biztonsági mentésének konfigurálása után nem módosíthatja a biztonsági mentési példányhoz rendelt pillanatkép-erőforráscsoportot.
A lemez biztonsági mentésének konfigurálásához kövesse az alábbi lépéseket:
Lépjen a Biztonsági mentési központ –> Áttekintés elemre, és kattintson a + Biztonsági mentés elemre a lemez biztonsági mentésének konfigurálásához.
Válassza az Azure Disks lehetőséget az Adatforrás típusa legördülő listában, majd kattintson a Folytatás gombra.
Válassza ki a Backup-tárolót, és kattintson a Tovább gombra a folytatáshoz.
Feljegyzés
- Győződjön meg arról, hogy a biztonsági mentési tároló és a biztonsági másolatot készíteni kívánt lemez is azonos helyen található.
- Az Azure Backup növekményes pillanatképeket használ a felügyelt lemezekről, amelyek csak a lemez változásváltozásait tárolják a standard HDD-tároló utolsó pillanatképeként, függetlenül a szülőlemez tárolási típusától. A további megbízhatóság érdekében a növekményes pillanatképek alapértelmezés szerint a zónaredundáns tárolóban (ZRS) vannak tárolva a ZRS által támogatott régiókban. Az Azure Disk Backup jelenleg olyan felügyelt lemezek működési biztonsági mentését támogatja, amelyek nem másolnak biztonsági másolatokat a Backup-tároló tárolóba. A Backup-tároló biztonsági mentési tár redundanciabeállítása tehát nem vonatkozik a helyreállítási pontokra.
A Biztonsági mentési házirend lapon válasszon egy Biztonsági mentési szabályzatot.
Az Adatforrások lapon kattintson a + Hozzáadás/Szerkesztés elemre egy vagy több Felügyelt Azure-lemez kiválasztásához, amelyhez biztonsági másolatot szeretne konfigurálni.
Feljegyzés
Bár a portál lehetővé teszi több lemez kiválasztását és a biztonsági mentés konfigurálását, minden lemez egy különálló biztonsági mentési példány. Az Azure Disk Backup jelenleg csak az egyes lemezek biztonsági mentését támogatja. A virtuális géphez csatlakoztatott több lemez időponthoz kötött biztonsági mentése nem támogatott.
Az Azure Portalon csak ugyanabban az előfizetésben választhat lemezeket. Ha több lemezről szeretne biztonsági másolatot készíteni, vagy ha a lemezek különböző előfizetésekben találhatók, akkor a szkriptek (PowerShell/CLI) használatával automatizálhatja azokat.
Az Azure Disk biztonsági mentési régió rendelkezésre állásával, a támogatott forgatókönyvekkel és korlátozásokkal kapcsolatos további információkért tekintse meg a támogatási mátrixot .
Válassza a Pillanatkép erőforráscsoportot, és kattintson az Ellenőrzés gombra az előfeltételek ellenőrzésének kezdeményezéséhez.
Erőforráscsoport kiválasztása pillanatképek tárolásához és kezeléséhez:
Ne válassza ki ugyanazt az erőforráscsoportot, mint a forráslemez.
Útmutatóként javasoljuk, hogy hozzon létre egy dedikált erőforráscsoportot pillanatkép-adattárként, amelyet az Azure Backup szolgáltatás használ. A dedikált erőforráscsoport lehetővé teszi a hozzáférési engedélyek korlátozását az erőforráscsoporton, biztosítva a biztonsági mentési adatok biztonságát és könnyű kezelését.
Ezt az erőforráscsoportot használhatja a pillanatképek több olyan lemezen való tárolására, amelyekről biztonsági mentés készül (vagy a tervek szerint készül).
Nem hozhat létre növekményes pillanatképet egy adott lemezhez a lemez előfizetésén kívül. Ezért válassza ki azt az erőforráscsoportot ugyanabban az előfizetésben, ahol a lemezről biztonsági másolatot kell készíteni. További információ a felügyelt lemezek növekményes pillanatképéről.
Miután konfigurálta egy lemez biztonsági mentését, nem módosíthatja a biztonsági mentési példányhoz rendelt pillanatkép-erőforráscsoportot.
Ha az ellenőrzés befejeződött, ellenőrizze, hogy vannak-e hibák a biztonsági mentés készültségi oszlopában.
Feljegyzés
Az ellenőrzés végrehajtása eltarthat néhány percig. Az ellenőrzés sikertelen lehet, ha:
- A lemez nem támogatott. A nem támogatott forgatókönyvek támogatási mátrixának megtekintése.
- A Biztonsági mentési tároló felügyelt identitása nem rendelkezik érvényes szerepkör-hozzárendelésekkel a biztonsági mentésre készülő lemezen vagy azon a pillanatkép-erőforráscsoporton , ahol növekményes pillanatképek vannak tárolva.
Ha a Szerepkör-hozzárendelés nem történt meg hibaüzenet jelenik meg a Biztonsági mentés készültségi oszlopban, a biztonsági mentési tároló felügyelt identitásának szerepkör-engedélyekre van szüksége a kijelölt lemez(ek)en és/vagy a Pillanatkép erőforráscsoporton.
A felügyelt lemezek biztonsági mentésének konfigurálásához a következő előfeltételek szükségesek:
Feljegyzés
A Backup-tároló felügyelt identitással fér hozzá más Azure-erőforrásokhoz. A felügyelt lemezek biztonsági mentésének konfigurálásához a Backup Vault felügyelt identitásához engedélyekre van szükség azon forráslemezeken és erőforráscsoportokon, ahol pillanatképek jönnek létre és vannak kezelve.
A rendszer által hozzárendelt felügyelt identitások erőforrásonként csak egyre korlátozódnak, és ennek az erőforrásnak az életciklusához vannak kötve. A felügyelt identitás engedélyeinek megadásához használja az Azure szerepköralapú hozzáférés-vezérlést (Azure RBAC). A felügyelt identitás egy speciális típusú szolgáltatásnév, amelyet csak Azure-erőforrásokhoz lehet használni. További információ a felügyelt identitásokról.
- Rendelje hozzá a Lemez biztonsági mentési olvasó szerepkört a Backup Vault felügyelt identitásához azon a forráslemezen, amelyről biztonsági másolatot kell készíteni.
- Rendelje hozzá a Lemez pillanatkép-közreműködő szerepkört a Backup-tároló felügyelt identitásához azon az erőforráscsoporton, ahol a biztonsági másolatokat az Azure Backup szolgáltatás hozza létre és felügyeli. A lemez pillanatképei az előfizetés egy erőforráscsoportjában vannak tárolva. Ahhoz, hogy az Azure Backup szolgáltatás pillanatképeket hozzon létre, tárolhasson és kezelhesse, engedélyeket kell adnia a biztonsági mentési tárolóhoz.
Feljegyzés
A Biztonsági mentési folyamat konfigurálása az Azure Portal használatával segít a szükséges szerepkör-engedélyek megadásában a fenti erőforrásokhoz.
Jelölje be az egyes sorok melletti jelölőnégyzetet, és a Szerepkör-hozzárendelés nem történt hibaüzenet állapota a Biztonsági mentés készültségi oszlopban, majd a Hiányzó szerepkörök hozzáadása elemre kattintva automatikusan megadja a szükséges szerepkör-engedélyeket a Biztonsági mentési tároló felügyelt identitásához a kijelölt erőforrásokon.
Kattintson a Megerősítés gombra a hozzájárulás megadásához. Az Azure Backup automatikusan propagálja a szerepkör-hozzárendelés módosításait az Ön nevében, és megpróbálja újraértékelni.
Ha engedélyt szeretne adni a Biztonsági mentési tároló által felügyelt identitásnak a kijelölt lemez(ek)hez és pillanatkép-erőforráscsoporthoz, válassza az Erőforrás lehetőséget a Hatókör legördülő listában.
Tipp.
Ha a jövőben szeretné konfigurálni az ugyanazon erőforráscsoportban/előfizetésben lévő más lemezek biztonsági mentését, akkor dönthet úgy, hogy engedélyt ad az erőforráscsoport vagy az előfizetés hatókörére.
Feljegyzés
- Bizonyos esetekben akár 30 percet is igénybe vehet a szerepkör-hozzárendelések propagálása, ami újraértékelési hibát okoz. Ebben a forgatókönyvben egy idő után próbálkozzon újra.
- Ha a Hiányzó szerepkörök hozzáadása művelet nem tud engedélyeket hozzárendelni a Biztonsági mentés készenlét oszlopában található "Nincs megfelelő engedély a szerepkör-hozzárendeléshez" hibával, az azt jelzi, hogy nincs jogosultsága szerepkör-engedélyek hozzárendeléséhez. Válassza a Szerepkör-hozzárendelési sablon letöltése lehetőséget a szerepkör-hozzárendelések szkriptként való letöltéséhez, és kérjen támogatást az informatikai Rendszergazda istratortól a szkriptek futtatásához az előfeltételek teljesítéséhez.
Sikeres érvényesítés után a Tovább gombra kattintva lépjen a Véleményezés és konfigurálás lapra, majd a Biztonsági mentés konfigurálása gombra a kijelölt lemezek biztonsági mentésének konfigurálásához.
Igény szerinti biztonsági mentések futtatása
Az előző lépésben létrehozott DemoVaultBackup-tárolóban lépjen a Biztonsági mentési példányok elemre, és válasszon ki egy biztonsági mentési példányt.
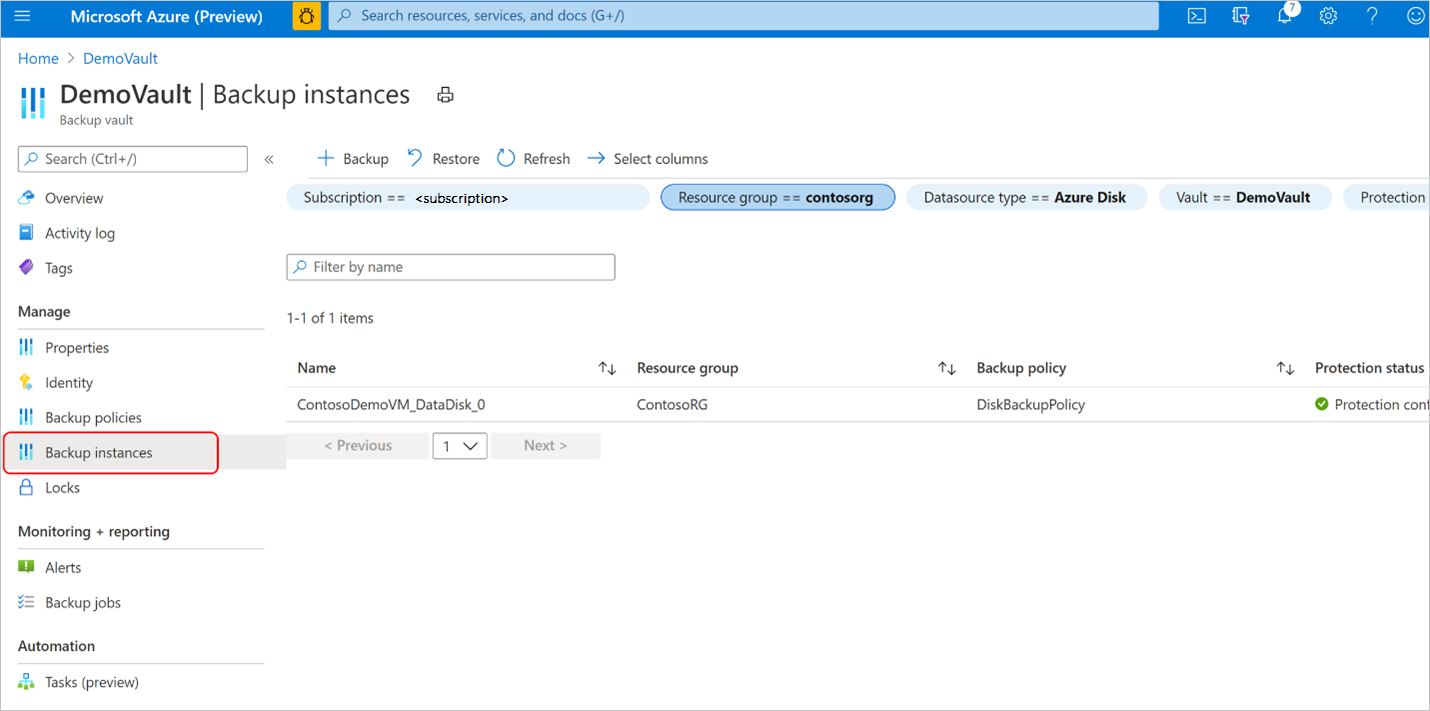
A Biztonsági mentési példányok képernyőn a következőt találja:
- alapvető információk, beleértve a forráslemez nevét, a pillanatkép-erőforráscsoportot, amelyben a növekményes pillanatképek vannak tárolva, a biztonsági mentési tároló és a biztonsági mentési szabályzat.
- A feladat állapota , amely a biztonsági mentési és visszaállítási műveletek összegzését, valamint azok állapotát mutatja az elmúlt hét napban.
- A kijelölt időszak visszaállítási pontjainak listája.
Válassza a Biztonsági mentés lehetőséget igény szerinti biztonsági mentés indításához.
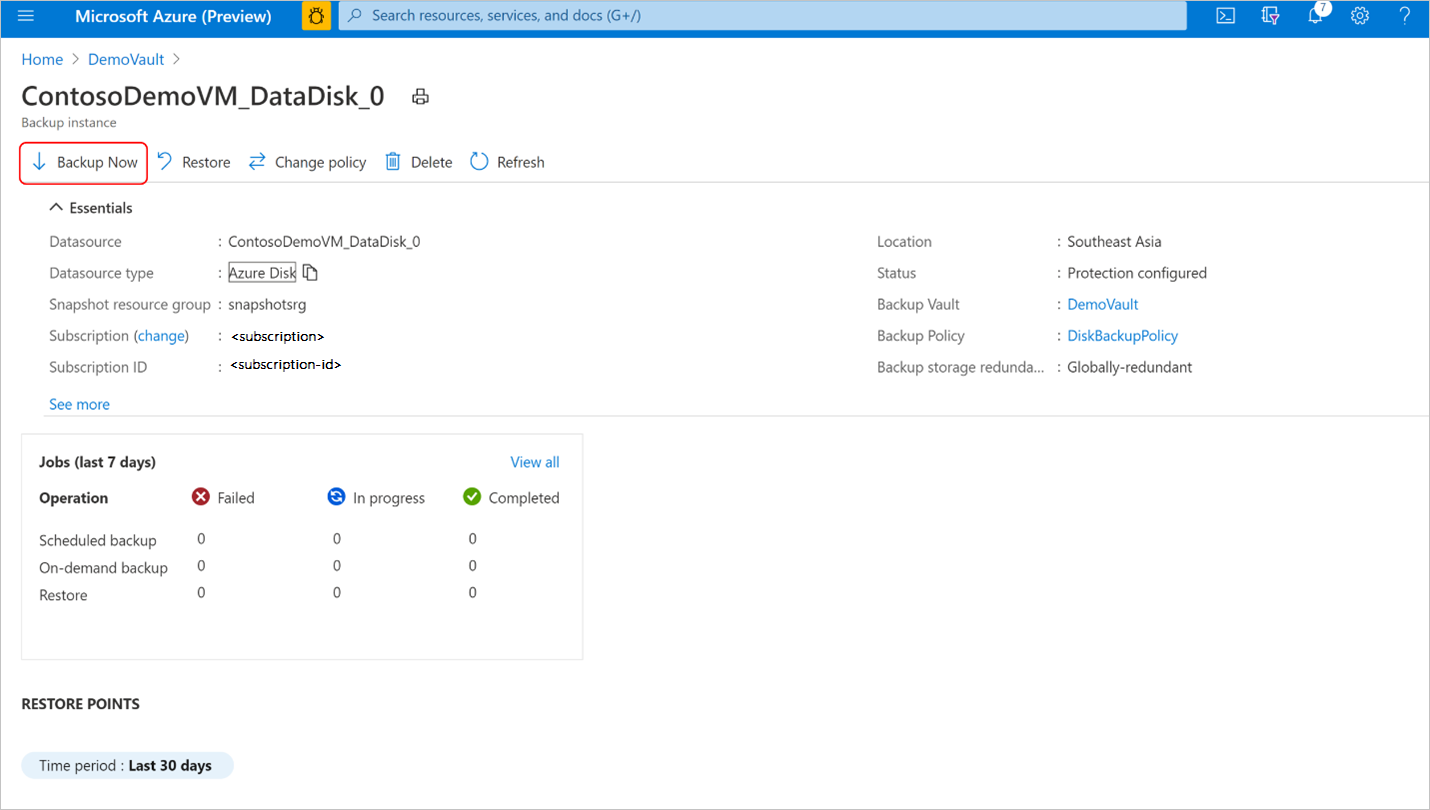
Válassza ki a biztonsági mentési szabályzathoz társított adatmegőrzési szabályok egyikét. Ez a megőrzési szabály határozza meg az igény szerinti biztonsági mentés megőrzési időtartamát. Válassza a Biztonsági mentés lehetőséget a biztonsági mentés elindításához.
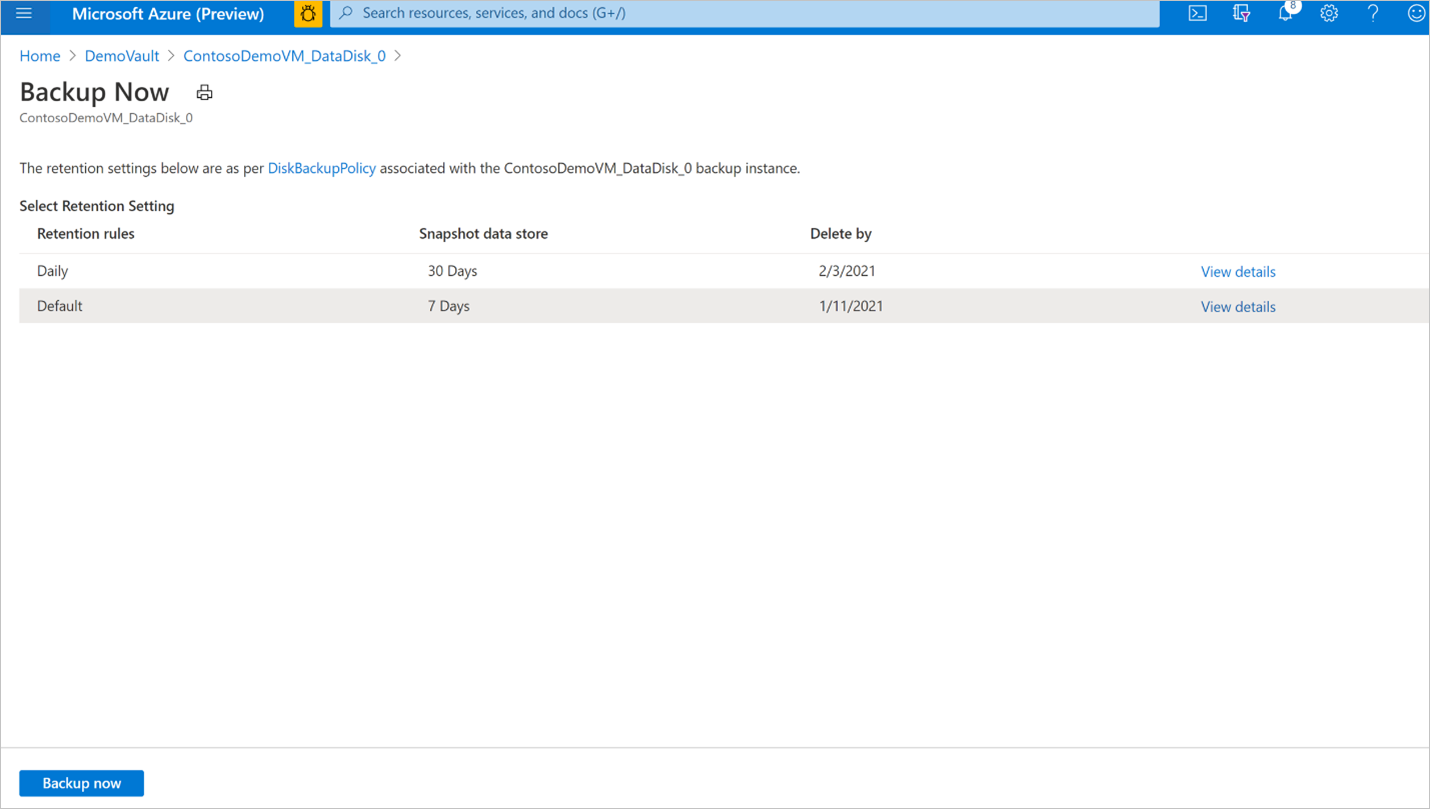
Biztonsági mentési művelet nyomon követése
Az Azure Backup szolgáltatás létrehoz egy feladatot az ütemezett biztonsági mentésekhez, vagy ha igény szerinti biztonsági mentési műveletet indít el nyomon követés céljából. A biztonsági mentési feladat állapotának megtekintése:
Nyissa meg a Backup-példány képernyőjét. Megjeleníti a feladatok irányítópultját az elmúlt hét nap működésével és állapotával.
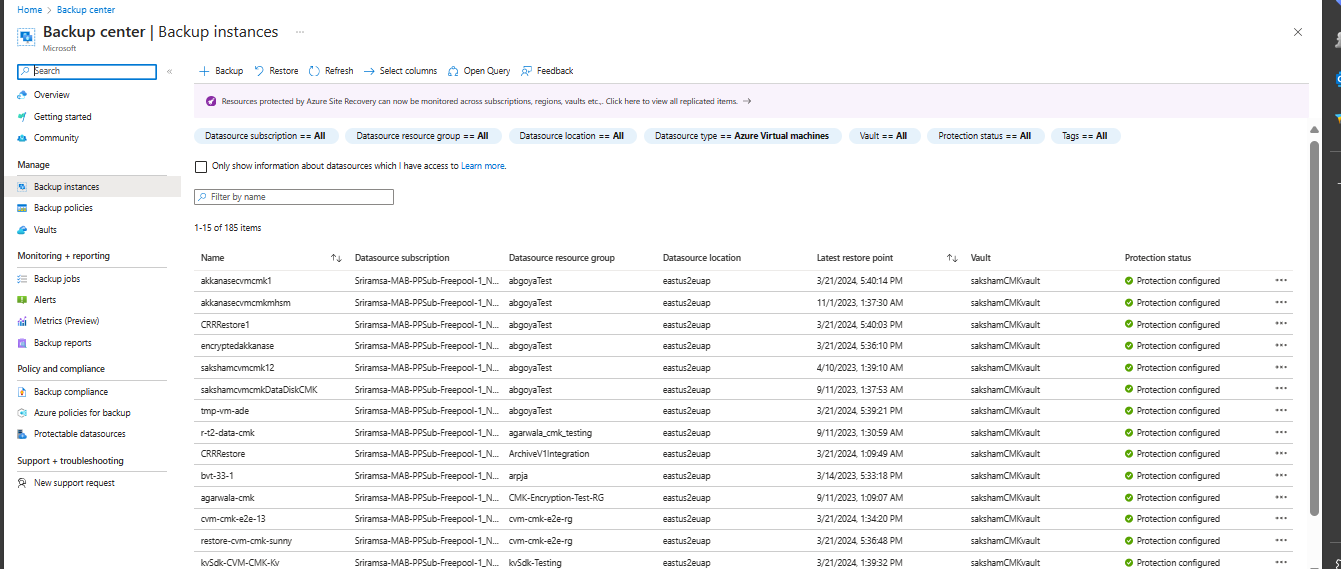
A biztonsági mentési művelet állapotának megtekintéséhez válassza az Összes megtekintése lehetőséget a biztonsági mentési példány folyamatban lévő és korábbi feladatainak megjelenítéséhez.
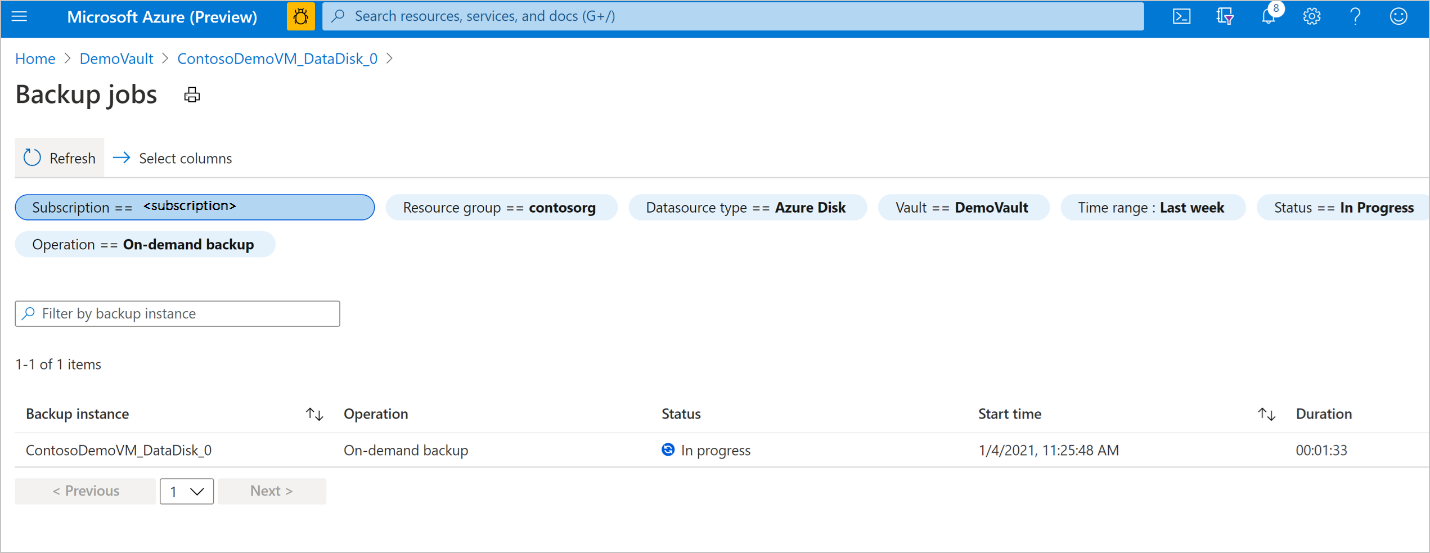
Tekintse át a biztonsági mentési és visszaállítási feladatok listáját, valamint azok állapotát. Válasszon ki egy feladatot a feladatok listájából a feladatok részleteinek megtekintéséhez.