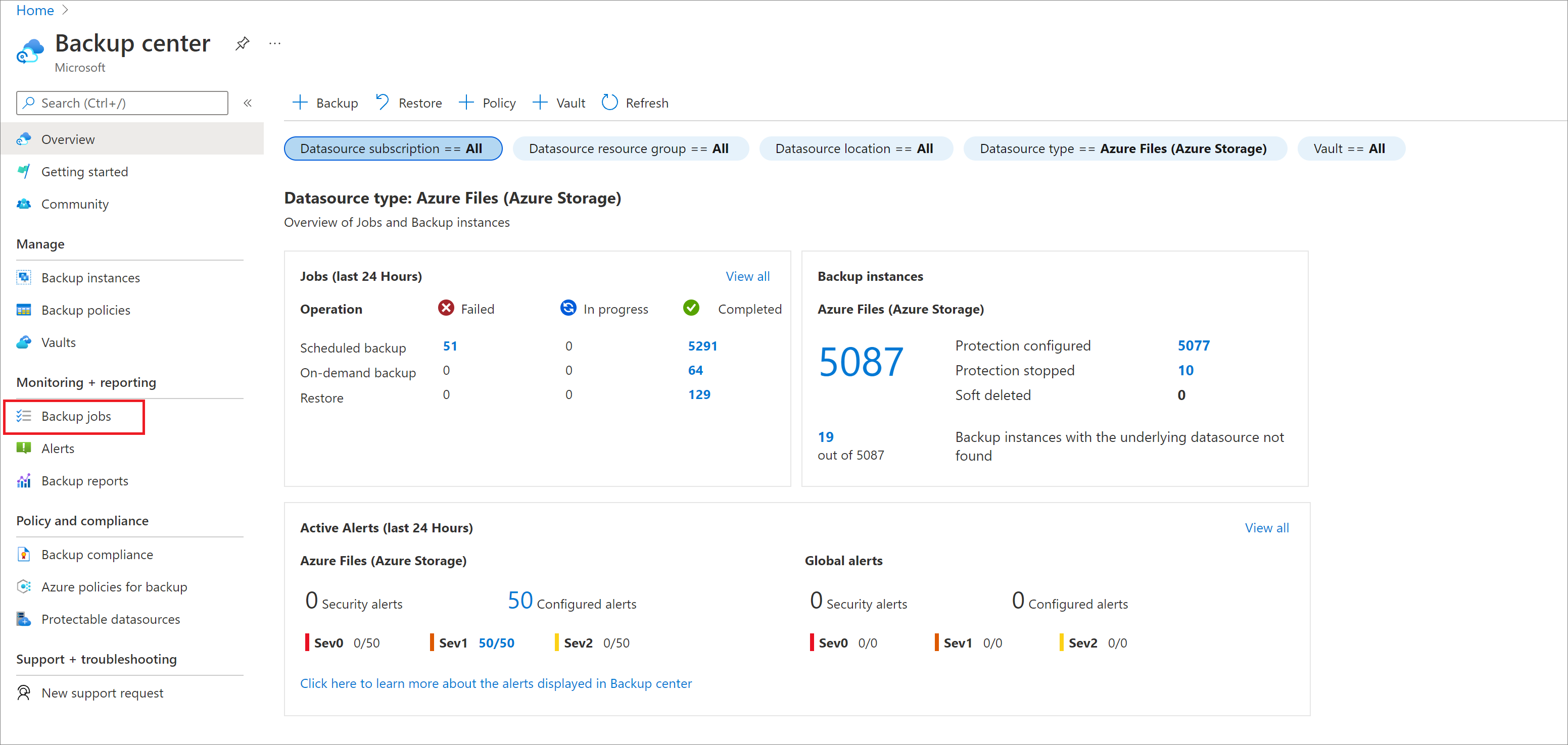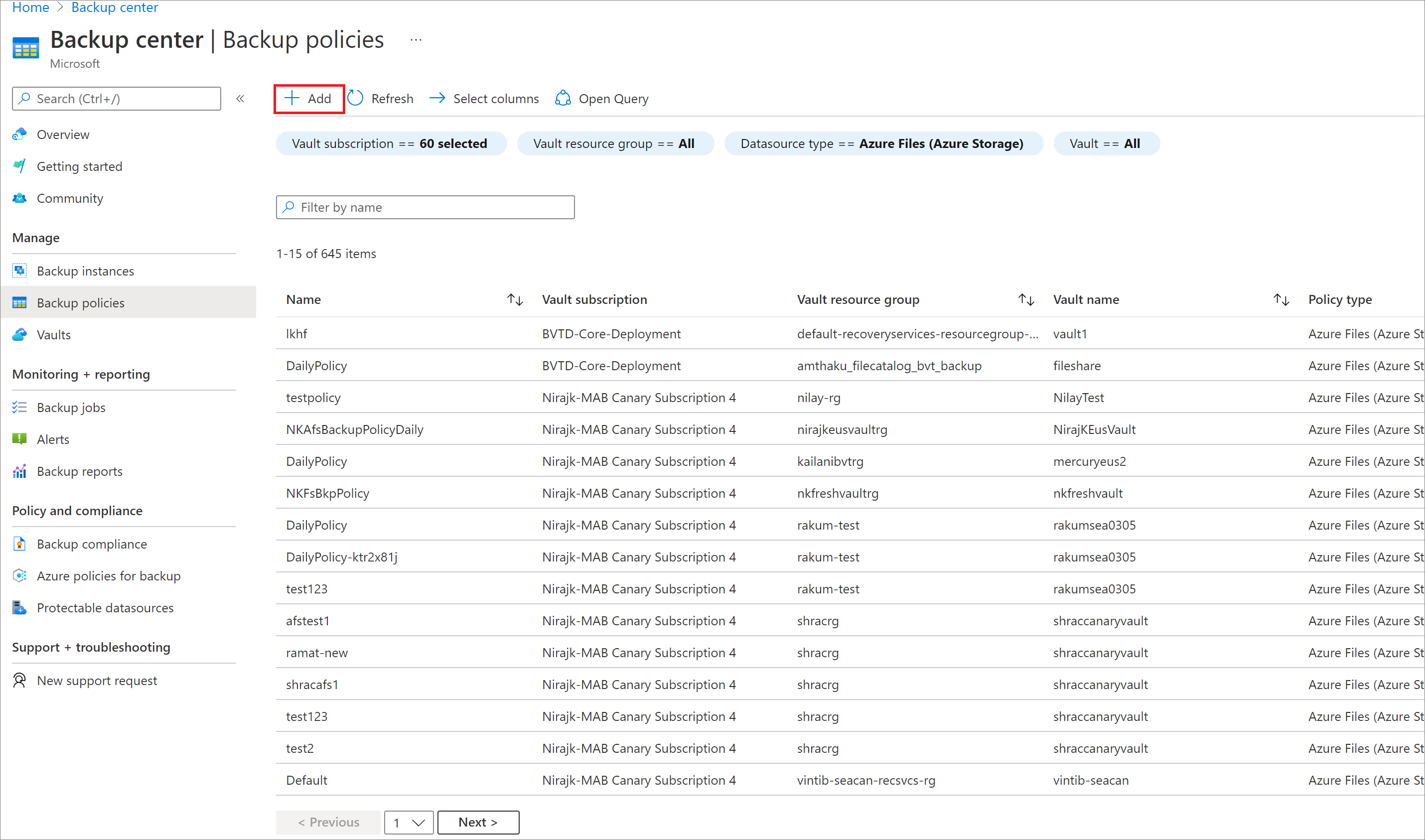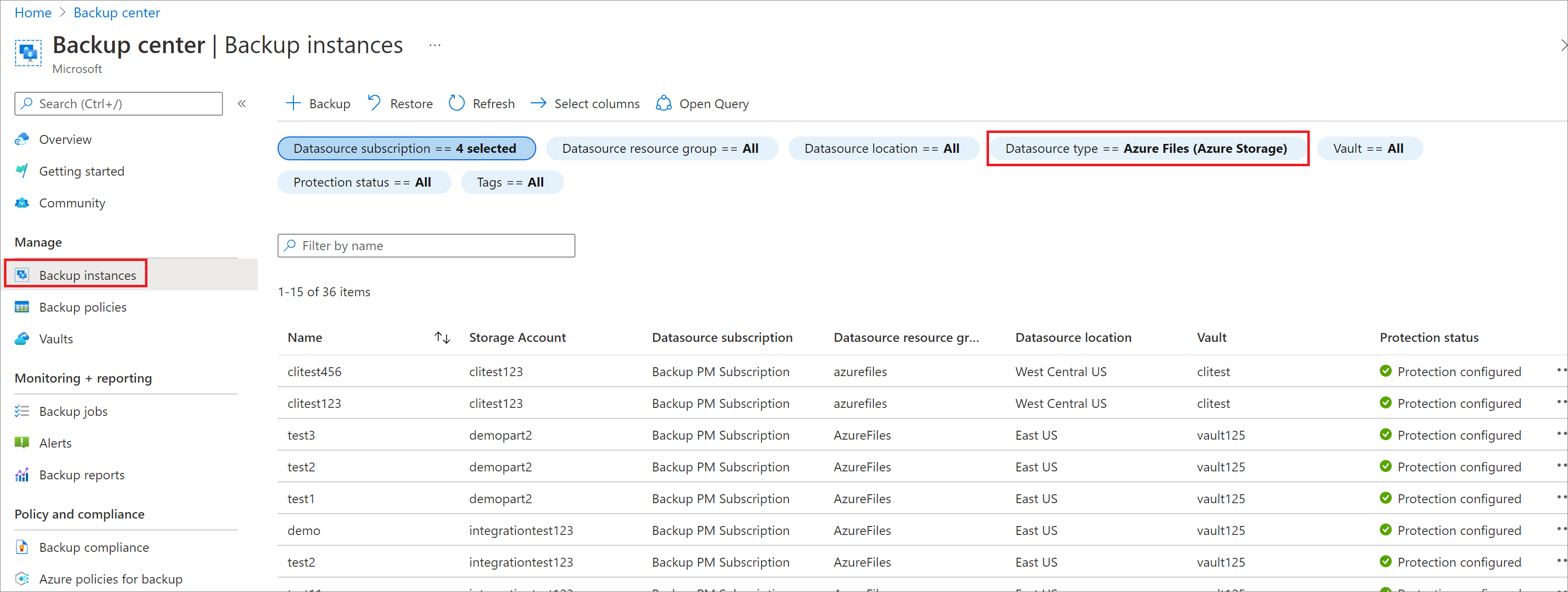Azure-fájlmegosztások biztonsági másolatainak kezelése
Ez a cikk az Azure Backup által készített Azure-fájlmegosztások kezelésével és monitorozásával kapcsolatos gyakori feladatokat ismerteti. Megtudhatja, hogyan végezhet felügyeleti feladatokat a Backup centerben.
Az Azure Backup egyszerű, megbízható és biztonságos megoldást kínál a vállalati fájlmegosztások védelmének konfigurálásához pillanatkép-biztonsági mentés és tárolóalapú biztonsági mentés (előzetes verzió) használatával, hogy véletlenül vagy rosszindulatú törlés esetén helyreállíthassa az adatokat.
Feljegyzés
Az Azure-fájlmegosztás tárolóalapú biztonsági mentése jelenleg előzetes verzióban érhető el.
Azure-fájlmegosztás biztonsági mentési feladatainak monitorozása
Amikor elindít egy biztonsági mentési vagy visszaállítási műveletet, a biztonsági mentési szolgáltatás létrehoz egy feladatot a nyomon követéshez. A Biztonsági mentési feladatok panelen figyelheti az összes feladat előrehaladását.
A Biztonsági mentési feladatok panel megnyitása:
Nyissa meg a Biztonsági mentési központot , és válassza a Biztonsági mentési feladatok lehetőséget a Figyelés szakaszban.
A Biztonsági mentési feladatok panelen az összes feladat állapota látható.
A Biztonsági mentési feladatok panelen válassza ki az Azure Files (Azure Storage) adatforrástípust, és válasszon ki egy tetszőleges sort az adott feladat részleteinek megtekintéséhez.
Feljegyzés
Pillanatképszint esetén a tárolóba átvitt adatok jelentése 0.
Azure-fájlmegosztások biztonsági mentési műveleteinek monitorozása Azure Backup-jelentések használatával
Az Azure Backup egy jelentéskészítési megoldást biztosít, amely Azure Monitor-naplókat és Azure-munkafüzeteket használ. Ezek az erőforrások segítenek a biztonsági másolatok részletes elemzésében. Ezekkel a jelentésekkel áttekintheti az Azure Files biztonsági mentési elemeit, az elemszintű feladatokat és az aktív szabályzatok részleteit. A Biztonsági mentési jelentésekben elérhető e-mail-jelentés funkcióval automatikus feladatokat hozhat létre az e-mailben történő rendszeres jelentések fogadásához. Megtudhatja , hogyan konfigurálhatja és tekintheti meg az Azure Backup-jelentéseket.
Új szabályzat létrehozása
Létrehozhat egy új szabályzatot az Azure-fájlmegosztások biztonsági mentéséhez a Biztonsági mentési központ Biztonsági mentési szabályzatok szakaszából. A fájlmegosztások biztonsági mentésének konfigurálásakor létrehozott összes szabályzat Azure-fájlmegosztásként jelenik meg a szabályzattípussal.
Új biztonsági mentési szabályzat létrehozásához kövesse az alábbi lépéseket:
A Biztonsági mentési központ Biztonsági mentési házirendek paneljén válassza a +Hozzáadás lehetőséget.
A Start: Szabályzat létrehozása panelen válassza az Azure Files (Azure Storage) adatforrástípust, válassza ki azt a tárolót, amely alatt létre kell hozni a szabályzatot, majd válassza a Folytatás lehetőséget.

Miután megnyílik az Azure-fájlmegosztás biztonsági mentési szabályzat panelje, adja meg a szabályzat nevét.
Az adatvédelmi követelményeknek megfelelően válassza ki a megfelelő biztonsági mentési szintet.
- Pillanatkép: Csak a helyileg tárolt pillanatképalapú biztonsági másolatokat engedélyezi, és csak véletlen törlés esetén nyújt védelmet.
- Vault-Standard (előzetes verzió):: Átfogó adatvédelemmel rendelkezik.
A biztonsági mentés ütemezésében válassza ki a biztonsági mentések megfelelő gyakoriságát – napi vagy óránként.

Naponta: Naponta egy biztonsági mentést indít el. Napi gyakoriság esetén válassza ki a megfelelő értékeket a következőhöz:
- Idő: Az az időbélyeg, amikor a biztonsági mentési feladatot aktiválni kell.
- Időzóna: A biztonsági mentési feladat megfelelő időzónája.
Óránként: Naponta több biztonsági mentést indít el. Óránkénti gyakoriság esetén válassza ki a megfelelő értékeket a következőhöz:
- Ütemezés: Az egymást követő biztonsági mentések közötti időintervallum (órákban).
- Kezdési idő: Az az időpont, amikor a nap első biztonsági mentési feladatát aktiválni kell.
- Időtartam: Azt a biztonsági mentési ablakot jelöli (órákban), amely azt az időtartamot jelenti, amelyben a biztonsági mentési feladatokat aktiválni kell a kiválasztott ütemezés szerint.
- Időzóna: A biztonsági mentési feladat megfelelő időzónája.
Az RPO (helyreállítási pont célkitűzése) követelménye például 4 óra, a munkaidő pedig 9:00 és 21:00 között van. Ezeknek a követelményeknek való megfelelés érdekében a biztonsági mentés ütemezésének konfigurációja a következő:
- Ütemezés: 4 óránként
- Kezdési idő: 9:00
- Időtartam: 12 óra
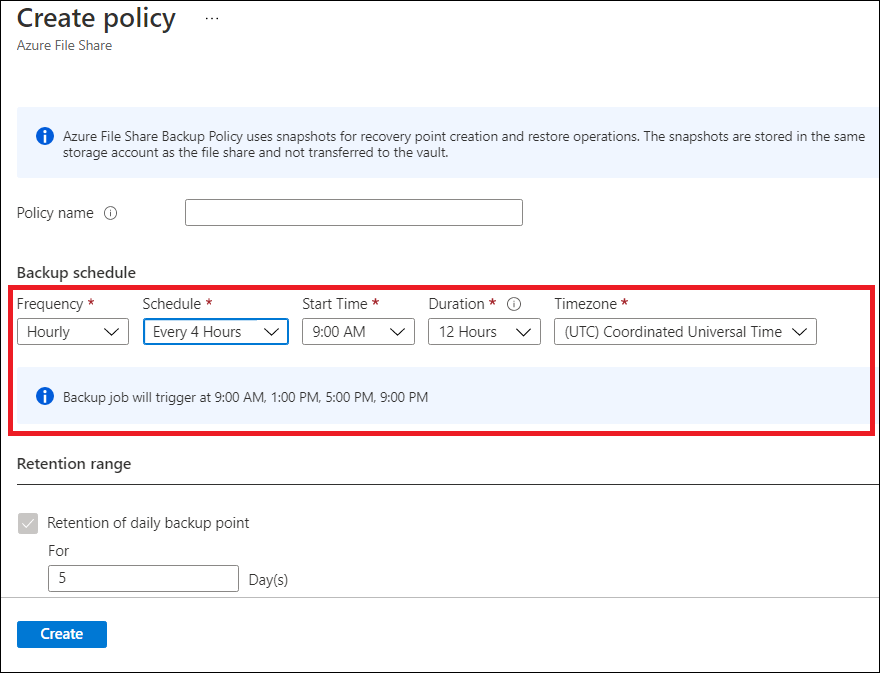
A kijelölés alapján a biztonsági mentési feladat részletei (a biztonsági mentési feladat aktiválásának időbélyegei) megjelennek a biztonsági mentési szabályzat paneljén.
Feljegyzés
Ha biztonsági mentési szintként a Vault-Standard (előzetes verzió) lehetőséget választja, a rendszer a konfigurált biztonsági mentési ütemezésnek megfelelően készít pillanatképeket. Az adatok azonban a nap utolsó pillanatképéből kerülnek át a tárolóba.
Az Adatmegőrzési tartomány szakaszban adja meg a biztonsági mentések pillanatkép-megőrzési és tárolómegőrzési (előzetes verzió)) értékeit – napi, heti, havi vagy éves címkével.
A szabályzat összes attribútumának definiálása után válassza a Létrehozás lehetőséget.
Szabályzat megtekintése
A meglévő biztonsági mentési szabályzatok megtekintése:
Nyissa meg a Biztonsági mentési központot , és válassza a Biztonsági mentési szabályzatok lehetőséget a Kezelés szakaszban.
Megjelenik a tárolóban konfigurált összes biztonsági mentési szabályzat.
Az Azure Filesra (Azure Storage) vonatkozó szabályzatok megtekintéséhez válassza az Azure-fájlmegosztást adatforrástípusként.
Szabályzat módosítása
A biztonsági mentési szabályzatot módosíthatja a biztonsági mentés gyakoriságának vagy adatmegőrzési tartományának módosításához. A biztonsági mentési szintet a Pillanatképrőla Vault-Standard (előzetes verzió) szintre is válthatja.
Szabályzat módosítása:
Nyissa meg a Biztonsági mentési központot , és válassza a Biztonsági mentési szabályzatok lehetőséget a Kezelés szakaszban.
A tárolókban konfigurált összes biztonsági mentési szabályzat megjelenik.
Az Azure-fájlmegosztásokra vonatkozó szabályzatok megtekintéséhez válassza az Azure Files (Azure Storage) lehetőséget adatforrástípusként.
Válassza ki a frissíteni kívánt szabályzatot.
A Szabályzat módosítása panelen szükség szerint szerkessze a biztonsági mentés ütemezését, megőrzését vagy biztonsági mentési szintjét, majd válassza a Frissítés lehetőséget.
Feljegyzés
A biztonsági mentési szint módosítása megőrzi a meglévő pillanatképeket az AS-IS-ben , az aktuális szabályzatban konfigurált megőrzésnek megfelelően. A jövőbeli biztonsági másolatok át lesznek helyezve a tárolóba, és a konfigurált tárolómegőrzésnek megfelelően megmaradnak. A biztonsági mentési szint módosítása visszavonhatatlan művelet, és a tárolóról a pillanatképszintre való váltáshoz újra kell állítani a biztonsági mentést.
A Szabályzat módosítása panelen megjelenik egy Folyamatban lévő frissítés üzenet. A szabályzat sikeres módosítása után megjelenik a biztonsági mentési szabályzat sikeres frissítése üzenet.
Egy fájlmegosztás védelmének leállítása
Az Azure-fájlmegosztások védelmét kétféle módon szüntetheti meg:
- Állítsa le az összes jövőbeli biztonsági mentési feladatot, és törölje az összes helyreállítási pontot.
- Állítsa le az összes jövőbeli biztonsági mentési feladatot, de hagyja meg a helyreállítási pontokat.
Előfordulhat, hogy a helyreállítási pontok tárolóban való elhagyásával kapcsolatos költségek merülnek fel, mivel az Azure Backup által létrehozott mögöttes pillanatképek megmaradnak. A helyreállítási pontok elhagyásának előnye, hogy később visszaállíthatja a fájlmegosztást. A helyreállítási pontok elhagyásának költségeivel kapcsolatos információkért tekintse meg a díjszabás részleteit. Ha úgy dönt, hogy törli az összes helyreállítási pontot, nem állíthatja vissza a fájlmegosztást.
Azure-fájlmegosztás védelmének megszüntetése:
Nyissa meg a Biztonsági mentési központot, válassza a menüBen a Backup Instances(Példányok biztonsági mentése) lehetőséget, majd válassza az Azure Files (Azure Storage) lehetőséget adatforrás-típusként.
Válassza ki azt a biztonsági mentési elemet, amelynek a védelmét le szeretné állítani.
Válassza a Biztonsági mentés leállítása lehetőséget.

A Biztonsági mentés leállítása panelen válassza a Biztonsági mentési adatok megőrzése vagy a Biztonsági másolat adatainak törlése lehetőséget. Ezután válassza a Biztonsági mentés leállítása lehetőséget.

Egy fájlmegosztás védelmének folytatása
Ha a fájlmegosztás védelmének leállításakor a Biztonsági mentési adatok megőrzése lehetőség van kiválasztva, lehetséges a védelem folytatása. Ha a Biztonsági másolat törlése beállítás be van jelölve, a fájlmegosztás védelme nem folytatható.
Az Azure-fájlmegosztás védelmének folytatása:
Nyissa meg a Biztonsági mentési központot, válassza a menüBen a Backup Instances(Példányok biztonsági mentése) lehetőséget, majd válassza az Azure Files (Azure Storage) lehetőséget adatforrás-típusként.
Válassza ki azt a biztonsági mentési elemet, amelynek a védelmét folytatni szeretné.
Válassza a Biztonsági mentés folytatása lehetőséget.

Megnyílik a Biztonsági mentési házirend panel. Válasszon egy választott szabályzatot a biztonsági mentés folytatásához.
Miután kiválasztott egy biztonsági mentési szabályzatot, válassza a Mentés lehetőséget.
A portálon megjelenik egy Frissítés folyamatban üzenet. A biztonsági mentés sikeres folytatása után megjelenik a védett Azure-fájlmegosztás biztonsági mentési szabályzatának sikeres frissítése üzenet.

Biztonsági mentési adatok törlése
A biztonsági mentés leállítása feladat során vagy a védelem leállítása után bármikor törölheti egy fájlmegosztás biztonsági másolatát. A helyreállítási pontok törlése előtt érdemes lehet napokat vagy akár heteket várni. A biztonsági mentési adatok törlésekor nem választhatja ki a törölni kívánt helyreállítási pontokat. Ha úgy dönt, hogy törli a biztonsági mentési adatokat, törli a fájlmegosztáshoz társított összes helyreállítási pontot.
Az alábbi eljárás feltételezi, hogy a védelem le lett állítva a fájlmegosztáshoz.
Az Azure-fájlmegosztás biztonsági mentési adatainak törlése:
A biztonsági mentési feladat leállítása után a Biztonsági mentés folytatása és a Biztonsági mentési adatok törlése lehetőség elérhető a Biztonsági mentési elem irányítópulton. Válassza a Biztonsági másolat adatainak törlése lehetőséget.

Megnyílik a Biztonsági másolat adatainak törlése panel. A törlés megerősítéséhez adja meg a fájlmegosztás nevét. Ha szeretné, adjon meg további információt az Ok vagy a Megjegyzések mezőben. Miután biztos volt a biztonsági mentési adatok törlésében, válassza a Törlés lehetőséget.

Tárfiók regisztrációjának törlése
Ha egy adott tárfiókban lévő fájlmegosztásokat egy másik Recovery Services-tároló használatával szeretné védeni, először állítsa le az adott tárfiókban lévő összes fájlmegosztás védelmét. Ezután törölje a fiók regisztrációjának megszüntetését a védelemhez használt jelenlegi Recovery Services-tárolóból.
Az alábbi eljárás feltételezi, hogy a regisztrációt megszüntetni kívánt tárfiók összes fájlmegosztása esetében leállt a védelem.
A tárfiók regisztrációjának törlése:
Nyissa meg azt a Recovery Services-tárolót, amelyben a tárfiók regisztrálva van.
Az Áttekintés panelen válassza a Biztonsági mentési infrastruktúra lehetőséget a Kezelés szakaszban.
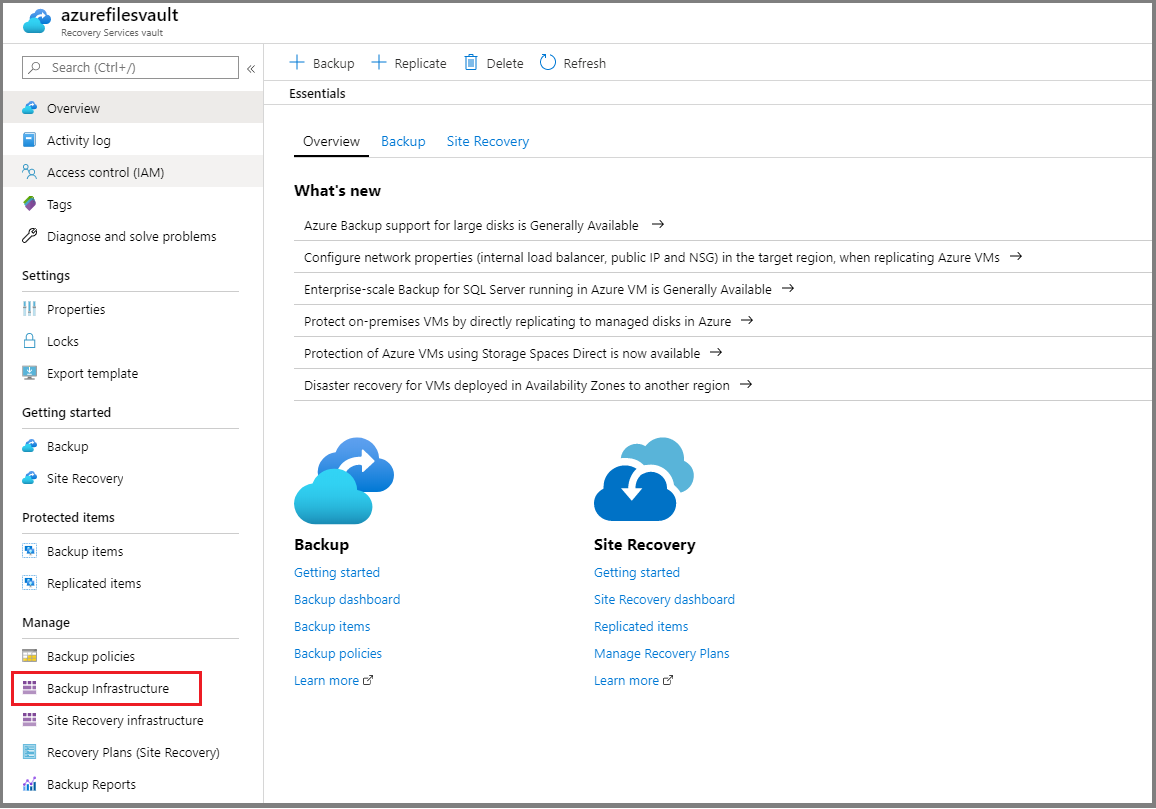
Megnyílik a Biztonsági mentési infrastruktúra panel. Válassza a Tárfiókok lehetőséget az Azure Storage-fiókok szakaszban.

A Tárfiókok kiválasztása után megjelenik a tárolóban regisztrált tárfiókok listája.
Kattintson a jobb gombbal a regisztrálni kívánt tárfiókra, és válassza a Regisztráció törlése parancsot.

Következő lépések
- Az Azure-fájlmegosztások biztonsági mentésének hibaelhárítása.