Tutotial: Több virtuális gép biztonsági mentése az Azure Portal használatával
Ez az oktatóanyag azt ismerteti, hogyan készíthet biztonsági másolatot több virtuális gépről az Azure Portal használatával.
Amikor adatok biztonsági mentését végzi az Azure-ban, egy Recovery Services-tároló nevű Azure-erőforrásban tárolja a másolatokat. A helyreállításitár-erőforrás a legtöbb Azure-szolgáltatás Beállítások menüjéből elérhető. A Recovery Services-tárolónak a legtöbb Azure-szolgáltatás Gépház menüjébe való integrálásának előnye az adatok egyszerű biztonsági mentése. Azonban a vállalat minden egyes adatbázisával vagy virtuális gépével való egyéni munka fárasztó. Mi történik, ha egy részleg vagy egy helyszín összes virtuális gépének adatairól szeretne biztonsági mentést készíteni? A biztonsági mentési szabályzat létrehozásával és a szabályzat kívánt virtuális gépekre való alkalmazásával egyszerűen készíthet biztonsági másolatot több virtuális gépről.
Jelentkezzen be az Azure Portalra
Jelentkezzen be az Azure Portalra.
Feljegyzés
A következő szakaszokban ismertetett funkciók a Backup centeren keresztül is elérhetők. A Biztonsági mentési központ egyetlen egységes felügyeleti felület az Azure-ban. Lehetővé teszi a vállalatok számára a biztonsági mentések nagy léptékű szabályozását, monitorozását, üzemeltetését és elemzését. Ezzel a megoldással a legfontosabb biztonsági mentéskezelési műveletek többségét anélkül hajthatja végre, hogy az egyes tárolók hatókörére korlátozódik.
Helyreállítási tár létrehozása
A Recovery Services-tárolók olyan felügyeleti entitások, amelyek az idő múlásával létrehozott helyreállítási pontokat tárolják, és egy felületet biztosítanak a biztonsági mentéssel kapcsolatos műveletek végrehajtásához. Ezek a műveletek magukban foglalják az igény szerinti biztonsági mentéseket, a visszaállításokat és a biztonsági mentési szabályzatok létrehozását.
Egy Recovery Services-tároló létrehozásához:
Jelentkezzen be az Azure Portalra.
Keresse meg a Biztonsági mentési központot, majd lépjen a Biztonsági mentési központ irányítópultjára .
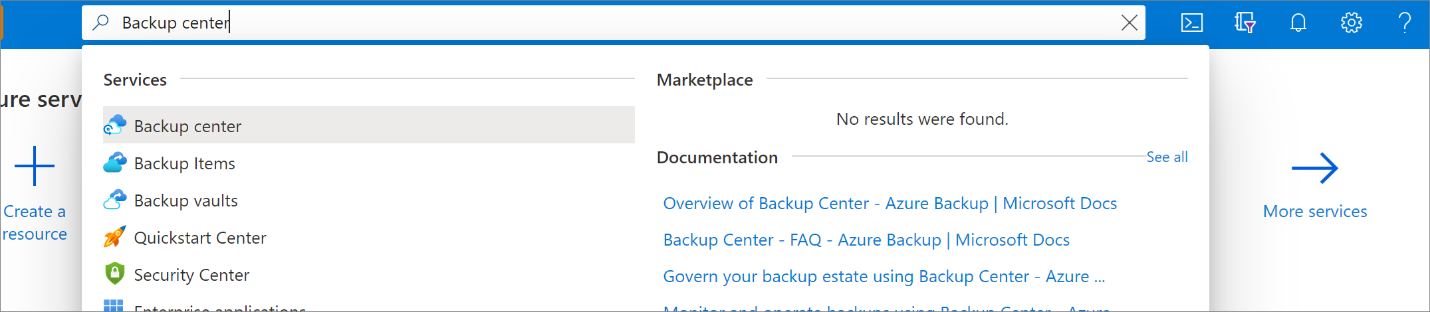
Az Áttekintés panelen válassza a Tároló lehetőséget.

Válassza a Recovery Services-tároló>folytatása lehetőséget.
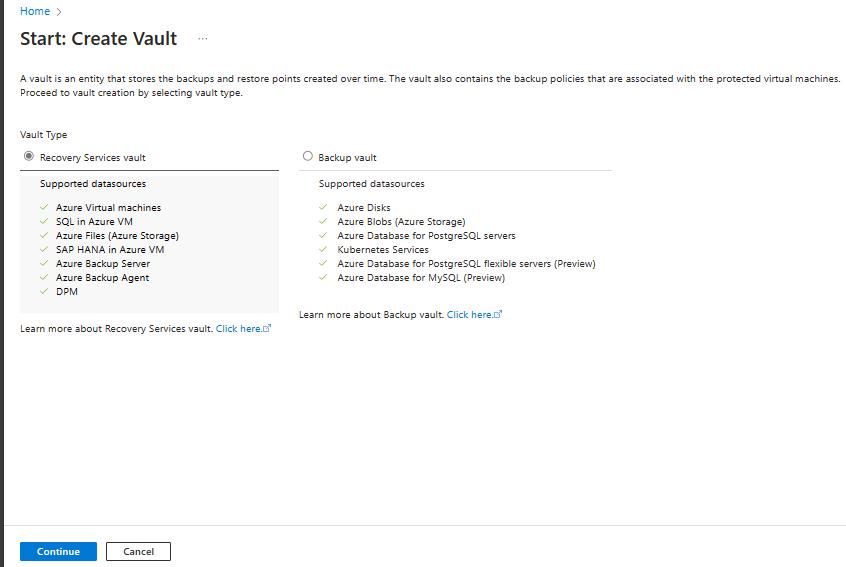
A Recovery Services-tároló panelen adja meg a következő értékeket:
Előfizetés: Válassza ki a használni kívánt előfizetést. Ha csak egyetlen előfizetés tagja, azt a nevet fogja látni. Ha nem biztos abban, hogy melyik előfizetést szeretné használni, használja az alapértelmezett előfizetést. Csak akkor lesz több választási lehetőség, ha a munkahelyi vagy iskolai fiók több Azure-előfizetéshez van társítva.
Erőforráscsoport: Használjon egy meglévő erőforráscsoportot, vagy hozzon létre egy újat. Az előfizetésben elérhető erőforráscsoportok listájának megtekintéséhez válassza a Meglévő használata lehetőséget, majd válasszon ki egy erőforrást a legördülő listában. Új erőforráscsoport létrehozásához válassza az Új létrehozása lehetőséget, majd adja meg a nevet. További információ az erőforráscsoportokkal kapcsolatban: Az Azure Resource Manager áttekintése.
Tároló neve: Adjon meg egy rövid nevet a tároló azonosításához. A névnek egyedinek kell lennie az Azure-előfizetésben. Olyan nevet adjon meg, amely legalább 2, legfeljebb 50 karakterből áll. A névnek egy betűvel kell kezdődnie, és csak betűket, számokat és kötőjeleket tartalmazhat.
Régió: Válassza ki a tároló földrajzi régióját. Ahhoz, hogy létrehozhasson egy tárolót az adatforrások védelme érdekében, a tárolónak ugyanabban a régióban kell lennie, mint az adatforrás.
Fontos
Ha nem biztos az adatforrás helyében, zárja be az ablakot. Nyissa meg az erőforrások listáját a portálon. Ha több régióban rendelkezik adatforrásokkal, minden egyes régióban hozzon létre egy Recovery Services-tárolót. Hozza létre a tárolót az első helyen, mielőtt létrehoz egy tárolót egy másik helyen. Az adatok biztonsági másolatának tárolásához nincs szükség tárfiókok megadására. A Recovery Services-tároló és az Azure Backup szolgáltatás ezt automatikusan kezeli.
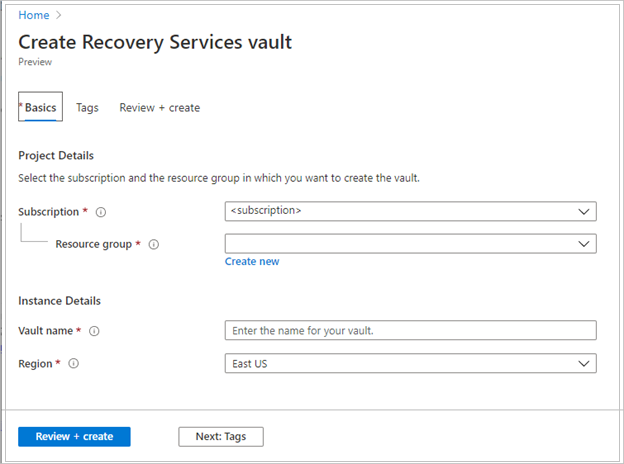
Az értékek megadása után válassza a Felülvizsgálat + létrehozás elemet.
A Recovery Services-tároló létrehozásának befejezéséhez válassza a Létrehozás lehetőséget.
A Recovery Services-tároló létrehozása eltarthat egy ideig. Figyelje az állapotértesítéseket a jobb felső sarokban található Értesítések területen. A tároló létrehozása után megjelenik a Recovery Services-tárolók listájában. Ha a tároló nem jelenik meg, válassza a Frissítés lehetőséget.
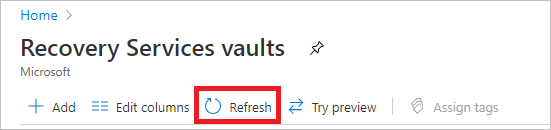
Feljegyzés
Az Azure Backup mostantól támogatja a nem módosítható tárolókat, amelyek segítenek biztosítani, hogy a létrehozott helyreállítási pontok ne törölhetők legyenek a lejáratuk előtt a biztonsági mentési szabályzatnak megfelelően. A megváltoztathatatlanságot visszafordíthatatlanná teheti, hogy a biztonsági mentési adatok a különböző fenyegetésektől, például a zsarolóvírus-támadásoktól és a rosszindulatú szereplőktől származó maximális védelmet biztosíthassa. További információ.
A létrehozott helyreállítási tárak alapértelmezés szerint georedundáns tárolással rendelkeznek. Az adatok rugalmassága érdekében a georedundáns tárolás többször replikálja az adatokat két Azure-régió között.
Biztonsági mentési szabályzat beállítása a virtuális gépek védelme érdekében
A helyreállítási tár létrehozása után a következő lépés a tároló konfigurálása a használt adattípushoz, illetve a biztonsági mentési szabályzat beállítása. A biztonsági mentési szabályzat adja meg a helyreállítási pontok gyakoriságának és elhelyezési idejének menetrendjét. A házirend emellett tartalmazza a helyreállítási pontok megőrzési tartományát. Ebben az oktatóanyagban tegyük fel, hogy vállalkozása egy sportkomplexum, amely szállodával, stadionnal, éttermekkel és koncessziókkal rendelkezik, és ön védi a virtuális gépeken tárolt adatokat. Az alábbi lépésekkel a pénzügyi adatokra vonatkozó biztonsági mentési szabályzatot hozhat létre.
Ha biztonsági mentési szabályzatot szeretne beállítani az Azure-beli virtuális gépekre, kövesse az alábbi lépéseket:
Nyissa meg a Biztonsági mentési központot , és kattintson a +Biztonsági mentés gombra az Áttekintés lapon.

A Start: Biztonsági mentés konfigurálása panelen válassza ki az Azure-beli virtuális gépeket adatforrástípusként, majd válassza ki a létrehozott tárolót. Ezután kattintson a Continue (Folytatás) gombra.
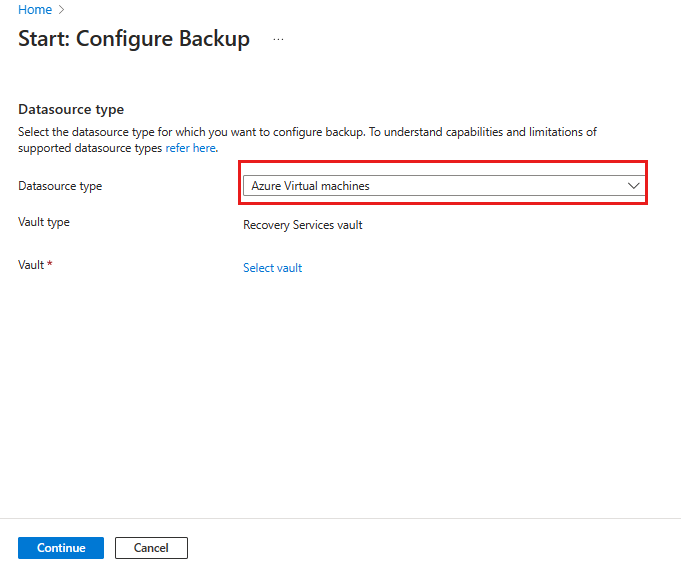
Biztonsági mentési szabályzat hozzárendelése.
Az alapértelmezett szabályzat naponta egyszer készít biztonsági másolatot a virtuális gépről. A napi biztonsági mentések 30 napig maradnak meg. Az azonnali helyreállítási pillanatképek két napig maradnak meg.
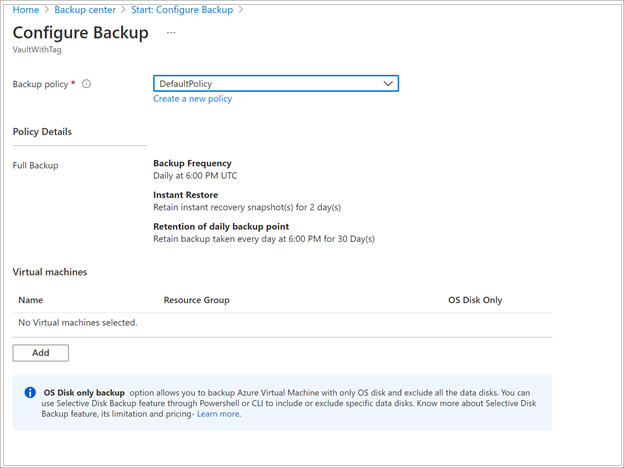
Ha nem szeretné használni az alapértelmezett szabályzatot, válassza az Új létrehozása lehetőséget, és hozzon létre egy egyéni szabályzatot a következő eljárásban leírtak szerint.
A Virtuális gépek területen válassza a Hozzáadás lehetőséget.
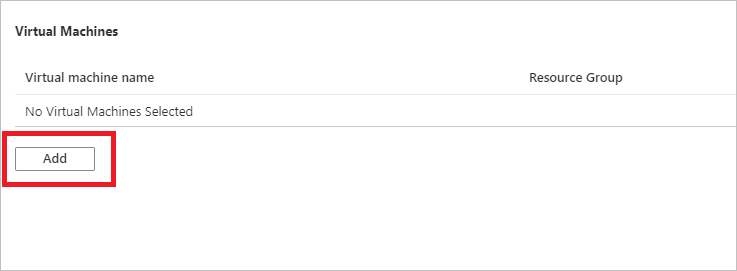
Ekkor megnyílik a Virtuális gépek kiválasztása panel. Válassza ki a szabályzattal biztonsági másolatot készíteni kívánt virtuális gépeket. Ezután válassza az OK gombra.
A rendszer ellenőrzi a kijelölt virtuális gépeket.
Csak a tárolóval azonos régióban lévő virtuális gépeket választhatja ki.
A virtuális gépekről csak egyetlen tárolóban lehet biztonsági másolatot készíteni.
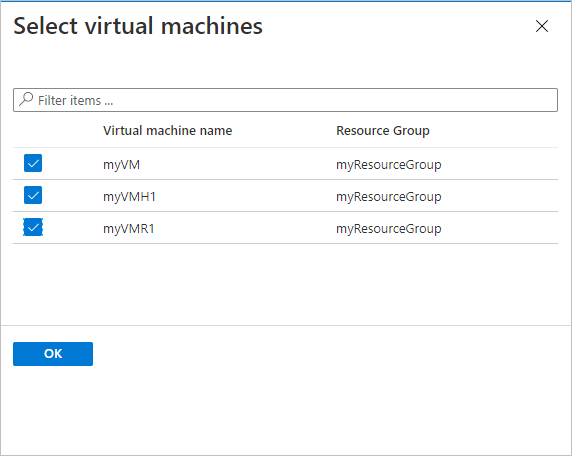
Feljegyzés
A biztonsági mentés konfigurálásához a tárolóval azonos régióban és előfizetésben lévő összes virtuális gép konfigurálható. A biztonsági mentés konfigurálásakor megkeresheti a virtuális gép nevét és erőforráscsoportját, annak ellenére, hogy nem rendelkezik a szükséges engedélyekkel ezeken a virtuális gépeken. Ha a virtuális gép helyreállíthatóan törölt állapotban van, akkor az nem lesz látható ebben a listában. Ha újra kell védenie a virtuális gépet, meg kell várnia, amíg a helyreállítható törlési időszak lejár, vagy törli a virtuális gépet a helyreállíthatóan törölt listából. További információkért tekintse meg a virtuális gépek helyreállítható törléséről szóló cikket.
A Biztonsági mentés területen válassza a Biztonsági mentés engedélyezése lehetőséget. Ezzel üzembe helyezi a házirendet a tárolóban és a virtuális gépeken, és telepíti a biztonsági mentési bővítményt az Azure-beli virtuális gépen futó virtuálisgép-ügynökre.
A biztonsági mentés engedélyezése után:
- A Backup szolgáltatás telepíti a biztonsági mentési bővítményt, függetlenül attól, hogy a virtuális gép fut-e.
- A kezdeti biztonsági mentés a biztonsági mentés ütemezésének megfelelően fog futni.
- A biztonsági mentések futtatásakor vegye figyelembe a következőt:
- A futó virtuális gépeken van a legnagyobb esély az alkalmazáskonzisztens helyreállítási pont rögzítésére.
- Ha azonban a virtuális gép ki van kapcsolva, biztonsági másolatot készít róla. Az ilyen virtuális gépet offline virtuális gépnek nevezzük. Ebben az esetben a helyreállítási pont összeomlás-konzisztens lesz.
- Az Azure-beli virtuális gépek biztonsági mentésének engedélyezéséhez nincs szükség explicit kimenő kapcsolatra.
Feljegyzés
A bővített szabályzatot úgy is beállíthatja, hogy naponta többször is biztonsági másolatot készítsen az Azure-beli virtuális gépekről. További információ a továbbfejlesztett szabályzatról.
Kezdeti biztonsági mentés
Engedélyezte a biztonsági mentést a Recovery Services-tárolókhoz, de a kezdeti biztonsági mentés nem jött létre. A vészhelyreállítás ajánlott eljárása az első biztonsági mentés aktiválása az adatok védelme érdekében.
A kezdeti biztonsági mentés az ütemezésnek megfelelően fog futni, de azonnal futtathatja az alábbiak szerint:
- Nyissa meg a Biztonsági mentési központot , és válassza a Példányok biztonsági mentése menüelemet.
- Válassza ki az Azure-beli virtuális gépeket adatforrástípusként. Ezután keresse meg a biztonsági mentéshez konfigurált virtuális gépet.
- Kattintson a jobb gombbal a megfelelő sorra, vagy válassza a további ikont (...), majd kattintson a Biztonsági mentés parancsra.
- A Biztonsági mentés most területen a naptár vezérlőelem használatával jelölje ki azt a napot, amikor a helyreállítási pontot meg kell őrizni. Ezután válassza az OK gombra.
- A portál értesítéseinek figyelése. A feladat előrehaladásának figyeléséhez nyissa meg a Biztonsági mentési központ>Biztonsági mentési feladatait, és szűrje a folyamatban lévő feladatok listáját. A virtuális gép méretétől függően a kezdeti biztonsági mentés létrehozása hosszabb időt vehet igénybe.
Az erőforrások eltávolítása
Ha folytatni szeretné a további oktatóanyagok használatát, ne törölje az oktatóanyagban létrehozott erőforrásokat. Ha nem tervezi a folytatást, az alábbi lépésekkel törölheti az oktatóanyag által létrehozott összes erőforrást az Azure Portalon.
A myRecoveryServicesVault irányítópulton a Biztonsági mentési elemek menü megnyitásához válassza a 3 lehetőséget a Biztonsági mentési elemek csoportban.
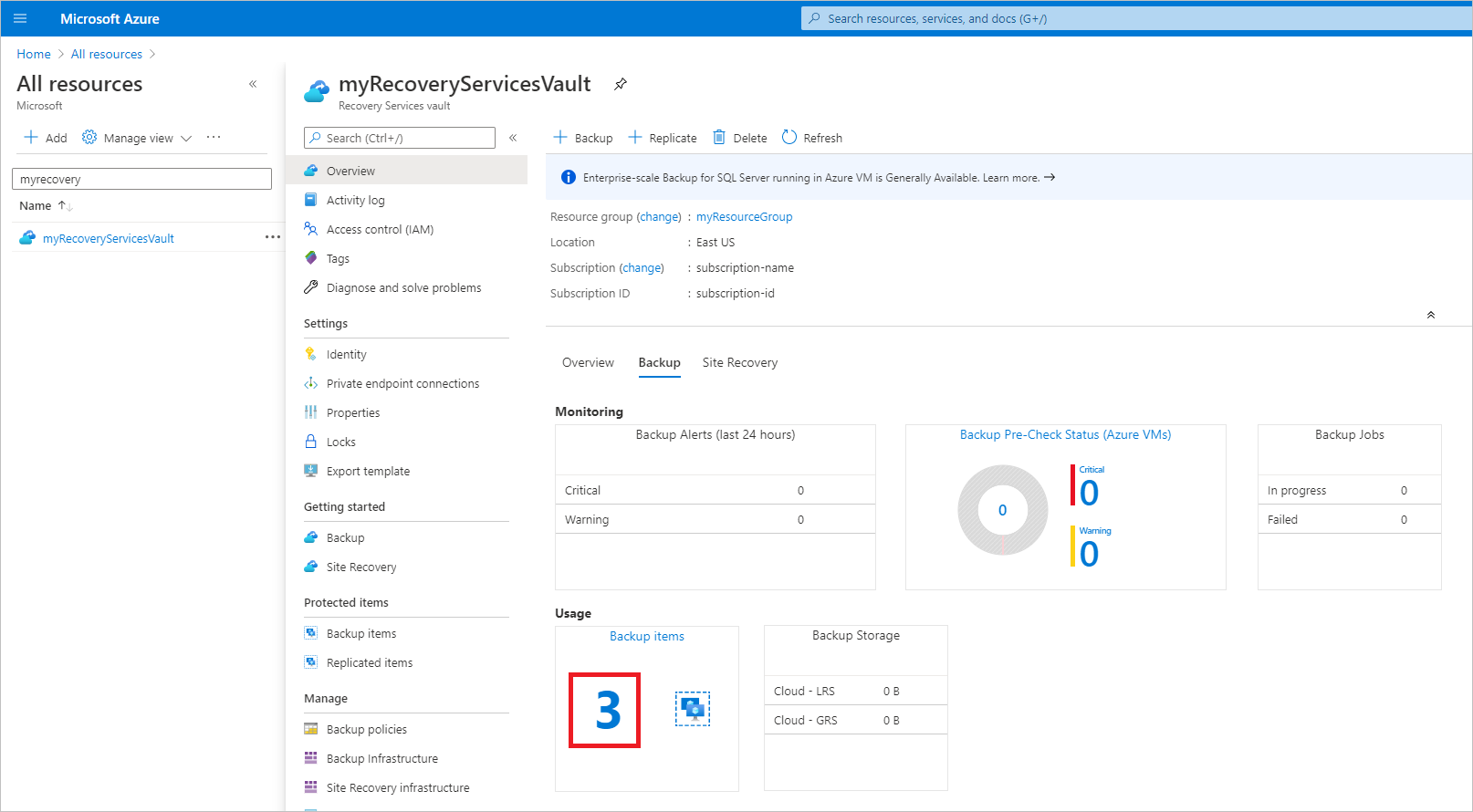
A Biztonsági mentési elemek menüben válassza az Azure Virtual Machine lehetőséget a tárolóhoz társított virtuális gépek listájának megnyitásához.
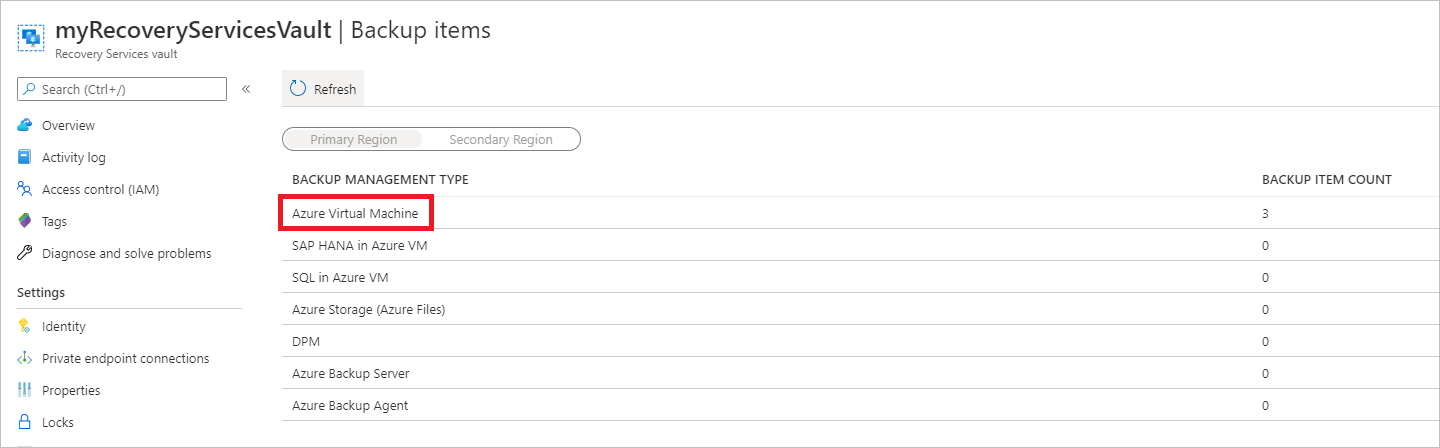
Megnyílik a Biztonsági mentési elemek listája.
A Biztonsági mentési elemek menüben válassza a három pontot a Helyi menü megnyitásához.
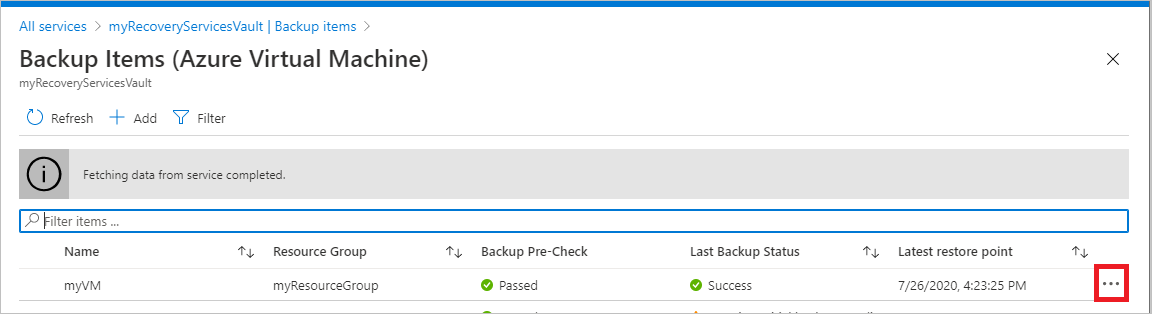
A helyi menüben válassza a Biztonsági mentés leállítása lehetőséget a Biztonsági mentés leállítása menü megnyitásához.

A Biztonsági mentés leállítása menüben válassza a felső legördülő menüt, majd a Biztonsági másolatok adatainak törlése lehetőséget.
A biztonságimásolat-elem nevének megadására szolgáló mezőbe írja be a myVM nevet.
Miután ellenőrizte a biztonsági mentési elemet (megjelenik egy pipa), a Biztonsági mentés leállítása gomb engedélyezve van. Válassza a Biztonsági mentés leállítása lehetőséget a házirend leállításához és a visszaállítási pontok törléséhez.

Feljegyzés
A törölt elemek 14 napig helyreállítható törlési állapotban maradnak. A tároló csak ezt az időszakot követően törölhető. További információ: Azure Backup Recovery Services-tároló törlése.
Ha nincs több elem a tárolóban, válassza a Törlés lehetőséget.

A tároló törlése után visszatér a Recovery Services-tárolók listájához.
Következő lépések
Ebben az oktatóanyagban a következőket végezte el az Azure Portalon:
- Helyreállítási tár létrehozása
- A tároló beállítása a virtuális gépek védelméhez
- Egyéni biztonsági mentési és adatmegőrzési szabályzat létrehozása
- A szabályzat hozzárendelése több védendő virtuális géphez
- A virtuális gépek biztonsági mentésének manuális elindítása
Folytassa a következő oktatóanyaggal, ha tudni szeretné, hogyan lehet lemezről visszaállítani Azure-beli virtuális gépeket.